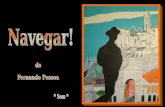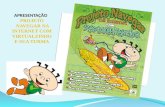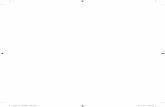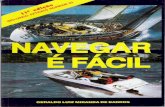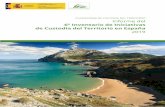Como navegar en la plataforma(informe)[1]
Click here to load reader
Transcript of Como navegar en la plataforma(informe)[1]
![Page 1: Como navegar en la plataforma(informe)[1]](https://reader038.fdocumentos.com/reader038/viewer/2022100504/58e68f201a28ab5c0f8b4719/html5/thumbnails/1.jpg)
Como navegar en la plataforma.
En el primer ítem podemos encontrar de cómo podemos entrar y utilizar correctamente esta página que es como beneficio de los aprendices para que realicen con éxitos sus estudios virtuales, el cual se van a hacer uso de uno plugins que se hacen uso mediante el aprendizaje. En el siguiente ítem encontramos el funcionamiento apropiado de la biblioteca el cual podemos encontrar las diferentes bibliotecas que tiene el SENA para el funcionamiento del aprendiz, para poder encontrar sus temas de aprendizaje con gran facilidad, o puede acudir a las seis páginas adicionales que ofrece el SENA luego aparecen varias opciones que tiene para la búsqueda el cual el aprendizaje escoge cual es el más oportuno y apropiado para su mayor entendimiento, si no encuentra lo más cercano puede acudir a búsquedas avanzadas que salen textos más completos.
En el ítem siguiente habla de gestionar el disco web virtual que principalmente tienen acceso las personas que están realizando de manera virtual, en donde podemos subir un documento a la pagina y enviarlo a otro destinario, y apropiarle un nombre a su carpeta para bloquear esta carpeta para no compartirla en su página el cual sería mucho más conveniente compartirla para así dar a conocer su proyecto, en donde el sistema le va a avisar que persona ha visto su carpeta, cuando se necesita modificar esta carpeta se debe hacerlo desde su página para volver a publicar esta carpeta.
En el siguiente ítem nos hablan principalmente sobre la ruta a seguir en el curso para así poder un buen desempeño en su curso de aprendizaje, e inscribirse al curso que desee estudiar donde en esta página encuentra una lista de los cursos disponibles que ofrece el SENA, y dando las inscripciones para ciertos cursos, llegando poco a poco a los propósitos del curso, dándole a conocer los diferentes puntos del curso.
![Page 2: Como navegar en la plataforma(informe)[1]](https://reader038.fdocumentos.com/reader038/viewer/2022100504/58e68f201a28ab5c0f8b4719/html5/thumbnails/2.jpg)
Cuando llegamos al siguiente punto nos habla del uso del foro de discusión o también conocido como tablero de discusión, allí encontramos la lista de foros para encontrar el respectivo foro del curso que vaya a realizar, y si se desea vincular a un foro debe agregar su carpeta, para empezar a seguir su secuencia respectiva para así compartir que el aprendiz hiso parte del foro, y mirar las intervenciones que se hicieron durante el foro donde usted puede agregar datos que sean relevantes para publicar.
Para esto debemos tener un correo electrónico para así hacer uso de ciertos planteles y proseguir con el curos virtual en el SENA, y seleccionar sus seguidores y enviar los mensajes que desee o adjuntar el archivo, ya sea para enviar trabajos, o carpetas al tutor o a la secretaria del curso virtual o a sus compañeros de curso, por medio de la lista que el sistema directamente publica en su página. Para gestionar el calendario de sus actividades, donde es esencial para ver por día o por semana sus eventos , donde usted mismo puede agregar sus eventos por día y hora ya sea de inicio o finalización del evento por año o semanal, clasificando el curso pertinente y el lugar el cual va a acceder activando la publicación de los eventos.
Así mismo se pueden agregar el gestiona miento de las tareas que principalmente sirve para organizar las tareas, donde uno selecciona el tipo de tarea y el curso y marca la descripción de la tarea según su apreciación luego a medida que el aprendiz va cumpliendo con las tareas automáticamente se irán eliminando por redacción, para encontrar la lista de contactos debe dirigirse a la ventana directorio de usuarios donde el estudiante puede buscar por el apellido y por el correo donde aparecerá una lista con las opciones que se verifiquen, como también se puede recuperar esta lista ya estando totalmente eliminada del archivo.
![Page 3: Como navegar en la plataforma(informe)[1]](https://reader038.fdocumentos.com/reader038/viewer/2022100504/58e68f201a28ab5c0f8b4719/html5/thumbnails/3.jpg)
En blackboard podemos encontrar como administrar la libreta de direcciones que sirve para gestionar todo la información de una persona ya sea persona o publico. Para agregar un contacto debe agregar los datos de la persona, como así también puede eliminarla o modificar la información que obtenga de ese contacto. También podemos encontrar el editor de HTML que nos permite responder a una publicación y modificar la entrada agregando datos que usted desee eliminar, donde también podemos encontrar una página de editor de ecuaciones para solucionar todo tipo de ecuaciones. Podemos archivar una carpeta en el programa donde usted selecciona la carpeta correspondiente nombrando el nombre del enlace.
Así cómo podemos anexar textos o archivos también podemos subir imágenes verificando el contenido de la imagen desde la memoria del respectivo computador, o desde otra pagina utilizando las propiedades de la imagen haciendo que habrá una nueva ventana o impedir que la imagen sea publicada y si desea anexando un texto que complemente el contexto de la imagen.
También podemos anexar videos ya sea directamente desde el computador o desde la página de blackboard, aceptando el permiso para descargarlo utilizando las propiedades y características del tamaño que quiera que quede el video. Cuando el video es bajado desde otra página de internet es pegar el link que tenga desde la otra página, agregando o modificando el video y el contexto que lo acompañe.
![Page 4: Como navegar en la plataforma(informe)[1]](https://reader038.fdocumentos.com/reader038/viewer/2022100504/58e68f201a28ab5c0f8b4719/html5/thumbnails/4.jpg)
Cuando se desea enviar un mensaje con audio se debe subir desde el computador teniendo en cuenta que el audio no debe ocupar mucho especio en el mensaje. Cuando es subido desde alguna página debe copiar las propiedades del link y finalmente mirar como ha quedado su mensaje, estos ítems sirve para agregar el funcionamiento de la pagina blackboard.
Allí también encontramos como insertar una animación flash la cual se sigue el mismo procedimiento como si se fuera a subir una imagen o audio haciendo todas las modificaciones que sean necesarias llenando las propiedades de la animación ya sea con alta, media o baja solución teniendo en cuenta el espacio que ocupe en el mensaje.