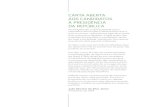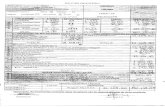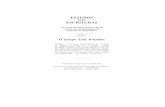Como trabalhar com o controle de cheques?arearestrita.prima.com.br/help/SG/SGE/Controle de...
-
Upload
duongquynh -
Category
Documents
-
view
213 -
download
0
Transcript of Como trabalhar com o controle de cheques?arearestrita.prima.com.br/help/SG/SGE/Controle de...
Como trabalhar com o controle de cheques?
O Módulo controle de cheques permite controlar a situação dos cheques recebidos.
Para isso, é necessário seguir os seguintes passos:
1. Parametrização
1.1. Habilitar o módulo
Para habilitar o módulo controle de caixa é necessário ativar o módulo em parâmetros
do sistema.
Figura 1 - Tela Parâmetros do sistema
1. Clique no menu operações disponível na tela principal do SophiA.
2. Clique na opção parâmetros do sistema. A tela parâmetros do sistema é
exibida.
3. Clique no guia Financeiro
4. Marque a opção controle de cheque.
Ao confirmar a parametrização o sistema será necessário reconectar o sistema.
Caso não reconecte a operação o módulo não ficará disponível.
1.2. Opções do módulo
1. Utiliza controle de cheque - Marque essa opção como ativa para efetuar o controle de
depósito, compensação, devolução, reapresentação e substituição de cheques.
2. Compensar cheques automaticamente após recebimentos/transferências para contas
bancárias - Marque esta opção para que os cheques sejam compensados
automaticamente após o recebimento / transferência para contas bancárias.
3. Utilizar as regras do Banco Central para definição da data de crédito ao
receber/transferir cheques para contas bancárias - Marque esta opção para que a
definição da data de crédito ao receber / transferir cheques para contas bancárias esteja
de acordo com as regras utilizadas pelo Banco Central.
4. Número do próximo borderô - Insira o número do próximo borderô. O termo borderô é usado para denominar a relação de títulos de créditos que um cliente leva ao banco a fim de realizar uma operação de desconto ou cobrança. Nota: Posicione o mouse em cima desta opção e leia atentamente a mensagem apresentada:
Figura 2 - Tela Parâmetros do sistema
1.3. Configurar Impressão de cheques
Para configurar a impressão de cheques no SophiA é preciso acessar o Parâmetros do
sistema, aba Financeiro, aba Cheques. Esta configuração servirá para a utilização da
impressora Bematech, esta é a responsável pela impressão do cheque no recebimento
de títulos.
Figura 4 - Tela Parâmetros do sistema
1. Clique no menu operações disponível na tela principal do SophiA.
2. Clique na opção parâmetros do sistema. A tela parâmetros do sistema é
exibida.
3. Clique na guia financeiro.
4. Clique na guia classificações.
5. No campo cheques, presente no subtítulo contas a pagar, selecione uma
classificação para os campos tarifas de custódia, tarifas de retirada da
custódia, tarifa de desconto e tarifas de retirada de desconto.
2. Situação do cheque
No Sophia é possível definir as seguintes situações para o cheque recebido:
1. Em compensação – Situação após realizar a transferência do cheque para
uma conta bancária ou realizar um depósito pelo contexto de cheques.
2. Compensado – Situação após compensar o cheque no contexto de cheques.
3. Em custódia – Situação após informar a custódia no contexto de cheques.
4. Descontado – Situação após informar o desconto antecipado no contexto de
cheques.
5. Devolvido – Situação após informar a devolução no contexto de cheques.
6. Substituído – Situação após informar a substituição no contexto de cheques.
3. Alterar a situação do cheque
A situação do cheque é alterada de acordo com a movimentação realizada no caixa
da escola. Esta situação pode variar do recebimento até a compensação do cheque
na conta bancária.
1. Na tela principal do sistema, clique para expandir o contexto finanças. Novos
contextos serão apresentados.
2. Selecione o contexto cheques. Observe que todos os cheques recebidos estão
listados na grade.
Nota: Por padrão o sistema apresenta apenas os cheques com o “bom para”
programado para a data atual. Para visualizar cheques de diferentes datas é
necessário efetuar um filtro no contexto.
Figura 5 - Alterar a data dos cheques a serem apresentados no contexto cheques
3. Observe que na grade do contexto está disponível a coluna situação que
permite visualizar a última operação realizada para o cheque.
Figura 6 - Operações do controle de cheques
3.1. Depositar/Reapresentar
Esta operação só pode ser realizada quando a situação do cheque for recebido ou
em custódia. Ao clicar nesta operação o sistema entende que o cheque foi
depositado/transferido para uma conta bancária.
Figura 7 - Tela Depósito / Reapresentação de cheques
1. Selecione os cheques que precisa depositar.
2. Clique com o botão direito sobre os cheques selecionados. As operações do
cheque serão apresentadas.
3. Clique na operação depositar/reapresentar. A tela depósito/
reapresentação de cheques é exibida.
4. Selecione uma conta bancária para o depósito.
5. Selecione a opção “data do depósito diferente da data do bom para do
cheque? ”, caso a data do depósito for diferente da data definida
anteriormente como bom para.
6. Clique no botão confirmar para efetivar a operação.
7. A mensagem Depósito realizado com sucesso, é exibida. Clique no botão
ok.
8. A mensagem Deseja imprimir o borderô dos cheques depositados?, é
exibida. Clique no botão sim para visualizar o relatório borderô.
Nota: O relatório borderô é um documento que lista os cheques que foram
transferidos para uma conta bancária. Ele pode ser emitido ao realizar as
operações depositar/reapresentar, custodiar e descontar.
3.2. Compensar
Esta operação só pode ser realizada quando a situação do cheque for em
compensação. Ao clicar nesta operação o sistema entende que o valor do cheque
foi creditado na conta bancária.
Figura 8 - Tela Compensação
1. Selecione os cheques que precisa compensar.
2. Clique com o botão direito sobre os cheques selecionados. As operações do
cheque serão apresentadas.
3. Clique na operação compensar. A tela compensação é exibida.
4. Selecione a opção “data da compensação diferente da data do bom para
do cheque? ”, caso a data da compensação for diferente da data definida
anteriormente como bom para.
5. Clique no botão confirmar para efetivar a operação.
6. A mensagem Compensação realizada com sucesso!, é exibida. Clique no
botão ok.
3.3. Devolver
Esta operação só pode ser realizada quando a situação do cheque for em
compensação ou compensado. Ao clicar nesta operação o sistema entende que o
cheque foi devolvido por algum motivo.
Figura 9 - Tela Devolução
1. Selecione os cheques que foram devolvidos pela instituição financeira.
2. Clique com o botão direito sobre os cheques selecionados. As operações do
cheque serão apresentadas.
3. Clique na operação devolver. A tela devolução é exibida.
4. Selecione o código do motivo da devolução ou selecione o campo motivos
de devolução.
Nota: Os campos são preenchidos automaticamente ao definir uma das opções.
5. Selecione um caixa da escola no campo caixa creditado.
6. Preencha a data da devolução.
7. Digite uma observação caso seja necessário.
8. Clique no botão confirmar para efetivar a operação.
9. A mensagem Devolução realizada com sucesso!, é exibida. Clique no
botão ok.
Mesmo com a situação devolvido o cheque pode ser reapresentado, basta
seguir os passos da operação depositar/reapresentar. Porém, esta operação
só poderá ser realizada uma única vez. Caso o cheque seja devolvido
novamente, o usurário terá que substituir a forma de recebimento.
3.4. Substituir
Esta operação só pode ser realizada quando a situação do cheque for recebido ou
devolvido. Ao clicar nesta operação o sistema entende a forma de recebimento será
substituída.
Nota: Ao substituir a forma de recebimento, um novo título será criado na ficha
financeira do aluno/empresa com o mesmo valor. Esta operação ocorre devido a
necessidade de manter o histórico do cheque no sistema.
Figura 10 - Tela Substituir
1. Selecione os cheques que precisa substituir.
2. Clique com o botão direito sobre os cheques selecionados. As operações do
cheque serão apresentadas.
3. Clique na operação substituir. A tela substituir é exibida.
4. Selecione uma nova data de vencimento para o título.
5. Clique no botão confirmar para efetivar a operação. A tela recebimento de
título é exibida para que o usuário possa definir a nova forma de recebimento.
Nota: Como um novo título é criado na ficha financeira do aluno/empresa,
mesmo que o usuário clique no botão cancelar da tela recebimento de título,
o recebimento poderá ser realizado posteriormente.
3.5. Custodiar
Esta operação só pode ser realizada quando a situação do cheque for recebido. Ao
clicar nesta operação o sistema entende que o cheque ficará guardado com instituição
financeira até a data do depósito.
Nota: Como a instituição financeira pode cobrar uma taxa por guardar estes
cheques, é obrigatório ter a classificação definida em parâmetros do sistema para a
operação custodiar.
Figura 11 - Tela Custódia de cheques
1. Selecione os cheques que precisa custodiar.
2. Clique com o botão direito sobre os cheques selecionados. As operações do
cheque serão apresentadas.
3. Clique na operação custodiar. A tela custódia de cheques é exibida.
4. No campo data da custódia, selecione a data em que os cheques foram
custodiados.
5. Selecione a conta bancária vinculada a instituição financeira que ficará com
os cheques.
6. No campo valor dos cheques é apresentado o valor somado dos cheques
selecionados.
7. Marque o campo gerar tarifa de custódia caso a instituição financeira gere
uma taxa por guardar estes cheques.
8. Defina o vencimento do título a pagar que será gerado pela operação
custodiar.
9. No campo valor por cheque, preencha o valor da taxa cobrada pela
instituição financeira por cheque.
10. No campo qt. de cheques é apresentado a quantidade de cheques
selecionados.
11. No campo valor total é apresentado o valor total a pagar multiplicando os
campos valor por cheque e qt. de Cheque.
12. Marque a opção depositar automaticamente na data do cheque caso
queira que a situação do cheque fique em compensação.
Nota: Apesar de visualizar a situação do cheque como em compensação, no
histórico do cheque é possível visualizar a operação custodiar. A data do
depósito é a mesma do bom para.
13. Clique no botão confirmar para efetivar a operação.
14. A mensagem Custódia realizada com sucesso!, é exibida. Clique no botão
ok.
3.6. Retirar de custodia
Esta operação só pode ser realizada quando a situação do cheque for em custódia.
Ao clicar nesta operação o cheque que estava guardando com a instituição financeira,
retorna para a unidade.
Nota: Como a instituição financeira pode cobrar uma taxa por retirar o cheque de
custódia, é obrigatório ter a classificação definida em parâmetros do sistema para
realizar esta operação.
Figura 12 - Tela Retirada de custódia da conta bancária
1. Selecione os cheques que precisa retirar de custódia.
2. Clique com o botão direito sobre os cheques selecionados. As operações do
cheque serão apresentadas.
3. Clique na operação retirar de custodia. A tela Retirada de custódia da conta
bancária é exibida.
4. No campo data, selecione a data em que os cheques retornaram da instituição
financeira.
5. Selecione um caixa escola no campo caixa.
6. Marque o campo gerar tarifa de retirada de custódia caso a instituição
financeira gere uma taxa por cheques retirado de custódia.
7. Defina o vencimento do título a pagar que será gerado pela operação retirar
de custodiar.
8. No campo valor por cheque, preencha o valor da taxa cobrada pela
instituição financeira por cheque.
9. No campo qt. de cheques é apresentado a quantidade de cheques
selecionados.
10. No campo valor total é apresentado o valor total a pagar multiplicando os
campos valor por cheque e qt. de Cheques.
11. Clique no botão confirmar para efetivar a operação.
12. A mensagem Retirada de custódia realizada com sucesso!, é exibida.
Clique no botão ok.
3.7. Descontar
Esta operação só pode ser realizada quando a situação do cheque for recebido. Ao
clicar nesta operação o sistema entende que o cheque ficará que o cheque será
antecipado junto a instituição financeira.
Nota: Como a instituição financeira pode cobrar uma taxa por antecipar estes
cheques, é obrigatório ter a classificação definida em parâmetros do sistema para a
operação descontar.
Figura 13 - Tela Desconto de cheques
1. Selecione os cheques que precisa descontar.
2. Clique com o botão direito sobre os cheques selecionados. As operações do
cheque serão apresentadas.
3. Clique na operação descontar. A tela desconto de cheques é exibida.
4. No campo qt. do desconto é apresentado a quantidade de cheques
selecionados.
5. Selecione a conta bancária vinculada a instituição financeira que ficará com
os cheques.
6. No campo data do desconto, selecione a data em que os cheques foram
descontados.
7. No campo valor dos cheques é apresentado o valor somado dos cheques
selecionados.
8. Marque o campo gerar tarifa de desconto caso a instituição financeira gere
uma taxa por descontar estes cheques.
9. Defina o vencimento do título a pagar que será gerado pela operação
descontar.
10. No campo valor da tarifa, preencha o valor da taxa cobrada pela instituição
financeira por cheque.
11. No campo valor recebido é apresentado o valor creditado pela instituição
financeira.
12. Clique no botão confirmar para efetivar a operação.
13. A mensagem Desconto realizado com sucesso!, é exibida. Clique no botão
ok.
3.8. Retirar do desconto
Esta operação só pode ser realizada quando a situação do cheque for descontado.
Ao clicar nesta operação o cheque que estava descontado com a instituição
financeira, retorna para a unidade.
Nota: Como a instituição financeira pode cobrar uma taxa por entregar o cheque a
unidade, é obrigatório ter a classificação definida em parâmetros do sistema para
realizar esta operação.
Figura 14 - Tela Retirar cheques do desconto
1. Selecione os cheques que precisa retirar do desconto antecipado.
2. Clique com o botão direito sobre os cheques selecionados. As operações do
cheque serão apresentadas.
3. Clique na operação retirar de custodia. A tela Retirar cheques do desconto
é exibida.
4. No campo conta bancária é apresentada a conta bancária vinculada a
instituição financeira.
5. Selecione um caixa escola no campo caixa creditado.
6. No campo data da retirada, selecione a data em que os cheques retornaram
da instituição financeira.
7. No campo valor dos cheques é apresentado o valor somado dos cheques
selecionados.
8. Marque o campo gerar tarifa de retirada de desconto caso a instituição
financeira gere uma taxa por cheques retirados do desconto antecipado.
9. Defina o vencimento do título a pagar que será gerado pela operação retirar
do desconto.
10. No campo qt. de cheques é apresentado a quantidade de cheques
selecionados.
11. No campo valor por cheque, preencha o valor da taxa cobrada pela
instituição financeira por cheque.
12. No campo valor total é apresentado o valor total a pagar multiplicando os
campos valor por cheque e qt. de Cheques.
13. No campo valor recebido é apresentado o valor que retornou para o caixa
escola.
Nota: O valor que retorna para o caixa escola é menor que o valor do cheque
devido as tarifas pagas. Ao devolver o cheque para o aluno, o sistema identifica
o prejuízo pela subtração do valor recibo da instituição financeira pelo valor
devolvido ao cliente.
14. Clique no botão confirmar para efetivar a operação.
15. A mensagem Operação de retirada de desconto realizada com sucesso!,
é exibida. Clique no botão ok.
3.9. Devolver descontado
Esta operação só pode ser realizada quando a situação do cheque for descontado.
Ao clicar nesta operação o sistema entende que o cheque foi devolvido por algum
motivo. Como ele foi descontado, a instituição financeira devolve o cheque para a
unidade.
Nota: Como a instituição financeira pode cobrar uma taxa por entregar o cheque a
unidade, é obrigatório ter a classificação definida em parâmetros do sistema para
realizar esta operação.
Figura 15 - Tela Devolução de cheque descontado
1. Selecione os cheques que foram devolvidos pela instituição financeira.
2. Clique com o botão direito sobre os cheques selecionados. As operações do
cheque serão apresentadas.
3. Clique na operação devolver descontado. A tela devolução de cheques
descontados é exibida.
4. No campo conta bancária é apresentada a conta bancária vinculada a
instituição financeira.
5. Selecione um caixa escola no campo caixa creditado.
6. No campo data da retirada, selecione a data em que os cheques retornaram
da instituição financeira.
7. No campo valor dos cheques é apresentado o valor somado dos cheques
selecionados.
8. Marque o campo gerar tarifa de retirada de desconto caso a instituição
financeira gere uma taxa por cheques retirados do desconto antecipado.
9. Defina o vencimento do título a pagar que será gerado pela operação retirar
do desconto.
10. No campo qt. de cheques é apresentado a quantidade de cheques
selecionados.
11. No campo valor por cheque, preencha o valor da taxa cobrada pela
instituição financeira por cheque.
12. No campo valor total é apresentado o valor total a pagar multiplicando os
campos valor por cheque e qt. de Cheques.
13. No campo valor recebido é apresentado o valor que retornou para o caixa
escola.
Nota: O valor que retorna para o caixa escola é menor que o valor do cheque
devido as tarifas pagas. Ao devolver o cheque para o aluno, o sistema identifica
o prejuízo pela subtração do valor recibo da instituição financeira pelo valor
devolvido ao cliente.
14. Selecione o código do motivo da devolução ou selecione o campo motivos
de devolução.
Nota: Os campos são preenchidos automaticamente ao definir uma das opções.
15. Digite uma observação caso seja necessário.
16. Clique no botão confirmar para efetivar a operação.
17. A mensagem Operação de devolução de desconto realizada com
sucesso!, é exibida. Clique no botão ok.
4. Alterar informações do cheque e excluir a última
movimentação realizada
O sistema permite alterar informações do cheque que foram preenchidas durante o
recebimento como o nome do responsável e a data do bom para. Na mesma tela é
possível excluir as últimas movimentações realizadas pelo cheque.
Figura 16 - Tela Dados do cheque
Para isso, é necessário seguir os passos:
1. Na tela principal do sistema, clique para expandir o contexto finanças. Novos
contextos serão apresentados.
2. Selecione o contexto cheques. Observe que todos os cheques recebidos estão
listados na grade.
Nota: Por padrão o sistema apresenta apenas os cheques com o “bom para”
programado para a data atual. Para visualizar cheques de diferentes datas é
necessário efetuar um filtro no contexto.
3. Selecione o cheque que precisa realizar as alterações.
4. Clique com o botão direito sobre o cheque selecionado. As operações do
cheque serão apresentadas.
5. Clique na opção abrir. A tela dados do cheque é exibida.
6. No campo dados do título é apresentado as informações do título recebido.
7. No campo dados do cheque é apresentado as informações do cheque
preenchido durante o recebimento.
Nota: Os dados do cheque podem ser alterados. Após a alteração é necessário
clicar no botão gravar.
8. No campo movimentações do cheque é apresentado todas as
movimentações já realizadas para o cheque.
8.1. Clique no botão alterar a data de movimentação do cheque para
alterar a data de compensação.
Nota: Esta operação só pode ser realizada para a movimentação de
compensação.
8.2. Clique no botão imprimir histórico de movimentações do cheque
para visualizar um relatório listando todas as movimentações até o
momento.
8.3. Clique no botão excluir a última movimentação para excluir a
última operação realizada para o cheque.
5. Relatório de cheques
O sistema disponibiliza alguns relatórios para consulta. São eles:
5.1. Borderô
Este relatório permite reemitir um borderô.
1. Clique no menu relatórios disponível na tela principal do SophiA. A tela
relatórios é exibida.
2. Clique para expandir a pasta financeiros.
3. Clique para expandir a pasta cheques.
4. Selecione a opção borderô.
5. Clique no botão visualizar.
5.2. Devolvidos
Este relatório permite visualizar os cheques que foram devolvidos dentro de um
período selecionado pelo usuário.
1. Clique no menu relatórios disponível na tela principal do SophiA. A tela
relatórios é exibida.
2. Clique para expandir a pasta financeiros.
3. Clique para expandir a pasta cheques.
4. Selecione a opção devolvidos.
5. Selecione a data a ser considerada pelo sistema.
6. Clique no botão visualizar.
5.3. Pré-datados
Este relatório permite visualizar os cheques pré-datados com o bom-para dentro de
um período selecionado pelo usuário.
1. Clique no menu relatórios disponível na tela principal do SophiA. A tela
relatórios é exibida.
2. Clique para expandir a pasta financeiros.
3. Clique para expandir a pasta cheques.
4. Selecione a opção pré-datados.
5. Selecione a data a ser considerada pelo sistema.
6. Clique no botão visualizar.