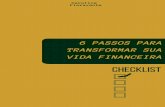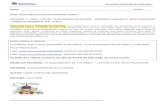Como transformar uma apresentação em um vídeo digital em 10 passos
-
Upload
richardromancini -
Category
Education
-
view
41.125 -
download
5
description
Transcript of Como transformar uma apresentação em um vídeo digital em 10 passos

Como transformar uma apresentação em um
vídeo digital em 10 passos

1º Passo: Abrir a apresentação no programa específico*
* No caso, foi usado o PowerPoint

2º Passo: Exportar (“salvar como”) slides como imagens (jpg)
Caminho: Arquivo > Salvar como

2º Passo: Exportar (“salvar como”) slides como imagens (jpg)

2º Passo: Exportar (“salvar como”) slides como imagens (jpg)
Na caixa de opções que irá aparecer, escolha “Todos os slides”. O programa irá criar uma pasta para acomodar todos os slides. Guarde o endereço.

3º Passo: Abrir o programa para edição de vídeo digital*
* No caso, foi usado o MovieMaker

3º Passo: Importar slides que irão compor o filme para “coleção”
Na janela que se abre, escolha os slides (os elaborados anteriormente). É possível importar todos de uma vez. Tecle em Crtl+Shift e use as setas para fazer as seleções, antes de clicar no botão para importar.
Caminho: Arquivo > Importar para coleções

4º Passo: Colocar os slides na trilha de vídeo (arrastando da coleção)
É possível arrastar todos os slides de uma vez, desde que estejam selecionados. Com a tecla Shift pressionada, escolha os slides que deseja arrastar da coleção para a trilha. Ou importe um por vez.
Slides na coleção
Trilha do vídeo

5º Passo: Ajuste do tempo de cada slide
Com o cursor do mouse em alguma extremidade do slide, é possível mudar o tempo (veja a linha acima) que este aparecerá antes do filme seguir para o próximo. Também desse modo, o filme pode ser cortado, basta arrastar para a parte interna.
Extremidade do slide

6º Passo: Sobreposições de slides
Opcionalmente, pode-se fazer com que os slides tenham alguma sobreposição (o que possibilita certos efeitos visuais na combinação com as transições e efeitos – p. ex., um slide vai desaparecendo enquanto o outro aparece na mesma tela). Para criar uma sobreposição, basta arrastar um dos slides sobre o espaço de outro.
Zona de sobreposição

7º Passo: Inserção de transições
A janela para a inserção de transições é aberta por Caminho de Menu (Ferramentas > Transições de Vídeo) ou por botão à esquerda do programa (ver acima). Uma trilha para transições será criada e basta escolher e arrastá-la entre os clips desejados.
Transições de vídeo
Abrir transições
Trilha das Transições
Transição inserida

7º Passo: Inserção de transições
Quando se clica no botão “Mostrar StoryBoard”, a visualização da trilha do filme é alterada. E pode-se, então, ver, de modo mais destacado, as transições e efeitos (ícone da estrela) colocados ou a serem inseridos.
Mudar visualização
Espaço dos efeitos
Transição inserida

8º Passo: Inserção de efeitos de vídeo
De modo similar às transições, os efeitos são abertos por botão (acima) ou pelo Caminho (Ferramentas > Efeitos de Vídeo). Não é criada nenhuma trilha para os efeitos que serão inseridos. Isto é feito arrastando o efeito escolhido para o clip ou para a estrela do mesmo (no modo de visualização “StoryBoard”).
Efeitos de vídeo
Abrir efeitos
Transição inserida
Efeito inserido

9º Passo: Inserção de áudio
Opcionalmente, pode-se colocar um áudio no filme. Deve-se importá-lo para a coleção (Caminho: Arquivo > Importar para coleções) e depois arrastá-lo para a trilha sonora. Também é possível editá-lo (cortar). O MovieMaker aceita formatos de áudio como mp3 e wav.
Trilha do áudio
Arquivo de áudio importado

10º Passo: Gerar o filme
Por fim, gere (exporte) o filme realizado. A partir do Caminho: Arquivo > Salvar Arquivo de Filme aparecerá um Assistente. Leia com atenção e siga os passos do mesmo até produzir o filme, que poderá ser visto nos reprodutores normais de vídeo.
Nota: se pretende trabalhar em outro momento no filme, salve o projeto do MovieMaker (Arquivo > Salvar Projeto).

Produção: Richard Romancini NCE/USP
Música: “Song Life” (vídeo) – álbum Manifestation musicale , de Aigle9 (via Jamendo: http://www.jamendo.com)
Setembro - 2008