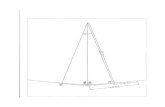COMO USAR BLOCOS NO AUTOCAD - puc...
Transcript of COMO USAR BLOCOS NO AUTOCAD - puc...
COMO USAR BLOCOS NO AUTOCAD
É necessário observar 3 fatores fundamentais:
1. Unidades do sistema e dos blocos;2. Se o bloco foi produzido no layer 0
3. As cores das linhas do bloco
1. Unidades do sistema e dos blocos
1.1 Unidades do sistema
Escreva “units” na barra de comando para acessar o menu acima. Escolha a unidade do sistema como “metros”. Clique em “ok” para sair.
1.2 Unidades de inserção de blocos
No ícone “A” (1) no canto superior da tela ou em no menu “tools” em versões anteriores, acesse o menu “options” (2). Em “user preferences” (3), no quadro “insertion scale” (4), escolha “meters” nas duas janelas.
1
2
4
3
2. Resolvendo blocos
Blocos devem obrigatoriamente ser desenhados no layer 0. Quando o bloco inserido foi desenhada no layer 0, ele absorve as características do layer de destino, como cor e espessura da linha.
No exemplo acima, o bloco ´de árvores deveria aparecer cinza, ou seja, da mesma cor do layer onde foi inserido. No entanto, ele aparece verde. Isso significa que o bloco foi construído em layerdiferente do 0. Nesse caso, o AutoCAD insere o layer do bloco no nosso arquivo e o bloco obedece às características desse layer. É necessário editar o bloco para corrigir o problema.
2.1 O bloco não fica da cor do layer que eu escolhi
Clique duas vezes no bloco ou no menu “insert/block editor”, escolha o bloco a ser corrigido e clique “ok”.
2.1 O bloco não fica da cor do layer que eu escolhi
Blockeditor
O ‘block editor’ permite que o bloco sofra quaisquer modificações. Selecione as linhas e no menu “home”, leve todas as linhas para o layer0. No exemplo acima, o bloco foi desenhad no layer ‘vegetais’. Logo, as características de cor e impressão estavam associadas a ele.
2.1 O bloco não fica da cor do layer que eu escolhi
Block editor ativado
Menu “home”
Feche o ‘block editor’ e clique em ‘save changes’.
2.1 O bloco não fica da cor do layer que eu escolhi
Agora o bloco passa a obedecer as características do layer onde foi inserido.
2.1 O bloco não fica da cor do layer que eu escolhi
Além de estar no layer 0, todas as cores das linhas dos blocos têm que estar “by layer”. Para corrigir, volte ao ‘block editor’. No exemplo acima, as copas das árvores estão na cor do layer, mas o tronco não.
2.2 Apesar de estar no layer 0, o bloco não fica da cor do layer que eu escolhi
No exemplo acima, as copas das árvores estão pertinentes ao layer 0, mas o tronco foi forçado na cor 34. Selecione os objetos a serem modificados, vá em “propriedades” e selecione a opção “by layer”.
2.2 Apesar de estar no layer 0, o bloco não fica da cor do layer que eu escolhi
Opção “bylayer”
Cor do objeto