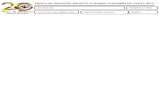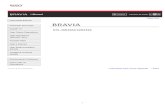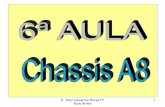Compactando Imagens Com o Microsoft Office Picture Manager
-
Upload
joquizan21 -
Category
Documents
-
view
78 -
download
2
Transcript of Compactando Imagens Com o Microsoft Office Picture Manager

Compactando imagens com o Microsoft Office Picture Manager
1) Abra o arquivo de imagem com o Microsoft Office Picture Manager. Clique com o botão direito do mouse em cima do arquivo e escolha “Open With” – “Microsoft Office Picture Manager”

2) Na barra de menu, clique na opção “Imagem” e depois em “Compactar Imagem”

3) No lado direito da tela, escolha uma das opções de compactação (Documentos, Páginas da Web ou Emails). Quando você faz sua escolha, aparece o tamanho original do arquivo e o tamanho que ele ficará após a compactação. Depois de escolher uma das opções, clique no botão “OK”.

4) Salve a imagem compactada com outro nome em “Salvar como”, para preservar a imagem original.

5) Pronto!! Compare o tamanho das imagens após cada opção de compactação com o tamanho do arquivo original.

OBS* As imagens das telas usadas nesse pequeno tutorial também podem ser compactadas após serem inseridas no documento Word. Para isso, é só clicar com o botão direito do mouse sobre a figura, escolher “Formatar Imagem”, clicar no botão “Compactar”, escolher a opção “Web Tela” e clicar “OK”. Porém, com este método, as figuras perdem resolução.