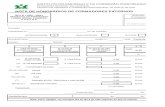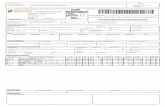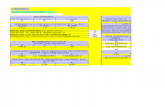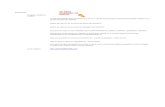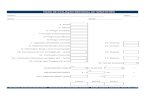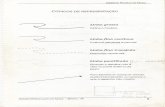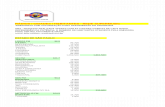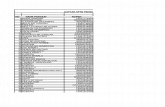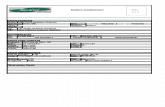Comprovacao_Financeira
-
Upload
ajoneto1971 -
Category
Documents
-
view
215 -
download
0
description
Transcript of Comprovacao_Financeira
Ministrio da Cultura MANUAL DO PROPONENTE: COMPROVAO FINANCEIRAVERSO 1.0
Manual do Proponente Comprovao FinanceiraVerso: 1.0Data: 22/03/2013 3 HISTRICO DE REVISO DataVersoDescrioAutor 22/03/20131.0Criao do documentoAline Oliveira - MINC Manual do Proponente Comprovao FinanceiraVerso: 1.0Data: 22/03/2013 4 NDICE 1.APRESENTAO ...................................................................................................... 7 2.OBJETIVO ............................................................................................................... 7 2.1OBJETIVO GERAL .................................................................................................... 7 2.2OBJETIVO ESPECFICO ............................................................................................. 7 3.ACESSO AO SISTEMA ............................................................................................... 8 4.UTILIZANDO O SISTEMA .......................................................................................... 12 4.1COMPROVAR EXECUO FINANCEIRA DO PROJETO .................................................. 13 4.1.1PAGAMENTO ......................................................................................................... 14 4.1.2LICITAO ............................................................................................................. 19 4.1.3COTAO ............................................................................................................. 23 4.1.4DISPENSA ............................................................................................................. 27 4.1.5CONTRATO ............................................................................................................ 30 5.CENTRAL DE ATENDIMENTO .................................................................................... 33 Manual do Proponente Comprovao FinanceiraVerso: 1.0Data: 22/03/2013 5 NDICE DE TABELAS E FIGURAS Figura 1 -Acesso ao Navegador ........................................................................................ 8 Figura 2 -Acesso ao Navegador ........................................................................................ 9 Figura 3 -Endereo do Sistema ....................................................................................... 10 Figura 4 -Login do Usurio .............................................................................................. 10 Figura 5 -Tela inicial ........................................................................................................ 11 Figura 6 -Dados do projeto .............................................................................................. 12 Figura 7 -Listar projetos .................................................................................................. 12 Figura 8 -Localizar projetos ............................................................................................. 13 Figura 9 -Listar projetos .................................................................................................. 13 Figura 10 -Consultar dados do Projeto .......................................................................... 14 Figura 11 -Realizar comprovao financeira ................................................................. 14 Figura 12 -Pagamento ................................................................................................... 14 Figura 13 -Expandir itens ............................................................................................... 15 Figura 14 -Comprovar pagamento ................................................................................. 15 Figura 15 -Dados da comprovao de pagamento ........................................................ 16 Figura 16 -Vincular item de custo .................................................................................. 16 Figura 17 -Descrever item ............................................................................................. 17 Figura 18 -Cadastrar Fornecedor .................................................................................. 17 Figura 19 -Comprovao de pagamento ....................................................................... 18 Figura 20 -Licitao ....................................................................................................... 19 Figura 21 -Cadastrar Licitao ...................................................................................... 19 Figura 22 -Cadastrar Licitao ...................................................................................... 20 Figura 23 -Vincular item de custo .................................................................................. 21 Figura 24 -Salvar Licitao ............................................................................................ 21 Figura 25 -Fornecedores/ Documentos Anexados ........................................................ 21 Figura 26 -Incluir fornecedores ...................................................................................... 22 Figura 27 -Incluir anexos ............................................................................................... 22 Figura 28 -Alterar/ Detalhar ........................................................................................... 22 Figura 29 -Cotao ........................................................................................................ 23 Figura 30 -Cadastrar Cotao ....................................................................................... 23 Figura 31 -Dados da Cotao ........................................................................................ 24 Figura 32 -Incluso de fornecedores ............................................................................. 25 Figura 33 -Vincular item de custo .................................................................................. 25 Figura 34 -Salvar cotao .............................................................................................. 26 Figura 35 -Documentos Anexados ................................................................................ 26 Figura 36 -Incluir anexos ............................................................................................... 26 Figura 37 -Alterar/ Detalhar ........................................................................................... 26 Figura 38 -Dispensa ...................................................................................................... 27 Figura 39 -Cadastrar Dispensa ...................................................................................... 27 Figura 40 -Dados da Dispensa ...................................................................................... 28 Figura 41 -Vincular item de custo .................................................................................. 28 Figura 42 -Salvar dispensa ............................................................................................ 29 Figura 43 -Documentos Anexados ................................................................................ 29 Figura 44 -Incluir anexos ............................................................................................... 30 Figura 45 -Alterar/ Detalhar ........................................................................................... 30 Figura 46 -Contrato........................................................................................................ 30 Figura 47 -Cadastrar Contrato ....................................................................................... 31 Manual do Proponente Comprovao FinanceiraVerso: 1.0Data: 22/03/2013 6 Figura 48 -Dados do Contrato ....................................................................................... 31 Figura 49 -Vincular item de custo .................................................................................. 32 Figura 50 -Salvar contrato ............................................................................................. 32 Figura 51 -Documentos Anexados ................................................................................ 33 Figura 52 -Incluir anexos ............................................................................................... 33 Figura 53 -Alterar/ Detalhar ........................................................................................... 33 Manual do Proponente Comprovao FinanceiraVerso: 1.0Data: 22/03/2013 7 1.APRESENTAO O presente guia trata das questes operacionais relacionadas ao Sistema SALIC, envolvendo procedimentos a serem observados pelo usurio. 2.OBJETIVO OSALICfoidesenvolvidodeformaafacilitareagilizaroprocessodeenviar, atualizar,acompanharerealizarprestaodecontasdosprojetosculturaisqueso incentivados pela Lei 8.313 de 23/12/1991. Paraaexecuodestesprocedimentosforamdefinidososobjetivosgeraise especficos, descritos a seguir. 2.1OBJETIVO GERAL Utilizar um sistema que facilite o trabalho a ser realizado, oferecendo segurana e qualidade nas informaes enviadas. 2.2OBJETIVO ESPECFICO Oprocessofoiinformatizadoparaagilizarosprocedimentosdeenviodos relatrios trimestrais e relatrios de execuo do objeto dos projetos culturais, tornando todo o processo mais eficaz, gil e seguro. Manual do Proponente Comprovao FinanceiraVerso: 1.0Data: 22/03/2013 8 3.ACESSO AO SISTEMA Para acessar o SALIC, execute os procedimentos a seguir: 1Passo-Paraacessarosistemanecessrioqueum navegador(InternetExplorer, ChromeouFirefox)estejainstaladonocomputador,casocontrrioaconexocomo sistemanoserpossvel.Parateracessoaonavegadoracioneaoponomenu Iniciar,Programas,InternetExplorer/MozillaFirefoxouChrome(ousigao2 passo). Figura 1 - Acesso ao Navegador 1 Passo Manual do Proponente Comprovao FinanceiraVerso: 1.0Data: 22/03/2013 9 2Passo - Abra o navegador clicando sobre o cone localizado na rea de Trabalho: Figura 2 - Acesso ao Navegador2 Passo Manual do Proponente Comprovao FinanceiraVerso: 1.0Data: 22/03/2013 10 3Passo - Digite o endereo novosalic.cultura.gov.br, conforme tela abaixo: Figura 3 - Endereo do Sistema 4 PassoInformeseulogin(CPF)esenhadeacessoemseguidacliquenaopo : Figura 4 - Login do Usurio 3 Passo 4 Passo Manual do Proponente Comprovao FinanceiraVerso: 1.0Data: 22/03/2013 11 5Passo Aps logar o sistema mostrar a seguinte tela: Figura 5 -Tela inicial 5 Passo Manual do Proponente Comprovao FinanceiraVerso: 1.0Data: 22/03/2013 12 4.UTILIZANDO O SISTEMA Para acessar determinadas funcionalidades do projeto necessrio est na fase e situao exigidas e de acordo com estas o sistema disponibilizar as opes no menu lateral, conforme tela abaixo: Figura 6 - Dados do projeto Serapresentadaaseguir,deformadetalhada,cadaumadasfuncionalidades que compe o menu Realizar Comprovao Financeira. Paraacessarorelatriodecomprovaofinanceira,cliquenomenuProjetoe selecione a opo Listar Projetos: Figura 7 - Listar projetos Menu Lateral Listar Projetos Manual do Proponente Comprovao FinanceiraVerso: 1.0Data: 22/03/2013 13 OmenulateralRealizarComprovaoFinanceiramencionadoacima disponibilizadodeacordocomafaseesituaodoprojeto.Parateracessoaessa opo o projeto deve ter captado 20% do valor aprovado. Paramelhorentendimento,iremosdetalharsuasfuncionalidadesnaseqncia deste documento. 4.1COMPROVAR EXECUO FINANCEIRA DO PROJETO 1PassoApsselecionaraopoListarProjetos,descritanoitemanterior,sera tela abaixo. Preencha os campos que deseja e clique na opo: Figura 8 - Localizar projetos 2PassoOsistemaexibeosprojetosdeacordocomosparmetrospesquisados. Clique no PRONAC (link) do projeto que deseja comprovar a execuo financeira: Figura 9 - Listar projetos 1 Passo 2 Passo Manual do Proponente Comprovao FinanceiraVerso: 1.0Data: 22/03/2013 14 3PassoNatelaseguinte,cliquenaopoRealizarComprovaoFinanceira, localizada no menu lateral: Figura 10 - Consultar dados do Projeto 4 Passo Na prxima tela ser exibido o menu lateral da comprovao do objeto, o qual ser detalhado a seguir: Figura 11 - Realizar comprovao financeira 4.1.1PAGAMENTO Essa opo permite cadastrar as formas de pagamento de cada item da planilha oramentria. 1 Passo Aps seguir os passos do item 4.1, clique no menu lateral Pagamento: Figura 12 - Pagamento 3 Passo 4 Passo 1 Passo Manual do Proponente Comprovao FinanceiraVerso: 1.0Data: 22/03/2013 15 2 Passo Na tela seguinte clique no boto Expandir para abrir os itens da planilha oramentria. O sistema dever exibir a tela abaixo: Figura 13 - Expandir itens 3PassoSelecioneo(s)item(ns)decustoquedesejarealizaracomprovao financeira e em seguida clique no boto: Figura 14 - Comprovar pagamento 2 Passo 3 Passo Manual do Proponente Comprovao FinanceiraVerso: 1.0Data: 22/03/2013 16 4PassoNatelaseguinte,DadosdaComprovaodePagamento,preenchaos campos de acordo com os parmetros exigidos: Figura 15 - Dados da comprovao de pagamento 5 Passo Em Vincular Item de Custo (mesma tela), selecione o produto, a etapa, o item de custo e preencha o valor da comprovao em seguida clique na ao Incluir: Figura 16 - Vincular item de custo Nota 1: O valor comprovado no poder ser maior que o valor aprovado. 4 Passo 5 Passo Manual do Proponente Comprovao FinanceiraVerso: 1.0Data: 22/03/2013 17 Nota2:Casodesejedescreverumdositensselecionados,cliquenoboto preencha os campos da tela abaixo e em seguida clique em Salvar: Figura 17 - Descrever item Nota3:Seofornecedorinformadonoestivercadastrado,serdisponibilizadaatela abaixo para efetuar o cadastro do mesmo: Figura 18 - Cadastrar Fornecedor Nota Manual do Proponente Comprovao FinanceiraVerso: 1.0Data: 22/03/2013 18 6 Passo Aps preencher os Dados da comprovao de pagamento e Vincular os Itens de custos clique no boto Salvar: Figura 19 - Comprovao de pagamento Nota:Podercadastraroutrascomprovaesparaomesmoitematatingirovalor aprovado. 6 Passo Manual do Proponente Comprovao FinanceiraVerso: 1.0Data: 22/03/2013 19 4.1.2LICITAO Essaopopermitecadastrarlicitaesquepossamterocorridoparaacompra de algum item da planilha oramentria. 1 Passo Aps seguir os passos do item 4.1, clique no menu lateral Licitao: Figura 20 - Licitao 2 Passo Na tela seguinte clique na opo Novo: Figura 21 - Cadastrar Licitao 1 Passo 2 Passo Manual do Proponente Comprovao FinanceiraVerso: 1.0Data: 22/03/2013 20 3 Passo Em seguida preencha os Dados da Licitao de acordo com os parmetros exigidos: Figura 22 - Cadastrar Licitao Nota 1: A "Data Publicao do Edital" deve ser menor que a "Data Abertura Licitao". Nota2:A"DataAberturaLicitao"devesermenorquea"DataEncerramento Licitao" e maior que a "Data Publicao do Edital". Nota 3 : A "Data Encerramento Licitao" deve ser maior que a "Data Abertura Licitao". 3 Passo Manual do Proponente Comprovao FinanceiraVerso: 1.0Data: 22/03/2013 21 4PassoNamesmateladeveVincularositensdecustos,selecionandoproduto, etapa e item, em seguida clique na ao Incluir: Figura 23 - Vincular item de custo 5 Passo Aps preencher os Dados da Licitao clique no boto Salvar: Figura 24 - Salvar Licitao 6PassoDepoisdesalvarasinformaes,serodisponibilizadasasopes Fornecedores e Documentos Anexados, conforme tela abaixo: Figura 25 - Fornecedores/ Documentos Anexados 4 Passo 5 Passo 6 Passo Manual do Proponente Comprovao FinanceiraVerso: 1.0Data: 22/03/2013 22 7 Passo Inclua os fornecedores que participaram da licitao. Se estes no estiverem cadastrados no sistema, ser disponibilizada a tela da figura 19 para efetuar o cadastro. Em seguida selecione o vencedor da licitao: Figura 26 - Incluir fornecedores 8 Passo Se for necessrio incluir anexos, clique na opo anexar: Figura 27 - Incluir anexos 9PassoDepoisdesalvarpoderDetalhar(visualizar)eAlterarosdados cadastrados, conforme tela abaixo: Figura 28 - Alterar/ Detalhar 7 Passo 8 Passo 9 Passo Manual do Proponente Comprovao FinanceiraVerso: 1.0Data: 22/03/2013 23 4.1.3COTAO Essaopopermitecadastrarcotaesquepossamterocorridoparaacompra de algum item da planilha oramentria. 1 Passo Aps seguir os passos do item 4.1, clique no menu lateral Cotao: Figura 29 - Cotao 2 Passo Na tela seguinte clique na opo Novo: Figura 30 - Cadastrar Cotao 2 Passo 1 Passo Manual do Proponente Comprovao FinanceiraVerso: 1.0Data: 22/03/2013 24 3 Passo Em seguida preencha os Dados da Cotao de acordo com os parmetros exigidos: Figura 31 - Dados da Cotao 3 Passo Manual do Proponente Comprovao FinanceiraVerso: 1.0Data: 22/03/2013 25 4PassoEmseguidadeverinserirtrsfornecedores.Seestesnoestiverem cadastrados no sistema, ser disponibilizada a tela da figura 19 para efetuar o cadastro: Figura 32 - Incluso de fornecedores 5 Passo Na mesma tela, deve Vincular os itens de custos que deseja, selecionando produto, etapa, item e fornecedor, em seguida clique na ao Incluir: Figura 33 - Vincular item de custo 5 Passo 4 Passo Manual do Proponente Comprovao FinanceiraVerso: 1.0Data: 22/03/2013 26 6 Passo Aps preencher os Dados da Cotao clique no boto Salvar: Figura 34 - Salvar cotao 7 Passo Depois de salvar as informaes, ser disponibilizada a opo Documentos Anexados, conforme tela abaixo: Figura 35 - Documentos Anexados 8 Passo Se for necessrio incluir anexos na cotao, clique na opo anexar: Figura 36 - Incluir anexos 9PassoDepoisdesalvarpoderDetalhar(visualizar)eAlterarosdados cadastrados, conforme tela abaixo: Figura 37 - Alterar/ Detalhar 6 Passo 8 Passo 9 Passo Manual do Proponente Comprovao FinanceiraVerso: 1.0Data: 22/03/2013 27 4.1.4DISPENSA Essaopopermitecadastrardispensasquepossamterocorridoparaadquirir algum item da planilha oramentria. 1 Passo Aps seguir os passos do item 4.1, clique no menu lateral Dispensa: Figura 38 - Dispensa 2 Passo Na tela seguinte selecione a opo Novo: Figura 39 - Cadastrar Dispensa 1 Passo 2 Passo Manual do Proponente Comprovao FinanceiraVerso: 1.0Data: 22/03/2013 28 3 Passo Em seguida preencha os Dados da Dispensa de acordo com os parmetros exigidos: Figura 40 - Dados da Dispensa 4 Passo Na mesma tela deve Vincular os itens de custos que deseja, selecionando produto, etapa e item, em seguida clique na ao Incluir: Figura 41 - Vincular item de custo 4 Passo 3 Passo Manual do Proponente Comprovao FinanceiraVerso: 1.0Data: 22/03/2013 29 5 Passo Aps preencher os Dados da Dispensa clique no boto Salvar: Figura 42 - Salvar dispensa 6 Passo Depois de salvar as informaes, ser disponibilizada a opo Documentos Anexados, conforme tela abaixo: Figura 43 - Documentos Anexados 5 Passo 6 Passo Manual do Proponente Comprovao FinanceiraVerso: 1.0Data: 22/03/2013 30 7 Passo Se for necessrio incluir anexos na dispensa, clique na opo anexar: Figura 44 - Incluir anexos 8PassoDepoisdesalvarpoderDetalhar(visualizar)eAlterarosdados cadastrados, conforme tela abaixo: Figura 45 - Alterar/ Detalhar 4.1.5CONTRATO Essa opo permite cadastrar os contratos que possam ter ocorrido para adquirir algum item da planilha oramentria. 1 Passo Aps seguir os passos do item 4.1, clique no menu lateral Contrato: Figura 46 - Contrato 1 Passo 7 Passo 8 Passo Manual do Proponente Comprovao FinanceiraVerso: 1.0Data: 22/03/2013 31 2 Passo Na tela seguinte selecione a opo Novo: Figura 47 - Cadastrar Contrato 3 Passo Em seguida preencha os Dados do Contrato de acordo com os parmetros exigidos: Figura 48 - Dados do Contrato 2 Passo 3 Passo Manual do Proponente Comprovao FinanceiraVerso: 1.0Data: 22/03/2013 32 4 Passo Na mesma tela deve Vincular os itens de custos que deseja, selecionando produto, etapa e item, em seguida clique na ao Incluir: Figura 49 - Vincular item de custo 5 Passo Aps preencher os Dados do Contrato clique no boto Salvar: Figura 50 - Salvar contrato 4 Passo 5 Passo Manual do Proponente Comprovao FinanceiraVerso: 1.0Data: 22/03/2013 33 6 Passo Depois de salvar as informaes, ser disponibilizada a opo Documentos Anexados, conforme tela abaixo: Figura 51 - Documentos Anexados 7 Passo Se for necessrio incluir anexos no contrato, clique na opo anexar: Figura 52 - Incluir anexos 8PassoDepoisdesalvarpoderDetalhar(visualizar)eAlterarosdados cadastrados, conforme tela abaixo: Figura 53 - Alterar/ Detalhar 5.CENTRAL DE ATENDIMENTO Coordenao da Admissibilidade: (61) 2024-2060Coordenao de Acompanhamento e Avaliao: (61) 2024-2040Coordenao Prestao de contas: (61) 2024-2090 7 Passo 8 Passo