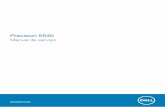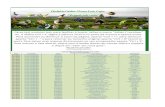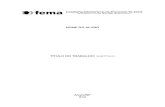Computador de mesa Aspire Manual do Utilizador · 1.Desligue o computador. 2.Desligue o Adaptador...
Transcript of Computador de mesa Aspire Manual do Utilizador · 1.Desligue o computador. 2.Desligue o Adaptador...

Computador de mesa AspireManual do Utilizador

2 -
© 2018. Todos os Direitos Reservados.
Computador de mesa Aspire
Inclui: Modelos torre
Esta revisão: 11/2018
Registe o seu produto Acer1.Certifique-se de que está ligado à Internet.
2.Abra a aplicação [Acer Product Registration] (Registo de ProdutoAcer).
3. Instale quaisquer actualizações necessárias.
4.Registe um Acer ID ou inicie a sessão caso já tenha um Acer ID, e oseu produto será automaticamente registado.
Depois de recebermos o registo do seu produto, ser-lhe-á enviadauma mensagem de confirmação por e-mail com dados importantes.
ImportanteEste manual contém informação de propriedade protegida por direitosde autor. A informação contida neste manual está sujeita a alteraçõessem aviso prévio. Algumas funcionalidades descritas neste manualpodem não ser suportadas dependendo da versão do sistemaoperativo. As imagens aqui apresentadas servem apenas de referência,e podem conter informação ou funcionalidades que não se aplicam aoseu computador. O Grupo Acer não se responsabilizar por erros ouomissões técnicas nem editoriais presentes neste manual.
Número do modelo: _____________________________
Número de série: _______________________________
Data de compra: _______________________________
Data da aquisição: ______________________________

Conteúdo - 3
CONTEÚDO
Primeiro que tudo 5Os seus manuais..................................... 5Cuidados básicos e sugestões para utilizar o computador ............................... 5
Desligar o seu computador ......................... 5Cuidados a ter com o computador.............. 6Cuidar do adaptador de corrente alternada 7Limpeza e manutenção............................... 7
Recuperação 8Criar uma cópia de segurança predefinida de fábrica .............................. 8Salvaguardar os controladores sem fios e LAN....................................................... 9Restaurar o seu computador ................. 10
Repor este PC e manter os meus ficheiros..................................................... 10Repor este PC e remover tudo ................. 11
Ligar à Internet 12Ligar a uma rede sem fios ..................... 12
Ligação a uma LAN sem fios .................... 12Ligação com um cabo ........................... 13
Função de rede incorporada..................... 13
Segurança do computador 15Utilização de palavras-passe................. 15
Introduzir palavras-passe.......................... 15
Utilitário BIOS 17Sequência de inicialização .................... 17Definir palavras-passe........................... 17
Gestão de energia 18Poupar energia ...................................... 18
Portas e conectores 20Informações sobre USB 3.0...................... 21Portas de áudio do painel posterior .......... 21
Universal Serial Bus (USB) 22
Porta USB Tipo-C 23
HDMI 24
Leitor de cartões SD 25
Conectores de vídeo e áudio 26Ligação a um monitor ............................ 26Auscultadores e microfone .................... 26
Perguntas frequentes 28Pedir assistência.................................... 30Dicas e sugestões para usar o Windows 10 ........................................... 32
Como acedo a [Start] (Iniciar)? ................. 32Como desligo o meu computador? ........... 32Como desbloqueio o meu computador? ... 32Como configuro o alarme?........................ 34Onde estão as minhas aplicações? .......... 35O que é um ID Microsoft (conta)?............. 36Como verifico a existência de atualizações Windows? ............................ 36Onde posso obter mais informações? ...... 36
Resolução de problemas ....................... 37Sugestões para a resolução de problemas ................................................. 37Mensagens de erro ................................... 37
Segurança Internet e online 39Primeiros passos na Internet ................. 39
Proteger o seu computador ...................... 39Escolha um Fornecedor de Serviços Internet...................................................... 39Ligações de rede ...................................... 40Navegue na Net! ....................................... 42Segurança de software na internet ........... 42
Reproduzir filmes Blu-ray ou DVD 48

Como começar...
Nesta secção irá encontrar:• Informação útil sobre os cuidados a ter com o seu computador e
a sua saúde
• Como criar cópias de segurança de recuperação
• Orientações para se conectar a uma rede
• Informação sobre o software Acer incluído

Primeiro que tudo - 5
PRIMEIRO QUE TUDO
Gostaríamos de lhe agradecer por ter escolhido este computador de secretária Acer para preencher as suas necessidades informáticas.
Os seus manuaisPara o ajudar a usar o seu computador de secretária Acer, preparámos um conjunto de manuais:
Primeiro, o Guia de Configuração (ou Poster de Configuração) ajuda a iniciar-se na configuração do seu computador.
Para saber mais sobre como aumentar a sua produtividade com o seu computador, consulte o Manual do Utilizador. Esse manual contém informações pormenorizadas sobre temas como utilitários do sistema, recuperação de dados, opções de expansão e solução de problemas.
Assim que tiver acesso à Internet, pode transferir atualizações para o seu computador a partir de: http://go.acer.com/?id=17883
1.A ligação irá abrir a página Acer [Support] (Apoio).
2.Desloque o ecrã até [Drivers and Manuals] (Controladores e Manuais) e procure o seu modelo colando ou introduzindo manualmente o número de série, SNID ou modelo de produto.
3.A partir desta página pode também transferir e instalar o utilitário de identificação Acer que irá detetar automaticamente o número de série e SNID do seu computador permitindo-lhe copiá-lo para a área de transferência.
4.Uma vez localizado o seu modelo de produto, serão listadas quaisquer atualizações ou documentos.
Cuidados básicos e sugestões para utilizar o computador
Desligar o seu computador
Para desligar a alimentação, execute uma das seguintes acções:

6 - Primeiro que tudo
• Utilize o comando de encerramento do Windows: Prima a tecla Windows ou selecione o botão [Start] (Iniciar) do Windows, selecione [Power] (Energia) > [Shut down] (Encerrar).
• Clique com o botão direito no botão [Start] (Iniciar) do Windows > [Shut down or sign out] (Encerrar ou terminar sessão) > [Shut down] (Encerrar).
Se necessitar de encerrar o computador por pouco tempo, mas não o quiser encerrar totalmente, pode colocá-lo em modo de [Sleep] (Suspensão) realizando um dos seguintes:
• Prima o botão de energia.
• Prima a tecla de atalho de suspensão.
• Prima a tecla Windows ou selecione o botão [Start] (Iniciar) do Windows, selecione [Power] (Energia) > [Sleep] (Suspensão).
• Clique com o botão direito no botão [Start] (Iniciar) do Windows > [Shut down or sign out] (Encerrar ou terminar sessão) > [Sleep] (Suspensão).
Cuidados a ter com o computador
O seu computador terá uma longa vida útil se tiver os devidos cuidados.
• Para alimentar o seu dispositivo, utilize apenas o adaptador fornecido com o mesmo ou um adaptador aprovado pela Acer.
• Não exponha o computador diretamente à luz solar. Não coloque o computador próximo de fontes de calor, tais como radiadores.
• Não exponha as baterias a temperaturas inferiores a 0ºC (32ºF) ou superiores a 50ºC (122ºF).
• Não exponha o computador a campos magnéticos.
• Não exponha o computador à chuva ou humidade.
• Não entorne água ou qualquer outro líquido sobre o computador.
NotaSe não for possível desligar o computador normalmente, prima e mantenha premido o botão de alimentação até dez segundos para encerrar o computador. Se desligar o computador e pretender voltar a ligá-lo, espere pelo menos dois segundos antes de efetuar a ligação.

Primeiro que tudo - 7
• Não submeta o computador a choques ou vibrações fortes.
• Não exponha o computador a poeiras ou impurezas.
• Nunca coloque objetos sobre o computador.
• Para evitar danificar o monitor, feche-o com cuidado.
• Nunca coloque o computador sobre superfícies irregulares.
Cuidar do adaptador de corrente alternada
Aqui encontrará algumas instruções relativas aos cuidados a ter com o adaptador de corrente alternada:
• Não ligue o adaptador a nenhum outro dispositivo.
• Não pise no cabo de alimentação nem coloque objetos pesados no mesmo. Afaste o cabo de alimentação e outros cabos de zonas de passagem.
• Ao desligar o cabo de alimentação, não puxe pelo cabo mas sim pela ficha.
• A taxa de amperagem total do equipamento ligado não deve exceder a taxa de amperagem do cabo utilizado como extensão elétrica. Além disso, a taxa de amperagem total de todo o equipamento ligado a uma única tomada de parede não deve exceder a tensão do fusível.
Limpeza e manutenção
A limpeza do computador deve obedecer aos seguintes passos:
1.Desligue o computador.
2.Desligue o Adaptador de corrente alternada.
3.Utilize um pano macio humedecido com água. Não utilize produtos de limpeza líquidos ou em forma de aerossol.
Se o seu computador cair ao chão ou estiver visivelmente danificado, ou não funcionar normalmente, contacte o seu centro de reparação Acer autorizado mais próximo.

8 - Recuperação
RECUPERAÇÃO
Se tiver problemas com o seu computador, e as perguntas mais frequentes (consulte Tem uma pergunta? na página 27) não ajudarem, pode recuperar o seu computador.
Esta secção descreve as ferramentas de recuperação disponíveis no seu computador. Acer proporciona Acer Care Center, que permite-lhe repor o seu PC, atualizar o seu PC ou criar uma cópia de segurança predefinida de fábrica. Caso não consiga aceder a Acer Care Center, clique em [Settings] (Definições) no menu [Start] (Iniciar), selecione [Update & Security] (Atualização e Segurança) e clique em [Recovery] (Recuperação).
Criar uma cópia de segurança predefinida de fábrica
[Recovery Management] (Gestão de Recuperação) permite-lhe salvaguardar de forma rápida e fácil o seu sistema operativo, aplicações e dados instalados.
NotaAcer Care Center varia consoante o modelo ou Sistema operativo.
ImportanteRecomendamos que crie uma [Factory Default Backup] (Cópia de Segurança Predefinida de Fábrica) o quanto antes. Em algumas situações, uma recuperação total requer uma cópia de segurança de recuperação em USB.
NotaVisto que a cópia de segurança de recuperação requer pelo menos 8 GB de armazenamento depois da formatação, recomenda-se que utilize uma unidade USB com 16 GB ou mais.

Recuperação - 9
1.A partir de [Start] (Iniciar), selecione Care Center depois [Recovery Management] (Gestão de Recuperação).
2.Selecione o separador [Backup] (Cópia de Segurança) e clique em [Get Started] (Introdução) para que [Create Factory Default Backup] (Criar Cópia de Segurança Predefinida de Fábrica) abra a janela [Recovery Drive] (Unidade de Recuperação).
3.Certifique-se que [Back up system files to the recovery drive] (Salvaguardar ficheiros de sistema para a unidade de recuperação) está selecionado, e clique em [Next] (Seguinte).
4.Ligue uma unidade USB e aguarde até que o PC detete a unidade USB e depois clique em [Next] (Seguinte).
5.Será tudo apagado da unidade. Clique em [Create] (Criar) para continuar.
6. Irá aparecer no ecrã o progresso de cópia de segurança.
7.Siga o processo até estar concluído.
8.Desligue a unidade USB e identifique-a claramente.
Salvaguardar os controladores sem fios e LANSalvaguarde os controladores sem fios e LAN. Pode usar estas cópias de segurança para instalar os controladores sem fios e LAN caso instale outro sistema operativo.
1.A partir de [Start] (Iniciar), selecione Care Center depois [Recovery Management] (Gestão de Recuperação).
2.Selecione o separador [Backup] (Cópia de Segurança) e clique em [Get started] (Introdução) para [Backup wirless and LAN drivers] (Salvaguardar controladores sem fios e LAN). Escolha uma pasta para guardar os seus controladores e selecione [OK] (OK).
ImportanteEscreva uma identificação única, descritiva da cópia de segurança como ‘Cópia de segurança de recuperação do Windows’. Certifique-se que mantém a cópia de segurança em local seguro, e onde não se esqueça.

10 - Recuperação
Restaurar o seu computador[Recovery Management] (Gestão de Recuperação) permite-lhe restaurar de forma rápida e fácil o seu computador de novo ao estado predefinido. Pode optar por manter os seus ficheiros ou removê-los antes de reinstalar o Windows.
Repor este PC e manter os meus ficheiros
1.A partir de [Start] (Iniciar), selecione Care Center depois [Recovery Management] (Gestão de Recuperação).
2.Selecione o separador [Restore] (Restaurar) e clique em [Get started] (Introdução) para [Choose an option] (Escolher uma opção).
3.Selecione [Keep my files] (Manter os meus ficheiros) para atualizar o seu PC e reinstalar o sistema operativo sem remover os seus ficheiros pessoais. Clique em [Next] (Seguinte) para continuar.
4.Repor o PC irá reinstalar o Windows, colocar as definições de novo nos valores predefinidos de fábrica e remover todas as aplicações e programas pré-instalados sem remover os seus ficheiros pessoais. Clique em [Reset] (Repor) para continuar.
5.Ser-lhe-á mostrado o progresso da reposição no ecrã. O ecrã desliga-se durante o processo de reposição.
6.O ecrã volta a ligar-se quando estiver a instalar o Windows. O seu PC irá reiniciar várias vezes durante o processo de reposição.
7.Siga o processo até estar concluído.
8.Quando o seu PC concluir o processo de reposição, o Windows terá sido reposto às predefinições de fábrica sem remover os seus ficheiros pessoais.
ImportanteSe tiver aplicações instaladas no seu PC, serão as mesmas removidas.

Recuperação - 11
Repor este PC e remover tudo
1.A partir de [Start] (Iniciar), selecione Care Center depois [Recovery Management] (Gestão de Recuperação).
2.Selecione o separador [Restore] (Restaurar) e clique em [Get Started] (Introdução) para [Choose an option] (Escolher uma opção).
3.Selecione [Remove everything] (Remover tudo) para repor o seu PC de volta à predefinição de fábrica. Este processo irá reinstalar o seu sistema operativo e remover todos os seus ficheiros pessoais, aplicações e definições.
4.Selecione [Just remove my files] (Remover apenas os meus ficheiros) se mantiver o seu computador. Isto será mais rápido, mas menos seguro. Os ficheiros ainda podem ser recuperados usando um programa de recuperação de ficheiros. Selecione [Remove files and clean the drive] (Remover ficheiros e limpar a unidade) se não mantiver o computador. Este processo demorará mais tempo, mas será mais seguro.
5. Clique em [Reset] (Repor) para continuar.
6.Ser-lhe-á mostrado o progresso da reposição no ecrã. O ecrã desliga-se durante o processo de reposição.
7.O ecrã volta a ligar-se quando estiver a instalar o Windows. O seu PC irá reiniciar várias vezes durante o processo de reposição.
8.Siga o processo até estar concluído.
9.Quando o seu PC concluiu o processo de reposição, o Windows irá usar as predefinições de fábrica.
AvisoSelecionar "[Remove files and clean the drive] (Remover ficheiros e limpar a unidade)" irá remover todos os seus ficheiros e contas pessoais, juntamente com controladores pré-existentes que possam afetar a sua instalação do Windows.

12 - Ligar à Internet
LIGAR À INTERNET
Este capítulo inclui informações gerais sobre os tipos de ligações e como estabelecer ligação à Internet. Para informações detalhadas, consulte Ligações de rede na página 40.
As funcionalidades de rede integradas do seu computador facilitam a ligação do seu computador à internet usando uma ligação por cabo ou sem fios.
Primeiro que tudo, para ligar à internet, terá de se registar junto de um serviço internet de um ISP (Fornecedor de Serviços Internet) -- normalmente uma empresa de telefones ou por cabo -- que terá de ir a sua casa ou escritório configurar o serviço de internet. O ISP irá instalar uma pequena caixa, um router ou modem, que permitir-lhe-á estabelecer ligação à Internet.
Ligar a uma rede sem fios
Ligação a uma LAN sem fios
Uma LAN sem fios (ou WLAN) é uma rede local sem fios que permite ligar dois ou mais computadores sem recorrer a quaisquer cabos. Uma vez ligado à WLAN, pode aceder à Internet. Pode ainda partilhar ficheiros, outros dispositivos e até mesmo a própria ligação à Internet.
A ligação sem fios do computador está ligada por predefinição e o Windows deteta e apresenta uma lista das redes disponíveis durante a configuração. Selecione a sua rede e introduza a palavra-passe, caso necessário. Utilize as opções de gestão de rede para ligar/desligar a sua rede sem fios ou controlar o que é partilhado na rede.
Para ligar a uma rede sem fios, siga os passos abaixo.
1.Certifique-se que tem um router/ponto de acesso sem fios e uma ligação à internet através do ISP de sua escolha. Tome nota do nome e palavra-passe da rede sem fios (se necessário).
NotaConsulte o seu ISP ou a documentação do router para obter mais informações sobre como estabelecer ligação à Internet.

Ligar à Internet - 13
2.Clique no ícone de Rede na área de notificação.
3.Verá uma lista das redes sem fios disponíveis. Selecione a que deseja usar.
4.Uma vez selecionada uma rede sem fios, selecione [Connect] (Ligar).
5.Se necessário, introduza a palavra-passe da rede.
Ligação com um cabo
Função de rede incorporada
Caso o seu computador tenha uma porta de rede, ligue uma ponta de um cabo de rede à porta de rede no seu computador, e a outra a uma porta no seu router (consulte a imagem abaixo). Está pronto a navegar na Internet.
NotaCaso Wi-Fi esteja desligado, clique no mosaico Wi-Fi para ligar.

Manter o seu computador e dados
protegidos...
Nesta secção irá encontrar:• Como proteger o computador
• Definir palavras-passe

Segurança do computador - 15
SEGURANÇA DO COMPUTADOR
O seu computador é um investimento valioso de que necessita cuidar. Aprenda como proteger e cuidar do seu computador.
Utilização de palavras-passeAs palavras-passe protegem o computador de acesso não autorizado. A definição destas palavras-passe cria vários níveis diferentes de proteção para o seu computador e dados:
• A Supervisor Password impede a entrada não autorizada no utilitário BIOS. Uma vez configurada, terá de registar esta palavra-passe para obter acesso ao utilitário BIOS. Consulte Definir palavras-passe na página 17.
• A User Password protege o computador contra uma utilização não autorizada. Combine a utilização desta palavra-passe com pontos de verificação da palavra-passe no arranque e reinício a partir da [Hibernation] (Hibernação) (se disponível), para o máximo de segurança.
• A Password on Boot protege o computador de uma utilização não autorizada. Combine a utilização desta palavra-passe com pontos de verificação da palavra-passe no arranque e reinício a partir da [Hibernation] (Hibernação) (se disponível), para o máximo de segurança.
Introduzir palavras-passe
Ao definir uma palavra-passe, uma solicitação de entrada aparece no centro do ecrã.
• Quando a Supervisor Password está definida, aparece uma mensagem quando entra no utilitário da BIOS.
ImportanteNão se esqueça da sua Supervisor Password! Se se esquecer da palavra-passe, contacte o seu revendedor ou um centro de assistência técnica autorizado.

16 - Segurança do computador
• Introduza a Supervisor Password e prima Enter para aceder ao utilitário BIOS. Se introduzir a palavra-passe incorretamente, surge uma mensagem de advertência. Tente de novo e prima Enter.
• Quando a User Password é definida e a palavra-passe no arranque está ativa, aparece uma solicitação de entrada durante o arranque.
• Introduza a User Password e prima Enter para utilizar o computador. Se introduzir a palavra-passe incorretamente, surge uma mensagem de advertência. Tente de novo e prima Enter.
ImportanteTem três oportunidades para introduzir uma palavra-passe. Se introduzir a palavra-passe incorretamente depois de três tentativas, o sistema deixa de funcionar. Prima e mantenha o botão de alimentação premido durante quatro segundos para desativar o computador. Depois, ligue novamente o computador e tente outra vez.

Utilitário BIOS - 17
UTILITÁRIO BIOS
O utilitário BIOS é um programa de configuração de hardware integrado no Sistema Básico de Input/Ouput (Basic Input/Output System - BIOS) do computador.
O computador já está devidamente configurado e otimizado e por isso normalmente não é necessário executar este utilitário. Contudo, se surgirem problemas de configuração, possivelmente terá de executar o programa.
Para activar o utilitário BIOS, prima F2 enquanto o logótipo do computador está a ser apresentado.
Sequência de inicializaçãoPara definir a sequência de inicialização no utilitário BIOS, active-o e depois seleccione Boot a partir das categorias listadas na parte superior do ecrã.
Definir palavras-passePara definir uma palavra-passe de inicialização, active o utilitário BIOS, e depois seleccione Security a partir das categorias listadas na parte superior do ecrã.
Localize Set Supervisor Password e introduza uma palavra-passe para ativar esta funcionalidade. Uma vez introduzida uma palavra-passe para esta funcionalidade, poderá então ativar/desativar Password on Boot.
Não se esqueça de selecionar F10 para guardar devidamente e sair do utilitário BIOS quando terminar de efetuar alterações.

18 - Gestão de energia
GESTÃO DE ENERGIA
Este computador tem uma unidade incorporada para gestão de energia que monitoriza a atividade do sistema. A atividade do sistema envolve qualquer um, ou mais, dos seguintes dispositivos: teclado, rato, disco rígido, periféricos ligados às computador e memória de vídeo. Caso não seja detectada qualquer actividade durante um determinado período de tempo, o computador pára alguns ou todos estes dispositivos para poupar energia.
Poupar energia
Desactive o arranque rápidoO seu computador usa uma funcionalidade de arranque rápido para iniciar rapidamente mas também usa uma pequena quantidade de energia para procurar sinais para iniciar. Estas verificações consumem energia extra.
Se preferir reduzir os requisitos de energia e o impacto ambiental do seu computador, desactive o arranque rápido:
1.Prima a tecla Windows ou selecione o botão [Start] (Iniciar) do Windows e depois selecione [Settings] (Definições) > [System] (Sistema) > [Power & sleep] (Energia e suspensão).
2.Selecione [Choose what the power buttons do] (Escolha o que fazem os botões de energia).
3.Selecione [Change settings that are currently unavailable] (Alterar definições que estão atualmente indisponíveis).
4.Percorra para baixo e desactive [Turn on fast startup] (Ativar arranque rápido).
5.Seleccione [Save changes] (Guardar alterações).
NotaSe desactivar o arranque rápido, o seu computador demora mais tempo a iniciar a partir do modo de [Sleep] (Suspensão). O seu computador não iniciará se receber instruções para iniciar através de uma rede (Wake on LAN).

Nesta secção irá encontrar:• Informação sobre as portas e conectores do seu computador
Portas e conectores...

20 - Portas e conectores
PORTAS E CONECTORES
As tabelas abaixo indicam o que os diferentes ícones representam.
NotaAs portas e os conectores listados abaixo poderão não estar disponíveis em todos os modelos.
Ícone Item Ícone Item
Botão de alimentação Porta de série
Tomada para microfoneTomada de entrada line-in
Tomada de altifalante ou auscultadores
Tomada de combinação áudio
Porta USB Porta HDMI
Conector de ecrã externo (VGA)
Tomada entrada DC
Conector Ethernet RJ-45
DP DisplayPort
Tomada de saída/ altifalante
DVI Porta DVI
Botão de recuperaçãoPorta USB com carregamento em modo desligado
Ranhura para cadeado Kensington
Porta USB Tipo-C

Portas e conectores - 21
Informações sobre USB 3.0
• As portas compatíveis com USB 3.0 são azuis.
• Compatível com dispositivos USB 3.0 e anteriores.
• Para melhor desempenho, utilize dispositivos com certificação USB 3.0.
• Definido pela especificação USB 3.0 (USB SuperSpeed).
Portas de áudio do painel posterior
A tabela abaixo indica as funções das tomadas de áudio no painel traseiro (se disponíveis).
Cor do ícone
Auscultador Estéreo Quadrofónico Canal 5.1
AzulTrás Trás
VerdeAuscultador Frente Frente Frente
AzulEntrada para microfone
Entrada para microfone
Entrada para microfone
Centro/altifalante

22 - Universal Serial Bus (USB)
UNIVERSAL SERIAL BUS (USB)
A porta USB é uma porta de alta velocidade que lhe permite ligar a periféricos USB, como um rato, teclado externo, armazenamento adicional (discos rígidos externos) ou qualquer outro dispositivo compatível.
Pode também carregar dispositivos como tablets, smartphones ou outros dispositivos através de uma porta USB. Algumas portas USB 3.0 conseguem carregar dispositivos quando o computador está em [Hibernate] (Hibernação) ou desligado. Para além disso, pode usar um hub USB para ligar múltiplos dispositivos a uma só porta USB.
NotaEstão disponíveis duas normas USB em computadores Acer: USB 2.0 (USB de alta velocidade) e USB 3.0 (USB SuperSpeed). As portas USB 2.0 em computadores Acer têm uma lingueta preta na porta, ao passo que as portas USB 3.0 têm uma lingueta azul. Para o melhor desempenho possível, deve ligar sempre os dispositivos USB 3.0 às portas USB 3.0. Consulte a documentação do dispositivo para ver que norma é suportada.
ImportanteQuando remover um dispositivo de armazenamento USB, deverá clicar com o botão direito no ícone USB na barra de tarefas do Windows e seleccionar "[Eject] (Ejectar) <dispositivo>" para dizer ao sistema operativo para parar de usar o dispositivo antes de o remover. Caso não o faça, poderá resultar em perda de dados ou danos ao seu periférico.

Porta USB Tipo-C - 23
PORTA USB TIPO-C
Uma porta USB Tipo-C é um conector que lhe permite facilmente ligar periféricos USB Tipo-C, como armazenamento adicional (por ex., uma unidade externa), ou qualquer outro dispositivo compatível.
A porta Tipo-C é reversível; as ligações podem ser inseridas com qualquer um dos lados para cima.
NotaEm computadores Acer, as portas USB Tipo-C são compatíveis com USB 3.1 (SuperSpeed USB, 5 Gbps). Outros dispositivos USB com conectores USB Tipo-C são compatíveis, mas as velocidades de transferência podem ser reduzidas e certas funções desativadas (como o suporte vídeo para Thunderbolt).
ImportanteQuando remover um dispositivo de armazenamento USB, deverá clicar com o botão direito no ícone USB na barra de tarefas do Windows e seleccionar "[Eject] (Ejectar) <dispositivo>" para dizer ao sistema operativo para parar de usar o dispositivo antes de o remover. Caso não o faça, poderá resultar em perda de dados ou danos ao seu periférico.

24 - HDMI
HDMI
A HDMI (interface multimédia de alta definição) é uma interface áudio/vídeo digital de alta qualidade. A HDMI permite-lhe ligar, com um cabo único, a qualquer fonte de áudio/vídeo digital compatível, como o seu computador, uma caixa de configuração (set-top box), leitor de DVD e receptor áudio/vídeo a qualquer monitor áudio e/ou video digital compatível, como por exemplo uma televisão digital (DTV).
O cabo único mantém tudo bem organizado ao mesmo tempo que assegura uma ligação fácil e a melhor qualidade sonora e visual.

Leitor de cartões SD - 25
LEITOR DE CARTÕES SD
Os cartões SD (Secure Digital) são utilizados em muitas câmaras digitais, tablets, leitores multimédia e telemóveis.
Inserir um cartão SD1.Alinhe o cartão de modo a que o conector fique virado para a porta,
com os conectores virados para baixo.
2.Com cuidado, deslize o cartão para dentro da porta. Se sentir necessidade de usar mais força para inserir o cartão, tente reorientá-lo ligeiramente.
3.Empurre o cartão até encaixar com um clique. Ficarão para fora da ranhura alguns milímetros do cartão.
Se o cartão contiver alguns ficheiros, a janela de [Windows AutoPlay] (Reprodução Automática do Windows) poderá aparecer (consoante o conteúdo do cartão), e ser-lhe-á perguntado se deseja utilizar um programa para aceder ao conteúdo do cartão.
Cartões SD, SDHC e SDXCDiferentes tipos de cartões SD possuem diferentes capacidades, mantendo o mesmo design global. Cartões SD podem conter até 4 GB, cartões SDHC conter até 32 GB, e cartões SDXC conter até 2048 GB (2 TB). O seu computador fornece um leitor de cartões compatível com SDHC ou SDXC.
ImportanteQuando remove um cartão SD, deverá clicar com o botão direito no ícone USB na barra de tarefas do Windows e selecionar "[Eject] (Ejectar) <nome cartão>" para indicar ao sistema operativo que quer interromper a utilização do dispositivo antes de o remover. Caso não o faça, poderá resultar em perda de dados ou danos ao seu periférico.
NotaOs cartões de memória SDXC apenas podem ser usados num leitor compatível com SDXC; Cartões SD e SDHC podem ser usados em qualquer tipo.

26 - Conectores de vídeo e áudio
CONECTORES DE VÍDEO E ÁUDIO
Adicione um monitor externo ao seu computador através da porta vídeo. O tipo de porta disponível depende da configuração do seu computador.
Ligação a um monitor1.Verifique se o computador está desligado e o interruptor do monitor
está desligado.
2. Ligue o cabo vídeo à porta monitor do computador.
3.Ligue o cabo de alimentação do monitor e ligue-o a uma tomada eléctrica com ligação terra.
4.Siga as instruções de configuração no manual do monitor.
5.Ligue a energia do monitor, e depois o computador.
6.A resolução e taxa de actualização corretas devem ser automaticamente detetadas. Caso seja necessário, altere as definições de imagem utilizadas pelo computador.
Auscultadores e microfoneUma ou mais tomadas 3,5 mm no seu computador permite-lhe ligar dispositivos áudio.
Use a porta de auscultadores para ligar auscultadores estéreo ou altifalantes com corrente; ligar um dispositivo áudio à porta auscultador desactiva os altifalantes integrados.
Use a porta de microfone para ligar um microfone externo; ligar um microfone desactiva o microfone integrado.
NotaPara aceder aos controlos de ecrã, clique com o botão direito em qualquer parte do ambiente de trabalho, e selecione [Display settings] (Definições de imagem).
NotaAlguns computadores têm uma só porta "combo" que lhe permite usar auriculares de um só terminal com microfone integrado. Estes auriculares são muitas vezes usados com smartphones.

Tem uma pergunta?
Nesta secção irá encontrar:• Perguntas frequentes
• Sugestões para a utilização do Windows 10
• Informações de resolução de problemas
• Como se proteger online
• Onde encontrar informações de contacto de centros de reparação Acer

28 - Perguntas frequentes
PERGUNTAS FREQUENTES
A lista que se segue é relativa a situações que podem ocorrer durante a utilização do computador. São fornecidas soluções fáceis para cada uma das situações.
Liguei a alimentação, mas o computador não arranca nem inicializa.Verifique se o computador está a ser alimentado (se o seu computador tiver um indicador de alimentação, estará desligado); caso não houver alimentação, verifique o seguinte:
• Se o computador estiver a funcionar através da bateria, esta poderá estar fraca e não ser capaz de alimentar o computador. Ligue o adaptador de corrente alternada para recarregar a bateria. Pode ter de aguardar alguns minutos antes de tentar ligar novamente o seu computador.
• Certifique-se de que o adaptador de corrente alternada está bem ligado ao computador e à tomada eléctrica.
Se o computador estiver a ser alimentado, verifique o seguinte:
• Está um disco na unidade óptica? Remova-o e prima Ctrl + Alt + Del para reiniciar o sistema.
• Tem um dispositivo de armazenamento USB (unidade USB ou smartphone) ligado ao seu computador? Retire-o e prima Ctrl + Alt + Del para reiniciar o sistema.
Não aparece nada no ecrã.O sistema de gestão de energia do computador apaga automaticamente o ecrã para poupar energia. Prima uma tecla qualquer para ligar novamente o ecrã.
Se ao premir uma tecla o ecrã não voltar ao normal, isso poderá dever-se a uma destas três causas:
• O nível de brilho pode estar demasiado baixo. Use a tecla de atalho Aumentar luminosidade para ajustar o nível de luminosidade.
• O dispositivo de visualização poderá estar ajustado para um monitor externo. Prima a tecla de atalho de comutação de exibição para alternar a exibição de volta ao computador.

Perguntas frequentes - 29
• O computador poderá estar no modo de [Sleep] (Suspensão) ou [Hibernate] (Hibernação) (caso exista uma LED de alimentação, estará a piscar). Prima e solte o botão de alimentação para retomar.
Não há saída de áudio do computador.Verifique o seguinte:
• O som pode estar desligado. Observe o ícone de controlo de volume (altifalante) na barra de tarefas. Caso esteja riscado, clique no ícone e arraste a corrediça para a direita para aumentar o volume.
• O nível de volume pode estar demasiado baixo. Verifique o volume do ícone de controlo de volume (altifalante) na barra de tarefas. Pode igualmente utilizar as teclas de atalho de controlo do volume para regular o volume.
• Se os auscultadores, auriculares ou altifalantes externos estiverem ligados à porta de auscultadores do computador, os altifalantes internos são desligados automaticamente.
Pretendo ejectar o tabuleiro da unidade óptica sem ligar a alimentação.
Existe um orifício para ejecção mecânica na unidade óptica. Introduza a ponta de uma esferográfica ou clip esticado no orifício e empurrar para ejetar o tabuleiro.
O teclado não responde.Experimente ligar um teclado externo a uma porta USB do computador. Se funcionar, contacte o seu revendedor ou um centro de assistência técnica autorizado, uma vez que o cabo do teclado interno poderá estar solto.
A impressora não funciona.• Certifique-se de que a impressora está conectada a uma tomada
eléctrica e que está ligada.
• Certifique-se que o cabo da impressora está bem ligado a uma porta USB e à porta correspondente na impressora.

30 - Perguntas frequentes
Quero repor as definições originais no meu computador.
Este processo de recuperação ajudá-lo-á a recuperar a unidade C: com o conteúdo original do software que estava instalado quando adquiriu o seu computador.
Antes de executar uma operação de restauro, verifique as definições da BIOS.
1.Caso exista uma definição D2D Recovery em Main, certifique-se que está Enabled.
2.Saia do utilitário BIOS e guarde as alterações. O sistema será reinicializado.
Para mais informações, consulte Restaurar o seu computador na página 10.
Pedir assistênciaAntes de telefonar
Tenha junto de si as seguintes informações quando telefonar para o serviço on-line da Acer, e tenha o computador a funcionar. Com o seu apoio, podemos reduzir a duração da chamada e ajudá-lo a resolver os problemas de uma forma eficaz. Se o seu computador emitir mensagens de erro ou sinais sonoros, anote-os no momento em que surgirem no ecrã (ou o número e a sequência no caso dos sinais sonoros).
NotaSe a versão do seu sistema é de diversos idiomas, o sistema operativo e o idioma que selecionar ao ligar o sistema pela primeira vez serão as únicas opções para futuras operações de recuperação.
AvisoA unidade C: a unidade será reformatada e todos os dados serão eliminados. É importante fazer cópias de segurança de todos os ficheiros de dados antes de utilizar este opção.
NotaPara aceder ao utilitário BIOS, prima F2 quando vir o logótipo Acer durante o arranque.

Perguntas frequentes - 31
São-lhe solicitadas as informações seguintes: Nome: Morada: Número de telefone: Máquina e tipo de modelo: Número de série: Data de compra:

32 - Perguntas frequentes
Perguntas f
Dicas e sugestões para usar o Windows 10Sabemos que é um novo sistema operativo, e que é necessário algum treino, por isso criámos algumas dicas para o ajudar a começar.
Como acedo a [Start] (Iniciar)?Prima a tecla Windows ou selecione o botão [Start] (Iniciar) do Windows no canto inferior esquerdo do ecrã. Selecionar irá abrir [Start] (Iniciar), de onde pode abrir aplicações.
Como vejo todas as minhas aplicações?Prima a tecla Windows ou selecione o botão [Start] (Iniciar) do Windows para mostrar uma lista das aplicações instaladas no computador.
Como desligo o meu computador?
Prima a tecla Windows ou selecione o botão [Start] (Iniciar) do Windows, selecione o ícone de energia > [Shut down] (Encerrar). Pode também desligar o computador clicando com o botão direito no botão [Start] (Iniciar) do Windows > [Shut down or sign out] (Encerrar ou terminar sessão) > [Shut down] (Encerrar).
Posso desligar as notificações?Pode desligar as notificações para que possa deixar o computador ligado, mas sem ser incomodado por notificações.
Prima a tecla Windows ou selecione o botão [Start] (Iniciar) do Windows e selecione [Settings] (Definições) > [System] (Sistema)> [Notifications & actions] (Notificações e ações). A partir daqui pode ativar/desativar notificações para todas as suas aplicações ou escolher que aplicações ativar/desativar.
Como desbloqueio o meu computador?
Prima a barra de espaços e seleccione um ícone de conta de utilizador para desbloquear o computador. Se a sua conta tiver uma palavra-passe configurada, terá de introduzir a palavra-passe para continuar.

Perguntas frequentes - 33
Posso personalizar o ecrã de Bloqueio?Pode personalizar o ecrã de bloqueio com uma imagem diferente, iniciar uma apresentação de imagens, ou mostrar o seu estado rápido e notificações para se adaptar às suas necessidades.
Para alterar o fundo, prima a tecla Windows ou selecione o botão [Start] (Iniciar) do Windows e selecione [Settings] (Definições) > [Personalization] (Personalização) > [Lock screen] (Ecrã de bloqueio). A partir daqui, pode:
• Seleccionar uma imagem de fundo para o ecrã de bloqueio
• Ligar ou desligar a [Slideshow] (Apresentação de diapositivos)
• Seleccionar aplicações do ecrã de bloqueio.
Como configuro a apresentação de diapositivos do ecrã de bloqueio?
1.Prima a tecla Windows ou selecione o botão [Start] (Iniciar) do Windows e selecione [Settings] (Definições) > [Personalization] (Personalização).
2.Em Ecrã de bloqueio, selecione [Slideshow] (Apresentação de diapositivos).
3.Selecione [Add a folder] (Adicionar uma pasta) e abra a pasta que deseja usar (a sua pasta [Pictures] (Imagens) será aberta por predefinição). Selecione [Choose this folder] (Escolher esta pasta) para adicionar a pasta à apresentação de diapositivos do ecrã de bloqueio.
4.Selecione uma pasta e selecione [Remove] (Remover) para remover a pasta da apresentação de diapositivos do ecrã de bloqueio.
5.Alterar outras definições para se ajustarem às suas necessidades.
Como movo mosaicos?Selecione um mosaico e arraste-o até ao local de [Start] (Iniciar) onde deseja que apareça. Os outros mosaicos serão movidos para acomodar o mosaico na nova localização.
Posso ordenar os mosaicos em grupos?Sim, pode. Selecione um mosaico existente e arraste-o para organizar [Start] (Iniciar) como preferir. Clique com o botão direito

34 - Perguntas frequentes
numa aplicação e selecione [Pin to Start] (Afixar a Iniciar) para criar um novo grupo em [Start] (Iniciar). A partir daqui, pode arrastar o mosaico até um grupo existente em [Start] (Iniciar). Pode dar um nome ao(s) grupo(s) e ordenar os mosaicos dentro dos grupos, para se ajustar às suas necessidades.
Posso tornar os tiles maiores ou menores?Sim, pode. Clique com o botão direito num mosaico e selecione [Resize] (Redimensionar). Seleccione um tamanho do menu que aparece.
Posso alterar a resolução do ecrã?Sim, pode. Desloque o cursor para o lado inferior esquerdo do ecrã e digite 'Resolução' na caixa de texto para apresentar os resultados; selecione [Change the resolution of the display] (Alterar resolução do ecrã). Como alternativa, pode também clicar com o botão direito em qualquer parte no ambiente de trabalho e selecionar [Display settings] (Definições de ecrã) > [Display] (Ecrã).
Como configuro o alarme?
O seu computador pode funcionar como um despertador. Digite 'Alarmes' para pesquisar a aplicação [Alarms & Clock] (Alarmes e Relógio).
1.Selecione um alarme da lista, ou selecione + no canto inferior direito para criar um novo alarme.
2. Introduza o Nome do alarme.
3.Configure a hora escolhendo a hora e minuto.
4.Selecione AM ou PM.
5.Escolha a que dias deverá o alarme funcionar.
6.Selecione o som de notificação.
7.Selecione o tempo de adiamento.
8. Selecione o ícone [Save] (Guardar) no canto inferior direito para guardar o alarme.
9.Selecione [On] (Lig.) ou [Off] (Desl.) para ativar ou desativar o alarme.

Perguntas frequentes - 35
Onde estão as minhas aplicações?
Desloque o seu cursor para o canto inferior esquerdo do ecrã e clique na caixa de pesquisa, comece por digitar o nome da aplicação que deseja abrir.
Como faço aparecer uma aplicação em [Start] (Iniciar)?Caso esteja na lista de todas as aplicações e desejar que uma aplicação apareça em [Start] (Iniciar), clique com o botão direito numa aplicação e selecione [Pin to Start] (Afixar a Iniciar).
Como removo um tile de [Start] (Iniciar)?Clique com o botão direito num mosaico para o selecionar e selecione [Unpin from Start] (Remover de Iniciar) para remover o mosaico de [Start] (Iniciar).
Como faço aparecer uma aplicação na minha barra de tarefas?Caso esteja na lista de todas as aplicações e desejar que uma aplicação apareça em na barra de tarefas, clique com o botão direito numa aplicação ou mosaico e selecione [More] (Mais) > [Pin to taskbar] (Afixar à barra de tarefas).
Como instalo aplicações?Precisará de um ID Microsoft para comprar e transferir aplicações de [Microsoft Store] (Loja Microsoft).
Não encontro aplicações como [Notepad] (Bloco de Notas) e [Paint] (Paint)! Onde estão?
Desloque o seu cursor até ao canto inferior esquerdo do ecrã e clique na caixa de pesquisa. Digite o nome da aplicação que deseja abrir. Alternativamente, abra todas as aplicações e percorra até ´[Windows Accessories] (Acessórios do Windows)´ para ver a lista de programas antigos.
NotaO alarme irá apenas disparar se o seu computador estiver ligado à hora definida.

36 - Perguntas frequentes
O que é um ID Microsoft (conta)?
Uma conta Microsoft é um endereço de correio eletrónico e palavra-passe que usa para iniciar a sessão no Windows. Pode usar qualquer endereço de email, mas é melhor se escolher aquele que utiliza para comunicar com amigos e iniciar a sessão nos seus sites favoritos. Quando inicia a sessão no seu PC com uma conta Microsoft, estará a ligar o seu PC às pessoas, ficheiros e dispositivos que lhe interessam.
Necessito de um?Não necessita de um ID Microsoft para usar o Windows 10, mas torna mais fácil a sua vida porque pode sincronizar dados por diferentes máquinas em que inicia a sessão com um ID Microsoft.
Como obtenho um?Se já tiver instalado o Windows 10 e não tiver iniciado a sessão com uma conta Microsoft ou não tenha uma conta Microsoft e quiser ter uma, prima a tecla Windows ou selecione o botão [Start] (Iniciar) do Windows > [Settings] (Definições) > [Accounts] (Contas) > [Sign in with a Microsoft account instead] (Iniciar sessão com uma conta Microsoft em alternativa), e siga as instruções no ecrã.
Como verifico a existência de atualizações Windows?
Prima a tecla Windows ou selecione o botão [Start] (Iniciar) do Windows > [Settings] (Definições) > [Update & Security] (Atualizar e Segurança) > [Windows Update] (Windows Update). Selecione [Advanced options] (Opções avançadas) para configurar as definições.
Onde posso obter mais informações?
Para mais informações visite as seguintes páginas:
• Informação do Windows 10: go.acer.com/windows-tutorial
• FAQs de suporte: support.acer.com

Perguntas frequentes - 37
PERGUNTAS
Resolução de problemasEste capítulo oferece instruções sobre como proceder perante a existência de problemas comuns do sistema. Se surgir um problema, leia o respetivo tópico antes de chamar um técnico. Para solucionar problemas mais graves é necessário abrir o computador. Não tente abrir o computador sem a ajuda de um técnico. Contacte o seu revendedor ou um centro de assistência autorizado.
Sugestões para a resolução de problemas
Este computador incorpora um design avançado que apresenta no ecrã relatórios relativos a mensagens de erro, de forma a ajudá-lo a resolver os problemas.
Se o sistema reportar uma mensagem de erro ou se verificar a ocorrência de um sintoma de erro, consulte "Mensagens de erro", adiante. Se não conseguir resolver o problema, contacte o seu revendedor.
Mensagens de erro
Se receber uma mensagem de erro, tome nota da mensagem e adopte a acção correctiva adequada. A tabela seguinte lista as mensagens de erro por ordem alfabética, juntamente com a acção correctiva recomendada.
Mensagens de erro Ação corretiva
CMOS battery badContacte o seu revendedor ou um centro de assistência autorizado.
CMOS checksum error
Contacte o seu revendedor ou um centro de assistência autorizado.
Disk boot failureInsira um disco de sistema (arranque) e depois prima Enter para reiniciar.
Equipment configuration error
Prima F2 (durante a operação POST) para aceder ao utilitário BIOS e, de seguida, prima Exit no utilitário BIOS para reinicializar.
Hard disk 0 errorContacte o seu revendedor ou um centro de assistência autorizado.

38 - Perguntas frequentes
Se continuar a ter problemas após aplicar as medidas corretivas, contacte o seu revendedor ou um centro de assistência autorizado para obter ajuda.
Hard disk 0 extended type error
Contacte o seu revendedor ou um centro de assistência autorizado.
I/O parity errorContacte o seu revendedor ou um centro de assistência autorizado.
Keyboard error or no keyboard connected
Contacte o seu revendedor ou um centro de assistência autorizado.
Keyboard interface error
Contacte o seu revendedor ou um centro de assistência autorizado.
Memory size mismatch
Prima F2 (durante a operação POST) para aceder ao utilitário BIOS e, de seguida, prima Exit no utilitário BIOS para reinicializar.
Mensagens de erro Ação corretiva

Segurança Internet e online - 39
SEGURANÇA INTERNET E ONLINE
Primeiros passos na Internet
Proteger o seu computador
É importante proteger o seu computador contra vírus e ataques pela Internet (consulte Segurança de software na internet na página 42). É oferecido um programa de segurança da Internet abrangente quando primeiro inicia o seu computador. Deverá activar esta protecção quanto antes, sobretudo antes de se ligar à Internet.
Escolha um Fornecedor de Serviços Internet
Utilizar a Internet faz parte de forma natural da utilização diária do computador. Em poucos passos pode ficar ligado a uma vasta colecção de conhecimentos e ferramentas de comunicação. Para efectuar estes passos, tem de seleccionar primeiro um Fornecedor de Serviços Internet (ISP), que estabelece
a ligação entre o computador e a Internet. Deve procurar Fornecedores de Internet disponíveis na sua região, sem se esquecer de falar com amigos e familiares sobre as suas experiências bem como consultar análises e relatórios de consumidores. O Fornecedor de Internet ir fornecer as instruções sobre como estabelecer a ligação à Internet (pode precisar de software adicional ou uma ‘caixa’ especial para a ligação à linha telefónica).
Tipos de ligaçõesEm função do seu modelo de computador, localização e necessidades de comunicação, existem vários modos de ligação à Internet.
Dial-Up (por acesso telefónico)Alguns computadores incluem um conector de telefone dial-up (´modem´). Isto permite-lhe ligar à Internet através da sua linha telefónica. Com a ligação por linha telefónica, não pode utilizar um modem e o telefone simultaneamente na mesma linha. Este tipo de

40 - Segurança Internet e online
ligação é recomendado unicamente se tiver uma utilização reduzida de Internet dado que a velocidade de ligação é baixa e o tempo de ligação é normalmente cobrado à hora.
DSL (por ex., ADSL)A DSL (Digital Subscriber Line) é uma ligação "contínua" efectuada através da linha telefónica. Dado que a DSL e o telefone não utilizam as mesmas frequências, pode utilizar o seu telefone ao mesmo tempo que está ligado à Internet (isto requer o uso de um microfiltro em cada tomada de telefone para evitar interferência). Parra poder utilizar a DSL, deve estar situado próximo de uma central do fornecedor da linha telefónica (este serviço pode não estar disponível em zonas rurais). As velocidades da ligação variam consoante a sua localização, mas a DSL fornece normalmente uma ligação à Internet muito rápida e fiável. Dado que a ligação é contínua, é normalmente cobrada uma tarifa mensal fixa.
CaboA ligação por cabo permite um acesso Internet rápido e contínuo através da linha do cabo de televisão. Este serviço está normalmente disponível nas grandes cidades. Pode utilizar o telefone e ver televisão por cabo enquanto está ligado à Internet.
Ligações de rede
A LAN (Rede de área local) é formada por um grupo de computadores (por exemplo, dentro de um escritório ou uma residência) que partilham uma linha de comunicações e recursos comuns. Ao configurar uma rede, pode partilhar ficheiros, dispositivos periféricos (como, por exemplo, uma impressora.) e até mesmo uma ligação à Internet. Pode configurar uma LAN utilizando tecnologias por fios (como a Ethernet) ou sem fios (como Wi-Fi ou Bluetooth).
NotaUma ligação DSL requer um modem adequado. O modem é geralmente fornecido pelo ISP quando se regista. Muitos destes modems incluem um ‘router’ que fornece acesso à rede e Wi-Fi.

Segurança Internet e online - 41
Redes sem fiosUma LAN ou WLAN é uma rede de área local sem fios, que está ligada a dois computadores ou mais sem utilizar cabos. A configuração de uma rede Wi-Fi é fácil e permite partilhar ficheiros, dispositivos periféricos e uma ligação à Internet.
Quais são os benefícios de uma rede sem fios?
MobilidadeOs sistema LAN sem fios permitem-lhe o acesso partilhado, ou de outros utilizadores da sua rede doméstica, a ficheiros e dispositivos ligados à rede, por exemplo, uma impressora ou scanner.
É também possível partilhar uma ligação à Internet com outros computadores em sua casa.
Velocidade e simplicidade de instalaçãoInstalar um sistema LAN sem fios pode ser rápido e fácil e acaba com a necessidade de colocar cabos através de paredes e tectos.
Componentes de uma LAN sem fiosPara configurar uma rede sem fios em casa, é necessário o seguinte:
Ponto de acesso (router)Os pontos de acesso (routers) são transceptores de duas vias que transmitem dados para um ambiente circundante. Os pontos de acesso são uma espécie de mediadores entre redes ligadas e redes sem fios. A maioria dos routers tem um modem DSL incorporado que permite aceder a uma ligação de Internet DSL de alta velocidade. Normalmente, quando subscreve os serviços de um ISP (fornecedor de serviços Internet) é-lhe fornecido um modem/router. Leia cuidadosamente a documentação fornecida com o seu ponto de acesso/router para obter instruções de instalação detalhadas.
Cabo de rede (RJ45)Um cabo de rede (também chamado RJ45) é utilizado para ligar o computador anfitrião ao ponto de acesso (ver ilustração abaixo); este tipo de cabo é também utilizado para ligar dispositivos periféricos ao ponto de acesso.

42 - Segurança Internet e online
Adaptador sem fiosA maior parte dos computadores tem um módulo sem fios e botão ‘Wi-Fi’ que liga e desliga a ligação de rede. Pode também ligar ou desligar a sua rede sem fios, ou controlar o que é partilhado pela rede com as opções de gestão de rede.
Navegue na Net!
Para navegar na Internet, necessita de um programa denominado navegador de Internet. O [Microsoft Edge] (Microsoft Edge) proporciona uma experiência mais fácil e mais segura de navegação pela Internet. Logo que tenha o seu acesso Internet instalado e estiver ligado, aceda ao Menu [Start] (Iniciar) e clique no mosaico Microsoft Edge ou ícone situado na barra de tarefas, e torne a sua experiência da Internet superior!
Website da AcerPode começar por visitar o nosso website www.acer.com.
A Acer está empenhada em fornecer-lhe um apoio contínuo e personalizado. Consulte a nossa secção [Support] (Suporte) para obter um apoio adequado às suas necessidades.
www.acer.com constitui o portal para um mundo de actividades e serviços on-line: visite-nos regularmente para ter acesso às informações e downloads mais recentes!
Segurança de software na internet
Para ajudá-lo a antecipar-se aos cibercriminosos, a Acer estabeleceu uma parceria com a Norton para lhe oferecer uma segurança para todos os seus dispositivos.
AvisoA utilização de dispositivos sem fios durante voos poderá estar proibida. Desligue todos os dispositivos antes de embarcar; podem prejudicar o funcionamento da aeronave, perturbar comunicações e até mesmo ser ilegais. Depois de levantar voo, peça à tripulação se pode ativar o Wi-Fi.

Segurança Internet e online - 43
Alguns computadores Acer específicos incluem a proteção Norton Security.O Norton Security está pré-instalado em computadores Acer específicos, protegendo a sua identidade e dados financeiros contra vírus, spyware, malware e outras ameaças online. Saiba mais sobre como se manter em segurança online e de como se manter protegido quando a nossa subscrição inicial terminar.
Antecipar-se aos cibercriminososAntecipe-se aos hackers e aos cibercriminosos percebendo as táticas que usam para aceder aos seus dados privados.
Certifique-se de que o seu software está atualizadoOs cibercriminosos dependem bastante de vulnerabilidades no software e nas plataformas, pois são a forma mais fácil de introduzir malware num dispositivo sem que se note, por vezes bastando pequenas ações por parte do utilizador. Imediatamente depois de um fabricante de software anunciar uma atualização, os hackers já terão preparado malware capaz de invadir o software, o qual estaria corrigido se a atualização tivesse sido instalada.
Como manter-se em segurança: Execute todas as atualizações de software assim que ficarem disponíveis.
Preste atenção a e-mails falsos ou tentativas de phishingCuidado com e-mails que aparentem ser de amigos ou de colegas de trabalho que conheça mas que pareçam algo estranhos. Talvez o seu nome não esteja bem soletrado ou tenha erros. O e-mail pode ser de cibercriminosos que o estão a tentar enganar no sentido de obterem o seu número de cartão de crédito e de segurança social ou de o encaminhar para um website falso do banco, que pode parecer real mas não o é.
Como manter-se em segurança: Use um bom filtro antisspam. Se um e-mail parecer estranho, não clique em nada e apague-o imediatamente. Em vez disso, abra manualmente um browser e
NotaAs especificações variam consoante o modelo ou Sistema operativo.

44 - Segurança Internet e online
escreva o endereço do website do seu banco, iniciando a sessão a partir daí.
Não seja enganado caso alguém o contacte pelo telefoneUma fraude de suporte técnico é um tipo de fraude online na qual pessoas ligam para o seu telefone a dizer que são do Suporte Técnico de uma empresa confiável, como a Norton ou a Microsoft, e que você foi infetado por um vírus. O principal motivo por trás destas fraudes é extorquir dinheiro à vítima. Os cibercriminosos também conseguem instalar malware, tal como software de registo de chaves ou Cavalos de Troia para obterem acesso à sua informação pessoal.
Como manter-se em segurança: Não seja enganado por chamadas telefónicas que lhe dizem que o seu software ou o seu computador não estão a funcionar. Nunca partilhe a sua informação pessoal, como números de cartão de crédito ou de segurança social, a alguém que não conheça pelo telefone.
Ameaças comuns utilizadas pelo cibercriminososAgora já ficou a conhecer alguns métodos muito comuns utilizados pelos cibercriminosos para tentarem entrar no seu dispositivo ou enganá-lo de modo a que lhes forneça informação privada diretamente. De seguida indicamos alguns tipos de malware que eles costumam utilizar quando já entraram num dispositivo, e o que deve fazer se este for infetado.
RansomwareUm tipo de malware que encripta os seus ficheiros de dados pessoais no seu computador e dispositivos anexos. A encriptação converte os ficheiros para outro formato e só podem ser abertos por uma chave de desencriptação específica. Assim que o ransomware se instala a si próprio, aparecerá uma mensagem a avisar que o computador ficou bloqueado. É dito ao utilizador que deve pagar uma quantidade específica de dinheiro como "multa" e indicado um prazo para o fazer. Mesmo se for pago, o criminoso pode escolher não desencriptar o computador!
O que fazer se estiver infetado: Evite a infeção, protegendo-se com software de segurança na Internet como o Norton Security. Também deve fazer backup de todos os seus dados online ou para um disco rígido externo que apenas esteja ligado ao seu computador enquanto

Segurança Internet e online - 45
executa o backup. Também existe ransomware capaz de bloquear o acesso a discos rígidos externos que estavam ligados ao computador.
Se estiver infetado com ransomware, pense duas vezes antes de pagar o resgate. Não há garantias de que o cibercriminoso irá desbloquear os seus ficheiros e você estará a financiá-los para que ataquem outra vítima inocente.
BotnetsUm botnet é uma série de computadores infetados, ligados entre si e coordenados para executarem uma tarefa. Os botnets ganham acesso à sua máquina através de algum tipo de codificação maliciosa. Assim que o software é transferido, o botnet entra em contacto com o computador principal e avisa-o de que está tudo pronto. Agora, o seu computador, tablet ou dispositivo IdC está completamente sob o controlo da pessoa que criou o botnet. A maioria das pessoas infetadas com botnets nem sabe que a segurança do seu computador ficou comprometida!
O que fazer se estiver infetado: É provável que não se tenha apercebido de que está infetado pois os bots são notoriamente silenciosos. Seu fornecedor de Serviços Internet poderá enviar-lhe uma notificação a alertá-lo de que encontraram uma ameaça na sua rede e que precisa de remover o bot. Se tiver um bot, use o software de segurança na Internet, como o Norton Security, em todos os seus dispositivos.
Vírus/Malware"Vírus" é a palavra tipicamente utilizada há anos para todo o tipo de programas de software malicioso. No entanto, um vírus é apenas um tipo de ameaça maliciosa. Um vírus é classificado como um a porção de código malicioso que se auto-reproduz e que se desloca inserindo-se em ficheiros ou programas.
O que fazer se estiver infetado: Tome medidas para evitar uma infeção, mantendo-se protegido com software de segurança na internet, como o Norton Security. Se tiver uma subscrição Norton Security e achar que pode ter um vírus, entre em contacto com os técnicos Norton disponíveis para o ajudarem a eliminar o vírus.

46 - Segurança Internet e online
Tome precauções especiais quando utilizar uma rede Wi-Fi públicaRedes Wi-Fi públicas estão disponíveis em praticamente todo o lado, desde o café local aos hotéis e aeroportos que visita quando viaja. Embora a Wi-Fi pública tenha facilitado um pouco as nossas vidas, também apresenta riscos de segurança à informação pessoal disponível nos nossos computadores portáteis e smartphones. Uma rede privada virtual (VPN) proporciona privacidade e anonimato online, criando uma rede privada a partir de uma ligação pública à Internet. As VPN ocultam o endereço de protocolo de internet (IP), deixando as suas ações online virtualmente indetetáveis e seguras. Um dos maiores riscos de segurança em redes públicas de Wi-Fi são ataques "main-in-the-middle" (MITM). Estes ataques assemelham-se a um tipo de bisbilhotice. Os dados são enviados do ponto A (computador) para o ponto B (servidor/website) e um atacante pode colocar-se entre estas transmissões. Ele depois configura ferramentas programadas para "escutar" as transmissões, intercetar dados marcados especialmente como sendo valiosos e capturar dados tais como credenciais de início de sessão e palavras-passe.
Utilize uma rede privada virtual (VPN) para assegurar que a sua privacidade e anonimato estão protegidos quando utiliza redes Wi-Fi públicas. Os serviços VPN conseguem encriptar todos os dados que envia e recebe enquanto utiliza pontos de Wi-Fi públicos, mantendo a sua informação protegida dos hackers e outros utilizadores na mesma ligação.
Outras sugestões para se manter em segurançaBons hábitos de segurança podem reduzir a sua exposição ao crime online. Ao adotar alguns comportamentos básicos, poderá dar grandes passos no sentido de reduzir o risco de cibercrime:
• Proteja as suas contas com palavras-passe fortes e únicas que utilizem uma combinação de pelo menos 10 letras maiúsculas e minúsculas, símbolos e números.
• Não clique em hiperligações aleatórias nem abra mensagens e anexos não requisitados - especialmente de pessoas que desconheça.
• Não aceda a informação pessoal ou contas de redes sociais em redes de Wi-Fi não protegidas.

Segurança Internet e online - 47
• Utilize software de segurança nos seus dispositivos para o ajudar a ficar protegido das ameaças mais recentes.
Proteja o seu computador com as ferramentas de segurança do Windows
O Windows oferece várias aplicações de protecção.
[Windows Updates] (Actualizações do Windows)Se tiver uma ligação de Internet activa, o Windows pode procurar actualizações importantes para o seu computador e instalá-las automaticamente. Estas actualizações incluem patches de segurança e actualizações de programas que podem melhorar a sua experiência de trabalho com o computador e ajudar a proteger o seu computador contra novos vírus e ataques.
Como é que sei quando o meu computador está em risco?Se o [Action Center] (Centro de Ação) comunicar um alerta ou se o seu computador tiver um comportamento anormal, se fechar sem razão ou se algum dos seus programas não funcionar correctamente, o seu computador pode esta infectado por um software perigoso. No entanto, não atribua as culpas de qualquer problema do computador a um vírus! Se suspeitar que o seu computador está infectado, a primeira coisa a fazer é actualizá-lo (caso ainda o não o tenha feito) e executar o software antivírus e anti-spyware.

48 - Reproduzir filmes Blu-ray ou DVD
REPRODUZIR FILMES BLU-RAY OU DVD
Se o seu computador estiver equipado com uma unidade Blu-ray ou DVD, pode reproduzir filmes no seu computador ou numa TV de alta definição através de HDMI.
1. Insira o disco na unidade.
2.Depois de alguns segundos, o filme começará a ser reproduzido.
3.Se o filme não começar a ser reproduzido, abra o programa de reprodução de filme e abra o disco a partir do menu Ficheiro.
ImportanteQuando o leitor de DVD é iniciado pela primeira vez, o programa solicita a introdução do código da região. DVDs estão disponíveis em 6 regiões.
Código da região
País ou região
1 E.U.A., Canadá
2 Europa, Médio Oriente, África do Sul, Japão
3 Sudeste Asiático, Taiwan, Coreia do Sul
4 América Latina, Austrália, Nova Zelândia
5Países da antiga U.R.S.S., alguns países africanos, Índia
6 República Popular da China
NotaPara alterar o código da região, introduza um filme em DVD de uma região diferente na unidade de DVD. Quando a unidade DVD estiver definida com um código de região, reproduzirá DVD apenas dessa região. Pode configurar o código da região no máximo cinco vezes (incluindo a primeira vez). Depois disso, o último código de região ficará permanente. Recuperar o disco rígido não repõe o número de vezes que o código da região foi instalado.
v1