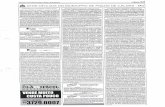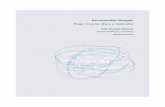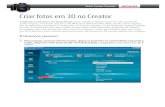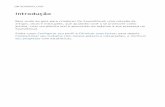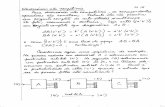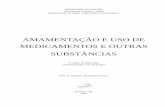Comunicado: versões do PDF Creator compatíveis com o Emissor … · 2020. 7. 28. · 3/25 3 Com a...
Transcript of Comunicado: versões do PDF Creator compatíveis com o Emissor … · 2020. 7. 28. · 3/25 3 Com a...
-
Comunicado: versões do PDF Creator compatíveis com o Emissor de CTC
Informamos que, conforme o Passo a Passo do Emissor de CTC, disponível nas páginas a seguir, para que ocorra
a fusão automatizada das páginas geradas por meio do atalho ‘ctrl+shift+p’, a versão recomendada do PDF
Creator FREE é a 3.5.1 (35.77MB), que pode ser obtida por meio do seguinte
link: http://download.pdfforge.org/download/pdfcreator/list.
Outra versão do PDF Creator FREE que funciona bem em conjunto com o Emissor de CTC na maioria dos
computadores é a 4.0.4 (31.60 MB). Porém, não é o caso da 4.1.0, que tem apresentado problemas.
Ressaltamos que sempre que uma versão é desinstalada para ser substituída por uma outra, é necessário efetuar
a configuração para o padrão PDF/A ser novamente ativado, conforme consta nas páginas a seguir.
http://download.pdfforge.org/download/pdfcreator/list
-
1/25
1 - AVISOS IMPORTANTES
2 - SALVAMENTO DO ARQUIVO
3 - PREPARAÇÃO DOS ARQUIVOS
A - CADASTRO
B - CTC
RENOMEAR ARQUIVO
PERÍODOS
CONCOMITÂNCIA
BOTÃO CALCULAR
PREENCHIMENTO DA CTC
C - VERSO
TEMPO ESPECIAL e OBSERVAÇÕES
MODELOS DE OBSERVAÇÕES
D - ANEXO II
DETALHAMENTO
BOTÕES Ajustar/Voltar área de impressão
E – CONFIGURAÇÃO DE PÁGINAS
EXPORTAÇÃO EM PDF
F - REVISÃO
EMISSOR DE CTCPASSO A PASSO
26/09/19 - SPPREV – DBS GAP SHT
Elaborado por:
Igor Terron Macedo
Marina Tomie Sawada
Nilvan Meneses Sousa
Colaboração:
Adriana de Gusmão Sana (DRE-Guaratinguetá)
Douglas Toledo Matias (SE-SP)
Carolina Miranda Ribeiro (SES-SP)
Supervisionado por:
Ivete Tie Nagata
- (Restrição)
Pre
pa
raçã
oE
labo
raçã
o d
a C
ert
idão
Configurações dos Sistemas Utilizados
-
2/25
2
Os usuários que tiverem instalado no computador o PDF Creator FREE, versão 3.5.1, em ‘C:\Arquivos de Programas\’, e que habilitarem
a opção do Excel: ‘Confiar no acesso ao modelo de objeto do projeto do VBA’, conforme ilustrado abaixo, terão acesso à fusão
automatizada das páginas da Certidão de Tempo de Contribuição. Esta permissão é necessária para o Microsoft Excel conseguiradicionar a interação com o PDF Creator.
No Excel, no menu Arquivo* ou Botão do Office** (área superior esquerda), clique em Opções* ou Opções do Excel**,
depois em Central de Confiabilidade. Em seguida pressione o botão Configurações da Central de Confiabilidade. Vápara Configurações de Macro e marque a opção ‘Confiar no acesso ao modelo de objeto do projeto do VBA’***.
* Office 2010 em diante; ** Office 2007; *** Sugerimos informar à área de sistemas de seu respectivo órgão sobre esta alteração.
Clique em OK para salvar a modificação
Configurações dos Sistemas Utilizados
INÍCIO
-
3/25
3
Com a implantação do programa São Paulo Sem Papel, a Minuta da Certidão de Tempo de Contribuição
(CTC) deve ser incluída no sistema digital em um único arquivo.
O Emissor atende essa necessidade em conjunto com o PDF Creator, o qual é acionado em segundo plano via código.
Além disso, para cumprir o requisito de somente fazermos up load de arquivos do tipo PDF no formato PDF/A,
na imagem a seguir observe o esquema de como configurar esta opção dentro do programa citado.
Abra o PDF Creator,
em seguida clique em:
PERFIS>> Converter>>
Formato de Saída>>
PDF/A>> Salvar
Entre as opções de PDF/A
existentes (1b, 2b e 3b),
não identificamos
nenhuma diferença, então
qualquer uma das três
pode ser escolhida.
INÍCIO
-
4/25
Nunca abra o Emissor de CTC* no modo ’somente leitura’ pois os dados serão perdidos.
A opção “Salvar Como” foi desabilitada por segurança.
Para uma nova Certidão, é só copiar o arquivo base* e colá-lo na pasta de destino, renomeando-o em seguida diretamente no ícone.
1 - AVISOS IMPORTANTES
INÍCIO
* arquivo base é o ‘Emissor de CTC’ contendo os dados da Unidade Expedidora.
Se outras pastas de trabalho em Excel estiverem abertas no momento do uso de um dos
Emissores, algumas funcionalidades poderão não atuar como esperado.
Obs.: O atalho Ctrl+V, permitido apenas nas abas ANEXO II e VERSO, não funcionará se os dados foremcopiados de uma pasta de trabalho diferente. Quando a cópia for feita acessando diretamente o valor dacélula via: botão F2, duplo clique do mouse ou barra de fórmulas, a operação ocorrerá normalmente e emtodas as abas. No caso do Anexo II (exclusivamente), a funcionalidade arrastar e soltar está ativada.
Utilize o Emissor-Fracionamento apenas quando a certidão for destinada para 2 órgãos.
* CTC = Certidão de Tempo de Contribuição.
Esta desativação foi necessária pois durante este
processo, as macros no arquivo inicial são
canceladas, fazendo com que os cálculos e
verificações não funcionem corretamente.
-
5/25
No momento do fechamento, os dados serão salvos automaticamente,
exceto quando as macros estiverem inativas.
Adicionalmente sugerimos que salve o arquivo várias vezes durante o preenchimento dos dados para
prevenir perda de informações por conta de eventual encerramento forçado*.
2 - SALVAMENTO DO ARQUIVO
INÍCIO
* Encerramento forçado é o que termina o programa sem efetuar a operação de fechamento, como em uma queda de energia, por exemplo.
ir p/ slide 8 (Conclusão da Preparação)
-
6/25
3 - PREPARAÇÃO DOS ARQUIVOS
1) Abra um dos Emissores
Após baixar as planilhas, guarde-as em um local base* e siga os passos a seguir:
Local base
*O local desejado para guarda dos Emissores
customizados para a sua unidade, chamaremos de
“Local base”.
INÍCIO
-
7/25
A - CADASTRO
2) Preencha os devidos campos
na planilha cadastro.
Esta será preenchida apenas uma vez pela
respectiva unidade, atualizando os dados
sempre que necessário.
Atenção ao trocar o tipo de processo
(FÍSICO/DIGITAL) pois diversos campos são
alterados com essa modificação, como os de
assinatura e numeração da certidão.
Só mude a resposta sobre Atualização
Automática do Local e Data (para não)
mediante consulta prévia à
SPPREV/DBS/GAP/SHT.
Os dados serão transportados
automaticamente para as células
correspondentes na CTC*, nos Anexos II / III,
e Verso da CTC.
As opções “Coordenadoria Geral de Recursos Humanos”, “Conselho
Estadual de Educação” ou quando a unidade expedidora for o próprio
Órgão/Entidade, não necessita informação adicional.
As demais exigem complementação no campo ao lado.
“Diretoria de Ensino da Região” é para as diretorias da capital (Ex.: Norte 1, Sul
2, Leste 4, Centro Sul etc.)
“Diretoria de Ensino da Região de” é para todas as demais diretorias (Ex.:
Piracicaba, Osasco, Jaú etc.)
Em branco – escolha esta opção e digite ao lado o nome completo desejado.
INÍCIO
*CTC [emissor com 1 destinação] ou CTC órgão1 e CTC órgão2 [emissor com fracionamento] .
ir p/ slide 25 (REVISÃO)
-
8/25
3) Salve e Feche o Emissor.
4) Efetue os procedimentos citados com as 2 pastas de trabalho em Excel (Normal e deFracionamento).
Após os passos 1 a 4, conclui-se a preparação/customização dos ‘arquivos base’.
INÍCIO
CONCLUINDO A PREPARAÇÃO DOS ARQUIVOS
Ver instrução sobre salvamento automático ao fechar
-
9/25Local base
Pasta reservada
Arquivos base
B - CTC (ELABORAÇÃO)
1) Copie e cole o arquivo base de: Local base para: Pasta reservada*
Local base
INÍCIO
Para cada requerente:
*Sugerimos que cada requerente tenha
sua própria pasta reservada.
ir p/ slide 25 (REVISÃO)
Nesta ilustração a pasta CTCs
terá dentro dela: uma subpasta
chamada #EMISSOR_BASE,
que comportará as Arquivos
Base (Emissor Normal e o de
Fracionamento), e também
todas as subpastas de cada
requerente (pastas reservadas).
-
10/25
Pronto! Agora, para este solicitante que, neste exemplo, chamamos de “EX-SERVIDOR001”, basta
abrir o Emissor renomeado e efetuar os preenchimentos dos Períodos, da CTC e dos Anexos II e III.
Obs.: Em caso de armazenamento em local de rede, sugerimos que o lançamento das informações
seja feito localmente e, após a conclusão, efetue a transferência.
2) Renomeie o novo
arquivo.
CTC (ELABORAÇÃO)
Pasta reservada
INÍCIO
-
11/25
Depois de abrir o EMISSOR RENOMEADO e de selecionar a PLANILHA PERÍODOS*:
3) Digite todos os períodos CORRIDOS
trabalhados pelo ex-servidor.
Em caso de dias eventualmente exercidos (contratação
específica para esta finalidade):
a) Insira a quantidade de dias por ano;
b) Informe o primeiro e último dia trabalhados como
eventual, deduzida a concomitância.
A quantidade anual de Dias Eventuais deve
ser lançada descontando as datas já
mencionadas nos demais vínculos.
INÍCIO
*PERÍODOS [emissor com 1 destinação] ou PERÍODOS Órgão1 e PERÍODOS Órgão2 [emissor com fracionamento] .
-
12/25
Caso o intervalo seja de apenas 1 dia (primeiro e último dias iguais); entre em contato com a SPPREV/DBS/GAP/SHT para solicitar ajuste.
Quando o último dia trabalhado em um vínculo é o mesmo do início de um próximo, a solução é iniciar o segundo período no dia seguinte ao do anterior.
Exemplo:1º período: 11/05/1981 a 20/03/1984 2º período: 20/03/1984 a 24/05/1990
Nesta simulação, as datas precisarão ficar conforme abaixo:
INÍCIO FIM
1º PERÍODO 11/05/1981 20/03/1984
2º PERÍODO 21/03/1984 24/05/1990
PERÍODOS - CONCOMITÂNCIAINÍCIO
(Restrição)
-
13/25*CALCULAR [emissor com 1 destinação] ou CALCULAR órgão1 e CALCULAR órgão2 [emissor com fracionamento] .
a. Numeração de folhas da CTC
b. Tabela de frequência (tempo bruto)
c. Transporte de folhas
d. Certifico
Também nesta ação* será feito o autoajuste da área de impressão da CTC e
seu respectivo desbloqueio para continuidade da elaboração.
...e os seguintes campos da CTC serão preenchidos automaticamente:
4) Clique em CALCULAR*...
PERÍODOSINÍCIO
OBS 1.: Ao final de cada conjunto de alterações da planilha Períodos, o botão CALCULAR* deve ser novamente pressionado.
OBS 2.: No emissor com fracionamento, os botões de cálculo* são independentes e executam ações diferentes entre si.
-
14/25
5) PREENCHIMENTO DA PLANILHA CTC
Campos em AZUL trazem informações da aba
“CADASTRO”.
Os AMARELOS são todos editáveis,
destinados ao lançamento das informações do
requerente.
O campo ROSA é para o NOME DA MÃE.
Células CINZAS buscam da “CTC” ou CTC órgão1.
Se ficar VERMELHO, necessita correção do
que foi digitado.
Após as devidas inserções de dados, as células
coloridas passam a ter fundo branco.
Atenção! O botão “NOVA CTC” apagará
TODOS os dados inseridos nas planilhas:
“PERÍODOS”, “CTC”, “VERSO” e
“Anexos II e III”
INÍCIO
Permitido só após completados os passos anteriores (1 a 4)
Para o CPF e PIS/PASEP não digite pontos ou barras, só números.
-
15/25
INÍCIO
- Insira (um) período sequencial OU um ou mais dias avulsos em cada linha.
- Para períodos SEQUENCIAIS: necessário digitar “DE” no início do texto e que os dias e meses tenham 2 dígitos
cada, totalizando 16 caracteres, incluindo os espaços. Exemplo: DE 01/01 A 31/12
- Para Dias AVULSOS: na contagem dos dias é identificado o número de vírgulas ou pontos e vírgulas, não sendo
permitido inseri-los no final (último caractere da célula precisa ser um número).
A altura das linhas de ausências descontáveis é auto ajustável, possibilitando 365 ou 366 dias avulsos em
uma única linha caso seja necessário. Obs.: No Office 2007 pode ocorrer uma falha de limitação de 255 caracteres por célula.
C - VERSO (DA CTC)
6) Alimente a planilha VERSO sempre que existirem ocorrências descontáveis
Os totais serão
informados
instantaneamente
na tabela de
frequência na aba
CTC.
-
16/25
INÍCIO
Opcionalmente, para facilitar a digitação, viabilizamos o uso direcionado ao teclado numérico.
Para tanto, após concluir os lançamentos no VERSO, ao teclar o atalho Ctrl+Shift+Y;
Ctrl + shift + Y
Se usados os caracteres:
[.] (ponto),[+] (mais) e
[–] (menos)
eles serão substituídos respectivamente por:
[; ] (ponto e vírgula seguido de espaço),
[DE ] (DE seguido de espeço) e
[ A ] (A precedido e seguido de espaço).
Exemplo:
-
17/25
INÍCIO
A soma é automática; se zero ou divergente, verifique a digitação.
As cores: preta, vermelha e azul no fundo das células indicam dados inconsistentes, incompletos ou repetidos.
Antes de imprimir, clique no botão “OCULTAR LINHAS VAZIAS” (só a coluna ANO é examinada).
O comportamento da tecla ENTER fica definido para a direita, podendo ser mudado através dos botões no canto
superior direito.
Cole somente os valores nas células. O atalho ctrl+v foi alterado para atender este tipo de colagem.
VERSO DA CTC - ORIENTAÇÕES
Siga a ordem cronológica.
Para manter a ordenação, ao inserir uma ocorrência no meio de linhas já preenchidas e com as vazias
ocultadas, é preciso clicar em 'mostrar linhas ocultas' e utilizar o ctrl+c e ctrl+v para realocar as informações.
-
18/25
VERSO DA CTC – TEMPO ESPECIAL e OBSERVAÇÕESINÍCIO
Exiba o quadrante de tempo especial exclusivamente na eventualidade de efetivo uso.
Oculte o quadro editável de observações sempre que não
tiver informações a serem exibidas, além das automatizadas.
Primeira linha é reservada para informações condicionais automáticas
-
19/25
VERSO DA CTC – MODELOS DE OBSERVAÇÕESINÍCIO
O campo “OBSERVAÇÕES” será utilizado para informar:
1) Ressalvas Administrativas ou Judiciais (inserção deverá ser orientada pela SPPREV em casos específicos).
2) que esta CTC prevalece sobre a(s) anteriormente emitida(s);
3) quando houver descontos por: a- Interrupção de Exercício; b- campanha eleitoral; c- prisão - anteriores à LC 943/2003 ou caso não haja contribuição previdenciária;
4) etc.
Modelos:a: “Esta certidão prevalece sobre a CTC (ou CTS ou CCT) nº ____ , emitida em _____, pela Secretaria XX do Estado de SP.” -Caso haja mais de uma, colocar os números e datas de emissão de todas.b: “Interrupção Ocasional de Exercício no(s) ano(s) XX, YY e ZZ”
Como ficaria na folha impressa:
Ao inserir mais de uma categoria de informação, separe-as utilizando o alt+enter para pular uma linha dentro do campo
e coloque um hífen no início de cada um dos tipos; sendo que a primeira deverá ser precedida de aspas simples.
Antes de exportar para PDF, em ‘visualizar impressão’, verifique se todo o texto aparecerá dentro do espaço
editável pois a disposição pode mudar em relação ao digitado.
No máximo 6 linhas ficarão visíveis.
-
20/25
7 - Caso existam valores de remuneração a partir de julho de 1994, selecione a
aba ANEXO II para prosseguir
D - ANEXO IIINÍCIO
As letras indicativas
das páginas estão
inicialmente em
vermelho pois
abrangem todas as 18.
Após o ajuste, ficarão
azuis se o total de
páginas utilizadas for
menor que 18.
-
21/25
ANEXO II - DETALHAMENTO
O Anexo II possui 18 páginas que podem ser utilizadas.
Na tabela de remunerações, insira o ano nas colunas e os respectivos valores mensais nas linhas.
O PV deve ser informado em cada página de anexo II editada.Ele é base para ajuste da impressão e visualização das páginas, ocultando as que o campo PV estiver vazio.
INÍCIO
Se o ano digitado for igual ou menor ao da coluna anterior, o campo ficará VERMELHO.
Nas colunas em que houver lançamento de remunerações sem informar o ano, este estará AMARELO.
Observação:
Para dar um pouco de fluidez à digitação dos valores, selecionando qualquer célula editável da página desejada, o atalho Ctrl + shift + B bloqueará as demais folhas. Com isso, ao apertar Enter, a seleção percorrerá só as linhas e colunas da página atual.
Se quiser desbloquear, tecle Ctrl + shift + D, e todas as páginas serão novamente liberadas.
-
22/25
Ele define a área de impressão
contemplando apenas as páginas que foram
usadas, ocultando as demais.
Após o término, clique no botãoAjustar área de impressão
INÍCIO
Este botão deve ser sempre acionado antes de imprimir
o ANEXO II (relação de remunerações de contribuições).
BOTÃO VOLTAR ÁREA DE IMPRESSÃO
Após o complemento/correção de páginas do Anexo II e
depois de verificar se todas as folhas utilizadas têm o
campo PV preenchido, o botão “Ajustar área de
impressão” deve ser novamente acionado.
O botão “Voltar área de impressão” deve ser pressionado
apenas quando o Anexo II necessitar ser complementado
com novas páginas ou em caso de esquecimento de
digitação do número do PV em alguma folha.
-
23/25
Em “configurar página”, confira o
percentual de ajuste e modifique para
80% se estiver com valor diferente.
O dimensionamento padrão da página é 80%
do tamanho normal, como mostrado ao lado.
Verificar e/ou corrigir em cada uma das
planilhas (CTC*, Anexo II e Verso da CTC)
INÍCIO
IMPRESSÃO – Configurações
ir p/ slide 25 (REVISÃO)
*CTC [emissor com 1 destinação] ou CTC órgão1 e CTC órgão2 [emissor com fracionamento] .
Dica: se a definição citada não estiver como indicado e for preciso aplicá-la, crie o Arquivo Base fazendouma cópia da primeira CTC finalizada e configurada. Em seguida abra a planilha que foi copiada epressione NOVA CTC. Feche e renomeie a nova planilha. Faça a substituição do Arquivo Base anterior.
Obs.: Ocorrendo problemas mesmo com a configuração indicada, entre em contato.
Não altere as guias: Margens, Cabeçalho/rodapé e Planilha.
E – CONFIGURAÇÃO DE PÁGINAS
-
24/25
O atalho CTRL + SHIFT + P irá ordenar e exportar no formato PDF as páginas da CTC e do
correspondente VERSO para o mesmo local de armazenamento do Emissor que estiver aberto.
Obs.: confira o resultado ao final de cada sequência de exportações.
Conforme mencionado no início da apresentação, os usuários que tiverem instalado no computador o PDF
Creator FREE, versão 3.5.1, em ‘C:\Arquivos de Programas\’, e que habilitarem a opção do Excel: ‘Confiar no
acesso ao modelo de objeto do projeto do VBA’, terão acesso à união automatizada das páginas da Certidão,
mesmo que provenientes de abas distintas, incluindo a exportação adicional da Relação de Remuneraçõesde Contribuições (Anexo II).
INÍCIO
CTRL + SHIFT + P
-
25/25
Para o próximo requerente, prosseguir conforme instruções a partir de
[B – CTC (ELABORAÇÃO)], conferindo se há atualizações na [planilha cadastro].
INÍCIO
O Brasão do Estado de SP será visualizado ao exportar as planilhas em PDF.
Certifique-se de que as inserções dos dados saíram como pretendido.
Alerta! Apesar dos bloqueios preventivos existentes, antes de imprimir sempre
verifique se algum campo ficou vazio/preenchido por engano.
Revise as folhas impressas.
Se necessário, vá até (E – CONFIGURAÇÃO DE PÁGINAS) para ver instruções que
auxiliem na solução de eventuais desajustes na reprodução em papel.
F – REVISÃO
Dúvidas ou sugestões: [email protected]