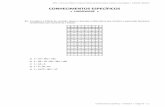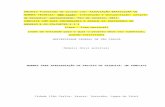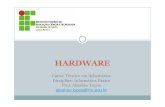Conceitos Básicos de informática · como exemplo pode-se utilizar os textos digitados em um...
-
Upload
truongquynh -
Category
Documents
-
view
213 -
download
0
Transcript of Conceitos Básicos de informática · como exemplo pode-se utilizar os textos digitados em um...

www.apostilasobjetiva.com.br
1
Conceito e Fundamentos Básicos
Exercícios pertinentes
Sistema Operacional Windows 7 Exercícios pertinentes
Sistema operacional Windows 10 Exercícios pertinentes
Conceitos Básicos de informática Você sabe o que quer dizer informática? Essa palavra é a conjunção da expressão informação automática: informação + automática. Isso significa que a informática é a ciência que estuda o tratamento automático e racional da informação. Esse tratamento citado acima é executado por meio do processamento dos dados. Processar dados é nada mais do que “transformar a informação”, essa utilizada para alimentar os programas, como exemplo pode-se utilizar os textos digitados em um editor de textos. Esses dados são então processados pelo computador, que nos devolve uma saída, que pode ser em formato impresso de um texto ou até a visão do mesmo na tela do monitor. Para todos os casos na informática, temos uma entrada, um processamento e uma saída. O responsável pelo processamento das informações é o processador, que a parte central de um computador. O processador compõe a parte física do computador, assim como acontece com o teclado, o vídeo, as placas, o gabinete. Toda essa parte física dos computadores é chamada de Hardware. Porém, apenas o hardware não é suficiente para se utilizar os computadores. Precisa-se de programas que mostrem aos computadores como executar

www.apostilasobjetiva.com.br
2
tarefas específicas, tais como digitar um texto, alimentar uma base de dados, efetuar cálculos, visualizar páginas de internet, entre outras. Tais programas são chamados de softwares. Esses softwares correspondem a toda parte lógica dos computadores (os programas e dados), dizendo ao hardware o que deve ser feito.
Conceitos fundamentais sobre processamento de dados. O computador deve ser visto como um grande aliado para as nossas tarefas do dia-a-dia, desenvolvido para melhorar a nossa qualidade de vida. No âmbito profissional, ele também é um aliado à nossa sobrevivência. Lembre-se de que vivemos em um mundo globalizado, onde a competição é a única maneira de obtermos sucesso, e que sucesso é o resultado de uma equação constituída das seguintes variáveis: qualidade, rapidez e preço. Quando falamos em "Processamento de Dados" tratamos de uma grande variedade de atividades que
ocorre tanto nas organizações industriais e comerciais, quanto na vida diária de cada um de nós. Para tentarmos definir o que seja processamento de dados temos de ver o que existe em comum em todas estas atividades. Ao analisarmos, podemos perceber que em todas elas são dadas certas informações iniciais, as quais chamamos de dados. E que estes dados foram sujeitos a certas transformações, com as quais foram obtidas as informações. O processamento de dados sempre envolve três fases essenciais: Entrada de Dados, Processamento e Saída da Informação. Para que um sistema de processamento de dados funcione ao contento, faz-se necessário que três elementos funcionem em perfeita harmonia, são eles:
Hardware: Hardware é toda a parte física que compõe o sistema de processamento de dados:
equipamentos e suprimentos tais como: CPU, HD, CD’S, DVD’S, pendrivers, impressoras.
Software: É toda a parte lógica do sistema de processamento de dados. Desde os dados que armazenamos
no hardware, até os programas que os processam. Peopleware: Esta é a parte humana do sistema: usuários (aqueles que usam a informática como um meio
para a sua atividade fim), programadores e analistas de sistemas (aqueles que usam a informática como uma atividade fim). Embora não pareça, a parte mais complexa de um sistema de processamento de dados é sem dúvida o Peopleware, pois por mais moderna que sejam os equipamentos, por mais fartos que sejam os suprimentos, e por mais inteligente que se apresente o software, de nada adiantará se as pessoas (peopleware) não estiverem devidamente treinadas a fazer e usar a informática. O alto e acelerado crescimento tecnológico vem aprimorando o hardware, seguido de perto pelo software. Equipamentos que cabem na palma da mão, softwares que transformam fantasia em realidade virtual não são mais novidades. Entretanto ainda temos em nossas empresas pessoas que sequer tocaram algum dia em um teclado de computador. Mesmo nas mais arrojadas organizações, o relacionamento entre as pessoas dificulta o trâmite e consequente processamento da informação, sucateando e subutilizando equipamentos e softwares. Isto pode ser vislumbrado, sobretudo nas instituições públicas.

www.apostilasobjetiva.com.br
3
Servidores Em computação, um servidor de arquivos é um computador conectado a uma rede que tem o objetivo principal de proporcionar um local para o armazenamento compartilhado de arquivos de computadores (como documentos, arquivos de som, fotografias, filmes, imagens, bases de dados, etc) que podem ser acessados pelo trabalho que estão ligados à rede de computadores. Também pode ser usado como um servidor de backup.
Os modelos de servidores de arquivos Servidores de arquivos possuem propósitos diferentes, alguns deles são: backup, compartilhamento de informações, armazenamento remoto, dentre outros. Cada servidor de arquivos possui modelos conceituais distintos sobre o que vem ser um arquivo. Três destes modelos são muito utilizados, que são: - Quando um servidor possui a estrutura dos arquivos, e nomeia alguns ou todos os registros com uma chave única, podendo escrever, ler, juntar, estender, remover e muitas outras operações; - Quando o servidor não possui a estrutura interna dos arquivos. Assim o servidor de arquivos não é capaz de resolver operações complexas nos mesmos, mas sim, somente a leitura e escrita; - Quando o servidor possui hierarquia, tratando os arquivos em forma de árvore. Este modelo é o mais comum de todos, pois alem de permitir tal hierarquia, pode possuir a estrutura interna dos arquivos, permitindo operações e transferências complexas.
Gerenciamento de atributos Servidores de arquivos devem atribuir e gerenciar pelo menos dois atributos a cada arquivo: um nome ou identificador e o tamanho, para saber onde encontrar e quanto de memória tal arquivo irá ocupar. Porém, na maioria dos servidores de arquivos, existem mais atributos, formando um conjunto de atributos ou uma lista de atributos. A forma ao qual estes atributos são tratados, também varia de servidores para servidores. Alguns atributos comumente usados são: - o de controle de acesso, que determina como e qual usuário pode ter acesso ao arquivo; - o de arquivo oculto, que determina se o arquivo é visível ou não; - o qualificações, que diz a qualidade do arquivo; - o do tipo do arquivo, que diz se o arquivo é uma música ou um documento texto por exemplo.
Proteção de arquivos Todos os servidores de arquivos devem de alguma maneira proteger e controlar o acesso de seus arquivos. A maneira mais simples e menos confiável é considerar todas as máquinas clientes como dignas de confiança e simplesmente executar todos os pedidos que chegarem (Gavidia, Jorge J. Z., FTAM - Servidor de Arquivos). Outro método, um tanto quanto mais confiavel, é a proteção sparsa baseada em capacidades, com um mapa de bits para indicar operações permitidas (Tanenbaum, Andrew S., Redes de Computadores), onde existem senhas para determinado tipo de acesso e/ou operações.
Representação e armazenamento de informação
Armazenamento da Informação Como já foi dito, as informações entram no seu computador através do teclado e do mouse. Mas há outras maneiras delas serem inseridas. Uma delas é através da digitalização de imagens via scanner, ou mesmo pelo microfone do kit multimídia, quando da gravação de uma voz. Existem inúmeros outros veículos de entrada de dados possíveis: câmera fotográfica digital, infravermelhos, etc.

www.apostilasobjetiva.com.br
4
Mas independentemente do dispositivo de entrada, a maneira com a qual a informação é interpretada pelo seu computador é a mesma, ou seja, cada letra, número, nota musical ou ponto luminoso é convertido em impulsos eletrônicos. A esses impulsos eletrônicos, damos o nome de BITs. O conjunto de 8 bits é denominado BYTE. Assim, cada dígito do teclado, quando pressionado, injeta um conjunto de 8 impulsos eletrônicos dentro da CPU. Esses impulsos ou bits são representados por estados binários 0 (zero) e 1 (um). O mesmo ocorre quando o scanner digitaliza uma fotografia. Cada ponto luminoso da imagem é convertido em um byte, que representa uma unidade de cor entre milhões de outras. Os dados armazenados no winchester, disquete e no CD-ROM, também são representados por bytes. No caso do disquete e do winchester, cada bit é simbolizado por um impulso magnético, enquanto que no CD-ROM, esses são caracterizados por pontos luminosos. Qualquer que seja o processo de digitalização da informação (teclado, mouse, scanner, etc.), os dados são imediatamente armazenados na memória eletrônica do seu computador. Esta memória eletrônica é tecnicamente conhecida como memória RAM - Randomic Access Memory. Como já sabemos, os dados lá contidos são armazenados temporariamente, isto é, apenas quando você está trabalhando com o computador. A maneira mais segura de trabalhar com os seus documentos no computador é, de instante em instante, salvá-lo em um dispositivo de memória auxiliar, no caso: o winchester. Ao salvar um documento pela primeira vez, o computador irá solicitar que você digite um nome, para que ele possa arquivá-lo com segurança dentro do seu winchester. O winchester, assim como todos os dispositivos de memória auxiliar, geralmente é composto de pastas (ou diretórios). Essas pastas são como gavetas onde você irá arquivar seus documentos.
Capacidade de Armazenamento Cada documento gerado por você é composto de milhares, milhões ou até trilhões de bytes. Uma simples carta contendo 3 páginas de papel A4, pode chegar a ocupar 100.000 bytes em seu computador. Com isto, você pode observar que, as unidades de medida na área de informática são simplesmente astronômicas.
Unidade Medida
1 Kb (um kilobyte) 1.024 bytes 1 Mb (um megabyte) 1.024 Kb = 1.048.576 bytes 1 Gb (um gigabyte) 1.024 Mb = 1.073.741.824 bytes 1 Tb (um terabyte) 1.024 Gb = 1.099.511.627.776 bytes
Alguns modelos mais recentes
Intel Pentium IV Extreme Edition (3.73 GHz); – Celeron D (até 3GHz). AMD Athlon 64 FX (2.4GHz); – Sempron (até 2GHz). Apple / IBM G5 Processor (até 2.5GHz)
Assim observe como se mede a capacidade de armazenamento do seu computador e dos periféricos que você normalmente utiliza.
Dispositivo Capacidade
Disquete de 3 ½ polegadas 1.44 Mb Disco rígido (winchester) 5 Gb, 10 Gb, 20 Gb ... CD-ROM - Compact Disc Laser Aprox. 650 Mb Memória RAM 32 Mb, 64 Mb, 128 Mb, 256Mb , 518Mb ...etc
Microcomputadores e periféricos: configuração básica (Memórias, processadores (CPU) e disco de armazenamento HDs, CDs eDVDs)

www.apostilasobjetiva.com.br
5
(Compactador de arquivos, chat, clientes de e-mails, gerenciador de processos).
Hardware é toda a parte física que compõe o sistema de processamento
de dados: equipamentos e suprimentos tais como: CPU, HD, CD’S, DVD’S, pendrivers, impressoras.
Software é toda a parte lógica do sistema de processamento de dados.
Desde os dados que armazenamos no hardware, até os programas que os processam.
Como funciona o Hardware
Para entender melhor o seu computador, vamos começar pelo que chamamos de Hardware. Hardware como você já viu é toda parte física do computador. O componente mais importante é, sem dúvida, o gabinete. É lá onde são abrigados os componentes eletrônicos responsáveis pelo processamento das informações, a CPU - Unidade Central de Processamento, além de outras unidades como: disco rígido (winchester ou HD), disk drive, CD-ROM, placas, etc. Os gabinetes podem ser do tipo: AT (Padrão de caixa metálica usado na montagem de PCs com o processador Pentium e mais antigos) ou ATX (Padrão de caixa metálica usado na montagem de PCs com processador Pentium II e mais recentes). Podemos considerar a CPU como o cérebro eletrônico do computador. Ela contém os componentes eletrônicos capazes de: além de processar os dados, guardar informações por pouco tempo. É fácil de entender. Suponha que você esteja redigindo uma carta. Cada letra de sua carta é imediatamente armazenada na memória eletrônica do computador, localizada dentro da CPU. Se neste meio tempo houver uma queda de energia elétrica, você terá perdido todo o seu trabalho, pois a memória da CPU só guarda informações enquanto houver energia elétrica. Após a digitação do seu trabalho, é recomendável armazená-lo em um local onde a ausência de energia elétrica não apague suas informações. Este local pode ser, justamente, um dos três dispositivos de memória auxiliar
disponíveis em seu gabinete: Disco Rígido (Winchester ou HD) localizado no interior do gabinete. A única forma de visualizá-lo é abrindo o gabinete. O winchester é o dispositivo mais recomendado para servir de memória auxiliar de todos os seus documentos, pois é seguro e grande o suficiente para armazenar todos eles, a capacidade de um HD varia bastante entre as máquinas, estando atualmente em torno de 500Gb, 750Gb, 1TB, 2.5Gb.
Pendrive - Memória USB Flash Drive (comumente conhecido como pen drive, pen, disco removível ou chaveiro de memória) é um dispositivo de armazenamento constituído por uma memória flash tendo aparência semelhante à de um isqueiro ou chaveiro e uma ligação USB tipo A permitindo a sua conexão a uma porta USB de um computador. As capacidades atuais de armazenamento são 64 MB a 256 GB. A velocidade de transferência de dados pode variar dependendo do tipo de entrada.
CD-ROM a unidade leitora de CD-ROM consiste em um drive capaz de ler as informações contidas em um Compact Disc Laser. Se as informações contidas em um CD, for musical, ele funcionará como um CD Player, semelhante ao eletrodoméstico que você tem em sua casa. De posse de uma gravadora de CD, você poderá gravar os seus dados em CD´s, dependendo da situação poderá optar por um tipo de disco que atenda especificamente às suas necessidades, temos dois tipos de Cd´s, são eles: CD-R (Sigla de Compact Disc-
Recordable. Aceita gravação uma única vez. Com capacidade em torno de 650 MB, tem como vantagens a confiabilidade da mídia, sua universalidade - pode ser lida na maioria dos drives de CD-ROM - e preço relativamente baixo. Desvantagens: a gravação é lenta e deve ser feita com software especial) e CD-RW (Tipo de CD que aceita regravação. Essa característica, no entanto, dá lugar a interpretações errôneas. A regravação não se faz como num disco rígido ou disquete. É possível adicionar dados até 650 MB. Mas não se pode apagar um arquivo e gravar outro no lugar. Para sobrescrever, é preciso, antes, limpar todo o conteúdo do disco. Existem softwares - como o CD-Direct, da Adaptec - que permitem gravar no CD-RW como se faz num

www.apostilasobjetiva.com.br
6
disco comum. No entanto, isso tem um custo: perde-se mais de 150 MB do espaço útil da mídia). A maioria dos novos gravadores de CDs trabalha com mídias CD-R e CD-RW. DVD-ROM, Digital Video Disc - Read Only Memory, ou DVD (Disco de Vídeo Digital) ROM (somente leitura), é um tipo de mídia utilizado para gravação de vídeos ou dados, geralmente tem capacidade de 4,7Gb ou 9Gb (dupla-camada).
BLU-RAY, também conhecido como BD (de Blu-ray Disc) é um formato de disco óptico da nova geração de 12 cm de diâmetro (igual ao CD e ao DVD) para vídeo de alta definição e armazenamento de dados de alta densidade. É um sucessor do DVD e capaz de armazenar filmes até 1080p Full HD de até 4 horas sem perdas. Requer uma TV full HD de LCD, plasma ou LED para explorar todo seu potencial.
Sua capacidade varia de 25 (camada simples) a 50 (camada dupla) Gigabytes. O disco Blu-Ray faz uso de um laser de cor azul-violeta, cujo comprimento de onda é 405 nanometros, permitindo gravar mais informação num disco do mesmo tamanho usado por tecnologias anteriores (o DVD usa um laser de cor vermelha de 650 nanometros). Ao gabinete são conectados os dispositivos de entrada e saída das informações, normalmente chamados de periféricos, essa conexão é feita através das portas: Porta Paralela - Interface para conectar dispositivos externos, como impressoras, scanners e gravadores de CD. Porta Serial - Interface de comunicação que transmite informação em série, usada por mouses e modems. Porta PS/2 - Conector do PC usado para ligação de teclado ou mouse. Porta USB - Sigla de Universal Serial Bus, ou barramento serial universal. Novo padrão para conectar externamente ao micro uma série de periféricos, como mouses, modems e teclados. A tecnologia USB é suportada pelo Windows - ponto considerado crucial para sua popularização. Uma entrada USB aceita a conexão simultânea de até 127 periféricos. Além disso, as conexões podem ser feitas a quente - ou seja, com a máquina ligada. Serial ATA ou simplesmente SATA é o padrão de discos rígidos criado para substituir os discos ATA, também conhecidos como IDE. A taxa de transferência máxima teórica de um disco Serial ATA é de 150 MB/s ou 300 MB/s, contra os 133 MB/s de um disco rígido IDE. Neste tutorial explicaremos tudo o que você precisa saber sobre o padrão Serial ATA e SATA significa "External SATA", é uma porta para conexão de HD externo de tecnologia SATA. SATA) é uma nova tecnologia que permite maior velocidade no acesso ao HD em comparação à tecnologia ATA anterior (também chamada de PATA - parallel ATA) HDMI é uma porta para conexão de monitor LCD, onde os dados já saem no formato digital. Se seu monitor externo LCD tiver essa entrada, a qualidade de vídeo será excelente. Permitem a comunicação do computador com o mundo exterior, possibilitando tanto a entrada como a saída de dados. Também são chamados periféricos.
Memória
Memórias Voláteis e Não Voláteis A memória do computador, assim como a nossa, está sujeita a fatores externos, que podem fazer com que não funcione com eficiência. No nosso caso, um esquecimento pode ser causado por excesso de trabalho, stress,
amnésia acidental, etc. No caso da memória principal do computador, a causa pode ser a falta ou variação brusca de corrente elétrica, o que quase sempre acarreta na perda dos dados.

www.apostilasobjetiva.com.br
7
Mas não desanime! Assim como nós podemos recorrer a nossa agenda, por exemplo, o computador dispõe da memória auxiliar, que retém permanentemente as informações nela armazenadas, sem sofrer alterações decorrentes da falta de corrente elétrica. Ao levar em consideração a corrente elétrica, podemos subdividir as memórias em Voláteis e não Voláteis, como veremos a seguir. A memória do computador se divide em dois tipos: Memória Principal (Real) e Memória Secundária (Auxiliar)
Memória Real ou Principal Você já foi ao supermercado e teve necessidade de deixar alguns pertences no porta-volumes, que geralmente fica na entrada do mesmo? Podemos fazer uma analogia entre aquela estante onde o funcionário guarda nossos objetos e a memória do computador. Cada cubículo reservado para os pacotes de cada cliente pode ser considerado como uma célula de memória. O endereço de cada cubículo (geralmente gravado em papel plastificado, que você recebe na hora da entrega), pode ser associado ao endereço de memória. Este papel plastificado permite ao funcionário ter acesso direto aos pacotes solicitados. Portanto a memória principal, é um conjunto de células capaz de armazenar dados e instruções durante a operação do processador. Em geral mantém dados temporariamente e em pequena quantidade, sendo o seu tamanho de fundamental importância para uma boa capacidade de processamento de dados.
Memória RAM (Random Access Memory) Tipo de memória que pode ser gravada e lida a qualquer momento. É uma memória volátil, portanto necessita de corrente elétrica para ser utilizada. Uma prova concreta de que isto ocorre de fato pode ser observada em fatos corriqueiros de nossas vidas. Alguma vez você já perdeu todo ou parte de um texto que estava para ser finalizado, não fosse uma indesejável queda de corrente elétrica? Isto poderia ter sido evitado se você tivesse o cuidado de gravar a cada minuto o seu texto. Como a RAM é uma memória volátil, a cada gravação, uma versão de seu trabalho iria sendo armazenada na memória auxiliar (winchester), evitando a perda total do seu trabalho. Ao inicializar o sistema, programas da ROM são carregados na RAM, para que possam ser executados, e em seguida é solicitado o carregamento do sistema operacional, programa sobre o qual falaremos mais tarde. A partir do momento em que o sistema operacional está em operação, toda e qualquer informação digitada ou processada passa necessariamente pela memória RAM.
Memória ROM (Read Only Memory) Apesar de termos dito logo acima que a memória principal é volátil, vale salientar que uma pequena parte dela já vem gravada de fábrica e não pode ser alterada pelo processador. Estamos falando da ROM. É uma memória não volátil e só acessada para leitura. Utilizada para inicialização do sistema: a maioria dos programas existentes na memória ROM é responsável pelo controle das operações de cada periférico do sistema.
Memória Auxiliar
Por ser uma memória não volátil, tem como objetivo o armazenamento de dados por tempo indefinido. Voltando ao exemplo dado, quando falamos de memórias voláteis e não voláteis, a memória auxiliar seria a nossa agenda, a qual recorreríamos sempre que nos faltasse memória.
No computador, os meios mais usados como memória auxiliar são os disquetes, fitas magnéticas, discos ópticos, discos rígidos (winchester), etc. Esses dispositivos já foram estudados anteriormente, lembra?

www.apostilasobjetiva.com.br
8
Placa Mãe A placa mãe, é uma placa de circuito impresso onde estão localizados os componentes mais importantes do computador. Nela encontramos o microprocessador, os slots onde serão instaladas as placas auxiliares, as memórias e os controladores de teclado e discos, entre outros componentes. Uma placa de circuito impresso é composta de pequenas trilhas de cobre por onde circula a corrente elétrica. Através destas trilhas, são conduzidos os sinais de controle e de alimentação dos componentes contidos nesta placa.
Microprocessador
O microprocessador é o cérebro da placa mãe, ele controla as operações do microcomputador como um todo; também interpreta e executa as instruções dos programas. O que diferencia um microprocessador de outro, é a quantidade de instruções, o tamanho da palavra interpretada e barramento de dados, e velocidade de operação. As instruções são códigos que informam o que o processador deverá fazer com os dados. Alguns microprocessadores possuem apenas as instruções mais utilizadas, por exemplo: microprocessador RISC , outros, um excedente (MMX), com instruções específicas para controle de recursos multimídia.
O tamanho da palavra, indica a quantidade de Bits interpretados a cada ciclo pelo microprocessador, quanto maior o tamanho da palavra, maior será a performance do microcomputador. Estas "palavras" caminham pelo barramento de dados (conjunto de trilhas condutoras impressas na placa mãe), entre os periféricos, memórias e microprocessador, levando instruções e dados. Quanto maior o barramento de dados, maior será a performance do microcomputador. Em alguns microprocessadores a palavra é maior que o barramento de dados, neste caso, são lidas duas meias palavras antes do processamento. Por velocidade de processamento, entendemos como sendo a rapidez com que as instruções são executados pelo microprocessador e é medida em MegaHertz (MHz). O microprocessador pode trabalhar com duas velocidades, uma interna e outra externa. A interna, é a velocidade em que são executadas as instruções dentro do microprocessador, e externa é a velocidade de comunicação entre o microprocessador e os periféricos. Os processadores mais conhecidos vendidos no Brasil hoje são os da AMD e os da INTEL, é muito difícil dizer qual é o melhor, pois cada um deles está em alta no mercado em determinada época ou dependendo das novidades que são lançadas, hoje em dia todas as pessoas podem dizer que são abençoadas porque os processadores não tem limites específicos para algumas funções, já antigamente os computadores vinham com processadores que se limitavam a algumas funções e já mais você poderia colocar algum jogo e tentar rodá-lo em seu PC, porque com certeza não haveria a menor chance de conseguir isso. Hoje em dia já estamos em uma revolução de processadores então estamos prestes a ver o computador sem limites para jogos e velocidade, fazendo com tanta facilidade e rapidez e tudo isso graças aos lançamentos de processadores como os de 64 Bits que vem tanto da Intel como da AMD, eles podem ser usados com as melhores placas de vídeos e memórias do mercado, exemplo se comprar uma placa de vídeo da Gforce a mais potente que tenha e juntamente com o seu processador com certeza ele vai rodar de maneira simples e seus jogos vão ter as melhores qualidades possíveis. Da Intel os principais processadores que estão no mercado são:

www.apostilasobjetiva.com.br
9
Intel core 2 duo que é bem ágil e normalmente os computadores comprados hoje em dia já vem com ele, e também a nova geração que é Intel core i7, extreme edition, i7, i5, e i3 eles estão rápidos e com resultados satisfatórios. Os da AMD não ficam a trás e tem o AMD phenon II, o AMD option six-core e o AMD atlon II, faça uma pesquisa se for comprar um e qualquer um deles pode ter certeza que vai gostar. Modelos de processadores atuais: AMD FX Phenom e Phenom II Athlon 64 Sempron Turion 64 Opteron Core i7 Core i5 Core i3 Core 2 Duo Core Duo Atom Pentium 4 Pentium D e Pentium EE Pentium M Celeron Xeon
Os Periféricos Na verdade, os periféricos são componentes tão importantes do computador que é com eles que a discussão será iniciada. Sem os periféricos de entrada não seria possível introduzir informações no computador e sem os periféricos de saída não seria possível receber do computador o resultado do processamento das informações. Sem os periféricos de entrada, o computador seria equivalente a um indivíduo surdo, sem olfação, sem paladar, e sem tato (isto é, sem meios de receber informações). Sem os periféricos de saída, o computador seria equivalente a um indivíduo mudo, sem expressão facial e corporal, e sem capacidade de qualquer outro tipo de movimento ou forma de comunicação (isto é, sem meios de transmitir informações).
Os periféricos de entrada do computador são, portanto, os equipamentos utilizados para introduzir informações no computador. Tradicionalmente, como se observou, o periférico de entrada mais utilizado é o teclado. Hoje em dia, porém, existem vários outros: o mouse, o teclado, a caneta eletrônica, o "scanner", o leitor de código de barras, o leitor de cartões magnéticos, o "joystick" (usado principalmente em jogos), etc.
Mais recentemente, microfones, câmeras fotográficas digitais e câmeras de vídeo comuns também se tornaram potenciais periféricos de entrada para computadores com recursos necessários para processar as chamadas informações "multimídia". Através desses periféricos é possível introduzir sons, imagens fotográficas e sequências de vídeo em um computador, para armazenamento, processamento e reprodução. Unidades de CD-ROM são periféricos de entrada de informações. Os discos CD-ROM (discos óticos, que usam tecnologia a laser) não são graváveis pelo usuário, e, portanto, só podem ser usados para trazer informações para o computador. É preciso fazer referência também a periféricos de entrada mais especializados. Equipamentos de captura de sinais, ou sensores, quando ligados a um computador funcionam como periféricos de entrada. Em hospitais, por exemplo, sensores podem estar continuamente medindo a pressão sanguínea e os batimentos cardíacos de pacientes. Se ligados a um computador que analisa e interpreta essas informações, os equipamentos que captam esses sinais funcionam como periféricos do computador. Em laboratórios ou

www.apostilasobjetiva.com.br
10
fábricas, computadores podem controlar a operação de sofisticados equipamentos, dos quais obtêm informações através de sensores. Os periféricos de entrada do computador correspondem, grosso modo, aos órgãos do sentido do ser humano. É através dos órgãos do sentido que o ser humano recebe informações de outros seres humanos ou do ambiente em que se encontra - inclusive de computadores. É através dos periféricos de entrada que o computador recebe informações dos seus usuários ou do ambiente em que se localiza - ambiente este que inclui até mesmo outros computadores.
Dispositivos de Entrada e Saída de Dados PORTA SERIAL A saída serial de um microcomputador geralmente está localizada na placa MULTI IDE e é utilizada para diversos fins como por exemplo: ligação de um faz modem externo, ligado de um mouse, plotter, impressora serial, conexão micro a micro e muitas outras coisas. A transmissão e recepção dos dados são feitos bit a bit, e os outros pinos são utilizados para controle dos sinais (handshaking). PORTA PARALELA Ao gabinete são conectados os dispositivos de entrada e saída das informações, normalmente chamados de periféricos, essa conexão é feita através das portas: Porta Paralela - Interface para conectar dispositivos externos, como impressoras, scanners e gravadores de CD. Porta Serial - Interface de comunicação que transmite informação em série, usada por mouses e modems. Porta PS/2 - Conector do PC usado para ligação de teclado ou mouse. Porta USB - Sigla de Universal Serial Bus, ou barramento serial universal. Novo padrão para conectar externamente ao micro uma série de periféricos, como mouses, modems e teclados. A tecnologia USB é suportada pelo Windows - ponto considerado crucial para sua popularização. Uma entrada USB aceita a conexão simultânea de até 127 periféricos. Além disso, as conexões podem ser feitas a quente - ou seja, com a máquina ligada. Permitem a comunicação do computador com o mundo exterior, possibilitando tanto a entrada como a saída de dados. Também são chamados periféricos.
TECLADO (Entrada de Dados) Teclado é a interface entre o operador e o microcomputador.
MONITOR (Saída de Dados)

www.apostilasobjetiva.com.br
11
Processador de texto MS-Word – 2010
Exercícios pertinentes
Planilhas eletrônicas MS-Excel – 2010
Exercícios pertinentes
MS WORD 2010 O Office Word 2010 está com um novo formato, uma nova interface do usuário que substitui os menus, as barras de ferramentas e a maioria dos painéis de tarefas das versões anteriores do Word com um único mecanismo simples e fácil de aprender. A nova interface do usuário foi criada para ajudá-lo a ser mais produtivo no Word, para facilitar a localização dos recursos certos para diversas tarefas, para descobrir novas funcionalidades e ser mais eficiente. A principal substituição de menus e barras de ferramentas no Office Word 2010 é a Faixa de Opções. Criada para uma fácil navegação, a Faixa de Opções consiste de guias organizadas ao redor de situações ou objetos específicos. Os controles em cada guia são organizados em diversos grupos. A Faixa de Opções pode hospedar um conteúdo mais rico que o dos menus e das barras de ferramentas, incluindo botões, galerias e caixas de diálogo.
Novidades do Word 2010 O Microsoft Word 2010 torna mais fácil colaborar e navegar por documentos longos. Para proporcionar mais impacto, novos recursos concentram-se no refinamento do documento concluído. Com essa nova versão, você pode acessar a riqueza e familiaridade do Word no navegador e no celular. Trazer suas melhores ideias à tona O Word 2010 une recursos funcionais — como tabelas, cabeçalhos e rodapés e conjuntos de estilos — a efeitos atraentes, novos recursos de texto e navegação simplificada. Formatar texto e imagens juntos para obter uma aparência uniforme O Word 2010 oferece efeitos artísticos para imagens e texto e, quando aplica os efeitos ao texto, você ainda pode executar a verificação ortográfica. 1 - Formatação de texto e imagem simples 2- Imagem e texto com formatação de sombra Ajustar o texto com recursos OpenType O Word 2010 fornece recursos avançados de formatação de texto que incluem uma variedade de configurações de ligadura e sua escolha de conjuntos estilísticas e números de formulários. Você pode usar esses novos recursos com qualquer fonte OpenType para atingir um nível extra de refinamento tipográfico.

www.apostilasobjetiva.com.br
12
1 Texto sem formatação 2 Texto com ligaturas aplicadas Outros novos recursos de conteúdo O Word 2010 oferece vários aprimoramentos para ajudar na criação do documento. Novos formatos de numeração O Word 2010 inclui novos formatos de numeração de dígito fixo, como 001, 002, 003...e 0001 0002, 0003.... Controle de conteúdo de caixa de seleção Agora você pode adicionar rapidamente uma caixa de seleção as listas ou formulários. Texto alternativo em tabelas No Word 2010, você pode adicionar um título a uma tabela e a um resumo, para que os leitores tenham acesso a informações adicionais. Localize-se em documentos longos com o novo painel de Navegação no Documento e a Pesquisa No Word 2010, você pode localizar-se rapidamente em documentos longos, reorganizar com facilidade seus documentos arrastando e soltando seções em vez de copiar e colar, além de localizar conteúdo usando a pesquisa incremental, para que não seja preciso saber exatamente o que está procurando para localizá-lo.
No Word 2010 é possível:
Mover-se entre títulos no documento clicando nas partes do mapa do documento.
Recolher níveis da estrutura de tópicos para ocultar cabeçalhos aninhados, para que você possa trabalhar facilmente com o mapa mesmo em documentos longos, profundamente estruturados e complicados.
Digitar texto na caixa de pesquisa para encontrar o lugar instantaneamente.
Arrastar e soltar títulos no documento para reorganizar a estrutura. Você também pode excluir, recortar ou copiar títulos e seu conteúdo.
Facilmente promover ou rebaixar um título específico, ou um título e todos os seus títulos aninhados, para cima ou para baixo dentro da hierarquia.

www.apostilasobjetiva.com.br
13
Adicionar novos títulos ao documento para criar uma estrutura de tópicos básica ou inserir novos títulos sem ter que percorrer o documento.
Ficar atento ao conteúdo editado por outras pessoas procurando os títulos que contêm um indicador de coautoria.
Ver miniaturas de todas as páginas do documento e clicar nelas para me mover pelo documento. Ilustrar suas ideias O Word 2010 traz muitos aprimoramentos de gráficos para seu trabalho, portanto, você pode facilmente conseguir o impacto que deseja. Novos layouts de imagem de elemento gráfico SmartArt No Word 2010, você pode usar os novos layouts de imagem de elementos gráficos SmartArt para dizer o texto com fotografias ou outras imagens. Basta inserir as imagens nas formas de SmartArt de seu diagrama de layout de imagem. Cada forma tem uma legenda onde você pode adicionar texto descritivo. Melhor ainda, se já tiver imagens no documento, você pode convertê-las rapidamente em um elemento de gráfico SmartArt, assim como pode com texto. Usar este layout para criar um elemento gráfico SmartArt é simples: 1.Insira o layout de imagem de elemento gráfico SmartArt. 2.Adicione as fotografias. 3.Escreva um texto descritivo. O Word inclui vários layouts de imagem diferentes para escolher.
Novos efeitos artísticos Com o Word 2010, agora você pode aplicar sofisticados efeitos "artísticos" à imagem para que pareça mais com um esboço de desenho ou pintura. É uma maneira fácil de aprimorar imagens sem usar outros programas de edição de fotos. Alguns dos 20 novos efeitos artísticos incluem Esboço a Lápis, Desenho de Linha, Esponja de Aquarela, Bolhas de Mosaico, Efeito de Transparência, Suavização em Tons Pastel, Filme Plástico, Fotocópia e Traços. Correções de imagem Agora você pode transformar as imagens em elementos visuais atraentes e vibrantes através do ajuste da intensidade de cor (saturação) e do tom de cor (temperatura) de uma imagem. Você também pode ajustar o brilho, contraste, nitidez e desfoque ou recolorir a imagem para coincidir melhor com o conteúdo do documento e tornar o trabalho pop. Remoção automática de imagens em segundo plano Outra opção avançada de edição de imagens no Word 2010 é a capacidade de remover automaticamente partes indesejadas de uma imagem, como o plano de fundo, para realçar o assunto da imagem ou remover detalhes que distraiam. Melhor compactação e corte de imagens Use as ferramentas de edição de imagens novas e aprimoradas para cortar imagens e obter exatamente a aparência desejada. Agora você tem um melhor controle das compensações de qualidade e da compactação de imagens para que possa fazer a escolha certa para o meio (impressão, tela ou e-mail) no qual o documento será usado.

www.apostilasobjetiva.com.br
14
Inserindo capturas de tela Adicione rapidamente capturas de tela para capturar e incorporar ilustrações visuais em seu trabalho Word 2010. Depois que adicionar a captura de tela, você poderá usar as ferramentas na guia Ferramentas de Imagem para editar e aprimorar a captura de tela. Quando você reutilizar as capturas de tela em documentos, aproveite o recurso Visualização de Colagem para ver a aparência das adições antes de soltá-las. Opções de Clip-art com o Media Gallery Agora você pode usar, enviar e encontrar milhares de novas comunidades clip-arts, além das imagens, vídeos e outras mídias que você pode adicionar ao documento. Você pode ver quem enviou comunidades clip-arts e informar se as imagens forem inadequadas ou não forem seguras. Tinta O recurso de escrita à tinta aprimorado no Word 2010 permite fazer anotações à tinta no documento em seu Tablet PC e salvar essas anotações à tinta junto com o documento. Trabalhar mais facilmente No Word 2010, você pode personalizar o espaço de trabalho para que os comandos usados com frequência estejam todos juntos. Você também pode acessar versões anteriores do seu documento e trabalhar mais facilmente com texto que esteja em outros idiomas. Personalizar a Faixa de Opções Você pode usar as personalizações para personalizar a faixa de opções, que faz parte da interface de usuário do Microsoft Office Fluent, para ser da maneira que você deseja. É possível criar guias e grupos personalizados que contêm comandos usados com mais frequência. O modo de exibição Microsoft Office Backstage No modo de exibição Microsoft Office Backstage, você faz com um arquivo tudo que você não faz no arquivo. As inovações mais recentes na interface de usuário do Microsoft Office Fluent e um recurso complementar para a faixa, o modo de exibição Backstage é onde você gerencia os arquivos — criando, salvando, inspecionando metadados ocultos ou informações pessoais e opções de configuração.
Recuperar o trabalho não salvo Agora é mais fácil recuperar um documento do Word se você fechar o arquivo sem salvar ou se desejar revisar ou retornar para uma versão anterior do arquivo em que já esteja trabalhando. Como nas versões anteriores do Word, a habilitação de AutoRecuperação salvará versões enquanto você estiver trabalhando no arquivo, no intervalo que você selecionar. Agora, você pode manter a última versão salva automaticamente de um arquivo caso feche acidentalmente esse arquivo sem salvar, para que possa facilmente restaurá-lo na próxima vez que abrir o arquivo. Além disso, enquanto estiver trabalhando no arquivo, você pode acessar uma lista de arquivos salvos automaticamente no modo de exibição Microsoft Office Backstage. Aponte para o texto para ver uma tradução Quando você ativar o Minitradutor, aponte para uma palavra ou frase selecionada com o mouse e consulte a tradução em uma pequena janela. O Minitradutor também inclui um botão Executar para que você possa ouvir uma pronúncia em áudio da palavra ou frase e um botão Copiar para que possa colar a tradução em outro documento.

www.apostilasobjetiva.com.br
15
Você nem precisa do pacote de idioma, do pacote de interface de idioma ou dos revisores de texto instalados no computador para ver uma tradução nesse idioma. Definição de preferência de idioma simplificada Usuários multilíngues podem acessar facilmente uma única caixa de diálogo em que é possível definir os idiomas de edição, exibição, Dica de Tela e da Ajuda. Se não tiver instalado o software ou layout de teclado de que precisa, você será alertado e links serão fornecidos para facilitar a resolução do problema. Trabalhar melhor em conjunto O Word 2010 ajuda você a trabalhar com seus colegas com mais eficiência. O Word 2010 também inclui recursos para manter as informações mais seguras quando você compartilhar o trabalho e para manter o computador mais protegido de arquivos que não sejam seguros. Trabalhar no mesmo documento ao mesmo tempo: No Word 2010, você pode trabalhar junto dentro do Word. Não é necessário enviar anexos de email ou salvar documentos de rascunho com nomes como TSP_final_2_FINAL.docx. Em vez disso, basta abrir o documento e começar a trabalhar. Você pode ver quem mais está trabalhando com você e onde está editando. Quando você abre um documento compartilhado, o Word automaticamente o armazena no cache para que você possa alterá-lo offline e, em seguida, o Word automaticamente sincroniza suas alterações quando você fica online novamente. Quando tiver que trabalhar fora do escritório, você não precisará se preocupar em salvar cópias locais ou mesclar manualmente as alterações no documento servidor quando retornar ao escritório. Vários autores podem editar um único documento ao mesmo tempo e permanecer em sincronia com as alterações uns dos outros. Os autores podem bloquear o acesso a áreas do documento enquanto trabalham nelas. Permaneça seguro com o Modo de Exibição Protegido No Modo de Exibição Protegido, os arquivos são abertos com funções de edição desabilitadas. Arquivos de um local potencialmente não seguro, como a Internet ou um anexo de email ou que contenham conteúdo ativo, como macros, conexões de dados ou controles ActiveX, são validados e podem ser abertos no modo protegido. Arquivos de fontes confiáveis podem ser ativados clicando em Habilitar Edição ou dados sobre o arquivo podem ser explorados no modo de exibição Microsoft Office Backstage. Localizar e remover metadados ocultos e informações pessoais em arquivos Antes de compartilhar o documento com outras pessoas, você pode usar o Inspetor de Documento para verificar se há metadados ocultos, informações pessoais ou conteúdo que possa ser armazenado no documento. O Inspetor de Documento pode localizar e remover informações tais como:
Comentários
Versões
Alterações controladas
Anotações à tinta
Texto oculto
Propriedades de documento
Dados XML personalizados
Informações nos cabeçalhos e rodapés O Inspetor de Documento pode ajudar a garantir que documentos que você compartilhar com outras pessoas não contenha informações pessoais ocultas ou qualquer conteúdo oculto que sua organização não deseja ver distribuído. Além disso, sua organização pode personalizar o Inspetor de Documento para adicionar verificações para tipos adicionais de conteúdo oculto. Ajudar a impedir alterações em uma versão final de documento Antes de compartilhar uma versão final de um documento, você pode usar o comando Marcar como Final para tornar o documento somente leitura e permitir que outras pessoas saibam que você está compartilhando uma versão final do documento. Quando um documento é marcado como final, a digitação de comandos de edição

www.apostilasobjetiva.com.br
16
e marcas de revisão são desativados e as pessoas que exibirem o documento não podem inadvertidamente alterar o documento. O comando Marcar como Final não é um recurso de segurança. Qualquer pessoa pode editar um documento marcado como final desativando o recurso Marcar como Final. Verificador de Acessibilidade O Verificador de Acessibilidade ajuda a identificar e resolver problemas de acessibilidade nos documentos para que você possa corrigir quaisquer problemas que possam impedir alguém com deficiência de acessar seu conteúdo. Se o documento tiver quaisquer problemas de acessibilidade, o modo de exibição Microsoft Office Backstage exibirá um alerta que permite que você revise e repare quaisquer problemas no documento, se necessário. Você pode ver o alerta clicando na guia Arquivo. Em Preparar para Compartilhamento, clique em Verificar Problemas e em Verificar Compatibilidade. Trabalhar no Word em qualquer lugar No Word 2010, você tem o poder e a familiaridade do Word onde precisar. Você pode exibir, navegar e editar documentos do Word no navegador e no celular sem comprometer a riqueza do documento. Word Web Application Mesmo quando estiver longe do Word, você poderá armazenar os documentos em um servidor Web e usar o aplicativo Web do Word para abrir o documento no navegador. Você poderá exibir e até mesmo fazer alterações no documento. Para obter informações, consulte Introdução ao Word Web App. Word Mobile 2010 para Windows Phone 7 Se você tiver um telefone Windows Phone 7, poderá usar o Microsoft Office Mobile 2010 para trabalhar com seus arquivos de qualquer lugar — seja no trabalho, em casa ou remotamente. O Word Mobile 2010 faz parte do Office Mobile e já está no seu Windows Phone 7 no hub do Office; portanto, não é necessário baixar ou instalar nada para começar. Você pode usar o Word Mobile 2010 para exibir e editar documentos armazenados em seu telefone, enviados para você como anexos de e-mail ou hospedados em um site do SharePoint 2010 por meio do SharePoint Workspace Mobile 2010. Quando você editar um documento via SharePoint Workspace Mobile, poderá salvar suas alterações de volta no SharePoint quando estiver online novamente. Com o Word Mobile, você pode criar ou atualizar seus documentos usando muitas das ferramentas de formatação que você já conhece e usa na versão desktop do Word, adicionar comentários e usar o novo painel de estrutura de tópicos para rapidamente saltar para um título ou comentário.
,
Como é um novo documento apresenta como título “Documento1”.
Na esquerda temos a Barra de acesso rápido que permite acessar alguns comandos mais rapidamente como salvar, desfazer. Você pode personalizar essa barra, clicando no menu de contexto (flecha para baixo) à direita dela.

www.apostilasobjetiva.com.br
17
Mais a esquerda temos o Botão Office, ele possui esse nome pois é comum a toda a suíte Office.
Através desse botão, podemos criar novos documentos, abrir arquivos existentes, salvar documentos, imprimir, preparar o documento (permite adicionar propriedades ao documento, criptografar, adicionar assinaturas digitais, etc...). Vamos utilizar alguns destes recursos no andamento de nosso curso. Outra grande novidade na interface é o uso de Abas ou Guias.
Os comandos para a edição de nosso texto agora ficam agrupadas dentro destas guias. Dentro destas guias temos os grupos de ferramentas, por exemplo, na guia Inicio, temos “Fonte”, “Parágrafo”, etc..., nestes grupos ficam visíveis para os usuários os principais comandos, para acessar os demais comandos destes grupos de ferramentas, alguns destes grupos possuem pequenas marcações na sua direita inferior.

www.apostilasobjetiva.com.br
18
O Word possui também guias contextuais quando determinados elementos dentro de seu texto são selecionados, por exemplo, ao selecionar uma imagem, ele criar na barra de guias, uma guia com a possibilidade de manipulação do elemento selecionado.
Trabalhando com documentos
Ao iniciarmos o Word temos um documento em branco que é sua área de edição de texto. Vamos digitar um pequeno texto conforme abaixo:
O Microsoft Office é uma suíte de aplicativos para escritório que contém programas como processador de texto, planilha de cálculo, banco de dados, apresentação gráfica e gerenciador de tarefas, e-mails e contatos. A suíte vem acrescentado com o tempo cada vez mais funcionalidades. Ela é vendida em várias versões, de acordo com a quantidade de programas incorporados e com o perfil de usuários ou empresas. O Office 2007 inclui uma série de novas funcionalidades, a mais notável é a interface gráfica de usuário, completamente nova, chamada de FluentUser Interface, (inicialmente designada a Ribbon UI). O Office 2007 requer o Windows XP com Service Pack 2 ou superior, Windows Server 2003 com Service Pack 1 ou superior, Windows Vista, ou Linux com a camada de compatibilidade CrossOver instalada. O "RibbonUser Interface" é uma tarefa orientada para interface gráfica do usuário (GUI). Possui um botão central, amplamente conhecido como o "Botão Office". O Office 2007 também inclui novas aplicações e ferramentas do lado do servidor. Entre estas está Groove, uma suíte colaboração e comunicação para pequenas empresas, que foi originalmente desenvolvido pela Groove Networks antes de ser adquirida pela Microsoft em 2005. Também é incluído Office SharePoint Server 2007, uma importante revisão para a plataforma de servidor de aplicativos do Office, que suporta "Excel Services", uma arquitetura cliente/servidor para apoiar Excel que são compartilhados em tempo real entre várias máquinas, e também são visíveis e editável através de uma página web.
Salvando Arquivos É importante ao terminar um documento, ou durante a digitação do mesmo, quando o documento a ser criado é longo, salvar seu trabalho. Salvar consiste em armazenar se documento em forma de arquivo em seu computador, pen drive, ou outro dispositivo de armazenamento.
Para salvar seu documento, clique no botão salvar no topo da tela. Será aberta uma tela onde você poderá definir o nome, local e formato de seu arquivo.

www.apostilasobjetiva.com.br
19
Observe na janela de salvar que o Word procura salvar seus arquivos na pasta Documents do usuário, você pode mudar o local do arquivo a ser salvo, pela parte esquerda da janela. No campo nome do arquivo, o Word normalmente preenche com o título do documento, como o documento não possui um título, ele pega os primeiros 255 caracteres e atribui como nome, é aconselhável colocar um nome menor e que se aproxime do conteúdo de seu texto. Em Tipo a maior mudança, até versão 2003, os documentos eram salvos no formato”.DOC”, a partir da versão 2007, os documentos são salvos na versão ”.DOCX”, que não são compatíveis com as versões anteriores. Para poder salvar seu documento e manter ele compatível com versões anteriores do Word, clique na direita dessa opção e mude para Documento do Word 97 / 2003.
Observe que o nome de seu arquivo agora aparece na barra de títulos.
Todo esse processo de definir local, dar nome e definir formato, somente é necessário na primeira vez que você salva seu arquivo, durante a digitação de seu documento, quando clicar em salvar ele não mostrará mais essa tela, pois você já definiu o que o programa precisava.
Abrindo um arquivo do Word
Para abrir um arquivo, você precisa clicar no botão Office.
......................................
......................................

www.apostilasobjetiva.com.br
20
........................................
........................................
Editor de Apresentações MS-PowerPoint – 2010 Exercícios pertinentes
LibreOffice Writer, Calc e Impress
Exercícios pertinentes
Conceitos, ferramentas, aplicativos e procedimentos de Internet e intranet. Transferência de arquivos pela Internet
Exercícios pertinentes
Microsoft PowerPoint 2010 Programa utilizado para criação e apresentações de Slides. Para iniciá-lo basta clicar no botão Iniciar da barra de tarefas do Windows, apontar para Todos os Programas, selecionar Microsoft Office e clicar em Microsoft Office PowerPoint 2010.
Novidades PowerPoint 2010 Criar, gerenciar e colaborar com outras pessoas O PowerPoint 2010 apresenta algumas novas ferramentas fantásticas que você poderá usar para criar, gerenciar e colaborar com eficiência com outras pessoas em suas apresentações. Gerenciar os arquivos no novo modo de exibição Backstage O novo modo de exibição Backstage do Microsoft Office permite que você obtenha acesso rápido a tarefas comuns relacionadas ao gerenciamento de arquivos, como a exibição de propriedades de documento, a configuração de permissões e a abertura, o salvamento, a impressão e o compartilhamento de suas apresentações.

www.apostilasobjetiva.com.br
21
Criar uma apresentação em conjunto com os seus colegas A coautoria permite que você e outros colaboradores alterem uma apresentação ao mesmo tempo, em vez de serem obrigados a fazê-lo separadamente. Ela também impede que qualquer pessoa seja "bloqueada" em um arquivo que esteja sendo usado por outro indivíduo ou que esteja com check-out para ele. Você e seus coautores não precisam mais se revezar para editar uma apresentação e depois mesclar diferentes versões da apresentação. Usando um local compartilhado em um servidor Microsoft SharePoint, as pessoas podem criar conteúdo quando e onde for conveniente. O Office 2010 tornou mais fácil o suporte a cenários de fluxos de trabalho adicionais permitindo que a coautoria funcione ‘em qualquer local'.
Na guia Arquivo, clique em Informações para ver os nomes dos coautores.
Salvar automaticamente versões das apresentações

www.apostilasobjetiva.com.br
22
Com o Office Auto-Revisions, você pode salvar automaticamente versões diferentes e progressivas de suas apresentações, de forma que seja possível recuperar parte ou todas as versões anteriores. Este recurso será útil se você esquecer de salvar manualmente, outro autor substituir seu conteúdo, se você salvar acidentalmente as alterações ou se apenas desejar voltar a uma versão anterior de sua apresentação. É necessário ativar as configurações de AutoRecuperação ou Salvamento Automático para tirar proveito desse recurso.
Um instantâneo das configurações que você pode definir para ativar ou desativar AutoRevisões Organizar seus slides em seções Você pode organizar grandes conjuntos de slides para que se tornem mais gerenciáveis e mais fáceis de navegar usando seções. Além disso, você poderá colaborar com outras pessoas para criar uma apresentação rotulando e agrupando os slides em seções. Por exemplo, cada colega pode ser responsável por preparar os slides de uma seção separada. Você pode nomear, imprimir e aplicar efeitos a uma seção inteira. Mesclar e comparar apresentações Você pode comparar sua apresentação atual com outra e combiná-las instantaneamente usando o recurso Mesclar e Comparar no PowerPoint 2010. Isso será útil caso você trabalhe com outras pessoas em apresentações e use e-mail e compartilhamentos de rede para comunicar alterações. Este recurso é útil quando você deseja comparar dias apresentações apenas para ver as diferenças existentes, sem a meta opcional de salvar a apresentação combinada (mesclada). Você pode gerenciar e escolher quais alterações ou edições deseja incorporar na apresentação final. O recurso Mesclar e Comparar minimiza o tempo gasto para sincronizar edições de várias versões da mesma apresentação.

www.apostilasobjetiva.com.br
23
Mesclar e comparar apresentações editadas por duas ou mais pessoas
Trabalhar com arquivos distintos de apresentação do PowerPoint em janelas diferentes Você pode executar várias apresentações em um único monitor, lado a lado. Suas apresentações não estão mais ligadas por uma janela principal ou pai e, portanto, você agora tem uma ótima forma de fazer referência a uma apresentação enquanto estiver trabalhando em outra. Além disso, você pode usar o novo modo de exibição Leitura para mostrar simultaneamente duas apresentações em uma apresentação de slides em janelas gerenciadas separadamente, com efeitos completos de animação e suporte completo de mídia. Trabalhar de qualquer lugar: PowerPoint Web Apps Trabalhe em sua apresentação mesmo quando você não estiver no PowerPoint. Armazene sua apresentação em um servidor Web que hospede o Microsoft Office Web Apps. Em seguida, você poderá usar o PowerPoint Web App para abrir a apresentação no navegador. Você poderá exibi-lo e até fazer alterações. Os Office Web Apps estão disponíveis entrando no Windows Live ou acessando o site do Microsoft SharePoint Foundation 2010 da sua organização com os Office Web Apps instalados.

www.apostilasobjetiva.com.br
24
Enriquecer as apresentações com vídeos, imagens e animações O PowerPoint 2010 é uma versão com muitos acréscimos e aprimoramentos de edição de fotos e vídeo. Adicionalmente, as transições e animações têm guias separadas e estão mais suaves e sofisticadas do que nunca. E há alguns novos acréscimos baseados em foto feitos aos elementos gráficos SmartArt que poderão surpreendê-lo. Inserir, editar e reproduzir um vídeo na sua apresentação Com o PowerPoint 2010, quando você insere vídeos em suas apresentações, elas se tornam parte do arquivo da apresentação. Chega de arquivos de vídeo ausentes conforme você move as apresentações. Vincular a um vídeo a partir de um site Agora você pode inserir vídeos nos slides a partir de sites de mídia social, como YouTube ou hulu, e muito mais. Cada site online geralmente fornece um código de inserção que permite vincular ao vídeo da apresentação.
Aplicar texturas e efeitos artísticos às imagens Com o PowerPoint 2010, você pode aplicar diferentes efeitos artísticos às suas imagens para fazê-las parecerem com um esboço, desenho ou pintura. Alguns dos novos efeitos incluem: Esboço a Lápis, Desenho

www.apostilasobjetiva.com.br
25
de Linha, Esboço em Giz, Esponja de Aquarela, Bolhas de Mosaico, Efeito de Transparência, Cimento, Suavização em Tons Pastel, Filme Plástico, Extremidades Brilhantes, Fotocópia e Traços.
Remover o plano de fundo e outras partes indesejadas de uma imagem Outra opção avançada de edição de imagens incluída no PowerPoint 2010 é a capacidade de remover automaticamente partes indesejadas de uma imagem, como o plano de fundo, para enfatizar ou destacar o assunto da imagem ou para remover detalhes que possam distrair o usuário.
Cortar as imagens com precisão Você pode usar as ferramentas avançadas de corte para aparar e remover eficazmente partes indesejadas das imagens a fim de obter apenas a aparência desejada e exibir seus documentos.

www.apostilasobjetiva.com.br
26
Novos layouts de imagem de elemento gráfico SmartArt Nessa nova versão do PowerPoint, adicionamos um novo tipo de layout de imagem de elementos gráficos SmartArt onde você pode contar sua história usando fotos. Existem também outros novos layouts de elementos gráficos SmartArt. Muito melhor, se você tiver imagens em seu slide, poderá convertê-las rapidamente em um elemento gráfico SmartArt, exatamente como pode fazer com texto. Usar este layout para criar um elemento gráfico SmartArt é simples:
Insira o layout de imagem de elemento gráfico SmartArt.
Adicione sua(s) fotografia(s).
Escreva um texto descritivo. Existem diversos layouts de imagem diferentes para serem escolhidos.
Usar transições com efeitos gráficos de animação 3D Com o PowerPoint 2010, você poderá cativar audiências com novas transições entre slides que incluem trajetórias de animação e rotações em um espaço verdadeiramente 3D. Copiar e colar efeitos animados de um objeto (texto ou formas) para outro O Pincel de Animação do PowerPoint 2010 permite que você copie animações, de forma similar a como usaria o Pincel para copiar formatação de texto. Com o Pincel de Animação, você pode copiar efeitos de animação de um objeto e colar em outro. Adicionar uma captura de tela a um slide Adicione rapidamente uma captura de tela à sua apresentação do PowerPoint 2010 sem precisar sair do PowerPoint. Depois que adicionar a captura de tela, você poderá usar as ferramentas da guia Ferramentas de Imagem para editar e aprimorar a imagem.

www.apostilasobjetiva.com.br
27
Transmitir e compartilhar as apresentações com mais eficiência Aqui estão algumas das novas opções disponíveis para distribuir e disponibilizar sua apresentação. Tornar as apresentações portáteis para compartilhamento Inserindo arquivos de áudio e vídeo diretamente em sua apresentação, você a tornará mais portátil para o compartilhamento. Os arquivos inseridos eliminam a necessidade de enviar mais de um arquivo. Agora você pode ter certeza de que a sua apresentação multimídia animada e narrada será executada sem problemas. Você economizará espaço em disco e irá melhorar o desempenho de reprodução ao compactar os arquivos de mídia. Além disso, você poderá salvar sua apresentação de slides em disco e, em seguida, qualquer pessoa que possua um player de disco ou DVD padrão poderá assisti-la e se divertir com ela.
Transformar a apresentação em vídeo

www.apostilasobjetiva.com.br
28
Transformar sua apresentação em um vídeo é uma nova maneira de distribuí-la e fornecê-la. Quando desejar oferecer uma versão de alta fidelidade de sua apresentação para colegas ou clientes (ou como um anexo de email, publicação na Web, em um CD ou DVD), salve-a como um arquivo de vídeo. Além disso, é possível controlar o tamanho do arquivo multimídia e a qualidade do vídeo.
Transmitir a apresentação de slides Transmita a apresentação de slides diretamente para uma audiência remota usando a sua conta do Windows Live ou um serviço de transmissão fornecido por sua organização. Agora você pode transmitir uma apresentação de slides para a sua audiência, que precisa apenas de um navegador e um telefone. Você, como apresentador, precisa do PowerPoint. Você terá controle completo sobre o avanço dos slides, e os membros da audiência simplesmente o seguirão em seus navegadores. Identificar e resolver problemas de acessibilidade O Verificador de Acessibilidade ajuda a identificar e resolver problemas de acessibilidade nos arquivos do PowerPoint. Você pode corrigir qualquer possível problema que possa dificultar o acesso de alguém ao seu conteúdo. Se houver algum possível problema de acessibilidade aos arquivos do PowerPoint, será exibido um alerta no modo de exibição Backstage do Microsoft Office que permitirá que você verifique e repare esses problemas. Você pode ver o alerta clicando na guia Arquivo. Em Preparar para Compartilhamento, clique em Verificar Problemas e em Verificar Compatibilidade. Transformar o mouse em um apontador laser Quando desejar enfatizar um ponto em um slide, você poderá transformar o ponteiro do mouse em um ponteiro de laser. No modo de exibição Apresentação de Slides, basta manter a tecla Ctrl

www.apostilasobjetiva.com.br
29
Tela do Powerpoint
Elementos da Tela do Powerpoint 1 – Botão do Microsoft Office Ele substitui o menu Arquivo (versões anteriores) e está localizado no canto superior esquerdo do programa.

www.apostilasobjetiva.com.br
30
Ao clicar no Botão do Microsoft Office , serão exibidos comandos básicos: Novo, Abrir, Salvar, Salvar Como, Imprimir, Preparar, Enviar, Publicar e Fechar. 2 – Barra de Ferramentas de Acesso Rápido
Localiza-se no canto superior esquerdo ao lado do Botão do Microsoft Office (local padrão), é personalizável e contém um conjunto de comandos independentes da guia exibida no momento. É possível adicionar botões que representam comandos à barra e mover a barra de um dos dois locais possíveis. 3 – Barra de Título Exibe o nome do programa (Microsoft PowerPoint) e, também exibe o nome do documento ativo. 4 – Botões de Comando da Janela Acionando esses botões, é possível minimizar, maximizar e restaurar a janela do programa PowerPoint.
5 – Faixa de Opções A Faixa de Opções é usada para localizar rapidamente os comandos necessários para executar uma tarefa. Os comandos são organizados em grupos lógicos, reunidos em guias. Cada guia está relacionada a um tipo de atividade como gravação ou disposição de uma página. Para diminuir a desorganização, algumas guias são exibidas somente quando necessário. Por exemplo, a guia Ferramentas de Imagem somente é exibida quando uma imagem é selecionada.
1) Guias 2) Os grupos em cada guia dividem a tarefa em sub-tarefas. 3) Os botões de comando em cada grupo executam um comando ou exibem um menu de comandos. 6 – Painel de Anotações Nele é possível digitar as anotações que se deseja incluir em um slide. 7 – Barra de Status

www.apostilasobjetiva.com.br
31
Protocolo
Programas de navegação: Internet Explorer, Mozilla Firefox e Google Chrome
Exercícios pertinentes
Busca e pesquisa na Internet
Redes Sociais
Grupos de discussão
Redes de computadores
Exercícios pertinentes
Segurança na Internet
Exercícios pertinentes
Programas de Navegação
Internet Explorer Com o Internet Explorer, você pode:
Examinar toda a enorme variedade de informações em multimídia disponíveis na World Wide Web (www);
Fazer pesquisas avançadas sem ter que se deslocar à biblioteca de alguma universidade;
Ouvir clipes de músicas, rádios, assistir vídeos, canais de TV etc.;
Trocar correio eletrônico de maneira rápida com usuários da Internet do mundo todo;
Ouvir notícias e músicas pelas rádios do mundo inteiro;
Ler jornais com notícias on-line (atualizadas - tempo real);
Fazer compras on-line, entre outras atividades.
Navegador Internet Explorer.
Procedimentos: Na Área de Trabalho CLIC no ícone Internet Explorer. Será ouvida uma mensagem indicando que o Internet Explorer foi acessado. Outras duas opções são: 1. pressionar TAB até a Barra de Ferramentas e pressionar Enter na opção de iniciar o navegador do Internet Explorer. 2. Iniciar/Todos os Programas/Internet Explorer.
Os endereços eletrônicos Nesta seção iremos aprender como são formados os endereços eletrônicos, ou seja, por que existe esse www, .com, .br, .org etc. Veja abaixo. Exemplo:
http://www.microsoft.com.br
Nome da empresa
Localidade da página

www.apostilasobjetiva.com.br
32
Comercial
No exemplo acima mostramos um endereço (URL) situado na WWW, com fins comerciais, e localizado no Brasil, cujo o nome da empresa é Microsoft. Simples não? http:// (HyperText Transfer Protocol) Protocolo de transferência de Hipertexto, é o protocolo utilizado para transferências de páginas Web. www: Significa que esta é uma página Web ou seja, aqui é possível visualizar imagens, textos formatados, ouvir sons, músicas, participar de aplicações desenvolvidas em Java ou outro script. Resumindo é a parte gráfica da Internet org : Indica que o Website é uma organização. edu: Indica que o Website é uma organização educacional gov: Indica que o Website é uma organização governamental. com: Indica que o Website é uma organização comercial. br: Indica que o Website é uma organização localizada no Brasil, assim como na França é ".fr" e EUA ".us"
Veja abaixo os botões da barra de ferramentas do Internet Explorer:
Volta à página anterior, que foi previamente acessada. Podemos usar também o Back espace ou ALT+seta para esquerda.
Avança para à próxima página, que foi previamente acessada. Podemos usar também ALT+ seta para direita.
World Wide Web

www.apostilasobjetiva.com.br
33
Pára de carregar a página.
Atualiza o conteúdo da página (atalho: F5). Utilizamos essa opção quando a página acessada oferece informações que são alteradas em tempo real. Sendo assim, a informação obtida na abertura desse tipo de página, após algum tempo, poderá ficar desatualizada.
Retorna à Home Page da Pronag, que é a página inicial, ou qualquer outro que esteja configurado (ALT + Home).
Barra de título Contém o nome do site (janela) que está aberta.
Barra de endereços Neste espaço é onde informamos o endereço do site que devemos acessar, além de listar endereços digitados e acessados recentemente. Após abrir o Internet Explorer, tecle Tab uma vez para ouvir o endereço do site acessado ou, ainda, tecle Ctrl + O para que possa digitar o novo endereço e tecle Enter para finalizar.
Barra de Menus Padrão em janelas do S.O. Windows. Guardam opções de configurações e usabilidade.

www.apostilasobjetiva.com.br
34
Barra de comandos Na barra de comandos é possível acessar qualquer configuração ou recurso do Internet Explorer, além de personalizar os botões de comando de acordo com sua preferência. Ao abrir o Internet Explorer, mesmo sem nenhum site carregado, navegue com o Tab até encontrar o botão “Home, botão de divisão” e, para conhecer as opções dessa barra, movimente as setas para a direita ou esquerda. Pressionando o botão direito do mouse (Shift + F10) sobre qualquer um dos botões, um menu será exibido e, entre outras opções, descendo com a seta, vamos encontrar o item “Personalizar barra de comandos”, o qual ainda possui submenus (leve a seta para a direita e depois para baixo para encontrar essas outras opções). Ao encontrar o item “Adicionar ou Remover Comandos”, tecle Enter e vamos aprender a navegar na janela que se abre. De início, o Virtual Vision informará que estamos na lista de botões da Barra de Ferramentas. Esses são os botões que já estão aparecendo na tela. Navegando com o Tab, vamos encontrar a lista de botões disponíveis, que apresenta os botões que podemos adicionar na Barra de Ferramentas. Para adicionar ou remover botões, escolha o item na lista apropriada e, com o Tab, procure “Adicionar” ou “Remover”. Nessa tela ainda existem as opções “Redefinir”, que restaura a barra para seu estado original, e o botão “Fechar”, que retorna a tela principal do navegador.
Barra de Comandos (Abas)

www.apostilasobjetiva.com.br
35
É possível ter vários sites abertos e alternar de um para outro rapidamente apenas movimentando as setas ou Ctrl + Tab.
Barra de Status
A Barra de Status exibe como está a sua navegação na Web, detalhes de links, Pop-up bloqueado e configurações de segurança.
Modo de compatibilidade Este recurso quando ativo exibe o layout de sites que foram desenvolvidos para versões anteriores do Internet Explorer e que podem não ser exibidos corretamente na versão atual.
Interromper (Esc) Quando acionamos a tecla Esc, o carregamento de alguma página solicitada é interrompido.
Pesquisa
Com o novo menu de pesquisa que oferece sugestões, a pesquisa ficou mais fácil! O histórico e o preenchimento automático enquanto você digita na caixa de pesquisa ajudam você encontrar o que precisa de maneira rápida. Você também pode alterar rapidamente os provedores de pesquisa da seguinte forma: Após abrir o Internet Explorer, navegue com o Tab até encontrar o botão “Pesquisar”, desça com a seta e, no menu que surge, temos várias opções, entre elas vamos procurar “Localizar mais provedores” e teclamos Enter. Surge uma página chamada “Busca Visual – Galeria de Complementos”. Vamos navegar com o Tab para conhecer as sugestões de novos provedores. Sempre após o nome de um provedor teremos o botão para adicioná-lo ao Internet Explorer. Por exemplo, vamos adicionar o Google como nosso provedor. Pressionaremos o Tab até encontrar o link “Sugestões de Busca do Google (in...)” e, logo após, encontramos a opção “Adicionar ao Internet Explorer, botão” e finalizamos com Enter. Essa página será fechada e voltaremos para a janela “Adicionar provedor de pesquisa”, onde encontraremos algumas opções para configurarmos o novo provedor: “Tornar este meu provedor de pesquisa padrão, caixa

www.apostilasobjetiva.com.br
36
de seleção” e “Usar sugestões de pesquisa deste provedor, caixa de seleção”. Marque com a barra de espaços as opções conforme julgar necessário e finalize pressionando Enter no botão “Adicionar”.
Help
Obtenha soluções para os seus problemas enquanto estiver conectado à Internet, através de artigos, comentários de outros usuários e suporte on-line. Para utilizar este recurso, siga as instruções abaixo: Tecle Alt para acessar a Barra de Menu, pressione a seta para a direita até encontrar o botão “Ajuda”, seta para baixo até o item “Ajuda do internet explorer, F1” e pressione Enter. Atalho F1. Quando a próxima janela se abrir, tecle Alt + P para acionar a guia “Pesquisar”. Logo o cursor estará na “Caixa de texto, pesquisa”, onde é possível digitar uma palavra-chave sobre o assunto que desejamos encontrar ajuda e tecle Enter. Para acessar a lista de links encontrada que traz informações diretas sobre algum assunto, tecle Alt + P para acessar a guia Pesquisar, tecle Tab até ouvir a mensagem “Selecione o tópico que deseja ouvir”, desça com a seta até o item desejado, tecle Enter para abri-lo e efetue a leitura utilizando as teclas Ctrl + ponto do teclado numérico.
Páginas - (atalho: Alt + P):

www.apostilasobjetiva.com.br
37
a- Nova janela: Nesta opção será aberta uma nova janela do Internet Explorer sobre a existente. Para executar esta tarefa, abra o Internet Explorer, tecle Tab até encontrar a opção “Home, botão de divisão”, seta para a direita até “Página – botão de ação”, tecle Enter e desça no menu que se abre até a opção “Nova janela” e tecle Enter para finalizar. b- Salvar como: Esta opção armazena a página atual em seu computador, sendo possível a utilização off-line posteriormente. Este recurso guarda as informações do site da forma com que ele é exibido on-line. Para executar esta tarefa, siga este procedimento: Abra o Internet Explorer, tecle Tab até encontrar a opção “Home, botão de divisão”, seta para a direita até “Página – botão de ação”, tecle Enter e desça no menu que se abre até a opção “Salvar como” e tecle Enter para finalizar. Na “Caixa de diálogo” que é aberta, defina onde o arquivo será salvo em seu computador (assunto discutido no curso de Windows) e, então, escolha o botão “Salvar” com o Tab e pressione Enter para finalizar. c - Enviar Página por E-mail: Este recurso envia o arquivo da página atual através do programa padrão de e-mail definido no sistema operacional. Com a utilização deste recurso, algumas configurações atuais da página poderão ser perdidas. Obs.: Esta opção é encontrada no mesmo menu onde está a opção “Salvar como”. Abra o Internet Explorer, tecle Tab até encontrar a opção “Home, botão de divisão”, seta para a direita até “Página – botão de ação”, tecle Enter e desça no menu que se abre até a opção “Enviar link por e-mail” e tecle Enter para finalizar. Preencha o campo “Para” com o endereço do destinatário e envie a mensagem (atalho para enviar mensagem: Ctrl + Enter). Dessa mesma forma, poderemos usar a opção “Enviar link por e-mail”, que insere o endereço do site atualmente carregado em nosso navegador no corpo da mensagem.

www.apostilasobjetiva.com.br
38
d- Editar com Microsoft Word: Esta opção permite que você altere o layout da página da Web. É voltada a desenvolvedores Web.
Segurança – (atalho Alt + S):
Neste menu a Microsoft reuniu algumas configurações de privacidade e segurança da navegação na Web. Abra o Internet Explorer, navegue com o Tab até encontrar a opção “Home, botão de divisão” e navegue com a seta até encontrar a opção “Segurança, botão de ação”, pressione Enter, e então será exibida uma lista com as seguintes opções (navegaremos com a seta nessa lista e Enter para entrar em cada item): no menu que se abre, a primeira opção que encontramos é “Excluir histórico de navegação”. Tecle Enter para selecioná-la (Atalho Ctrl + Shift + Del). Na janela de configuração que será aberta “Excluir histórico de navegação”, que será exibida trazendo as configurações de maneira genérica, selecione a opção desejada e clique em Excluir (navegue com o Tab entre as opções e para selecionar o item desejado, pressione a Barra de Espaços) e, para excluir, continue com o Tab até o botão “Excluir” e finalize com Enter. Nessa janela temos os seguintes itens:
Preservar dados de sites Favoritos: Mantém arquivos temporários da Internet que agilizam a navegação.
Arquivos de Internet Temporários: São cópias de imagens e mídias para exibição mais rápida (ocupam bastante espaço do HD).
Cookies: Armazenam informações de sites, como Logon, Senha, Endereço de e-mail.
Histórico: Remove a lista de sites visitados.
Dados de formulário: Informações que foram digitadas em formulários.
Senhas: Senhas salvas que são preenchidas automaticamente quando você entra em um site que já foi visitado anteriormente.
Dados da Filtragem InPrivate: São informações usadas para detectar onde sites estão compartilhando automaticamente detalhes da sua visita. A Navegação InPrivate permite que você navegue na Web sem deixar vestígios no Internet Explorer. Isso ajuda a impedir que qualquer outra pessoa que possa estar usando seu computador veja quais páginas você visitou e o que você procurou na Web.
Quando você inicia a Navegação InPrivate, o Internet Explorer abre uma nova janela do navegador. A proteção oferecida pela Navegação InPrivate tem efeito apenas durante o tempo que você usar a janela.

www.apostilasobjetiva.com.br
39
Você pode abrir quantas guias desejar nessa janela e todas elas estarão protegidas pela Navegação InPrivate. Entretanto, se você abrir outra janela do navegador, ela não estará protegida pela Navegação InPrivate. Quando você navegar usando a Navegação InPrivate, o Internet Explorer armazenará algumas informações como cookies e arquivos de Internet temporários de forma que as páginas da Web que você visite funcionem corretamente. Entretanto, no final da sua sessão da Navegação InPrivate, essas informações são descartadas. Para acionar a navegação InPrivate, pressione Alt, navegue com a seta para a direita até encontrar o menu “Ferramentas”, desça até “Navegação InPrivate” e finalize com Enter.
Acessando sites com certificados de segurança (cadeado)
O Internet Explorer oferece múltiplos recursos de segurança inter-relacionados para ajudar a proteger o computador contra malware (códigos mal-intencionados ou softwares indesejados, incluindo worms, vírus, adware e spyware). Entre as proteções de segurança dinâmicas do navegador estão os meios de proteção para ajudar a assegurar que as informações pessoais não caiam nas mãos de websites fraudulentos ou enganosos. Exemplos de sites que terão cadeado de segurança: bancos, como o Bradesco.com.br, sites de e-mail e sites de comércio eletrônico. Se por acaso acessarmos um site com problemas de segurança, o Internet Explorer é capaz de identificar essa condição e nos mostrar que o site não é seguro. Logo após a barra de endereços, encontraremos o botão “Erro do certificado”. Pressionando o botão direito do mouse, novamente poderemos ler detalhes sobre o certificado. Algumas empresas utilizam certificados compartilhados. Trata-se de uma prática comum de empresas que possuem diversos domínios, ou prestam serviços de Internet e hospedagem de sites, que, para baratear custos, expõem seus dados a grandes riscos.
Ferramentas – (atalho Alt + T)
Exibe recursos para gerenciamento do Internet Explorer.

www.apostilasobjetiva.com.br
40
Através dele é possível configurar como o Internet Explorer deverá se conectar na Web e de que maneira essa conexão deverá ser efetuada. Pressione Tab até encontrar a opção “Home, botão de divisão”, com a seta para a direita encontre “Ferramentas, botão” (Alt+T) e tecle Enter. No menu que se abre, desça com a seta pra encontrar o item desejado. As opções a seguir fazem parte deste menu Ferramentas:
Reabrir Última Sessão de Navegação Executa a última sessão executada no navegador. De uma maneira mais clara, abre a última janela executada no Internet Explorer 8 ou o grupo de abas que foram finalizados, trazendo consigo o(s) último(s) site(s) visitado(s). ........................................... ........................................... ...........................................
Exercícios pertinentes
Gabarito: no final da Coletânea de exercícios
01) A técnica que consiste na utilização de métodos de modificação de texto, visando a não transmiti-los em sua forma clara, protegendo-os em relação a eventual interceptação, é conhecida como: A) modulação; B) backup incremental; C) proxy; D) criptografia; E) firewall. 02) Observe as seguintes afirmativas sobre segurança em senhas de acesso. I - Todo vírus com extensão EXE instala um programa espião para roubo de senhas. II - Quanto menor o tamanho de uma senha, maior sua segurança. III - Quanto maior a aleatoriedade de uma senha, maior sua segurança. Está(ão) correta(s), somente, a(s) afirmativa(s): A) I B) II C) III D) I eIII E) II e III 03) NÃO é considerado um programa malicioso: A) KeyLogger B) Worm C) Firewall D) Trojan E) Spyware 04) Juvêncio recebeu um e-mail reportando que seu CPF estava cadastrado no Sistema de Proteção ao Crédito. Mesmo não havendo possibilidade disso acontecer, pois paga suas contas em dia ele, inadvertidamente, clicou no link que havia no corpo do e-mail. O link remetia para o seguinte endereço: http://www.vocecaiu.com/invadi.exe. A partir desse momento, o programa executado (invadi.exe) se

www.apostilasobjetiva.com.br
41
instalou na máquina e capturou sua senha de banco. Esse é um procedimento característico de infecção por: A) vírus de boot B) vírus de macro C) worm D) trojan E) spam 05) Considere as assertivas abaixo sobre criptografia: I. Criptografia é o conjunto de técnicas matemáticas utilizadas para embaralhar uma mensagem. II. Na criptografia simétrica a mesma chave é utilizada para encriptar e decriptar uma mensagem. III. Na criptografia assimétrica são usadas duas chaves, uma privativa e uma pública. Estão corretas: A) I e II apenas B) I e III apenas C) II e III apenas D) I, II e III E) Todas estão incorretas 06) Não são propriedades da comunicação segura: A) confidencialidade e disponibilidade; B) autenticação e criptografia; C) disponibilidade e controle de acesso; D) integridade e não-repúdio de mensagens; E) roteamento e escalonamento. 07) Em relação aos vírus de Informática, NÃO é um objetivo desses programas: A) retardar o processamento da máquina; B) introduzir figuras ou objetos em movimento na tela, atrapalhando a visualização dos dados e dificultando seu processamento; C) apagar todas as informações contidas no disco rígido do equipamento; D) causar destruição dos programas e aplicativos; E) prover alimentação elétrica sem interrupção para os servidores e equipamentos ativos, evitando uma interrupção brusca no processamento. 08) Em relação às formas de contaminação por vírus na Informática, aquela que é considerada a maior forma de contaminação por vírus é: A) disquete de driver do fabricante de placa de vídeo; B) arquivos da Internet; C) CD-ROM (R) oficial de instalação do Windows; D) jogos com licenças e mídias oficiais; E) arquivos do backup. 09) Sobre segurança na Internet, considere as afirmativas a seguir. I. Sempre abrir arquivos anexados a e-mails. II. Manter sempre um programa antivírus instalado e atualizado. III. Instalar um firewall para aumentar a segurança. IV. Clicar em links de bancos recebidos por e-mail. Apresentam hábitos que diminuem os riscos no uso da Internet, apenas as afirmativas: A) I e II. B) II e III. C) I e IV. D) I, III e IV. E) II, III e IV. 10) Para impedir que usuários não autorizados abram um documento, você deve: A) atribuir uma senha em Ferramentas - Opções - Salvar B) No menu Ferramentas, clique em Proteger documento. C) Salvar como e marcar a caixa de seleção Recomendável somente leitura. D) Salvar como página da web

www.apostilasobjetiva.com.br
42
11) O dispositivo físico, utilizado para realizar uma cópia de segurança local, que permite o resgate de informações importantes ou programas em caso de falha do disco rígido, pode ser definido como: A) Backup; B) Restore; C) Sistema Operacional; D) Disquete; E) Browser.
........................................
........................................
........................................
........................................
........................................