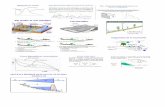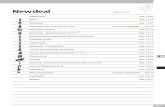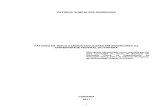Conceitos microsoft word 2010--- imprimir da pag 19-46
-
Upload
lucas-nogueira -
Category
Education
-
view
31 -
download
0
Transcript of Conceitos microsoft word 2010--- imprimir da pag 19-46

Informática para Concursos – Professor Thiago Waltz www.thiagowaltz.com
1
Informática para Concursos
Professor: Thiago Waltz
Microsoft Word 2010
a) Microsoft Office 2010: O Microsoft Office é uma suíte de aplicativos para escritório que contém programas como processador de texto, planilha de cálculo, banco de dados, apresentação gráfica e gerenciador de tarefas, e-mails e contatos.O Microsoft Office 2010, também chamado de Office 14, é uma suíte de escritório para Microsoft Windows, sucessor do Microsoft Office 2007. O Microsoft Office 2010 oferece compatibilidade estendida aos diversos formatos de arquivos, atualizações de interface do usuário e uma requintada experiência do usuário. O Microsoft Office 2010 pode ser encontrado nas versões 32 e 64 bits. Ele está disponível para Windows XP SP3, Windows Vista e Windows 7. Além disso, o Office 2010 marca a estreia das versões gratuitas online do Word, Excel, PowerPoint e OneNote, que trabalharão em navegadores web como: Microsoft Internet Explorer, Mozilla Firefox, e Safari.
Excel 2010:O Microsoft Excel é um programa de planilha eletrônica de cálculo escrito e produzido pela Microsoft para computadores que utilizam o sistema operacional Microsoft Windows e também computadores Macintosh da Apple. Seus recursos incluem uma interface intuitiva e capacitadas ferramentas de cálculo e de construção de gráficos que, juntamente com marketing agressivo, tornaram o Excel um dos mais populares aplicativos de computador até hoje. É, com grande vantagem, o aplicativo de planilha eletrônica dominante, disponível para essas plataformas, e o tem sido desde a versão 5 em 1993 e sua inclusão como parte do Microsoft Office.
Word 2010:O Microsoft Word é um processador de texto produzido pela Microsoft. Foi criado por Richard Brodie para computadores IBM PC com o sistema operacional DOS em 1983. Mais tarde foram criadas versões para o Apple Macintosh (1984), SCO UNIXe Microsoft Windows (1989). Faz parte do conjunto de aplicativos Microsoft Office.
PowerPoint 2010: Microsoft PowerPoint é um programa utilizado para edição e exibição de apresentações gráficas originalmente escrito para sistema operacional Microsoft Windows e também portado para a plataforma Mac OS X.
Outlook 2010: Microsoft Outlook é um cliente de e-mail, integrante do Microsoft Office. Diferentemente do Outlook Express, que é usado basicamente para receber e enviar e-mail, o Microsoft Outlook além das funções de e-mail, ele é um calendário completo, onde você pode agendar seus compromissos diários, semanais e mensais. Ele traz também um rico gerenciador de contatos, onde você pode além de cadastrar o nome e email de seus contatos, todas as informações relevantes sobre os mesmos, como endereço, telefones, Ramo de atividade, detalhes sobre emprego, Apelido, etc. Oferece também um Gerenciador de tarefas, as quais você pode organizar em forma de lista, com todos os detalhes sobre determinada atividade a ser realizada. Conta ainda com um campo de anotações, onde ele simula aqueles post-its, papeis amarelos pequenos autoadesivos.
b) Microsoft Office 2010 - Outros
Access 2010: O Microsoft Access também conhecido por MS Access, é um Sistema de gerenciamento de banco de dados da Microsoft, incluído no pacote do Microsoft Office Professional. Ele permite o desenvolvimento rápido de aplicações que envolvem tanto a modelagem e estrutura de dados como também a interface a ser utilizada pelos usuários.
InfoPath 2010: Microsoft InfoPath (Microsoft Office InfoPath) é um aplicativo da Microsoft utilizado para desenvolver dados no formato XML. Ele padroniza os vários tipos de formulários, o que ajuda a reduzir os custos do desenvolvimento personalizado de cada empresa.

Informática para Concursos – Professor Thiago Waltz www.thiagowaltz.com
2
OneNote 2010: O Microsoft Office OneNote, habitualmente referido como Microsoft OneNote, é uma ferramenta para anotações, coleta de informações e colaboração multiusuário desenvolvida pela Microsoft.
Lync 2010: Microsoft Lync (anteriormente Microsoft Office Communicator) é um cliente de mensagens instantâneas utilizado com o Microsoft Lync Server, que serve de substituto para o Windows Messenger em ambientes corporativos e empresas.
SharePoint Workspace 2010: O Microsoft SharePoint Workspace, anteriormente chamado de Microsoft Office Groove, constitui-se de um programa de colaboração que coordena equipes de trabalho em atividade em um projeto, permitindo-lhes compartilhar informações em qualquer lugar e a qualquer momento. Com isso, o software pretende economizar tempo, aumentar a produtividade e a qualidade.
Publisher 2010: Microsoft Publisher é o programa da suite Microsoft Office, que é basicamente usado para diagramação eletrônica, como elaboração de layouts com texto, gráficos, fotografias e outros elementos. Esse programa é comparado com softwares tais como o QuarkXPress, Scribus, Adobe InDesign e Draw. É capaz de criar:
o Publicações para impressão; o Páginas da Web (que não requerem conexão com a internet ao criar uma página da web); o Edições de e-mail.
c) Microsoft Office 2010 – Principais Novidades
Office Web Applications (ou Office Web Apps): Os Office Web Apps são complementos online do Word, Excel, PowerPoint e OneNote que possibilitam trabalhar com documentos do Office de qualquer lugar usando um navegador com suporte. Antes de acessar o Office Web Apps é preciso se conectar ao Skydrive (www.skydrive.com). O Skydrive é um serviço de armazenamento que faz parte da linha Windows Live da Microsoft. Com ele é possível armazenar e hospedar qualquer arquivo, usando uma Windows Live ID.

Informática para Concursos – Professor Thiago Waltz www.thiagowaltz.com
3
Office Mobile: Com o Office Mobile você pode classificar, examinar, responder e-mails e controlar agendas. Você pode acessar, editar e compartilhar documentos do Word, Excel, PowerPoint diretamente do seu celular com Windows Phone 7. Você pode anotar observações, ideias, tarefas e sincronizar seus blocos de anotações on-line para que você possa acessá-los e usá-los de qualquer lugar.
Modo de exibição Backstage: O modo de exibição Microsoft Office
Backstage™ substitui o menu Arquivo tradicional para oferecer um espaço centralizado para todas as tarefas de gerenciamento de arquivos, incluindo salvar, compartilhar, imprimir e publicar, através de uma guia chamada de

Informática para Concursos – Professor Thiago Waltz www.thiagowaltz.com
4
Coautoria: Edite um documento com outros autores ao mesmo tempo

Informática para Concursos – Professor Thiago Waltz www.thiagowaltz.com
5

Informática para Concursos – Professor Thiago Waltz www.thiagowaltz.com
6

Informática para Concursos – Professor Thiago Waltz www.thiagowaltz.com
7
Minigráficos no Excel: O novo recurso Minigráficos oferece uma representação visual clara e compacta dos dados por meio de pequenos gráficos em células de uma planilha. A Segmentação de Dados permite que você filtre e segmente os dados de tabelas dinâmicas em várias camadas para que possa passar mais tempo analisando e menos tempo formatando.
Edição de Vídeos no PowerPoint: Incorpore e edite vídeos diretamente no PowerPoint 2010. Corte, adicione esmaecimentos e efeitos ou marque cenas principais. Os vídeos introduzidos a partir de seus arquivos agora são inseridos por padrão, de forma que você pode compartilhar suas apresentações dinâmicas sem precisar gerenciar arquivos de mídia separados.

Informática para Concursos – Professor Thiago Waltz www.thiagowaltz.com
8
Outlook Social Connector: Fique conectado às atualizações de rede social e profissional usando o novo Outlook Social Connector. O Outlook Social Connector conecta o Microsoft Outlook 2010 às suas redes sociais comerciais e pessoais. No Outlook, você pode ficar atualizado sobre o status e as atividades de seus contatos, sejam eles da rede da sua organização, sejam de sites de redes sociais na Internet. Por exemplo, seu colega Luis Alverca pertence a dois sites de rede social que você também pode usar. Com o Outlook Social Connector, você pode ver atualizações de seu status, comentários, mensagens e alertas dos sites da rede social, tudo em um só local no Outlook. Você também pode ver uma lista de todos os itens do Outlook que você compartilha com Luis, como mensagens de email trocados, anexos e reuniões. O Outlook Social Connector também atualiza as informações de Luis na pasta Contatos com todas as alterações que ele faz a seu perfil de rede social. Isso ajudará você a se manter atualizado e bem informado na próxima vez em que entrar em contato com Luis, profissional ou socialmente.
Transmitir Apresentação de Slides do PowerPoint: O novo recurso Transmitir Apresentação de Slides do PowerPoint permite que você faça uma apresentação diretamente da sua mesa de trabalho e que a audiência assista ao vivo em um navegador da Web.

Informática para Concursos – Professor Thiago Waltz www.thiagowaltz.com
9
d) Microsoft Office 2010 – Edições
Starter: É composto por versões com funcionalidades reduzidas do Word e Excel, e incluso em PCs de baixo custo. Trás publicidade e ferramentas de integração online. Veio para substituir o Microsoft Works.
Home and Student: Indicado para o uso doméstico.
Home and Business: Indicado para uso doméstico e para pequenas empresas. Tem como destaque a presença do software de gerenciamento de emails Outlook 2010.
Standard: Versão ideal para uso de recursos online. Tem como destaque a presença do software de publicação Publisher 2010.
Professional: A versão mais usada dentro de empresas. Tem como destaque a presença do software de gerenciamento de Banco de Dados Access 2010.
Professional Plus: A versão mais completa do pacote Office 2010.
Programas Starter Home
andStudent Home and Business
Standard Professional Professional
Plus
Excel
Word
PowerPoint
OneNote
Outlook
Publisher
Access
Lync
Infopath
SharePoint Workspace
e) Microsoft Office Word 2010
Processador Avançado de Texto: Um processador de texto é um programa usado para escrever no computador. Com ele, é possivel criar desde documentos simples até arquivos profissionais, que são mais complexos, tais como: fax, cartas, currículos, ofícios, procurações e apostilas. Um processador de texto é essencialmente um programa que simula o funcionamento de uma máquina de escrever, mas com recursos que facilitam e agilizam a produção, edição e finalização de texto.
Metadados: Metadados (DD ou Dicionário de dados), ou Metainformação, são dados sobre outros dados. Um item de um metadado pode dizer do que se trata aquele dado, geralmente uma informação inteligível por um computador. Os metadados facilitam o entendimento dos relacionamentos e a utilidade das informações dos dados.
WYSIWYG: WYSIWYG é o acrônimo da expressão em inglês "What You See Is What You Get", cuja tradução remete a algo como "O que você vê é o que você obtem" (OQVVEOQVO). Significa a capacidade de um programa de computador de permitir que um documento, enquanto manipulado na tela, tenha a mesma aparência de sua utilização, usualmente sendo considerada final a forma impressa. O uso inicial do termo foi relacionado a editores de texto, agora, porém é aplicado a qualquer tipo de programa.
.docx ou DOCX: extensão de nomes de arquivos de planilhas do Microsoft Word 2010.

Informática para Concursos – Professor Thiago Waltz www.thiagowaltz.com
10
PDF: Portable Document Format (PDF) é um formato de arquivo, desenvolvido pela Adobe Systems em 1993, para representar documentos de maneira independente do aplicativo, do hardware e do sistema operacional usados para criá-los. Um arquivo PDF pode descrever documentos que contenham texto, gráficos e imagens num formato independente de dispositivo e resolução. O PDF é um padrão aberto, e qualquer pessoa pode escrever aplicativos que leiam ou escrevam neste padrão. Para leitura dos arquivos PDF usamos o programa gratuito Adobe Acrobat Reader, para edição usamos o programa comercial Adobe Acrobat Writer e para criação de arquivos PDF podemos usar vários programas distribuídos gratuitamente na Internet. O pacote Microsoft Office gera arquivos PDF de forma nativa a partir da versão 2010.
LibreOffice Writer: Programa da suíte para escritório LibreOffice equivalente ao Microsoft Word. Extensão padrão do LibreOffice Writer é a .ODT, que faz parte dos ODF (Open Document Formats).
f) Nova Interface
Guia Arquivo. A guia Arquivo substitui o Botão Microsoft Office (2007) e o menu Arquivo (até 2003) usado nas versões anteriores do Microsoft Office. Quando você clicar na Guia Arquivo, verá os mesmos comandos básicos disponíveis nas versões anteriores do Microsoft Office para abrir, salvar e imprimir arquivos, além de novos comandos como Concluir e Publicar. Essa guia que contém todas as operações com arquivos é também conhecida como Modo de Exibição Backstage.

Informática para Concursos – Professor Thiago Waltz www.thiagowaltz.com
11
Barra de Ferramentas de Acesso Rápido: A Barra de Ferramentas de Acesso Rápido é personalizável e contém um conjunto de comandos independentes da guia exibida no momento. Você pode adicionar botões que representam comandos à barra.
Faixa de Opções: A Faixa de Opções foi criada para ajudá-lo a localizar rapidamente os comandos necessários para executar uma tarefa. Os comandos são organizados em grupos lógicos, reunidos em guias. Cada guia está relacionada a um tipo de atividade como gravação ou disposição de uma página. Para diminuir a desorganização, algumas guias são exibidas somente quando necessário. Por exemplo, a guia Ferramentas de Imagem somente é exibida quando uma imagem é selecionada.
o Guias: Agrupam uma série de Grupos. o Grupos: Agrupam uma série de Comandos. o Comandos: Podem ser botões de ação, caixas de seleção
(com valores sugeridos), caixas de texto (para digitar os valores) ou menus/listas com outras opções.
Régua: As réguas horizontais e verticais no Word são normalmente usadas para alinhar texto, gráficos, tabelas e outros elementos em um documento. Para mostrar ou ocultar as réguas horizontais e verticais, clique em Exibir Régua na parte superior da barra de rolagem vertical.
Régua
Imagem Nome Função
Esquerdo
Alinha o texto começando na marca de tabulação.
Centralizado
Alinha o texto centralizando na marca de tabulação.

Informática para Concursos – Professor Thiago Waltz www.thiagowaltz.com
12
Direito
Alinha o texto terminando na marca de tabulação.
Decimal
Alinha números com decimais pela marca decimal. Outros elementos sem marca decimal alinham o texto terminando na marca de tabulação.
Barra Insere uma marca vertical no documento.
Recuo da primeira linha
Alinha a margem esquerda da primeira linha do parágrafo selecionado.
Recuo deslocado
Alinha a margem direita do parágrafo selecionado. Exceto a primeira linha.
Recuo à direita
Alinha a margem esquerda do parágrafo selecionado.
Barra de Status: Exibe uma série de informações a respeito do documento em edição como: Contar Palavras, Número de Página, Número de Linha, Erros de revisão e outros, além de permitir alterar o modo de visualização e o nível de zoom do documento.
g) Principais Ferramentas/Comandos
Fonte:

Informática para Concursos – Professor Thiago Waltz www.thiagowaltz.com
13
Estilos Exemplo
Regular Efeito no Word
Itálico Efeito no Word
Negrito Efeito no Word
Negrito Itálico Efeito no Word
Sublinhado Efeito no Word
Efeitos Exemplo
Tachado Efeito no Word
Tachado duplo Efeito no Word
Sobrescrito Efeito no Word
Subscrito Efeito no Word
Sombra Efeito no Word
Contorno
Relevo
Baixo-relevo
Versalete EFEITO NO WORD
Todas em maiúsculas EFEITO NO WORD
Oculto (conteúdos com efeito oculto não são exibidos no modo de impressão)
Efeito no Word

Informática para Concursos – Professor Thiago Waltz www.thiagowaltz.com
14
Mostrar Tudo:
Marcadores e Numeração:

Informática para Concursos – Professor Thiago Waltz www.thiagowaltz.com
15
Alinhamento:
Painel Navegação e Localizar e Substituir:

Informática para Concursos – Professor Thiago Waltz www.thiagowaltz.com
16
Tabela:

Informática para Concursos – Professor Thiago Waltz www.thiagowaltz.com
17
Quebras:
Cabeçalho e Rodapé:
Mala Direta:

Informática para Concursos – Professor Thiago Waltz www.thiagowaltz.com
18
Ortografia e Gramática:
Controle de Alterações:
Layout de Impressão

Informática para Concursos – Professor Thiago Waltz www.thiagowaltz.com
19
h) Guias, Grupos e Comandos do Microsoft Office Word 2010
Guia Página Inicial
Grupo Imagem Comando Função
Área de Transferência
Colar (Ctrl +V) Colar o conteúdo da área
de transferência.
Recortar (Ctrl
+ X)
Recortar a seleção do
documento e colocá-la
na área de transferência.
Copiar (Ctrl
+C)
Copiar a seleção e
colocá-la na área de
transferência.
Pincel de
Formatação
Copiar a formatação de
um local e aplicá-la a
outro. Clique duas vezes
neste botão para aplicar
a mesma formatação a
vários locais do
documento
Fonte
Fonte Alterar o tipo da fonte.
Tamanho da Fonte
Alterar o tamanho da
fonte.
Aumentar Tamanho da
Fonte
Aumentar o tamanho da
fonte.
Diminuir Tamanho da
Fonte
Diminuir o tamanho da
fonte.

Informática para Concursos – Professor Thiago Waltz www.thiagowaltz.com
20
Maiúsculas e Minúsculas
Alterar todo o texto
selecionado para
MAIÚSCULAS,
minúsculas ou outros
usos comuns de
maiúsculas/minúsculas.
Limpar
formatação
Limpar toda a
formatação da seleção,
deixando o texto sem
formatação.
Negrito (Ctrl + N)
Aplicar negrito ao texto
selecionado.
Itálico (Ctrl + I)
Aplicar itálico ao texto
selecionado.
Sublinhado (Ctrl + S)
Sublinhar o texto
selecionado.
Tachado
Desenhar uma linha no
meio do texto
selecionado.
Subscrito
(Ctrl + =)
Criar letras pequenas
abaixo da linha de base
do texto.
Sobrescrito
(Ctrl+Shift++)
Criar letras pequenas
acima da linha do texto.
Efeitos de
Texto
Aplicar um efeito visual
ao texto selecionado,
como sombra, brilho ou
reflexo.

Informática para Concursos – Professor Thiago Waltz www.thiagowaltz.com
21
Cor do Realce
do Texto
Fazer o texto parecer
como se tivesse sido
marcado com um marca-
texto.
Cor da Fonte Alterar a cor do texto.
Parágrafo
Marcadores
Iniciar uma lista com marcadores. Clique na seta para escolher diferentes estilos de marcador.
Numeração
Iniciar uma lista numerada. Clique na seta para escolher diferentes formatos de numeração.
Lista de Vários
Níveis
Iniciar uma lista de vários níveis. Clique na seta para escolher diferentes estilos de lista de vários níveis.

Informática para Concursos – Professor Thiago Waltz www.thiagowaltz.com
22
Diminuir Recuo (Ctrl + Alt + Shift +
Tab)
Diminuir a margem entre a borda e o texto da célula.
Aumentar Recuo (Ctrl +
Alt + Tab)
Aumentar a margem entre a borda e o texto da célula.
Classificar
Colocar o texto selecionado em ordem alfabética ou classificar dados numéricos.
Mostrar Tudo (Ctrl + *)
Mostrar marcas de parágrafo e outros símbolos de formatação ocultos.
Alinhar Texto à Esquerda (Ctrl + Q)
Alinhar o texto à esquerda.
Centralizar (Ctrl + E)
Centralizar o texto.
Alinhar Texto à Direita
(Ctrl + G) Alinhar o texto à direita.
Justificar (Ctrl + J)
Alinhar o texto às margens esquerda e direita, adicionando espaço extra entre as palavras conforme necessário. Este recurso promove uma aparência organizada nas laterais esquerda e direita da página.

Informática para Concursos – Professor Thiago Waltz www.thiagowaltz.com
23
Espaçamento de Linha e Parágrafo
Alterar o espaçamento entre as linhas de texto. Você também pode personalizar a quantidade de espaço adicionado antes e depois dos parágrafos.
Cor de Preenchimento
Colorir o plano de fundo das células selecionadas.
Bordas
Configura as bordas de
uma tabela selecionada.
Trás funcionalidades
para alterar espessura,
cor e outros detalhes das
bordas.
Estilo
Estilos Formatar títulos, citações e outros textos usando esta galeria de estilos.
Alterar Estilos
Alterar o conjunto de estilos, cores, fontes e espaçamento de parágrafos usado neste documento.
Edição
Localizar (Ctrl + L)
Localizar o texto ou outro conteúdo do documento.

Informática para Concursos – Professor Thiago Waltz www.thiagowaltz.com
24
Substituir (Ctrl + U)
Substituir um texto no documento.
Selecionar
Selecionar texto ou objetos no documento. Use Selecionar Objeto para permitir a seleção dos objetos posicionados atrás do texto.
Guia Inserir
Grupo Imagem Comando Função
Páginas
Folha de Rosto
Inserir uma folha de rosto completamente formatada. Você preencherá o título, o autor, a data e outras informações.
Página em Branco
Inserir uma nova página em branco na posição do cursor.
Quebra de Página
(Ctrl + Enter)
Iniciar a próxima página na posição atual.
Tabelas
Tabela Inserir ou desenhar uma tabela no documento.
Ilustrações
Inserir Imagem do Arquivo
Inserir uma imagem de um arquivo.

Informática para Concursos – Professor Thiago Waltz www.thiagowaltz.com
25
Clip-art
Inserir clip-art no documento. Incluindo desenhos, filmes, sons ou fotos de catálogo para ilustrar um conceito específico.
Formas
Inserir formas prontas, como retângulos e círculos, setas, linhas símbolos de fluxograma e textos explicativos.
Inserir Elemento Gráfico SmartArt
Inserir um elemento gráfico SmartArt para comunicar informações visualmente.Os elementos gráficos SmartArt variam desde listas gráficas e diagramas de processos até gráficos mais complexos, como diagramas de Venn e organogramas.
Inserir Gráfico
Inserir um gráfico para ilustrar e comparar dados. Barra, Pizza, Linha, Área e Superfície são alguns dos tipos disponíveis.
Instantâneo
Inserir uma imagem de qualquer programa que não esteja minimizado na barra de tarefas. Clique em “Recorte de Tela” para inserir uma imagem de qualquer parte da tela.
Links
Inserir Hiperlink (Ctrl + K)
Criar um link para um página da Web, uma imagem, um endereço de email ou um programa.
Indicador
Criar um indicador para atribuir um nome a um ponto específico em um documento. Você pode criar hiperlinks que saltam diretamente para um local indicado.
Inserir referência cruzada
Referir-se a itens como títulos, ilustrações e tabelas, inserindo uma referência cruzada como “Consulte a Tabela 6 abaixo” ou “Vá para a página 8”. As referências

Informática para Concursos – Professor Thiago Waltz www.thiagowaltz.com
26
cruzadas serão atualizadas automaticamente se o conteúdo for movido para outro local. Por padrão, elas são inseridas como hiperlinks.
Cabeçalho e Rodapé
Cabeçalho
Editar o cabeçalho do documento. O conteúdo do cabeçalho será exibido no alto de cada página impressa.
Rodapé
Editar o rodapé do documento. O conteúdo do rodapé será exibido na parte inferior de cada página impressa.
Inserir número da página
Inserir números de página no documento.
Texto
Caixa de Texto Inserir caixas de texto pré-formatadas.
Partes Rápidas
Inserir trechos de conteúdo reutilizável, incluindo campos, propriedades de documentos como título e autor ou quaisquer fragmentos de texto pré-formatado criados por você.
WordArt Inserir um texto decorativo no documento.
Letra Capitular Criar uma letra maiúscula grande no início de um parágrafo.

Informática para Concursos – Professor Thiago Waltz www.thiagowaltz.com
27
Linha de Assinatura
Inserir uma linha de assinatura que especifique a pessoa que deve assinar.
Data e Hora
Inserir a data ou hora atuais no documento atual.
Inserir objeto. Inserir um objeto.
Símbolos
Inserir Equação (Alt + =)
Inserir equações matemáticas ou desenvolver suas próprias equações usando uma biblioteca de símbolos matemáticos.
Símbolo
Inserir caracteres que não constam do teclado, como símbolos de copyright, símbolos de marcas registradas, marcas de parágrafo e caracteres Unicode.

Informática para Concursos – Professor Thiago Waltz www.thiagowaltz.com
28
Guia Layout da Página
Grupo Imagem Comando Função
Temas
Temas Alterar o design geral do documento inteiro, incluindo cores, fontes e efeitos.
Cores do Tema Alterar as cores do tema atual.
Fontes do Tema Alterar as fontes do tema atual.
Efeitos de Tema Alterar os efeitos do tema atual.
Configurar Página
Margens Selecionar os tamanhos de margem do documento inteiro ou da seção atual.

Informática para Concursos – Professor Thiago Waltz www.thiagowaltz.com
29
Orientação da Página
Alternar as páginas entre os layouts Retrato e Paisagem.
Tamanho da Página
Escolher um tamanho de papel para a seção atual. Para aplicar um tamanho de papel específico a todas as seções do documento, clique em Mais Tamanhos de Papel.
Colunas Dividir o texto em duas ou mais colunas.
Inserir Página e Quebras de
Seção
Adicionar página, seção ou quebras de coluna ao documento.
Números de
Linha
Adicionar números de linha à margem lateral de cada linha do documento.

Informática para Concursos – Professor Thiago Waltz www.thiagowaltz.com
30
Hifenização
Ativar a hifenização, que permite ao Word quebrar linhas entre as sílabas das palavras.
Plano de Fundo da Página
Marca D’água
Inserir texto fantasma atrás do conteúdo da página.
Cor da Página
Escolher uma cor para o plano de fundo da página.
Bordas de Página
Adicionar ou alterar a borda em torno da página.
Parágrafo
Recuar à Esquerda e à
Direita
Mover o lado esquerdo ou direito do parágrafo em um determinado valor. Para alterar as margens do documento inteiro, clique no botão Margens.
Espaçamento Antes e Depois
Alterar o espaçamento entre parágrafos adicionando um espaço acima ou abaixo dos parágrafos selecionados
Organizar
Posição do Objeto
Posicionar o objeto selecionado na página. O texto será automaticamente configurado para circundar o objeto.

Informática para Concursos – Professor Thiago Waltz www.thiagowaltz.com
31
Quebra de Texto Automática
Alterar a forma como o texto será disposto ao redor do objeto selecionado. Para configurar o objeto de modo que ele se mova com o texto ao redor dele, selecione “Alinhado com o Texto”.
Avançar
Trazer o objeto selecionado para a frente para que menos objetos fiquem à frente dele.
Recuar
Enviar o objeto selecionado para trás para que ele fique oculto atrás dos objetosà frente dele.
Painel de Seleção
Mostrar o Painel de Seleção para ajudar a selecionar objetos individuais e para alterar a ordem e a visibilidade desses objetos.
Alinhar
Alinhar a borda de vários objetos selecionados. Você também pode centralizá-los ou distribuí-los uniformemente na página.

Informática para Concursos – Professor Thiago Waltz www.thiagowaltz.com
32
Agrupar Agrupar objetos de modo que sejam tratados como um único objeto.
Girar Girar ou inverter o objeto selecionado.
Guia Referências
Grupo Imagem Comando Função
Sumário
Sumário
Adicionar um sumário ao documento. Depois que você adicionar um sumário, clique no botão Adicionar Texto para adicionar entradas à tabela.
Adicionar Texto Adicionar o parágrafo atual como uma entrada do sumário.
Atualizar Sumário
Atualizar o sumário de modo que todas as entradas indiquem o número de página correto.
Notas de Rodapé
Inserir Nota de Rodapé
(Alt + Ctrl + F)
Adicionar uma nota de rodapé ao documento. As notas de rodapé serão renumeradas automaticamente conforme você movimentar o texto no documento.

Informática para Concursos – Professor Thiago Waltz www.thiagowaltz.com
33
Inserir Nota de Fim
(Alt + Ctrl + D)
Adicionar uma nota de fim ao documento.
Próxima Nota de Rodapé
Navegar até a próxima nota de rodapé do documento.
Mostrar Notas
Rolar o documento para mostrar o local em que as notas de rodapé ou notas de fim estão localizadas.
Citações e Bibliografia
Inserir Citação
Citar um livro, artigo de jornal ou outro periódico como fonte das informações do documento.
Gerenciar Fontes
Bibliográficas
Exibir a lista de todas as fontes citadas no documento.
Estilo de
Bibliografia
Escolher o estilo da citação a ser utilizado no documento. As opções mais conhecidas são Estilo APA, Estilo Chicago e Estilo MLA.
Bibliografia
Adicionar uma bibliografia, que lista todas as fontes citadas no documento.
Legendas
Inserir Legenda
Adicionar uma legenda a outra imagem. Uma legenda é uma linha de texto exibida abaixo de um objeto para descrevê-lo. Por exemplo: “Figura 7: Padrões Meteorológicos Comuns”.
Inserir Índice de
Ilustrações
Inserir um índice de ilustrações no documento. Um índice de ilustrações inclui uma lista com todas as

Informática para Concursos – Professor Thiago Waltz www.thiagowaltz.com
34
ilustrações, tabelas ou equações do documento.
Atualizar Índice de Ilustrações
Atualizar o Índice de Ilustrações de modo a incluir todas as entradas do documento.
Inserir Referência
cruzada
Referir-se a itens como títulos, ilustrações e tabelas, inserindo uma referência cruzada como “Consulte a Tabela 6 abaixo” ou “Vá para a página 8”.
Índice
Marcar Entrada (Alt + Shift + X)
Incluir o texto selecionado no índice do documento.
Inserir Índice
Inserir um índice no documento. Um índice é uma lista de palavras-chave encontradas no documento, juntamente com os números das páginas em que as palavras aparecem.
Atualizar Índice
Atualizar o índice de modo que todas as entradas indiquem o número de página correto.
Índice de Autoridades
Marcar Citação (Alt + Shift + I)
Adicionar o texto selecionado como uma entrada no índice de autoridades.
Inserir Índice de
Autoridades
Inserir um índice de autoridades no documento. Um índice de autoridades relaciona os casos, estatutos e outras autoridades citadas no documento.
Atualizar índice de Autoridades
Atualizar o Índice de Autoridades de modo a incluir todas as citações do documento.
Guia Correspondências
Grupo Imagem Comando Função
Criar
Envelopes Criar e imprimir envelopes

Informática para Concursos – Professor Thiago Waltz www.thiagowaltz.com
35
Etiquetas
Criar e imprimir etiquetas. Você pode selecionar entre diversas opções usuais de formas e estilos de etiquetas de papel.
Iniciar Mala Direta
Iniciar Mala Direta
Iniciar uma mala direta para criar uma carta-modelo a ser impressa ou enviada várias vezes por email, remetendo cada cópia a um destinatário diferente. Você pode inserir campos, como Nome ou Endereço, que o Word substituirá automaticamente pelas informações de uma banco de dados ou de uma lista de contatos em cada cópia da carta-modelo.
Selecionar Destinatários
Escolher a lsita de pessoas para as quais você pretende enviar a carta. Você pode digitar sua própria lista, usar os contatos do Outlook ou conectar-se a um banco de dados.
Editar Lista de Destinatários
Alterar a lista de destinatários e decidir quem receberá sua carta.
Gravar e Inserir
Campos
Realçar Campos de Mesclagem
Realçar os campos inseridos no documento. Este recurso facilita a identificação da parte da carta-modelo que será substituída pelas informações da lista de destinatários escolhida.
Bloco de Endereço
Adicionar um endereço à carta. Você especifica a formatação e o local, e o Word substituirá essas informações pelos endereços reais da lista de destinatários depois que você concluir a mala direta.
Linha de Saudação
Adicionar uma linha de saudação, como “Prezado(a) <<Nome>> ao documento.
Inserir Campo de Mesclagem
Adicionar qualquer campo da lista de destinatários ao documento, como “Sobrenome”, “Telefone Residencial”, “Nome da

Informática para Concursos – Professor Thiago Waltz www.thiagowaltz.com
36
Empresa” ou qualquer outro campo. Depois que você concluir a mala direta, o Word substituirá esses campos pelas informações reais da lista de destinatários.
Regras
Especificar regras para adicionar o recurso de tomada de decisão à mala direta. Por exemplo, você poderia usar Se...Então...Senão para verificar o endereço do destinatário e mostrar um número de telefone local para destinatários da sua localidade e um número de telefone internacional para destinatários fora do seu país.
Coincidir Campos
O recurso Coincidir Campos informa ao Word o significado dos vários campos da lista de destinatários. Por exemplo, você pode indicar que o campo personalizado “Residencial” equivale ao campo interno normal “Telefone Residencial”.
Atualizar Etiquetas
Se você estiver criando etiquetas, atualize todas as etiquetas do documento para usar as informações da lista de destinatários.
Visualizar Resultados
Visualizar Resultados
Substituir os campos de mesclagem no documento pelos dados reais da lista de destinatários, para que você possa ver sua aparência.
Primeiro Registro, Registro Anterior, Próximo Registro e Último Registro
Visualizar os registros na lista de destinatários.
Localizar
Destinatário
Localizar e visualizar um registro específico na lista de destinatários procurando o texto.
Verificação Automática de
Erros (Alt + Shift + K)
Especificar como tratar os erros que ocorrem após a conclusão da mala direta. Você também pode simular a mala direta para verificar se

Informática para Concursos – Professor Thiago Waltz www.thiagowaltz.com
37
ocorrerá algum erro.
Concluir
Concluir e Mesclar
Concluir a mala direta. Você pode criar documentos separados para cada cópia da carta, enviá-los diretamente à impressora ou enviá-los por email.
Guia Revisão
Grupo Imagem Comando Função
Revisão de Texto
Ortografia e Gramática (F7)
Verificar a ortografia e a gramática do texto no documento.
Pesquisar (Alt + Click)
Abrir o painel de tarefas Pesquisar para fazer uma pesquisa em materiais de uma referência como dicionários, enciclopédias e serviços de tradução.
Dicionário de Sinônimos
Sugere outras palavras com significado semelhante ao da palavra selecionada.
Contar palavras
Saber o número de palavras, caracteres, parágrafos e linhas no documento. Você também encontra a contagem de palavras na barra de status, na parte inferior da janela.
Idioma
Traduzir
Traduzir o texto selecionado em outro idioma.
Idioma Selecionar opções de idioma.

Informática para Concursos – Professor Thiago Waltz www.thiagowaltz.com
38
Comentários
Novo Comentário (Shift + F2)
Adicionar um comentário sobre a seleção.
Excluir Comentário
Excluir o comentário selecionado.
Anterior Selecionar o comentário anterior na planilha.
Próximo Navegar para o próximo comentário no documento.
Controle
Controlar Alterações
(Ctrl + Shift + E)
Controlar todas as alterações feitas no documento, incluindo inserções, exclusões e alterações de formatação.
Exibir para
Revisão
Escolher a forma de exibir as alterações propostas no documento. Final mostra o documento com todas as alterações propostas incluídas; Original mostra o documento antes da implementação das alterações. As marcações mostram as alterações que foram propostas.
Mostrar
Marcações
Escolher o tipo de marcação a ser exibido no documento. Você pode ocultar ou mostrar comentários, inserções e exclusões, alterações de formatação e outros tipos de marcação.
Painel de Revisão
Mostrar as revisões em uma janela separada.
Alterações
Aceitar e Passar para a Próxima
Aceitar a alteração atual e passar para a próxima alteração proposta. Clique na seta para aceitar várias alterações de uma vez.

Informática para Concursos – Professor Thiago Waltz www.thiagowaltz.com
39
Rejeitar e Passar para a Próxima
Rejeitar a alteração atual e passar para a próxima alteração proposta. Clique na seta para rejeitar várias alterações de uma vez.
Alteração Anterior
Navegar até a revisão anterior do documento, a fim de que você possa aceita-la ou rejeitá-la.
Próxima Alteração
Navegar até a próxima revisão do documento, a fim de que você possa aceita-la ou rejeitá-la.
Comparar
Comparar Comparar ou combinar várias versões de um documento.
Proteger
Bloquear Autores Bloquear outros autores, impedindo-os de editar o texto selecionado.
Restringir Edição
Restringir como as pessoas editam ou formatam partes específicas do documento. Você pode impedir alterações de formatação, impor que todas as alterações sejam controladas ou habilitar apenas os comentários.
Guia Exibição
Grupo Imagem Comando Função
Modos de Exibição de Documento
Layout de Impressão
Exibir o documento do modo como ficará na página impressa.
Leitura em Tela Inteira
Exibir o documento no Modo de Exibição de Leitura de tela inteira, a fim de maximizar o espaço disponível para a leitura do documento ou para escrever comentários.
Layout da Web Exibir o documento do modo como ficaria como uma página da Web.

Informática para Concursos – Professor Thiago Waltz www.thiagowaltz.com
40
Modo de estrutura de
tópicos
Exibir o documento como uma estrutura de tópicos e mostrar as ferramentas correspondentes.
Rascunho
Exibir o documento como um rascunho para uma edição rápida do texto. Certos elementos do documento, como cabeçalhos e rodapés, não ficarão visíveis neste modo de exibição.
Mostrar
Mostrar Exibir/Ocultar régua, Linhas de Grade, e Painel de Navegação.
Zoom
Zoom
Abrir caixa de diálogo Zoom para especificar o nível de zoom do documento. Na maioria dos casos, você também pode usar os controles de zoom na barra de status, a parte inferior da janela, para alterar o zoom do documento rapidamente.
100% Alterar o zoom do documento para 100% do tamanho normal.
Uma Página
Alterar o zoom do documento de modo que a página inteira caiba na janela.
Duas Páginas
Alterar o zoom do documento de modo que duas páginas caibam na janela.
Largura da
Página
Alterar o zoom do documento de modo que a largura da página corresponda à largura da janela.
Janela
Nova Janela Abrir uma nova janela com uma exibição do documento atual.
Organizar Tudo Colocar todas as janelas abertas no programa lado a lado na tela.
Dividir
Dividir a janela em vários painéis redimensionáveis contendo exibições de uma planilha. Você pode usar este recurso para exibir várias partes distantes da planilha de uma só vez.

Informática para Concursos – Professor Thiago Waltz www.thiagowaltz.com
41
Exibir Lado a
Lado
Exibir duas planilhas lado a lado para poder comparar os respectivos conteúdos.
Rolagem
Sincronizada
Sincronizar a rolagem de dois documentos, de modo que rolem juntos na tela. Para habilitar este recurso, ative Exibir Lado a Lado.
Redefinir Posição da
Janela
Redefinir a posição da janela dos documentos que estão sendo comparados lado a lado de modo que dividam a tela igualmente. Para habilitar este recurso, ative Exibir Lado a Lado.
Alterar Janelas Passar para outra janela aberta no momento.
Macros
Macros Exibir a lista de macros, na qual você pode executar, criar ou excluir uma macro.
i) Guias, Grupos e Comandos temporários do Microsoft Office 2010
Ferramentas de Tabela - Design
Grupo Imagem Comando Função
Opções de Estilo
de Tabela
Opções de Estilo
Exibir/Ocultar elementos em tabelas que usam Estilos de Tabela.
Estilos de Tabela
Estilos de Tabela
Escolher um estilo visual para a tabela.
Sombreamento Colorir o plano de fundo atrás do texto ou parágrafo selecionado.
Bordas
Personalizar as bordas do texto ou das células selecionadas.

Informática para Concursos – Professor Thiago Waltz www.thiagowaltz.com
42
Desenhar Bordas
Estilo de Caneta
Alterar o estilo da linha usada para desenhar bordas.
Espessura da Caneta
Alterar a largura da linha usada para desenhar bordas.
Cor da Caneta Alterar a cor da caneta.
Desenhar Tabela
Desenhar as bordas de uma tabela.
Borracha para Tabela
Apagar as bordas de uma tabela.
Ferramentas de Tabela - Layout
Grupo Imagem Comando Função
Tabela
Selecionar Tabela Selecionar a célula, linha ou coluna atual ou a tabela inteira.

Informática para Concursos – Professor Thiago Waltz www.thiagowaltz.com
43
Exibir Linhas de Grade da Tabela
Mostrar ou ocultar as linhas de grade dentro da tabela.
Propriedades da Tabela
Abrir a caixa de diálogo Propriedades da Tabela para alterar as propriedades avançadas da tabela, como opções de recuo e disposição do texto.
Linhas e Colunas
Excluir Tabela Excluir linhas, colunas, células ou a tabela inteira.
Inserir linhas acima
Adicionar uma nova linha diretamente acima da linha selecionada.
Inserir linhas abaixo
Adicionar uma nova linha diretamente abaixo da linha selecionada.
Inserir colunas à esquerda
Adicionar uma nova coluna diretamente à esquerda da coluna selecionada.
Inserir colunas à direita
Adicionar uma nova coluna diretamente à direita da coluna selecionada.
Mesclar
Mesclar Células Mesclar as células selecionadas em uma única célula.
Dividir Células Dividir as células selecionadas em várias células novas.

Informática para Concursos – Professor Thiago Waltz www.thiagowaltz.com
44
Dividir Tabela
Dividir a tabela em duas. A linha selecionada será a primeira linha da nova tabela.
Tamanho da Célula
AutoAjuste
Redimensionar a largura das colunas automaticamente com base no tamanho do texto que elas contém. Você pode definir a largura da tabela com base no tamanho da janela ou convertê-la de modo a restaurar o uso de larguras de coluna fixas.
Altura da Linha da Tabela
Definir a altura das células selecionadas.
Largura da Coluna da Tabela
Definir a largura das células selecionadas.
Distribuir Linhas
Distribuir a altura das linhas selecionadas igualmente entre elas.
Distribuir Colunas
Distribuir a largura das colunas selecionadas igualmente entre elas.
Alinhamento
Alinhamento
Alinhar o texto horizontal e verticalmente dentro da célula.
Direção do Texto
Alterar a direção do texto dentro das células selecionadas. Clique no botão várias vezes para percorrer as opções de direção disponíveis.
Margens da Célula
Personalizar as margens das células e o espaçamento entre as células.
Dados
Classificar
Colocar o texto selecionado em ordem alfabética ou classificar dados numéricos.
Repetir Linhas de Cabeçalho
Repetir as linhas de cabeçalho em todas as páginas. Este comando só afeta as tabelas que se estendem por mais de uma página.

Informática para Concursos – Professor Thiago Waltz www.thiagowaltz.com
45
Converter Tabela em Texto
Converter a tabela em texto normal. Você pode escolher o caractere de texto que será usado para separar as colunas.
Fórmula
Adicionar uma fórmula a uma célula para executar um cálculo simples, como AVERAGE, SUM ou COUNT.
Ferramentas de Cabeçalho e Rodapé
Grupo Imagem Comando Função
Cabeçalho e Rodapé
Cabeçalho
Editar o cabeçalho do documento. O conteúdo do cabeçalho será exibido no alto de cada página impressa.
Rodapé
Editar o rodapé do documento. O conteúdo do rodapé será exibido na parte inferior de cada página impressa.
Inserir número da página
Inserir números de página no documento.
Inserir
Data e Hora Inserir a data ou hora atuais no documento atual.
Partes Rápidas
Inserir trechos de conteúdo reutilizável, incluindo campos, propriedades de documento como título e autor ou quaisquer fragmentos de texto pré-formatado criados por você.
Inserir Imagem do
Arquivo
Inserir uma imagem de um arquivo.
Clip-Art
Inserir clip-art no documento, incluindo desenhos, filmes, sons ou fotos de catálogo para ilustrar um conceito específico.

Informática para Concursos – Professor Thiago Waltz www.thiagowaltz.com
46
Navegação
Ir para Cabeçalho
Ativar o cabeçalho desta página para poder editá-lo
Ir para Rodapé
Ativar o rodapé desta página para poder editá-lo.
Anterior
Navegar até o cabeçalho ou rodapé anterior.
Próxima
Navegar até o próximo cabeçalho ou rodapé.
Vincular ao Anterior
Estabelecer um vínculo com a seção anterior, de modo que o cabeçalho e o rodapé da seção atual apresentem o mesmo conteúdo da seção anterior.
Opções
Primeira Página
Diferente
Especificar um cabeçalho e um rodapé exclusivos para a primeira página do documento.
Diferentes em Páginas Pares
e Ímpares
Especificar que as páginas ímpares devem ter um cabeçalho e um rodapé diferentes dos usados nas páginas pares.
Mostrar Texto do Documento
Mostrar a parte do documento que não está no cabeçalho ou rodapé. Desative esta opção se você só quiser ver o conteúdo do cabeçalho e rodapé.
Posição
Posição do Cabeçalho de
Cima para Baixo
Especificar a altura da área de cabeçalho.
Posição do Rodapé de baixo para
Cima
Especificar a altura da área de rodapé.
Inserir Tabulação de Alinhamento
Inserir uma parada de tabulação para ajudar a alinhar o conteúdo do cabeçalho ou rodapé.
Fechar
Fechar cabeçalho e
rodapé
Fechar as ferramentas de cabeçalho e rodapé. Você também pode clicar duas vezes na área do cabeçalho e rodapé no documento para voltar a editá-lo.