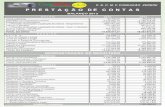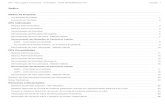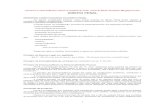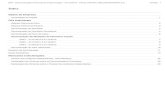Concur QRG Como criar novo relatório de despesas Como ... · Normalmente, a conta de um hotel...
Transcript of Concur QRG Como criar novo relatório de despesas Como ... · Normalmente, a conta de um hotel...
Concur – QRG Como criar novo relatório de despesas
A. Como iniciar um novo relatório 1. Na página inicial, clique em Start a Report:
2. Preencha todos os campos obrigatórios (marcados com barras vermelhas) e os campos opcionais conforme a necessidade. Campos obrigatórios:
a. Report name – O formato recomendado contém a data e o cliente, por exemplo, 02092017 Telus. Observação: cada nome de relatório deve ser diferente.
b. Business Purpose (Finalidade de Negócios) – insira uma explicação suficiente à satisfação do aprovador.
c. Billable (Faturável) – Inicialmente desmarcado. Se você não souber ao certo se uma despesa deve ser faturável ou não-faturável, pergunte ao seu gerente de projeto.
d. Project Description (Descrição do Projeto) – Selecione o código do projeto ativo com o nome.
e. PO Line Number (Número de linha da PO) – Selecione a respectiva PO e a tarefa
3. Na parte inferior direita da tela selecione Next . Observação: Todos os campos são gravados assim que você passar para um novo campo ou selecionar Next. Não existe um botão “save” nas telas. Você pode voltar depois a esta seção se for necessário realizar atualizações.
Concur – QRG Como criar novo relatório de despesas
B. Inclusão de uma nova despesa 1. No relatório aberto, clique em New Expense.
2. Na guia New Expense, clique no respectivo tipo de despesa, por exemplo, Refeições individuais.
3. A página é atualizada, exibindo os campos obrigatórios e opcionais para o tipo de despesa selecionado, por exemplo, Refeições individuais. Preencha os campos obrigatórios e opcionais conforme indicado.
4. Cada recurso do parceiro tem uma moeda inicial, que é a moeda do local da sua empresa. Todos os pagamentos a uma empresa fornecedora devem ser efetuados na moeda da PO.
5. Pode haver casos de conversão de moeda quando a PO do Parceiro estiver numa moeda diferente. Nenhuma alteração na conversão da moeda inicial pode apresentar um desvio superior a 5% em relação à inicial.
6. Observação: Quando a data de trabalho dos serviços for inserida, ela será confirmada dentro de 7 dias antes ou 7 dias após a data de início do projeto. Ela é usada para uma data mais precisa, quando o recibo não representa a data da despesa de viagem. Veja mais informações na P18 das Perguntas Frequentes do Concur Global Expense.
7. Clique em uma das seguintes opções:
Concur – QRG Como criar novo relatório de despesas
Save
Itemize (para discriminar a despesa)
Attach Receipts (para enviar e anexar imagens de recibos)
Cancel (para sair sem gravar essa despesa)
C. Discriminação das despesas Utilize o recurso Itemize para contabilizar os recibos que incluem despesas pessoais e profissionais (não reembolsáveis) ou para garantir que cada uma de suas despesas seja contabilizada corretamente. Por exemplo, suponha que você tenha feito uma despesa de refeição e foi acompanhado pela sua irmã, e o
recibo indica o custo total. As discriminações também devem ser feitas para despesas de serviços quando uma parte de uma despesa for faturável e uma parte não for. Observação: A íntegra do recibo deve ser contabilizada no momento de lançar um item de despesa, mesmo que você não esteja solicitando o reembolso do valor integral do recibo. Para discriminar uma despesa:
1. Criar a despesa como de hábito, depois clicar em Itemize (em vez de Save).
a. A despesa aparece no lado esquerdo da página, junto com a mensagem Adding New Itemization.
b. O nome da guia New Expense muda para New Itemization.
c. Na guia Nova Discriminação, selecione o tipo de despesa que se aplica à primeira discriminação. A página é atualizada, exibindo os campos obrigatórios e opcionais para o tipo de despesa selecionado. Preencha os campos obrigatórios.
d. Clique em Save.
i. A discriminação recém-criada aparecerá no lado esquerdo da página, abaixo da despesa.
ii. O valor total, o valor discriminado e o valor restante aparecem no lado direito da página.
Concur – QRG Como criar novo relatório de despesas
iii. Para cada discriminação a mais, na guia Discriminação, selecione o respectivo
tipo de despesa e preencha os campos apropriados. Depois que você discriminar o Total Amount da conta, a guia Itemization será substituída pela guia New Expense.
Observação: Todos os valores em dólares devem ser discriminados até que o valor total restante seja 0. Você não pode comunicar uma despesa se o valor restante em dólares for superior a US$ 0. Caso seja, será necessário realizar outras discriminações.
D. Discriminação de despesas noturnas com hotelaria/hospedagem Normalmente, a conta de um hotel contém várias despesas, entre elas diárias, impostos, estacionamento, refeições, manobrista, ligações telefônicas e itens pessoais. Você deve discriminar essas despesas para que elas possam ser corretamente reembolsadas. Hotel/Lodging Itemization (discriminação de hotelaria/hospedagem) permite que você discrimine rapidamente as diárias e os impostos recorrentes. Em seguida, você pode discriminar os custos restantes na sua conta de hotel e fazer ajustes para quaisquer alterações de preços durante a sua estada. Para criar uma despesa de Hotelaria/hospedagem:
1. Com o relatório de despesas aberto, vá até a guia Expense, selecione o tipo de despesa Hotel/Lodging. A página é atualizada, exibindo os campos obrigatórios e opcionais. Preencha os campos obrigatórios.
2. Clique em Itemize. A despesa aparece no lado esquerdo da página; a guia Nightly Lodging Expenses aparecem no lado direito da página.
3. Use o calendário para selecionar a Data de entrada e a Data de saída. O número de noites é calculado automaticamente.
4. Informe a Diária, os Impostos e os Custos extras.
5. Clique em Save Itemizations.
Concur – QRG Como criar novo relatório de despesas
6. Se houver algum valor restante a ser discriminado (que não sejam, por exemplo, custos
incidentais ou serviço de quarto), esse valor será exibido no campo Remaining do lado direito do painel New Itemization. Continue discriminando os valores até que o saldo seja US$0,00.
Observação: Pode ser necessário ajustar manualmente um lançamento entrada para chegar ao saldo de US$ 0.00. Por exemplo, dividir a conta do hotel por quatro noites pode gerar uma variação de US$ 0,01. Você pode somar ou subtrair US$ 0,01 do lançamento de um dia para chegar ao saldo necessário de US$ 0,00. Além disso, se forem incluídos itens que não estão na conta, por exemplo, gorjetas ou despesas de estacionamento incluídas no custo do hotel, eles devem ser listados como novos itens de despesa e não como um custo extra, pois isso aumentará o total da conta do hotel num valor acima do que figura no recibo.
E. Como copiar uma despesa Para copiar uma despesa:
1. Com o relatório de despesas, abra e selecione a despesa que deseja copiar. Clique em Copy.
2. A nova despesa é incluída na lista Expenses:
a. A data original da despesa é adiantada em um dia.
b. Todos os participantes, comentários em nível de despesa e detalhes do imposto sobre valor
agregado (VAT) da despesa original são copiados para a nova despesa.
c. As informações do cartão de crédito, os recibos eletrônicos e as informações de entrada
para dispositivos móveis da despesa original não são copiados para a nova despesa.
OBSERVAÇÃO: em geral, esse tipo de informação é associado com apenas uma despesa, de
forma que ela não é copiada para a nova despesa.
F. Como inserir quilometragens de automóveis particulares Para criar uma despesa de quilometragem de automóvel particular:
1. Com o relatório de despesas aberto, vá até a guia New Expense e selecione o tipo de despesa Personal Car Mileage (quilometragem de automóvel particular).
2. A página é atualizada com os campos obrigatórios e opcionais exibidos, inclusive a janela da Calculadora de quilometragem do Google, que é exibida automaticamente (não está disponível para a China). Introduza as suas rotas ponto-a-ponto. Clique em Add Mileage to Expense
3. Quando terminar, o Expense calcula o valor de reembolso de acordo com a quilometragem e o preço de reembolso definido pela CA.
4. Clique em Save.
Concur – QRG Como criar novo relatório de despesas
G. Como incluir participantes numa refeição de negócios
1. Com o relatório de despesas aberto, vá até a guia New Expense e selecione o tipo de despesa Meal With Other Employees (refeição com outros funcionários). A página é atualizada com os campos obrigatórios e opcionais exibidos. Preencha os campos obrigatórios.
2. Para incluir um participante numa refeição de negócios:
a. Clique em Advanced Search na seção Attendees.
b. A janela Search Attendees (pesquisa de participantes) será aberta. Digite o Nome e/ou o Sobrenome. Clique em Search e selecione um participante nos Search Results disponíveis. Clique em New Attendee para selecionar outro, ou Add to Expense para incluir participantes na guia de despesas.
c. Digite o Nome e/ou o Sobrenome. Clique em Search e selecione um participante nos Search Results disponíveis. Clique em New Attendee para selecionar outro, ou Add to Expense para incluir participantes na guia de despesas.
d. Na guia Expense, clique numa das seguintes opções:
Concur – QRG Como criar novo relatório de despesas
Save
Itemize (para discriminar a despesa)
Attach Receipts (para enviar e anexar imagens de recibos)
Cancel (para sair sem gravar essa despesa)
Observação: Para as refeições com funcionários da CA, a despesa deve ser comunicada pelo funcionário da CA, e não pelo Parceiro, salvo se isso for exigido para fins de envio de pagamento do cliente.
H. Como inserir verbas diárias – Apenas para os países da EMEA que usam
verbas diárias
1. As verbas diárias (subsídio de viagem) estão disponíveis apenas para alguns países europeus.
2. A Categoria de Despesa denominada Verba Diária de Parceiros na EMEA – quando autorizado no WA e sob a orientação do PM, o valor deste campo deve ser inserido.
3. Insira os mesmos dados sobre a viagem de volta e clique em Save e Next.
4. Clique em Create Expenses.
I. Visualizar, imprimir ou enviar seu relatório de despesas
1. As Exceções são identificadas por um ponto de exclamação . As exceções vermelhas são pontos de parada obrigatórios que exigem uma providência sua para continuar. Por exemplo, o recibo pode ser obrigatório, ou, se você ultrapassou um limite permitido para uma determinada despesa.
2. Para cada exceção ou aviso, clique duas vezes na operação. A caixa de informações da despesa será aberta no lado direito da página, mostrando onde estão faltando informações. Por exemplo, para a exceção acima, faltava um comentário com a natureza da despesa.
3. Para relatórios de serviços e itens da política de negócios que exigem um recibo, clique em
, que se encontra no canto inferior direito das informações do tipo de despesa e selecione a imagem do respectivo recibo em Recibos disponíveis, ou procure e selecione um arquivo para enviar. Há um limite de 5 MB por imagem de arquivo.
Para cada exceção, clique duas vezes na operação, ou na
seção Exceptions ou na seção Expenses. Em seguida,
forneça as informações ausentes.
Concur – QRG Como criar novo relatório de despesas
4. Quando o relatório de despesas for concluído, clique em Submit Report (lado superior direito da
página) .
5. Para visualizar e imprimir o relatório de despesas:
a. Na página do relatório de despesas, clique na seta suspensa Print e selecione CA - Detailed with Bar Code (detalhado com código de barras).
b. Confira as informações e clique em Print.
Observação: O relatório CA - Detailed with Bar Code deve ser enviado quando forem enviados os recibos físicos apenas se estiver num país que exija cópias físicas. Em todos os outros países e nas outras regiões, os recibos devem ser encaminhados eletronicamente e a página do relatório de despesas será apenas para fins de registro pessoal. Quando enviar recibos eletronicamente, o fornecedor NÃO deve imprimir e enviar a página do relatório de despesas nem anexá-la ao relatório de despesas.
J. Para enviar seu relatório de despesas:
a. Na página expense report, clique em Submit Report
b. A janela Final Review (revisão final) é exibida. Confira a exatidão das informações. Você pode Imprimir, Anexar imagens de recibos ou Exibir recibos. Clique em Accept & Submit.
Observação: Se você não conseguir enviar o relatório, uma mensagem será exibida descrevendo o erro ou a exceção do relatório. Corrija o erro, ou, se precisar de ajuda para realizar a tarefa, entre em contato com a Central de Suporte. Depois que todos os erros forem corrigidos, a conferência final apresentada acima será exibida. A Política determina
Concur – QRG Como criar novo relatório de despesas
que os recibos devem ser incluídos em cada lançamento, exceto os pedágios. quando houver. Será exibido como apresentado acima.
A Política determina que os devem ser incluídos os recibos em cada lançamento, exceto os pedágios, quando houver.
c. Onde posso ver a situação do meu reembolso de despesas?
i. Clique na guia Expense para ver Todos os relatórios ativos. As aprovações recebidas e ainda necessárias serão exibidas na parte inferior de cada guia de relatório.
ii. Para ver todos os Relatórios dos últimos 90 dias, clique em Report Library (biblioteca
de relatórios) na extremidade direita da guia Despesas. Serão exibidos seus relatórios e
a situação de cada um.
iii. Para ver todas as aprovações necessárias, marque Details ->Approval Flow em um relatório aberto.
Concur – QRG Como criar novo relatório de despesas
K. Como corrigir e reenviar um relatório de despesas
Seu aprovador de despesas pode devolver um relatório a você se um erro for encontrado. O aprovador incluirá um comentário explicando por que o relatório foi devolvido a você. Para identificar e corrigir os relatórios de despesas que exigem o reenvio:
1. Na página inicial, na barra My Tasks, clique na tarefa Open Reports (Abrir relatórios).
2. Na seção Active Reports (relatórios ativos) da página, o relatório é exibido com Returned (devolvido) no bloco de relatório. O comentário do aprovador aparece abaixo do valor. Clique no bloco do relatório para abrir o relatório.
3. Faça as alterações solicitadas. Clique em Submit Report.
Concur – QRG Como criar novo relatório de despesas
L. Outras informações:
1. Como permitir o uso de recibos eletrônicos e enviar recibos através de [email protected]. Consulte o QRG Início de Sessão.
2. Representantes: O Concur permite que um Parceiro designe um administrador para enviar relatórios de despesas em seu nome. Porém, é mais fácil e eficiente para os recursos do Parceiro que eles criem itens de despesa e anexem os recibos em tempo real no momento em que forem emitidos. Se um Parceiro preferir utilizar esse recurso, recomendamos enfaticamente que, pelo menos, o Parceiro capture todos os recibos com um dispositivo móvel e os envie ao armazenamento temporário ou ao endereço [email protected] depois de realizar a configuração única necessária para ativar este recurso. Isso garantirá que o representante tenha acesso aos recibos quando criar um relatório.
Observação sobre Representantes: para selecionar um representante, o sistema pressupõe que o representante já tenha acesso ao Concur, está ativo e pode ter sido faturável ou criado num projeto anterior à seleção. Se esse não for o caso, o representante deve ser criado no sistema para poder ser usado como um representante. Entre em contato com a central de suporte para obter ajuda se for necessária alguma configuração.
Se tiver quaisquer problemas técnicos ou precisar de assistência para o sistema Concur, entre em contato com a Central de Atendimento do GIS através de qualquer um dos canais indicados abaixo:
SUPORTE VIA TELEFONE
Você pode entrar em contato com a Central de Atendimento do GIS pelos números indicados abaixo.
Atendemos 24 horas por dia, 7 dias por semana.
Região Telefones
América do Norte/América Latina Ligação tarifada: +1-631-342-3955
Ligação Grátis: +1-877-742-2435
EMEA Ligação tarifada: +44 1753 242223
APJ Ligação tarifada: +61 2 8898 2510
Índia Ligação Grátis: 0008004402472













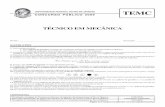

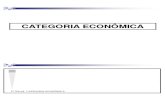

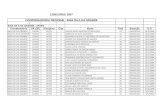
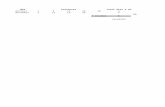
![O ETNODESIGN - fido.palermo.edufido.palermo.edu/servicios_dyc/encuentro2010/administracion-concur... · que traduzem, além dos valores, a memória social. Ainda explica que [...]](https://static.fdocumentos.com/doc/165x107/5c1ef37b09d3f20e6e8c393d/o-etnodesign-fido-que-traduzem-alem-dos-valores-a-memoria-social-ainda.jpg)