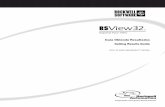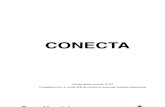CONECTA MAS FICA “OBTENDO ENDEREÇO IP”dados.multilaser.com.br/sac/Infograficos/Roteador/8...
Transcript of CONECTA MAS FICA “OBTENDO ENDEREÇO IP”dados.multilaser.com.br/sac/Infograficos/Roteador/8...

CONECTA MAS FICA “OBTENDO ENDEREÇO IP”
ANDROID E IOS

CONECTA MAS FICA “OBTENDO ENDEREÇO DE IP”
Importante
Nesse tutorial, veremos uma possível solução para isso. Válido também para a mensagem “Conectado sem internet” ou “Sem conexão com a Internet”

CONECTA MAS FICA “OBTENDO ENDEREÇO DE IP”
Antes de mais nada, é recomendado ligar o seu modem via cabo direto no seu computador e verificar se está navegando normalmente.
Modem X
PC
Roteador
Caso não esteja navegando o problema é na internet e deve verificar direto com sua operadora.
Caso navegue normalmente, volte a conectar o cabo do modem na porta WAN do roteador e o cabo da porta LAN do roteador para o PC

CONECTA MAS FICA “OBTENDO ENDEREÇO DE IP”
Android iOS
Veremos nesse tutorial, como solucionar o problema nos sistemas Android e iOS

CONECTA MAS FICA “OBTENDO ENDEREÇO DE IP”
Android iOS
Android: Acesse a opção “Configurações”
iOS: Acesse a opção “Ajustes”

Android iOS
CONECTA MAS FICA “OBTENDO ENDEREÇO DE IP”
Android: Clique na opção “Wi-Fi”
iOS: Clique na opção “Wi-Fi”

Rede Teste
CONECTA MAS FICA “OBTENDO ENDEREÇO DE IP”
Rede TesteObtendo endereço IP..
Android: Mantenha o dedo pressionado sobre o nome da sua rede
iOS: Pressione o botão (informações) Android iOS

Rede Teste
Rede Teste
CONECTA MAS FICA “OBTENDO ENDEREÇO DE IP”
Android iOS
Android: Pressione “Esquecer a rede”
iOS: Pressione “Esquecer Esta Rede”
Rede Teste

CONECTA MAS FICA “OBTENDO ENDEREÇO DE IP”
Rede Teste
Android: Pressione sobre a rede para abrir o campo onde será solicitado senha, NÃO clique em conectar
iOS: Pressione sobre a rede para fazer a conexão, digite a senha e clique em informações “ ” AndroidAndroid
Rede Teste
iOS

Rede Teste
CONECTA MAS FICA “OBTENDO ENDEREÇO DE IP”
Android iOS
Android: Com a janela para conexão aberta, clique em “Opções avançadas” e desça a tela
iOS: Pressione sobre a rede para fazer a conexão, digite a senha e clique em informações “ ”
D e
s ç a
Rede Teste

Rede Teste
CONECTA MAS FICA “OBTENDO ENDEREÇO DE IP”
Android: Em “Configurações de IP” selecione
“Estático”, em Endereço IP troque o número final do IP, ou seja, 192.168.1.120 para 192.168.1.128, no Gateway deve ser inserido o IP do roteador e clique “Salvar/Conectar”
iOS: Na tela de informações deixe “Estático”
preencha o Endereço de IP, exemplo 192.168.1.128, preencha a máscara (255.255.255.0), em “Roteador” insira o IP do roteador preencha o DNS e clique voltar.
Android iOS
DNS 1 – 8.8.8.8DNS 2 – 8.8.4.4
Rede Teste

Rede Teste
CONECTA MAS FICA “OBTENDO ENDEREÇO DE IP”
Rede Teste
AndroidAndroid iOS
Android: Agora basta testar a conexão, note que a frase “obtendo endereço IP” não aparece mais
iOS: Agora basta testar a navegação, note que não fica mais o ícone conectando ( ) ou a mensagem “sem conexão”