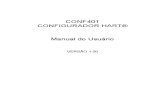Configurador de Produtos
-
Upload
fabiano-soares -
Category
Documents
-
view
278 -
download
6
description
Transcript of Configurador de Produtos

Manual do Usuário
Cadastro de produtoProcedimentos
Como fazer o cadastro de Produto via Configurador de produtos
Para cadastrar produtos novos, você pode ir a Atualizações/Config.Produtos/Config.Produto, no ambiente Estoque/Custos.
Na tela abaixo, clique em incluir.
Fabiano DATA: 13/05/15 Manual do usuário1

Manual do Usuário
Cadastro de produtoProcedimentos
Agora clique em Incluir Nova Família de Produtos, clicando no botão verde.
No conteúdo você deve colocar o código da família do produto, 005 com 3 dígitos que serão o inicio do código de barras do produto, preencha a Mascara com @!. No campo Disp. p/Uso coloque Não, pois ainda não terminamos o cadastro, em Descrição coloque a família do produto, nos campos Cód.Padrão e Campo Pad deixe como Não.
Fabiano DATA: 13/05/15 Manual do usuário2

Manual do Usuário
Cadastro de produtoProcedimentos
Na parte inferior da tela vamos preencher ID Formula use uma palavra abreviada com 3 letras, preencha as Características, em Tamanho coloque a quantidade necessária de dígitos (aqui você tem que dividir a quantidade de dígitos conforme a quantidade de Características que o produto vai ter, como você já usou 3 dígitos para criar o código inicial da família, sobram 12 dígitos que devem ser divididos. Dica: Procure deixar mais dígitos para as características que possuem mais variação, exemplo referencia e modelo do produto.), em Máscara você deixe em branco, assim o sistema aceita números e letras nas codificações, em Descrição pode colocar o mesmo que esta em Características. Após preencher tudo, verifique se os números do tamanho de cada característica somados com os 3 números da família fecham em 15 dígitos, (Sempre tem que fechar em 15 dígitos, pois assim não vai estragar a seqüência numérica no cadastro de produtos, pois todos os produtos terão 15 dígitos.), se estiver tudo OK, clique no botão verde.
Marque a família desejada para que fique azul forte e clique em Descrição.
Para preencher a descrição, primeiro selecione na variável uma por uma e clique em adiciona.
Fabiano DATA: 13/05/15 Manual do usuário3

Manual do Usuário
Cadastro de produtoProcedimentos
Tem que ficar conforme o exemplo abaixo, não pode faltar nenhuma das variáveis.
Na parte inferior da tela, vamos preencher os campos conforme o exemplo abaixo:
Fabiano DATA: 13/05/15 Manual do usuário4

Manual do Usuário
Cadastro de produtoProcedimentos
Você vai preencher:B1_GRTRIB = “001” (grupo tributário do produto, sempre com aspas).B1_GRUPO = “0009” (este campo tem que ser alterado conforme o grupo do produto antes de cadastrar, sempre entre aspas).B1_IPI = 10 (sem aspas, também tem que ser alterada conforme o grupo de produto).B1_LOCPAD = “01” (o local padrão é sempre 01, sempre entre aspas).B1_ORIGEM = “0” (origem do produto, nacional, estrangeiro importação direta, estr adquirido mercado interno, sempre entre aspas).B1_PICM = 17 (sem aspas, também tem que ser alterada conforme o grupo de produto).B1_POSIPI = “87120010” (a posição do IPI também tem que ser alterada conforme o cadastro do produto, sempre entre aspas).B1_PROC = “000003” (código do fornecedor, esse tem que ser sempre alterado conforme o produto que esta sendo cadastrado, exemplo bicicleta, pode ser da Caloi ou da Monark, então antes de começar a cadastrar todas as Calois, entre em descrição e altere o código, sempre entre aspas).B1_TIPO = “PA” (Produto acabado, sempre entre aspas).B1_UM = “PC” (Peça, sempre entre aspas).
Após o termino do cadastro clique no botão verde.Não esqueça que a cada produto novo que for cadastrado, tem que ser revisada a sua descrição, para evitar que produtos sejam cadastrados com grupos, código de fornecedor, posição do IPI, ICM e IPI errados.
Agora marque em azul forte a família e clique em Dados padrões.
Fabiano DATA: 13/05/15 Manual do usuário5

Manual do Usuário
Cadastro de produtoProcedimentos
No campo Descr(prd) você coloca o nome que você deseja que apareça no inicio da descrição do produto, exemplo: BICICLETA, neste campo você pode deixar um ponto ( . ) se não quiser que apareça na descrição, os demais campos você preenche como o exemplo abaixo, Tipo = PA, Unidade = PC, Amrazem Pad = 01. Vai ser sempre assim para cada família nova, a única coisa que pode variar é a Descr(prd). Depois clique no botão verde para voltar para tela principal.
Depois de voltar para tela principal clique em Sair para aparecer à tela abaixo, agora clique em Codificação.
Fabiano DATA: 13/05/15 Manual do usuário6
Colocando somente um ponto(.) a descrição do produto vai iniciar a partir da primeira característica defina ao criar a família.

Manual do Usuário
Cadastro de produtoProcedimentos
Marque a codificação desejada, observando o código base e a ID Formula e clique em Definir.
Ao clicar em definir, vai aparecer à mensagem abaixo, deixe Manual e clique no botão verde.
Fabiano DATA: 13/05/15 Manual do usuário7

Manual do Usuário
Cadastro de produtoProcedimentos
Agora vamos colocar as definições no produto, como deixamos 2 dígitos na formula todos Cód.Caract. tem que ter 2 dígitos. Preencha a Descrição (essa descrição é a que você vai ver quando for criar um produto através de Simulação), e depois preencha a Descr.(prd) o que for escrito neste campo é o que vai aparecer na descrição do produto. (lembre se que a descrição do produto tem 30 caracteres disponíveis), depois de pronto clique no botão verde.
Fabiano DATA: 13/05/15 Manual do usuário8

Manual do Usuário
Cadastro de produtoProcedimentos
Repita os passos acima para as demais características do produto, sempre respeitando a quantidade de dígitos, e o tamanho da Descr.(prd).Sempre que surgir uma nova bicicleta, basta cadastrar o modelo e a referencia em codificação.Para cada característica criada, crie sempre uma com descrição = Nenhum, e descri.(prd) com ponto (.), procure fazer isso com o 00 no caso de dois dígitos e assim por diante, conforme exemplo abaixo.
Fabiano DATA: 13/05/15 Manual do usuário9

Manual do Usuário
Cadastro de produtoProcedimentos
Depois de fazer as codificações, volte ao configurador de produtos, marque a família desejada e clique em alterar, e coloque SIM em Disp. p/Uso, depois clique no botão verde.
Na tela abaixo, marque a família desejada e clique em Especificação.
Fabiano DATA: 13/05/15 Manual do usuário10

Manual do Usuário
Cadastro de produtoProcedimentos
Como você pode observar abaixo, a família aparece como arvore mostrando todas as suas características, nesta tela você pode definir as regras que vão compor os produtos. Só use a regra quando houver necessidade, por exemplo; uma bicicleta que só tem com ARO 10, ao criar a regra o sistema não permite que esta bicicleta seja cadastrada com outro tamanho de ARO, ou modelo.
Para criar a regra, clique na especificação e ao lado em Regras de dois clique, vai aparecer à telinha abaixo onde você especifica com qual ou não especificação o produto pode ser criado.
Fabiano DATA: 13/05/15 Manual do usuário11

Manual do Usuário
Cadastro de produtoProcedimentos
Voltando ao configurador marque a família desejada e clique em Gera Autom, para gerar todas as combinações possíveis de bicicletas, se por acaso alguma regra for criada em especificação, o sistema não ira gerar os códigos que não participam da regra especificada. No exemplo abaixo, você pode criar o produto, apenas marcando na caixa e clicando no botão verde.
A melhor maneira de criar o produto é clicando em Simulação, clique nas interrogações ou F3, para aparecer às especificações dos produtos que você deseja criar.
Fabiano DATA: 13/05/15 Manual do usuário12

Manual do Usuário
Cadastro de produtoProcedimentos
Escolha o ARO.
Escolha o Modelo.
Fabiano DATA: 13/05/15 Manual do usuário13

Manual do Usuário
Cadastro de produtoProcedimentos
Escolha a Referencia.
Fabiano DATA: 13/05/15 Manual do usuário14

Manual do Usuário
Cadastro de produtoProcedimentos
Abaixo esta a codificação que você escolheu clique no botão verde.
Ai esta o produto que esta prestes a ser criado, veja que o código de barras do fornecedor já esta preenchido, e demais códigos também.
Fabiano DATA: 13/05/15 Manual do usuário15

Manual do Usuário
Cadastro de produtoProcedimentos
Na aba impostos, o ICMS, IPI e Pos do IPI também estão preenchidos.
O código de barras do produto e a descrição do produto sem pontos, só aparecem quando o produto estiver pronto após o clique no botão verde na tela abaixo.
Clique em Ok, para criar o produto no cadastro de produtos.
Fabiano DATA: 13/05/15 Manual do usuário16
Se tudo estiver OK, clique aqui para criar o novo produto.

Manual do Usuário
Cadastro de produtoProcedimentos
Agora vamos em cadastro de produtos, Atualizações/Cadastros/Produtos.
Ao clicar na consulta do fornecedor, você vê o código do fornecedor e o seu nome.
Fabiano DATA: 13/05/15 Manual do usuário17

Manual do Usuário
Cadastro de produtoProcedimentos
Aqui esta a aba de impostos, com os dados preenchidos, conforme a descrição no configurador de produtos.
Os dados cadastrados no cadastro de produtos são passiveis de alteração, se caso algum produto for cadastrado errado, porem o código do produto assim como o código de barras não podem ser alterados. O código de barras do fornecedor, assim como os demais campos podem ser alterados para alguma correção se preciso. Recomendo não alterar a descrição, pois uma vez criada pelo configurador ela se torna padrão para as próximas descrições criadas para o mesmo produto, com tamanhos diferentes só alterando somente a referencia.
Para criar a codificação com comando IF.Após fazer a codificação, monte a descrição.B1_PROCIF(@FOR=="001","000037",IF(@FOR=="002","000008",IF(@FOR=="003","000161",IF(@FOR=="004","000027",IF(@FOR=="005","000023",IF(@FOR=="006","000049",IF(@FOR=="007","000033",IF(@FOR=="008","000013",""))))))))
Para fornecedor = B1_PROC“”+@FOR (você pode usar quando a codificação tiver 6 dígitos)
"000"+@FOR (combine os 3 zeros mais o final do numero do fornecedor, exemplo 000157).Outro exemplo é aplicado quando não se relaciona o código do fornecedor aos 3 primeiros zeros(000+@FOR) como no exemplo acima, sendo assim o código de fornecedor que será preenchido no cadastro de fornecedores será escolhido pela definição de codificação e não combinação.IF(@FOR=="001","000066",IF(@FOR=="002","000051",IF(@FOR=="003","000024",IF(@FOR=="004","000001",IF(@FOR=="005","000007",IF(@FOR=="006","000002",IF(@FOR=="007","000003",IF(@FOR=="008","000005",IF(@FOR=="009","000009",IF(@FOR=="010","000089",""))))))))))
Fabiano DATA: 13/05/15 Manual do usuário18

Manual do Usuário
Cadastro de produtoProcedimentos
Para NCM = B1_POSIPIIF(@NCM=="01","4202",IF(@NCM=="02","9608",IF(@NCM=="03","96081000",IF(@NCM=="04","96082000",IF(@NCM=="05","96084000",IF(@NCM=="06","9609",IF(@NCM=="07","39261000",IF(@NCM=="08","44209000",IF(@NCM=="009","96100000",IF(@NCM=="010","9503","")))))))))) (conforme for a codificação você faz a combinação, exemplo codificação 01 vai preencher o NCM com 9503 procure sempre usar os 8 dígitos).
Para Grupo Tributário = B1_GRTRIBIF(@NCM=="01","007",IF(@NCM=="02","001",IF(@NCM=="03","010",IF(@NCM=="04","011",IF(@NCM=="05","012",IF(@NCM=="06","001",IF(@NCM=="07","007",IF(@NCM=="08","007",IF(@NCM=="009","001",IF(@NCM=="010","001","")))))))))) (aqui se você usa o grupo tributário, monte a regra para o produto ficar com o grupo tributário correto).
PARA B1_ORIGEMIF(@FOR=="000001","0",IF(@FOR=="000002","1",""))
IF(@TIP=="000001","0",IF(@TIP=="000002","1",IF(@TIP=="000003","2","")))
ContidoIF(@GRP $ “01,02,03,04,08,09”,”PL”,”MT”)
Fabiano DATA: 13/05/15 Manual do usuário19
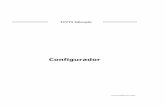
![Apresentação do PowerPoint75100].pdf · Festo Didactic. 21 Configurador online intuitivo Fácil configuração de sistemas de manipulação Tempo de engenharia reduzido (aprox 50](https://static.fdocumentos.com/doc/165x107/5ba5301709d3f2db298ca19d/apresentacao-do-75100pdf-festo-didactic-21-configurador-online-intuitivo.jpg)


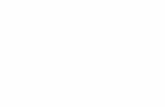




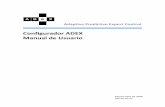
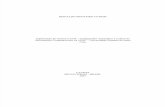






![[Totvs] - Manual Configurador](https://static.fdocumentos.com/doc/165x107/5571fb464979599169946b4b/totvs-manual-configurador.jpg)