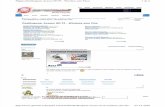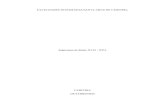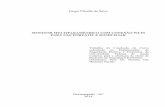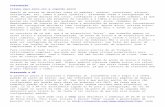Wi-Fi – IEEE 802.11 Curso de Rede de Computadores WI-FI Prof. Rafael Sales.
Configurando a Rede Wi-Fi no Windows 7 -...
Transcript of Configurando a Rede Wi-Fi no Windows 7 -...

Configurando a Rede Wi-Fi no Windows 7- Conectando a Rede Wi-Fi (UNB Wireless)
1- Abra a Central de rede e compartilhamento do windows.
2- Acesse o item “Gerenciar redes sem fio”.
3- Na tela de “Gerenciar Redes Sem Fio” Clique em “Adicionar”

4- Clique em “Criar um perfil de rede manualmente”
5- Em “Conectar-se manualmente a uma rede sem fio”, clique em “Criar um perfil de redemanualmente”

e defina os seguintes parâmetros:Network Name: UNB WirelessSecurity-type: WPA2-EnterpriseEncryption Type: AESSecurity Key: em branco
7- Clique em “Alterar configurações de conexão”
7.1- Clique na aba “Segurança”

7.2- Na aba “Segurança”, defina os seguintes parâmetros :- Tipo de Segurança: WPA-Enterprise- Tipo de Criptografia: AES- Em “Escolha um método de autenticação de rede” selecione : “Microsoft: Protected EAP (PEAP)”- Após selecionar, clique em “Configurações”
7.3- Em “Propriedades EAP Protegidas”:- Desmarque a opção “Validar certificado do servidor”

- Em “Selecionar o método de autenticação” selecione “Senha segura (EAP-MSCHAP v2)” e clique em “Configurar”
7.4 - Em “Propriedades de EAP MSCHAP v2”, desmarque a opção “Usar automaticamentemeu nome e senha ....”

7.5- Na aba “Segurança”, clique em “Configurações avançadas”
7.6- Em “Configurações avançadas”, realize os seguintes procedimentos:– Selecione o opção “Especificar o modo de autenticação”

– Selecione o modo “Autenticação de usuário”– Clique em “Salvar credenciais”
7.7- Em “Segurança do Windows” informe as credenciais de acesso (usuário e senha), conformetela abaixo

8- Após essa identificação seu computador estará apto para acessar a rede UNB Wireless