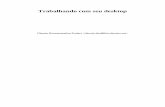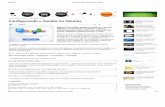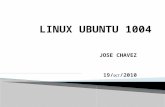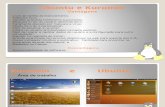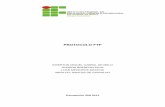Configurando o ftp - ubuntu server
-
Upload
iftm-instituto-federal-de-educacao-ciencia-e-tecnologia-do-triangulo-mineiro -
Category
Education
-
view
116 -
download
5
Transcript of Configurando o ftp - ubuntu server

Servidor FTP
Sistemas Operacionais - Prof. Danilo
Objetivo
Instalar e configurar o servidor vsftpd, usando o Linux Ubuntu Server.
OBS: A fonte de pesquisa do material utilizado nesta aula é de autoria do Prof. Alex
Dias (IFTM).
1

Servidor FTP
Sistemas Operacionais - Prof. Danilo
Instalação e configuração do FTP
Vamos configurar um servidor ftp usando o ambiente virtual no linux. O servidor
escolhido é o vsftpd (very secure file transfer protocol daemon), um dos mais utilizados
devido a praticidade e a quantidade de recursos disponíveis.
2

Servidor FTP
Sistemas Operacionais - Prof. Danilo
Instalação e configuração do FTP
1º Passo: Instalação do servidor: o comando apt-get install aplicativo será utilizado
para a instalação do FTP.
Veja abaixo o comando sendo digitado.
apt-get install vsftpd
3

Servidor FTP
Sistemas Operacionais - Prof. Danilo
Instalação e configuração do FTP
2º Passo: Crie um usuário com o nome de preso (que ficará enjaulado) e um usuário
com o nome de gerente (que não ficará enjaulado) que será usado para conectar no
FTP.
4
Comando.
Dados do usuário.
Sim
Senha para o novo usuário.

Servidor Apache
Sistemas Operacionais - Prof. Danilo
Instalação e configuração do FTP
3º Passo: Para você permitir que os usuários façam login e consiga fazer uploads para
o servidor de FTP, é necessário que o diretório /home/preso não tenha permissão de
gravação. Você deverá criar um subdiretório dentro do diretório /home/preso e ai sim,
você libera a gravação deste subdiretório. Então para evitar este erro execute os
seguinte comandos:
OBS: Isto contradiz toda a história de permissionamento do Linux, mas é isto mesmo.
Tire as permissões de gravação deste diretório
chmod 555 /home/preso
Crie um subdiretório que contenha permissão para gravação
mkdir /home/preso/dados
Altere as permissões deste subdiretório
chmod 777 /home/preso/dados
5

Servidor FTP
Sistemas Operacionais - Prof. Danilo
Instalação e configuração do FTP
4º Passo: Agora vamos editar o arquivo vsftpd.conf de acordo com alguns parâmetros:
Para editar o arquivo vsftpd.conf digite o comando abaixo.
7

Servidor Apache
Sistemas Operacionais - Prof. Danilo
Instalação e configuração do FTP
5º Passo: Faça as seguintes alterações no arquivo vsftpd.conf
Localize a linha mostrada abaixo e verifique se o parâmetro listen está configurado
como YES (Linha de número 14):
Localize o parâmetro anonymous_enable na linha 23 e altere de YES para NO, este
procedimento irá desabilitar o logon com o usuário anônimo no FTP e retire o
comentário (#) no início das linhas 26 e 29 para aceitar que usuários locais consiga
fazer logon e gravar arquivos no FTP, conforme imagem abaixo:
8

Servidor Apache
Sistemas Operacionais - Prof. Danilo
Instalação e configuração do FTP
6º Passo: Localize os parâmetros ascii_upload e ascii_download, mostrados abaixo, e
retire o comentário (#) no início das linhas, este procedimento irá facilitar o download e
upload de arquivos texto (Linhas 97 e 98 respectivamente).
9
Altere a mensagem de boas vindas para os usuários que acessam o servidor FTP, para
isto descomente a linha com o parâmetro ftpd_banner e modifique a
mensagem“Welcome to blah...”conforme mostrado abaixo. (Linha de número 101):

Servidor Apache
Sistemas Operacionais - Prof. Danilo
Enjaulando Usuários Para impedir que os usuários autenticados saiam do seu diretório home e possam
navegar pelo HD do servidor, descomente a linha abaixo:
chroot_local_user=YES (linha 120).
Obs: Esta técnica é chamada de Enjaular usuários.
Para "enjaular" somente alguns usuários:
Descomente e configure as seguintes linhas
chroot_local_user=NO (linha 120).
chroot_list_enable=YES (linha 121).
chroot_list_file=/etc/vsftpd.chroot_list (linha 125).
Crie o seguinte arquivo: /etc/vsftpd.chroot_list e escreva o nome dos usuários que
você deseja enjaular um por linha
7º Passo: Para "enjaular" todos e deixar alguns livres: (Esta configuração que você
irá fazer).
Descomente e configure as seguintes linhas abaixo:
chroot_local_user=YES (linha 120).
chroot_list_enable=YES (linha 121).
chroot_list_file=/etc/vsftpd.chroot_list (linha 125).
Salve e saia do arquivo de configuração vsftpd.conf e crie o seguinte arquivo:
/etc/vsftpd.chroot_list e escreva o nome dos usuários que você deseja que não seja
enjaulado um por linha.
10
1º Opção de configuração.
2º Opção de configuração.
3º Opção de configuração.

Servidor Apache
Sistemas Operacionais - Prof. Danilo
Instalação e configuração do FTP
8º Passo: Acrescente dentro do arquivo /etc/vsftpd.chroot_list o usuário gerente,
conforme imagem abaixo:
11

Servidor Apache
Sistemas Operacionais - Prof. Danilo
Instalação e configuração do FTP
9º Passo: Reinicie o servidor FTP através do comando service vsftpd restart ou
/etc/init.d/vsftpd restart
12

Servidor Apache
Sistemas Operacionais - Prof. Danilo
Instalação e configuração do FTP
10º Passo: Vamos testar o ftp.
Digite ftp localhost e entre com o usuário (preso) e senha (iftm@123) cadastrado no
servidor no 2º Passo, conforme imagem abaixo. (Observe que o usuário está enjaulado)
13

Servidor Apache
Sistemas Operacionais - Prof. Danilo
Instalação e configuração do FTP
11º Passo: Agora entre com o usuário (gerente) e senha (iftm@123) cadastrado no
servidor no 2º Passo, conforme imagem abaixo. (Observe que o usuário não está
enjaulado)
14