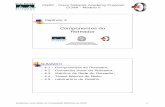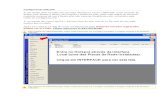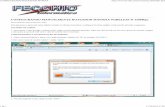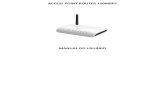CONFIGURANDO O ROTEADOR - Wireless Telecom · Preparando seu roteador Antes de iniciar a...
Transcript of CONFIGURANDO O ROTEADOR - Wireless Telecom · Preparando seu roteador Antes de iniciar a...

CONFIGURANDO O
ROTEADOR

Preparando seu roteador Antes de iniciar a configuração do roteador através de um computador, siga os passos abaixo
para preparar o roteador.
1. Ligue o equipamento na energia.
2. Conecte um cabo de rede no computador e a outra ponta na entrada “LAN” do roteador, ou
em uma das portas numeradas.
3. Caso o roteador já tenha sido usado em outro acesso ou já esteja com alguma configuração,
resete o aparelho pressionando o botão “reset”. (Lembre-se que, resetando o aparelho, ele
perderá todas as configurações anteriores e voltará ao padrão de fábrica).
Esses são os dois modelos de roteadores que nós vendemos. À esquerda um modelo da
MERCUSYS, e à direita um modelo da TP-LINK. Os demais roteadores devem seguir o mesmo
padrão.

Iniciando...
Iniciaremos a configuração do roteador abrindo um navegador (Google
Chrome, Mozilla Firefox, Internet Explorer).
Com o cabo já ligado na porta “Lan” ou numerada do roteador, digite o
endereço de IP do roteador (192.168.0.1), como se estivesse digitando um
endereço de site:
No processo de configuração, usaremos os 2 modelos já citados, o
“MERCUSYS” e o “TP-LINK”.

CONFIGURANDO TP-LINK
Logo após digitar o endereço de IP do roteador, pedirá para digitar o nome de
usuário e senha para acessar o roteador. Por padrão, os modelos da TP-LINK,
utilizam o usuário = “admin” e a senha = “admin”.

CONFIGURANDO TP-LINK
A primeira tela sugere uma configuração rápida, porém nós clicaremos em
“Sair”.

CONFIGURANDO TP-LINK
Entre no menu “Rede” > “WAN”.
Em “tipo de conexão” selecione a opção “IP Estático”.

CONFIGURANDO TP-LINK
Complete as informações conforme a imagem a seguir:
Após configurar, basta clicar em “Salvar” ou “Aplicar Configurações”.

CONFIGURANDO TP-LINK
No menu “Wireless” > “Configurações Básicas” você definirá o nome da rede
wireless.
Exemplo: “WiFi_Maria”.
Após configurar, basta clicar em “Salvar” ou “Aplicar Configurações”.

CONFIGURANDO TP-LINK
Depois de salvar, ainda em “Wireless” entre no submenu “Segurança Wireless”.
Aqui você definirá a senha para conectar-se à rede Wifi/Wireless. Digite a senha no espaço
“Password Wireless”.
Exemplo: “Maria123456”.
Não se esqueça de usar a barra de rolagem até embaixo e clicar em “Salvar” ou “Aplicar
Configurações”.

CONFIGURANDO TP-LINK
Agora, entre no menu “DHCP” > “DHCP – Configurações”.
Conforme a imagem, digites os dois endereços de IP nos campos “Servidor
DNS” e “DNS secundário”.
Após configurar, basta clicar em “Salvar” ou “Aplicar Configurações”.

Finalizando...
Para finalizar, entre no menu “Ferramentas de Sistema” > “Reiniciar”.
Clique em “Reiniciar”, aguarde finalizar o processo e o roteador estará pronto
para uso.

É importante sempre salvar as configurações a cada passo;
Você conseguirá configurar seu roteador tranquilamente, seguindo esse passo a passo. Independente do modelo ou marca, os roteadores funcionam, em geral, da mesma forma, podendo haver variações nas localizações das ferramentas ou no nome delas, porém o princípio é sempre o mesmo;
O roteador é sensível a variação de energia. Se possível, deixe o roteador e a fonte da internet ligada a um estabilizador. Caso seu roteador trave, por conta da variação de energia, desligue o seu roteador e deixe ele desligado por cerca de 5 minutos. Após esse tempo, religue o equipamento e faça o teste novamente.
Equipe Wireless Telecom

Conectando os cabos...
Lembre-se, SEMPRE deixe a fonte da internet na tomada, caso contrário, a
internet não funcionará. Esse equipamento faz a energização da antena que
está no seu telhado.
Conforme as imagens abaixo, todos os tipos de fontes contêm duas entradas
de rede. Entrada POE e LAN.
O cabo que vem da antena deve SEMPRE estar conectado na entrada POE,
caso contrário a internet não funcionará.
Conecte um cabo de rede na entrada LAN da fonte e a outra ponta na entrada
WAN/Ethernet do roteador ou computador.

Conectando os cabos...
Agora você terá que ligar os cabos da internet e o roteador corretamente.

Fonte da Internet
Essas as fontes mais comuns.