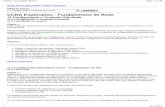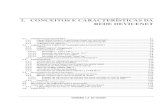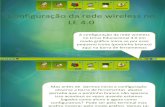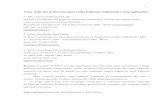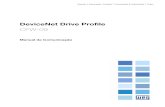Configurando Uma Rede DeviceNet
-
Upload
edrisan-cruz -
Category
Documents
-
view
192 -
download
48
Transcript of Configurando Uma Rede DeviceNet

Informações Importantes ao Usuário
a
Informações Importantes ao Usuário
Devido às várias aplicações dos produtos descritos neste
manual, os responsáveis pelo uso deste equipamento de
controle devem certificar-se de que todas as etapas foram
seguidas para assegurar que cada aplicação e uso atendam a
todos os requisitos de desempenho e segurança, incluindo
todas as leis aplicáveis, regulamentações, códigos e padrões.
As ilustrações, gráficos, exemplos de programas e de layouts
exibidos neste manual são apenas para fins ilustrativos. Visto
que há diversas variáveis e requisitos associados a qualquer
instalação especifica, a Rockwell Automation não assume
nenhum tipo de responsabilidade (incluindo responsabilidade
por propriedade intelectual) por uso real baseado nos
exemplos exibidos nesta publicação.
A publicação SGI –1.1, Safety Guidelines for the
Application, Instalation, and Maintenance of Solid-State
Control (disponível no escritório da Rockwell Automation),
descreve algumas diferenças importantes entre equipamentos
eletrônicos e dispositivos eletromecânicos, que devem ser
levados em consideração ao aplicar produtos como os
descritos nesta publicação.
ATENÇÃO : A reprodução do conteúdo desta publicação
protegida por copyright, integral ou parcialmente, sem consentimento prévio por escrito da Rockwell Automation é proibida.

Informações Importantes ao Usuário
b
Ao longo deste manual, fazemos referência a outros
documentos técnicos. Ao aplicar os procedimentos, o usuário
deve consultar todas as referências mencionadas relativas a
informações de segurança mais detalhadas, pois dizem
respeito a circunstâncias especificas.
Através de notas, procuramos chamar a atenção do usuário
para questões de segurança:
Os avisos de Atenção ajudam o usuário a:
• Identificar e evitar situações de perigo
• Reconhecer as conseqüências

Índice
i
Introdução
Visão Geral do curso..................................................................................................................I
Objetivos do Curso...........................................................................................................I
Descrição do Curso...........................................................................................................I
Quem Deve Participar.....................................................................................................II
Pré-requisitos...................................................................................................................II
Resumo............................................................................................................................II
Capítulos
Capítulo 1 – Manutenção e Localização de Falhas do Sistema de cabos DeviceNet............1
O que você aprenderá.......................................................................................................1
Antes de começar.............................................................................................................1
Diretrizes do Sistema de cabos DeviceNet..........................................................1
Entendendo a Topologia..................................................................................................3
Tipos de Cabos.................................................................................................................3
Distância máxima dos cabos............................................................................................6
Derivação Cumulativa......................................................................................................7
Resistores de Terminação................................................................................................9
Exercício A....................................................................................................................10
Fontes de alimentação....................................................................................................12
Múltiplas Fontes.................................................................................................13
Verificação da tensão de rede.............................................................................14
Método da procura.............................................................................................16
Método do cálculo total......................................................................................18
Exercício B.....................................................................................................................20
Malha de aterramento.....................................................................................................23

Índice
ii
Capítulo 2 – Configurando uma rede DeviceNet utilizando o Software RSNetworx for
DeviceNet.............................................................................................................25
Antes de começar...........................................................................................................25
Como fazer ? .................................................................................................................25
Capítulo 3 – Configurando o Scanner 1756-DNB.................................................................47
Como fazer ? .................................................................................................................47
Capítulo 4 – Fazendo o Download para a rede DeviceNet...................................................67
Como fazer ? .................................................................................................................67
Exercício........................................................................................................................74
Capítulo 5 - Configurando o Scanner 1771-SDN..................................................................75
Como fazer ? .................................................................................................................75
Exercício........................................................................................................................89
Capítulo 6 - Configurando o Scanner 1747-SDN..................................................................91
Como fazer ? .................................................................................................................91
Exercício......................................................................................................................103
Capítulo 7 – Conectando-se à rede DeviceNet e aos Dispositivos......................................105
O que você aprenderá...................................................................................................105
Conexão de rede...............................................................................................105
Módulo 1770-KFD...........................................................................................105

Visão geral do Curso
I
Visão geral do Curso
Objetivo do Curso : Após a conclusão deste curso, você será capaz de fazer a
manutenção e localizar falhas de uma rede DeviceNet
realizando as seguintes tarefas:
• Localizar falhas no sistema de cabos e no scanner
DeviceNet
• Conectar-se à rede pra substituir e reconfigurar
dispositivos com falhas
• Interpretar e modificar listas de varredura
• Verificar a operação normal da rede.
Descrição do curso : O treinamento em Rede DeviceNet - Manutenção e
Configuração com o Software RSNetWorxs for
DeviceNet oferece os recursos e práticas necessárias para
configuração, manutenção e localização de falhas em uma
rede DeviceNet. Ao longo do curso, o instrutor irá
demonstrar alguns procedimentos, tais como calcular o
comprimento do sistema de cabos, demanda sobre o
sistema de alimentação, conexão da rede, remoção dos
códigos de erro do scanner e diagnóstico de falhas dos
dispositivos. Também serão abordadas as demonstrações
de adição e configuração de dispositivos e modificação das
listas de varredura, utilizando o software RSNetWorx for
DeviceNet. O treinamento ainda proporciona uma prática
integrada, que irá utilizar todos os recursos necessários
para a operação normal da rede.

Visão geral do Curso
II
Quem deve participar ? Devem participar deste treinamento as pessoas
responsáveis pela implementação, manutenção e
localização de falhas em uma rede DeviceNet.
Pré-requisitos : A fim de absorver ao máximo os conhecimentos
demonstrados durante o treinamento, o participante deve
possuir:
• Familiaridade na operação do ambiente Windows
95/98, Windows NT ou Windows 2000/XP
Resumo : Este curso consiste nos seguintes capítulos:
• Manutenção e Localização de falhas do Sistema de
cabos DeviceNet
• Configurando uma rede DeviceNet utilizando o
Software RsNetworx for DeviceNet
• Configurando o Scanner 1756-DNB
• Fazendo o Download para a rede DeviceNet
• Configurando o Scanner 1771-SDN
• Configurando o Scanner 1747-SDN
• Conectando-se à rede DeviceNet e aos dispositivos

Manutenção e localização de Falhas do Sistema de Ca bos DeviceNet Capítulo 1
1
Manutenção e Localização de
Falhas do Sistema de cabos DeviceNet
O que você aprenderá Após concluir este capítulo, você será capaz de garantir a
condição operacional de um sistema de cabos DeviceNet
realizando as seguintes ações:
• Calcular a derivação cumulativa
• Calcular a distância máxima dos cabos
• Verificar as configurações da fonte de alimentação
usando o método de procura e o método de cálculo
total.
• Manter a instalação correta de um sistema de cabos
DeviceNet.
Antes de começar Diretrizes do Sistema de Cabos DeviceNet
As perguntas que você deve fazer ao localizar as falhas de
um sistema de cabos DeviceNet incluem:
• O aterramento, a fonte de alimentação e as medidas
elétricas da rede estão de acordo com as diretrizes
exigidas?
O consumo de corrente da rede é menor que o
limite de corrente da fonte de alimentação?
A tensão de modo comum está abaixo do limite
específicado?

Manutenção e localização de Falhas do Sistema de Ca bos DeviceNet Capítulo 1
2
• As instalações e as específicações estão implementadas
e mantidas adequadamente?
Os terminadores estão instalados?
Os fios, cabos e conexões de nós estão instalados e
mantidos adequadamente?
Os cabos atendem às específicações adequadas?
O sistema de cabos atende a todos os requisitos
com relação aos nós?
⇒Abra o Guia de Localização de Falhas DeviceNet na
Guia 2 para ver os requisitos de utilizaçãode nós na
rede DeviceNet.
Importante : Uma rede projetada anteriormente para
operar normalmente pode começar a operar de
forma anômala devido a um projeto incorreto
do sistema.
O Guia de Localização de Falhas DeviceNet inclui todas
as diretrizes acima para a manutenção e localização de
falhas do sistema de cabos DeviceNet.

Manutenção e localização de Falhas do Sistema de Ca bos DeviceNet Capítulo 1
3
Entendendo a Topologia Um sistema de cabos da DeviceNet utiliza como topologia
as configurações do tipo Tronco e Derivações.
Cabo Tronco
Derivação
Dispositivo
TR Resistor de Terminação
Tipos de Cabos Você pode conectar os componentes de uma rede
DeviceNet através de três opções de cabos:
Utilizar este cabo Para
Redondo espesso Este cabo é utilizado como
cabo tronco da DeviceNet.
Seu diâmetro externo é de
12,2 mm. Podemos utilizar
este cabo para derivações.
12,2 mm ∅ externo
Malha de proteção e aterramento 65 %
Fibras de polipropileno
Par Azul e Branco 18AWG Isolados com papel alumínio
Par preto e vermelho 15AWG Isolados com papel alumínio
Dreno 18AWG
Fita de proteção

Manutenção e localização de Falhas do Sistema de Ca bos DeviceNet Capítulo 1
4
Utilizar este cabo Para
Redondo fino Os dispositivos são
interligados ao cabo tronco
através deste cabo. Seu
diâmetro externo é de
6,9mm. Este cabo é mais
fino e mais flexível, também
podendo ser utilizado como
cabo tronco.
Utilizar este cabo Para
Flat Este cabo é utilizado
somente como tronco de
uma rede DeviceNet. Possui
as dimensões de 19,3mm x
5,3mm. Este cabo não tem
um tamanho específico e
podemos ter várias
derivações.
6,9 mm ∅ externo
Malha de proteção e aterramento 65 %
Fibras de polipropileno
Par Azul e Branco 24AWG Isolados com papel alumínio
Par preto e vermelho 22AWG Isolados com papel alumínio
Dreno 22AWG
Fita de proteção

Manutenção e localização de Falhas do Sistema de Ca bos DeviceNet Capítulo 1
5
Os cabos redondos ( tanto o espesso como o fino ) contém
5 fios: um par trançado ( preto e vermelho ) para 24 Vdc,
um par trançado ( azul e branco ) para sinal, e um fio de
dreno.
O cabo do tipo flat, contém 4 fios; um par ( preto e
vermelho ) para 24 Vdc, e um par 9 azul e branco ) para
sinal.
As derivações para os cabos do tipo Flat, é chamado cabo
Kwiklink . Este cabo é do tipo 4 fios sem dreno, e somente
pode ser utilizado em sistemas onde se aplica o cabo Flat.
Par alimentação 16AWG Vermelho Preto
Branco Azul Par sinal 16AWG

Manutenção e localização de Falhas do Sistema de Ca bos DeviceNet Capítulo 1
6
Distância máxima dos cabos A distância entre dois pontos, não deve exceder a distância
máxima permitida para a taxa de transmissão de dados
utilizada.
Para a maioria dos casos, a distância máxima deveria ser a
medida entre os resistores de terminação. Porém, se a
distância de um ponto de derivação para o dispositivo é
maior que a distancia entre o ponto de derivação e o
resistor de terminação mais próximo, então devemos
incluir o comprimento desta derivação como parte do cabo
tronco.
Velocidade Distância
Máxima ( Flat )
Distância Máxima ( Cabo espesso)
Distância Máxima ( Cabo fino)
125K bits/s 420m (1378 ft) 500m (1640 ft)
100 (328 ft)
250K bits/s 200m (656 ft) 250m (820 ft)
500K bits/s 75m (246 ft) 100m (328 ft)
1m
3 m
Se a distância entre o resistor de terminação e a derivação é maior que o comprimento da derivação, este é medido entre os resistores de terminação
A medida é feita entre os resistores de terminação

Manutenção e localização de Falhas do Sistema de Ca bos DeviceNet Capítulo 1
7
A distância máxima entre qualquer dispositivo em uma
derivação ramificada para a linha tronco não pode ser
maior que 6 metros ( 20 ft ).
Derivação Cumulativa A derivação cumulativa máxima refere-se à soma de todas
as derivações, cabos espessos ou finos, no sistema de
cabos.
Importante :A derivação cumulativa máxima não pode
exceder o comprimento cumulativo máximo
permitido para a taxa de comunicação usada.
A tabela a seguir mostra o comprimento da derivação
cumulativa permitido para uma taxa de comunicação
específica:
Velocidade Derivação cumulativa
125K bits/s 156 metros ( 512 ft )
250K bits/s 78 metros ( 256 ft )
500K bits/s 39 metros ( 128 ft )
3 m
5 m 5 m
3 m
Se a distância entre o resistor de terminação e a derivação é menor que o comprimento da derivação, este é medida entre estes dispositivos
Medida com ambas as derivações

Manutenção e localização de Falhas do Sistema de Ca bos DeviceNet Capítulo 1
8
No exemplo abaixo, utilizam-se quatro derivações do tipo
T e dois DevicePort, para ligarmos 13 dispositivos ao cabo
tronco. A derivação cumulativa deste exemplo é de 42
metros ( 139 ft ) e em nenhum nó a distância máxima é
maior que 6m ( 20ft ) apartir do cabo tronco. Esta
configuração permite a utilização de uma velocidade de
250K bit/s ou 125K bit/s. A velocidade de 500K bit/s não
pode ser utilizada, porque a derivação cumulativa excede o
limite de 39m para esta velocidade.
Cabo Tronco
Derivação
Dispositivo
TR Resistor de Terminação

Manutenção e localização de Falhas do Sistema de Ca bos DeviceNet Capítulo 1
9
Resistores deTerminação
A maioria dos problemas associados ao sistema de cabos
cabos resulta dos resistores de terminação que não estão
instalados adequadamente. Os resistores de terminação
reduzem as reflexões de sinais na rede. Escolha o tipo de
resistor adequado baseado no tipo do cabo e conexão
utilizados. Os itens a seguir relacionados aos terminadores
do sistema de cabos devem ser verificados :
• Os terminadores estão instalados nas duas
extremidades da linha tronco da rede.
• Os terminadores são resistores de 121 Ohm 1/4W.
Os resistores devem ser conectados entre o cabo Azul e o
cabo Branco do cabo tronco DeviceNet.
A presença do resistor pode ser verificada, desconectando
a alimentação da DeviceNet e medindo a resistência entre
o Can_H e o Can_L ( Azul e Branco ). Isto pode ser
medido com um multímetro e a leitura deve ser de
aproximadamente 60 Ohms.
Muito Importante: A rede DeviceNet não operará
corretamente sem o resistor de terminação. O resistor de
terminação pode ser encontrado em seu distribuidor local
da Rockwell mencionando-se o part number.

Manutenção e localização de Falhas do Sistema de Ca bos DeviceNet Capítulo 1
10
Exercício A Neste exercício, você determinará se o sistema de cabos
atende ou não às especificações necessárias para manter
uma rede operacional, calculando o comprimento da
derivação cumulativa e a distância máxima dos cabos.
Instruções:
Você determinou que há um problema com a rede
DeviceNet no sistema de esteiras de embalagem de
alimentos. Você então decide verificar primeiro se as
instalações do sistema de cabos estão corretas.
Pressuponha que o diagrama a seguir representa o sistema
de esteiras. Os comprimentos estão em metros. Use o
diagrama para responder as questões abaixo:
1. Qual é o comprimento do cabo tronco ?
2. Qual é o comprimento máximo para uma derivação?
3. Há um comprimento ilegal de derivação no sistema de
esteiras? Se houver, faça um circulo em torno do(s)
dispositivos(s) com a(s) derivação(ões) ilegais.
4. Usando o diagrama, altere todas as derivações ilegais
escrevendo o valor máximo comprimento da
derivação.

Manutenção e localização de Falhas do Sistema de Ca bos DeviceNet Capítulo 1
11
5. Qual o comprimento da derivação cumulativa?
6. Qual o comprimento máximo dos cabos?
7. Que taxa de comunicação deve ser configurada para o
sistema de esteiras ?
Sistemas de Esteiras
80
95
145 9 5
8 14
11
9
22
7
10
6
27
18
1.5
4
2
2 5.5
3
13
6
5,5
5 13 4
6

Manutenção e localização de Falhas do Sistema de Ca bos DeviceNet Capítulo 1
12
Fontes de Alimentação Considere os ítens a seguir ao verificar as configurações da
fonte de alimentação :
• Distribuição de cargas
• Local da fonte de alimentação
• Método de avaliação ( procura ou cálculo total )
Algumas sugestões para ajustar a configuração de uma
fonte de alimentação sobrecarregada incluem:
• Mover a fonte de alimentação na direção da seção
sobrecarregada
• Mover as cargas de corrente mais alta para um
local o mais próximo possível da fonte
• Mover dispositivos de seções sobrecarregadas para
outras seções
• Diminuir o comprimento geral do sistema de
cabos.
A rede DeviceNet requer 24VDC. A fonte de alimentação
deverá ser de 24VDC (+ / - 1%). Tenha certeza que a
fonte de alimentação possua proteção de limite de
corrente. Tenha fusível de proteção para cada segmento
do sistema de cabos. A fonte de alimentação deve ser
projetada segundo o consumo de cada dispositivo.
A linha de tronco feita pelo cabo fino suporta até 3
ampéres e a linha tronco feita pelo cabo espesso suporta
até 8 ampéres. Porém, na América do Norte a corrente é
limitada a 4 ampéres.

Manutenção e localização de Falhas do Sistema de Ca bos DeviceNet Capítulo 1
13
Múltiplas fontes
Multiplas fontes podem ser instaladas em uma rede
DeviceNet, mas nenhuma seção de cabo deve consumir
mais corrente do que outro.Uma nota importante é que
quando colocam-se múltiplas fontes de alimentação, deve-
se abrir o cabo V+ ( Vermelho ). Isto efetivamente isola as
fontes de alimentação uma das outras.
A tensão de modo comum às vezes pode ser um problema
na rede DeviceNet que possui linha tronco longas e/ou
possuem dispositivos que consomem grande corrente à
distâncias maiores. Se a queda de tensão no cabo preto V-
entre dois pontos da rede for maior que 4.65 volts, poderá
ocorrer problemas de comunicação entre os dispositivos e
o módulo scanner. Em uma rede existente, se a tensão
entre o cabo vermelho V+ e o preto V- for abaixo de 15
volts, então, a tensão de modo comum poderá estar
afetando a comunicação da rede aleatóriamente
Muito Importante :A fonte de alimentação deve ser
utilizada somente para a alimentação da rede DeviceNet.
Quando são requeridas multiplas fontes, verificar se a
conexão do V+ está aberta entre as demais fontes.

Manutenção e localização de Falhas do Sistema de Ca bos DeviceNet Capítulo 1
14
Verificação da tensão de rede
Precisamos entender que a rede DeviceNet, é de fato uma
rede a três fios com tensão diferencial entre eles. A
comunicação é realizada trocando sinais entre o CAN-H
(Fio Branco) e CAN-L ( Fio Azul) relativos ao V - linha
(Fio Preto). O CAN-H pode variar entre 2.5 VDC (Estado
Ressesivo) e 4.0 VDC (Estado Dominante) enquanto o
CAN-L pode variar entre 1.5 VDC (Estado Dominante) e
2.5 VDC (Estado Recessivo).
Sem um scanner de rede conectado à DeviceNet, o CAN-
H e CAN-L deveriam ter entre 2.5 VDC e 3.0 VDC
relativo a V - e as tensões deveriam ser idênticas (Estado
recessivo). Meça estas tensões, utilizando um voltimetro
em modo de DC.
A = + 3.5 VDC to +4.0 VDC ( Estado Dominante ) B = +2.5 VDC to +3.0 VDC ( Estado Recessivo ) C = +1.5 VDC to +2.0 VDC ( Estado Dominante )
A
C
B
0V

Manutenção e localização de Falhas do Sistema de Ca bos DeviceNet Capítulo 1
15
Com um scanner de rede conectado à rede, o valor da
tensão de CAN-H para V - deverá ser próximo à +3.2
VDC. O valor da tensão de CAN-L para V - deverá ser
próximo à 2.4 VDC. A razão estes valores podem
aparecer um pouco diferente que os mostrados aqui, é que
os sinais estão sendo trocados, o que afeta o valor de DC
que está sendo lido pelo voltimetro ligeiramente.
Se a tensão entre CAN-H para V - e CAN-L para V - é
muito baixo; menos de 2.5 VDC e 2.0 VDC
respectivamente, provavelmente existe um problema de
instalação elétrica, ou algum dispositivo está drenando o
sinal.
Achar o dispositivo ruim e medir a tensão de CAN-H e
CAN-L.
Para conferir se um dispositivo está ruim, um teste
simples, é utilizando um multimetro meça resistência entre
V+ e CAN-H V+ e CAN-L V - e CAN-H V - e CAN-L.
Estas impedâncias deveriam ser maiores que 1M ohm.

Manutenção e localização de Falhas do Sistema de Ca bos DeviceNet Capítulo 1
16
Método da procura
O diagrama a seguir demonstra o método de procura para
verificar a configuração da fonte de alimentação :
Para determinar se a fonte de alimentação está
sobrecarregada ou não:
1. Adicione a corrente de cada dispositivo na Seção 1
( 1,10 + 1,25 + 0,50 = 2,85A )
2. Adicione a corrente de cada dispositivo na Seção 2
(0,25 + 0,25 + 0,25 = 0,75A )
3. Encontre o próximo valor mais alto para o
comprimento de cada de cada seção usando o
gráfico abaixo.
D1=1,1A D2=1,25A D3=0,50A D4=0,25A D5=0,25A D6=0,25A
Fonte Alimentação
Seção 1 = 86 metros (282 pés) Seção2 = 158 metros (518 pés)

Manutenção e localização de Falhas do Sistema de Ca bos DeviceNet Capítulo 1
17

Manutenção e localização de Falhas do Sistema de Ca bos DeviceNet Capítulo 1
18
A Seção 1 ficará operacional desde que a corrente total
não exceda 2,93A. A seção 2 também ficará operacional
desde que a corrente total não exceda 1,89A.
Método de cálculo total
O diagrama a seguir demonstra o método de cálculo total
para verificar as configurações da fonte de alimentação:
Encontre as tensões de cada dispositivo usando a equação:
SUM [(Ln x ( Rc))+(Nt x ( 0,005))] x In < 4,65V
D1=1,00A D2=0,50A D3=0,50A D4=0,25A
Fonte Alimentação
800 pés (244 metros)
400 pés (122 metros)
100 pés (30 metros)
50 pés (15 metros)

Manutenção e localização de Falhas do Sistema de Ca bos DeviceNet Capítulo 1
19
Termo: Definição:
Ln Distancia entre o dispositivo e a fonte de alimentação,
excluindo-se a derivação
Rc
Cabo espesso
Metrico 0,015 Ω/m
Inglês 0,0045 Ω/ft
Cabo fino
Metrico 0,069 Ω/m
Inglês 0,021 Ω/ft
Flat
Metrico 0,019 Ω/m
Inglês 0,0058 Ω/ft
Nt
Número de derivações entre o dispositivo e a fonte de
alimentação excluindo-se a derivação da fonte de
alimentação. Exemplo: qunado o dispositivo é o primeiro
logo após a fonte de alimentação este valor é 1.
( 0,005 ) Resistência nominal de contato
In Corrente consumida pelo dispositivo
4,65V Máxima queda de tensão permitida.
As etapas abaixo mostram como a equação é usada para
verificar as configurações da fonte de alimentação da
ilustração anterior.
D1→ [( 50 x 0,0045 ) + ( 1 x 0,005 ) ] x 1,0 = 0,23V
D2→ [( 100 x 0,0045 ) + ( 2 x 0,005 ) ] x 0,50 = 0,23V
D3→ [( 400 x 0,0045 ) + ( 3 x 0,005 ) ] x 0,50 = 0,91V
D4→ [( 800 x 0,0045 ) + ( 4 x 0,005 ) ] x 0,25 = 0,91V

Manutenção e localização de Falhas do Sistema de Ca bos DeviceNet Capítulo 1
20
Some todas as tensões dos dispositivos para encontrar a
tensão total :
0,23V + 0,23V + 0,91V + 0,91V = 2,28V
Desde que a tensão total nào exceda 4,65V, o sistema de
cabos irá operar adequadamente.
Exercício B Neste exercício, você verificará as configurações da fonte
de alimentação usando o método de procura e o método de
calculo total.
Instruções:
Você verificou a distância dos cabos e a derivação
cumulativa no sistema de esteiras para embalagem de
alimentos e fez os ajustes necessários para cada um. Você
agora deseja verificar se a fonte de alimentação também
está de acordo com as específicações da rede. Pressuponha
que a fonte de alimentação tenha a mesma posição do
diagrama da rede abaixo e verifique se a configuração
cumprirá as especificações necessárias da rede. Siga as
instruções abaixo do diagrama para completar o exercício.

Manutenção e localização de Falhas do Sistema de Ca bos DeviceNet Capítulo 1
21
1. Utilize os graficos de consumo de corrente (pag.17)
para completar a tabela abaixo.
Seção 1 Seção 2
Comprimento da rede
em metros ou pés
Carga total em amperes
Corrente máxima permitida
A fonte de alimentação é
suficiente?
2. Se a configuração não atender as especifícações para
um ou os dois segmentos acima, desenhe como você
faria os ajustes necessários abaixo:
D1=1,5A D2=1,25A D3=0,25A D4=0,25A
Fonte Alimentação
Seção 1 = 120 metros (394 pés) Seção 2 = 120 metros (394 pés)

Manutenção e localização de Falhas do Sistema de Ca bos DeviceNet Capítulo 1
22
3. Agora use o método do calculo total para verificar a
configuração da fonte de alimentação. Escreva os seus
cálculos abaixo do diagrama :
4. A fonte de alimentação irá operar adequadamente com base na sua resposta ? Explique.
D1=1,5A D2=1,25A D3=0,25A D4=0,25A
Fonte Alimentação
60 metros 60 metros 60 metros 60 metros

Manutenção e localização de Falhas do Sistema de Ca bos DeviceNet Capítulo 1
23
Malha de aterramento O cabo de DeviceNet deve estar aterrado em um só lugar.
Isto deve ser feito o mais próximo do centro da rede.
Conecte a malha do cabo e o fio de Dreno ao terra usando
um cabo 8 AWG até um comprimento máximo de 3m (
10ft ) . Costuma-se conectar o V - (fio Preto) do cabo
tronco da rede ao mesmo ponto.
Use o osciloscopio para determinar a malha de
aterrramento do seu sistema. Não devemos ver harmônicas
de 60 Hz. Assumindo-se a escala DC do osciloscopio você
deverá ver um sinal de 2.8 VDC, sem residuos senoidais,
em ambos os cabos Can_High e Can_Low, por exemplo
componentes de 60 Hz.
Cabo Redondo

Manutenção e localização de Falhas do Sistema de Ca bos DeviceNet Capítulo 1
24
Interligação de duas ou mais fontes
Cabos redondos

Configurando uma rede DeviceNet Capítulo 2
25
Configurando uma rede
DeviceNet utilizando o Software RSNetworx for DeviceNet
Antes de começar: Importante : O exercício aqui demonstrado neste
laboratório, refere-se à configuração da maleta de
treinamento. Para qualquer outro dispositivo, deve-se
utilizar o manual do produto para maiores informações
quanto à configuração dos mesmos.
Como fazer ? Iniciar o software RSNetworx for DeviceNet clicando no
ícone abaixo:
Ao clicar neste ícone aparecerá a tela inicial do software
como mostra a figura 1.

Configurando uma rede DeviceNet Capítulo 2
26
Figura 1 Do lado esquerdo da janela, vemos a relação dos produtos
Rockwell Automation, disponíveis para a comunicação em
uma rede DeviceNet. Durante este treinamento, iremos
configurar a rede utilizando os três tipos de Scanners.
Começaremos pelo 1756-DNB. Caso você precise de outro
Scanner qualquer , basta substituí-lo pelo tipo utilizado em
seu projeto.
Clique na pasta Communication Adapter. Localize o
módulo Scanner. Do lado esquerdo do módulo, clique no
pequeno sinal de + , e escolha qual a revisão do módulo
que iremos utilizar. Escolha o módulo e dê um duplo
clique sobre o mesmo. O módulo escolhido então será
adicionado à janela da direita, com o seu número de

Configurando uma rede DeviceNet Capítulo 2
27
nó correspondente.
Caso o número de nó esteja errado, basta clicar sobre o
número e corrigí-lo.
Ainda dentro da pasta Communication Adapter, escolha
o módulo 1794-ADN. Do lado esquerdo do módulo, clique
no pequeno sinal de + , e escolha qual a revisão do
módulo que iremos utilizar. Escolha o módulo e dê um
duplo clique sobre o mesmo. O módulo escolhido então
será adicionado à janela da direita, com o seu número de
nó correspondente. Caso o número do nó esteja errado,
proceda como anteriormente visto para o módulo scanner.
Feche a pasta Communication Adapter. Abra agora a
pasta Human Interface Machine. Do lado esquerdo do
módulo, clique no pequeno sinal de + , e escolha qual a
revisão do módulo que iremos utilizar. Escolha o módulo e
dê um duplo clique sobre o mesmo. O módulo escolhido
então será adicionado à janela da direita, com o seu
número de nó correspondente.
Feche a pasta Human Interface Machine e abra a pasta
Motor Overload. Dentro desta pasta encontraremos varios
dispositivos de proteção de motores. Escolha o módulo de
proteção para motores E3 com corrente entre 1 e 5 A.
Como visto anteriormente, clique no pequeno sinal de + ,
e escolha qual a revisão do módulo que iremos utilizar.
Escolha o módulo e dê um duplo clique sobre o mesmo. O
módulo escolhido então será adicionado à janela da direita,

Configurando uma rede DeviceNet Capítulo 2
28
com o seu número de nó correspondente.
Feche a pasta Motor Overload e abra a pasta AC Drive.
Escolha o ítem Bulletin 160 Analog 0.75kW 110v. Este é
o tipo do Inversor de Frequência a ser utilizado em nosso
kit de treinamento.
Verifique se a sua configuração ficou como mostrada na
figura 2. Caso não esteja, peça ajuda ao instrutor para faze-
lo.
Figura 2

Configurando uma rede DeviceNet Capítulo 2
29
Agora, iremos verificar se há necessidade de configuração
cada dispositivo independente. Até então somente
montamos o lay out da rede.
Iremos começar a configuração dos dispositivos pelo
Inversor de Frequência. Clique com o botão da direita do
mouse sobre o Inversor de Frequência. No menu escolha o
ítem Properties.
Agora aparecerá uma sequência de telas, onde poderão ser
configurados os parâmetros do inversor de frequência. Na
primeira tela temos as informações referentes ao produto,
como nome, descrição e endereço. Logo abaixo, temos um
campo com as informações do dispositivo como ,
fabricante, tipo, descrição do dispositivo, código de
catálogo e revisão do produto.

Configurando uma rede DeviceNet Capítulo 2
30
Ao clicarmos no tab Parameters, veremos todos os
parâmetros deste dispositivo. Estes parâmentros podem ser
alterados de acordo com as configurações da sua
aplicação. Maiores detalhes da configuração deste e dos
demais dispositivos, poderão ser obtidos no manual de
instalação e configuração do mesmo.

Configurando uma rede DeviceNet Capítulo 2
31
Neste treinamento, iremos configurar somente os
parâmetros 107 e 108. Devemos colocar nestes dois
parâmetros os valores 21 e 71 respectivamente. Estes
valores selecionam o formato da troca de dados deste
dispositivo com o módulo scanner. Este formato será
muito importante quando da configuração do módulo
scanner, para a locação de memória para este dispositivo e
para a definição dos bit’s de comando e status.

Configurando uma rede DeviceNet Capítulo 2
32
Abaixo, temos as plavras de comando e status enviados do
scanner para o inversor e vice-versa.
• Palavra de comando e a referência de velocidade
enviada do scanner para o acionamento do Inversor
de Frequência.
• Palavra de status e feedback de velocidade enviada
pelo Inversor para o scanner
Na próxima tela temos as características das palavras de
controle e status do inversor, ou seja, como é feita a troca
de dados entre eles. Podemos observar que esta troca de
dados é do tipo Polled , ou seja, para cada vez que o
scanner envia dados ao inversor, este lê os dados do
inversor.

Configurando uma rede DeviceNet Capítulo 2
33
E por último temos a tela onde encontramos o EDS. O
EDS é o Electronic Data Sheet. Este arquivo contém
todas as informações do módulo, tais como as
configurações do mesmo.
Obs: Este arquivo não deverá ser moficado, pois caso isto
ocorra, este arquivo de EDS não poderá ser mais utilizado,
sendo necessário a sua atualização.

Configurando uma rede DeviceNet Capítulo 2
34
Feita a configuração deste inversor, pressione OK para
aceitar as configurações para este elemento e passaremos
agora para o próximo dispositivo, o relé E3.

Configurando uma rede DeviceNet Capítulo 2
35
Clique com o botão da direita do mouse sobre o Relé E3.
No menu escolha o ítem Properties. Como visto
anteriormente, aparecerá a primeira tela de configuração
do dispositivo onde teremos as seguintes informações :
nome, descrição e endereço. Logo abaixo, temos um
campo com as informações do dispositivo como ,
fabricante, tipo, descrição do dispositivo, código de
catálogo e revisão do produto.

Configurando uma rede DeviceNet Capítulo 2
36
Ao clicarmos no tab Parameters, veremos todos os
parâmetros deste dispositivo. Estes parâmetros podem ser
alterados de acordo com as configurações da sua
aplicação. Neste treinamento, iremos configurar somente
os parâmetros 59 e 60. Devemos colocar nestes dois
parâmetros os valores 103 e 100 respectivamente. Estes
valores selecionam o formato da troca de dados deste
dispositivo com o módulo scanner (vide tabelas A, B e C ).
Maiores detalhes da configuração deste e dos demais
dispositivos, poderão ser obtidos no manual de instalação e
configuração do mesmo. Abaixo, vemos os parâmetros do
Relé e o formato das palavras de comando e status
enviados do scanner para o Relé e vice-versa.

Configurando uma rede DeviceNet Capítulo 2
37
Tabelas:

Configurando uma rede DeviceNet Capítulo 2
38
Como é possível observar nos parâmetros 61, 62, 63 e 64,
encontramos os seguintes valores respectivamente: 21, 1,
2, e 3. Estes valores são referentes aos parâmetros 21, 1, 2
e 3, ou seja, status do dispositivo, correntes L1, L2 e L3.
Estas palavras de 61 a 64, são as palavras de comunicação
entre o relé e o scanner. Neste caso seriam as palavras de
entrada do scanner.( conforme tabela C )
Na próxima tela temos as características das palavras de
controle e status do relé, ou seja, como é feita a troca de
dados entre eles. Podemos observar que esta troca de
dados pode ser é do tipo Polled / Cos / Cyclic. Deveremos
configurar somente um tipo de troca de dados, não é
possível “misturar” os tipos. Esta configuração será feita
no módulo scanner.

Configurando uma rede DeviceNet Capítulo 2
39
E por último temos a tela onde encontramos o EDS. O
EDS é o Electronic Data Sheet. Este arquivo contém
todas as informações do módulo, tais como as
configurações do mesmo. Como visto anteriormente, não
podemos modificar este arquivo de dados.
Terminada a configuração do módulo E3, passaremos à
configuração do PanelView. Clique com o botão da direita
do mouse sobre o PanelView. No menu, escolha o ítem
Properties. Como visto anteriormente, aparecerá a
primeira tela de configuração do dispositivo onde teremos
as seguintes informações : nome, descrição e endereço.
Logo abaixo, temos um campo com as informações do
dispositivo como , fabricante, tipo, descrição do
dispositivo, código de catálogo e revisão do produto.

Configurando uma rede DeviceNet Capítulo 2
40
Clique no tab I/O Data. Veremos que o campo onde
deveríamos ter informações sobre o formato da troca de
dados entre o dispositivo e o scanner, está em branco.

Configurando uma rede DeviceNet Capítulo 2
41
Isto ocorre porque a quantidade de palavras que será
trocada entre o PanelView e o scanner, depende do
tamanho da aplicação do PanelView, que deve ser
configurado no software PanelBuilder ou PanelBuilder 32.
Quanto ao tipo de troca de dados, este será configurado no
scanner.
E por último temos a tela onde encontramos o EDS. O
EDS é o Electronic Data Sheet. Este arquivo contém
todas as informações do módulo, tais como as
configurações do mesmo. Como visto anteriormente, não
podemos modificar este arquivo de dados.

Configurando uma rede DeviceNet Capítulo 2
42
Feita a configuração deste dispositivo, pressione OK para
aceitar as configurações e passaremos agora para o
próximo dispositivo, adaptador flex I/O 1794 ADN.
Clique com o botão da direita do mouse sobre o adaptador
1794-ADN. No menu escolha o ítem Properties. Como
visto anteriormente, aparecerá a primeira tela de
configuração do dispositivo onde teremos as seguintes
informações : nome, descrição e endereço. Logo abaixo,
temos um campo com as informações do dispositivo como
, fabricante, tipo, descrição do dispositivo, código de
catálogo e revisão do produto.

Configurando uma rede DeviceNet Capítulo 2
43
No tab Control , encontramos a caixa de texto State
Transition / Action Configuration . Esta caixa de texto
irá definir qual o estado dos dados deste módulo quando:
• Run → Idle : resetar as saídas, manter o último
estado ou ir para um estado de segurança.
• Run → Fault : resetar as saídas, manter o último
estado ou ir para um estado de segurança.
• Idle → Fault : manter as saídas no modo idle ou ir
para o modo falha.
• Module Fault : zerar as entradas ou manter o
último estado das entradas.

Configurando uma rede DeviceNet Capítulo 2
44
No tab Module Configuration, devemos relacionar os
módulos de I/O utilizados.

Configurando uma rede DeviceNet Capítulo 2
45
Para cada slot, devemos relacionar o tipo de módulo de I/O
utilizado. Para isto basta clicar na seta e escolher qual o
tipo do módulo.
Após a definição dos módulos de I/O, devemos verificar se
há a necessidade de alguma configuração especial para
cada módulo. Para configurar os canais do módulo
analógico, por exemplo, basta clicar na caixa Slot 1, diante
do módulo analógico.

Configurando uma rede DeviceNet Capítulo 2
46
Na caixa I/O Data Sizes, temos 4 palavras de entrada e 2
palavras de saída, pois este módulo possui 4 entradas
analógicas e 2 saídas analógicas. Na caixa Input Channel
Selection, selecionamos a configuração de cada canal
isoladamente. Na caixa Output Configuration ,
selecionamos a configuração de cada canal de saída
isoladamente e o valor de segurança no caso de alguma
falha do módulo adaptador. Após a configuração deste
módulo, clique em OK para aceitar as configurações e
fechar esta tela.

Configurando uma rede DeviceNet Capítulo 2
47
No tab Summary, teremos um resumo das configurações
deste módulo, bem como a quantidade de palavras a serem
utilizadas no scanner.
Clique em OK para fechar esta janela.
A seguir veremos como fica a configuração do módulo
Scanner. Será demonstrado aqui a configuração nos três
tipos de Scanner fabricados pela Rockwell Automation.
Começaremos com o módulo 1756-DNB, para a familia
ControlLogix5000, passando para o 1771-SDN, para a
família PLC5 e logo após o módulo 1747-SDN, para a
família SLC-500.

Configurando uma rede DeviceNet Capítulo 2
48

Configurando o Scanner 1756-DNB Capítulo 3
49
Configurando o Scanner
1756-DNB Como fazer ? Agora iremos passar para a configuração do módulo
scanner. Clique com o botão da direita do mouse sobre o
módulo 1756-DNB. No menu escolha o ítem Properties.
Como visto anteriormente, aparecerá a primeira tela de
configuração do dispositivo onde teremos as seguintes
informações : nome, descrição e endereço. Logo abaixo,
temos um campo com as informações do dispositivo como,
fabricante, tipo, descrição do dispositivo, código de
catálogo e revisão do produto.

Configurando o Scanner 1756-DNB Capítulo 3
50
No tab Module, iremos definir em qual slot o módulo está
configurado.
No tab Scanlist, encontramos duas caixas : Available
Devices e Scanlist. Na caixa Available Devices, aparecerá
todos os módulos disponíveis a serem configurados neste
scanner. Ao pressionarmos as setas duplas para a direita,
inserimos os módulos na caixa Scanlist. Isto significa que
este módulo scanner irá varrer estes módulos.
Se a caixa Automap on Add estiver marcada, quando
inserir estes módulos, automaticamente estes serão
mapeados na memória do scanner.

Configurando o Scanner 1756-DNB Capítulo 3
51
Ao inserirmos o PanelView, uma tela de mensagens irá
aparecer informando que não existe nenhum dado
configurado para o PanelView. Clique em OK para
aceitar.
Devemos marcar o PanelView e clicar em Edit I/O
Parameters.

Configurando o Scanner 1756-DNB Capítulo 3
52
Nesta tela iremos definir qual é a quantidade de dados que
irá ser alocado na memória do Scanner. Consulte o
instrutor para indicar a quantidade de bytes utilizados na
aplicação do PanelView. Defina o formato da troca de
dados ( Polled, Cyclic ou COS ) e a quantidade de bytes
necessários. Clique em OK.
Neste momento aparecerá duas telas onde informam que
os dados inseridos manualmente para o PanelView serão
alocados na memória do Scanner. Clique em OK / Sim em
ambas as telas.

Configurando o Scanner 1756-DNB Capítulo 3
53
No tab ScanList também encontramos os botões Upload
from Scanner, Download to Scanner. Estes botões
servem para fazer um Upload ou Download para o
scanner. Do lado direito, podemos desativar um
determinado nó já configurado na lista de varredura do
módulo scanner. Abaixo deste, temos algumas caixas para
a habilitação ou desabilitação de algumas informações dos
dispositivos.
Nos tab’s Input e Output, teremos as posições de
memória alocadas para cada dispositivo. Estes são os
endereços de acesso de cada dispositivo.

Configurando o Scanner 1756-DNB Capítulo 3
54
Como podemos observar na figura anterior, os endereços
das entradas do Flex I/O são de 1:I.Data[0] até
1:I.Data[2].
Este endereço representa a posição de memória utilizada
pelo Flex I/O dentro da memória da CPU. Os endereços
não específicam o local, pois o cartão pode estar em uma
gaveta remota ou não.

Configurando o Scanner 1756-DNB Capítulo 3
55
1:I.Data [0]
1:I.Data [1]
1:I.Data [2]
A posição de memória 1:I.Data [0], possui 32 bit’s assim
distribuídos:
Entradas digitais slot 0 Status do módulo 1794 ADN
A posição de memória 1:I.Data [1], possui 32 bit’s assim
distribuídos:
Entada Analog 1 Entrada Analog 0
A posição de memória 1:I.Data [2], possui 32 bit’s assim
distribuídos:
Entada Analog 3 Entrada Analog 2
31..................................16.15.........................................0
31..................................16.15.........................................0
31..................................16.15.........................................0

Configurando o Scanner 1756-DNB Capítulo 3
56
1:I.Data[3]
1:I.Data[4]
1:I.Data[5]
1:I.Data[6]
Os endereços das entradas do PanelView são 1:I.Data[3] e
1:I.Data[4].
Estes endereços irão representar as posições de memória
utilizadas pelo PanelView na sua aplicação.
Palavra 1 Palavra 0
Palavra 3 Palavra 2
Os endereços das entradas do Relé E3 são 1:I.Data[5] e
1:I.Data[6]. Estes endereços representarão os parametros
configurados no relé E3 nos parametros 61, 62, 63 e 64,
conforme configurado anteriormente. Estes valores são
referentes aos parâmetros 21, 1, 2 e 3, ou seja, status do
dispositivo, correntes L1, L2 e L3
Parametro 62 Parametro 61 Corrente L1 Status do dispositivo
Parametro 64 Parametro 63 Corrente L3 Corrente L2
31..................................16.15.........................................0
31..................................16.15.........................................0
31..................................16.15.........................................0
31..................................16.15.........................................0

Configurando o Scanner 1756-DNB Capítulo 3
57
1:I.Data[7]
Os endereços das entradas do Inversor de Frequência é
1:I.Data[7]. Este endereço irá representar os bit’s de status
do inversor e o feedback de velocidade do mesmo.
Feedback de Status do inversor velocidade
Agora iremos analisar os endereços de saída e verificar
quais os endereços de cada dispositivo da rede DeviceNet.
31..................................16.15.........................................0

Configurando o Scanner 1756-DNB Capítulo 3
58
1:O.Data [0]
1:O.Data [1]
1:O.Data[2]
Como podemos observar na figura anterior, os endereços
das saídas do PanelView são 1:O.Data[0] e 1:O.Data[1].
Estes endereços representam as posições de memória
utilizada pelo PanelView dentro da memória do Scanner.
A posição de memória 1:O.Data [0], possui 32 bit’s assim
distribuídos:
Palavra 1 Palavra 0
Palavra 3 Palavra 2
Os endereços das saídas do Inversor de Frequência é
1:I.Data[2]. Este endereço irá representar os bit’s de
comando do inversor e o preset de velocidade do mesmo.
Preset de Comando do inversor velocidade
31..................................16.15.........................................0
31..................................16.15.........................................0
31..................................16.15.........................................0

Configurando o Scanner 1756-DNB Capítulo 3
59
1:O.Data[3]
1:O.Data[4]
1:O.Data[4]
Os endereços das saídas do Flex I/O são 1:O.Data[3] e
1:O.Data[4]. No elemento 1:O.Data[4], estamos
utilizando somente os 16 primeiros bit’s. Então os
endereços são:
Saída analog 0 Saídas Digitais
Saída analog 1
Por fim, o endereço das saídas do Relé E3 é 1:O.Data[4].
Este endereço representará os bit’s de comando do relé E3.
A palavra de comando do relé é a mesma utilizada pelo
Flex I/O para a saída analógica 2. porém é utilizado apenas
8 bit’s ( 1 byte ). Estes bit’s são de 16 à 23.
Comando E3
No tab Summary, teremos um relatório das configurações
dos módulos dentro do scanner. Caso seja necessário
alguma alteração destes parâmetros, devemos fazer-las nos
tabs Input, Output ou em Scanlist, na janela Edit I/O
Parameters.
31..................................16.15.........................................0
31..................................16.15.........................................0
31..................................16.15.........................................0

Configurando o Scanner 1756-DNB Capítulo 3
60
Agora iremos configurar o módulo 1756-DNB, para a
comunicação com a CPU ControlLogix 5000.
Abra o software RSLogix5000, clicando no ícone abaixo.

Configurando o Scanner 1756-DNB Capítulo 3
61

Configurando o Scanner 1756-DNB Capítulo 3
62
No menu suspenso, escolha o tab File / New. Quando
aparecer a janela abaixo, preencha os campos conforme
solicitado.
Defina o tipo de CPU a ser utilizada pelo projeto. Depois
defina um nome, este poderá ter até 40 caracteres, não
permitindo a utilização de caracters especiais. Faça uma
descrição do seu projeto, defina o tipo de chassi utilizado,
o slot onde se encontra a CPU e o local onde deverá ser
criado o projeto.
Após definidas estas informações, clique em OK para
fechar esta tela e iniciar o software.

Configurando o Scanner 1756-DNB Capítulo 3
63
Na janela da esquerda ( árvore do projeto), localize o ítem
I/O Configuration.
Clique com o botão da direita do mouse e escolha a opção
New Module.
Aparecerá uma janela onde devemos escolher quais os
módulos devem ser configurados para aquele projeto.
Escolha o módulo 1756-DNB.

Configurando o Scanner 1756-DNB Capítulo 3
64
Clique em OK, para aceitar este módulo. Agora irá
aparecer um Wizard para a configuração deste módulo.
Veremos nos passos a seguir como configurar este
módulo.
Nesta primeira tela, devemos definir um nome para este
módulo com até 40 caracteres. Devemos definir em qual
slot este módulo será alocado, se necessário faça uma
descrição sobre este módulo. Os parâmetros Input Size,
Output Size e Status Size, significam a quantidade de
elementos de 32 bit’s que serão alocados para as entradas,
saídas e status do módulo, respectivamente.
O cartão 1756-DNB disponibiliza para a configuração de
entradas até 124 elementos, para as saídas até 123
elementos e para o status da rede até 32 elementos de 32
bit’s.

Configurando o Scanner 1756-DNB Capítulo 3
65
No campo Electronic Keying, definiremos se o módulo,
quando for substituído, deverá ser idêntico quanto à
revisão e a série, ou compatível, desprezando-se a série do
módulo.
Após a inserção destas informações, clicar em Next, para
avnçar a próxima tela de configuração do módulo.
Nest tela iremos definir qual deverá ser a taxa de
atualização das informações entre a CPU e o módulo
DNB. Também podemos desabilitar o módulo quando
ligamos o sistema e, gerarmos uma falha grave quando
removemos o módulo do chassi enquanto a CPU está em
modo RUN.
Após a inserção destas informações, clicar em Next, para
avançar a próxima tela de configuração do módulo.

Configurando o Scanner 1756-DNB Capítulo 3
66
Na próxima tela teremos somente informações sobre o
módulo quando estivermos em online com a CPU.
Clique em Next para acessar a próxima tela de
configuração.
Na próxima tela também teremos informações somente
quando estivermos em online com a CPU. Clique em
Finish para encerrar a configuração deste módulo.

Configurando o Scanner 1756-DNB Capítulo 3
67
Após a configuração do módulo, localize na árvore de
projeto a pasta Controller Tags. De um duplo clique
sobre esta pasta e aparecerão todas as tags criadas para
este módulo.
No endereço Local:1:I , temos um elemento de registro do
status do scanner e os dados das entradas, como pode ser
visto na próxima figura.

Configurando o Scanner 1756-DNB Capítulo 3
68
No endereço Local:1:O, temos um elemento de comando
do scanner e os dados das saídas, como pode ser visto na
próxima figura.

Configurando o Scanner 1756-DNB Capítulo 3
69
No endereço Local:1:S, temos os elementos de status da
trede DeviceNet, como pode ser visto na próxima figura.
Vamos agora fazer o download deste programa para a
CPU ControlLogix 5000.
Para isso, siga os passos abaixo.
No menu suspenso, escolha o tab Communications.
Aparecerá um menu onde devemos escolher a opção Who
Active. Nesta janela devemos escolher em qual CPU será
efetuado o download. Clique sobre a CPU desejada e
clique no botão Download.

Configurando o Scanner 1756-DNB Capítulo 3
70
Após realização do download na CPU, verifique o status
do programa. Verifique se o módulo 1756-DNB não
possue nenhum sinal sobre o mesmo. Se houve, verifique
as configurações do mesmo (número do slot, electronic
keying, etc.). Caso contrário, passe para a rede DeviceNet.
Agora que o programa já esta carregado na CPU destino,
faremos o download da rede DeviceNet.

Fazendo o Download para a rede DeviceNet Capítulo 4
71
Fazendo o Download para a rede
DeviceNet (Utilizando o barramento e o scanner
ControlLogix) Como fazer ? Na barra de ferramentas localize o botão para entrar em
online com a rede DeviceNet ( conforme desenho abaixo ).
Ao clicar neste botão, aparecerá uma tela onde devemos
definir o caminho para entrar em on line com a rede
DeviceNet.

Fazendo o Download para a rede DeviceNet Capítulo 4
72
No exemplo acima, utilizamos a comunicação através do
Backplane e o driver de comunicação é o Ethernet.
Clique em OK. Aparecerá uma tela de varredura da rede.

Fazendo o Download para a rede DeviceNet Capítulo 4
73
Verifique o status da rede, para isto, no canto superior
direito existe um ícone animado. Quando estamos em
online com a rede, neste aparece uma barra verde se
deslocando para a direita verticalmente. Estando em online
com a rede, clique no menu suspenso em Network e em
seguida selecione Download to Network .
Ao clicar em Download to Network, aparecerá uma caixa
de texto que irá informar que você irá fazer o download da
configuração da rede e para todos os dispositivos da rede.
Este download para os dispositivos significa descarregar as
configurações dos parâmetros para todos os dipositivos da
rede.
Clique em OK. Apartir deste momento aparecerá uma
janela onde mostra o download para todos os dispositivos
da rede.

Fazendo o Download para a rede DeviceNet Capítulo 4
74
Após a realização do download para a rede, veremos no
display do módulo scanner a seguinte informação :
A # 00 →→→→ IDLE ( alternadamente )
O status IDLE significa que a rede DeviceNet está no
modo suspenso, ou seja, o scanner não troca dados com a
rede. Para iniciarmos a troca de dados, ou a habilitação do
scanner para a troca de dados, devemos voltar no software
RSLogix5000 e em online com a CPU, devemos localizar
na pasta Controller Tags a tag
Local:9:O.CommandRegister. Clique no sinal + para
expandir mais um nível.

Fazendo o Download para a rede DeviceNet Capítulo 4
75
Expandindo-se mais um nível encontramos os bits de
comando do scanner.
Coloque o valor 1 em Local:9:O.CommandRegister.Run.
Apartir deste momento, no scanner aparecerá a seguinte
mensagem:
A # 00 →→→→ RUN ( alternadamente )
Agora, vamos verififcar o funcionamento da rede.
Testaremos então a troca de dados através da rede
DeviceNet.
Abra o software RSNetworx. Clique com o botão da
direita do mouse sobre o módulo 1756-DNB. Escolha no
menu que aparecerá o ítem Proprieties. No tab Output
iremos encontrar os elementos de saída da rede.

Fazendo o Download para a rede DeviceNet Capítulo 4
76
Local:9:O.Data [2]
Vamos testar o Inversor de Frequência. Como visto
anteriormente, o elemento Local:9:O.Data [2] está
dividido da seguinte forma:
Preset de Comando do inversor velocidade
Vamos inserir então o comando do Inversor. Utilizando a
tabela que se encontra na pag. 32, temos os bits de
comando do Inversor.
Abra agora o software RSLogix5000. Estando em online
com a CPU, abra a pasta Controller Tags. Localize os
elementos de memória do Inversor de Frequencia, com
base na tabela de dados do scanner. Vamos inserir o valor
1 nos bits 0, 5 e 6. Estes bits representam respectivamente:
RunFw, NetControl e NetRef. Estes bits são, aceleração
sentido horário, controle feito via rede e referência de
velocidade enviado pela CPU através da rede.
Vamos agora verificar a troca de dados entre o PanelView
e o scanner. Abra o tab Input do módulo scanner.
31..................................16.15.........................................0

Fazendo o Download para a rede DeviceNet Capítulo 4
77
9:I.Data[3]
9:I.Data[4]
Como podemos observar, os elementos de entrada do
PanelView são:
Palavra 1 Palavra 0
Palavra 3 Palavra 2
Verifique na CPU, se nestes endereços temos os dados dos
botões de ligar e desligar motores e o preset de velocidade
para o Inversor de Frequência.
Repita estes passos para os demais dispositivos, sempre
com base na tabela de dados do módulo scanner.
No caso do ControlLogix, a tabela de dados do módulo
scanner é formada por 32 bits. Fica um pouco difícil
encontrar os valores de preset de velocidade ou mesmo o
valor de uma entrada analógica, por exemplo.
Fica muito mais prático se dividirmos estes elementos de
32 bits em elementos de 16 bits. Para isto podemos utilizar
uma instrução lógica chamada COP. Esta instrução lógica-
matemática é capaz de realizar esta tarefa de divisão de um
elemento do tipo DINT em dois elementos do tipo INT .
Para esta conversão basta configurar a instrução conforme
o desenho abaixo:
31..................................16.15.........................................0
31..................................16.15.........................................0

Fazendo o Download para a rede DeviceNet Capítulo 4
78
Crie na tabela de dados da CPU uma tag do tipo INT com
comprimento igual a 2. Esta instrução irá copiar os bits de
0 à 15 no primeiro elemento e os bits de 16 à 31 no
segundo elemento.
Exercício Criar uma lógica ladder na CPU do Slot 0, para acionar o
Inversor de Frequência e o contator do Relé E3 através do
PanelView.
Todo o comando do Inversor deverá ser feito através do
PanelView.

Configurando o Scanner 1747-SDN Capítul o 6
79
Configurando o Scanner
1771-SDN Como fazer ? Agora iremos passar para a configuração do módulo
scanner. Clique com o botão da direita do mouse sobre o
módulo 1771-SDN. No menu escolha o ítem Properties.
Como visto anteriormente, aparecerá a primeira tela de
configuração do dispositivo onde teremos as seguintes
informações : nome, descrição e endereço. Logo abaixo,
temos um campo com as informações do dispositivo como,
fabricante, tipo, descrição do dispositivo, código de
catálogo e revisão do produto.

Configurando o Scanner 1747-SDN Capítul o 6
80
Nesta primeira tela, não iremos modificar nada, pois o
endereçamento deste módulo é feito via Dip Switches, que
se localizam na lateral esquerda do módulo.
Clique no tab Module, para acessar a próxima tela de
configuração do módulo.

Configurando o Scanner 1747-SDN Capítul o 6
81
Nesta tela teremos as configurações dos canais A e B.
Devemos selecionar qual canal iremos utilizar também. O
campo Interscan Delay, não deverá ser modificado, pois a
rede poderá não trocar dados dentro de um intervalo de
tempo suficiente para acessar todos os dispositivos da
rede. No campo Foreground to Background Poll Ratio,
também não devemos alterá-lo. Na caixa marcada como
1771-SDN, devemos definir algumas informações sobre o
tipo de endereçamento utilizado no rack em que se
encontra este módulo, pois o módulo Scanner
disponibilizará alguns bits para a troca de dados do tipo
discretos.

Configurando o Scanner 1747-SDN Capítul o 6
82
No campo PLC Interface Addresses, poderemos escolher
os endereçamentos utilizados internamente pelo Scanner
para armazenar os dados dos dispositivos de campo.
Clique no tab Scanlist. Como visto para o módulo 1756-
DNB, no tab Scanlist, encontramos duas caixas :
Available Devices e Scanlist. Na caixa Available Devices,
aparecerá todos os módulos disponíveis a serem
configurados neste scanner. Se pressionarmos as setas
duplas para a direita, inserimos os módulos na caixa
Scanlist. Isto significa que este módulo scanner irá varrer
estes módulos. Obs: Para o PanelView, consultar a
página 51.

Configurando o Scanner 1747-SDN Capítul o 6
83
Se a caixa Automap on Add estiver marcada, quando
inserir estes módulos, automaticamente estes serão
mapeados na memória do scanner. Os demais botões, são
idênticos aos utilizados pelo módulom 1756-DNB.
Nos tab’s Input e Output, teremos as posições de
memória alocadas para cada dispositivo. Estes são os
endereços de acesso de cada dispositivo.
Como podemos observar, diferentemente do módulo 1756-
DNB, a tabela de dados do módulo 1771-SDN é formada
por elementos de 16 bits. Assim o endereço de cada
módulo estará utilizando uma palavra.

Configurando o Scanner 1747-SDN Capítul o 6
84
Como pode ser visto na figura anterior, o endereçamento
das entradas do Flex I/O inicia-se em N9:1 até N9:6.
Sendo que em N9:1 temos uma palavra de satus do Flex
I/O, em N9:2 teremos o endereço das entradas digitais, e
de N9:3 até N9:6 teremos os dados das entradas
analógicas 0, 1, 2 e 3, respectivamente.
Já no endereço de N9:7 à N9:10, teremos os dados do relé
E3. Em N9:7, teremos o status do relé ( parâmetro 21 ), e
de N9:8 até N9:10 os valores das correntes L1, L2 e L3
(parâmetros 1, 2 e 3).
Nos endereços N9:11 e N9:12, teremos os dados do
Inversor de Frequência. Temos os bits de status e o
Feedback de velocidade do Inversor, respectivamente.
Nos endereços de N9:13 à N9:16, teremos os dados
provenientes do PanelView.
Clicando no tab Output, temos os endereços de memória
utilizados para os dispositivos que possuem dados de
saída.
Nos endereços de N10:1 até N10:3, temos os dados de
saída do Flex I/O. Em N10:1, temos as saídas digitais, e
em N10:2 e N10:3 os dados das saídas analógicas 1 e 2,
respectivamente.

Configurando o Scanner 1747-SDN Capítul o 6
85
Nos endereços de N10:4 à N10:7, temos os dados de saída
para o PanelView.
Em N10:8 e N10:9, temos a palavra de comando para o
Inversor de Frequência e o preset de velocidade,
respectivamente.
Em N10:10, somente os primeiros 8 bits, representam os
bits de comando do relé E3.

Configurando o Scanner 1747-SDN Capítul o 6
86
No tab Summary, teremos um relatório das configurações
dos módulos dentro do scanner. Caso seja necessário
alguma alteração destes parâmetros, devemos fazer-las nos
tabs Input, Output ou em Scanlist, na janela Edit I/O
Parameters.
Agora iremos configurar o módulo 1771-SDN, para a
comunicação com o PLC5.
Abra o software RSLogix5, clicando no ícone abaixo.
A troca de dados entre o módulo Scanner e o CLP5 é feito
através de Block Transfers. Aqui veremos como devem
ficar as linhas de programa para a configuração do módulo
Scanner.
Crie um novo projeto, clicando com o mouse na barra de
ferramentas, no botão New.

Configurando o Scanner 1747-SDN Capítul o 6
87
Ao clicar no botão New, aparecerá uma tela onde devemos
informar, o nome do projeto, a plataforma, o tipo de
processador, a série, revisão e o driver de comunicação
utilizado. Após informar estes ítens, clique em OK.

Configurando o Scanner 1747-SDN Capítul o 6
88
Aparecerá então a árvore de projeto do lado esquerdo do
software e do lado direito aparecerá a janela de projeto.
Insira as linhas em seu projeto como mostrado na próxima
figura.

Configurando o Scanner 1747-SDN Capítul o 6
89
No campo Module Type, definimos o tipo de módulo, em
Rack definimos em qual rack lógico se encontra o módulo
Scanner, em Group, definimos em qual grupo se encontra
o módulo Scanner, em Module deixamos em 0, em
Control Block, definimos uma área de memória para o
controle desta instrução. Em Data File, definiremos o
endereço de memória para os dados de entrada ou para os
dados de saída, e em Length, definiremos o tamanho da
área de memória utilizada por cada Block Transfer.

Configurando o Scanner 1747-SDN Capítul o 6
90
A relação de dados entre os dados do CLP5 e o módulo
Scanner será a seguinte:
PLC5 →→→→ Scanner
Scanner →→→→ PLC5
N10:0 N10:0 N9:0 N9:0
N10:1 N10:1 N9:1 N9:1
N10:2 N10:2 N9:2 N9:2
N10:3 N10:3 N9:3 N9:3
•••• •••• •••• ••••
•••• •••• •••• ••••
•••• •••• •••• ••••
•••• •••• •••• ••••
N10:61 N10:61 N9:61 N9:61

Configurando o Scanner 1747-SDN Capítul o 6
91
Portanto, quando escrever os dados na palavra N10:0 no
CLP5, estaremos enviando os bits de comando para o
Scanner. Já os dados de status do Scanner poderão ser
visualizados na palavra N9:0 no CLP5. Os bits de
comando e status são os seguintes:
Bits de comando do Scanner
Bits Função
0,1 0 = Canal A no modo IDLE, 1 = Canal A em RUN
2 = Canal A em modo FAULT, 3 = Reservado
2,3 0 = Canal B no modo IDLE, 1 = Canal B em RUN
2 = Canal B em modo FAULT, 3 = Reservado
4 0 = Habilita Canal A, 1= Desabilita Canal A
5 0 = Habilita Canal B, 1= Desabilita Canal B

Configurando o Scanner 1747-SDN Capítul o 6
92
6 0 = Scanner no modo RUN, 1 = Scanner parado
(requer um reset)
7 0 = Scanner no modo RUN, 1 = Reset de firmware
8 - 15 Reservado para utilização futura.
Bits de Satus do Scanner
Bits Função
0,1 Espelho dos bits de comando
2,3 Espelho dos bits de comando
4 Espelho dos bits de comando
5 Espelho dos bits de comando
6 1 = Dispositivo com falha detectado no canal A
7 1 = Dispositivo com falha detectado no canal B
8 1 = Falha no teste de autoverificação no canal A
9 1 = Falha no teste de autoverificação no canal B
10 1 = Falha de comunicação no canal A
11 1 = Falha de comunicação no canal B
12 1 = Nó duplicado no canal A

Configurando o Scanner 1747-SDN Capítul o 6
93
13 1 = Nó duplicado no canal B
14 1 = Configuração do Scanner com erro ou perdida
15 1 = Scanner operando com a configuração padrão
Exercício: Criar uma lógica ladder no CLP5, para comandar a rede
DeviceNet e para acionar o Inversor de Frequência e o
contator do Relé E3 através do PanelView.
Todo o comando do Inversor deverá ser feito através do
PanelView.

Configurando o Scanner 1747-SDN Capítul o 6
94

Configurando o Scanner 1747-SDN Capítul o 6
95
Configurando o Scanner
1747-SDN Como fazer ? Agora iremos passar para a configuração do módulo
scanner. Clique com o botão da direita do mouse sobre o
módulo 1747-SDN. No menu escolha o ítem Properties.
Como visto anteriormente, aparecerá a primeira tela de
configuração do dispositivo onde teremos as seguintes
informações : nome, descrição e endereço. Logo abaixo,
temos um campo com as informações do dispositivo como,
fabricante, tipo, descrição do dispositivo, código de
catálogo e revisão do produto.

Configurando o Scanner 1747-SDN Capítul o 6
96
Nesta primeira tela, não iremos modificar nada, pois o
endereçamento deste módulo é feito via Software, através
do Node Commissionig.
Clique no tab Module, para acessar a próxima tela de
configuração do módulo. No tab Module, iremos definir
em qual slot o módulo está configurado.

Configurando o Scanner 1747-SDN Capítul o 6
97
No tab Scanlist, encontramos duas caixas : Available
Devices e Scanlist. Na caixa Available Devices, aparecerá
todos os módulos disponíveis a serem configurados neste
scanner. Se pressionarmos as setas duplas para a direita,
inserimos os módulos na caixa Scanlist. Isto significa que
este módulo scanner irá varrer estes módulos.
Se a caixa Automap on Add estiver marcada, quando
inserir estes módulos, automaticamente estes serão
mapeados na memória do scanner. Obs: Para o
PanelView, consultar a página 51.

Configurando o Scanner 1747-SDN Capítul o 6
98
Nos tab’s Input e Output , teremos as posições de
memória alocadas para cada dispositivo. Estes são os
endereços de acesso de cada dispositivo. No caso do
Scanner 1747-SDN, podemos configurar os dispositivos de
campo, tanto em uma área de memória discreta ( I e O ),
como em uma área de memória do próprio Scanner ( M0 e
M1 ). Para isto basta clicar no botão denominado Unmap
para remover os dispositivos da memória. Depois
selecione na caixa Memory em qual área iremos
configurar os dispositivos. Selecione uma das áreas
(Discrete ou M File) e depois clique na caixa Automap,
para configurar os dispositivos novamente.

Configurando o Scanner 1747-SDN Capítul o 6
99
A memória do módulo 1747-SDN possui capacidade de
até 31 palavras de I/O discreto e até 150 palavras nos
arquivos M0 e M1.
Como podemos observar, diferentemente do módulo 1756-
DNB, a tabela de dados do módulo 1747-SDN é formada
por elementos de 16 bits. Assim o endereço de cada
módulo estará utilizando uma palavra.
Como pode ser visto na figura anterior, o endereçamento
das entradas do Flex I/O inicia-se em I:1.1 até I:1.6.
Sendo que em I:1.1 temos uma palavra de satus do Flex
I/O, em I:1.2 teremos o endereço das entradas digitais, e
de I:1.3 até I:1.6 teremos os dados das entradas analógicas
0, 1, 2 e 3, respectivamente.
Já no endereço de I:1.7 a I:1.10, teremos os dados do relé
E3. Em I:1.7, teremos o status do relé (parâmetro 21), e de
I:1.8 até I:1.10 os valores das correntes L1, L2 e L3
(parâmetros 1, 2 e 3).
Nos endereços I:1.11 e I:1.12, teremos os dados do
Inversor de Frequência. Temos os bits de status e o
Feedback de velocidade do Inversor, respectivamente.
Nos endereços de I:1.13 a I:1.16, teremos os dados
provenientes do PanelView.

Configurando o Scanner 1747-SDN Capítul o 6
100
Clicando no tab Output, temos os endereços de memória
utilizados para os dispositivos que possuem dados de
saída.
Nos endereços de O:1.1 até O:1.3, temos os dados de
saída do Flex I/O. Em O:1.1, temos as saídas digitais, e em
O:1.2 e O:1.3 os dados das saídas analógicas 1 e 2,
respectivamente.
Nos endereços de O:1.4 a O:1.7, temos os dados de saída

Configurando o Scanner 1747-SDN Capítul o 6
101
para o PanelView.
Em O:1.8 e O:1.9, temos a palavra de comando para o
Inversor de Frequência e o preset de velocidade,
respectivamente.
Em O:1.10, somente os primeiros 8 bits, representam os
bits de comando do relé E3.
No tab Summary, teremos um relatório das configurações
dos módulos dentro do scanner. Caso seja necessário
alguma alteração destes parâmetros, devemos fazer-las nos
tabs Input, Output ou em Scanlist, na janela Edit I/O
Parameters.

Configurando o Scanner 1747-SDN Capítul o 6
102
Agora iremos configurar o módulo 1747-SDN, para a
comunicação com o SLC500.
Abra o software RSLogix500, clicando no ícone abaixo.

Configurando o Scanner 1747-SDN Capítul o 6
103
Ao clicar no botão New, aparecerá uma tela onde devemos
informar, o nome do projeto, o tipo de processador, e o
driver de comunicação utilizado. Após informar estes
ítens, clique em OK.

Configurando o Scanner 1747-SDN Capítul o 6
104
Aparecerá então a árvore de projeto do lado esquerdo do
software e do lado direito aparecerá a janela de projeto.

Configurando o Scanner 1747-SDN Capítul o 6
105
A troca de dados entre o módulo Scanner e a CPU será
feita de modo direto, ou seja, o cartão Scanner deverá ser
adicionado ao projeto. Para isto clique em IO
Configuration e adicione o cartão 1747-SDN no slot 1.
Na caixa Racks, escolha o chassi do mesmo modelo
utilizado em seu projeto. Na caixa Current Cards
Available, clique na caixa Filter e escolha a opção
Interface. Procure na lista o módulo 1746-SDN. Clique
sobre o módulo e arraste até o slot 1. Feche esta tela
clicando no X no canto superior direito.

Configurando o Scanner 1747-SDN Capítul o 6
106
Agora, na arvore de projeto, clique na pasta O0 – Output.
Aparecerão os endereços de saída para os dispositivos da
rede DeviceNet. Os endereços de saida vão de O:1.0 até
O:1.31.
A palavra O:1.0, é a palavra de comando do Scanner.
Mesmo que o mapeamento dos dispositivos seja feito na
tabela do arquivo M0, utilizaremos esta palavra (O:1.0)
como palavra de comando do Scanner.

Configurando o Scanner 1747-SDN Capítul o 6
107
Clique agora clique na pasta I1 – Input . Aparecerão os
endereços de entrada para os dispositivos da rede
DeviceNet. Os endereços de entrada vão de I:1.0 até
I:1.31.
A palavra I:1.0, é a palvra de status do módulo Scanner.
Mesmo que o mapeamento dos dispositivos seja feito na
tabela do arquivo M1, utilizaremos esta palavra (I:1.0)
como palavra de Status do Scanner.

Configurando o Scanner 1747-SDN Capítul o 6
108
Exercício: Criar uma lógica ladder no SLC500, para comandar a rede
DeviceNet e para acionar o Inversor de Frequência e o
contator do Relé E3 através do PanelView.
Todo o comando do Inversor deverá ser feito através do
PanelView.

Conectando-se à rede DeviceNet e aos dispositivos Capítulo 7
109
Conectando -se à rede DeviceNet
e aos Dispositivos O que você aprenderá : Após concluir este capítulo, você será capaz de conectar-se
à rede DeviceNet e aos dispositivos para localizar falhas
realizando as seguintes tarefas:
• Conectar-se à rede DeviceNet usando um módulo
1770-KFD
• Conectar-se aos dispositivos de rede usando o
software RSNetworx for DeviceNet.
Conexão de rede
Os dispositivos a seguir podem ser usados para conectar o
seu computador à rede DeviceNet:
• Módulo 1770-KFD
• Placa 1784-PCD
• Hardware de interface DeviceNet
Módulo 1770-KFD
O módulo 1770-KFD será alimentado através da rede
DeviceNet por uma conexão de rede.

Conectando-se à rede DeviceNet e aos dispositivos Capítulo 7
110
Se a conexão ao módulo 1770-KFD estiver correta, você
será capaz de entrar em online com a rede DeviceNet. O
módulo possui três leds indicadores de status para ajudar
na localização de falhas da conexão online.
Os leds indicadores no módulo 1770-KFD apresentam o
seguinte:
• O indicador de status RS-232 mostra se a conexão
da RS-232 foi feita ou não.
• O indicador de status do módulo mostra se a
alimentação está ou não sendo fornecida para o
módulo 1770-KFD.
• O indicador de status da rede mostra se o KFD está
ou não online e se é capaz ou não de comunicar-se
com os dispositivos.

Conectando-se à rede DeviceNet e aos dispositivos Capítulo 7
111
Utilizaremos o software RSLinx para comunicar com a
rede DeviceNet através do módulo 1770-KFD. Para isso,
abra o softwares RSLinx clicando no ícone abaixo:
Selecionar Communications e após, selecionar Configure
Drivers ou clique no botão abaixo.
Selecionar na lista Avaiable Drivers Types, DeviceNet
Drivers (1784-PCD/PCIDS,1770-KFD,SDNPT drivers),
e clique em Add New.
Aparecerá então uma janela onde devemos escolher qual o
tipo de driver a ser utilizado pelo RSLinx. Escolha Allen-
Bradley 1770-KFD.

Conectando-se à rede DeviceNet e aos dispositivos Capítulo 7
112
Aparecerá uma janela de configuração onde devemos
escolher na caixa KFD Driver Setup a porta serial a ser
utilizada e a velocidade da mesma. Na caixa DeviceNet
Port Setup, devemos definir o número do nó de rede para
o módulo KFD e a velocidade de comunicação com a rede.
Logo após clique em OK. Após isto aparecerá uma janela
onde informará a conexão com o módulo 1770-KFD.
Durante a conexão com o 1770-KFD, os led’s de status da
rede e status da porta RS232, começarão a piscar para
sincronizar a comunicação entre o módulo e a rede.

Conectando-se à rede DeviceNet e aos dispositivos Capítulo 7
113
Atenção : Certifique-se de que todos os dispositivos estão
definidos para a taxa de comunicação adequada. A
tentativa de entrar em online com a taxa de comunicação
errada pode fazer com que alguns ou todos os dispositivos
da rede falharem.
Caso queira, informe um novo nome para o driver de
comunicação. Este nome poderá ter até 8 caracteres. Após
isto clique em OK. Neste momento, na janela do RSLinx,
na caixa Configured Drivers, aparecerá o 1770-KFD.

Conectando-se à rede DeviceNet e aos dispositivos Capítulo 7
114
Clique em Close ou no X no canto superior direito, para
fechar esta janela.

Conectando-se à rede DeviceNet e aos dispositivos Capítulo 7
115
Clique no botão Who Active, para visualizar a janela
abaixo e os módulos pertencentes à rede DeviceNet.
Minimize o RSLinx. Abra o RSNetworx for DeviceNet.
Na barra de ferramentas localize o botão para entrar em
online com a rede DeviceNet (conforme desenho a seguir).
Ao clicar neste botão, aparecerá uma tela onde devemos
definir o caminho para entrar em on line com a rede
DeviceNet.

Conectando-se à rede DeviceNet e aos dispositivos Capítulo 7
116
Quando estamos utilizando o CLP5 ou o SLC500,
devemos utilizar o driver 1770-KFD, pois não é possível
utilizar o recurso do barramento para realizar o download
para a rede DeviceNet, portanto clique sobre o driver
1770-KFD e depois clique em OK . Aparecerá uma tela de
varredura da rede.

Conectando-se à rede DeviceNet e aos dispositivos Capítulo 7
117
Verifique o status da rede, para isto, no canto superior
direito existe um ícone animado. Quando estamos em
online com a rede, neste aparece uma barra verde se
deslocando para a direita verticalmente. Estando em online
com a rede, clique no menu suspenso em Network e em
seguida selecione Download to Network .
Ao clicar em Download to Network, aparecerá uma caixa
de texto que irá informar que você irá fazer o download da
configuração da rede e para todos os dispositivos da rede.
Este download para os dispositivos significa descarregar as
configurações dos parâmetros para todos os dipositivos da
rede.

Conectando-se à rede DeviceNet e aos dispositivos Capítulo 7
118
Clique em OK . Apartir deste momento aparecerá uma
janela onde mostra o download para todos os dispositivos
da rede.
Após a realização do download para a rede, veremos no
display do módulo scanner a seguinte informação :
A # 00 →→→→ IDLE ( alternadamente )

Conectando-se à rede DeviceNet e aos dispositivos Capítulo 7
119
O status IDLE significa que a rede DeviceNet está no
modo suspenso, ou seja, o scanner não trocará dados com
a rede. Para iniciarmos a troca de dados, ou a habilitação
do scanner para a troca de dados, devemos voltar no
software RSLogix5/500 e em online com a CPU, devemos
localizar a palavra de comando do Scanner, conforme visto
nos capítulos anteriores de configuração dos módulos
Scanners.

Informações importantes
120
As marcas a seguir são marcas comerciais registradas da Rockwell International
Corporation ou suas subsidiárias.
RSNetWorx for DeviceNet
RSLinx
As marcas a seguir são marcas comerciais registradas da Microsoft Corporation.
Microsoft
Windows
Windows 95
Windows NT
Windows 2000
Windows XP
DeviceNet é uma marca comercial registrada Open DeviceNet Vendor’s Association
(ODVA)
Todas as outras marcas registradas são de propriedade dos possuidores respectivos
deles/delas e são reconhecidas por este meio.