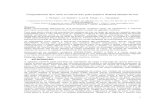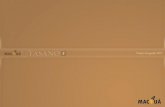Conversão Dum DVD9 Para DVD5 Com o Pi..
Click here to load reader
-
Upload
api-3831772 -
Category
Documents
-
view
1.790 -
download
3
Transcript of Conversão Dum DVD9 Para DVD5 Com o Pi..

Conversão dum DVD9 para DVD5 com o Pinnacle Instant Copy 8
Este guia tem como objectivo, ajudar-vos a criar um "backup" dum DVD vosso.Normalmente os DVD's são de camada dupla, têm por isso mais do que 4.35 GB, que é o máximo de informação que podemos gravar actualmente num DVD.
Passo então a explicar como podem converter um DVD9 para DVD5, usando o Instant Copy 8 da Pinnacle.
Passo 1 - Decriptação do DVD para o disco
Primeiro de tudo deverá decriptar todo o conteúdo do DVD para o disco usando o DVD Decrypter. Este programa irá remover as protecções do DVD e torná-lo compatível com todas as regiões.
Abra o DVD Decrypter.
Configure-o do seguinte modo:
Seguidamente seleccione o "Mode" "File":

1 - Seleccione a drive onde se encontra o DVD2 - Indique o directório para onde quer decriptar o DVD (seleccione um local com espaço suficiente)3 - Dê início à decriptação
Passo 2 - Configuração do Instant Copy para a conversão DVD9 para DVD5
Abra o InstantCopy.
Indique o directório no disco, onde tem o DVD decriptado.

Defina que o que deseja abrir é um "DVD Video Folder".
Seguidamente configure o InstantCopy do seguinte modo:
1 - Defina um directório onde serão colocados os ficheiros temporários inerentes ao processo de conversão do DVD.
De resto deixe a configuração tal e qual o apresentado na figura.
Configure o programa tal como exibido na figura.
Configure o programa tal como exibido na figura.
Como destino seleccione o seu disco rígido.Isto permitir-lhe-á gravar a imagem resultante da conversão DVD9 para DVD5, com o DVD Decrypter, que é até agora o método que menos problemas me deu na gravação dum DVD.
Após ter seguido os passos indicados acima, carregue em "Start".
Aparecer-lhe-á uma janela como a seguinte, onde indicará o local do disco onde deseja gravar a imagem do DVD que vai criar.

Após ter definido o directório, carregue em "Save" e aparecer-lhe-á uma nova janela, onde definirá as propriedades do seu DVD para ocupar 4.35GB
Passo 3 - Manipulação do conteúdo do DVD de modo a manter uma boa qualidade de vídeo e ocupar o tamanho pretendido
Os passos que vou indicar a seguir servem como mero exemplo.
Dum modo geral o objectivo deste passo será alterar o conteúdo do DVD de modo a que este passe a ocupar apenas 4.35 GB (DVD5), mantendo a qualidade de vídeo do filme boa. Para isso é importante que esta fique acima dos 80%.(quanto mais acima, ainda melhor)Vamos por isso proceder à eliminação de extras que não queiramos, das faixas de áudio que não desejamos...

Abaixo de "Video Tracks", são mostradas as diversas faixas de vídeo que o DVD contém.Entre elas poder-se-à encontrar os vídeos, dos extras dum DVD, de transição de menus... e obviamente o vídeo do filme.
Seleccione então "Video Tracks", para definir alguns pontos importantes.
Em relação ao "Content to be copied", coloque "user defined", para ser você mesmo a definir o que deseja manter no DVD.
Defina o "Default Reduction Method" para "High Quality".
Desactive o "Automatically adjust video quality".
As outras duas opções, são uma mera escolha pessoal.
Se decidir seleccionar a opção "Include DVD-Rom content", significa que deseja manter o conteúdo do DVD que é executável num PC. (Não é assim muito frequente existir este tipo de contéudo)
Caso deseje manter os menus do DVD, deverá seleccionar a opção "Include menus".
Abaixo dessa opção, encontra-se um slider que lhe permite definir a qualidade com que deseja manter os menus.Isto terá efeito caso os menus sejam animados, quanto menor for a percentagem, menor qualidade terá nos vídeos do menu.
Poderá verificar que em baixo se encontra uma barrinha verde, que indica o tamanho que o DVD, com as opções escolhidas até ao momento, ocupa. Se esta barra estiver vermelha significa que está a exceder o tamanho dum DVD5.
Vou então dar início à minha pesquisa pelo conteúdo do DVD.

O "Title 1" corresponde ao filme. (podemos verificar isso pelo tempo que esta faixa tem).
O slider indica a qualidade com que o filme ficará, caso o DVD fique com as opções actuais.Estar a 50,06%, daria resultados maus, daí ser importante eliminar certos conteúdos do DVD que não sejam tão importantes.
Para cada faixa de vídeo (Video track - Title X), poderá fazer a sua pré-visualização (preview), que o ajudará a perceber qual o seu conteúdo, poderá também ver as faixas de áudio que dispõe para esse vídeo e também as legendas.
Uma boa solução para aumentar o espaço disponível, para que seja possível o aumento da qualidade do vídeo do filme, é eliminando as faixas de áudio e legendas que não nos sejam úteis.
Seleccione para isso a secção de "Audio" da faixa de vídeo do filme e depois a das legendas.

As imagens acima correspondem às faixas de áudio e às legendas existentes para a faixa de vídeo (Title 1), que corresponde ao filme principal.Decidi apenas manter o áudio inglês e português e as legendas em português e em inglês.
Se reparar, neste momento o DVD ficou a ocupar 3,65 GB, o que já lhe deixa mais algum espaço para aumentar a qualidade do vídeo.
Volto por isso ao menu que me permite definir a qualidade de vídeo.

Movi o slider, até ficar com o máximo com que posso ocupar um DVD. (enquanto a barrinha estiver verde, poderá aumentar a qualidade. Vermelho significa que está a exceder a capacidade dum DVD5).
No entanto a qualidade de vídeo está ainda abaixo daquilo que desejo, que é ficar pelo menos acima de 80%. Por isso vou à procura de outros conteúdos que possa eliminar.
Vou então verificar o que são as outras faixas de vídeo existentes no DVD e eliminar as que não quero.
Eliminei a faixa de vídeo 2 e 3. Mas decidi manter a 4.
Repare que para cada faixa de vídeo existente poderá definir a qualidade de vídeo que

deseja obter e também deve verificar as faixas de áudio e de legendas que existem para esta e eliminar as que não são do seu interesse.
Para a faixa de vídeo 4, decidi colocá-la com o máximo de qualidade possível, visto que diminuir a sua qualidade não me trazia grande diferença no espaço que libertava.
Ter eliminado a faixa de vídeo 2 e 3, deixou-me novamente mais algum espaço livre, para poder aumentar a qualidade de vídeo da faixa 1.
Ter eliminado as faixas de vídeo 2 e 3, permitia-me deixar a qualidade de vídeo da faixa 1 em 80.12%.Teoricamente este valor já seria aceitável, mas como valorizo em muito a qualidade do vídeo principal e o resto do conteúdo do DVD (exceptuando-se a faixa de vídeo 4), não me era de grande interesse, eliminei tudo o resto.

Como pode verificar, após ter eliminado todas as faixas de vídeo excepto a 4, consegui mover o slider até obter uma qualidade de vídeo para a faixa 1, de 92,65%.
NOTA: ter em atenção que poderá encontrar faixas de vídeo que estão divididas por diferentes "Titles", manter a 4 neste caso, significava manter o 5 e o 6 também.
Depois de ter eliminado o que não desejava, e ter colocado a qualidade de vídeo do filme (neste caso faixa de vídeo 1), a uma qualidade acima de 80%, está pronto agora para começar a criação da imagem do DVD, que gravará posteriormente no DVDDecrypter.
Clique por isso em "OK".
A criação do novo DVD, demora algum tempo (depende também da capacidade do seu computador), por isso tenha paciência.
Depois da criação da imagem ter sido concluída, efectue a sua gravação usando o DVD Decrypter.