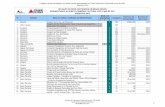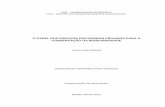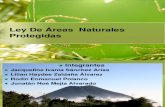Copyright © 2002 MEGASUL Informática Ltda. · Os Programas e Sistemas (Software) MEGASUL ®, dos...
Transcript of Copyright © 2002 MEGASUL Informática Ltda. · Os Programas e Sistemas (Software) MEGASUL ®, dos...


Copyright © 2002 MEGASUL Informática Ltda.
Todos os direitos reservados
Este Manual não pode ser copiado, transcrito, reproduzido, transferido para nenhuma
linguagem humana ou de computador, armazenado em sistema de recuperação ou reduzido,
por meios eletrônicos, mecânicos ou tipográficos, ou de qualquer outro meio, nem transmitido
ao público de nenhuma maneira, sem expressa autorização da Megasul Informática Ltda.
Os Programas e Sistemas (Software) MEGASUL ®, dos quais este manual é parte
integrante, são protegidos pela legislação de direitos autorais e pela Lei nº 7646 de 18 de
dezembro de 1987.
A Megasul Informática Ltda. se reserva ao direito de revisar esta publicação e efetuar
alterações em seu conteúdo.
MEGASUL INFORMÁTICA LTDA.
Rua Itaiópolis, 06 - Cx.Postal 1034
Fone/Fax: 47 2111 6600
Blumenau – SC CEP 89012-084
http://www.megasul.com.br
07/2016

SUMÁRIO
SUMÁRIO ....................................................................................................... III
TABELA DE ATUALIZAÇÕES ............................................................................... 5
1 INTRODUÇÃO ................................................................................................ 7
1.1 GLOSSÁRIO.............................................................................................. 8
2 PRÉ-REQUISITOS ........................................................................................ 10
2.1 PRÉ-REQUISITOS DA NF-E .......................................................................... 10
2.2 PRÉ-REQUISITOS DA NFC-E ........................................................................ 11
3 CERTIFICADOS ........................................................................................... 13
4 EXEMPLOS DE IMPRESSÃO (NFC-E E DANFE NFC-E) ................................... 13
5 INSTALAÇÃO ............................................................................................... 14
5.1 MÓDULOS NF-E ..................................................................................... 16
6 CONFIGURAÇÃO DO SERVIÇO DA NF-E ....................................................... 23
6.1 GUIA GERAL ........................................................................................... 24
6.2 GUIA EMPRESAS ...................................................................................... 25
6.2.1 Guia Geral ....................................................................................... 26
6.2.2 Guia Pastas ...................................................................................... 27
6.2.3 Guia Documentos auxiliares ............................................................... 28
6.2.4 Guia E-mail ...................................................................................... 29
6.2.5 Guia FTP .......................................................................................... 32
6.2.6 Guia Certificado ................................................................................ 33
6.2.7 Guia Contingência ............................................................................. 36
6.2.8 Guia NFS-E ...................................................................................... 42
6.3 GUIA PROXY ......................................................................................... 59
7 CONFIGURAÇÃO DO MONITOR NF-E ........................................................... 60
7.1 GUIA PARÂMETROS ................................................................................... 61
7.2 GUIA DOCUMENTOS .................................................................................. 64
7.3 GUIA COMUNICAÇÃO ................................................................................. 65
8 CONFIGURAÇÃO SERVIDOR DE MENSAGENS (XMPP) .................................. 67
9 CONFIGURAÇÃO DO EMISSOR NO ERP ........................................................ 71
9.1 PARAMETRIZAÇÕES NFC-E .......................................................................... 72
9.2 GERENCIAMENTO DE NF-E/NFC-E EMITIDAS .................................................... 75
9.2.1 Guia Retorno XML ............................................................................. 80
9.2.2 Guia Cancelamento/Inutilização.......................................................... 83
9.2.3 Guia Inutilização ............................................................................... 84
9.2.4 Guia Configurações ........................................................................... 84
10 PROCESSOS .......................................................................................... 88
10.1 CANCELAMENTO DE NF-E/NFC-E .................................................................. 88
10.1.1 Guia Cancelamento/Inutilização ........................................................ 89
10.1.2 Cancelamento Extemporâneo ........................................................... 91
10.2 INUTILIZAÇÃO DE NF-E/NFC-E .................................................................... 91
10.3 ESTORNO DE NF-E ................................................................................... 92
10.4 DEVOLUÇÃO E REFERENCIAÇÃO DE NF-E ......................................................... 95
10.5 EMISSÃO DE NF-E COM DATA RETROATIVA ....................................................... 97

10.6 MANIFESTAÇÃO DO DESTINATÁRIO ............................................................... 100
11 REGRAS DE VALIDAÇÃO NF-E/NFC-E – NOTAS TÉCNICAS .................. 103
11.1 NT2012.005B_RESOL_13 ....................................................................... 103
12 INSTALANDO E CONFIGURANDO IMPRESSORA NÃO FISCAL .............. 104
12.1 BEMATECH MP-4200 TH .......................................................................... 104
12.2 DIEBOLD TSP143MD/TSP143MU ................................................................ 108
12.3 INSTALAÇÃO ALTERNATIVA PELO USER SOFTWARE - BEMATECH .............................. 109
12.4 DARUMA DR 700 HE ............................................................................... 117
13 COMUNICAR IMPRESSORA ................................................................. 122
14 CADASTRO DE SÉRIE .......................................................................... 125

5
TABELA DE ATUALIZAÇÕES
Data Alteração Título Item Alterado Descrição da Alteração
07/03/2014 Criação do Manual
28/11/2014 Pré-requisitos Adicionadas marcas e modelos de
impressoras não fiscais.
28/11/2014 Instalando e Configurando
Impressora Não Fiscal Adicionado item.
16/01/2015 Exemplos Impressão Adicionado tópico com as imagens de NFC-
e e Danfe NFC-e impressas.
06/02/2015
Guia Retorno XML; Guia
Inutilização; Guia
Configurações
Exclusão de item retirado do programa;
acrescentada explicação sobre status de
nota; adicionada captura de tela botão
“Alterar Capa Nota”; incluída explicação
sobre Guia Inutilização; adicionada
descrição sobre critério de ordenação de
impressão de produtos.
25/02/2015 Parametrizações Incluída informação sobre necessidade de
configuração prévia às parametrizações.
05/03/2015 Instalação alternativa pelo
user software Inserção do item no manual.
19/03/2015 Diversos itens Atualização de telas / procedimentos
30/03/2015
Diebold
TSP143MD/TSP143MU;
Instalação alternativa pelo
User Software - Bematech
Alterados os títulos dos itens
15/04/2015 Daruma DR 700 HE Inclusão de tópico sobre nova impressora
homologada
04/05/2015 Parametrizações Alteração de informação sobre o parâmetro
Serie padrão NFC-e.
02/07/2015 Contextualização Incluída informação sobre o acesso remoto
ao site do suporte Megasul.

6
09/11/2015 Guia Contingência Criada Guia Contingência.
02/12/2015 Guia NFS-e Criada Guia NFS-e.
07/12/2015
Configuração do Serviço da
NF-e;
Configuração do Monitor NF-
e.
Adicionada informação sobre permissão de
acesso na pasta do emissor ou monitor NF-
e em computadores com sistema
operacional Windows 10.
14/12/2015 Guia NFS-E
Alterado print de tela da guia NFS-e,
adicionada informação do campo
“Impressora padrão”; Alterado print das
parametrizações no Retaguarda,
adicionadas informações sobre cada item a
parametrizar.
21/12/2015 Guia NFS-E Incluída informação sobre execução do
emissor em modo „executar_desktop‟.
21/12/2015 Guia Documentos Auxiliares Incluídos prints e informação sobre
solicitação do código token ao Sefaz.
01/07/2016 -
Incluídas as informações do
Manual_Megasul_NFe para este manual,
unindo-os num só.

7
1 INTRODUÇÃO
Este manual trata das notas tipo NF-e e NFC-e, assim como processo de instalação,
configurações e os procedimentos que as englobam no sistema.
A NF-e (Nota Fiscal Eletrônica) tem como objetivo a implantação de um modelo
nacional de documento fiscal eletrônico substituindo o modelo de emissão do documento fiscal
em papel. Já a NFC-e (Nota Fiscal de Cupom Eletrônica) é um documento eletrônico que
substituirá as notas fiscais de venda ao consumidor, modelo 02 e o cupom fiscal emitido por
ECF com grandes vantagens para as empresas, para o Fisco e para a sociedade.
Ambas possuem validade jurídica garantida pela assinatura digital do remetente,
simplificando as obrigações acessórias dos contribuintes e possibilitando o acompanhamento
em tempo real das operações comerciais por parte do Fisco. Visam facilitar a vida do
contribuinte e as atividades de fiscalização sobre ICMS e IPI.
A solução Megasul pode ser configurada utilizando os seguintes formatos:
Totalmente local – onde apenas um computador efetua a digitação, o envio e
o retorno da nota do SEFAZ (possui instalação mais simplificada). Na instalação,
utilizar a opção Instalação Totalmente Local.
Rede Local pequeno porte – onde existem poucos computadores digitando
nota interligada por uma rede local, porém apenas um possui o emissor
instalado centralizando o canal de comunicação com o SEFAZ (Possui instalação
mais simplificada). Na instalação, utilizar a opção NF-e Cliente nas estações
onde existe o Retaguarda e a opção NF-e Servidor na estação que irá centralizar
e efetuar a transmissão das notas ao SEFAZ.
Rede Local grande porte – onde existem muitos computadores digitando nota
interligada
por uma rede local, porém apenas um possui o emissor instalado centralizando o
canal de comunicação com o SEFAZ. Na instalação, utilizar a opção NF-e Cliente
nas estações onde existe o Retaguarda e a opção NF-e Servidor na estação que
irá centralizar e efetuar a transmissão das notas ao SEFAZ.
Rede distribuída – onde existem várias filiais com o sistema digitando notas e
ligadas a um servidor remoto fora da rede local que é responsável pela
transmissão das notas ao SEFAZ. Na instalação, utilizar a opção NF-e Cliente nas
estações onde existe o Retaguarda e a opção NF-e Servidor na estação que irá
centralizar e efetuar a transmissão das notas ao SEFAZ.

8
1.1 GLOSSÁRIO
Para melhor entendimento das informações técnicas e/ou possivelmente desconhecidas
durante todo o manual, utilize este glossário:
Termo Definição
Alias Nome interno do Sistema que indica a localização do Banco
de Dados.
Assinatura Digital Método usado para validar documentos digitais.
Banco ou Base de Dados Local onde são guardadas todas as informações que fazem
parte do Sistema.
BDE Administrador
Programa da BORLAND® que indica a localização física e
demais configurações do Banco de Dados, bem como seu
tipo.
Check Box
Campo (pequeno quadrado) encontrado em várias funções do
Sistema, que seleciona determinados itens quando clicado
(selecionado).
Combo Box
Campo encontrado em várias funções do Sistema, que
possibilita a seleção de itens dentro dele mesmo, através de
uma seta que fica a sua direita.
COO Contador de Ordem de Operação
Driver
Nome dado a um programa auxiliar que executa
determinadas funções. No caso deste manual, driver, refere-
se as bibliotecas (dll) construídas para auxiliar a execução de
tarefas, tais como controlar ECF‟s e demais plugins.
Pode também ter referência ao HD (Driver C:), CD ROM ou
disquete.
ECF Emissor de cupom fiscal.
Estação Numeração interna do Sistema que indica o número do
computador conectado.
Finalizadora Forma de pagamento de uma compra ou venda. Ex. Dinheiro,
cheque, cartão.
Grid Tela apresentada com dados ordenados, grade de
apresentação.
Hiperlink ou link Palavras ou endereços que são configurados para, quando
forem clicados, levarem à outra página correspondente ou

9
relacionada.
ODBC 32 bits
Programa da MICROSOFT® que indica a localização física e
demais configurações do Banco de Dados, bem como seu
tipo.
Parâmetros Configurações que devem ser feitas para usar determinado
Sistema.
Sintegra
Consiste num conjunto de procedimentos administrativos e de
Sistemas computacionais de apoio que está sendo adotado
simultaneamente pelas Administrações Tributárias das
diversas Unidades da Federação. Saiba mais em
http://www.sintegra.gov.br/.
Transação
Número sequencial interno que indica ao Sistema todas as
operações realizadas, o número da estação e o funcionário
que a realizou.

10
2 PRÉ-REQUISITOS
Estes pré-requisitos devem ser verificados e instalados por um profissional com
conhecimento técnico na área de informática.
2.1 PRÉ-REQUISITOS DA NF-E
Para a NF-e, atenda aos seguintes requisitos:
Aquisição de licença de uso para a NF-e no departamento Comercial da Megasul
Informática Ltda;
Possuir sistema Retaguarda (Megasul) instalado a partir da Versão 2.4.4.6 (para
Contingência no modelo FS-DA, utilize versões superiores à 2.4.7);
Possuir Internet de 512 Kb disponível (Pode ser ADSL);
Impressora Laser com velocidade de impressão adequada à demanda de
emissão de DANFE (leve em conta os horários de pico para definição do melhor
modelo);
Sistema Operacional Windows XP Professional, Service Pack 3 ou Windows 2003
Server (ou superior). Para o Windows Seven as versões não podem ser o Home
ou o Starter. Podem ser o Business, Professional ou o Ultimate;
Possuir Microsoft .NET Framework 4.5 ou superior instalado (se não possuí-lo,
será instalado automaticamente);
Não possuir o anti vírus AVAST instalado na máquina (ele é incompatível).
No monitor, no caminho de Caixa de Entrada Emissor e Caixa de Saída Emissor,
deve ser colocado o caminho através de \\IP ou \\NOMEDOPC, pois caso esteja
mapeado em alguma letra, o mapeamento pode ser perdido pelo Windows
causando problemas na emissão de notas;
Todas as máquinas que possuem MegaNFe instalado precisam estar no mesmo
domínio, tanto o Emissor quanto os Monitores, impedindo problemas de
comunicação durante a emissão de notas;
As portas 80 e 443 do servidor WEB devem estar liberadas para comunicação;
Obtenção de:
o Certificados digitais ICP-Brasil NF-E PJ A1
(http://serasa.certificadodigital.com.br/produtos/para-emissao-de-nf-e/nfe/)
ou
o Certificados digitais ICP-Brasil NF-E PJ A3
(http://serasa.certificadodigital.com.br/produtos/para-emissao-de-nf-
e/certificado-a3/);

11
Credenciamento na SEFAZ de cada Estado para emissão de NF-E
(http://www.nfe.fazenda.gov.br/- à direita na página “Portais Estaduais da NF-
e”);
Servidor de Banco de Dados: Oracle 9/10g, Express, Firebird ou SQL Server
2008.
2.2 PRÉ-REQUISITOS DA NFC-E
Para a NFC-e, atenda aos seguintes requisitos:
Para NF-e e NFC-e (layout 3.10 do SEFAZ) é necessário a versão 2.4.12 de
ERP/CAIXA e versão 2.4.12 do MegaNFe ou superior. Já para o funcionamento
nos Estados do Sergipe e Rio Grande do Sul, é necessária a versão do ERP/Caixa
2.4.12.7 ou superior e versão do MegaNFe 2.4.12.5 ou superior;
Licença de NFC-e e a Estação de Caixa devem possuir licença de Faturamento;
Possuir Internet de 512 Kb disponível (Pode ser ADSL);
Para que a impressão da NFC-e funcione corretamente com o QRCode, deve ser
solicitada à SEFAZ estadual do cliente o Código do Token (processo obrigatório
ao estado do Mato Grosso);
Sistema Operacional com suporte a Microsoft .NET Framework 4.5, Windows XP
não é compatível. Para o Windows Seven e Windows 8 as versões não podem
ser o Home ou o Starter. Podem ser o Business, Professional ou o Ultimate;
Possuir Microsoft .NET Framework 4.5 instalado;
Os anti-vírus AVAST e PANDA não devem estar instalados na máquina (são
incompatíveis com o sistema);
Obtenção de:
o Certificados digitais ICP-Brasil NF-E PJ A1
(http://serasa.certificadodigital.com.br/produtos/para-emissao-de-nf-e/nfe/)
ou
o Certificados digitais ICP-Brasil NF-E PJ A3
(http://serasa.certificadodigital.com.br/produtos/para-emissao-de-nf-
e/certificado-a3/);
Credenciamento na SEFAZ de cada Estado para emissão de NF-E
(http://www.nfe.fazenda.gov.br/- à direita na página “Portais Estaduais da NF-
e”);
No monitor, no caminho de caixa de entrada emissor e caixa de saída emissor,
deve ser colocado o caminho através de \\IP ou \\NOMEDOPC, pois caso esteja

12
mapeado em alguma letra, o mapeamento pode ser perdido pelo Windows
causando problemas na emissão de notas;
Todas as máquinas que possuem MegaNFe instalado precisam estar no mesmo
domínio, tanto o Emissor quanto os Monitores, impedindo problemas de
comunicação durante a emissão de notas;
As portas 80 e 443 do servidor WEB devem estar liberadas para comunicação;
Servidor de Banco de Dados: Oracle 9/10g, Express, Firebird ou SQL Server
2008;
Estados homologados até o momento: Amazonas, Rio Grande do Sul, Mato
Grosso, Sergipe, Mato Grosso do Sul e Acre;
Marcas e modelos de impressoras não fiscais homologadas:
o Bematech MP-4200 TH;
o Diebold TSP143MD/UM.

13
3 CERTIFICADOS
Tanto para NF-e, quanto para NFC-e, um dos certificados (A1 ou A3) deve ser obtido.
Caso tenha adquirido:
Certificado A1: não há necessidade de instalá-lo no Windows, basta somente
possuir o arquivo .pfx e a senha do certificado.
Certificado A3: este deve estar devidamente instalado no Windows antes de
iniciar o processo de configuração da NF-e. Além disso, existem cuidados a
serem tomados com a utilização do certificado A3 na emissão de notas fiscais:
o Tentativas incorretas de digitação da senha levarão ao bloqueio do
cartão, impossibilitando o acesso ao certificado digital. Não forneça a sua
senha a terceiros;
o Nunca formate seu dispositivo, pois isso acarretará na perda do seu
Certificado Digital.
4 EXEMPLOS DE IMPRESSÃO (NFC-E E DANFE NFC-E)
Modelos de Impressão
NFC-e Impressa DANFE da NFC-e Impresso

14
5 INSTALAÇÃO
O processo de instalação abaixo e os demais detalhes deste item são válidos tanto para a
NF-e, quanto para a NFC-e, que realizará a instalação do Emissor de NF-e.
Para iniciar, execute o arquivo MegaNFeInstalador.exe, que contém todos os
arquivos necessários para instalação e configuração do computador. Ele abrirá a seguinte tela:

15
Clique em Avançar.
Será mostrada a tela de definição do local de instalação. Sempre haverá um caminho
como sugestão padrão (conforme imagem abaixo), que poderá ser alterado clicando em
Procurar.
Após selecionado o caminho desejado, clique em Avançar.
Se o diretório escolhido para instalação já existir no computador, aparecerá a
mensagem abaixo. Pressione Sim para continuar com a instalação:

16
Veremos, então, a tela que permite selecionar os módulos que devem ser instalados no
computador onde o instalador está sendo executado.
5.1 MÓDULOS NF-E
O emissor de NF-e Megasul é composto por dois módulos chamados Monitor NF-e e
Serviço NF-e. Vejamos suas funções:
Monitor NF-e: este executável deve, preferencialmente, ser instalado junto ao
ERP para que o usuário possa visualizar as mensagens de notificação do mesmo.
Por padrão ele é configurado na instalação para iniciar com o sistema
operacional e rodar em background na barra do relógio. É responsável pelos
seguintes processos:
Identificar as solicitações de operações da NF-e requeridas pelo ERP.
Carregar as informações necessárias.
Montar o arquivo XML correspondente à solicitação.
Enviar ao Serviço NF-e para que seja transmitido.
Monitorar o retorno do Serviço NF-e.
Identificar o retorno e atualizar o ERP.
Exibir notificações sobre envio e retorno de NF-e.
Impressão do DANFE.
Emissor NF-e: o serviço da NF-e é o responsável pela articulação dos arquivos
XML recebido do Monitor NF-e junto ao SEFAZ. Ele roda como um serviço do
Windows e é configurado em sua instalação para iniciar automaticamente. Ele é
responsável por:
Identificar os arquivos XML enviados pelo Monitor NF-e.
Identificar o emissor referente ao CNPJ do XML.
Enviar arquivo ao emissor.

17
Monitorar o retorno do emissor.
Gerar PDF do DANFE.
Enviar e-mail da NF-e com XML e PDF.
Devolver retorno ao Monitor NF-e.
Podemos instalar os dois módulos juntos ou separadamente. Para isso, a tela abaixo
exibe um campo com as seguintes opções:
Opções:
NF-e Cliente: instala apenas o Monitor NF-e. Deve ser utilizado nas estações
onde se encontra o ERP quando o emissor é concentrado em um computador e
as estações de ERP possuem apenas o cliente para enviar as notas até ele.
NF-e Cliente Caixa (somente Bridge): instala apenas um Monitor NF-e
específico para ser utilizado em estações de caixa que utilizam Bridge e
possuem configuração do módulo NF-e x Bridge.
NF-e Emissor: instala apenas o Emissor NF-e e o emissor. Deve ser utilizado
no servidor quando o emissor é concentrado em um computador e as estações
de ERP possuem apenas o cliente para enviar as notas até ele.
Instalação totalmente local: instala o Monitor NF-eeEmissor NF-e. Deve
ser utilizado quando a empresa possui apenas um computador que irá emitir
notas.

18
Personalizada: possibilita selecionar manualmente o que deseja instalar. Deve
ser utilizado quando deseja instalar o servidor de mensagens utilizado para
servidor remoto. Veja como é esta tela na imagem abaixo:
Selecione a opção desejada e clique em Avançar.
Nesta etapa, sugere-se o diretório (padrão) Megasul para os atalhos que serão criados
na instalação. Entretanto, é possível alterá-lo caso seja de desejo do cliente.
Após escolher o caminho desejado, clique em Avançar.
Após esta etapa será exibida a tela para selecionar o tipo de ambiente onde o sistema
irá funcionar.

19
Caso tenha sido selecionada alguma opção que instale o serviço da NF-e, será aberta a
opção Utilizar certificado A3 (opção esta que deve ser marcada apenas se o sistema
necessitar funcionar com esse tipo de certificado).
Selecione o ambiente e clique em Avançar.
Será exibida a tela abaixo com apresentação do resumo das configurações e pré-
requisitos para a instalação.
Clique em Instalar.
Será feita, automaticamente, a verificação da instalação do .NET Framework 4.5 no
computador. Se detectado que ele não existe, o instalador, será exibida a seguinte mensagem:

20
Selecionando a opção Não, a instalação será cancelada e o usuário terá de instalar o
.NET Framework 4.5 separadamente. Senão, selecionando Sim, o instalador fará o download e
instalação do .NET Framework 4.5.

21
A próxima tela será exibida APENAS se a instalação for executada em um computador
que já possui o módulo Monitor NF-e e/ou Serviço NF-e rodando. Do contrário, não passará
por esta etapa.
Ainda assim, se esta tela aparecer, mantenha selecionada a opção Automaticamente
encerre as aplicações, e ele passará sozinho para a próxima tela, que completará esse
pequeno processo.
O sistema não encerra os serviços de outros usuários da máquina. Caso outros usuários estejam
executando os serviços nesta máquina, eles devem ser fechados manualmente ou através do
Gerenciador de Tarefas do Windows.
Depois, será iniciada a instação efetiva dos arquivos necessários. Haverá uma barra de
progresso para acompanhamento sendo exibida:

22
Se identificado que já existe uma versão do Emissor instalada na máquina, aparecerão
as mensagens abaixo, questionando se deseja substituir os arquivos dos documentos
auxiliares e logotipo.
Já na finalização da instalação, os módulos estarão instalados e será exibida a tela
abaixo com algumas opções:
Opções:
Configuração do emissor – Com essa opção marcada, ao acionar o botão
Concluir, será encerrado o instalador e automaticamente será aberta a tela
para configuração do emissor da NF-e.

23
Configurar mensageiro – Com essa opção marcada, será aberto o browser
com a página de configuração do servidor de mensagens.
Se a página não carregar imediatamente, aguarde alguns segundos e recarregue-a.
Iniciar emissor – Com essa opção marcada, ao acionar o botão Concluir, será
encerrado o instalador e o serviço da NF-e será inicializado.
Iniciar monitor - Com essa opção marcada, ao acionar o botão Concluir, será
encerrado o instalador e o Monitor da NF-e será inicializado.
Iniciar monitor caixa - Com essa opção marcada, ao acionar o botão
Concluir, será encerrado o instalador e o Monitor caixa da NF-e será
inicializado.
6 CONFIGURAÇÃO DO SERVIÇO DA NF-E
Após clicar no botão Concluir, na tela acima, quando a opção Configuração do
serviço estiver selecionada, será visualizada a tela abaixo, de Configuração do serviço.
Nesta tela temos as guias Geral e Empresas.
IMPORTANTE:
Quando instalado no Windows 10, é necessário liberar também as permissões de acesso na
pasta do monitor e/ou emissor.
Para Windows 32 bits, acesse o diretório C:\Arquivos de Programas\Megasul.
Para Windows 64 bits, acesse o diretório C:\Arquivos de Programas(x86)\Megasul.
Depois, independentemente se 32 ou 64 bits, clique com o botão direito em NFe,
selecione a opção Propriedades. Na tela de Propriedades, acesse a aba Segurança e libere
Controle Total a todos os usuários (veja imagem abaixo). Clique em OK, para finalizar.

24
6.1 GUIA GERAL
Na guia Geral devem ser definidos os diretórios de integração entre o Monitor NF-e,
que roda localmente, e o Serviço NF-e, que pode ser remoto.
Os diretórios já têm o caminho sugerido pela Megasul para facilitar a instalação e manter uma
padronização, mas podem ser alterados, desde que com acompanhamento de consultor capacitado.
Veja a seguir a definição de cada campo desta tela:
Caixa de entrada emissor: diretório que será monitorado pelo serviço da NF-
e. Ao identificar um arquivo de integração ele processará e enviará ao SEFAZ.
Caixa de saída emissor: diretório onde o serviço depositará os arquivos de
retorno do SEFAZ.
Porta do serviço NFSe: parâmetro para identificação da porta em que o
Emissor aguardará o envio da NFS-e.
Utilizar conexão remota: quando marcado, o serviço passa a efetuar a
conexão com os monitores de forma remota, podendo ficar fora da rede local.
Nome do Servidor: informe o nome do computador em que o servidor XMPP foi
instalado.
IP do Servidor: informe o endereço IP do computador em que o servidor XMPP
foi instalado.
Testar Conexão (botão): quando clicado, é efetuado teste para verificar se
consegue conectar no servidor com as informações cadastradas.

25
Após preencher cada campo, clique em OK para salvar suas alterações.
6.2 GUIA EMPRESAS
Agora veremos a guia Empresas. Nesta guia são feitas as configurações das empresas
que irão utilizar este serviço para emissão de NF-e. Um serviço pode ser utilizado por várias
empresas diferentes.
A tela principal da guia mostra a listagem das empresas já cadastradas e configuradas.
Na parte inferior esquerda desta tela, existem 3 botões de comando:
Adicionar: permite adicionar uma empresa e, para isso, é solicitado qual o emissor
que a empresa irá utilizar.
Modificar: permite editar a empresa que vai emitir a nota.
Excluir: permite excluir a empresa cadastrada.
Ao acionar o botão Adicionar será aberta a tela do Emissor Megasul. Será possível
navegar pelas guias Geral, Pastas, Documentos Auxiliares, Email, FTP, Certificado,
Contingência e NFS-e (NFS-e podendo ser acessada quando clicado no botão superior
direito):

26
Acompanhe o detalhamento das guias nos itens a seguir.
6.2.1 GUIA GERAL
Campos:
Nome da Empresa: nome da filial que irá efetuar a emissão das notas fiscais.
CNPJ: CNPJ da filial que irá efetuar a emissão das notas fiscais. Esta informação é
necessária para prosseguir na configuração dos demais processos. Se não for
informada, será apresentada a mensagem:
Ambiente: ambiente de emissão de NF-e.
Perante o SEFAZ ele possui as opções Homologação(quando está em testes) e Produção (quando
estiver em ambiente real).

27
Unidade federativa: Unidade Federativa (UF) da filial que irá efetuar a emissão
das notas fiscais.
Tempo em segundos entre consulta do protocolo de recebimento da NF-e:
determina o tempo em segundos para a consulta do protocolo da NF-e transmitida
ao SEFAZ.
O padrão da Megasul é definido em 2 segundos, mas alguns estados exigem tempos maiores.Verifique
na instalação.
Tentativas de consulta ao protocolo de recebimento da NF-e: quantidade de
tentativas que o Emissor realiza para o envio ao SEFAZ.
Com o modo de Contingência configurado, o sistema entra em Contingência ao alcançar este número
de tentativas.
Consulta status SEFAZ ao abrir Emissor (NFCe/Certificado A3): opção
utilizada apenas por empresas com certificado A3. Permite que, ao iniciar o serviço
do Emissor, seja feita uma consulta de status do SEFAZ.
Gravar: Clique neste botão para salvar suas alterações e partir para a próxima
guia.
6.2.2 GUIA PASTAS
A guia Pastas é utilizada para configuração da forma de organização dos arquivos XML.
Campos:

28
Pasta base NFe – Neste campo o sistema define automaticamente onde será
criada a estrutura de diretórios necessária para o funcionamento da NF-e. O
campo pode ser alterado porém isso somente deve ser efetuado caso realmente
o diretório sugerido não possa ser utilizado.
Pasta backup – Neste campo deve ser informado o diretório onde o sistema irá
efetuar a gravação de cópias dos arquivos de notas autorizados. A sugestão é
definir um diretório seguro.
Organização dos documentos autorizados pelo SEFAZ – Nesta opção pode
ser definida a forma de organização dos arquivos XML autorizados pelo SEFAZ. A
opção padrão é AAAAMM (A – Ano; M – Mês; D – Dia).
Ao final de suas parametrizações, clique em Gravar.
6.2.3 GUIA DOCUMENTOS AUXILIARES
A guia Documentos Auxiliares é utilizada para configuração dos modelos de nota
fiscal eletrônica, carta de correção e logotipo.
Campos:

29
Modelo DANFE (Documento Auxiliar da Nota Fiscal Eletrônica): esse
campo é preenchido com o valor padrão que corresponde ao modelo de
impressão de nota fiscal eletrônica distribuído sem personalizações.
Modelo NFC-e (Nota Fiscal de Consumidor Eletrônico): esse campo é
preenchido com o valor padrão que corresponde ao modelo de impressão de
nota fiscal de consumidor eletrônica distribuído sem personalizações.
Modelo DACCE (Documento Auxiliar da Carta de Correção): esse campo é
preenchido com o valor padrão que corresponde ao modelo de impressão de
carta de correção eletrônica distribuído sem personalizações.
Os modelos acima estão sem personalização. Portanto, caso o cliente possua o seu logotipo,
sugerimos que seja criado um diretório chamado “Personalizado”. O arquivo do logotipo deve ser
salvo neste diretório e deve ser feita a configuração para apontar para o arquivo.
Logotipo: campo preenchido com o valor padrão que corresponde ao logotipo
da Megasul.
Identificador Token e Código do Token são campos obrigatórios para
emissão de NFC-e e suas informações devem ser solicitadas à contabilidade de
cada empresa.
Ao final de suas parametrizações, clique em Gravar.
6.2.4 GUIA E-MAIL
O preenchimento desta guia é obrigatório. Aqui são definidos os dados da conta de e-
mail utilizada para envio dos e-mails da nota fiscal eletrônica. Como o envio deste e-mail é
obrigatório por lei, esta guia deve ser preenchida.

30
Campos:
Nome da conta: informe o nome da conta de e-mail que aparecerá quando o
destinatário receber o e-mail da nota fiscal.
E-mail: informar o e-mail que será utilizado para efetuar o envio das notas aos
destinatários.
Servidor SMTP: informar o endereço do servidor SMTP do provedor de e-mail
do cliente.
Porta SMTP: informar a porta utilizada para comunicação com o servidor SMTP
do provedor de e-mail do cliente.
Usar SSL: existem contas de e-mail que exigem conexão segura para efetuar
envio de e-mail, nestes casos essa opção deve ser marcada.
Usuário: usuário utilizado para se conectar na conta de e-mail que está sendo
configurada.
Senha: senha utilizada para se conectar na conta de e-mail que está sendo
configurada.
Testar email: ao acionar esse botão o sistema irá solicitar a informação de um
e-mail.

31
Após efetuar a digitação do e-mail e confirmar acionando o botão OK, o sistema irá
enviar uma mensagem para essa conta e, caso consiga enviar, será apresentada a mensagem
abaixo. Desta forma poderá ser verificado se o e-mail está sendo enviado ou não com a
configuração efetuada.
Mensagens: podem ser enviados três tipos de mensagens de e-mail para envio
aos clientes: NF-e autorizada, NF-e cancelada, Carta de correção.
Existe um padrão para cada tipo de mensagem, mas também é possível
configurar um layout personalizado, que deverá ser alterado apenas se o cliente
desejar algo diferente. O botão para a personalização é: , exibido à direita
de cada tipo.
Quando acionado, exibe a tela abaixo:

32
Para o funcionamento do envio de e-mails utilizando o Gmail, deve ser ativada a
seguinte configuração, no próprio Gmail:
6.2.5 GUIA FTP
O preenchimento da guia FTP é opcional e somente está disponível com o emissor
Megasul. Caso ela seja configurada, o sistema fará o envio dos arquivos XML das notas
emitidas para a conta de FTP configurada, criando assim um backup externo desses arquivos.

33
Campos:
Ativar FTP: só será enviado quando esta opção estiver ativa.
Servidor: endereço do servidor de FTP.
Porta: porta para conexão no servidor de FTP.
Usuário: usuário para efetuar login no servidor de FTP.
Senha: senha para efetuar login no servidor de FTP.
Pasta de gravação dos enviados: diretório para gravação dos arquivos XML
assinados que são enviados ao SEFAZ.
Pasta de gravação dos retornos: diretório para gravação dos arquivos XML
que foram retornados pelo SEFAZ com protocolo de autorização.
Quando finalizar as parametrizações, clique em Gravar.
A velocidade do FTP impacta na velocidade de autorização das notas. Quanto mais tempo levar para
enviar os arquivos ao FTP, mais tempo irá demorar para retornar a nota.
6.2.6 GUIA CERTIFICADO
Na guia Certificado deve ser informado o certificado adquirido pelas empresas para a
emissão da NF-e.

34
Existem duas opções de certificado digital para utilizar na assinatura do arquivo XML:
Certificado do tipo A1 que é um arquivo, e A3 que se trata do cartão magnético que deve ficar
plugado ao computador. As duas opções podem ser vistas na imagem acima.
Ao selecionar a opção Certificado A1:
1. Deve-se clicar no botão Pasta ao lado do campo Local do certificado digital.
2. Será aberta tela para seleção do arquivo do certificado (*.pfx).
3. Ao selecionar esse arquivo, será copiado para um diretório padrão do sistema
onde ficará armazenado.
4. Esse diretório será informado no campo Local do certificado digital.
5. Após a carga do arquivo, deve ser informada a senha no campo Senha do
certificado.
Ao selecionar a opção Certificado A3:
1. Deve-se selecionar um certificado previamente instalado no Windows através do
botão Imagem botão certificado (na lateral direita da tela).
2. Será carregada uma tela com a listagem dos certificados instalados para
seleção.

35
3. Sempre que necessário será aberta tela para que o usuário digite a senha do seu
certificado (isso deve acontecer duas vezes para cada nota – uma para assinar o
arquivo e outra para assinar a conexão com o SEFAZ).
4. Se não houver certificado algum disponível, será apresentada a mensagem
abaixo:
Quando finalizar as parametrizações, clique em Gravar.
Se existirem empresas configuradas com o certificado A1 deve-se apenas incluir novas empresas
usando certificado A1. Se a empresa estiver configurada com um tipo de certificado e passar a usar
outro tipo, o MegaNFeInstalador.exe deve ser submetido novamente.

36
6.2.7 GUIA CONTINGÊNCIA
Na tela de Configuração do Emissor há a guia Contingência. Nela há a possibilidade de
ativar a contingência do tipo Manual ou Automática, tanto para NFC-e, quanto para NF-e.
Para mais informações sobre NF-e, consulte: Manual_Megasul_NFe.
Campos NF-e ou NFC-e:
Ativar Contingência NF-e/NFC-e: opção que ativa a utilização de contingência para
NF-e/NFC-e.
Tipo: selecione um dos tipos disponíveis (Automática e Manual). Quando automática,
entra automaticamente em contingência após as tentativas de envio não obterem
sucesso. Se manual, todas as NF-e emitidas serão em contingência.
Modelo: selecione o modelo da contingência NF-e/NFC-e.
Para a NFC-e, apenas o modelo de Contingência Offline está disponível. Para a NFC-e, apenas o modelo de
Contingência Offline está disponível. Para a NFC-e, apenas o modelo de Contingência Offline está disponível.
Para a NFC-e, apenas o modelo de Contingência Offline está disponível.
Motivo da contingência: declare o motivo para a entrada em contingência.
Esta informação sairá na NF-e, no campo da justificativa de emissão em Contingência.

37
Imprimir segunda via da NFC-e: opção que, quando marcada, define que todas as
NFC-e autorizadas serão impressas em duas vias no Caixa.
Para mais informações sobre a NFC-e e suas particularidas, consulte:Manual Megasul Instalação NFce.
6.2.7.1 CONTINGÊNCIA MANUAL E AUTOMÁTICA NA NF-E:
Contingência Manual:
Este tipo possui disponíveis os modelos Formulário Segurança (FS-DA), EPEC e
SVC (sendo as notas da SVC totalmente dispensáveis de envio ao SEFAZ de
origem);
Necessita da interação do cliente para seu funcionamento e, quando selecionada,
o sistema apresenta a seguinte mensagem:
“Ao ativar a Contingência “Manual” o sistema emitirá notas em contingência até
que esta função seja desativada manualmente”;
Enquanto o sistema estiverem Contingência Manual, não tentará enviar notas
para a SEFAZ de origem. Quando o sistema identificar que saiu da contingência,
todas as notas FS-DA e EPEC serão enviadas automaticamente à SEFAZ de
origem.
O sistema também alertará o usuário caso este esteja em contingência. Haverá
um alerta na base do Retaguarda, conforme imagem a seguir:

38
Contingência Automática:
Este tipo possui disponíveis os modelos Formulario Segurança (FS-DA),e EPEC;
Se selecionada essa opção, o próprio sistema identificará que não foi possível
enviar a nota para o SEFAZ (devido problemas na conexão de internet ou no
servidor do SEFAZ, etc), e entrará automaticamente em contingência, realizando
uma consulta a cada 30 minutos para verificar se a SEFAZ de origem voltou a
responder. Caso o sistema receba que o serviço está em operação, todas as
notas que foram autorizadas em contingência anteriormente pelo cliente serão
enviadas para a SEFAZ de origem;
Se selecionada essa opção, é obrigatório preenchimento do motivo, para que o
SEFAZ identifique o houve. Geralmente informa-se “Problemas na
rede/internet”.
6.2.7.1.1 CONTINGÊNCIA MODELO FS-DA
Ao efetuar a emissão de uma NF-e, se estiver selecionada Contingência Manual, o
sistema aguardará até sair do modo de contingência selecionado pelo próprio usuário para,
finalmente, enviar as notas. Diante disso, o processo será o mesmo descrito no item Guia
Contingência.
Do contrário, se selecionada Contingência Automática, o processo descrito no item Guia
Contingência também se repetirá aqui. Ou seja, consultará a cada 30 minutos se o SEFAZ de
origem voltou a responder e enviará, quando receber que o serviço está operando
normalmente, as notas emitidas anteriormente em contingência. Entretanto, durante o
contínuo processo de consulta ao SEFAZ, oemissor se encarregará de providenciar a impressão
do DANFE em contingência e exibirá a seguinte mensagem ao usuário:

39
Nesta mensagem o sistema informa que não foi possível enviar a nota ao SEFAZ e por
isso entrou em modo de contingência. Decorrente disso, é necessário que seja adicionado o
papel moeda na impressora. A impressão somente ocorrerá após o usuário pressionar o botão
OK da mensagem; até que isso seja feito, o sistema aguardará como se o papel ainda
estivesse sendo substituído. Além disso, a mensagem sempre informará a quantidade de
folhas de papel moeda que deverão ser adicionadas na impressora.
Toda impressão em contingência deve obrigatoriamente ocorrer em duas vias (uma
delas será entregue ao cliente e a outra permanecerá na empresa). Essa via deve ser
guardada, pois se trata de um documento fiscal.
O processo de contingência não termina com a impressão do DANFE, o sistema deve
enviar esse XML ao SEFAZ após o reestabelecimento da conexão. Esse processo é efetuado
automaticamente; ou seja, a cada 30 minutos (ou a cada nota emitida),haverá tentativa de
envio.
Se enviada uma nota emitida em contingência para o SEFAZ e esta for retornada com
crítica,a mesma deverá ser corrigida e reenviada suscessivamente até obter autorização. Após
a autorização, se ela tiver sido alterada, é obrigatória sua reimpressão em duas vias de papel
moeda, sendo uma delas destinada ao cliente.
6.2.7.2 CONTINGÊNCIA MODELO EPEC
Qualquer emissor impossibilitado de transmitir e/ou receber autorizações de uso de
suas NF-e poderá adotar a emissão do EPEC (Evento Prévio de Emissão em Contingência) com
Contingência de forma Manual ou Automática, conforme selecionado anteriormente.
Na Automática, o processo se assemelha ao descrito no item de Contingência FS-DA,
ou seja, será impresso o DANFE enquanto consulta-se o SEFAZ, entre outras partes do
processo a serem realizadas.
Do contrário, se a emissão for Manual, deverão ser cumpridos os seguintes passos:
Gerar a NF-e com “tpEmis = 4”, mantendo também a informação do motivo de
entrada em contingência, com data e hora do início da contingência, com
número diferente de qualquer NF-e que tenha sido transmitida com outro
“tpEmis”;
Gerar o arquivo XML do EPEC com as seguintes informações da NF-e:
o UF, CNPJ e Inscrição Estadual do emitente;
o Chave de Acesso;
o UF e CNPJ ou CPF do destinatário;
o Valor Total da NF-e, Valor Total do ICMS e Valor Total do ICMS-ST;

40
o Outras informações que constem no leiaute.
Assinar o arquivo com o certificado digital do emitente;
Enviar o arquivo XML do EPEC para o Web Service de Registro de Eventos do
AN;
Impressão do DANFE da NF-e que consta do EPEC, em papel comum, constando
no corpo a expressão “DANFE impresso em contingência - DPEC regularmente
recebida pela Receita Federal do Brasil”;
Adotar as seguintes providências, após o cessar dos problemas técnicos que
impediam a transmissão da NF-e para UF de origem:
o Transmitir as NF-e emitidas em Contingência Eletrônica para a SEFAZ de
origem, observando o prazo limite de transmissão na legislação, bem
como outros procedimentos constantes na legislação, caso ocorra rejeição
na autorização de uso;
o A Chave de Acesso desta NF-e é a mesma Chave de Acesso do EPEC
autorizado.
O DANFE EPEC deverá ser impresso com número do Protocolo de Autorização do Evento
de EPEC, além do motivo e a hora da entrada em contingência.
6.2.7.3 CONTINGÊNCIA MODELO SVC
No caso de indisponibilidade do ambiente normal de autorização, para uso dos serviços
de recepção e autorização de SVC-XX (Sefaz Virtual de Contingência, sendo ou SVC-AN:
Ambiente Nacional ou SVC-RS: Rio Grande do Sul), a empresa deve adotar os seguintes
procedimentos para realização de Contingência Manual (único tipo disponível para esse
modelo):
1. Geração de novo arquivo XML da NF-e com as seguintes alterações:

41
Campo tpEmis alterado para “6” (SVC-AN) ou para “7” (SVC-RS), conforme
legislação que define qual UF está vinculada a cada uma das SVC (informado
logo abaixo);
Informação do motivo da adoção da contingência (campo xJust) e da data e
hora de início de utilização da SVC (campo dhCont), que também devem ser
impressos no DANFE, conforme definido na legislação; ou
2. Transmissão do Lote de NF-e para a SVC-XX e obtenção da autorização
de uso.
O ambiente de autorização da SVC poderá assumir a recepção e autorização de NF-e de
uma outra unidade da federação, quando solicitado pela SEFAZ de origem.Existirão, portanto,
dois locais alternativos de autorização em contingência operados pelas estruturas da:
SVAN – SEFAZ Virtual do Ambiente Nacional, tendo as seguintes UFs que a
utilizam: AC, AL, AP, DF, ES, MG, PB, RJ, RN, RO, RR, RS, SC, SE, SP, TO;
SVRS – SEFAZ Virtual do Rio Grande do Sul, tendo as seguintes UFs que a utilizam:
AM, BA, CE, GO, MA, MS, MT, PA, PE, PI, PR.
Como o próprio sistema enviará a nota num endereço específico, o usuário fica livre de
realizar qualquer envio desse arquivo ao SEFAZ de origem, pois a nota já terá sido enviada à
contingência SVC, que é o suficiente.
Este é o modelo de impressão do SCAN:
6.2.7.4 CONTINGÊNCIA MANUAL E AUTOMÁTICA NA NFC-E:
Contingência Manual:
Este tipo possui disponível o modelo Offline;
Necessita da interação do cliente para seu funcionamento e, quando selecionada,
o sistema apresenta a seguinte mensagem:
De acordo com o manual do SEFAZ, as notas emitidas em contingência Offline
devem ser autorizadas no SEFAZ de origem 24 horas após sua emissão em

42
contingência.
Enquanto o sistema estiver em Contingência Manual, não tentará enviar notas
para a SEFAZ de origem. Quando o sistema identificar que saiu da contingência,
todas as notas Offline serão enviadas à SEFAZ de origem.
Para o estado de São Paulo, a contingência de NFC-e deve ser o SAT. Caso preenchido o campo
de contingência NFC-e, o sistema apresentará o seguinte alerta: “Contingência bloqueada para o
estado de São Paulo, para este estado, deve-se utilizar o SAT”.
Contingência Automática:
Este tipo possui, também, apenas disponível o modelo Offline;
Aqui o próprio sistema identifica que não foi possível enviar a nota para o SEFAZ
(devido problemas na conexão de internet ou no servidor do SEFAZ, etc), e
entra automaticamente em contingência, realizando uma consulta a cada 30
minutos para verificar se a SEFAZ de origem voltou a responder. Caso o sistema
receba que o serviço está em operação, todas as notas que foram autorizadas
em contingência anteriormente pelo cliente serão enviadas para a SEFAZ de
origem;
Se selecionada essa opção, é obrigatório preenchimento do motivo, para que o
SEFAZ identifique o houve. Geralmente informa-se “Problemas na rede/internet”
6.2.8 GUIA NFS-E
Para que seja possível emissão de Nota Fiscal de Serviço, foi criada a guia NFSe, no
Retaguarda (Emissor do MegaNFe).
Primeiramente, configure o emissor para que seja executado no modo
executa_desktop. Para isso, clique com o botão direito no ícone do emissor. Escolha o item
Propriedades da lista que aparecerá e uma nova tela também surgirá:

43
Nela, note que no campo Destino existe um caminho do sistema. Adicione, logo após o
fechamento das aspas (“ ”) desse caminho, o seguinte: /executar_desktop
Desse modo o processo estará correto, bastanto clicar em Aplicar e então em OK para
que ele sempre seja executado dessa maneira.
Voltando à guia Empresa, acesse a guia NFSe, conforme imagem abaixo:

44
Nessa guia existem alguns campos a serem configurados:
Ativar NFSe: se ativo, indica que o sistema aguardará o envio de arquivos na
porta configurada pelo parâmetro Porta do Serviço NFSe(descrita mais acima,
como parte da guia Geral).
Ambiente: configura o tipo de ambiente como Homologação ou Produção, que
enviará a NFS-e.
Endereço de homologação: é o endereço webservice de envio do NFS-e em
produção. O próprio sistema sugere um endereço, que poderá ser alterado.
Endereço de produção: é o endereço webservice de envio do NFS-e em
produção. O próprio sistema sugere um endereço, que poderá ser alterado.
Chave do parceiro Migrate: campo para recebimento da chave de acesso da
Migrate, que é encontrada na configuração da empresa no sistema Migrate:
Essa informação é solicitada à Megasul após o cadastro do cliente com o parceiro Megasul.
Impressora Padrão: identifica a impressora padrão para impressão da NFS-e.
Na tela Configuração, novamente, acesse guia Geral. No campo Porta do serviço
NFSe, escolha a porta utilizada para conexão do emissor, já que é por ela que ele aguardará o
envio de NFS-e.

45

46
No Retaguarda, acesse Parametrizações.
Os campos são:
MegaNFSe Emissão Automática: indicaque após a realização da nota, a
mesma poderá ser enviada de modo automático ao município;
MegaNFSe Imprimir Automaticamente:indica que após a autorização da
nota, a mesma poderá ser impressa de modo automático na impressora padrão
já previamente configurada no Emissor;
MegaNFSe Tempo em segundo entre consulta do protocolo: identifica o
intervalo de tempo em segundos entre consultas de protocolo ao município;
MegaNFSe Tentativas de consulta ao protocolo de recebimento: identifica
a quantidade de tentativas para consulta da NFSe no município;
MegaNFSe Porta do servidor NFSe: deve-se configurar o mesmo valor
também já configurado anteriormente na Porta do Serviço NFS-e (guia Geral);
MegaNFSeEndereço do servidor NFSe: deve-se configurar o endereço do
servidor NFSe, pois é ele o responsável por identificar em qual endereço na rede
se encontra o emissor de NFSe.
Observação: Existem, ainda, outras configurações e processos que não cabem configurar a essa
guia, mas que permanecem associadas às configurações feitas nela para NFS-e. Veja abaixo:

47
6.2.8.1 IDENTIFICAÇÃO DE NFS-E
Dentre o Cadastro de Séries de Notas Fiscais existe um tipo de série para
identificação das notas de serviço. Dessa forma, toda nota é do tipo serviço, desde que
contenha “S” na coluna Tipo.
Para mais informações sobre notas e seus tipos de serviço, consulte o Manual Megasul Vendas.
Vale lembrar que o campo Última sempre será obrigatório. Os campos Código Fiscal e
Modelo são apenas opcionais.
6.2.8.2 EMISSÃO DE NFS-E
Para efetuar emissão de uma NFS-e, deve-se utilizar a tela de Nota Fiscal de
Entrada/Saída (Emissão de Notas Fiscais), selecionando uma série do tipo “S”.

48
Para escolha dos produtos, permite-se apenas produtos com:
O Tipo de Serviço Municipal informado no cadastro de produtos.
Para mais informações, veja: Manual_Megasul_Cadastros > Produtos > Dados Complementares.
O Serviço naguia SPED configurado:

49
A Situação Tributária definida como tipo “Serviço”.
Para mais informações, consulte: manual de Cadastros >Filiais >Simples > Cadastro Situação
Tributária.

50
6.2.8.3 EMISSÃO DE NFS-E COM RETENÇÃO DE ISS NO DESTINATÁRIO
Para efetuar a emissão de NFS-e para cidades que retém ISS, foram criadas algumas
opções na tela de Nota Fiscal de Entrada/Saída (Emissão de Notas Fiscais).
Na guia Cliente > Parâmetros da Nota Fiscal é possível selecionar a opção
Destinatário com Retenção de ISS, que identifica quando a NFS-e é de retenção.
Na guia Pagamento será exibido o Valor com Retenção de ISS(onde o total do ISS
subtrai do valor total da nota) e também o valor A pagar, que diminui o valor do ISS, se
houver retenção.

51
Na guia Itens, se houver lançamento de dois itens numa mesma nota com o campo
Serviço (guia SPED do cadastro de produtos) diferente, será exibida uma mensagem
impedindo a ação.
Após a gravação da nota é apresentada a opção de impressão do RPS:

52
Na guia Dados do Item, mesmo que o cliente seja do Simples Nacional, haverá
exibição do ISS calculado.
Observação: O ISS era zerado quando o sistema identificava que a filial era do Simples Nacional.
No caso de São Bento do Sul, mesmo o emissor sendo do Simples, o sistema deve destacar ISS.
Para o município de São Bento do Sul não é obrigatório ter um Tipo de serviço
municipal definido no cadastro de produtos, na guia Dados Complementares.

53
Na tela de Nota Fiscal Eletrônica > Configurações > Nota> Informações
Complementares Nota, é possível escolher a opção Imprir impostos no DANFE para NFS-
e também.
Disponibilizada a opção de alteração do número sequencial do RSP por meio da tela
CadSerieNotaRps.

54
6.2.8.4 IMPRESSÃO DE RELATÓRIOS
Quando a nota for salva, o RPS também será salvo. Para cada RPS salvo, existirá um
relatório de impressão, que deverá ser importado na base de dados do usuário. Observe a
seguir:
Para imprimir esse relatório, no momento em que a nota é gravada, deve-se possuir a
impressora configurada no relatório:

55
O sistema questionará ao usuário se este deseja imprimir a nota. Se escolhido Sim, o RPS será impresso pela
impressora já configurada no relatório.
Dessa mesma forma, tal relatório deverá estar configurado no Cadastro de Série:

56
6.2.8.5 ENVIO DE NFS-E
Para que haja envio de NFS-e, os campos da Inscrição Municipal e CNAE deverão estar
preenchidos no cadastro da filial.
Veja sobre o campo de Inscrição Municipal no manual de Cadastros > Filiais > Simples.
Veja sobre o campo CNAE no manual de Cadastros > Fornecedores > Cadastro.
Além disso, para que seja possível enviar uma nota ao município, deve-se fazer uso da
tela Gerenciamento de NFSe:
Esta tela é ordenada por data de emissão do RPS; dessa forma, se torna mais fácil
identificar quais o últimos RPS‟s enviados.
Essa tela contém três guias, sendo elas e seus respectivos campos/ações:
6.2.8.6 GUIA NOTA FISCAL ELETRÔNICA
Status: status em que a nota se encontra, podendo ser:
NFSe não enviada: indica que a NFSe não pôde ser enviada;
Enviado: indica que a NFSe foi enviada;
Rejeitada: indica que a NFSe foi rejeitada;
Emitida: indica que a NFSe já foi aprovada e emitida com sucesso;
Cancelamento enviado: indica que o pedido de cancelamento da NFS-e
foi enviado;

57
Cancelamento rejeitado: indica que o pedido de cancelamento da NFS-e
foi rejeitado;
Cancelado: indica que a NFS-e foi efetivamente cancelada com sucesso;
Inutilização enviada: indica que o pedido de inutilização da NFS-e foi
enviado;
Inutilização rejeitada: indica que o pedido de inutilização da NFS-e foi
rejeitado;
Inutilizado: indica que a NFS-e está efetivamente inutilizada.
Série: descrição da série da NFS-e;
NFS-e: correspondente ao número da NFS-e (número este enviado pelo
munícipio quando a nota é autorizada);
Número RPS: número sequencial do RPS;
Cliente: nome do cliente;
Emissão: data de emissão;
Valor: valor total da nota.
As ações que podem ser tomadas são:
Cancelamento/Inutilização: será habilitado o botão de „cancelamento‟ da
NFS-e assim que esta estiver autorizada. Em algumas cidades, porém, trabalha-
se com inutilização (por exemplo, Caixas do Sul); ou seja, ao identificar que a
filial é de uma cidade que faz uso da inutilização, o sistema habilita o botão de
„inutilizar‟ para a NFS-e rejeitada;
Imprimir: faz impressão da NFS-e;
Consultar status: efetua uma consulta do status da NFS-e;
Atualizar tela: força a atualização da tela;
Exportar XMLs: efetua a exportação do XML;
Emitir todas pendentes: emite todas as notas com status igual a „NFSe não
enviada‟;
Emitir: emite a nota selecionada na grid.
6.2.8.7 GUIA RETORNO DO XML
Nessa tela são listados os retornos recebidos pelo sistema Migrate e da Prefeitura do
município do usuário em questão. Guie-se por meio dos botões Anterior e Próximo, para
consultar os retornos para cada nota (selecione, primeiro, a nota desejada na guia Nota
Fiscal de Serviço Eletrônica e então consulte-a aqui). O sistema sempre posicionará no
último retorno da nota.

58
6.2.8.8 GUIA CANCELAMENTO/INUTILIZAÇÃO
Essa listagem sempre irá conter as notas com alguma pendência perante o
cancelamento ou inutilização.
Campos:
Status: status em que a nota se encontra, podendo ser:
Cancelamento enviado: indica que o pedido de cancelamento da NFS-e
foi enviado;

59
Cancelamento rejeitado: indica que o pedido de cancelamento da NFSe
foi rejeitado;
Cancelado: indica que a NFS-e foi efetivamente cancelada com sucesso;
Inutilização enviada: indica que o pedido de inutilização da NFS-e foi
enviado;
Inutilização rejeitada: indica que o pedido de inutilização da NFS-e foi
rejeitado;
Inutilizado: indica que a NFS-e está efetivamente inutilizada.
Série: descrição da série da NFS-e;
NFS-e: correspondente ao número da NFS-e (número este enviado pelo
munícipio quando a nota é autorizada);
Número RPS: número sequencial do RPS;
Cliente: nome do cliente;
Emissão: data de emissão;
Valor: valor total da nota.
Quando o sistema finalmente tem retorno quanto à situação da nota, identificando se o
cancelamento foi aceito ou não, os botões do rodapé da tela são habilitados. Cada um é
utilizado quando há:
Aprovação do cancelamento: assim que confirmado tal cancelamento por parte
do município, o sistema habilita o botão Finalizar Cancelamento para que o
processo seja efetivado e a nota seja removida dessa listagem.
Rejeição da nota: assim que identificado que a nota teve seu cancelamento
rejeitado, o sistema habilita o botão Ignorar tentativa, permitindo que a nota
tenha seu status anterior à tentativa de cancelamento restaurado e que seja
retirada da listagem.
6.3 GUIA PROXY
Agora veremos a guia Proxy. Proxy é o termo utilizado para definir os intermediários
entre o usuário e o servidor. E por isso desempenha a função de conexão do computador
(local) a rede externa (Internet). Como os endereços locais do computador não são válidos
para acessos externos, cabe ao proxy enviar a solicitação do endereço local para o servidor,
traduzindo e repassando-a para o seu computador.

60
Nesta guia são feitas as configurações do servidor, porta, usuário e senha.
7 CONFIGURAÇÃO DO MONITOR NF-E
O acesso a esta tela, se dará pela barra de tarefas, ao lado do relógio do Windows, onde
haverá o símbolo do MegaNFe Monitor. Clique nesta opção para abrir a tela de configurações,
na qual existirão as guias: Parâmetros, Documentos e Comunicação.
IMPORTANTE:
Quando instalado no Windows 10, é necessário liberar também as permissões de acesso na
pasta do monitor e/ou emissor.
Para Windows 32 bits, acesse o diretório C:\Arquivos de Programas\Megasul.
Para Windows 64 bits, acesse o diretório C:\Arquivos de Programas(x86)\Megasul.

61
Depois, independentemente se 32 ou 64 bits, clique com o botão direito em NFe,
selecione a opção Propriedades. Na tela de Propriedades, acesse a aba Segurança e libere
Controle Total a todos os usuários (veja imagem abaixo). Clique em OK, para finalizar.
7.1 GUIA PARÂMETROS
Nesta guia são configuradas as funções de integração do Monitor NF-e com o seu ERP.
Os diretórios já têm o caminho sugerido pela Megasul para facilitar a instalação e manter uma
padronização, mas podem ser alterados, desde que com acompanhamento de consultor capacitado.

62
Campos – Conexão com o banco de dados OnLine:
Tipo do Servidor: selecione o tipo do servidor de Banco de Dados que é usado
no sistema. Nesse campo há uma listagem com os bancos de dados suportados
pelo ERP (Firebird, Oracle, SQL Server). Configure conforme o banco que utiliza
para a conexão do ERP.
Nome do Servidor: informe o nome do servidor utilizado. Se for:
o Firebird: informe o nome do computador onde está rodando o banco de
dados.
o Oracle: informe o nome do banco encontrado no campo “SERVER NAME” no
alias da BDE.
o SQL Server: nome do servidor onde está rodando o banco “\” o nome do
serviço do SQL Server. Exemplo: nomecomputador\SQLExpress.
Banco de Dados:
o Se for Firebird: caminho com nome do arquivo do banco.
o Se for Oracle: vazio.
o Se for SQL Server: nome da base de dados no servidor.
Usuário: digite os dados de logindo administrador do Banco de Dados.
Senha: digite a senha do administrador do Banco de Dados.
Testar Conexão: testa a conexão com o Banco de Dados e verifica se os
campos estão preenchidos corretamente. Se a conexão não funcionar, existe
alguma divergência em sua configuração. Verifique-a e teste até conectar.

63
Campos – Conexão com o banco de dados OffLine:
As configurações destes campos são as mesmas dos campos para conexão
Online descritos acima. Utilize as configurações de conexão off-line caso sejam
destinadas à NFC-e e para clientes que utilizem o Caixa de maneira off-line
(banco local).
Em horário de verão: opção utilizada quando o emitente encontra-se em
horário de verão.
Quando terminar as configurações, clique em Gravar.
Se desejar cancelá-las, clique em Cancelar.

64
7.2 GUIA DOCUMENTOS
Nesta guia são definidas todas as configurações referentes à impressão de documentos.
Campos:
Impressora: abre a listagem de todas as impressoras configuradas no sistema
operacional, permitindo a seleção de uma delas para fazer a impressão do
DANFE.
Cópias: valor da quantidade de cópias do DANFE que serão impressas.
Imprimir DANFE automaticamente após autorização: com essa opção
marcada, ao emitir uma nota e a mesma for autorizada, o sistema,
automaticamente, fará a impressão do DANFE na impressora configurada. Caso
não haja impressora configurada, será impresso na impressora padrão do
sistema operacional.
Imprimir NFC-e automaticamente após autorização no ERP: com essa
opção marcada, ao autorizar a NFC-e, além de imprimir no caixa, também
imprimirá mais uma cópia da NFC-e na impressora que está configurada nesta
guia.
Imprimir DACCE automaticamente após autorização: com essa opção
marcada, ao emitir uma carta de correção eletrônica e a mesma for autorizada,
o sistema, automaticamente, fará a impressão do DACCE na impressora
configurada. Caso não haja impressora configurada será impresso na impressora
padrão do sistema operacional.

65
Armazenar documentos auxiliares em pasta específica: Ao marcar essa
opção será habilitado o campo abaixo, neste campo deve ser informada a pasta
onde o sistema irá gravar os arquivos PDF referente a cada DANFE de nota
autorizada, toda nota autorizada irá gerar um arquivo PDF neste diretório. O
arquivo terá como nome a chave da nota.
Integrar com monitor do caixa: opção existente para quando o monitor for
utilizado com o módulo de emissão de NF-e no caixa.
Margens: podem ser preenchidas com as margens que se deseja que a nota
tenha. (Superior, Inferior, Esquerda e Direita)
Quando terminar as configurações, clique em Gravar.
Se desejar cancelá-las, clique em Cancelar.
7.3 GUIA COMUNICAÇÃO
Nesta guia deve ser configurado o tipo de comunicação entre o Monitor NF-e e o
Serviço NF-e. Existem dois tipos de comunicação: Local e Remoto.
Os diretórios já têm o caminho sugerido pela Megasul para facilitar a instalação e manter uma
padronização, mas podem ser alterados, desde que com acompanhamento de consultor capacitado.

66
Campos:
Caixa de entrada do emissor: defina o diretório onde o emissor está
efetuando o monitoramento dos arquivos de nota fiscal. Deve apontar para o
diretório configurado no emissor.
Caixa de saída do emissor: defina o diretório onde o emissor está depositando
os arquivos de retorno nota fiscal. Deve apontar para o diretório de retorno
configurado no emissor.
Testar permissão das pastas: quando acionado assionar esse botão o
sistema irá efetuar um teste de comunicação, ou seja, efetuar o envio de um
arquivo de teste no diretório configurado e aguardar o retorno.
Com a opção Remoto marcada, serão visualizados os campos abaixo:
Campos:
Nome do Servidor: nome do computador onde o servidor XMPP foi instalado.
IP do Servidor: endereço IP do computador onde o servidor XMPP foi instalado.
Habilitar Proxy: se marcada esta opção, deverão ser configurados os demais
campos: Tipo, Servidor, Porta, Usuário e Senha.

67
Testar Conexão: efetua teste para verificação de conexão ao servidor com as
informações cadastradas.
Após realizar suas alterações, clique em Gravar.
8 CONFIGURAÇÃO SERVIDOR DE MENSAGENS (XMPP)
Observação
Esse processo somente deve ser efetuado quando houver realização de configuração de
comunicação remota no monitor e serviço da NF-e Megasul.
Para efetuar a emissão de notas através da internet, será necessária a utilização de um
servidor de mensagens. Ele utiliza um protocolo padrão de troca de mensagens, e é utilizado
para trocar mensagens entre os clientes da NF-e e o Servidor, que neste modo pode estar
localizado em qualquer parte do globo.
Como sugestão, enviamos junto ao instalador da NF-e Megasul o OpenFire, servidor
gratuito e de fácil instalação e configuração (para sua utilização é necessário que a porta 5222
esteja liberada no firewall, caso possua).
Para configurá-lo, iniciamos nesta tela, que solicita o idioma do servidor XMPP.
Selecione Português Brasileiro (pt_BR) e clique em Continue.

68
Nessa próxima tela os dados já são informados por padrão e não precisam ser
alterados. Apenas clique em Continuar.
Aqui deve-se configurar como será o armazenamento das informações de mensagens.
Selecione a opção Banco de Dados Interno.
Nesta tela será configurado o sistema para controle de usuários. Deixe a opção Padrão,
onde o controle é efetuado pelo OpenFire.

69
Nesta etapa deve ser configurada a senha para acessar o painel de administração do
servidor.
Aqui deve-se clicar no botão Loge-se no console de administração, para poder
terminar a configuração do servidor.
Informe admin no campo Usuário e a Senha cadastrada anteriormente.

70
Esta é a tela de administração principal.
Acesse a guia Configurações do Servidor e posteriormente a opção Mensagens
Offline.
Irá exibir a tela acima e o campo Limite de armazenamento de mensagens por
usuário deve ser alterado para o valor 10240.

71
Acesse a guia Client Connections. Nesta guia deve ser marcada a opção Do not
disconnect clients that are idle.
Com esta alteração, está finalizada a configuração do servidor XMPP.
9 CONFIGURAÇÃO DO EMISSOR NO ERP
Para ativar a integração de NF-e via XML utilizando o novo integrador Megasul, é
necessária somente a configuração da guia Emissor NF-e na tela de cadastro de Filial, vista
abaixo:
Campos:
NF-e: Integração via arquivo XML: quando marcada, o sistema passa a
respeitar o novo tipo de emissão de NF-e, onde é gerado arquivo de integração
para o Monitor NF-e.

72
Após a configuração desta guia do Emissor NF-e, o Retaguarda DEVE SER
REINICIALIZADO para que as novas alterações vigorem (sejam aplicadas). É exibida
mensagem para confirmação disso:
Se selecionar a opção Sim, o Retaguarda é fechado para atualização. Se selecionar a
opção Não, ele não será fechado e não realizará a atualização.
Observação: Para emissão de NFC-e é necessário possuir série com código fiscal e
modelo 65.
Para saber mais, consulte o item Cadastro de Série deste manual.
9.1 PARAMETRIZAÇÕES NFC-E
As configurações abaixo são apenas realizadas após a configuração do Emissor no ERP.
Acesse Retaguarda > Parâmetros > Parametrizações e configure os parâmetros abaixo:
IntegraçãoNFC-e: obrigatoriamente deve estar marcado como Sim para cada
Classe de Estação que tenha emissão de NFC-e:

73
Serie padrao NFC-e: deve estar preenchido com o código da série cadastrada a
partir do item Cadastro de Série, deste manual, e deve ser feito para cada
classe de estação que tenha emissão de NFC-e.
Valor Limite de NFCe sem identificacao do destinatario: informe o valor
máximo de venda a ser efetuada sem necessidade de informar um cliente na
venda. Deve ser configurado para a filial logada no campo Item. No exemplo
abaixo, simula-se que o limite é de R$ 10.000,00; acima disso deve-se informar
um cliente no Caixa na hora da venda.

74
Valor Limite da NFCe: informe o valor máximo de venda utilizando NFC-e. No
exemplo abaixo, o valor limite é de R$ 200.000,00; vendas acima disso com
NFC-e resultarão no bloqueio da venda. Deve ser configurada para a filial logada
no campo Item.
Quantidade de Horas do Prazo de Cancelamento NFC-e: define o prazo
máximo para cancelamento de NFC-e. No exemplo abaixo, o valor “0,5” significa
meia hora (30 minutos). Deve ser configurado para a filial logada no campo
Item.

75
9.2 GERENCIAMENTO DE NF-E/NFC-E EMITIDAS
O formulário Nota Fiscal Eletrônica permite gerenciar as NF-e e NFC-e emitidas.
Essa tela monitora o Status de cada nota emitida. A tela principal exibe a informação
referente às últimas 100 (cem) notas emitidas pela filial que está logada no sistema.
Existe um sistema para atualizar as informações da listagem automaticamente a cada
10 (dez) segundos, dessa forma o usuário acompanha a alteração dos status das notas
praticamente em tempo real. O indicador do tempo de atualização pode ser visualizado no
canto superior direito da tela.

76
Na listagem, existem informações sobre os dados de cada nota fiscal como Série,
Nota, Cliente, Emissão e Valor.
Além dessas informações, existem as três primeiras colunas que se distinguem entre
Impressão, Modelo e Status:
A coluna Impressão informa se a impressão da nota foi ou não efetuada.
A coluna Modelo esclarece se a nota se trata de uma NF-e ou uma NFC-e.
A coluna Status indica o andamento do processo da nota. Ou seja, se já foi
enviada, autorizada, não enviada, denegada, etc.
As três colunas especificadas acima possuem ícones para identificação na listagem. Para
entender melhor o que cada ícone representa, observe abaixo:
Destacado em vermelho estão os ícones pertencentes às colunas Status e
Impressão. Para saber o significado de cada uma, basta posicionar o ponteiro do
mouse sobre a imagem desejada e será exibida a sua respectiva descrição.

77
Destacado em laranja estão os dois ícones correspondentes à coluna Modelo, o
primeiro sendo NFC-e, o segundo NF-e. Para conferir seu significado, posicione o
ponteiro do mouse sobre a imagem desejada da mesma forma feita acima:
Ao contrário dos ícones de Status e Impressão, estes campos são selecionáveis e
não apenas informativos, porque formam um filtro que exibe os tipos de notas
desejadas.
Por padrão, tanto NFC-e, quanto NF-e vem selecionadas, exibindo ambos os
tipos de nota na listagem. Se manter apenas uma selecionada, então apenas esta será
exibida. Não é possível deixar as duas opções não selecionadas:
No rodapé desta tela temos alguns botões:
Botão Cancelar Nota: Esse botão somente é exibido caso o status da nota
selecionada na listagem seja “Autorizada” e com data de emissão inferior a 23
(vinte e três) horas. Ao acioná-lo o sistema irá efetuar o envio de um arquivo de
solicitação de cancelamento da nota referente ao registro selecionada na
listagem ao SEFAZ e irá aguardar o retorno. O será visualizado na coluna
“Status” da tela principal. Essa ação irá somente solicitar o cancelamento da
nota perante o SEFAZ, o cancelamento da nota no sistema somente poderá ser
efetuado após o retorno com a aprovação do mesmo na guia
“Cancelamento/Inutilização”.
Botão Inutilizar Nota: Esse botão somente é exibido caso a nota esteja com
status “Criticada”, “Rejeitada” ou “Duplicidade de nota”. Ao acioná-lo o sistema
irá efetuar o envio de um arquivo de inutilização da numeração da nota
referente ao registro selecionada na listagem ao SEFAZ e irá aguardar o retorno.
O status será visualizado na coluna “Status” da tela principal. Essa ação irá
somente solicitar a inutilização da numeração de nota perante o SEFAZ, o
cancelamento da nota no sistema somente poderá ser efetuado após o retorno
com a aprovação do mesmo na guia “Cancelamento/Inutilização”

78
Botão Estornar Nota: Esse botão somente é exibido caso o status da nota
selecionada na listagem seja “Autorizada” e com data de emissão superior a 23
(vinte e três) horas. Ao acioná-lo o sistema irá iniciar o processo de criação de
uma nova nota fiscal contendo os mesmos dados da nota selecionada em tela,
porém com o tipo entrada e alguns identificadores exigidos pelo SEFAZ.
Verifique mais detalhes no item 11 do manual.
Botão Reemitir DANFE: Ao acionar este botão o sistema efetua a solicitação
de reimpressão do DANFE da nota eletrônica referente ao registro selecionado na
listagem, essa opção somente fica disponível caso o status da nota na linha
selecionada seja “Autorizada”, caso contrário o botão é desabilitado. Ao solicitar
a remissão da nota seu status é alterado para "Nota enviada".
Botão Mostrar todas: Esse botão é responsável por desfazer qualquer que seja
aplicado na listagem de notas.
Botão Exportar NF-e: Permite a gravação dos arquivos XML e DANFE em local
especificado, bem como o envio de uma nota ou um intervalo de notas para uma
ou mais contas de e-mail. Ao clicar neste botão, será mostrada a tela abaixo:
Na tela acima, temos as opções:
Por data: envio de notas emitidas por data, com dois campos para
informar um intervalo de data de emissão (De: e Até:).
Por número: envio de notas por número, que possui dois campos para
informar um intervalo de numeração de notas (De: e Até:) e um para a
Série.

79
Se a opção Enviar notas por e-mail for marcada, abrirá esta tela:
Ela contém um campo para digitação dos endereços de e-mail (Destinatários)
aos quais os arquivos serão enviados. Esse campo permite informar mais de um
e-mail, desde que estejam separados pelo caractere “;”. Além disso, existem os
campos Assunto e Corpo do e-mail, para inserir as informações que o usuário
achar necessário enviar no e-mail.
Os arquivos XML das notas serão copiados do diretório de backup do emissor, portanto, se em
algum momento os arquivos XML forem removidos desse diretório, o sistema não conseguirá efetuar
as operações acima.
Botão Reemitir nota: efetuará a chamada da tela de reemissão de notas
padrão do sistema, mas com os dados da nota selecionada já carregados na tela
para reemitir. A reemissão não será permitida se identificada nota com série
eletrônica e com status referente a nota enviada. O sistema exibirá mensagem:
Botão Consultar Status Nota: ao acioná-lo será enviada ao SEFAZ a
solicitação do status da nota selecionada. Ao obter o retorno o sistema irá
atualizar o status da nota e gerar um novo registro de retorno com as
informações enviadas pelo SEFAZ.

80
Botão Atualizar: executa o processo de atualização dos dados da tela,
recarregando os status e retornos do SEFAZ.
9.2.1 GUIA RETORNO XML
Esta guia exibe os dados retornados pelo SEFAZ referente à linha selecionada na
listagem da guia Nota Fiscal Eletrônica. Essa guia é somente para consulta das informações;
os dados não podem ser alterados.
Cada nota pode ter um ou mais retornos do SEFAZ, por isso a tela possui os botões
superiores com as setas para efetuar a navegação entre os retornos recebidos para a nota.
Como padrão, ao entrar nesta guia o sistema sempre posiciona no último retorno do SEFAZ
para a nota.
Existe um sistema para atualizar as informações da tela automaticamente a cada 10
(dez) segundos, dessa forma o usuário possui acompanhamento dos retornos das notas
praticamente em tempo real. O indicador do tempo de atualização pode ser visualizado no
canto superior direito da tela.
Além de visualizar e navegar entre os retornos do SEFAZ, essa guia possui algumas
funcionalidades referente à nota fiscal eletrônica. O status da nota pode ser consultado à
direita do campo Status:
Botão Alterar Capa Nota: é exibido apenas se a nota possuir status Criticada,
Rejeitada ou Duplicidade de nota. Essa opção deve ser utilizada quando a
nota foi enviada e retornou com alguma rejeição devido dados errados. Ao

81
acioná-lo, o sistema abrirá a tela Ajustes Nota Fiscal Emitida com os dados
da nota selecionada carregados e distribuídos entre suas 3 guias (Dados do
Cliente, Dados da Nota Fiscal e Dados dos Itens).
Botão Carta Correção: somente é exibido caso a nota esteja com status de
Autorizada. Ao acioná-lo o sistema abre uma tela solicitando a digitação do
texto informativo da carta de correção (Carta de Correção Eletrônica – CC-e).
A carta de correção eletrônica (CC-e) é utilizada apenas para correções de NF-e.
Ao acionar o botão Gravar, o sistema irá efetuar o envio do arquivo da carta de
correção ao SEFAZ e monitorar seu retorno.
Quando o retorno for identificado, será atualizado no sistema, e os dados da guia
serão atualizados com o retorno do SEFAZ, conforme pode ser visualizado
abaixo:

82
Neste caso há uma rejeição como retorno, pois a autorização da carta de
correção no SEFAZ tem dificuldades de lidar com o horário de verão.
Para solucionar e/ou evitar esse problema, e permitir a autorização, clique na
barra de tarefas do Windows, especificamente na data/hora.
A barra será expandida, exibindo o calendário e horário detalhado. Clique na
opção mais abaixo: Alterar configurações de data e hora.
A tela de Data e Hora será aberta. Nela, clique em Alterar fuso horário.

83
Ao fazer isso, em uma nova tela será possível alterar as configurações
relacionadas ao fuso-horário. Selecione apenas a opção destacada em vermelho
abaixo:
Essa opção fará com que o sistema desconte 1 (uma) hora ao identificar que
entrou em horário de verão e não afetará na autorização da carta de correção.
9.2.2 GUIA CANCELAMENTO/INUTILIZAÇÃO
Verifique o funcionamento desta guia no item Cancelamento de NF-e/NFC-e.

84
9.2.3 GUIA INUTILIZAÇÃO
Esta guia permite a inclusão da inutilização de uma nota de forma manual (quando não
for possível através da guia Nota Fiscal Eletrônica). Nela, deverão ser indicadas a Série,
Nota e Justificativa de inutilização, para que a requisição de inutilização seja enviada através
do botão Transmitir.
9.2.4 GUIA CONFIGURAÇÕES
Nesta guia estão todas as configurações diferenciadas que podem ser efetuadas na
emissão de NF-e. Todas as configurações são referentes aos dados enviados no arquivo XML e
não ao layout do DANFE impresso, porém elas impactam na formatação dos dados.
Nesta guia existem mais 4 (quatro) guias para separação dos gupos de configuração.
Veja-as a seguir:

85
9.2.4.1 GUIA PRODUTOS
Nela estão relacionadas as configurações que irão alterar os dados enviados no
produtos da nota fiscal eletrônica:
Código Produto: define que código será impresso no DANFE.
o Código reduzido: imprime o código reduzido.
o Variável 1: imprime o conteúdo do campo Variável 1, do Cadastro de
Produtos.
o Código Barras: imprime o código de barras.
o Variável 1 – Ignorar 3 primeiros: imprime o conteúdo do campo
Variável 1, do Cadastro de Produtos, ignorando os 3 primeiros dígitos.
Observação: com essa configuração, o sistema envia no XML o conteúdo da
observação do item digitada na emissão da nota.
Nro. Série: faz com que o Número de Série dos produtos com lote do tipo
Identificador ou Numero Série sejam enviados nos dados adicionais do item.
Lote Medicamento: faz com que o número do lote do medicamento vendido
seja enviado nos dados adicionais do item.
Código de Barras: faz com que o código de barras utilizado no lançamento do
item seja enviado nos dados adicionais do item.
Variavel 1: faz com que a informação do campo Variável 1 do cadastro do
produto seja enviado nos dados adicionais do item.
Variavel 2: faz com que a informação do campo Variável 2 do cadastro do
produto seja enviado nos dados adicionais do item.

86
Enviar Pedido: faz com que o código do pedido, cujo item foi carregado na
nota, seja enviado nos dados adicionais do item.
Imprimir Impostos no DANFE: concentra as informações de impostos de cada
produto apresentando os valores ICMS, ICMS-ST, PIS, COFINS, IPI,
Substituição, PIS Importação e Cofins Importação e respectivos percentuais que
serão aplicados durante a emissão do DANFE da nota fiscal eletrônica. Deve ser
configurada a opção “Observação” em conjunto.
Para mais informações, consulte o manual de Cadastros > Impostos Impresso.
9.2.4.2 GUIA PARCELAS
Já na guia Parcelas existe apenas a configuração do campo Parcelas. Neste campo
pode ser selecionada a formatação do código enviado nas duplicatas do XML e
consequentemente na impressão do DANFE.
Existem 3 (três) opções disponíveis:
Código Título: permite que seja enviado o código do título gerado pelo sistema.
NF/Nro. Parcela: permite que seja enviado o número da nota junto ao número
da parcela.
Nro. Parcela: permite que seja enviado somente o número da parcela.
9.2.4.3 GUIA NOTA
Na guia Nota estão dispostas as configurações possíveis de serem alteradas nos dados
adicionais da nota eletrônica.

87
Existem as seguintes configurações disponíveis (podem ser configuradas em conjunto):
Ordenação Impressão dos Produtos: define a ordenação dos itens da nota
fiscal. Por padrão, é definido como “Código do Produto”.
Observação: com essa opção configurada, é efetuado o envio das observações
digitadas na nota fiscal.
Vendedor: faz com que seja enviado o vendedor utilizado na nota fiscal.
Ex: Vendedor: 1 – Nome do vendedor.
Valor Entrada: faz com que seja enviado o valor de entrada aplicado na nota,
caso possua.
Ex: Entrada: R$ 100,00.
Pedido: faz com que seja enviado o número do pedido da nota caso possuir.
Ex: Pedido: 1000.
Condição de Pagamento: faz com que seja enviada a descrição da condição de
pagamento utilizada na nota, caso possua.
Ex: Cond. Pgto.: Descrição.
Desconto Frete – essa opção faz com que seja enviado o valor do desconto
rateado no produto frete quando utilizado pelo caixa.
Ex: Frete no valor bruto de XXX com YYY de desconto.
Imprimir Impostos no DANFE: conforme manual de Cadastros para o
cadastro de produtos, guia Impostos Impresso, concentra as informações de
impostos de cada produto apresentando os valores ICMS, ICMS-ST, PIS,
COFINS, IPI, Substituição, PIS Importação e Cofins Importação e respectivos
percentuais que serão aplicados durante a emissão do DANFE da nota fiscal
eletrônica. Deve ser configurada a opção “Observação” em conjunto.

88
9.2.4.4 GUIA IMPRESSORA
Exibe as configurações para escolha da impressora responsável por imprimir o DANFE
(Documento Auxiliar da Nota Fiscal Eletrônica).
Se a impressora desejada não estiver disponível para seleção, basta clicar em
Impressora (em azul), e será aberta a tela abaixo, para cadastro de outras impressoras.
10 PROCESSOS
10.1 CANCELAMENTO DE NF-E/NFC-E
Pode ser efetuado o cancelamento de uma NF-e ou NFC-e a partir da tela
Cancelamento de NF Emitidas-NV ou da tela Nota Fiscal Eletrônica.

89
O processo de cancelamento ocorre em duas etapas no sistema, a primeira é a
solicitação do cancelamento perante o SEFAZ, após possuir essa autorização a nota deve ser
cancelada no sistema para efetuar as baixas necessárias no estoque, financeiro, etc.
Para solicitar o cancelamento ao SEFAZ, utiliza-se o botão Cancelar Nota. Esse botão
somente é habilitado caso o status da nota selecionada na listagem seja “Autorizada” e com
data de emissão inferior a 24 (vinte e quatro) horas, pois esse é o prazo nacional máximo para
cancelamento definido pelo SEFAZ. Entretanto, alguns estados adotam outros prazos; se for
seu caso, é possível reconfigurar o prazo por meio do parâmetro Quantidade de Horas do
Prazo de cancelamento NFe e Quantidade de Horas do Prazo de cancelamento NFCe.
Para mais informações, consulte manual de Configurações > Parâmetros > Parametrização > Grupo Filial >
parâmetro acima escolhido.
Após o envio de um arquivo de solicitação de cancelamento da nota, será gerado um
registro na guia Cancelamento/Inutilização. Nela será possível cancelar efetivamente a
nota, caso o SEFAZ aprove a solicitação de cancelamento enviada anteriormente referente
àquela nota. O retorno será visualizado na coluna Status da tela principal.
10.1.1 GUIA CANCELAMENTO/INUTILIZAÇÃO
Essa listagem sempre irá contar as notas com alguma pendência perante o
cancelamento ou inutilização, permitindo assim um melhor controle das notas que devem ou
não ser canceladas no sistema.
Na listagem, além de informações sobre os dados de cada nota fiscal como Série,
Nota, Cliente, Emissão e Valor, existe a primeira coluna que se trata do Status das notas
fiscais pendentes de cancelamento no sistema.

90
A listagem dessa guia possui uma quantidade de status reduzida, pois ela trata apenas
de dois tipos de operação.
A coluna Status exibe a situação de cada nota com imagens ilustrativas. Caso não
saiba o significado de cada imagem, na parte superior da listagem existe um quadro com todas
as imagens de status que a tela exibe. Para saber o significado de cada uma, basta posicionar
o ponteiro do mouse sobre a imagem desejada e será exibida a descrição do status.
Botões:
Botão Finalizar Cancelamento: somente é exibido caso a nota esteja com
status de Cancelada. Ao acioná-lo, o sistema fará o cancelamento da nota
efetivamente, e somente após esse processo a nota é removida da listagem de
cancelamentos/inutilizações pendentes.
Botão Finalizar Inutilização: esse botão somente é exibido caso a nota esteja
com status de Inutilizada. Ao acioná-lo, o sistema fará o cancelamento da nota
efetivamente, e somente após esse processo a nota é removida da listagem de
cancelamentos/inutilizações pendentes.
Botão Ignorar Tentativa: algumas solicitações de cancelamento de notas ao
Sefaz podem ser rejeitadas. Quando isso ocorre, a nota permanece nessa
listagem com status de rejeição sem poder ser efetivamente cancelada no
sistema. Para essas situações, utilize este botão, que remove a tentativa de
cancelamento da listagem e volta ao status original da nota antes da tentativa
de cancelamento/inutilização.

91
Botão Mostrar todas: desfaz qualquer filtro que seja aplicado na listagem de
notas.
10.1.2 CANCELAMENTO EXTEMPORÂNEO
Algumas Unidades Federativas estão homologando o processo de cancelamento
extemporâneo, que consiste em efetuar o cancelamento da nota após o prazo das 24 (vinte e
quatro) horas. Para efetuar este procedimento o cliente deve verificar com o SEFAZ de seu
Estado se esta opção está disponível.
O sistema após passar as 24 (vinte e quatro) horas irá alterar o botão Cancelar Nota
para Cancelar Nota ext. automaticamente, que efetuará o processo normal de cancelamento
de nota, mas, antes de enviar o cancelamento, será aberta uma tela para que o usuário
informe a autorização do SEFAZ para efetuar um cancelamento extemporâneo.
Caso o cliente efetue esse cancelamento sem ter a autorização do SEFAZ de seu
Estado, ele será recusado com o erro “220 - Rejeição: prazo de cancelamento superior ao
previsto na legislação”.
10.2 INUTILIZAÇÃO DE NF-E/NFC-E
A inutilização de número como o nome mesmo já diz, é quando o sistema solicita ao
SEFAZ que inutilize um número de nota e, após efetuar este processo, impossibilita emissão de
nota com essa série e numeração.
O processo ocorre em duas etapas no sistema: a primeira é a solicitação da inutilização
perante o SEFAZ e, após possuir essa autorização, cancelar a nota no sistema para efetuar as
baixas necessárias no estoque, financeiro, etc. Lembrando que, no sistema Megasul, a

92
inutilização é apenas liberada a para notas que possuem crítica ou rejeição (notas inexistentes
ao SEFAZ).
Quando uma nota atende aos critérios acima, o botão Cancelar Nota é
automaticamente alterado para Inutilizar Nota. Este botão fará apenas o envio um arquivo
de solicitação de inutilização do número da nota ao SEFAZ referente ao registro selecionado na
tela.
Após o envio de um arquivo de solicitação, será gerado um registro na guia
Cancelamento/Inutilização. Nela será possível inutilizar efetivamente a nota, caso o SEFAZ
aprove a solicitação de inutilização enviada anteriormente referente àquela nota. O retorno
será visualizado na coluna Status da tela principal.
Verifique o funcionamento da guia Cancelamento/Inutilização no item Guia
Cancelamento/Inutilização.
10.3 ESTORNO DE NF-E
No Ato COTEPE nº 33/2008 (DOU 01.10.2008), ficou estabelecido que a NF-e não
poderá ser cancelada em prazo superior a 24 horas, contando-se do momento em que foi
concedida a respectiva Autorização de Uso da NF-e, e desde que não tenha ocorrido a
circulação da mercadoria ou a prestação do serviço.
Nos casos em que a operação não tenha sido realizada e o cancelamento não tenha sido
transmitido no prazo referido acima, a correção deve ser realizada através da emissão de NF-e
de estorno, com as seguintes características:
a) finalidade de emissão da NF-e (campo FinNFe) = “3 - NF-e de ajuste”;
b) descrição da Natureza da Operação (campo natOp) = “999 - Estorno de NF-e não
cancelada no prazo legal”;
c) referenciar a chave de acesso da NF-e que está sendo estornada (campo refNFe);
d) dados de produtos/serviços e valores equivalentes aos da NF-e estornada;
e) códigos de CFOP inversos aos constantes na NF-e estornada;
f) informar a justificativa do estorno nas Informações Adicionais de Interesse do Fisco
(campo infAdFisco).”
Também deverá lavrar um Termo no Livro Registro de Utilização de Documentos Fiscais
e Termos de Ocorrências, modelo 6, explicando o ocorrido, e anexar uma declaração do
destinatário de que não recebeu a mercadoria constante nessa NF-e.
Para realizar o estorno de uma nota, selecione-a e clique no botão Estornar Nota:

93
Ao acioná-lo, é aberta a tela abaixo solicitando que seja informada uma descrição com
o motivo pelo qual está sendo efetuado o estorno da nota fiscal:
Após isso, será aberta a tela de Emissão de Notas Fiscais, porém com todos os
campos desabilitados. Isso ocorre porque a nota de estorno deve ser exatamente o inverso da
nota emitida. Apenas um campo poderá ser alterado, sendo ele o CFOP (Operação Fiscal),
na guia Dados do Item.

94
Ao finalizar as possíveis alterações, clique em Gravar. A nova nota será criada em
seguida e enviada ao SEFAZ.
A nota que está sendo estornada tem seu status alterado conforme a imagem abaixo
para indicar que se trata de uma nota que teve seu estorno enviado ao SEFAZ.
Após receber o retorno com a autorização da nota de estorno, ambas têm seus status
alterados para identificar a nota que se trata de estorno e a nota que foi estornada, conforme
demonstrado na imagem abaixo:
A nota 55 é a nota de estorno e por isso recebe o símbolo de nota de estorno. Já a nota
29, que foi estornada pela nota 55, é simbolizada por uma seta laranja, indicando que a
mesma está estornada.
No caso da nota de estorno (55) ser rejeitada ou cancelada, o status da nota Estornada
(29) retorna para Autorizada. Isso significa que ao cancelar uma nota de estorno, a nota
relacionada ao estorno volta ao seu estado original.

95
Observação:
O fato de a nota estar Estornada não significa que a mesma não se encontre mais no sistema ou
que não será considerada como uma nota normal. Ela continua sendo uma nota autorizada
normalmente e será exportada nas integrações fiscais, porém ela possui uma nota emitida de
entrada com os seus valores invertidos, dessa forma, fiscalmente ela é anulada.
10.4 DEVOLUÇÃO E REFERENCIAÇÃO DE NF-E
O sistema, ao identificar a nota de devolução (pelo CFOP), apresenta uma tela para
seleção de notas deste fornecedor/cliente, que serão referenciadas nessa nota de devolução.
Para contornar essa situação de que deve haver referenciação à nota de entrada
quando lançadas notas fiscais de devolução de compra, existe a opção Adicionar
manualmente, dentre a tela de Seleção de Nota Fiscal Referenciada (que sempre
apresenta as notas de entrada do fornecedor/cliente informado).
Quando selecionado Adicionar manualmente, será apresentada uma tela,
complementando a anterior para inserção das informações, na qual o cliente poderá escolher
se informará NFe/NFCe/SAT; Documento 1/1A; ou Cupom Fiscal. Veja abaixo:

96
Se selecionado:
NFe/NFCe/SAT: será apresentado o campo Chave (como no exemplo acima) a
ser informado;
Documento 1/1A: serão apresentados os campos UF, Data (AAMM), CNPJ,
Modelo, Série (campo opcional) e Número da Nota a ser informados;
Cupom Fiscal: serão apresentados os campos Modelo, ECF eNúmero Cupom
a ser informados.
Conforme são lançadas manualmente essas respectivas informações, o sistema passa a
adicioná-las na parte da grid logo abaixo, chamada Informados
Manualmente/Selecionados (marcada em verde), na qual são apresentados os itens
lançados manualmente. Já os itens marcados em azul são as notas que foram selecionadas
utilizando a tecla Ctrl (repare que há apenas duas notas selecionadas).
Quando selecionado o botão OK, o sistema enviará as duas referências manuais da grid
e as duas notas selecionadas na lista.
As notas fiscais com referências, que poderão vir de qualquer uma das formas
selecionadas anteriormente, inclusive da seleção de nota do sistema, está representada nessa
mesma grid marcada em verde. Portanto, nessa grid estarão contidos os campos:
Documento: que mostrará os tipos:
o NFe: quando o modelo identificado na chave for igual a “55”;
o NFCe: quando o modelo identificado na chave for igual a “65”;
o SAT: quando o modelo identificado na chave for igual a “59”;
o NF: quando o modelo identificado na chave for igual a “01”;
o Cupom: quando um cupom for referenciado manualmente.
CNPJ: aparecerá apenas se a nota já estiver selecionada. Se proveniente de
Adicionar Manualmente dos tipos NFe/NFCe/SAT, busque a chave;

97
Número Nota: aparecerá quando a nota já estiver selecionada. Se proveniente
de Adicionar Manualmente dos tipos NFe/NFCe/SAT, busque a chave;
Série Nota: aparecerá apenas se a nota já estiver selecionada. Se proveniente
de Adicionar Manualmente dos tipos NFe/NFCe/SAT, busque a chave;
Chave: se a nota já estiver selecionada, a informação já estará constando no
campo Chave, descrito acima. Do contrário, busque em Adicionar
manualmente dos tipos NFe/NFCe/SAT;
UFNF: busque de Adicionar manualmente;
DATA NF (AAMM): busque de Adicionar manualmente;
ECF: busque de Adicionar manualmente;
Número Cupom: busque de Adicionar manualmente.
Se tudo que consta ali estiver correto, clique em OK para finalizar o processo, não
permitindo que seja enviada a nota sem nenhuma referência adicionada.
10.5 EMISSÃO DE NF-E COM DATA RETROATIVA
É possível efetuar a emissão de NF-e com a data de emissão retroativa. Abaixo estão
três exemplos de notas que podem exigir essa situação:
1. Crédito de ICMS sobre Estoques, onde a apuração dos valores só se dá após o final do
mês corrente (ex.: crédito de ICMS sobre o estoque de 31/10/2012. O valor destes
estoques será apurado após 01/11/2012, mas a NF-e deve ser emitida com data de
31/10/2012).
2. NF-e de Transferência de Crédito de ICMS, onde as compras são centralizadas na
Matriz, e esta precisa transferir o crédito de ICMS para a Filial.
3. Abjudicação de Crédito de ICMS.
No Portal da NF-e a emissão com data retroativa é tratada:
Pergunta: É possível emitir uma NF-e retroativa para o caso, por exemplo, de apropriação
de crédito do ativo permanente de um dado mês, cujo cálculo só pode ser efetuado no
início do mês seguinte, após apuração dos valores?
Resposta: Atualmente o limite técnico para autorização de NF-e com data retroativa é de
30 (trinta) dias ou outro limite definido pela Unidade da Federação, a contar da data de
emissão. Não havendo outros impedimentos fiscais, a empresa poderá emitir a NF-e em
questão no início do mês seguinte tão logo seja possível apurar os valores a serem
documentados.
Para emitir NF-e com a data de emissão retroativa devem ser observados:
a. Esta operação está sujeita ao direito chamado Emitir Nota Retroativa.

98
b. O controle da emissão de notas retroativas será efetuado por meio da série da nota
para que, dessa forma, o cliente possa organizar em uma série separada as notas
retroativas, tornando mais fácil o controle. Deverá, então, criar uma série para a
emissão de notas retroativas.
A coluna denominada Retroativa no cadastro de série de nota terá as opções de 0
a 30 para selecionar, sendo o valor padrão 0 (zero). Este campo indica a quantidade
de dias retroativos que a série permite.
c. Na tela de Emissão de Notas Fiscais, o campo Data Emissão será habilitado para
edição se a série selecionada possuir o campo Retroativa com valor maior do que 0
(zero). E sempre sugerirá a data atual como padrão.
Ao sair do campo Data Emissão, será efetuada validação da data digitada que não
poderá ser retroativa em mais dias do que a quantidade informada na coluna
Retroativa na série da nota, caso contrário será apresentada a mensagem abaixo:
Onde: X é a quantidade de dias da série.
O campo Data Emissão não pode ser superior à data atual. Além disso, se
apresentar data anterior à data atual, será apresentada a mensagem abaixo:

99
Se acionar a opção Sim, o sistema continua normalmente. Caso acione a opção
Não, o cursor será posicionado novamente no campo.
Se ocorrer problemas na emissão da nota e for necessário reemiti-la no dia
seguinte, com série de nota contendo o campo Retroativa igual a 0, a data de
emissão será sempre atualizada como ocorre hoje. Caso o campo Retroativa seja
maior do que 0 (zero), a data de emissão manterá o que constava no momento da
gravação da nota.
Na reemissão será validada a data de emissão. Se possuir quantidade de dias
retroativos maior do que a quantidade definida na série de nota, exibirá mensagem:
E, decorrente disso, a reemissão da nota será abortada.
Na tela de Emissão de Notas Fiscais > guia Transporte, a Data de Saída não
pode ser menor do que a Data de Emissão.

100
10.6 MANIFESTAÇÃO DO DESTINATÁRIO
Este conjunto de eventos, como o próprio nome já sugere, permite que o destinatário
da NF-e possa se manifestar sobre a sua participação comercial descrita na NF-e, confirmando
as informações prestadas pelo seu fornecedor e emissor do respectivo documento fiscal. Este
processo é composto de quatro eventos:
Ciência da emissão
Confirmação da operação
Registro de operação não realizada
Desconhecimento da operação
Para ativação da verificação automática das notas emitidas contra o CNPJ da filial, basta
efetuar uma única configuração, acessando Retagurada > Cadastros > Funcionários:
A opção Verificação das NFe de entrada, dentre a tela de Funcionários, deve ser
marcada como Sim. O sistema ativará uma verificação automática das NF-e; ou seja, quando
o funcionário configurado com esta opção efetuar o primeiro login do dia no sistema, será
enviada uma consulta ao SEFAZ. Durante esse envio, será exibida a tela abaixo no login.

101
Ao se passar 15 segundos, caso o sistema obtenha um retorno, é aberta a tela de
gerenciamento de NF-e de entrada. Senão, exibirá a seguinte mensagem: “O SEFAZ excedeu o
tempo de 15 segundos para o retorno, consulte as notas manualmente mais tarde”.
Caso o SEFAZ retorne no tempo estimado e exista qualquer tipo de manifestação
negativa identificada nessa consulta, o sistema exibirá a seguinte mensagem: “Existem
manifestações negativas de destinatários referente à notas emitidas”. Após isso, a tela de Nota
Fiscal Eletrônica será aberta para que tais notas sejam identificadas.
Existe uma tela chamada “Notas Fiscais de Entrada Eletrônica”, ela concentra todas as
operações contempladas na manifestação do destinatário.
Existe um sistema para atualizar as informações da listagem automaticamente a cada
10 (dez) segundos, dessa forma o usuário possui acompanhamento de alteração dos status
das notas praticamente em tempo real. O indicador do tempo de atualização pode ser
visualizado no canto superior direito da tela:

102
Quando é atualizada a listagem, seja por meio do botão Consultar Notas ou da
atualização automática realizada pelo sistema, as notas lançadas no dia são apresentadas na
cor azul, já as demais em preto. Observe também que, nessa mesma listagem, além de
informações sobre os dados de cada nota fiscal como Série, Nota, Cliente, Emissão, Valor e
Tipo, existem as duas primeiras colunas que se tratam de status das notas fiscais.
Essas colunas exibem o status de cada nota com imagens ilustrativas. Caso o usuário
não saiba o significado de cada imagem, na parte superior da listagem existe um quadro com
todas as imagens de status que a tela exibe. Para saber o significado de cada uma, basta
posicionar o ponteiro do mouse sobre a imagem desejada e será exibida a descrição do status.
No rodapé da tela estão os botões com suas operações possíveis:
Ciência da Operação: permite o envio de um evento informando a ciência da
operação referente a nota selecionada na listagem.
Confirmação da Operação: permite o envio de um evento informando a
confirmação da operação referente a nota selecionada na listagem.
Operação não realizada: permite o envio de um evento informando que a
operação não foi realizada referente a nota selecionada na listagem.
Quando selecionado, o sistema exibirá uma tela solicitando que seja informada uma justificativa,
com pelo menos 15 caracteres, para a não realização da operação.
Operação Desconhecida: permite o envio de um sistema envia um evento
informando desconhecimento da operação referente a nota selecionada na
listagem.
Download: permite efetuar o download do arquivo XML no servidor do SEFAZ;
essa opção somente será disponibilizada após envio da Ciência da Operação.
A realização de download dos arquivos XML de notas pelo SEFAZ é limitado e pode não funcionar
após diversos downloads, já que a responsabilidade de fornecimento/envio desse tipo de arquivo é
do fornecedor.

103
Consultar Notas: permite o envio de uma solicitação de consulta da lista de
notas emitidas contra o seu CNPJ.
Atualizar lista: efetua a atualização dos dados carregados na listagem.
Excluir filtros: remove todos os filtros aplicados na listagem.
11 REGRAS DE VALIDAÇÃO NF-E/NFC-E – NOTAS TÉCNICAS
11.1 NT2012.005B_RESOL_13
Na gravação da nota fiscal, ao identificar uma série de emissão eletrônica, será
efetuada a seguinte validação:
IE do destinatário difere de “ISENTO” ou nulo;
Origem da mercadoria = 1, 2 ou 3;
CST de ICMS for 00, 10, 20, 70 ou 90;
Data de Emissão igual ou superior a 01/01/2013;
Valor alíquota do ICMS maior do que 4%.
Caso todas as condições acima tenham sido atendidas, na gravação da nota será
apresentada mensagem “Alíquota do ICMS com valor superior a 4 por cento na operação de
saída interestadual com produtos importados (Nota técnica 2012.005 NF-e)” e o processo de
gravação será abortado.
Existe apenas exceção quando se tratar de notas de devolução com emissão inferior a
01/04/2013 com os CFOP 6201, 6202, 6208, 6209, 6210, 6410, 6411, 6412, 6413,6503,
6553, 6555, 6556, 6660, 6661, 6662, 6664, 6665, 6902, 6903, 6906, 6907, 6909, 6913,
6916, 6918, 6919, 6921, 6925. Neste caso a mensagem acima não será apresentada, mesmo
que atenda às condições descritas para ela.
Observação:
A Nota Técnica NT2012.005C teve alteração: a regra atual não permite venda interestadual quando
cliente possui IE diferente de ISENTO ou vazia.Deve ser criada exceção para essa regra acima
quando a CFOP da nota for 6107 ou 6108. Haverá outra exceção quando se tratar de uma nota de
complemento de ICMS e a nota referenciada possuir data de emissão anterior a 01/01/2013.

104
12 INSTALANDO E CONFIGURANDO IMPRESSORA NÃO
FISCAL
12.1 BEMATECH MP-4200 TH
Acesse o site do fabricante para efetuar o download do driver de impressão:
http://www.bematech.com.br/suporte/equipamento/mp-4200-th e vá até a opção DRIVERS.
Lá, escolha o driver conforme sua versão do Windows:
Driver 32 bits: Driver 64 bits:
Baixe o pacote, o extraia em um local de sua preferência. Este mesmo pacote instalará
os drivers API do Windows, os Manuais, Software do Usuário, a Impressora e o driver de
spooler.
Observação:
Não ligue a sua impressora antes de instalar os drivers.
1. Execute o arquivo de acordo com seu Sistema Operacional:
a) 32 bits: BemaSetupMP4K_<versão>.exe
b) 64 bits: BemaSetupMP4K_x64_<versão>.exe
2. Selecione a linguagem do assistente de instalação e clique em OK.

105
3. Leia as informações da página inicial e clique em Avançar.
4. O assistente irá instalar automaticamente os drivers e bibliotecas de sistema.

106
5. Selecione a impressora:
Clique em Continuar.
6. Selecione a interface (Serial ou USB):
6.1. Quando indicado interface Serial, informe a Porta.
6.2. Senão, marque a interface USB.

107
Clique em Instalar Impressora e finalize a instalação.
Pressione Concluir.
7. Conecte a sua MP-4200 TH à porta instalada no seu gabinete e verifique se ela está
ligada e com papel.
8. Escolha entre imprimir a página de teste ou não.
A configuração default do driver de spooler é:
a) regular (não-escalável)
b) 76mm / 30cm largura de impressão / comprimento da página
Para alterar as configurações da impressora, clique com o botão direito no ícone da MP-
4200 TH em INICIAR\Impressoras e aparelhos de fax e selecione o menu Propriedades.

108
Depois de efetuar a instalação do driver e a impressora estiver comunicando com o
Windows, siga para o item Comunicar Impressora, neste manual.
12.2 DIEBOLD TSP143MD/TSP143MU
Acesse o site do fabricante para efetuar o download do driver de impressão
(http://www.diebold.com.br/62-downloads). Na página aberta, selecione a categoria
Impressoras de Mesa. Depois, selecione o produto TSP143MD/TSP143MU.
Pressione o botão Buscar.
Será exibida a página com os arquivos de download disponíveis. Localize a guia Driver
e clique nela. Serão exibidos os drivers para download.

109
Serão apresentados os drivers para Windows 8 (beta), Windows 32 bits (Vista, Windows
7, Windows 2000 e Windows XP) e Windows 64 bits (Vista e Windows 7). Escolha o que se
adéqua à sua situação e as instruções para download ali descritas. Depois, veja o manual do
fabricante, disponível no seguinte endereço:
http://www.diebold.com.br/pdf/297d0dadf6af18fc7b51d282a878daaa.pdf, para auxílio na
instalação do driver escolhido.
Depois de efetuar a instalação do driver e a impressora estiver comunicando com o
Windows, siga para o item Comunicar Impressora, neste manual.
12.3 INSTALAÇÃO ALTERNATIVA PELO USER SOFTWARE -
BEMATECH
Caso as instalações anteriores não funcionem conforme desejado, é recomendado
instalar o Bematech PrintersUser Software v2.5.3, disponível no seguinte endereço:
http://www.bematech.com.br/administrador/files/equipamento/suporte/17/1394146645-
Impressora_MP-4200TH_Driver_04_Win_Bematech_User_Setup_v2.5.3%5B1%5D.zip.
Ao clicar no link exibido acima, será efetuado o download do arquivo .zip para realizar a
instalação. Quando o download finalizar, selecione Mostrar na pasta.

110
Haverá redirecionamento para o diretório de download, exibindo a pasta compactada:
Pasta: 1394146645-Impressora_MP-4200TH_Driver_04_Win_Bematech_User_Setup_v2.5.3[1]
Clique com o botão direito do mouse sobre a pasta compactada e selecione Extrair
Tudo.
Será apresentada a seguinte tela. Clique em Extrair:

111
Aguarde o processo de extração ser concluído.
Após a extração ser finalizada, será aberta uma pasta contendo o aplicativo Bematech
User Setup. Execute este aplicativo.
Será apresentada uma tela solicitando selecionar o idioma do sistema. Pressione OK
para continuar:

112
A tela de apresentação de instalação será exibida. Clique em Avançar:
Selecione o local de destino da instalação. Por padrão, o diretório será C:\Program
Files (x86)\Bematech\Printers\Users.
Clique em Avançar.

113
Selecione a pasta em que o programa constará no Menu Iniciar. Por padrão, o caminho
será Bematech\Printers\User. Se não desejar a criação desta pasta, apenas marque Não
criar uma pasta no Menu Iniciar. Clique em Avançar:
Concluídas estas etapas, serão apresentadas as opções Criar um ícone na Área de
Trabalho e Criar um ícone na Barra de Inicialização Rápida. Caso haja interesse nas
mesmas, basta marcá-las e prosseguir clicando em Avançar:

114
Determinadas as configurações anteriores, o instalador estará pronto para iniciar a
instalação. Clique em Instalar:
A instalação será iniciada e seu progresso será apresentado através de uma barra a ser
preenchida.

115
Concluída a instalação, será apresentada a seguinte mensagem. Clique em OK para
prosseguir.
Caso os drivers da impressora ainda não estejam instalados no computador, será
iniciado o processo de instalação dos mesmos. Aguarde até que este seja finalizado.

116
Com a instalação finalizada, será apresentada a tela abaixo. Com a opção Executar
Bematech User Software, clique em Concluir para iniciar o aplicativo.
Será aberta tela do sistema Bematech PrintersUser Software v2.5.3. Na guia
Configuração, dentro do campo Comunicação, marque a opção USB e clique em Aplicar.

117
12.4 DARUMA DR 700 HE
Neste tópico serão abordadas as configurações a serem efetuadas para utilização da
impressora Daruma DR 700 HE. Acesse o Param.exe, e selecione a guia Plugins.
Selecione, no grupo Tipo, o plugin Impr. Cupom. Nos campos Marca e Modelo selecione
Megasul NFC-e.

118
Da mesma forma, em Tipo, selecione o plugin Impr. Relatórios. Nos campos Marca e
Modelo selecione Megasul NFC-e.
Caso esta opção não apareça em Marca e Modelo, nos dois Tipos apresentados
acima, será necessário carregar a dlliNFCe.dll através do botão Disco, exibido na tela acima.
Clicando neste botão, será aberta a tela Abrir. Nela, procure pela dlliNFCe.dll e clique no
botão Abrir para carregá-la.

119
Após carregada a dll, retorne ao plugin Impr. Cupom e clique no botão Configurar
dispositivo. Será aberta a tela a seguir:
Campos a configurar:
Marca: para esta configuração, selecione a marca Daruma.
Porta: selecione a porta a ser utilizada durante a comunicação com a impressora.
Modelo: para esta configuração, selecione o modelo DR 700 HE.
Impressão/Relatório: neste painel, informe:
o Relatório Avanço: espaço entre o término de uma impressão e o início de
outra;
o Caracteres por linha: quantidade de caracteres por linha a serem
impressos no cupom.
Método impressão QRCode: selecione o método Nativo.
Impressão QRCode: neste painel, informe:
o Margem à esquerda: tamanho da margem, à esquerda, em pixels;
o Tamanho: o tamanho do código QRCode a ser impresso no cupom, em
pixels.
Parâmetros de testes: neste painel, digite um texto qualquer no camp Texto e
clique em Imprimir Teste, para realizar uma impressão teste. Depois, no campo
QRCode, será fornecido o link vinculado à imagem do código impresso.
Após finalizadas as configurações, clique no botão OK para aplicá-las.

120
Para confirmar se foram finalizadas corretamente, abra o Caixa. Na guia Início da
Venda, informe um cliente e pressione Confirmar.
Será redirecionado à guia Venda. Nela, informe um produto.

121
Vá até a guia Total e finalize a venda. Será, então, emitida a mensagem Obtendo
autorização no Sefaz, conforme mostra a imagem abaixo. Tendo a nota sido autorizada, em
sequência, esta será impressa.
Caso a impressora não esteja realizando comunicação, será emitida a seguinte
mensagem:
Em caso de insuficiência de papel na impressora, será emitida a seguinte mensagem:

122
13 COMUNICAR IMPRESSORA
Para comunicar a impressora, acesse o PARAM.exe. Na guia Plugins, selecionar o tipo
Impr. Cupom. Depois, clique no botão Disco.
Clique no botão Disco.
Na nova tela aberta, selecione a dlliNFCE.dll. Este arquivo deve ser selecionado a partir
da mesma pasta de execução do Caixa.exe.
Clique no botão Abrir.

123
Depois de carregar, configure Marca e Modelo de acordo com a imagem:
Clique no botão Configurar Dispositivo.

124
Na tela de configuração, selecione a marca e modelo da impressora não fiscal.
No tipo de Comunicação, informe a porta. Caso selecionar o tipo de comunicação USB,
como na imagem acima, o QR-Code será impresso alinhado à esquerda, pois a porta USB não
possui suporte para impressão centralizada do QR-Code.
Para testar as configurações, pode-se clicar no botão Imprimir Teste, e assim será
aberta uma tela para digitação de texto como a ser impresso:
Ao clicar em OK, o teste será enviado para a impressora. Caso não comunique,
retornará mensagem de erro.
Também no Param.exe é necessário fazer outra configuração. Portanto, acesse-o e, na
guia Plugins, selecione o tipo Impr. Relatórios.

125
Nessa tela, selecione, nos campos Marca e Modelo, a opção Megasul NFC-e.
Clique em Sair e as configurações estarão salvas.
14 CADASTRO DE SÉRIE
Para cadastrar a série, entre no Retaguarda e tecle no teclado “Alt” e “F12” e selecione
o formulário Série de Notas.
Nessa tela, cadastre um novo item. Esse novo item deve ter os seguintes
preenchimentos nos campos:
Descrição: escreva o código preenchido no campo Código e escreva NFC-e.
Tipo: “L”.

126
Código Fiscal: 65.
Modelo: 65.
O campo Código pode ser preenchido com um código de sua preferência, mas lembre-
se que ele será usado para configurar um parâmetro importante já visto no item
Parametrizações, neste manual.
Depois de cadastrado, clique em Gravar para finalizar. Depois, clique em Sair.