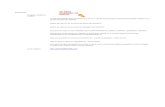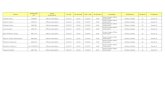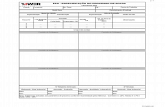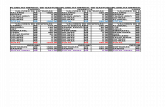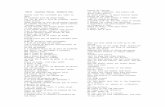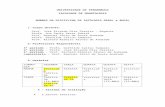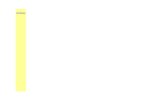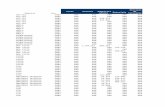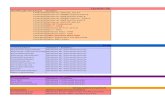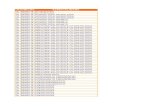Cortecontornogreatcut2
description
Transcript of Cortecontornogreatcut2


Guia rápido para aplicação com o CorelDraw X3-X6
1. Ativar o plugin Greatcut2 dentro do CorelDraw
Fig 1. Plugin Greatcut2
2. Configurar marcas GCC
Figuras 2-4. Configurar marcas GCC
Definições importantes:
Comprimento da marca (Size) : entre 10.00 – 25.00 mm ( use 10 mm para tamanho A4|A3 )
Espessura da marca (Line thickness): entre 1.00 – 2.00 mm ( use sempre 1.00 mm)
Marcas com canto exterior (Outside corners): (referente ao sistema GCC)

Guia rápido para aplicação com o CorelDraw X3-X6
3. Criar contorno exterior ( Outline)
Fig 5. Criar contorno
Importante: existem 2 ferramentas de contorno.
. Creat Contour – usar quando desenho não é vectorial, pois pretende converter contorno de “bitmap”
. Creat Outline – usar quando o desenho já é vectorial, pois apenas precisa linha externa.
4. Inserir marcas de alinhamento ( Job Marks)
Fig 6.. Inserir marcas
a. Selecione o desenho completo
e aplique a função de criação
das marcas de alinhamento (
Set Job Marks).
b. Por fim posicione o desenho
com marcas, fora das margens
exteriores da folha, de forma a
haver espaço livre para o sensor
e roletes da plotter atuarem.
Geralmente os topos superior,
inferior e esquerdo requerem 3 cm
livres. O topo direito ficará na parte
de trás da folha pelo que necessita
de 6 cm mínimo.

Guia rápido para aplicação com o CorelDraw X3-X6
5. Imprimir o Desenho
Deve imprimir o desenho na sua impressora habitual. Se tiver software RIP para impressora
de grande formato, deve exportar o desenho num formato compatível geralmente EPS.
Fig 7. Imprimir desenho
Importante: manter a orientação e distancia das margens referida no ponto anterior.
6. Esconder camada do desenho a contornar.
Deve ativar a apresentação do gerenciador de objectos ( camadas).
Depois clique no simbolo do “olho” para fechar e assim esconder o desenho principal.
Fig 8. Esconder camada do desenho

Guia rápido para aplicação com o CorelDraw X3-X6
7. Enviar para trabalho para o GreatCut2
Pressione o botão “Cut” para abrir o Greatcut2 e enviar o seu trabalho.
Fig 9. Trabalho no Greatcut2
8. Configurar o Greatcut2 para corte
Entre no menu de corte em : Arquivo\ Cortar ou use atalho “ tecla S”
Fig 10. Configurar dispositivo
Definições importantes:
Modo: seleccione “Cut with AAS”
Pressão: força a cortar ( 70-80 )
Velocidade: usar valor 12 para modo
AAS
[ Ler ] : deve pressionar para obter as
medidas da folha na plotter.
No entanto se o desenho está no limite
das margens, deve inserir manualmente
valores ligeiramente superiores para
largura e comprimento.

Guia rápido para aplicação com o CorelDraw X3-X6
9. Colocar desenho na plotter
a. Coloque o resultado da impressão na sua plotter fig 11. b. Deve medir o papel como habitualmente. c. Desloque a cabeça de corte até á 1ª marca.
Ponha a plotter “offline” e use as setas para deslocar a cabeça até ficar entre a 1ª marca e o início da folha.
d. Pressione tecla [Enter] para fixar essa posição de inicio. e. Carregue na tecla [Online].
A plotter está pronta para cortar o contorno.
Fig 11. Posição do desenho na plotter Fig 12. Posição da cabeça de corte
10. Enviar para corte
Faça [Previsão], para ver se todo o desenho está dentro da área de corte, fig 14.
Se não pretende continuar, faça [Esc] e volta á janela principal para recomeçar.
Se lhe parece bem a janela previsão, faça [Enter] no teclado para enviar desenho para corte.
Se não pretende ir a previsão, apenas faça [Enviar] na janela “ Enviar ao dispositivo”.
Este inicia o processo de análise de todas as marcas e de seguida executa o contorno
previsto.
Fig 13. Janela de envio Fig 14. Janela de Previsão