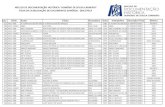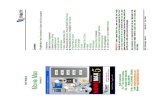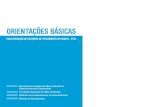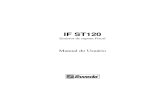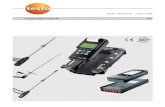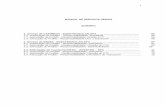Cópia de segurança de manual corrigido sodexoapps.alatur.com/arb/manual.pdf · 2013. 6. 18. ·...
Transcript of Cópia de segurança de manual corrigido sodexoapps.alatur.com/arb/manual.pdf · 2013. 6. 18. ·...
-
ManualPasso a Passo
AR&BAR&B
-
Prezado(a) Colaborador(a),
O novo sistema de gestão de viagens tem como o principal objetivo garantir que a política de viagens seja aplicada, garantindo que os preços das passagens áreas e as tarifas de hotéis sejam as mais competitivas possíveis. Neste modelo, o colaborador tem papel fundamental, pois ele é o responsável pela solicitaçãode suas próprias passagens e hospedagens. Através de um fluxo de aprovações previamente cadastrado, este colaborador tem a aprovação de sua passagem e as respectivas despesas são alocadas automaticamente em seu centro de custo.
Este manual tem como principal objetivo explicar o modo de funcionamento do OBT (online booking tool). Pedimos, por favor, que você leia com atenção as orientações contidas neste material para que possa usufruir ao máximo desta ferramenta que disponibilizamos para você.
Siga as recomendações abaixo:
· Faça seus agendamentos com o máximo de antecedência possível;
· Sempre priorize as passagens com os menores valores;· Mantenha seu cadastro no site sempre atualizado;
· No campo “justificativa” detalhe seus compromissos para que osaprovadores saibam exatamente o motivo das suas viagens.
Contamos com você na leitura e aplicação deste material.
Boa leitura!
Produtos, Grupo Alatur
-
12 - Inserindo os dados da solicita ção 08
13 - Reserva concluída 08
12 - Inserindo os dados da solicita ção 08
13 - Reserva concluída 08
12 - Inserindo os dados da solicita ção 08
13 - Reserva concluída 08
12 - Inserindo os dados da solicita ção 08
13 - Reserva concluída 08
12 - Inserindo os dados da solicita ção 08
13 - Reserva concluída 08
01 - Primeiro acesso? 04
02 - Entendendo os ícones 04
03 - Utilizando a busca online 05 04- Analisando a tela de busca 05 05- Inserindo os dados da busca 06
06- Selecionando os voos 06
07- Entendendo os ícones da busca 07
08- Inserindo os dados da solicita ção 08
09- Reserva concluída 08
01 - Solicitação offline 10
01 - Configuração 21
Entendendo os ícones 23
01 - Contatos 25
02 - Verificando os produtos 10
02 - Como delegar aprovação em ausência temporária 21
03 - Solicitação offline aéreo 11
03 - Como delegar aprovação em solicitação feita 22
04 - Solicitação de hospedagem 12
05 - Solicitação de locação 12
06 - Verificando as solicitações 13
08 - Status aguardando escolha 14
07 - Status aguardando cotação 13
09 - Fazendo as escolhas 14 10 - Escolhendo o aéreo 15 11 - Escolhendo a hospedagem 16
12 - Escolhendo a locação 17
01 - Aguardando autorização 18
02 - Tela inicial aprovador 19
OnLine Pag
OffLine
Configuração e Delegação
Glossário de ícones
Suporte
Índice
Aprovação
01 - Aguardando emissão 20
Emissão
Perguntas frequentes 24
-
Entrando no AR&B
-
01 - Primeiro acesso?
02 - Entendendo os ícones
Insira o nome de usuário
Insira a senha fornecida
Clique em acessar para entrar
Clique em (Esqueceu sua senha?) se por algum motivo não lembrar a senha de acesso.
Insira seu usuário para receber por e-mail a nova senha.
Após o primeiro acesso, faça a alteração da senha seguindo as orientações descritas.
Inicio de uma solicitação ONLINE.
Inicio de uma solicitação OFFLINE.
Consulta gerenciadores do sistema.
Gera relatórios a partir de informações disponíveis
Serve para fazer os ajustes necessários para o fluxo dar continuidade.
Site de acesso
http://arb.alatur.com/alatur/cliente
04
-
O QUE É UMA SOLICITAÇÃO ON LINE?O QUE É UMA SOLICITAÇÃO ONLINE?
Uma solicitação online é uma busca em tempo real da
disponibilidade e tarifas das Cias Aéreas.
O ciclo de uma solicitação online é:
1º- Acessar o sistema
2º- Buscar disponibilidade e tarifas3º- Enviar para o processo de aprovação
4º- Enviar para emissão.
Formas de busca onlineFormas de busca online
02 - Ida e volta;
Requisição ONLINE
03 - Multiplos destinos.
01 - Somente ida;
-
03 - Utilizando a busca
04 - Analisando as telas
Clique em busca
A busca pode ser usada para viagensde ida, ida e volta ou multiplos destinos
Essa tela demonstra uma solicitação somente IDA.
Essa tela demonstra uma solicitação IDA e VOLTA
Essa tela demonstra uma solicitação de Múltiplos Destinos
5
-
05- Inserindo os dado
06 - Selecionando os voos
Clique para escolher a forma desejada.
Escolha entre Nacional ou Internacional.
Escolha entre Separado ou Combinado.
Caso haja opção, escolha a classe de voo desejada.
Insira o nome do viajante já cadastrado.
Não esqueça de clicar no sinal de
para incluir o viajante.
Caso o viajante não esteja cadastrado clique aqui
Insira os dados referente a sua solicitação.
Clique em pesquisar para exibir sua solicitação.
Obs: “+”
Após clicar no botão pesquisar na tela acima, o sistema busca a disponibilidade dos voos solicitados. Vamos entender como aparecem:
Todas opções aparecem em pastas na parte superior da tela de busca. Para ver todas as opções e tarifas basta clicar na aba.
Para selecionar o voo desejado clique na seta ao lado de cada voo.
Toda vez que selecionar um voo ele irá automaticamente subir para a parte superior, fazendo a soma de valores de todos os trechos.
Em cada aba aberta possuímos os filtros de busca. Servem para funilar nossa busca, assim fica mais fácil localizar aquele voo específico.
Podemos enviar cotações entrando na aba “Disponibilidade de e-mail” parte superior da tela.
Para refazer a busca clique na aba “Busca”.
Para concluir as solicitações e passar para a tela de viajante, clique em “Enviar” para dar inicio a reserva dos bilhetes.
6
-
07 - Entendendo os ícones da busca de voos
Mostraremos como fazer uma busca com comparações entre voos. ex: estou em duvida entre 3 voos que são bons e servem para o meu viajante, mas para manda-los terei que enviar uma lista com 15 voos. Nessa tela dos Múltiplos Destinos existem filtros e ferramentas que permitem deixar nossa solicitação da forma simples e facil de visualizar. Abaixo mostraremos todos os ícones e suas funcionalidades.
Mostra um resumo com as menores tarifas de cada Cia aérea.
Informa quando há acordo com Cia aérea.
Estrela - Pode ser selecionado para deixar um vôo especifico em evidencia ou como favorito. Por mais que mude a tela, esse voo sempre estará em evidencia. Para retirar da evidencia clique novamente em cima da estrela.
Lixeira - Serve para eliminar os voos que não são interessantes.
Setas - São utilizadas para mover um voo para cima ou para baixo, deixando as opções escolhidas próximas.
Sinal de (+) - Abrir detalhes e regras do voo e tarifa selecionada.
Sinal de (-) - Fechar detalhes do voo.
7
Exemplo de Mostrar Matriz
-
09 - Reserva concluída
Número da solicitação, nome do viajante, aprovador
Status da solicitação.
Marcação de assento
Trecho reservado
Valor + Taxas
Localizador
Data e hora que expira a reserva
Status da reserva
Verifique nesse quadro tudo o que foi solicitado: valor, origem e destino.
Selecione a justificativa da escolha do voo.
Descreva a justificativa.
Quadro viajante: Verifique se está preenchido corretamente.
Insira a empresa de débito.
Insira o centro de custo.
Insira o aprovador pela sua reserva.
Descreva o motivo da viagem.
Clique em adicionar para gerar sua reserva .
Atenção:
Essa tela será exibida em qualquer forma de busca online
08 - Inserindo os dados
8
-
O QUE É UMA SOLICITAÇÃO OFFLINE?
O ciclo de uma solicitação offline é:
O QUE É UMA SOLICITAÇÃO OFFLINE?
Uma solicitação offline é uma forma estruturada de solicitar uma cotação de viagem no sistema AR&B, porém, sem consulta instantânea junto as Cias Aéreas.
O ciclo de uma solicitação offline é:
1º- Acessar o sistema
2º- Solicitar cotação a agência
3º- Realizar cotação conforme solicitação
4º- Escolher as opções enviadas pela agência
5º- Enviar para o processo de aprovação
6º- Enviar para emissão.
Requisição Offline
-
Insira o motivo da viagem
Insira o nome do viajante
insira ou modifique os dados caso necessário.
Insira observação pertinente a viagem.
clique em solicitar viagem para dar inicio as solicitações.
01 - Solicitação offline
Clique em Solicitação
Propriedades do viajante e motivo da viagem.
Inicio de uma solicitação aérea.
Inicio de uma solicitação de hospedagem.
Inicio de uma solicitação de locação de veículo.
02 - Verificando os produtos
10
-
Clique em abrir/fechar
Selecione o tipo da viagem
Selecione ou preencha origem e destino.
Preencha data de ida e volta do voo.
Coloque as informações pertinentes ao voo.
Clique em Adicionar, para incluir o vôo.
**Caso haja necessidade de incluir mais de um voo, abra novamente e selecione novo voo.
**Trechos complexos e com mais de uma parada, sempre coloque somente ida. ex:
CGH / SDU / BSB / FOR / CGH
**No caso de remissão escolha o novo voo e no campo observação, insira a informação de remissão e o numero do bilhete.
03 - Solicitação aéreo
11
-
Clique em abrir/fechar
Opção 1 - Selecione 1 até 3 opções de hotéis para cotação.
Opção 2 - Selecione a cidade e indique a região e a localidade para que nossos consultores encontre o hotel. Caso saiba o nome do hotel insira .
Preencha todos os campos
Coloque as informações pertinentes ao hotel que deseja.
Clique em adicionar, para incluir a hospedagem.
**Caso haja um acompanhante, o mesmo tem que obrigatoriamente estar cadastrado.
04 - Solicitação de hospedagem
Clique em abrir/fechar
Selecione o tipo de veiculo que esta procurando.
indique a data, horário e local que irá retirar e devolver o veículo.
Coloque as informações pertinentes ao veículo que deseja alugar.
Clique em adicionar, para incluir o veículo.
05 - Solicitação de locação
12
-
07 - Status Aguardando Cotação 07 - Status Aguardando Cotação 07 - Status Aguardando Cotação
07 - Status Aguardando Cotação
Todas as solicitações feitas estarão disponíveis do lado esquerdo da tela, um embaixo do outro.
Verifique se esta tudo correto antes de avançar.
Caso haja alguma solicitação errada, clique em editar solicitação para alterar.
Se houver necessidade de cancelar alguma solicitação clique no (X) em vermelho ao lado da mesma.
Após fazer as devidas alterações ou cancelamentos, verifique novamente as solicitações e clique em enviar.
Após clicar em enviar nossos consultores irão fazer todas as cotações necessárias e enviar para sua escolha.
06 - Verificando as solicitações
Esse status ficará visível até os nossos consultores enviarem as opções para sua escolha.
07 - Status aguardando cotação
13
-
Esse status aparecerá após nossos consultores enviarem as devidas cotações dos pedidos.
Para ter acesso as cotações, clique no texto «AGUARDANDO ESCOLHA»
08 - Status aguardando escolha
Para verificar as cotações que nossos consultores fizeram clique no botão ‘’abrir / fechar’’ de cada produto.
09 - Fazendo as escolhas
14
-
Clique em abrir/fechar
Verifique todos os voos ofertados e clique no bullet em frente ao escolhido.
Justifique a escolha selecionando com a seta ao lado do campo em branco.
Para descrever alguma informação relevante utilize o campo em branco.
Para escolher mais algum produto clique em abrir/fechar do próximo produto.
10 - Escolhendo o aéreo
15
-
Clique em abrir/fechar
Verifique todos os hotéis ofertados e clique no Bullet em frente ao escolhido.
Para escolher mais algum produto clique em abrir/fechar do próximo produto.
11 - Escolhendo a hospedagem
16
-
Clique em abrir/fechar
Verifique todos os veículos ofertados e clique no Bullet em frente ao escolhido.
Justifique a escolha selecionando com a seta ao lado do campo em branco.
Para descrever alguma informação relevante utilize o campo em branco.
Para escolher mais algum produto clique em abrir/fechar do próximo produto.
12 - Escolhendo a locação
APÓS TODAS AS ESCOLHAS FEITAS E
REVISADAS CLIQUE EM ‘’ ’’ ABAIXO DAS INFORMAÇÕES DO LADO
ESQUERDO DA TELA.
ESCOLHER
17
APÓS TODAS AS ESCOLHAS FEITAS E
REVISADAS CLIQUE EM ‘’ ’’ ABAIXO DAS INFORMAÇÕES DO LADO
ESQUERDO DA TELA.
ESCOLHER
APÓS TODAS AS ESCOLHAS FEITAS E
REVISADAS CLIQUE EM ‘’ ’’ ABAIXO DAS INFORMAÇÕES DO LADO
ESQUERDO DA TELA.
ESCOLHER
APÓS TODAS AS ESCOLHAS FEITAS E
REVISADAS CLIQUE EM ‘’ ’’ ABAIXO DAS INFORMAÇÕES DO LADO
ESQUERDO DA TELA.
ESCOLHER
APÓS TODAS AS ESCOLHAS FEITAS E
REVISADAS CLIQUE EM ‘’ ’’ ABAIXO DAS INFORMAÇÕES DO LADO
ESQUERDO DA TELA.
ESCOLHER
APÓS TODAS AS ESCOLHAS FEITAS E
REVISADAS CLIQUE EM ‘’ ’’ ABAIXO DAS INFORMAÇÕES DO LADO
ESQUERDO DA TELA.
ESCOLHER
Caso as opções oferecidas não atendam seus requerimentos de viagem informe o motivo e clique
em "Recusar".Esta OS voltará para a agência
fazer nova cotação.Dependendo da proximidade da viagem pode não haver outras
opções.
-
Clique no Status Aauardando Autorização para entrar e verificar todas as informações referente aos serviços escolhidos pelo solicitante.
Esse Status de Aguardando Autorização irá aparecer ate que o aprovador aprove a solicitação.
Numero da requisição.
Status da requisição.
Nome do viajante.
Data de expiração da reserva.
01- Aguardando autorização.
18
-
02- Tela inicial aprovador
A tela ao lado irá abrir direto no resumo de valores
Dados do viajante, motivos e justificativas
Serviços solicitados com os respectivos valores.
‘’Bullet’’ para a reprovar algum serviço.
Botões para aprovar ou reprovar todas as solicitações.
Clique em Abrir/Fechar para analisar através de gráficos a economia não obtida acumulada do viajante.
Clique em Abrir/Fechar em cada pasta para analisar as cotações que foram apresentadas para a escolha do solicitante.
Após clicar em aprovar, essa solicitação irá para a agência emitir os bilhetes e ‘’Vouchers’’.
Obs: Caso algum serviço seja reprovado, toda a requisição voltará para a agência para uma nova cotação, e só irá para emissão após a autorização do bloco completo ou seja, todos os serviços solicitados devidamente aprovados.
19
-
Essa tela é a última antes de receber os documentos.
O status aguardando emissão é uma ação de responsabilidade da agência.
Após emissão a solicitação será finalizada.
01- Status aguardando emissão
20
-
Configuração e Delegação
-
01 - Configurações
02 - Como delegar aprovação
Clique em configurações
Clique em meu perfil
Dados de senha: podemos alterar a senha quando necessário.
Dados do usuário, sempre deixar os dados atualizados.
Abas de perfil do usuário.
Perfil do usuário: Todas informações são importantes, pois aqui conseguimos identificar as preferências do viajante e seus documentos para qualquer consulta
Informações adicionais como cartão de milhagens, passaporte, visto, vacinas e cartões podem ser inseridos para base de controle pessoal, assim evitando qualquer esquecimentos futuros.
Delegação: Pode ser usado na ocasião de ausência temporária de um aprovador.
Após inserir todos os dados necessários clique em atualizar para gravar as alterações feitas.
Clique na aba delegação
Insira o nome do novo aprovador
Clique no sinal de (+) para inserir.
Clique em Atualizar.
Obs: Após delegado, tudo que chegar para aprovação no seu perfil, irá automaticamente para a pessoa que esta autorizada aprovar no seu lugar. Voltará como antes, assim que vencer a data final.
21
em ausência temporária
-
03 - Como delegar aprovação
Quando uma solicitação esta aguardando uma Aprovação e o aprovador não esta, podemos delegar para um outro aprovador da seguinte forma.
Localize a requisição a ser delegada
Clique no ícone delegação na requisição
Uma tela aparecerá para a delegação
Insira o delegado
Clique em Adicionar.
Obs: O aprovador ainda poderá realizar a aprovação.
OBS: Essa delegação somente servirá para um requisição específica.
22
em solicitação feita
-
Entendendo os ícones
Resumo de tudo que foi solicitado. Mostra localizador, data limite de emissão, assento marcado e o tipo de viagem.
Detalhes do voo
Duplica uma solicitação já feita. Serve para fazer uma remissão, alteração de data, ou ate mesmo uma nova solicitação para a mesma pessoa utilizando ou não os mesmos produtos.
Duplicar solicitação
Pode utilizar esse icone quando foi feita uma solicitação que se deseja cancelar.
Cancelar solicitação
Delegar
HistóricoDemonstra tudo que foi feito em uma requisição desde o inicio até o seu termino. Possui historico de melhor tariifa, e-mails enviados, follow-up gravados, horarios e status
Follow up
Utilizado para comunicar com os envolvidos na requisição. Consegue enviar o bate papo por e-mail e gravar a conversa.
Reenviar e-mailUtilizado para reenviar um e-mail caso o destinatario não tenha recebido.
Time LimitInforma o tempo que falta para expirar uma cotação
AdicionarEsse sinal irá aparecer sempre que precisar adicionar algo. ex: adcionar um passageiro, clica-se no sinal de (+).
Aéreo
Mostra um numero abaixo dessa figura quando uma requisição conter aéreo vinculado.
Hospedagem
Mostra um numero abaixo dessa figura quando uma requisição conter hospedagem vinculado.
Adiantamento
Mostra um numero abaixo dessa figura quando uma requisição conter um adiantamento ou pestacao de contas vinculado.
Calendário
Exibe o Calendário para clicar em vez de digitar por extenso o texto da data.
AjudaAjuda a entender funcionalidades dos ícones.
VeículoMostra um numero abaixo dessa figura quando uma requisição conter uma locação de carro vinculado.
Informa quando há acordo com Cia aérea.Contrato
FavoritoPode ser selecionado para deixar um vôo especifico em evidencia ou como favorito. Por mais que mude a tela, esse vôo sempre estará em evidencia. Para retirar da evidencia clique novamente em cima da estrela.
LixeiraServe para eliminar os vôos que não são interessantes.
MoverSão utilizadas para mover um voo para cima ou para baixo, deixando as opções escolhidas próximas.
Detalhes do VooAbrir detalhes e regras do voo e tarifa selecionada.
Minimizar Fechar detalhes do voo.
Utilizado para delegar uma requisição para outra pessoa caso a oficial nao esteja para aprovação.
23
-
Alatur Produtos
Plantão Alatur
Duvidas?Entre em contato no telefone
11 3217 6322
11 3217 7888ou através do e-mail
Anotações:
Página 1Página 2Página 3Página 4Página 5Página 6Página 7Página 8Página 9Página 10Página 11Página 12Página 13Página 14Página 15Página 16Página 17Página 18Página 19Página 20Página 21Página 22Página 23Página 24Página 25Página 26Página 27