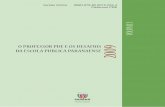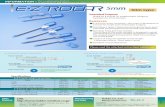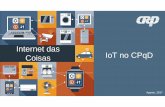CPqD Gestão Pública - Bahia...CPqD Gestão Pública, abril/2010 15 Trocar de Escola Consulta e...
Transcript of CPqD Gestão Pública - Bahia...CPqD Gestão Pública, abril/2010 15 Trocar de Escola Consulta e...
CPqD Gestão PúblicaGestão EscolarGuia de treinamento
Versão do produto: 4.0.0
Edição do documento: 2.0 Abril de 2010
CPqD Gestão Pública, abril/2010 ê ii
CPqD Gestão PúblicaGestão EscolarGuia de treinamento Versão do produto: 4.0.0
Edição do documento: 2.0 Abril de 2010
Número de páginas: 75
© CPqD – Todos os direitos reservados
Impresso no Brasil
As informações contidas neste documento são de propriedade do CPqD, sendo proibida a sua divulgação, reprodução ou armazenamento em base de dados ou sistema de recuperação sem permissão prévia e por escrito do CPqD. Estão sujeitas a alterações sem notificação prévia.
Os nomes de produtos, serviços ou tecnologias eventualmente mencionados neste documento são marcas registradas dos respectivos detentores.
Fazer cópias de qualquer parte deste documento para qualquer finalidade, além do uso pessoal, constitui violação das leis internacionais de direitos autorais.
CPqD – Centro de Pesquisa e Desenvolvimento em Telecomunicações Rod. Campinas–Mogi-Mirim, km 118,5 – SP340 13086-902 – Campinas – SP – Brasil http://www.cpqd.com.br
Anotações/Comentários
Gestão escolar
CPqD Gestão Pública, abril/2010 1
CPqD Gestão Pública EducaçãoGestão Escolar
Abril/2010
Anotações/Comentários
Gestão escolar
CPqD Gestão Pública, abril/2010 2
Agenda
Abertura e início do treinamento
Pausa para café
Continuação do treinamento
Almoço
Retorno e retomada do treinamento
Pausa para café
Continuação do treinamento
Encerramento e Dúvidas
Anotações/Comentários
Gestão escolar
CPqD Gestão Pública, abril/2010 3
Uma organização voltada
para o desenvolvimento
das Tecnologias de Informação e Comunicação (TIC) �� ��
Aumento da competitividade e inclusão digital do País
contribuindo para
O CPqD
Anotações/Comentários
Gestão escolar
CPqD Gestão Pública, abril/2010 4
Sobre este curso
Instrutor:
Material de apoio: Guia de treinamento
Anotações/Comentários
Gestão escolar
CPqD Gestão Pública, abril/2010 5
Objetivos do curso
Habilitar os treinandos nas funcionalidades destinadas à administração escolar. Permitir ao participante a gerenciar as atividades referentes às matrículas dos alunos e suas situações, gerenciar a infraestrutura e recursos da escola, além de acompanhar a vida escolar dos alunos.
Anotações/Comentários
Gestão escolar
CPqD Gestão Pública, abril/2010 6
Benefícios – CPqD Gestão PúblicaEducação
� Eficiência, qualidade e integração na gestão de ensino
� Padronização no atendimento das escolas
� Atualização constante das informações
�Maior agilidade na solução de problemas
Anotações/Comentários
Gestão escolar
CPqD Gestão Pública, abril/2010 7
Conteúdo programático
� A solução CPqD Gestão Pública
Educação
� Períodos Letivos
� Acesso
� Rede Física
� Manutenção de Salas e Turmas
� Atualização e Manutenção dos dados
educacionais da escola
� Configuração Anual
� Manutenção de classes
� Gestão de alunos
� Manutenção das Matrículas
� Manutenção do cadastro dos alunos
� Movimentação dos alunos matriculados
� Transporte escolar
� Solicitação e atendimento
� Gestão de servidores
� Censo Escolar
� Validações
� Avaliações
� Registro do rendimento escolar
� Informações gerenciais
Anotações/Comentários
Gestão escolar
CPqD Gestão Pública, abril/2010 8
A solução – Integração
Base de dados
unificada
Secretaria de EducaçãoSecretaria de Educação EscolasEscolas
Anotações/Comentários
Gestão escolar
CPqD Gestão Pública, abril/2010 9
Períodos letivos
Período em Formação Período Ativo
2009/2010
Mar
Nov Mar
Dez
2010/20112010
2010
Anotações/Comentários
Gestão escolar
CPqD Gestão Pública, abril/2010 10
Alunos
Escolas
Servidores
Movimentações
Avaliações
Manutenções
Matrículas/ Cancelamentos
Formação das turmas e Movimentação
Transporte escolar
Atualização/ Manutenção dos cadastrais da escola
Salas/Turmas
Definição das vagasAtribuição dos servidores:EscolaClasseDisciplina
Remanejar aluno de classe
Transferir aluno de escola
Alterar situação do aluno
Registrar notas
Emitir históricos
Novas matrículas
Transporte escolar
Dados cadastrais – Escola e alunos
Formação Ativo
Períodos letivos
Anotações/Comentários
Gestão escolar
CPqD Gestão Pública, abril/2010 12
Login
Procedimento:
1. Digite o caminho completo do servidor Web no campo de endereço do navegador.
2. Na janela de autenticação do usuário, digite a matrícula e a senha fornecidas pelo instrutor.
3. Clique em Confirmar para visualizar a janela principal do sistema.
As permissões de usuário estão associadas a cada base de dados e às escolas. Além disso, só podem ser alteradas pelo administrador do sistema.
Se o usuário estiver vinculado a mais de uma escola, o sistema apresenta a relação de escolas vinculadas para seleção.
Anotações/Comentários
Gestão escolar
CPqD Gestão Pública, abril/2010 13
Janela principal
Versão do sistema
Nome da escola
Menus
Área de trabalho
Função de saída e alteração de senha
Controle dos menus
Menus:� Cadastro – Cadastra dados adicionais do aluno, boletim, classe e infra-
estrutura da escola.
� Consultas – Consulta informações referentes aos alunos que, de alguma forma, estão associados à escola, às vagas existentes na escola e na rede de ensino.
� Funcionalidades – Inscreve, matricula e transfere aluno de classe e de escola.� Planejamento – Cadastra classes e insere alunos na classe para o próximo
período letivo.� Relatórios – Relatórios referentes a informações cadastradas na escola.
� Trocar de escola – Possibilita a alteração da senha de acesso e geração de arquivos de dados.
� Gestão escolar – Configuração para o cálculo de notas e faltas de alunos, bem como o cadastro do histórico e a geração do boletim escolar.
� No alto da janela temos:� Alterar senha – Altera a senha do usuário para o acesso ao sistema.
� Sair – Sai do sistema.
DICA – As funcionalidades do menu Planejamento são válidas somente para período de planejamento. Algumas funcionalidades do menu Cadastro são válidas somente no período letivo ativo.
Anotações/Comentários
Gestão escolar
CPqD Gestão Pública, abril/2010 14
Há dois tipos de campos no sistema:
� Obrigatórios – Seu preenchimento é necessário para o cadastro/localizaçãodas informações na base de dados. O nome do campo encontra-se em negrito.
� Opcionais – Seu preenchimento não é necessário para o cadastro/localização das informações na base de dados.
� Botões de operação – Executam a operação.
DICA: O ícone Ajuda apresenta as opções de preenchimento do campo.
Campos e operações
Botões de Operação
Campos Obrigatórios
Campos opcionais
Anotações/Comentários
Gestão escolar
CPqD Gestão Pública, abril/2010 15
Trocar de Escola
Consulta e seleciona a escola em que se trabalhará.
1. Clique em Gestão Escolar ���� Trocar de escola.
2. Preencha um dos campos:
• Código
• Escola
• Órgão regional de ensino
• Município
• Dependência administrativa
• Situação de funcionamento
3. Clique em Consultar.
4. Selecione a escola e clique em Selecionar.
5. Automaticamente o sistema apresenta o nome da escola na área de status.
Anotações/Comentários
Gestão escolar
CPqD Gestão Pública, abril/2010 17
Cadastro/Manutenção –Infra-estrutura
Para iniciar o planejamento para o próximo período letivo deve-se determinar qual será a estrutura da escola (salas e classes) para o novo ano.
Para criar a infra-estrutura:
1. Acesse Gestão Escolar ���� Rede Física ���� Escola.
2. Informe a quantidade de dependências da escola.
3. Informe a quantidade de equipamentos.
4. Determine as salas de aula:
� Nome da sala – Sala 01, S01,...
� Número da porta -- 01, 1, T01,...
� Capacidade total da sala – 10, 35,...
� Externa – Selecionado (indica que a classe é externa à escola)
5. Para incluir uma nova sala de aula clique no botão Inserir Sala.
6. Para efetivar cada infra-estrutura cadastrada, clique no botão Gravar.
DICA: As classes existentes no ano anterior e que continuarão a existir devem ser recriadas no novo período letivo.
Anotações/Comentários
Gestão escolar
CPqD Gestão Pública, abril/2010 18
Dados educacionais da escolas
Para localizar uma escola cadastrada:
1. Clique no menu Gestão Escolar ���� Rede Física ���� Escola.
2. Preencha o campos Órgão regional de ensino e clique em Localizar. Surge uma lista contendo o resultado da pesquisa.
Para cadastrar uma escola:
1. Clique no menu Gestão Escolar ���� Rede Física ���� Escola.
2. Clique em Incluir.
3. Preencha pelo menos as áreas da janela Identificação da escola, Endereço, Dados educacionais e Autenticação.
4. Após o preenchimento de todos os campos, clique em Confirmar.
Anotações/Comentários
Gestão escolar
CPqD Gestão Pública, abril/2010 19
Dados Educacionais
Para determinar a oferta de ensino de cada escola, preencha os campos:
1. Atendimento educacional especializado
2. Atividade complementar
3. Tipo de Ensino
• Tipo de ensino – Exemplo: Ensino Regular, Ensino Especial
• Modalidade – Exemplo: Ensino Fundamental, Ensino Infantil
• Submodalidade – Exemplo: Anos Iniciais, Creche
Para adicionar o tipo de ensino, clique em +.
Repita o processo para todos os tipos de ensino ofertados pela escola.
Anotações/Comentários
Gestão escolar
CPqD Gestão Pública, abril/2010 21
Cadastro/Manutenção – Classes
Após definir a quantidade de salas da escola, é necessário criar as classes para o próximo ano.
DICA: As classes existentes no ano corrente e que continuarão a existir no próximo ano também devem ser criadas.
Para criar classes:
1. Acesse Gestão Escolar ���� Configuração Anual ���� Classe.
2. Selecione o Período Letivo e clique em Incluir. Surge uma nova janela.
3. Informe a Capacidade lógica (Quantidade real de alunos da classe, conforme o tipo ensino/mobiliário).
4. Informe o Uso de classe – Característica da classe.
5. Informe o Tipo de classe – Modo de utilização da classe.
6. Informe o Tipo de ensino – Categoria da classe (Infantil, Fundamental,...).
7. Informe a Modalidade, Submodalidade e Série.
8. Informe a Sala de aula, a Turma, a Situação da classe e o Período do dia.
9. Opcionalmente preencha os demais campo. Ao final, clique em Confirmar.
DICA: Os campos No. da sala e Ambiente são preenchido automaticamente pelo sistema.
Anotações/Comentários
Gestão escolar
CPqD Gestão Pública, abril/2010 23
Consulta de vagas
• Gestão Escolar ���� Gestão de Alunos ���� Matricular Novo Aluno ���� Na Classe
Anotações/Comentários
Gestão escolar
CPqD Gestão Pública, abril/2010 24
Consultar cadastro do aluno
Para fazer a pesquisa do cadastro do aluno preencha:
1. Nome do aluno – Campo obrigatório. Texto livre. Nome do aluno para se matricular na escola.
2. Clique em Consultar.
Se o aluno já tem cadastro na base de dados do CPqD Gestão Pública, seu nome é apresentado na lista resultante da consulta para que a matrícula seja feita. Caso contrário, é apresentado o botão Novo aluno para que seja feito o cadastro do novo aluno na base de dados do sistema.
Matrícula de aluno novo
Matricula alunos que ainda não têm cadastro na base de dados do sistema (rede de ensino).
1. Após a consulta do aluno na tela Consulta vagas na escola clique em Novo aluno.
2. Informe pelo menos os campos:
• Nome do aluno – Campo obrigatório e texto livre. Nome completo do aluno a ser matriculado.
• Data de nascimento – Campo obrigatório. Data de nascimento do aluno. Deve ser digitado no formato dd/mm/aaaa.
• Nome da mãe – Campo obrigatório e texto livre. Nome completo da mãe do aluno.
• Sexo – Campo obrigatório e de escolha fechada. Os valores passíveis são: Feminino e Masculino.
• País de nacionalidade – Campo obrigatório e de escolha fechada. Os valores passíveis são os país onde o aluno pode ter nascido nasceu.
4. Clique em Confirmar. Surge a tela de matrícula do aluno.
Anotações/Comentários
Gestão escolar
CPqD Gestão Pública, abril/2010 25
Matricular aluno
• Gestão Escolar ���� Gestão de Alunos ���� Matricular Novo Aluno ���� Na Classe
Preencha pelo menos os campos das áreas:
1. Certidão de nascimento – Campos obrigatórios que contém informações sobre a certidão de nascimento do aluno.
2. Endereço – Campos obrigatórios que contém informações sobre o endereço do aluno.
3. Transporte – Campo opcional. Informa se o aluno quer ou não solicitar transporte escolar.
4. Clique em Confirmar. Surge o comprovante de matrícula que pode ser impresso.
Anotações/Comentários
Gestão escolar
CPqD Gestão Pública, abril/2010 26
Imprimir ficha em branco
Para imprimir uma ficha em branco:
1. Clique no menu Educação ���� Escola ���� Funcionalidades ���� Matrículas ����Imprimir Ficha em Branco.
2. Em seguida, clique na opção Imprimir documento.
Anotações/Comentários
Gestão escolar
CPqD Gestão Pública, abril/2010 27
Cancelamentos
Cancelar a matrícula de um aluno em uma escola para que ele possa ser matriculado em outra escola.
Acesse Gestão Escolar ���� Gestão de Alunos ���� Movimentação ���� Período
em Formação ���� Cancelar Matrícula.
Procedimento:
1. Determine o período letivo.
2. Para agilizar a pesquisa, digite o nome do aluno que terá a matrícula cancelada.
3. Clique em Consultar.
4. Selecione o aluno apropriado.
5. Clique em Cancelar.
6. Na próxima tela digite o motivo do cancelamento.
7. Clique em Confirmar.
Anotações/Comentários
Gestão escolar
CPqD Gestão Pública, abril/2010 28
Ficha do Aluno
Completa ou corrige dados do cadastro do aluno além de compor uma importante ficha sócio-econômica dos alunos matriculados na escola.
Para alterar o cadastro / matrícula do aluno:
1. Clique em Gestão Escolar ���� Gestão de Alunos ���� Cadastro de Aluno.
2. Informe o Período letivo e o Nome do aluno e clique em Consultar. Surge
a lista resultante da consulta.
3. Selecione o nome do aluno e clique em Alterar.
DICA: Somente alunos Matriculados são localizados.
Anotações/Comentários
Gestão escolar
CPqD Gestão Pública, abril/2010 29
Ficha do aluno
A ficha do aluno é composta por:
� Perfil – Características gerais do aluno.
� Identificação – Documentação do aluno.
� Endereço – Endereço residencial do aluno.
� Dados cadastrais – Informações sobre a saúde do aluno, conta bancária e responsável pelo aluno.
� Dados familiares – Informações sócio-econômicas dos familiares do aluno.
Anotações/Comentários
Gestão escolar
CPqD Gestão Pública, abril/2010 30
Formação de turmas – Regular
O processo de rematrícula consiste em incluir todos os alunos promovidos automaticamente para a série seguinte.
A formação de novas turmas consiste em inserir os alunos matriculados emsuas respectivas turmas.
A inclusão pode ser feita por aluno e tipo de ensino ou por classe.
Para incluir por Aluno e Tipo de ensino:1. Acesse Gestão Escolar ���� Gestão de Alunos ���� Movimentação ����
Período em Formação ���� Incluir aluno na classe ���� Por Aluno.2. Opcionalmente, selecione o tipo de ensino e preencha o nome do aluno
(completo ou parcialmente).3. Clique em Localizar.4. Selecione o(s) aluno(s) e clique em Atribuir. Surge uma nova janela.5. Determine a nova classe dos alunos selecionados e clique em Atualizar.
Para incluir Por classe:1. Acesse Gestão Escolar ���� Gestão de Alunos ���� Movimentação ����
Período em Formação ���� Incluir aluno na classe ���� Por Classe.2. Selecione o tipo de ensino e a turma.3. Clique em Localizar.4. Selecione o(s) aluno(s) e clique em Atribuir. Surge uma nova janela.5. Determine a nova classe dos alunos selecionados e clique em Atualizar.
Anotações/Comentários
Gestão escolar
CPqD Gestão Pública, abril/2010 31
Formação de turmas – EJA
Procedimento:
1. Clique em Gestão Escolar ���� Gestão de Alunos ���� Movimentação ����
Período em Formação ���� Educação de Jovens e Adultos ���� Atribuir
Aluno ao Ciclo.
2. Determine o Período letivo e o Tipo de ensino.
3. Selecione os alunos e clique em Atribuir.
4. Informe o ciclo em que o aluno será inserido e clique em Atribuir.
Anotações/Comentários
Gestão escolar
CPqD Gestão Pública, abril/2010 32
Remanejamentos
Permite que alunos de uma classe sejam remanejados para outra dento da mesma escola.
Ao fazer um remanejamento no período de planejamento, o sistema retira o aluno da classe de origem e adiciona-o na nova classe, sempre reordenando as listas de classe.
Procedimento:
1. Clique em Gestão Escolar ���� Gestão de Alunos ���� Movimentação ����
Período em Formação ���� Remanejar Aluno de Classe.
2. Digite o nome do aluno e selecione o tipo de ensino do aluno.
3. Clique em Localizar.
4. Selecione o(s) aluno(s) e clique em Atribuir.
5. Na próxima janela, selecione a classe de destino dos alunos selecionados e clique
em Gravar.
Anotações/Comentários
Gestão escolar
CPqD Gestão Pública, abril/2010 33
Transferir aluno de escola
A funcionalidade de Transferir aluno de escola, significa desvincular um aluno de uma
escola para que ele possa ser matriculado em outra. Ao fazer a transferência o sistema
registra a data da transferência na lista de classe no campo Observação.
Para fazer a transferência:
1. Clique no menu Gestão Escolar ���� Gestão de Alunos ���� Movimentação ����
Período Ativo ���� Transferir Aluno de Escola.
2. Preencha ao menos os campos obrigatórios.
3. Clique em Localizar.
4. Selecione o aluno e clique no botão Transferir Aluno.
5. Informe a data de transferência e clique em Alterar.
Anotações/Comentários
Gestão escolar
CPqD Gestão Pública, abril/2010 34
Alterar situação da matrícula
Determina a condição da matrícula do aluno.
Para alterar a situação da matrícula:
1. Clique no menu Gestão Escolar ���� Gestão de Alunos ���� Movimentação ����
Período Ativo ���� Alterar Situação do Aluno.
2. Preencha oa menos os campos obrigatórios.
3. Selecione a atual situação da matrícula e clique em Localizar.
6. Selecione o(s) aluno(s) e clique em Alterar situação.
Anotações/Comentários
Gestão escolar
CPqD Gestão Pública, abril/2010 35
Alterar situação (continuação)M
Procedimento:
1. Determine a nova situação da matrícula.
2. Clique no botão Alterar.
DICA – Após alterar a situação da matrícula, a lista de classe é atualizada com a
nova condição e data da alteração.
Anotações/Comentários
Gestão escolar
CPqD Gestão Pública, abril/2010 36
Remanejar aluno de classe
Permite que alunos de uma classe sejam remanejados para outra dentro da mesma escola.
Ao fazer um remanejamento no período ativo, o sistema passa o nome do aluno para negrito na
classe de origem e adiciona a observação Remanejado. Na classe de destino ele é adicionado
ao final da lista.
Para remanejar alunos:
1. Clique no menu Gestão Escolar ���� Gestão de Alunos ���� Movimentação ���� Período
Ativo ���� Remanejar Aluno de Classe.
2. Digite o nome do aluno e selecione o tipo de ensino do aluno.
3. Clique em Localizar.
4. Selecione o(s) aluno(s) e clique em Atribuir.
5. Na próxima janela, selecione a classe de destino dos alunos selecionados e clique em Gravar.
Anotações/Comentários
Gestão escolar
CPqD Gestão Pública, abril/2010 37
Incluir aluno na classe
Inclui os alunos matriculados na escola mas que não estão vinculados a umaclasse.
Para incluir em uma classe os alunos matriculados:
1. Clique no menu Gestão Escolar ���� Gestão de Alunos ���� Movimentação ����
Período Ativo ���� Incluir Aluno na Classe.
2. Localize o(s) aluno(s).
3. Clique na caixa de seleção ao lado do nome do aluno.
4. Clique no botão Atribuir.
5. Selecione a classe e clique no botão Atualizar.
Anotações/Comentários
Gestão escolar
CPqD Gestão Pública, abril/2010 39
Transporte
�Os alunos candidatos a uma vaga no transporte são chamados: Solicitantes do transporte escolar.
�Os alunos que recebem o benefício são chamados: Atendidos pelo transporte
escolar
Anotações/Comentários
Gestão escolar
CPqD Gestão Pública, abril/2010 40
Transporte escolar — Solicitar
Para solicitar transporte escolar para os alunos:
1. Clique no menu Gestão Escolar ���� Transporte Escolar ���� Solicitar.
2. Localize os alunos e selecione um ou mais deles.
3. Clique em Selecionar.
4. Informe o(s) motivo(s) da solicitação.
5. Clique em Solicitar.
Anotações/Comentários
Gestão escolar
CPqD Gestão Pública, abril/2010 41
Transporte escolar — Cancelar
Para cancelar o transporte escolar:
1. Clique no menu Gestão Escolar ���� Transporte Escolar ���� Cancelar Solicitação. Ou Gestão Escolar ���� Transporte Escolar ���� Cancelar Atendimento.
2. Localize os alunos solicitantes e selecione um ou mais deles.
3. Clique no botão Selecionar.
4. Informe o(s) motivo(s) do cancelamento.
5. Clique no botão Cancelar Solicitação.
Anotações/Comentários
Gestão escolar
CPqD Gestão Pública, abril/2010 42
Transporte escolar — Atender
Para atender os solicitantes do transporte escolar:
1. Clique no menu Gestão Escolar ���� Transporte Escolar ���� Atender.
2. Localize os alunos solicitantes e selecione um ou mais deles.
DICA: Se o campo aluno estiver em branco, todos os alunos solicitantes de transporte são apresentados.
3. Clique no botão Selecionar.
4. Selecione a qualificação do motivo e descreva o motivo.
5. Clique no botão Atender.
Anotações/Comentários
Gestão escolar
CPqD Gestão Pública, abril/2010 43
Transporte escolar — Cancelar atendimento
Para cancelar o transporte escolar:
1. Clique no menu Gestão Escolar ���� Transporte Escolar ���� Cancelar Atendimento.
2. Localize os alunos solicitantes e selecione um ou mais deles.
3. Clique no botão Selecionar.
4. Informe o(s) motivo(s) do cancelamento.
5. Clique no botão Cancelar Atendimento.
Anotações/Comentários
Gestão escolar
CPqD Gestão Pública, abril/2010 45
Atribuir servidor à classe
Faz a atribuição de um servidor às suas respectivas classes. Um servidor pode
ter diversas classes atribuídas a ele na mesma escola.
Procedimento:
1. Clique em Gestão de Servidores ���� Atribuição e Remoção ���� Atribuição
���� Servidor à Classe.
2. Informe o Período letivo e Função do servidor.
3. Informe o Código funcional e/ou o Nome do servidor.
4. Clique em Consultar.
5. Na área Resultado, selecione o servidor e clique em Atribuir.
6. Para atribuir uma nova classe ao servidor, clique em Inserir.
7. Selecione a classe e clique em Confirmar.
8. Na próxima janela, o sistema apresenta os dados para conferência. Para
finalizar o processo, clique em Confirmar.
Anotações/Comentários
Gestão escolar
CPqD Gestão Pública, abril/2010 46
Atribuir servidor à disciplina
Atribui as disciplinas ministradas pelo servidor.
Procedimento:
1. Clique em Gestão de Servidores ���� Atribuição e Remoção ���� Atribuição
���� Servidor à Disciplina.
2. Informe o Período letivo e Função do servidor.
3. Opcionalmente, informe o Código funcional e/ou Nome do servidor.
4. Clique em Consultar.
5. Selecione o servidor e clique em Atribuir.
6. Selecione a classe.
7. Para atribuir as disciplinas, clique em Detalhar.
8. Selecione a disciplina e clique em “+”. Repita o processo para atribuir todas
as disciplinas ministradas pelo servidor na classe selecionada.
9. Para remover uma disciplina atribuída, clique em “–”.
10.Para concluir a operação, clique em Atribuir.
Anotações/Comentários
Gestão escolar
CPqD Gestão Pública, abril/2010 49
Validar
Para enviar arquivos ao INEP deve-se validar e processar os dados das escolas, turmas, alunos, docentes e auxiliares de educação infantil conforme as regras definidas pelo INEP.
Para consultar solicitação de validação:
1. Acesse Censo Escolar ���� Processamento ���� Validar Dados.
2. Preencha os filtros.3. Clique em Consultar.
Para incluir novos registros:
1. Acesse Censo Escolar ���� Processamento ���� Validar Dados.2. Clique em Incluir.3. Preencha os filtros e clique em .4. Clique em Confirmar.
Para excluir um registro:
1. Faça a consulta da solicitação que deve ser excluído.
2. Selecione a solicitação a ser excluída.
3. Clique em Excluir Solicitação.
4. Confirme a exclusão.
DICA: Para detalhar uma consulta, selecione a solicitação escolhida e clique em Detalhar.
Anotações/Comentários
Gestão escolar
CPqD Gestão Pública, abril/2010 50
Validar – Detalhamento de uma solicitação
Esta ação carrega todos os detalhes da solicitação de validação selecionada e todas as inconsistências existentes para essa solicitação. A tela de detalhamento possibilita imprimir a relação de inconsistências.
Para imprimir as inconsistências geradas:
1. Preencha o quadro Filtro com as informações apropriadas.
2. Clique em Consultar.
3. Clique em Imprimir.
Anotações/Comentários
Gestão escolar
CPqD Gestão Pública, abril/2010 52
Notas e Faltas
Consulta e cadastra o boletim escolar de todos os alunos matriculados, registrando suasnotas e faltas conforme o tipo de ensino selecionado.
Para consultar notas e faltas de alunos de uma classe:
1. Clique no menu Gestão Escolar ���� Avaliação ���� Rendimento Escolar ���� Cadastro���� Notas e Faltas.
2. Preencha os campos:
• Período Letivo
• Nível
• Modalidade
• Submodalidade
• Série
• Classe
• Disciplina
• Período de Avaliação
3. Clique em Consultar.
DICA: O sistema apresenta o resultado da pesquisa abaixo na mesma janela.
Anotações/Comentários
Gestão escolar
CPqD Gestão Pública, abril/2010 53
Lançamentos
Para o lançamento das notas e faltas:
1. Preencha os campos:
• Nota/Conceito
• Faltas
2. Clique em Confirmar.
Anotações/Comentários
Gestão escolar
CPqD Gestão Pública, abril/2010 54
Dispensa de Disciplina
Para dispensar o aluno de uma disciplina:
1. Clique no menu Gestão Escolar ���� Avaliação ���� Rendimento Escolar ���� Cadastro���� Notas e Faltas.
� 2. Preencha os campos:
• Período Letivo
• Nível
• Modalidade
• Submodalidade
• Série
• Classe
• Disciplina
• Período de Avaliação
DICA: O sistema apresenta o resultado da pesquisa abaixo na mesma janela.
3. Selecione o aluno.
4. Clique em Dispensar.
5. Uma nova tela é aberta.
6. Preencha o Motivo da Dispensa.
7. Clique em Confirmar.
As disciplinas que permitem dispensa são configuradas previamente.
Anotações/Comentários
Gestão escolar
CPqD Gestão Pública, abril/2010 55
Consulta do boletim
Para imprimir o boletim:
1. Clique no menu Gestão Escolar ���� Avaliação ���� Rendimento Escolar ���� Cadastro
���� Boletim.
2. Selecione a classe. Determine:
� Período letivo
� Nível
� Modalidade
� Submodalidade
� Série
� Período do dia
� Classe
3. Clique no botão Consultar.
Observação: A impressão do boletim é baseada no tipo de aproveitamento escolarassociado à disciplina. Para as disciplinas que foram cadastradas como avaliaçãoqualitativa, o sistema converte os números em letras.
Anotações/Comentários
Gestão escolar
CPqD Gestão Pública, abril/2010 56
Impressão do Boletim
Procedimento para a impressão do boletim:
Após a consulta, é apresentado a tela resultado.
1. Em resultados, selecione o aluno.
2. Clique no botão Imprimir.
DICA: Ao clicar em Imprimir, abre-se uma nova janela com o arquivo em PDF, que pode ser impresso ou gravado no computador para posterior impressão.
Anotações/Comentários
Gestão escolar
CPqD Gestão Pública, abril/2010 57
Histórico escolar
O sistema gera automaticamente o histórico escolar do aluno por meio do
cadastro de notas, faltas e do cálculo das notas finais durante os anos em que
o aluno estudou nas escolas estaduais. Além disso, pode-se registrar toda a
vida escolar dos alunos que estudaram em diferentes redes de ensino.
Anotações/Comentários
Gestão escolar
CPqD Gestão Pública, abril/2010 58
Histórico – Consulta
Procedimento para consultar um histórico escolar:
1. Selecione o menu Gestão Escolar ���� Avaliação ���� Histórico Escolar.
2. Preencha os campos Período letivo, Nível, Modalidade, Submodalidadee Série.
3. Clique em Consultar. Surge uma lista contendo os nomes de todos os alunos da série informada.
4. Selecione o nome do aluno e clique em Histórico.
5. Selecione a série apropriada e clique em Imprimir Histórico Escolar. Surge o arquivo PDF (frente e verso) e pode ser impresso.
Anotações/Comentários
Gestão escolar
CPqD Gestão Pública, abril/2010 59
Histórico – Cadastro
Acrescenta informações sobre as escolas que o aluno já frequentou: nome da escola, faltas e notas.
Procedimento para incluir dados no histórico escolar:
1. Selecione o menu Gestão Escolar ���� Avaliação ���� Histórico Escolar.2. Siga os passos de dois a quatro do "Procedimento para consultar um histórico
escolar".
3. Clique em Incluir. Surge uma janela para o cadastro das escolas que o aluno já estudou. Preencha todos os campos da janela.
4. Clique no ícone “+” após o preenchimento de todos os campos na área Disciplinas. Repita esse passo até que todas as disciplinas da série cadastrada seja inserida.
5. Clique em Incluir.
DICA: Repita este procedimento para inserir as demais séries não cadastradas no histórico escolar.
Procedimento para alterar dados no histórico escolar:
1. Selecione o menu Educação ���� Funcionalidades ���� Histórico escolar ����Geração e Impressão.
2. Siga os passos de dois a quatro do "Procedimento para consultar um histórico escolar".
3. Selecione a série em as informações serão modificadas e clique em Alterar.
4. Altere os campos. Se necessário, clique no ícone “-” para remover alguma disciplina cadastrada para o aluno.
5. Clique em Confirmar.
Anotações/Comentários
Gestão escolar
CPqD Gestão Pública, abril/2010 60
Histórico – Geração automática
Procedimento para a geração automática do histórico escolar:
1. Selecione o menu Gestão Escolar ���� Avaliação ���� Histórico Escolar.2. Preencha os campos Período letivo, Nível, Modalidade, Submodalidade e Série.
3. Clique em Gerar automático. O histórico escolar do aluno é gerado automaticamente, pode ser consultado e impresso.
DICA: Para a consulta e a impressão do histórico de apenas um aluno da série, siga
os passos do "Procedimento para consultar um histórico escolar".
Anotações/Comentários
Gestão escolar
CPqD Gestão Pública, abril/2010 62
Aluno
Pesquisa os alunos da base de dados.
Esta consulta é a mais versátil do sistema, pois permite combinações entre todos os campos disponíveis.
1. Acesse Gestão Escolar ���� Gestão de Alunos ���� Consultas ���� Alunos na
Classe.
2. Preencha os campos e clique em Localizar.
Anotações/Comentários
Gestão escolar
CPqD Gestão Pública, abril/2010 63
Alunos na classe e Mapa de Classes
A consulta alunos na classe apresenta a listagem de todos os alunos matriculados e incluídos em uma classe.
Para consultar alunos de uma classe:
1. Acesse Gestão Escolar ���� Gestão de Alunos ���� Consultas ���� Alunos na
classe.
2. Preencha os campos e clique em Localizar.
DICA: Todos os campos podem ser combinados para aumentar a precisão da
consulta.
A consulta Mapa da Classes apresenta um panorama geral das classes existentes na escola e sua disposição.
Para consultas a disposição das classes das escolas:
1. Acesse Gestão Escolar ���� Gestão de Alunos ���� Consultas ���� Mapa de
classes.
2. Informe o período letivo e clique em Localizar.
Anotações/Comentários
Gestão escolar
CPqD Gestão Pública, abril/2010 64
Mapa de Classe
Consulta dos mapas de classes em função da matrícula de alunos em um determinado período letivo por escola.
1. Acesse Educação ���� Escola ���� Gestão escolar-Relatórios ���� Mapa de
classe.
2. Preencha o campo e clique em Confirmar.
Período Letivo – Filtro obrigatório e de escolha fechada. Os valores possíveis são todos os períodos letivos e cursos profissionalizantes conforme a escola selecionada. O sistema traz os registros que correspondem aos filtros selecionados.
Anotações/Comentários
Gestão escolar
CPqD Gestão Pública, abril/2010 65
Acompanhamento da matrícula dos alunos
Relatório de acompanhamento de alunos matriculados por submodalidadenum determinado período letivo por escola.
1. Acesse Gestão Escolar ���� Gestão de Alunos ���� Relatórios ����
Acompanhamento de Alunos Matriculados.
2. Preencha os campos: Período Letivo, Órgão Regional de ensino e
Dependência Administrativa.
3. Clique em Confirmar.
Anotações/Comentários
Gestão escolar
CPqD Gestão Pública, abril/2010 66
Lista de alunos na classe
Geração da lista dos alunos matriculados por classe em um determinado período letivo por escola.
1. Acesse Gestão Escolar ���� Gestão de Alunos ���� Relatórios ���� Lista de
Alunos na Classe.
2. Preencha os campos: Período Letivo, Tipo de ensino e Modalidade,
Submodalidade, Série e Turma.
3. Clique em Confirmar. O sistema traz os registros que correspondem aos
filtros selecionados.
Anotações/Comentários
Gestão escolar
CPqD Gestão Pública, abril/2010 67
Balanço na Rede de Ensino
Consulta à quantidade de alunos matriculados por série num determinado período letivo por escola.
1. Acesse Gestão Escolar ���� Gestão de Alunos ���� Relatórios.
2. Preencha os campos: Período Letivo, Órgão Regional de ensino e
Dependência Administrativa.
3. Clique em Confirmar. O sistema traz os registros que correspondem aos
filtros selecionados.
Anotações/Comentários
Gestão escolar
CPqD Gestão Pública, abril/2010 68
Consultas e Relatórios gerados
Os relatórios gerados no sistema são armazenados na base de dados. Esta funcionalidade possibilita o acesso aos relatórios previamente disponibilizados no sistema, evitando a necessidade de se regerar o mesmo relatório.
1. Acesse Gestão Escolar ���� Gestão de Alunos ���� Relatórios Gerados.
2. Preencha o campo: Estado.
3. Clique em Consultar. O sistema traz os registros que correspondem aos
filtros selecionados.
4. Selecione o relatório e clique em Abrir.
Anotações/Comentários
Gestão escolar
CPqD Gestão Pública, abril/2010 69
Diário de classe
Os relatórios gerados no sistema são armazenados na base de dados. Esta funcionalidade possibilita o acesso aos relatórios previamente disponibilizados no sistema, evitando a necessidade de se regerar o mesmo relatório.
1. Acesse Gestão Escolar ���� Gestão de Alunos ���� Relatórios ���� Diário de
Classe.
2. Preencha os campos: Período Letivo, Tipo de ensino e Modalidade,
Submodalidade e Série.
3. Clique em Confirmar. O sistema traz os registros que correspondem aos
filtros selecionados.
Anotações/Comentários
Gestão escolar
CPqD Gestão Pública, abril/2010 70
Consulta Transporte Escolar
Apresenta, para cada aluno, o histórico de toda a solicitação, atendimento e possíveis cancelamentos do transporte escolar.
Procedimento:
1. Acesse Consultas em Transporte escolar.
2. Selecione o Período letivo e o Tipo de transporte.
3. Opcionalmente, preencha os demais campos da pesquisa.
4. Clique em Consultar.
5. Clique no nome do Aluno para visualizar o histórico do transporte.
Anotações/Comentários
Gestão escolar
CPqD Gestão Pública, abril/2010 71
Alunos que solicitaram transporte
Lista todos os alunos solicitantes do transporte escolar.
Procedimento:
1. Clique em Relatórios.
2. Selecione o relatório Alunos que solicitaram transporte.
3. Preencha os campos:
• Período Letivo
• Escola
• Tipo de Transporte
4. Clique em Gerar Relatório
Anotações/Comentários
Gestão escolar
CPqD Gestão Pública, abril/2010 72
Alunos Atendidos pelo Transporte Escolar
Lista todos os alunos atendidos pelo transporte escolar.
Procedimento:
1. Clique em Relatórios.
2. Selecione o relatório Alunos atendidos pelo transporte.
3. Preencha os campos:
• Período Letivo
• Escola
• Tipo de Transporte
4. Clique em Gerar Relatório.
Anotações/Comentários
Gestão escolar
CPqD Gestão Pública, abril/2010 73
Carlos Alberto Mesquini
+55 19 3705-6097