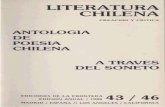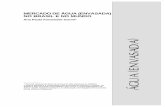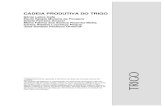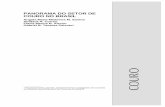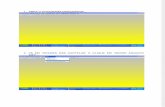Creacion de objetos en corel
-
Upload
mireya-cabrera -
Category
Documents
-
view
221 -
download
0
description
Transcript of Creacion de objetos en corel

Creación de Objetos © ADR Infor SL

Indice3 - Creación de Objetos......................................................................................................................................1
Líneas.......................................................................................................................................................1Dibujo a mano alzada........................................................................................................................1Línea Bézier......................................................................................................................................2La Herramienta Pluma.......................................................................................................................2Curva de 3 puntos..............................................................................................................................3Líneas de Conexión...........................................................................................................................3Líneas de Cota...................................................................................................................................4
Pinceladas. Herramienta Medios Artísticos.............................................................................................4Preestablecido....................................................................................................................................5Pincel.................................................................................................................................................5Diseminador......................................................................................................................................6Pluma caligráfica...............................................................................................................................7
Formas Simples........................................................................................................................................7La Herramienta Rectángulo...............................................................................................................7La Herramienta Elipse.......................................................................................................................8La Herramienta Polígono..................................................................................................................8La Herramienta Estrella.....................................................................................................................9La Herramienta Estrella Compleja....................................................................................................9La Herramienta Espiral.....................................................................................................................9Papel Gráfico...................................................................................................................................10
Formas predefinidas...............................................................................................................................10Formas básicas................................................................................................................................10Formas de Flecha.............................................................................................................................11Formas de Diagrama de Flujo.........................................................................................................11Formas de Orla................................................................................................................................12Formas de Notas..............................................................................................................................12
Dibujo Inteligente..................................................................................................................................13
Ejercicios............................................................................................................................................................14Ejercicios................................................................................................................................................14
Ejercicio 1........................................................................................................................................14Ejercicio 2........................................................................................................................................14Ejercicio 3........................................................................................................................................15Ejercicio 4........................................................................................................................................16
Creación de Objetos
i

3 - Creación de ObjetosLas distintas herramientas disponibles en CorelDraw nos permiten dibujar multitud de figuras: líneas,cuadrados, rectángulos, círculos, elipses, polígonos, estrellas, espirales, y muchas más. Igualmente podremosmoverlas, escalarlas, copiarlas, y modificar sus propiedades. Vamos a ver cómo utilizar cada una de ellas.
Líneas
CorelDraw dispone de variadas herramientas para dibujar líneas y pinceladas aplicando diferentes técnicas.Posteriormente pueden asignárseles distintos formatos. Igualmente es posible aplicar variados formatos a loscontornos que rodean los objetos dibujados. Veamos las posibilidades que se nos brindan desde la opciónCURVAS de la Caja de Herramientas.
Dibujo a mano alzada
La herramienta Mano Alzada nos va a permitir dibujar tanto líneas rectas como trazados curvos como siestuviéramos realizándolos en un papel con un lápiz.
Para dibujar una línea recta, solo debemos hacer clic en el punto inicial de la misma y un segundo clic en elpunto final. Posteriormente podremos modificar los parámetros de la línea (grosor, estilo, etc.) desde la Barrade Propiedades. Para restringir el ángulo con el que se dibuja una línea recta deberemos mantener pulsadasimultáneamente la tecla CTRL; obligará una inclinación de 15 en 15 grados.
Para dibujar un trazado curvo, haremos clic en el punto inicial del mismo y sin soltar el botón izquierdo delratón, dibujar el trazado que deseemos hasta soltar. No importa que aparentemente la línea que vamosdibujando tenga "imperfecciones" o poca precisión; al finalizar el trazado Corel realizará un "suavizado" paraque éstas queden disimuladas; el nivel de suavizado puede modificarse también desde la Barra de Propiedadesantes de iniciar el trazado y en una escala de cero a cien. En cualquier caso, si a la vez que vamos dibujando lalínea queremos hacer alguna corrección borrando parte de lo ya realizado, y siempre sin soltar el botónizquierdo del ratón, deberemos pulsar la tecla SHIFT de las mayúsculas y a la vez retroceder por el tramo adeshacer.Al finalizar veremos que a nuestro trazado se han incorporado una serie de cuadraditos llamados NODOS quenos permitirán modificar la forma del propio trazado, según veremos más adelante.
Truco: Si quieres trazar varias líneas rectas concatenadas, haz como para trazar una sola línea y en elpunto final, en lugar de un clic, haz doble clic con lo que el final de la primera servirá como inicio dela siguiente.
1

Dibujo a Mano Alzada
Línea Bézier
Con la herramienta Línea Bézier podremos dibujar segmentos rectos (líneas entre dos nodos) o trazadoscurvos de uno en uno y en el proceso de creación del mismo trazado. Si hacemos clic en el punto inicial denuestro trazado y volvemos a hacer clic en otro punto cualquiera de nuestro gráfico, obtendremos unsegmento recto; si volvemos a hacer un nuevo clic en un punto distinto, obtendremos un nuevo segmentorecto continuación del anterior. Pero si volvemos a hacer un nuevo clic y sin soltar el botón izquierdo delratón realizamos un ligero arrastre, veremos que el nuevo trazo adquiere una curvatura, que resultará mayorcuanto mayor sea el arrastre realizado, y que podrá modificarse a voluntad una vez finalizado el trazado. Deeste modo podremos realizar en forma de boceto cualquier tipo de figura, y mediante la posterior
modificación de los trazos y nodos del gráfico mediante la herramienta forma , ajustarla hasta laconsecución de la figura definitiva.Podemos dar por finalizada la realización de nuestro trazado de dos maneras distintas. La primera de ellas seproducirá de forma automática cuando cerremos la figura realizada, es decir, cuando hagamos coincidir elpunto final con el inicial. La segunda de ellas la indicaremos manualmente pulsando la barra espaciadora delteclado.
Podemos añadir nodos a un segmento sin más que hacer un doble clic en el lugar correspondiente del mismo.De igual manera podremos eliminar un nodo cualquiera haciendo un doble clic sobre el mismo.En cualquier caso, deberemos jugar también con las distintas opciones que nos ofrece la Barra de Propiedadespara la modificación de cualquier segmento, nodo, trayecto curvo, etc. tal y como veremos más adelante.
Curvas Bézier
La Herramienta Pluma
La Herramienta Pluma nos permite realizar trazos de forma similar a como hemos descrito con laherramienta Curva Bézier. La principal diferencia entre una y otra es que con la segunda podemos realizar losdistintos trazos de una forma más rápida pero menos precisa. Los selectores o tiradores se establecen de formaautomática cada vez que hacemos clic para crear un nuevo nodo y no podemos modificarlos hasta finalizar eltrazado. Por el contrario, con la herramienta Pluma, por una parte podemos ir viendo la curvatura queadquirirá el nuevo segmento antes de hacer el siguiente clic y fijar el nuevo nodo, y por otra parte, aun sin
Creación de Objetos
2

terminar el trazado completo, si pulsamos la tecla CTRL "suspenderemos" momentáneamente la realizacióndel trazado y podremos modificar tanto la posición de los nodos como la curvatura de los segmentosarrastrando de los tiradores; al soltar la tecla CTRL podremos continuar fijando nuevos nodos a partir delúltimo dibujado.Para dar por finalizada la realización de un trazado cualquiera disponemos de dos opciones: la primera espulsar la barra espaciadora, y la segunda hacer un doble clic en el punto final del mismo.
Todo esto hace que el uso de la Herramienta Pluma sea preferible al de la Curva Bézier, ya que a la larga nosahorrará tiempo en la realización de nuestros trazados. En cualquier caso, tanto con una como con otra,siempre es posible realizar los ajustes necesarios una vez finalizado el trabajo realizado con ellas mediante la
herramienta Forma tal y como hemos explicado.
La Herramienta Pluma
Curva de 3 puntos
Mediante esta opción es posible dibujar una curva cualquiera conocida la posición de sus dos extremos. Bastahacer clic en el punto inicial y sin soltar arrastrar hasta la posición final, donde haremos un segundo clic.Ahora es el programa el que automáticamente dibuja una curva que sitúa el punto más lejano de la misma enla posición del puntero del ratón. Al hacer nuevamente clic quedará dibujada definitivamente.
Líneas de Conexión
Esta Herramienta nos permite trabajar de dos maneras diferentes, según la opción que elijamos de la Barra
de Propiedades que se activa en el momento de seleccionarla en la Caja de Herramientas :
Línea de conexión : permite conectar los objetos con una línea. Estas líneas quedan enlazadas a los dosobjetos, de forma que si movemos cualquiera de ellos, la línea se ajusta automáticamente a la nueva posición.Si trazamos una línea de conexión sin que esté sujeta a ningún objeto, queda convertida en una simple línearecta. Si por el contrario se encuentra unida a un solo objeto por uno de sus extremos, el otro queda fijado a lapropia página.Si se desea mover una línea de conexión ligada a dos objetos, solamente podrá realizarse moviendo uno o losdos objetos.Podremos modificar sus propiedades desde la Barra de Propiedades de la misma forma que lo haríamoscuando hemos utilizado la herramienta Mano Alzada.Para trazar una línea de conexión entre dos objetos, selecciona primero la herramienta en la Caja de
Herramientas y luego pulsa en el icono de la Barra de Propiedades. A continuación haz clic en el lugarelegido del primer objeto y un nuevo clic en el segundo.
Línea de conexión interactiva : Nos permite trazar líneas de flujo para conectar los objetos de un dibujo.Son similares a las de conexión, pero pueden tener varios segmentos, aunque con la limitación de que éstosserán solamente en sentido vertical u horizontal.Al igual que con las Líneas de Conexión del párrafo anterior, al mover uno cualquiera de los objetos a los quese encuentran unidas, se moverán simultáneamente y se redibujarán según el cambio de posición.Pueden emplearse para crear organigramas y diagramas de flujo.
Creación de Objetos
3

Líneas de Cota
Utilizando esta herramienta podremos mostrar las dimensiones de los segmentos, ángulos, etc. en losdibujos o planos que realicemos y en la escala de medida que seleccionemos.Al seleccionarla en la Caja de Herramientas comprobamos las opciones que nos ofrece la Barra dePropiedades, en la que podemos seleccionar entre "Cota automática", que dibuja las cotas tanto horizontalescomo verticales según arrastramos con el ratón, "cota vertical", "cota horizontal", "cota modificada", paratrazar líneas de cota inclinadas, "notas" para realizar todo tipo de indicaciones y aclaraciones, y "cotaangular", para trazar las cotas de los ángulos.
Para trazar líneas de cota, hacemos clic en el primer punto, desplazamos el puntero del ratón y hacemos clicen el segundo punto; a continuación desplazamos el puntero y hacemos un nuevo clic en el lugar en el quequeremos que aparezca la leyenda con la medida o cota correspondiente a la distancia entre los dos puntos.Previamente deberemos haber seleccionado en la propia Barra de Propiedades la unidad de medida deseada:centímetros, milímetros, puntos, pulgadas, etc.
Para trazar una cota angular, hacemos clic en el vértice del ángulo a medir, seguidamente un nuevo clic en unpunto cualquiera de uno de los lados del mismo seguido de otro clic en el lado opuesto, y finalmente otro clicen el lugar en que deseemos que aparezca la leyenda con la medida tomada en grados.
Para insertar una nota o aclaración, seleccionamos previamente la opción correspondiente en la Barra dePropiedades y a continuación hacemos un clic en el punto sobre el que queramos realizar la observación,seguido de un segundo clic en el lugar en que vaya a aparecer el texto. Finalmente escribimos el comentariocorrespondiente.
Pinceladas. Herramienta Medios Artísticos
De forma similar a como lo hacemos con la herramienta Mano Alzada, podemos dibujar libremente utilizandola herramienta Medios Artísticos.
Creación de Objetos
4

Nos brinda la posibilidad de dibujar con diferentes estilos de forma similar a cuando lo hacemos con la
herramienta Mano Alzada . Debemos fijarnos que al seleccionarla, la Barra de Propiedades ofrece unaserie de opciones de entre las que deberemos seleccionar la más adecuada al objetivo perseguido.
Preestablecido
Este Medio nos permite dibujar con distintos tipos de trazos que podemos seleccionar desde el desplegable dela parte derecha de la Barra de Propiedades, modificando si fuera necesario su anchura en la ventanacorrespondiente. Para ello solamente es necesario hacer un clic en el punto inicial y arrastrar dibujando la
forma deseada, al igual que hacíamos con la herramienta Mano Alzada . Al soltar tendremos un trazo conel formato seleccionado. Posteriormente será posible modificar tanto el contorno como el relleno del mismo.
Pincel
Al igual que en el caso anterior, y una vez seleccionada la herramienta en el Barra de Propiedades, podemosrealizar distintos tipos de pinceladas sin más que pulsar y arrastrar en la hoja de trabajo y una vezseleccionados previamente tanto el tipo de pincelada, como el grosor y suavizado de la misma. El efecto esbastantes vistoso.
Creación de Objetos
5

En el caso de que quisiéramos aplicar un tipo de pincelada que no se encuentra en el desplegable de estilosque nos ofrece el programa, podremos incorporar nuestro propio diseño o motivo de la siguiente forma:1.- Seleccionamos el objeto o grupo de objetos agrupados que formarán nuestra pincelada.2.- Seleccionamos en la Caja de Herramientas la opción Medios Artísticos.3.- Marcamos la herramienta Pincel en la Barra de Propiedades4.- Hacemos clic en el objeto u objetos agrupados.5.- Hacemos nuevamente clic en el botón GUARDAR TRAZO MEDIOS ARTÍSTICOS de la Barra dePropiedades.
6.- Asignamos un nombre para nuestra pincelada.7.- Pulsamos Guardar.
Diseminador
Una vez seleccionada la opción correspondiente en la Barra de Propiedades, podemos seleccionar en elcorrespondiente desplegable entre multitud de motivos con los que se rellenará el trazado realizado, queinicialmente y mientras arrastramos con el ratón será un línea fina que al soltar se convertirá en el estiloelegido.
La Barra de Propiedades nos ofrece posibilidad de cambiar varios de los parámetros de la HerramientaDiseminador: el tamaño de los objetos, la escala en la que variará el tamaño, el tipo de relleno con el que se
Creación de Objetos
6

cubrirá el trazado, el orden y número de objetos que lo compondrán, y otros aspectos. Además, mientras semantenga seleccionado un trazado ya realizado podremos modificar automáticamente en la página el motivosin más que seleccionar otro de la lista desplegable.También es posible añadir motivos propios de una forma similar a la explicada en la herramienta anterior.
Medios Artísticos
Pluma caligráfica
Con esta herramienta podremos obtener líneas de grosor variable según la dirección del trayecto realizado alhacer clic y arrastrar con el ratón. El grosor y la inclinación de la pluma pueden modificarse desde la Barra dePropiedades.
Formas Simples
La Herramienta Rectángulo
Con ella podremos dibujar tanto rectángulos como cuadrados. Para ello la seleccionaremos en la Caja deHerramientas del lateral izquierdo de la pantalla, donde viene representada por el icono . A continuación,nos dirigimos a la hoja de trabajo y pulsamos y arrastramos sin soltar hasta conseguir un rectángulo. Paraconseguir dibujar un cuadrado, seguiremos el mismo proceso, pero esta vez mantendremos pulsadasimultáneamente la tecla CTRL.
Es interesante comprobar que tanto en un caso como en otro, el punto de la hoja de trabajo en el que hayamoshecho el clic inicial, coincidirá con un vértice de la figura. Si por el contrario deseamos que ésta se construyaa partir del centro de la misma, es decir, que el clic inicial sea el centro del cuadrado o rectángulo, deberemosmantener pulsada a la vez la tecla SHIFT de las mayúsculas.
Podemos advertir igualmente que desde la Barra de Propiedades podemos modificar varios parámetros de lasfiguras realizadas y que en ese momento se encuentren seleccionadas: la posición del objeto en la hoja de
Creación de Objetos
7

trabajo, sus dimensiones en longitud y altura, su inclinación con relación al eje de rotación, la redondez de losvértices, el grosor del borde, la superposición con relación al resto de las figuras dibujadas, etc.
Truco: Si haces doble clic sobre la herramienta Rectángulo de la Caja de Herramientas, verás que seañade automáticamente un marco a toda la página. Por supuesto, podrás modificar tanto su contornocomo su relleno desde la Barra de Propiedades o la Paleta de Colores.
Rectángulos
La Herramienta Elipse
Con ella podremos dibujar tanto elipses como círculos perfectos. Para ello la seleccionaremos en la Caja de
Herramientas, donde viene representada por el icono . Nos dirigimos a la hoja de trabajo y pulsamos yarrastramos sin soltar hasta conseguir una elipse. Si lo que queremos es dibujar un círculo, podemos repetir elproceso, aunque esta vez mantendremos pulsada simultáneamente la tecla CTRL.
Al igual que hemos explicado anteriormente para la herramienta RECTÁNGULO, el punto de la hoja detrabajo en el que hayamos hecho el clic inicial, coincidirá con un extremo de la figura. Si por el contrariodeseamos que ésta se construya a partir del centro de la misma, es decir, que el clic inicial sea el centro delcírculo o la elipse, deberemos mantener pulsada a la vez la tecla SHIFT de las mayúsculas.
También en este caso, desde la Barra de Propiedades podemos modificar varios parámetros de las figurasrealizadas: la posición, dimensiones, inclinación con relación al eje de rotación, etc.
La Herramienta Elipse tiene varias opciones de interés: los tres botones que permiten en cualquier momento
convertirla en Elipse, Sector Circular o Arco . Cuando se seleccionan Sector Circular o Arco sehabilitan a su vez las casillas de Ángulo Inicial y Ángulo Final para establecer en ellos la posición de inicio yfinal. También se habilita el botón "Hacia la derecha/izquierda" con el que se puede cambiar la dirección delarco o sector.
Elipses
La Herramienta Polígono
Dentro de la familia de la Herramienta OBJETO y en el menú que se despliega al pulsar de forma mantenida
con el ratón en la opción correspondiente de la Caja lateral, se encuentra la Herramienta Polígono . Alseleccionarla, podemos apreciar que cambia nuevamente la apariencia de la BARRA DE PROPIEDADES,ofreciéndonos la posibilidad de modificar determinados parámetros de la figura a dibujar y además el tipo de
Creación de Objetos
8

polígono (pentágono, exágono, heptágono, etc.) modificando el número de sus lados.
También en este caso es válido lo explicado anteriormente en relación con el dibujo de polígonos, para lo cualdeberemos mantener pulsada simultáneamente al arrastre del ratón la tecla CTRL, o para su construcción apartir de un centro determinado, en cuyo caso mantendremos pulsada la SHIFT de las mayúsculas.
Una vez dibujada la figura, y mientras se mantenga seleccionada, podremos seguir cambiando algunos de susparámetros desde la Barra de Propiedades: número de lados, ángulo de rotación con relación al eje,proporciones, tamaño, etc.
La Herramienta Estrella
Una vez seleccionada la opción correspondiente en la Caja de Herramientas, el funcionamiento es similar alexplicado anteriormente para el dibujo de Polígonos, teniendo en cuenta que la Barra de Propiedades variaráligeramente ofreciendo un nuevo parámetro que permite graduar la agudez de los ángulos que forman losbrazos de la estrella dibujada o a dibujar.
La Herramienta Estrella Compleja
Al igual que en el caso anterior, podremos dibujar todo tipo de estrellas complejas modificando el grado deperfilado entre ellas desde la propia Barra de Propiedades.
La Herramienta Espiral
En el mismo submenú de la herramienta Papel Gráfico podemos seleccionar la Herramienta Espiral, con lacual podemos dibujar dos tipos de ellas: la simétrica y la logarítmica. En ambos casos podremos determinar elnúmero de revoluciones.Las espirales simétricas se expanden uniformemente de manera que la distancia entre las revoluciones(vueltas) sea constante, mientras que las logarítmicas lo hacen con distancias crecientemente mayores entrevuelta y vuelta dependientes de un factor que puede fijarse y modificarse en la propia Barra de Propiedades.
Creación de Objetos
9

Recuerda: Con la herramienta Espiral puedes utilizar los mismos trucos mencionados anteriormentepara conseguir dibujarlas a partir de un punto determinado y de forma totalmente proporcional endimensiones manteniendo respectivamente y de forma simultánea la tecla SHIFT de las Mayúsculas
o la tecla CTRL, o incluso las dos a la vez para con seguir ambos efectos de un solo trazo.
Papel Gráfico
Otra herramienta simple pero de gran utilidad a la hora de situar el resto de figuras y dibujos en la página es el
Papel Gráfico . Con ella dibujaremos una cuadrícula con el número de filas y columnas previamentedefinido en los iconos de la izquierda de la Barra de Propiedades. Luego solamente tendremos que hacer clicen el punto inicial de la cuadrícula y arrastrar hasta el punto final y soltar.
Truco: Para dividir la cuadrícula en sus rectángulos componentes, debes seleccionarla previamente ydespués hacer clic sobre la misma con el botón derecho del ratón y seleccionar la opción"Desagrupar todo". A partir de entonces cada rectángulo de la cuadrícula original será un
componente individual de la misma que podrás arrastrar o modificar a tu gusto.
Formas predefinidas
CorelDraw nos facilita la tarea de realizar dibujos con determinadas formas como figuras básicas, flechas,notas, etc. por medio de las opciones incluidas en el submenú de la herramienta Formas Básicas. Vamos averlas algo más detenidamente, ya que su utilización nos ahorrará tiempo y trabajo en muchos casos.
Formas básicas
Desde la Caja de Herramientas del lateral izquierdo de la ventana del programa seleccionamos la opciónFormas Básicas . Si ahora nos fijamos en las opciones de la Barra de Propiedades, veremos quedisponemos de un botón desplegable que nos brinda la posibilidad de seleccionar entre distintos modelosde formas para dibujar.
Creación de Objetos
10

Solamente debemos seleccionar la forma correspondiente, dirigirnos a la hoja de trabajo, hacer clic en elpunto inicial y arrastrar hasta conseguir un tamaño adecuado. Recordemos que tanto para esta herramientacomo para todas las que se describen a continuación, sirve lo ya explicado anteriormente para conseguir unaimagen proporcional y/o construida con el primer clic como centro mediante la pulsación simultánea de lasteclas CTRL y/o SHIFT.Una vez dibujada la forma en nuestra hoja de trabajo podemos advertir que en la mayoría de los casos, ademásde los 8 selectores que en forma de cuadraditos negros delimitan la imagen y del pequeño aspa negro queseñala el centro de la misma, aparece un pequeño rombo coloreado llamado GLIFO. Al hacer clic en el mismoy arrastrar se modifica el trazado de algunas partes de la imagen o incluso la imagen completa (según la formaseleccionada), lo que nos facilita aún más la adaptación de la imagen a nuestro diseño particular con elmínimo esfuerzo.
Formas de Flecha
El manejo y funcionamiento de esta herramienta es similar al explicado en el punto anterior. Paraseleccionarla mantendremos pulsado un segundo el puntero del ratón sobre la Herramienta Formas Básicas
en la Caja de Herramientas hasta conseguir que se despliegue el submenú que nos permita seleccionar lasFormas de Flecha . A continuación seleccionaremos de la Barra de Propiedades en el desplegablecorrespondiente la forma de flecha que nos interese y pasamos a dibujarla en la hoja de trabajo mediante elsistema de pulsar y arrastrar. Como novedad, en algunos modelos de flecha aparecerán más de un GLIFO, ypulsando y arrastrando en cualquiera de ellos podremos realizar al igual que el punto anterior, determinadasmodificaciones en la forma final del gráfico seleccionado.
Formas de Diagrama de Flujo
Los diagramas de flujo son gráficos compuestos de distintos símbolos y unidos por líneas o flechas querepresentan secuencias lógicas de un determinado proceso. Se emplean fundamentalmente en programación,economía, procesos industriales, etc.
Creación de Objetos
11

La Herramienta Diagramas de Flujo , permite acceder de igual modo que en el punto anterior a una seriede formas preestablecidas y utilizadas habitualmente en la simbología universalmente aceptada de los propiosdiagramas.Una vez dibujados en la hoja de trabajo las distintas formas que vayamos seleccionando, podemos unirlas
mediante la herramienta COTAS ya explicada anteriormente.
Formas de Orla
Mediante esta herramienta podremos dibujar fácilmente distintos modelos de Orlas y otros objetos similares,sin más que seleccionarla previamente desde la Caja de Herramientas y modificar posteriormente en la Barrade Propiedades los parámetros necesarios y el modelo de nuestro gusto para conseguir el efecto deseado.
Formas de Notas
Al igual que en el caso anterior, seleccionaremos previamente la herramienta en la Caja lateral yposteriormente, desde la Barra de Propiedades modificaremos el resto de parámetros: modelo, grosor, etc.
Creación de Objetos
12

Dibujo de Formas Predefinidas
Dibujo Inteligente
Con la herramienta Dibujo inteligente podemos dibujar trazos a mano alzada que pueden ser reconocidospor el programa y convertirse en formas básicas. Por ejemplo, los trazos con forma rectangular serántransformados en rectángulos exactos y precisos, mientras que las forma redondeadas se transformarán enelipses o círculos. El trazado de los objetos que no lleguen a transformarse en una forma serán suavizados.Puede establecerse el nivel al que CorelDRAW reconoce formas y las convierte en objetos. Puede asimismoespecificarse el grado de suavidad que se le aplica a las curvas. Todo ello desde la Barra de Propiedades unavez seleccionada la Herramienta.
Creación de Objetos
13

Ejercicios
Ejercicios
Ejercicio 1
Utilizando la Herramienta Elipse realizar el siguiente dibujo:
Ejercicio 0301
Ejercicio 2
Intentar reproducir el dibujo siguiente utilizando la herramienta Mano Alzada y la herramienta
Rectángulo . Realizar posteriormente las acotaciones necesarias con la herramienta :
14

Ejercicio 3
Utilizando la herramienta Mano Alzada y modificando el grosor, estilo de línea y formas de los extremosdesde la Barra de Propiedades, intenta reproducir la siguiente imagen:
Creación de Objetos
15

Ejercicio 4
Utilizando las herramientas Rectángulo , Elipse y Formas Básicas , intenta reproducir la siguienteimagen:
Ejercicio 0304
Creación de Objetos
16