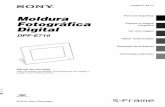Criação de Moldura
Transcript of Criação de Moldura

Roteiros
Criação/Edição de Molduras

Empresa filiada à
2
SOFTWARES PARA ENGENHARIA
Criação de Moldura
Para criar ou modificar uma moldura dentro do EPLAN, faça o seguinte: 1º- Crie uma página, Tipo D= Criação de Moldura (Gráfica, interativa). 2º- Na página que foi criada, vá em / Inserir / Macros / e selecione a moldura que deseja estar fazendo alterações. Obs. 1: Se você já possui uma moldura em Auto-Cad, e quiser estar modificando-a no EPLAN, faça o seguinte:
• Importe a moldura para dentro do EPLAN, selecione a página correspondente a ela, e vá a / Página / Editar propriedades /. Na janela “Editar propriedades das páginas” existe um campo chamado “Tipo”, mude este campo para o Tipo “D =Criação de moldura” e continue seguindo as instruções a partir do Nº.3 deste roteiro.
3º- Faça as mudanças desejadas na sua moldura, como:
Para mudar o tamanho ou quantidade das colunas da moldura, primeiramente será necessário verificar a tabela abaixo “Lógica de esquemas DIN”, para saber qual deverá ser a largura de cada coluna da tabela e a letra identificadora que deverá ser colocada nos parâmetros.
1. Lógica de esquemas DIN
Letra Identificadora Distribuição Valor 1º Área Demais áreas 1 0-9 37 40 2 01-19 27 20 3 01-24 23 16 4 1-8 48 50 5 0-9 54 36 6 1-9 41 44 7 0-5 64 67 8 1-5 86 80 9 01-20 61 16
10 1-14 27 28 11 0-7 47 50 12 01-39 10 10 13 1-19 27 20 14 1-24 23 16 15 1-20 61 16
3.1- Mudar o tamanho ou quantidade de colunas.

Empresa filiada à
3
SOFTWARES PARA ENGENHARIA
16 1-14 27 28 17 1-39 10 10 18 1-10 37 40 19 0-7 60 46 20 0-19 20 20 21 A-K 37 40 22 1-12 34 33 23 10-19 37 40 24 1-20 20 20 25 1-8 54 52 26 01-50 8 8 27 0-24 23 16 28 1-17 25 25 32 1-17 48 50 35 0-21 37 40
2. Lógica de esquemas EU (Exibição de Ladder):
30 01-20 12 12 31 01-30 8 8
3.1.1 - Após ter escolhido a quantidade de coluna que a moldura vai ter, vá até Parâmetros / Projeto / Gráfico / Geral / e mude o campo “Identificador da área da coluna”, para o número igual ao que foi escolhido do campo “Letra identificadora” da tabela acima.

Empresa filiada à
4
SOFTWARES PARA ENGENHARIA
Obs. 2: Se não quiser usar os padrões de medidas das colunas do EPLAN, você pode criar suas próprias medidas, basta selecionar no campo “Identificador das áreas das colunas” a opção “Usuário definido”, e em seguida colocar as medidas desejada para as colunas. 3.1.2- Para desenhar as colunas com suas respectivas medidas e numeração, assim como mostra a tabela “Lógica de esquemas DIN”: - Delete todas as colunas existentes na moldura. - Selecione em / Gráfico livres / a opção Linha. -Baseie-se pelas coordenadas X e Y no rodapé da página para manter o valor correto de cada coluna e insira uma linha quando chegar a medida correta para dividir a coluna, faça todas as colunas novamente na medida certa. - Depois de ter criado todas as colunas com a linha, insira dentro de cada uma, um texto Tipo – 219= Número da área da coluna, representando a numeração da coluna. Exemplo:
3.2- Inserir textos Fixos e de funções.
Na moldura, pode-se inserir textos fixos e textos de função. Isso é, o texto de função irá trazer informações já cadastradas em outros campos (parâmetros) do projeto. Para inserir estes textos, vá a / Inserir / Textos / e no campo “Tipo de texto”escolha uma função para o texto. EX: No Menu Inicial, temos um campo chamado “Criado por”, que está preenchido com o nome da pessoa que criou o projeto, e na moldura será inserido o tipo de texto “103-Criado por”, para que o EPLAN reconheça este texto e traga todas as informações que foram inseridas dentro do respectivo campo (Criado por), para a moldura.

Empresa filiada à
5
SOFTWARES PARA ENGENHARIA
3.3- Inserir figuras e logotipos.
Para inserir uma figura ou um logotipo na moldura, faça o seguinte: 1- Vá a / Gráficos livres / Inserir arquivos de imagens / e selecione o logotipo (figura) desejado. Obs: Depois de ter inserido o logotipo na moldura, não se esqueça de salvar o mesmo dentro da pasta / N / do EPLAN4, pois caso seja feito um backup do projeto, o Logotipo também será salvo junto. 3.4- Salvar a moldura Após ter feito todas as modificações na moldura, vá a / Editar / Criar macro -Formulário / Moldura /, para estar salvando-a. Insira um nome para a moldura e um comentário. 3.5- Inserir a moldura no projeto Para estar inserindo esta moldura no projeto todo, vá a / Parâmetros / Projeto / Gráficos / Geral / e no campo “Nome do arquivo para a moldura”, clique nos três pontinhos (...), e selecione a moldura que desejar. Ex: Moldura TESTE.