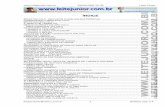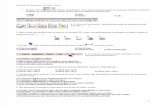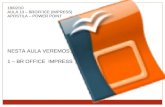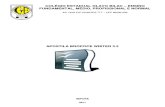Criando BDs Com BROffice BASE
-
Upload
jovelino-andrade -
Category
Documents
-
view
133 -
download
1
Transcript of Criando BDs Com BROffice BASE
BrOffice.org Base
Prof. João Alberto FabroUTFPR – Curitiba
(Baseado no documento livre “Introdução ao BrOffice.org Base”, de Noelson Alves Duarte, Revisado em 18 de março de 2006)
BrOffice.org Base● Formatos: Diversos, inclusive bases de dados SQL
(Padrão: HSQLDB – ODB);● É mais poderoso que seu concorrente direto (MS
Access);● Necessita de Java (utiliza JDBC), mas permite
acesso a qualquer banco de dados;● Conectividade com Access pode ser alcançado
com drivers ODBC/JDBC;
BrOffice.org Base● Criando um documento do Base
– Para criar um novo documento do Base siga os passos abaixo:
● Na barra de Ferramentas do BrOffice.org, clique sobre o ícone [Novo] e selecione Banco de Dados:
BrOffice.org Base● O Assistente de Bancos de Dados será executado:
● NOTA: o assistente também será disparado ao comandar a execução do BrOffice.org Base, a partir do sistema operacional.
BrOffice.org Base● Eis as opções deste diálogo:
● A opção <Abre um arquivo de banco de dados existente> permite a seleção de um documento do Base para abertura.
● A opção <Conectar a um banco de dados existente> permite a criação de um documento do Base, para se conectar a um banco de dados de outro fabricante (dBase, Planilha do Calc, Texto ASCII, MS Access, MySql, Oracle, etc).
● Nós queremos criar um novo documento, então marque <Criar novo banco de dados> e clique sobre [Próximo].
BrOffice.org Base● Nesta tela podemos:
● Registrar ou não o banco de dados. Quando devemos registrar ? O registro será obrigatório se formos utilizar os nossos dados em outros documentos do BROffice.org, por exemplo: mala-direta, etiquetas, controles de formulários, tabela dinâmica, etc. O registro pode ser feito depois. Marque <Sim, registre o banco de dados para mim>.
● Escolher uma ação que será executada após a criação do documento. A opção <Criar tabelas usando o assistente> abre o documento e executa o assistente de tabelas. Marque apenas a caixa <Abrir o banco de dados para edição> e clique sobre o botão [Concluir].
BrOffice.org Base● O diálogo <Salvar Como> será exibido, digite o nome Meus Cds
para o novo arquivo e clique sobre [Salvar]. O Base será ativado, carregando o novo documento.
BrOffice.org Base ●Este novo documento é uma base de dados. O Base usa o HSQL (Hypersonic SQL), um sistema baseado no Java e com excelente suporte aos padrões SQL, como gerenciador do banco de dados.● Uma base de dados pode conter diversos objetos e atributos, entre os quais: Tabelas com os dados, Formulários, Consultas e Relatórios. Tudo isto fica embutido no documento.● Documentos do Base, usados para conexão a bancos de dados de outro fabricante, são apenas uma interface para acesso aos dados. Formulários e relatórios são embutidos no documento, enquanto os dados residem no banco de dados original.
BrOffice.org Base● Além dos elementos tradicionais, esta janela contém três
painéis:● <Banco de dados>, do lado esquerdo, contém os ícones das
categorias de objetos que o usuário pode criar: Tabelas, Consultas, Formulários e Relatórios.
● <Tarefas>, na parte superior direita, contém uma relação de tarefas básicas para a categoria selecionada. Ao selecionar uma tarefa, uma breve descrição será apresentada à direita.
● <Objetos>, na parte inferior direita, exibe os objetos de uma das categorias do painel Banco de dados. À direita do painel, temos a área de visualização do objeto selecionado, para ativá-la altere de <Nenhum> para <Documento>. Muitas tarefas sobre os objetos são executadas em janelas próprias, isto é, o Base abre uma nova janela para a tarefa.
BrOffice.org Base● Agora, clique em cada uma das categorias e observe as
mudanças nos outros painéis.● Note que nenhum objeto será exibido no painel <Objetos>. Isto
é compreensível, pois o nosso documento está vazio. Os relatórios, formulários e consultas operam sobre as tabelas do banco de dados. Então, em primeiro lugar, precisamos de pelos menos uma tabela.
BrOffice.org Base● Tabelas
– Se você não tem nenhuma familiaridade com banco de dados, imagine uma tabela como uma coleção de colunas (como as de uma planilha). As colunas são também chamadas de <Campos>. Elas formam linhas (como as de uma planilha) chamadas de <Registros>.
– Cada coluna têm as suas próprias características: nome, tipo de dado, tamanho, entrada obrigatória, dentre outras. Após definir a tabela, você poderá guardar os seus dados nas colunas, respeitando os atributos de cada uma delas.
BrOffice.org Base– Um registro de uma tabela é formado pelo conjunto dos
valores existentes nas colunas, referentes a uma mesma entidade. Por exemplo, numa tabela de CDS, um registro (ou linha) é o conjunto dos dados de um único CD.
– Vamos projetar duas tabelas para o cadastro dos CDs musicais, uma para os dados dos CDs e outra para as Músicas, eis a estrutura básica de cada uma:
BrOffice.org Base● Chaves: são de dois tipos: (1) Primária e (2) Secundária.
– Chave primária: ● A chave primária é uma espécie de identificador único do
registro. ● Pode ser formada por um ou mais campos e deve identificar
com exclusividade um registro. ● É permitido apenas uma chave primária por tabela. ● Ao escolher vários campos como chave primária, certifique-se
da exclusividade do valor formado. ● O Base permite a definição de um campo automático
(INTEGER ou BIGINT) por tabela, que pode (ou não) ser usado como chave primária.
● Sem uma chave primária não será possível a edição da tabela.
BrOffice.org Base– Chave secundária
● São usadas, principalmente, para estabelecer uma relação entre diferentes tabelas.
● Na maioria das vezes, uma chave secundária de uma tabela contém valores de uma chave primária de outra tabela.(Neste caso, ambas devem ser do mesmo tipo de dado).
BrOffice.org Base● Em nosso exemplo, temos duas tabelas, a primeira CDS, com
dados sobre cada CD e um campo IDCD como chave primária, a segunda MÚSICAS, com dados sobre todas as músicas da coleção de CDs. Pergunta-se: como saber quais são as músicas existentes num dado CD, se as informações estão em tabelas diferentes ?
● A solução consiste na inclusão de um campo IDCD na tabela MÚSICAS. Assim, ao cadastrar uma música, podemos inserir neste campo o valor do campo IDCD da tabela CDS. O campo IDCD da tabela MÚSICAS é uma chave secundária.
● Ao organizar os campos das tabelas deste modo, para recuperar as músicas de um dado CD, basta uma consulta como:
– Selecione as músicas com o campo IDCD igual ao campo IDCD da tabela CDS
BrOffice.org Base● Criando uma tabela
– Para criar uma tabela, selecione <Tabelas> no painel Banco de Dados e escolha uma das opções :<Usar assistente para criar tabela> ou <Criar tabela na exibição de design>.
● Criando uma tabela na exibição de design
BrOffice.org Base● Criando uma tabela
– Para criar uma tabela, selecione <Tabelas> no painel Banco de Dados e escolha uma das opções :<Usar assistente para criar tabela> ou <Criar tabela na exibição de design>.
● Criando uma tabela na exibição de design
● Nunca esquecer de definir a chave primária!!!
● Pode ser auto-incremental!
BrOffice.org Base● Criando uma tabela
– Para criar uma tabela, selecione <Tabelas> no painel Banco de Dados e escolha uma das opções :<Usar assistente para criar tabela> ou <Criar tabela na exibição de design>.
● Criando uma tabela na exibição de design
● Nunca esquecer de definir a chave primária!!!
● Pode ser auto-incremental!● E não esqueça de salvar e nomear a Tabela (CDs)
BrOffice.org Base● Relações:
– Uma relação define o modo como os dados entre diferentes tabelas estão relacionados entre si e pode ser de três tipos:● Um a Um, para cada registro da tabela_1 existe outro na
tabela_2;● Um com Muitos, para cada registro da tabela_1 existem
vários na tabela_2 (dizemos que a tabela_1 é a Principal e a tabela_2 a Detalhe);
● Muitos com Muitos, cada registro da tabela_1 pode ter muitos registros na tabela_2 e cada registro da tabela_2 pode ter muitos registros na tabela_1
BrOffice.org Base● Devemos criar Relações se quisermos usar alguns recursos (ou
regras) dos bancos de dados relacionais. Para operações simples, elas não são necessárias.
● Em nosso exemplo, o relacionamento entre as tabelas CDS e MÚSICAS é do tipo Um com Muitos, porque num CD podemos ter várias músicas.
● No tópico sobre Chaves, explicamos como estruturar os campos das tabelas de modo a permitir este tipo de relacionamento.
● Somente a criação de chaves em duas tabelas, não implica na existência de uma relação entre as mesmas, então precisamos criá-la.
BrOffice.org Base● No Base, selecione Ferramentas | Relações para ativar a janela de
desenho de relações:
BrOffice.org Base● Arraste o campo “IDCD” da tabela CDs para a
tabela MUSICAS:
● Está criado o Relacionamento!!!
BrOffice.org Base● Editando dados
– Isto pode ser feito de duas maneiras: (1) usando a janela de entrada de dados e (2) usando formulários.
– Janela de entrada de dados● Selecione a tabela CDS, clique com o botão direito do mouse
e escolha a opção <Abrir>. A janela será ativada (não digite nenhum dado, vamos fazê-lo usando formulários).
● Aponte o cursor do mouse para os ícones da barra de ferramentas, verificando a finalidade de cada um. Na parte inferior da janela (não mostrada), há um contador de registros e ícones para a navegação pelos registros.
BrOffice.org Base● Formulários
– Formulários permitem a visualização e edição dos dados de uma ou mais tabelas (ou consulta), de modo flexível e configurável pelo usuário.
– Podemos trabalhar apenas os campos que nos interessa e na ordem que quisermos, isto é útil porque nem sempre dispomos dos dados na mesma ordem em que os campos foram criados na tabela.
– Formulários do Base contém controles (caixa de texto, etiquetas, etc) dispostos sobre um documento do Writer.
BrOffice.org Base– É possível ter um formulário (principal) com um ou mais
subformulários (detalhes). Lembre-se que tanto os formulários como os controles possuem suas próprias propriedades e eventos, o que aumenta, ainda mais, o poder dos mesmos.
– Eles podem ser salvos como documentos embutidos no documento do Base ou como documentos independentes (estes, não podem ser criados com o assistente).
– São criados de duas maneiras: (1) na exibição de design e (2) usando o assistente. A primeira exige um certo domínio sobre os formulários do BrOffice.org e a segunda é menos especializada, porém mais intuitiva.
BrOffice.org Base● Assistente de formulários
– Vamos usar o assistente para criar o nosso formulário. Selecione <Formulários> e clique sobre <Usar assistente para criar formulário>, para exibir o seu primeiro diálogo.
BrOffice.org Base● Note que existem 8 (oito) etapas:
– Na primeira etapa <Seleção de campos> devemos:● Na lista <Tabelas ou consultas>, selecionar a tabela. Escolha a
tabela CDS;● Mover os campos desejados da lista <Campos disponíveis> para
a lista <Campos no formulário>. Note que o campo CAPA (tipo Imagem), não está relacionado. Mova todos os campos (aqui, você pode alterar a ordem dos mesmos);
● Clique em [Avançar], para a segunda etapa <Configurar um subformulário>
BrOffice.org Base● Um subformulário é um formulário inserido noutro
formulário e, normalmente, é usado quando desejamos operar sobre os dados de tabelas relacionadas.
● Nesta etapa, devemos:● Marcar a caixa <Adicionar subformulário>. Note que,
apesar de existir uma relação em nosso banco de dados, a opção para usá-la está indisponível.
● Clicar em [Avançar] para a etapa <Adicionar campos do subformulário>.
BrOffice.org Base● Nesta etapa, devemos:
● Selecionar a tabela MÚSICAS;● Mover todos os seus campos para a lista
<Campos no formulário>;● Clicar sobre [Avançar] e passar para a quarta
etapa <Obter campos associados>.
BrOffice.org Base● Aqui, vamos estabelecer a ligação entre as tabelas:
● Selecione IDCD como <Primeiro campo de subformulário>;
● Selecione IDCD como <Primeiro campo de formulário principal>;
● Clique sobre [Avançar] para a quinta etapa <Dispor controles>.
BrOffice.org Base● Note que os dois formulários são acrescentados ao
documento, ambos com a disposição semelhante a uma planilha de dados.
● Nesta etapa vamos alterar a disposição:● Em <Disposição do formulário principal> escolha a
primeira opção <Colunar – etiquetas a esquerda>;● Deixe a disposição dos campos do subformulário
como Planilha de dados;● Clique sobre [Avançar], passando para a sexta
etapa <Definir entrada de dados>.
BrOffice.org Base● Nesta etapa podemos escolher como o formulário
será utilizado.● Deixe como está e clique em [Avançar].
● Na etapa <Aplicar estilos>:● Em <Borda do campo>, selecione <Plano>;● Clique em [Avançar], para definir o nome do
formulário.
BrOffice.org Base● Nesta etapa:
● Aceite o nome sugerido (CDS) e clique sobre [Concluir].● Analise a janela do formulário, os controles e os ícones
existentes na parte inferior. Na barra de título, além do nome do formulário vemos a indicação (somente leitura), isto refere-se ao fato de não podermos alterar o formulário (por ex: a disposição dos controles), não tendo nenhuma relação com a apresentação e edição dos dados das tabelas. Após a análise, feche a janela para retornar ao Base.
● Selecione o formulário CDS e clique sobre o botão direito do mouse para exibir as operações disponíveis para o mesmo.
BrOffice.org Base
– Aqui, a opção <Editar> abre o formulário para inclusão / alteração dos controles ou na formatação do documento. A opção <Abrir> abre o formulário para apresentação ou edição dos dados da(s) tabela(s) e corresponde a um duplo clique sobre o nome CDS.
– Alteramos o documento do Base, inserindo um formulário, portanto clique sobre [Salvar]. Mas, antes de cadastrar algum dado, temos um problema a resolver.
LicençaEste documento está licenciado sob uma Licença Creative Commons Atribuição-Uso Não Comercial-Compartilhamento pela mesma licença. Para ver uma cópia desta licença, visite http://creativecommons.org/licenses/by-nc-sa/2.0/br/ ou envie uma carta para Creative Commons, 559 Nathan Abbott Way, Stanford, California 94305, USA.
Todas as marcas registradas citadas no documento pertencem aos seus legítimos proprietários.
Autor: João Alberto Fabro
Créditos Ao The Hypersonic SQL Group pela documentação do HSQLDB, sem a qual boa parte deste trabalho não seria possível.
Agradecimentos Ao The Hypersonic SQL Group pelo desenvolvimento do HSQLDB e pela permissão do seu uso pelo Base. A Sun Microsystems, Inc pelo apoio para a criação e desenvolvimento do OpenOffice.org. Aos desenvolvedores do OpenOffice.org pelo contínuo melhoramento do aplicativo. Ao projeto BrOffice.org pelo esforço para melhorar e difundir o OpenOffice.org no Brasil. Ao Sr. Noelson Alves Duarte, pela criação do documento “Introdução aoBrOffice.org Base” e sua disponibilização.