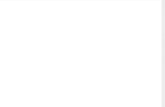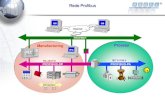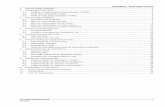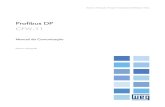CRIANDO UMA NOVA CONFIGURAÇÃO PROFIBUS USANDO … · controlador DF73. A arquitetura da rede de...
Transcript of CRIANDO UMA NOVA CONFIGURAÇÃO PROFIBUS USANDO … · controlador DF73. A arquitetura da rede de...

Seção 20
20.1
CRIANDO UMA CONFIGURAÇÃO PROFIBUS USANDO O DF73, DF95 OU DF97
Introdução Neste capítulo, será mostrada a configuração de uma estratégia utilizando como Controller o controlador DF73. A arquitetura da rede de controle Profibus é mostrada na figura abaixo. É possível implementar a mesma estratégia usando os controladores DF95 ou DF97. O objetivo do processo é controlar a temperatura de saída do produto utilizando vapor para aquecê-lo. A temperatura do produto será enviada para o controlador Mestre onde será comparada com o Set Point de temperatura. O vapor condensado é recuperado através de um tanque intermediário e o nível do tanque é mantido através do controle de uma bomba de líquido que retorna o condensado de volta ao processo. PROJ_DF73
Figura 20. 1 – Exemplo de processo Para o exemplo do processo acima são utilizados os seguintes equipamentos Profibus: um AC Drive (CFW09) para controle da bomba de condensado, um LD303 para medir a vazão de vapor, um FI303 para controlar a vazão de vapor, um TT303 para medir a temperatura do produto e um LD303 para medir o nível do tanque.

DFI302 – Manual do Usuário – AGO/14 - G
20.2
Figura 20. 2 - Arquitetura da rede de controle Profibus DP e PA
Profibus DP/PA Coupler
Drive- CFW09
LD303 Nivel
DF73
Profibus DP
Profibus PA
Ethernet 1
Bomba Liquido LD303
Vazão FI303 Valvula
TT303 Temp.
Estacao Supervisao

Criando uma Configuração usando o DF73, DF95 ou DF97
20.3
Os endereços, tags e módulos atribuídos aos equipamentos são os seguintes:
Device Device TAG Endereço Módulos que serão usados
FI303 FI303_Vazao 3 eSP+RB+RCASIN+RCASOUT+POS_D+CB EMPTY_MODULE EMPTY_MODULE
TT303
TT303_Temp 4 Analog Input (short) EMPTY_MODULE
LD303
LD303_Vazao 5 Analog Input (short) Total_Settot
LD303
LD303_Nivel 6 Analog Input (short) EMPTY_MODULE
CFW09
Bomba_Liquido 7 6wIn/6wOut
A seguir será mostrado, passo a passo, como montar a configuração do controlador DF73 para o exemplo proposto. No SYSTEM302 é possível fazer a lógica de controle de duas formas: ladder ou blocos funcionais. Os passos de 1 a 7 são necessários para a configuração da rede Profibus. O passo 8 mostra como fazer a configuração utilizando Lógica Ladder. Do passo 8’ em diante é mostrado como fazer a lógica utilizando blocos funcionais. Também é possível misturar as duas configurações, ou seja, fazer parte em ladder e parte em blocos funcionais.
IMPORTANTE Antes da configuração da rede Profibus é necessário previamente obter informações de configuração de cada equipamento escravo (endereçamento do módulo, taxa de comunicação, tipo de comunicação cíclica suportada e forma de mapeamento). É necessário também o arquivo de identificação eletrônica do equipamento GSD. Estas informações são obtidas com o fabricante do respectivo equipamento Profibus.

DFI302 – Manual do Usuário – AGO/14 - G
20.4
Iniciando uma Área Passo 1 É possível criar (ou editar) uma área a partir do Studio302. Para isso na interface do Studio302 selecione Areas. Uma janela abrirá listando todas as áreas da base de dados. Para criar uma nova área, clique dentro da janela Areas com o botão esquerdo do mouse e então selecione o item New Área.
Figura 20. 3 – Criando uma nova área
Outra forma para criar uma nova área é a partir do Syscon. Clique no ícone na barra de
ferramentas do Studio302, vá para o menu File, item New, ou use o botão New, , na barra de ferramentas do Syscon. Na caixa de diálogo, têm-se as opções de Area. Selecione a opção HSE Area. A figura a seguir mostra as opções disponíveis no Syscon:

Criando uma Configuração usando o DF73, DF95 ou DF97
20.5
Figura 20. 4- Opções para criação de áreas no Syscon
Após escolher o tipo da área, será exibida uma janela em que o usuário deve dar um nome para a nova área.
Figura 20. 5- Nome da nova área
Atribua o nome da área na caixa Area Name e, então, clique Ok. Para este exemplo, foi escolhido o nome PROJ_DF73. Uma nova janela aparecerá. Esta janela contém os ícones: Application – Planta Lógica. Nesta seção são inseridas as estratégias de controle. Fieldbus Networks – Planta Física. Nesta seção são adicionados os equipamentos e blocos funcionais.
Figura 20. 6 – Divisões da Área
Projeto da Planta Física Passo 2
Na janela principal, chamada PROJ_DF73 clique no ícone Fieldbus Networks, , usando o botão direito do mouse para selecionar o Server e escolha Communication Settings, ou através da barra de ferramentas, clique sobre a opção CommunicationSettings. A caixa de diálogo para os ajustes de comunicação abrirá.

DFI302 – Manual do Usuário – AGO/14 - G
20.6
Figura 20. 7 - Escolhendo o Server
Confirme se a opção Smar.HSEOLEServer.0 já está selecionada. Caso contrário, selecione-a e, depois, clique OK. Organizando a Janela do Fieldbus Passo 3 Após escolher o Server para a área, clique sobre o sinal , localizado à esquerda de Fieldbus Networks. Aparecerá uma rede HSE com um tag, por exemplo, HSE Network 1 (este número depende se anteriormente a esta área foi criada outra. Conforme novas áreas HSE forem criadas, este número será incrementado). Clique sobre este item com o botão direito e escolha a opção Expand. A figura seguinte exibe a rede HSE criada:
Figura 20. 8 - Criação da rede HSE
Para organizar a tela, clique na janela da área. Então, selecione a opção Tile no menu Window da barra de ferramentas do Syscon. Adicionando o Controlador Passo 4 Clicando com o botão direito sobre HSE Network 1, aparecerá uma caixa de diálogo. Clicando sobre New serão disponibilizadas as opções para escolha de Bridges, Controllers e Devices para a área. Para o controle proposto, a opção Controller deverá ser escolhida. A escolha desta opção pode ser confirmada pela figura a seguir.

Criando uma Configuração usando o DF73, DF95 ou DF97
20.7
Figura 20. 9 – Inserindo o controlador para a área
Após inserir um novo Controller, a janela representada pela próxima figura será aberta:
Figura 20. 10 - Configurando o Controller
Escolha o device DF73. Na caixa Device Tag, escreva “DF73” ou algum outro tag e clique OK. Como dito anteriormente podem ser usados os controladores DF95 ou DF97 nesta área. Os passos seguintes são similares para esses controladores.
IMPORTANTE É importante ressaltar que nem todos os caracteres são válidos para a atribuição de tags. Os caracteres válidos são: A-Z a-z 0-9 { } [ ] ( )+ -
Os caracteres inválidos são: ~ ` ! @ # $ % ^ & * = | : ; , . < > ? / ' " \
DICA É possível criar uma configuração inicial HSE de forma mais simples através do uso de templates. Neste caso já existe uma configuração com alguns passos comuns previamente criados. Por exemplo, os passos de 1 a 4 poderiam ser substituídos pela criação de template através do menu principal File →NewPredefined Area escolhendo DF73 Profibus Controller HSE 1x Profibus DP ou DF73 Profibus Controller HSE 1x Profibus DP with FFB-1131.

DFI302 – Manual do Usuário – AGO/14 - G
20.8
Adicionando equipamentos Profibus
IMPORTANTE Antes de abrir o Network Configurator o usuário deve salvar a configuração no Syscon e só depois ir para o próximo passo.
Passo 5 Após inserir o controller, deve-se inserir os equipamentos de campo Profibus, que também são integrantes desta configuração. Primeiramente, retorne à janela PROJ_DF73 e clique com o botão direito sobre o controller que foi inserido, DF73. Escolha a opção New Network para configurar os canais do DF73. Na figura seguinte pode ser vista a criação do barramento Profibus:
Figura 20. 11 – Criando o barramento Profibus
Quando a opção New Network é selecionada, a janela da Network Configurator é aberta. A Network Configurator é a ferramenta de configuração da rede Profibus. Nela, o usuário tem definida a estrutura do barramento Profibus (os equipamentos que compõem esta rede, o baud rate e o tipo de conexões). Para maiores informações consulte o help da ferramenta.
Figura 20. 12 – Janela da Network Configurator

Criando uma Configuração usando o DF73, DF95 ou DF97
20.9
Como o controller DF73 já havia sido inserido anteriormente no Syscon, sendo assim ele aparecerá na rede Profibus como equipamento Mestre. Os equipamentos Profibus que deverão ser inseridos são chamados de equipamentos Escravos.
IMPORTANTE O endereço 1 na rede Profibus é o endereço default do DF73. Recomenda-se deixar vago o endereço 125 para movimentação de equipamentos na rede Profibus. O endereço 126 pode ser usado para parametrização acíclica de equipamentos de campo.
Para inserir um equipamento Escravo, clique no botão (Insert Device) localizado na barra de ferramentas, ou através do menu InsertDevice... Posicione o cursor do mouse na linha abaixo de onde está inserido o equipamento Mestre e clique com o botão esquerdo do mouse. Observe a figura a seguir:
Figura 20. 13 – Posicionando o equipamento Escravo na rede Profibus
A janela para inserção do equipamento escravo abrirá, conforme mostra a figura seguinte:
Figura 20. 14 – Inserindo o equipamento Escravo
Inserir equipamento
Local onde o equipamento Escravo deverá ser inserido

DFI302 – Manual do Usuário – AGO/14 - G
20.10
Nesta janela, deve ser selecionado o equipamento escravo que será inserido. Primeiramente devem ser obtidas as informações de configuração Profibus do equipamento escravo (ver manual do respectivo equipamento). Siga os passos abaixo para a inserção do equipamento escravo: A. Selecione o equipamento desejado na caixa de opções Available devices; B. Pressione o botão Add; C. No campo Station address, atribua um endereço para este equipamento (este endereço deve corresponder à configuração física do equipamento na rede Profibus. Mais detalhes de como configurar o endereço do equipamento veja manual específico do equipamento); D. No campo Description, dê um tag para este equipamento. Caso o usuário não atribua um tag ao equipamento, o tag default será Device1; E. Clique OK.
NOTA Os endereços atribuídos assim como os tags dos equipamentos deverão ser únicos na rede Profibus e também no Database do Studio302 (Workspace). Para maiores detalhes refira-se ao manual do Studio302.
Ao final, a rede Profibus será como a da figura a seguir:
Figura 20. 15 – Rede Profibus criada
Inserindo Equipamentos Escravos Não Presentes na Lista “Available Devices” Os arquivos GSD contêm a descrição de cada equipamento Profibus, que é disponibilizada pelos fabricantes dos equipamentos. Estes arquivos definem as funcionalidades específicas dos equipamentos Profibus na rede e seus objetos. O conjunto destes arquivos com as descrições dos equipamentos constituem o banco de dados dos dispositivos. O SYSTEM302 já possui uma base de dados de dispositivos GSD com os fabricantes mais comuns, mas é possível incluir novos equipamentos na base de dados do SYSTEM302. Caso haja algum equipamento que fará parte da rede Profibus, mas não esteja na lista de equipamentos que é disponibilizada quando a rede está sendo criada, deve-se entrar em contato com o fabricante do equipamento para a obtenção do arquivo GSD e, se houver, também o arquivo *.bmp (correspondente ao desenho do equipamento).

Criando uma Configuração usando o DF73, DF95 ou DF97
20.11
Os arquivos GSD e BMP obtidos dos fabricantes devem ser copiados respectivamente para as pastas a seguir, seguindo o caminho da instalação: \SMAR\ NetWork Configurator\Fieldbus\Profibus\GSD \SMAR\ NetWork Configurator\Fieldbus\Profibus\BMP Configurando os Equipamentos Profibus
Passo 6 Após a criação da rede Profibus, os equipamentos deverão ser configurados. Por exemplo, clique sobre o equipamento Profibus correspondente ao medidor de vazão, com o botão direito do mouse. Na pop up aberta, escolha a opção Slave Configuration para configurar os parâmetros do equipamento Escravo. A janela de configuração será habilitada também clicando duas vezes sobre o equipamento.
Figura 20. 16 – Configurando os equipamentos escravos

DFI302 – Manual do Usuário – AGO/14 - G
20.12
Em seguida, a janela para configuração dos equipamentos escravos será disponibilizada:
Figura 20. 17 – Configurando o equipamento escravo
IMPORTANTE Recomenda-se que a opção Enable watchdog control seja sempre selecionada, pois no caso de interrupção de comunicação os escravos que forem configurados com esta opção, vão atribuir um valor de segurança nas suas saídas após o watchdog time configurado.
A configuração dos dados é feita através da escolha dos módulos. Esta configuração poderá ser fixa (se o seu equipamento tiver um módulo único), ou dependente da seleção e número de módulos (se o seu equipamento tiver mais de um módulo). As configurações para o PROJ_DF73 serão as seguintes: O equipamento FI303 suporta até 3 canais de saída (vide manual FI303) e podemos ver que ao inserir o FI303_Vazao que este suporta até 3 módulos. Como estaremos controlando apenas uma válvula, usaremos somente um módulo. Para os outros 2 usa-se o EMPTY_MODULE que indica ao escravo que tais módulos não serão usados. O fabricante disponibiliza no GSD do seu equipamento os módulos disponíveis, a quantidade e tamanho de cada módulo.

Criando uma Configuração usando o DF73, DF95 ou DF97
20.13
Figura 20. 18 – Configurando o FI303_Vazao
Para o equipamento TT303 - TT303_Temp foi escolhido também somente um módulo. Embora este tenha a capacidade para 2 entradas de temperatura (estamos fazendo apenas uma medição). O EMPTY_MODULE foi adicionado para informar ao escravo que o segundo canal não será usado.
Figura 20. 19 – Configurando o TT303_Temp

DFI302 – Manual do Usuário – AGO/14 - G
20.14
Para o equipamento LD303_Vazao foram escolhidos 2 módulos. O primeiro que corresponderá à vazão propriamente dita e um segundo módulo que é responsável pela totalização. Este recurso está presente no próprio transmissor e evitará que este cálculo seja realizado no controlador.
Figura 20. 20 – Configurando o LD303_Vazao
A configuração do equipamento LD303_Nivel é idêntica ao TT303_Temp, pois o módulo adicionado corresponderá ao nível do tanque, não necessitando de outras medidas. Assim após este, o EMPTY_MODULE deve ser adicionado.

Criando uma Configuração usando o DF73, DF95 ou DF97
20.15
Figura 20. 21 – Configurando o LD303_Nivel
Para o equipamento Bomba_Liquido, podemos observar que suporta apenas um tipo de módulo, sua configuração pede a adição de apenas um módulo (vide manual CFW09), que corresponderá a 16 bits de status do inversor, 16 bits de controle, um inteiro usado para set point, um inteiro usado para referência de velocidade e demais inteiros que variam de acordo com o modelo e versão do equipamento.
Figura 20. 22 – Configurando o Bomba_Liquido

DFI302 – Manual do Usuário – AGO/14 - G
20.16
Depois que o equipamento for adicionado, o mapeamento deverá ser feito. Este mapeamento consiste em mapear os valores, bytes e dados a serem lidos/escritos dos devices para a memória do mestre. O procedimento será mostrado no próximo tópico. Selecionadas as entradas e saídas dos equipamentos Profibus, a taxa de comunicação para a rede Profibus deve ser configurada. Para isso, clique sobre o equipamento Mestre e depois, na barra de ferramentas, selecione SettingsBus Parameter. A seguinte caixa de diálogo será aberta:
Figura 20. 23 – Escolhendo a taxa de comunicação da rede Profibus
Na lista Baud Rate selecione a taxa desejada, clique em Optimize e selecione By User. Clique em Edit... caso seja necessário configurar os parâmetros de barramento. Caso avalie-se que não seja necessário, selecione Standard e clique OK. Parâmetros de comunicação serão apresentados no tópico Tempos da Rede Profibus, para maiores detalhes consulte este tópico
NOTA A taxa e parâmetros de comunicação são dependentes dos escravos presentes na rede. O GSD de cada equipamento traz os baud rates suportados e o configurador irá alertar caso um determinado escravo não suporte a taxa selecionada.
Não esqueça de salvar a configuração antes de sair da Network Configurator Passo 7 Finalizados os passos anteriores, a configuração da rede Profibus pode ser salva e, então, a Network Configurator pode ser fechada. Automaticamente a ferramenta Mapping Tool é aberta. Esta ferramenta é responsável por mapear os pontos da rede Profibus em pontos disponíveis para utilização em Lógica Ladder ou em lógica de Blocos Funcionais. Nesta ferramenta também são configuradas todas as características dos pontos da rede Profibus (tags de usuário, tipo de dados, escalas, etc). Observe a figura a seguir:

Criando uma Configuração usando o DF73, DF95 ou DF97
20.17
Figura 20. 24 – Janela da Mapping Tool
Como pode ser visto na figura acima, são exibidos na janela Network Topology View os equipamentos que foram inseridos na rede Profibus com seus respectivos módulos. Na janela Function Block Label são mostrados os pontos que serão visualizados no Syscon e na janela IOGroup Point View são exibidos os pontos que serão mostrados no LogicView for FFB. O propósito aqui é configurar cada “ponto” (ou byte) da rede nos seus respectivos tipos de dados. Os itens com o símbolo precisam ser configurados. Os equipamentos Profibus DP, como o CFW09, requerem uma consulta ao seu manual buscando conhecer qual a função de cada byte presente no seu módulo Profibus. O manual traz os significados dos bytes (uso como analógico ou digital). Segundo o Manual do drive, temos as seguintes atribuições para os bytes de entrada e saída que desejamos usar:

DFI302 – Manual do Usuário – AGO/14 - G
20.18
Entradas Digitais Saídas Digitais Byte 0 Bit 0 Status de Ligado
0=Parado / 1=Girando Byte 0 Bit 0 Máscara para Girar/Parar
1=Hab. / 0=Desab. Gira/Para Byte 0 Bit 1 Habilita Geral
0=Habilitado / 1=Desab. Byte 0 Bit 1 Máscara para Habilita Geral
1=Hab. / 0=Desab. Hab. Geral Byte 0 Bit 4 Status de Local e Remoto
0=Local / 1=Remoto Byte 0 Bit 4 Máscara para Sel. Local e Remoto
1=Hab. / 0=Desab. Local/Remoto Byte 0 Bit 5 Subtensão
0=Sem subtensão / 1=Com Byte 0 Bit 7 Máscara para Reset
1=Hab. / 0=Desab. Reset Byte 0 Bit 7 Erro ativo
0=Não / 1=Sim Byte 1 Bit 0 Comando Girar/Parar
1=Gira. / 0=Para Byte 1 Bit 1 Comando Habilita Geral
1=Hab. / 0=Desab. Geral Byte 1 Bit 4 Comando Local e Remoto
0=Local / 1=Remoto Byte 1 Bit 7 Comando Reset
0=Não Reset / 1=Reset
Entradas Analógicas Saídas Analógicas Byte 1 Código de Erro
(0-255)
Bytes 2 e 3 Velocidade do Motor (0-8192)
Bytes 2 e 3 Referência de Velocidade (0-8192)
Clique sobre o item a ser configurado (por exemplo, no Bomba_Liquido->Module1->[1 – Input] 6wIn/6wOut) e na parte de cima da janela serão mostrados os bytes disponíveis. Veja figura a seguir.
Figura 20. 25 – Visualização dos bytes disponíveis
Clique sobre o byte e a seguinte janela abrirá:
Figura 20. 26 – Configurando o tipo dos dados
Escolha o tipo de dados (Data type) da variável do equipamento escravo. Os tipos disponíveis dependerão do equipamento escolhido. No caso do Bomba_Liquido o tipo Bit é que será usado para configuração:

Criando uma Configuração usando o DF73, DF95 ou DF97
20.19
Figura 20. 27 – Configurando os pontos discretos de entrada Os próximos passos mostram como utilizar os pontos mapeados na Network Configurator na lógica de controle. Como foi mencionado anteriormente existem duas formas para mapear as entradas e saídas – lógica ladder ou blocos funcionais. Mapeando os Pontos de IO Profibus para Serem Utilizados na Ladder Passo 8 Como primeiramente os pontos serão mapeados para utilização na ladder, não é utilizada a opção Block Type (None). Pode ser dado um tag para o grupo na opção Group tag. Caso seja selecionado Bit a seguinte janela aparecerá:
Figura 20. 28 – Configurando os bits
Após a seleção dos bits necessários à aplicação, clique Finish e os pontos configurados aparecerão na janela da Mapping Tool. Quando forem escolhidos tipos de dados analógicos será necessário definir os parâmetros da escala para estes pontos. A velocidade e referência de velocidade do drive devem ser mapeados como unsigned16 e a escala deve ser 0-8192 para o sensor0-sensor100. O código de erro deve ser mapeado como unsigned8 e sem escala (PV0-PV100 igual a sensor0-sensor100 sendo 0-255)

DFI302 – Manual do Usuário – AGO/14 - G
20.20
Figura 20. 29 – Configurando os parâmetros da escala
Clicando com o botão direito do mouse sobre o ponto pode-se excluí-lo, através da opção Delete, ou definir alguns atributos que o identifiquem melhor, através da opção Attributes.
Figura 20. 30 – Alterando os atributos dos pontos mapeados
Preencha os campos necessários e clique OK. Após mapear e configurar todos os pontos clique OK para fechar a Mapping Tool. Após a operação ser realizada com sucesso insira um bloco FFB na configuração utilizando o Syscon. Este bloco é necessário para edição de toda a lógica ladder. Para maiores detalhes consulte a seção Adicionando Blocos Funcionais ou o manual do Syscon. Clique com o botão direito sobre o bloco FFB adicionado e depois clique em Define Parameters.

Criando uma Configuração usando o DF73, DF95 ou DF97
20.21
Figura 20. 31 – Definindo os parâmetros do FFB (1)
A seguinte janela se abrirá:
Figura 20. 32 – Definindo os parâmetros do FFB (2)
Se for necessário defina as entradas e saídas do FFB. Caso contrário basta clicar OK.

DFI302 – Manual do Usuário – AGO/14 - G
20.22
De volta ao Syscon salve a configuração e faça um Export tags.
Figura 20. 33 – Fazendo o Export Tags
Após o sucesso da operação, clique com o botão direito sobre o bloco FFB e depois em Edit Logic. O LogicView for FFB abrirá e a lógica ladder poderá ser editada. Na primeira vez que a lógica for editada deve-se executar o comando Refresh Data para que os pontos de IO configurados no Mapping Tool sejam atualizados na ladder. Clicando com o botão direito em Network I/O na janela Hierarchy do LogicView for FFB. Veja figura a seguir.
Figura 20. 34 – Realizando o Refresh Data

Criando uma Configuração usando o DF73, DF95 ou DF97
20.23
Os pontos de NetIO podem ser vistos na janela Hierarchy. Veja figura a seguir.
Figura 20. 35 – Network I/O no LogicView for FFB
Após este procedimento os pontos de IO da rede Profibus já estão disponíveis para serem utilizados na lógica. Para isso o usuário conta com uma biblioteca completa de funções que poderá utilizar na lógica. Para maiores detalhes veja o manual do LogicView for FFB. Na figura abaixo é mostrado o uso do EPID no LogicView for FFB para implementar o controle da
bomba de líquido. Todos os pontos de IO Profibus aparecem com o símbolo na lógica ladder.
Figura 20. 36 – Editando a lógica
Após a configuração da ladder o usuário poderá descarregar a configuração para o equipamento ou então escolher configurar blocos funcionais no Syscon. Caso queira trabalhar também com blocos é necessário seguir os passos de 9 a 12 para a edição de blocos funcionais. Aqui foi utilizada somente a ladder para configuração da lógica. Portanto, para fazer o download da configuração salve-a primeiro no LogicView for FFB. Depois feche-o e volte para a janela do Syscon.

DFI302 – Manual do Usuário – AGO/14 - G
20.24
Para iniciar a comunicação com os equipamentos é necessário primeiramente fazer o comissionamento do controlador para que os tags, IDs e endereços de cada equipamento sejam atribuídos adequadamente. Se este procedimento não for realizado, o Syscon detectará o equipamento não-comissionado e o download deste equipamento será abortado. Finalizado o comissionamento dos equipamentos, pode-se iniciar o processo de download. O processo de download pode ser feito, por exemplo, retornando à janela Proj_DF73, clicando sobre o ícone
Fieldbus Networks, , e com o botão direito do mouse, selecionar a opção Download. Para maiores detalhes sobre comissionamento e os possíveis tipos de download, deve-se referir ao manual do Syscon. Mapeando os Pontos de IO Profibus para Serem Utilizados em Blocos Funcionais Da mesma forma que foi feita a configuração através da ladder poderá ser feita a configuração utilizando blocos funcionais. Nesta seção será mostrado o mapeamento dos mesmos pontos de IO Profibus do passo 8, mas agora utilizando blocos funcionais. Como foi dito anteriormente, para a criação da rede e inserção dos equipamentos os passos são comuns até o passo 7. Passo 8’ Na janela da Mapping Tool, para mapear os pontos de IO em blocos, é necessário preencher o campo Block Type como mostrado na figura a seguir. Quando for escolhido None, como mostrado no passo 8 do mapeamento em ladder, indica que o ponto somente será mapeado na ladder. Para mapear a saída Bomba_SetPoint, por exemplo, escolha o tipo do dado como Unsigned 15. Depois em Block type escolha Multiple Digital Output. Dê um tag para o bloco em Block Tag.
NOTA Todo ponto da rede Profibus já é automaticamente configurado para trabalhar na ladder. Para mapear em blocos funcionais o usuário deverá escolher esta opção configurando o campo Block Type da Janela Map Wizard da Mapping Tool com o respectivo bloco de IO.
Figura 20. 37 – Configurando o tipo dos dados
Click Next e uma janela para a configuração dos bits abrirá, selecione o bit 1. Clique em Finish e o ponto configurado aparecerá na janela da Mapping Tool.
NOTA A Mapping Tool (MT) procura sempre minimizar o número de blocos criados na configuração. Portanto, para um mesmo equipamento escravo, se não for escolhido nenhum tag de bloco a MT irá alocar o ponto em um bloco já existente (isto verificado a disponibilidade de alocação, ou seja, o bloco ser do mesmo tipo e existir pontos não alocados no bloco). Caso o usuário informe um tag de bloco já existente, a MT irá utilizar este bloco para alocar o ponto. Caso o usuário informe um tag de bloco que ainda não existe, então a MT irá criar um novo bloco.

Criando uma Configuração usando o DF73, DF95 ou DF97
20.25
Clicando com o botão direito do mouse sobre o ponto pode-se excluí-lo, através da opção Delete, ou definir alguns atributos que o identifiquem melhor, através da opção Attributes.
Figura 20. 38 – Alterando os atributos dos pontos mapeados
Preencha os campos necessários e clique OK. Após mapear e configurar todos os pontos a Mapping Tool ficará como na figura a seguir.
Figura 20. 39 – Pontos mapeados na Mapping Tool

DFI302 – Manual do Usuário – AGO/14 - G
20.26
Clique Ok e a Mapping Tool será fechada. De volta ao Syscon, os blocos que foram mapeados já estarão inseridos na área.
Figura 20. 40 – Blocos mapeados no Syscon
Os atributos do equipamento podem ser verificados clicando com o botão direito sobre ele. A seguinte janela abrirá e os dados podem ser apenas visualizados.
Figura 20. 41 – Verificando os atributos dos equipamentos
Os atributos do bloco podem ser verificados clicando com o botão direito sobre ele. A seguinte janela abrirá e os dados podem ser apenas visualizados.

Criando uma Configuração usando o DF73, DF95 ou DF97
20.27
Figura 20. 42 – Verificando os atributos dos blocos
Adicionando Outros Blocos Funcionais Passo 9 Agora o usuário poderá adicionar os blocos funcionais que serão necessários à estratégia.
Para adicionar um novo FB (Function Block), clique no sinal de expansão, , então clique no ícone FB VFD (Virtual Field Device) usando o botão direito do mouse e selecione o item New Block. O FB VFD é responsável pelo gerenciamento de dados.
Figura 20. 43 – Adicionando blocos
A caixa de diálogo Function Block Characterization aparecerá. Na opção Block Type os blocos funcionais disponíveis podem ser selecionados. Selecionar no Block Type o bloco desejado e, então, atribuir um tag na caixa Block Tag:

DFI302 – Manual do Usuário – AGO/14 - G
20.28
Figura 20. 44 – Escolhendo os blocos funcionais que serão adicionados ao equipamento
Para este exemplo, deve ser adicionado o bloco PID ao DF73. A janela da rede Profibus pode ser vista na figura a seguir.
Figura 20. 45 – Rede Profibus com os equipamentos e blocos funcionais inseridos
Criando Novas Process Cells Passo 10 Agora, poderá ser desenvolvida a área de estratégias Application (Planta Lógica). Primeiramente, é necessário estabelecer uma nova process cell. A Planta Lógica pode ser dividida em várias partes, de acordo com a planta. Para criar uma nova process cell, clique com o botão direito do mouse no ícone Application e selecione a opção New Process Cell.

Criando uma Configuração usando o DF73, DF95 ou DF97
20.29
Figura 20. 46 – Inserindo uma Process Cell
A caixa de diálogo para atribuição do tag à Process Cell será exibida:
Figura 20. 47 – Atribuindo tag ao Process Cell
Se o usuário deseja colocar um nome específico, basta escrevê-lo na caixa de tag e clicar OK. O tag default é Process Cell 1. Este número será incrementado à medida que novas process cells forem criadas. Para criar outras, o procedimento acima deve ser repetido. Após inserir uma Process Cell, a janela Proj_DF73 ficará como na figura seguinte.
Figura 20. 48 – Janela da área com a inserção da Process Cell
NOTA
O usuário deve lembrar-se que a Application é uma divisão virtual. Existe somente para ajudar a dividir uma planta extensa. Por exemplo: se a planta tem duas redes, elas poderão chamar-se Process Cells no Syscon. Uma Application pode conter várias Process Cells, mas um Process Cell não pode estar em mais de uma Application.

DFI302 – Manual do Usuário – AGO/14 - G
20.30
Criando um Control Module Passo 11 Clique no ícone Process Cell 1 usando o botão direito do mouse. Selecione o item Expand.
Figura 20. 49 – Criando um Control Module
Para organizar a tela, clique na janela da Process Cell 1. Então, vá para o menu Window e, então, selecione a opção Tile. Em seguida, retorne para a janela Process Cell 1. Deve-se clicar sobre o item Process Cell 1 e com o botão direito do mouse, selecione New Control Module. A figura seguinte mostra a criação de um novo Control Module.
Figura 20. 50 – Criando um novo Control Module
Aparecerá a caixa de diálogo para nomear o novo Control Module. Escreva um tag correspondente a aplicação. Para continuar, clique OK.
Figura 20. 51 – Atribuindo tag ao Control Module
IMPORTANTE
É importante ressaltar que nem todos os caracteres são válidos para a atribuição de tags.

Criando uma Configuração usando o DF73, DF95 ou DF97
20.31
Inserindo Blocos no Control Module Passo 12 Agora pode-se inserir os blocos para os equipamentos correspondentes na Planta Lógica. Clique sobre o item Control Module 1 com o botão direito do mouse e escolha a opção Attach Block, como mostra a figura seguinte:
Figura 20. 52 – Anexando blocos ao Control Module
A caixa de diálogo do Attach Block será exibida conforme abaixo:
Figura 20. 53 - Inserindo blocos no Control Module
Os blocos que podem ser adicionados a aplicação são disponibilizados na caixa Attach Block. Para o controle proposto, os blocos que deverão ser adicionados aparecerão nesta caixa. Desta forma, selecione os blocos um a um e, em seguida, clique OK. Para o exemplo do controle de abertura da válvula, no final do processo de Attach BlocK, o Control Module ficará como mostra a figura seguinte.
Figura 20. 54 – Blocos inseridos no Control Module
Outra maneira de efetuar este processo é clicar sobre o objeto com o botão esquerdo do mouse e arrastá-lo até o local desejado.

DFI302 – Manual do Usuário – AGO/14 - G
20.32
Configurando a Estratégia de Controle Passo 13 Agora o usuário está pronto para desenvolver a estratégia de controle. Primeiro, clique sobre o ícone Control Module 1 usando o botão direito do mouse e selecione o item Strategy. A janela de estratégia aparecerá, conforme mostra a figura seguinte:
Figura 20. 55 – Janela de Estratégia
Os atributos do Control Module podem ser alterados clicando com o botão direito sobre o ícone do Control Module 1 e escolhendo a opção Attributes. Faça as alterações necessárias e clique OK. Para maiores informações sobre o Control Module veja o manual do Syscon.
Figura 20. 56 – Alterando os atributos do Control Module
Neste momento há 3 ou 4 janelas no Syscon. Para organizar estas janelas, clique sobre o título da janela Proj_DF73. Na barra de ferramentas, clique sobre o menu Window e, então, escolha a opção Tile. Se o usuário não possuir um monitor de vídeo maior que 17", sugere-se que a janela de estratégia seja minimizada. Deste modo, todas as janelas que pertencem à área poderão ser visualizadas ao mesmo tempo. A janela de estratégia oferece muitas possibilidades de desenho. Para saber mais detalhes sobre as ferramentas de desenho, recomenda-se verificar o manual do Syscon.

Criando uma Configuração usando o DF73, DF95 ou DF97
20.33
Adicionando Blocos na Janela Strategy Passo 14 Os blocos funcionais poderão ser adicionados à janela de estratégia Liquid Pump.
Em ordem, clique sobre o primeiro bloco, , e arraste-o para dentro da janela de estratégia. Um bloco funcional será criado automaticamente. A próxima figura exibe o bloco de IO da rede Profibus adicionado à área de estratégia:
Figura 20. 57 – Bloco inserido na área de estratégia
O procedimento de arrastar os blocos para a área de estratégia deve ser repetido para os demais blocos. Interligando os Blocos Passo 15
Para fazer a conexão entre os blocos da estratégia é necessário utilizar o botão Link, , na barra de ferramentas Strategy. No exemplo proposto é desejado ligar a saída OUT do bloco LD303_NIVEL-AI (onde foi mapeada a medição de nível) na entrada IN de um bloco PID. Clique no botão Link e depois clique sobre o bloco funcional LD303_NIVEL-AI. A caixa de diálogo para interligação dos parâmetros de entrada e saída dos blocos aparecerá, selecione a saída do bloco OUT e clique OK, conforme a figura a seguir.

DFI302 – Manual do Usuário – AGO/14 - G
20.34
Figura 20. 58 – Interligando os blocos funcionais
O usuário pode também usar o procedimento de link rápido, clicando sobre o bloco funcional com o botão direito do mouse e fazer os links necessários. Após a interligação dos parâmetros especificados acima, a janela de estratégia deverá ficar semelhante à figura seguinte:
Figura 20. 59 – Interligação entre os blocos
Fazendo a Caracterização dos Blocos Passo 16 Os blocos funcionais que fazem parte da área necessitam ser parametrizados de acordo com a aplicação pretendida para eles. Desta forma, é necessário fazer a caracterização destes blocos.

Criando uma Configuração usando o DF73, DF95 ou DF97
20.35
A caracterização pode ser feita nos modos offline e online. No modo offline, os parâmetros são configurados antes que a comunicação entre os equipamentos seja iniciada. A caracterização no modo online é realizada diretamente nos equipamentos quando a planta já está comunicando e após ter sido feito o download para os equipamentos. Para mudar os parâmetros dos blocos funcionais, considere os tópicos seguintes: 1. Na janela de Estratégia Selecione o bloco que se deseja fazer a caracterização. Clique sobre ele com o botão direito do mouse e selecione a opção Off Line Characterization, ou clique duas vezes no bloco com o botão esquerdo do mouse. Na figura seguinte é exibido o bloco que está sendo feita a caracterização offline:
Figura 20. 60 – Caracterização offline na janela de estratégia
2. Na janela Profibus1 Outro modo de fazer a caracterização offline do bloco funcional é clicando sobre o bloco escolhido com o botão direito do mouse e, em seguida, selecionando a opção Off Line Characterization, como pode ser visto na figura seguinte.

DFI302 – Manual do Usuário – AGO/14 - G
20.36
Figura 20. 61 – Caracterização offline na janela Profibus1
Em ambos os casos, aparecerá a caixa de diálogo de caracterização do bloco funcional:
Figura 20. 62 - Caixa de diálogo para caracterização do bloco funcional
Clique duas vezes no lado direito do parâmetro que se deseja modificar. Uma outra opção é clicar somente uma vez e clicar Edit para começar a edição do valor do parâmetro. No final da edição clique End Edit.

Criando uma Configuração usando o DF73, DF95 ou DF97
20.37
Figura 20. 63 – Editando um parâmetro na caixa de caracterização do bloco funcional
Um parâmetro importante que deve ser configurado em todos os blocos funcionais é o parâmetro MODE_BLK que determina a operação do bloco - Fora de Serviço (OOS), Manual (MAN) ou Automático (AUTO). Todos os blocos para esta área devem estar com parâmetro MODE_BLK.TARGET em Auto. Cada bloco tem uma configuração específica dos parâmetros. Para maiores informações veja o manual de Blocos Funcionais.
NOTA Para os blocos de IO Profibus não é necessário configurar o parâmetro CHANNEL. Este parâmetro somente será utilizado quando forem usados os blocos de IO para mapear pontos de IO local (IMB).
O controle de vazão para aquecimento do produto pode ser realizado da seguinte forma:

DFI302 – Manual do Usuário – AGO/14 - G
20.38
Figura 20. 64 – Links entre blocos funcionais
Comissionamento e download da configuração para o controlador Após a configuração dos parâmetros, o usuário pode iniciar a comunicação com os equipamentos. É necessário fazer o comissionamento dos equipamentos para que os tags, IDs e endereços de cada equipamento sejam atribuídos adequadamente. Se este procedimento não for realizado, o Syscon detectará o equipamento não-comissionado e o download deste equipamento será abortado. Finalizado o comissionamento dos equipamentos, pode-se iniciar o processo de download. O processo de download (no Syscon) pode ser feito de duas formas principais:
• Download da planta - neste caso será feito o download de todas as configurações de todos os controladores.
• Download individual no controlador – neste caso será feito o download de todas as configurações somente do controlador.
A configuração do controlador pode ser realizada de varias formas dependendo da alteração que foi feita. Porém o download feito pelo Syscon é o mais recomendado, pois ele controla as alterações de todas as ferramentas. Existem dois tipos de downloads do Syscon: download total e o download incremental. A principal diferença é que o download total limpa inicialmente a configuração antes do download da nova configuração enquanto que o incremental somente faz o download do que foi alterado.
Por exemplo, retornando à janela Proj_DF73, clicando sobre o ícone Fieldbus Networks, , e com o botão direito do mouse, selecionar a opção Download.

Criando uma Configuração usando o DF73, DF95 ou DF97
20.39
Figura 21. 65 – Opções de download
Selecionando o download incremental o usuário pode clicar no botão Advanced Options e então selecionar vários itens que serão feitos downloads.
Figura 21. 66 – Opções avançadas de download
A opção NetIO Configuration se refere à configuração da topologia da rede editada pelo Network Configuratior e se selecionado no download incremental será feito o download. Esta operação deve ser realizada cuidadosamente, pois ela para a rede Profibus. A opção NetIO Parametrization se refere à configuração de parametrização dos pontos dos equipamentos de rede (tags dos pontos, escalas, tipos de dados) e quando habilitado indica se será feito ou não o download no download incremental. Para maiores detalhes sobre comissionamento e os possíveis tipos de download, refira-se ao manual do Syscon.

DFI302 – Manual do Usuário – AGO/14 - G
20.40
Procedimento de Manutenção do SYSTEM302 Nesta seção é mostrado um resumo dos procedimentos de download que são recomendados nos casos de manutenção de uma configuração usando o SYSTEM302. Como no SYSTEM302 existem várias formas de download aqui é recomendada uma forma geral para atender a maioria dos casos. Porém outras formas podem existir para proceder a mesma alteração. Para saber mais consulte o manual do Syscon. Na coluna Download Recomendado é referenciado o download incremental do Syscon na planta ou no controlador. Estas operações são explicadas em detalhes no manual do Syscon.
EVENTO MANUTENÇÃO FERRAMENTA ALTERAÇÃO DOWNLOAD RECOMENDADO
Fazer uma nova configuração do SYSTEM302 com controlador Profibus e com lógica ladder.
Syscon, Network Configurator, Mapping Tool, LogicView for FFB
No Syscon fazer download incremental da planta. (*)
Alteração somente da lógica ladder LogicView for FFB No LogicView for FFB fazer download da lógica.
Acrescentar parâmetros ao FFB e construção de links HSE ou somente acrescentar parâmetros FFB para um FFB que já possui link HSE
Syscon No Syscon fazer download incremental da planta sem opção “NetIO Configuration”
Incluir ou remover um link FFB para blocos internos dentro do mesmo controlador.
Syscon No Syscon fazer download incremental da planta sem opção “NetIO Configuration”
Incluir um novo equipamento na rede Profibus ou alterar sua configuração (endereço, mapeamento cíclico, tag)
Network Configurator
Mapping tool
No Syscon fazer download incremental da planta com opções “NetIO Configuration” e “NetIO Parametrization” (*)
Alterar configuração do equipamento da rede (endereço, mapeamento cíclico, tag)
Network Configurator
Mapping tool
No Syscon fazer download incremental da planta com opções “NetIO Configuration” e “NetIO Parametrization” (*)
Mudar parâmetros de interface do equipamento de campo (escala, little/big endian, bytes acessados)
Mapping Tool No Syscon fazer download incremental da planta com opções “NetIO Parametrization” selecionada e sem opção “NetIO Configuration”.
Mudar parâmetros da midia (baud rate, configurações de comunicação).
Network Configurator
No Network Configurator fazer download da rede Profibus. (*)
Mudar parâmetros de configuração de hardware do equipamento de campo (configuração acíclica) ou habilitar ou desabilitar equipamento escravo.
Network Configurator
No Network Configurator fazer download da rede Profibus. (*)
Tabela 01 – Procedimentos de download recomendados
Nota: (*) Estas operações irão parar o canal de rede Profibus.

Criando uma Configuração usando o DF73, DF95 ou DF97
20.41
Tempos da Rede Profibus
O Network Configurator já apresenta todos os tempos da rede Profibus na forma de TBit, para evitar modificações quando há mudança no valor do baud rate. Vale lembrar que o valor de baud rate está condicionado ao escravo que suporta o menor baud rate na rede e a distância máxima da rede Profibus DP.
Figura 20. 67 – Editando os parâmetros do barramento Vamos ver o conceito de cada tempo separadamente:
Figura 20. 68 – Parâmetros de tempo
Slot Time (TSL) – Tempo máximo que o mestre aguarda a resposta de um escravo após fazer uma
requisição para o mesmo. Caso não obtenha resposta após este tempo o mestre tentará um retry. Este tempo compreende exatamente o tempo entre o último bit enviado e o primeiro bit recebido. É usado também na passagem de token.
Min. Station Delay of Responders (min_TSDR) – O menor período de tempo entre a recepção do último bit e o envio do primeiro bit de uma estação. Há um default na norma Profibus.
Max. Station Delay of Responders (max_TSDR) – O maior período de tempo entre a recepção do último bit e o envio do primeiro bit de uma estação. Está relacionado no arquivo GSD de cada equipamento.

DFI302 – Manual do Usuário – AGO/14 - G
20.42
Quiet Time (TQ) – No caso de uso de um repetidor ou mudança de meio físico que induza a um atraso na linha, aplica-se um tempo em que a linha deverá ficar em silêncio. Para que seja consistente TQ < min_TSDR.
Setup Time (TSET) – Tempo mínimo de reação entre o mestre ter recebido uma resposta e enviar uma nova requisição. Está relacionado no arquivo GSD de cada equipamento.
Figura 20. 69 – Parâmetros de tempo
Target Rotation Time (TTR) – Tempo projetado para um ciclo de token (entre 2 recebimentos de
token) incluindo transações de alta e baixa prioridade (cíclicas e acíclicas), erros e manutenção do GAPL. Veremos com detalhes posteriormente.
GAP Actualization Factor (GAP) – Usado para definir o TGUD (GAP Update Time). TGUD = G.TTR , 0 < G < 100. O GAP é o nome dado à lista de endereços entre uma estação detectada e outra. A cada GAP Update Time, o mestre examina o status de um equipamento do GAP List (GAPL). Este procedimento faz parte da manutenção da rede.
Max. Retry Limit (Retry) – Número máximo de retries que deve ser executado para fazer a leitura do dado de uma estação.
Highest Station Address (HSA) – Valor do endereço da estação de maior endereço configurada. Endereços que estão entre o HSA e 127 não são examinados e são excluídos da GAP List.
Figura 20. 70 – Parâmetros de tempo
Poll Timeout – Importante numa relação mestre para mestre. Este é o tempo máximo que a resposta deve ser dada a uma requisição de outro mestre.
Data Control Time – A cada intervalo definido por Data Control Time, o mestre deve informar aos escravos sobre seu estado de operação. Como regra, deve ser Data Control Time >= 6.Tw. O mestre pode assumir 4 estados (OFFLINE, STOP, CLEAR, OPERATE).
Min Slave Interval – O mestre deve garantir que o tempo entre duas leituras consecutivas no mesmo escravo em 2 ciclos não deve ser menor que o escravo possa suportar. Este parâmetro é especificado no GSD de cada escravo.
Watchdog control (TWD) – No caso de falha do mestre, é o tempo que o escravo aguarda antes de colocar suas saídas em fail_safe. Como regra, o Twd > TTR.

Criando uma Configuração usando o DF73, DF95 ou DF97
20.43
Figura 20. 71 – Parâmetros de tempo
Dependendo do tipo de mensagem temos:
Idle Time (TID) é composto por 2 componentes TID1 e TID2. TID1 – Tempo máximo calculado após o mestre/ escravo ter recebido uma confirmação, resposta
ou token (somente mestre) e antes de enviar a próxima requisição/pass token.
Como alguns frames não tem confirmação (SDN – Send Data with no Acknowledge) – um broadcast por exemplo, TID2 é calculado de maneira diferente.
TID2 – Tempo máximo calculado após o mestre/ escravo ter enviado uma mensagem que não tem confirmação e sua próxima requisição/pass token:
TID1 = max { TQ + 2.TSET + 2.Tbit + TSYN, min_TSDR }.
TID2 = max { TQ + 2.TSET + 2.Tbit + TSYN, max_TSDR }.
Margem de segurança: TSM = 2 Tbit + 2.TSET + TQ
TSYN – Sync Time – Intervalo de tempo mínimo no qual uma estação deve permanecer no estado de idle (idle = 1) do meio de transmissão antes de iniciar uma nova requisição.
TSYN é definido como 33 TBit. (TSYN=33TBit)
Auto Clear – Caso uma requisição a um equipamento não tenha resposta dentro do número de
retries permitidos e a opção Auto Clear estiver ativa, o mestre retira o equipamento da condição de data_exchange e zera todas as saídas do equipamento (memória de scan).
Valores Default da Norma Profibus
Valores em taxado são recomendações de fabricantes – não foram retirados da especificação Profibus DP.

DFI302 – Manual do Usuário – AGO/14 - G
20.44
Valores recomendados Os valores abaixo satisfazem as condições de bom funcionamento da rede, para uma grande quantidade de configurações:
Estes valores são default para configurações Profibus no SYSTEM302. O Watchdog Time (Twd) pode ser reduzido, no caso de uso de somente equipamentos Profibus DP, recomenda-se o Min(2,5xTTR,1000ms). Caso a configuração esteja sendo realizada para o DF95 ou DF97, para o uso de 12 Mbps o valor do Slot Time (TSL) não deve ser inferior a 6000 tbit.
Valores requeridos quando há uso de equipamentos de outros fabricantes Quando há presença de coupler DP/PA na rede Profibus, muitas vezes, os parâmetros de rede devem ser condicionados a valores especificados no manual destes. Aqui apresentamos uma tabela de equipamentos comuns que exigem tais configurações especiais:
Parâmetro Referência no Manual ou Norma
Uso do DP/PA Coupler Siemens SIMATIC
Uso do DP/PA Coupler Pepper+Fuchs Model: KFD2-BR-1.PA.93
Baud Rate BaudRate 45,45Kbps 93,75Kbps Slot Time TSL 640 4095 Min TSDR MinTSDR 12 22 Max TSDR MaxTSDR 400 1000 Setup Time TSET 95 150 Quiet Time TQUI 0 0 GAP Factor GAP 10 10 High Station Address HSA 126 126 Max retry Limit Max Retry 3 3 Watchdog Time TWD 5000 5000 Target Rotation Time TTR 50000 50000

Criando uma Configuração usando o DF73, DF95 ou DF97
20.45
Diagnósticos da Rede Existem várias formas para identificar falhas na comunicação da rede Profibus. Pode ser através do Network Configurator, através do bloco Transducer, através da Live List do Syscon ou através dos LEDs do módulo. Abaixo serão explicadas algumas formas de identificação. Diagnóstico da Rede Usando o Network Configurator Para a verificação do diagnóstico da rede através do Network Configurator é necessário primeiro a conexão do Network Configurator ao controlador. Isto pode ser feito através da comunicação serial (ligando um cabo serial do computador à porta RS-232 do controlador) ou através da rede Ethernet como mostrado a seguir. Primeiramente deve-se informar qual mestre que será utilizado na rede. Selecione o equipamento mestre da configuração e depois na barra de ferramentas selecione SettingsDevice Assignment. Na janela pop up aberta, selecione a opção CIF TCP/IP Driver e clique OK. Em seguida, entre com o IP do mestre a ser utilizado.
Figura 20. 72 – Fazendo o Device Assignment do equipamento mestre Para fazer um diagnóstico da rede, basta clicar no equipamento mestre e em OnlineDebug Mode.

DFI302 – Manual do Usuário – AGO/14 - G
20.46
Figura 20. 73 – Fazendo o diagnóstico da rede
O trecho que está em vermelho indica um equipamento com alguma falha de configuração. Clicando no equipamento aparece uma descrição da falha ocorrida.
Figura 20. 74 –Descrição da falha do equipamento
O exemplo acima mostra que devido a algum problema físico ou endereçamento, o mestre não recebe respostas para o nó configurado.

Criando uma Configuração usando o DF73, DF95 ou DF97
20.47
IMPORTANTE O Ident Number representa o modelo do equipamento e é usado como chave para permitir a configuração. Caso o Ident Number do equipamento (físico) não corresponda ao que está presente no seu GSD (configuração), a parametrização não será concluída e a configuração será abortada.
Figura 20. 75 –Descrição da falha do equipamento
Figura 20. 76 –Descrição da falha do equipamento
O exemplo acima mostra um erro de configuração do equipamento Profibus, pois o LD303 foi configurado com 2 módulos AI, e na verdade deveria ser configurado com AI e Totalizador ou AI e EMPTY_MODULE, no caso de não se desejar fazer a totalização de vazão.
IMPORTANTE Caso um endereço esteja repetido na rede, isto é, pelo menos 2 nós foram configurados com o mesmo endereço, haverá conflito e o mestre considerará a primeira resposta como válida a cada requisição, tornando o funcionamento instável para ambos endereços. Neste caso o mestre irá abortar continuamente a comunicação com ambos os equipamentos e notificará com diagnóstico de erro.

DFI302 – Manual do Usuário – AGO/14 - G
20.48
Diagnóstico Estendido no Network Configurator
O DF73 como mestre Profibus DP, possui recursos para apresentar status de comunicação, status de desconexão, erros de comunicação e número de retries. O acesso ao diagnóstico estendido é realizado clicando no mestre e acessando o menu Online.
Figura 20. 77 –Diagnóstico estendido
A tela a seguir é mostrada:
Figura 20. 78 – Opções de diagnóstico estendido
Communication error Através do item Communication error é possível verificar o status de erro para cada um dos escravos. Este status de erro não é incremental (não registra os erros), mostra apenas o status de erro no momento.

Criando uma Configuração usando o DF73, DF95 ou DF97
20.49
Figura 20. 79 –Status dos erros de comunicação dos escravos
Disconnect Report Mostra o número de quedas de comunicação resultantes de erros de comunicação. O contador é incrementado apenas quando o mestre estava em troca de dados com o escravo e após esgotarem todos os retries (ver Max Retry Limit).
Figura 20. 80 –Relatório de desconexões
Diagnostic Report Mostra o número de novos diagnósticos que os escravos disponibilizaram. A cada troca de dados (data exchange) são verificados bits que, quando configurados pelo escravo, informam que uma nova informação de diagnóstico está disponível, requerendo ao mestre que faça um novo pedido de diagnóstico.

DFI302 – Manual do Usuário – AGO/14 - G
20.50
Figura 20. 81 –Relatório de novos diagnósticos
Retry for Slave Mostra o número de tentativas de comunicação que foram realizadas para um determinado escravo (ver Max Retry Limit) quando este não respondeu.
Figura 20. 82 – Tentativas de comunicação