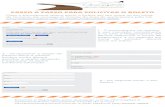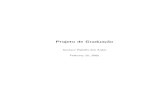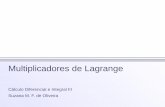Criação de novo plano de testes - GitHub Pages
Transcript of Criação de novo plano de testes - GitHub Pages

Conformidade FuncionalAcesso a plataforma e criaccedilatildeo de plano de testes
Classificaccedilatildeo da informaccedilatildeo Uso Interno
CONTEUacuteDODO GUIA
02 - OpcionalEmissatildeo dos certificados de transporte e assinatura no Sandbox do diretoacuterio de participantes
ETAPA 1 Registrando um usuaacuterio no Diretoacuterio Sandbox
ETAPA 2 Acessando uma organizaccedilatildeo
ETAPA 3 Criando uma nova declaraccedilatildeo de software
ETAPA 4 Criando o CSR para os certificados BRCAC e BRSEAL
ETAPA 5 Criando um novo certificado de transporte BRCAC
ETAPA 6 Criando um novo certificado de transporte BRSEAL
01 Criaccedilatildeo de um plano de testes
ETAPA 1 Acessando a plataforma de conformidade
ETAPA 2 Preenchimento do plano de testes
ETAPA 3 Encaminhamento de problemas ou duacutevidas
Classificaccedilatildeo da informaccedilatildeo Uso Interno
01
3
Criaccedilatildeo de um plano de testes
Acesso a plataforma do Open Banking Brasil de conformidade e criaccedilatildeo de um novo plano de testes
Classificaccedilatildeo da informaccedilatildeo Uso Interno
Requisitos
1 No navegador digite a URL referente ao motor de conformidade httpswebconformancedirectoryopenbankingbrasilorgbrloginhtml
2 Clicar em Log in with OB Brazil Directory
3 Vocecirc seraacute redirecionado para a pagina de Log in do Sandbox preencha a paacutegina com as credencias criadas na etapa anterior
4
ETAPA 1 Acessando a plataforma de conformidade
Classificaccedilatildeo da informaccedilatildeo Uso Interno
Requisitos
1 Apoacutes a conexatildeo clicar em ldquoCreate a new testplanrdquo
5
1
ETAPA 2 Preenchimento do plano de testes
Classificaccedilatildeo da informaccedilatildeo Uso Interno
Requisitos
2 Test Plan Selecionar alguns dos testes disponibilizados no menu Open Banking Brasil Functional Tests
3 Client Authentication Type Selecionar o tipo de autenticaccedilatildeo de cliente compatiacutevel com seu software
2 Request Object Method O meacutetodo a ser usado para passar o objeto de solicitaccedilatildeo ao servidor de autorizaccedilatildeo Selecione by_value a menos que vocecirc saiba que seu servidor suporta o endpoint de solicitaccedilatildeo de autorizaccedilatildeo enviada (PAR) conforme definido aqui httpstoolsietforghtmldraft-ietf-oauth-par
3 FAPI Profile Selecionar openbanking_brazil
4 Fapi Response Mode Selecionar plain_response
6
2
3
4
5
6
ETAPA 2 Preenchimento do plano de testes
Classificaccedilatildeo da informaccedilatildeo Uso Interno
Requisitos7 Alias Escrever o nome desejado para o plano de
testes
8 Description Escrever a descriccedilatildeo desejada para o plano de testes
9 Publish Selecionar ldquoNordquo para natildeo tornar os resultados do teste puacuteblico para todos
10 DiscoveryUrl Adicionar o well-know Discovery endpoint do servidor de autorizaccedilatildeo httpsxxxwell-knownopenid-configuration
11 Client_id Adicionar o client_id do software statement
12 Scope Escopos a serem usados na solicitaccedilatildeo de autorizaccedilatildeo por exemplo lsquoopenid accountsrsquo
13 Jwks Inserir o jwks relativo ao certificado de assinatura Eacute possiacutevel converter o key em jwkutilizando por exemplo o seguinte repositoacuterio Vaacutelido notar que o jwk deve tambeacutem conter os argumentos alg ldquoPS256rdquo e o argumento kid
7
7
8
9
10
11
12
13
ETAPA 2 Preenchimento do plano de testes
Classificaccedilatildeo da informaccedilatildeo Uso Interno
Requisitos
14 Mtlscert Adicionar as informaccedilotildees do certificado de transporte
15 Mtlskey Adicionar a chave privada do certificado de transporte
16 Mtlsca Adicionar os certificados do Root CA do diretoacuterio e do issuer CA do diretoacuterio Supondo que seja utilizado o PKI do diretoacuterio este campo pode ser encontrado no apecircndice deste documento
8
14
15
16
ETAPA 2 Preenchimento do plano de testes
Classificaccedilatildeo da informaccedilatildeo Uso Interno
Requisitos
17 resourceUrl Especificar a url do recurso que seraacute utilizado para execuccedilatildeo dos teste Por exemplo httpsapiedbankcombropen-bankingaccountsv1accounts
18 ConsentUrl Especificar a url do doconsentimento Por exemplo httpsapiedbankcombropen-bankingconsentsv1consents
19 brazilCpf O valor CPF a ser usado na solicitaccedilatildeo de criaccedilatildeo de consentimento
20 Create Test Plan Finalizar a criaccedilatildeo do plano de testes
9
17
20
Erick MD
0521
ETAPA 2 Preenchimento do plano de testes
18
19
Classificaccedilatildeo da informaccedilatildeo Uso Interno
Requisitos
1 Caso seja reportado algum problema na criaccedilatildeo execuccedilatildeo ou interpretaccedilatildeo dos testes realizados pedimos que seja aberto um ticket na plataforma de Service Desk do Open Banking httpsservicedeskopenbankingbrasilorgbr
2 Reforccedilamos que problemas relativos ao acesso no Sandbox do diretoacuterio de participantes devem ser enviados ao e-mail cadastroopenbankingbrorg
3 Para a abertura de chamados pedimos que consultem o viacutedeo httpsyoutubebhMOtliGjKc
4 A plataforma tambeacutem dispotildee de um FAQ com duacutevidas relativas ao processo de certificaccedilatildeo (acessiacutevel apoacutes realizaccedilatildeo do login)httpsservicedeskopenbankingbrasilorgbrKBFAQTreejspampmenuFlag=sspampnotAddingIndexJSP=true[object20Object
10
ETAPA 3 Problemas ou duacutevidas
Classificaccedilatildeo da informaccedilatildeo Uso Interno
02
11
Emissatildeo de certificado de transporte no Sandbox do diretoacuterio de participantes
Instruccedilotildees gerais de como realizar a geraccedilatildeo dos certificados de transporte e assinatura BRCAC e BRSEAL para um cliente (Software Statement)
Classificaccedilatildeo da informaccedilatildeo Uso Interno
ETAPA 1 Registrando um usuaacuterio no Diretoacuterio Sandbox
Requisitos
1 No navegador digite a URL referente ao ambiente Sandbox
httpswebsandboxdirectoryopenbankingbrasilorgbr
2 Clique no link Register
3 Na tela Register for an account preencha os campos do formulaacuterio O slide a seguir apresenta cada um dos campos em mais detalhes
4 Clique no botatildeo Register
12
NOTA E-mails sociais natildeo satildeo permitidos e vocecirc deve utilizar um endereccedilo de e-mail vaacutelido da instituiccedilatildeo O cadastro pode ser realizado por qualquer colaborador da organizaccedilatildeo identificado aqui como um Iniciador de Cadastro podendo ser tanto um contato administrativo quanto teacutecnico da instituiccedilatildeo
Classificaccedilatildeo da informaccedilatildeo Uso Interno
13
Nome do campo Descriccedilatildeo Exemplo
First Name Deve ser preenchido com o primeiro nome do usuaacuterio Joatildeo
Family Name Deve ser preenchido com o sobrenome do usuaacuterio Silva
E-mail Address Deve ser informado um endereccedilo de e-mail corporativo Joaosilvawizcredicombr
Phone Number Informar o nuacutemero de telefone de contato do usuaacuterio +55 51 900000000
PasswordDefinir uma senha que deve conter entre 8 e 24 caracteres com letras maiuacutesculas minuacutesculas nuacutemeros e ao menos um caraacutecter especial
ltsenha_secretagt
Confirm Password
Repetir a mesma senha informada no campo anterior ltsenha_secretagt
National ID (CPF)Informar o nuacutemero de registro do Cadastro de Pessoa Fiacutesica (CPF)
999999999-00
Do you possess na e-signaturecertificate
O seletor deve estar assinalado caso o usuaacuterio possua um e-CPF
Detalhamento dos campos
Classificaccedilatildeo da informaccedilatildeo Uso Interno
Requisitos
1 Nesta etapa o Diretoacuterio iraacute enviar uma senha de uso uacutenico (OTP) que seraacute encaminhada ao endereccedilo de e-mail e nuacutemero de telefone informado na etapa anterior
2 No e-mail recebido selecione copie e cole o coacutedigo OTP no campo EMAIL VERIFICATION CODE
3 Na mensagem SMS recebida no telefone celular copie o coacutedigo OTP e informe no campo PHONE NUMBER VERIFICATION CODE
4 Clique no botatildeo Verify
14
NOTA Caso vocecirc natildeo tenha recebido o e-mail com o coacutedigo de confirmaccedilatildeo verifique sua caixa de SPAM e as politicas de bloqueio de mensagens O envio das mensagens poderaacute sofrer algum atraso contudo se o problema persistir clique no botatildeo Resend OTP para reenvio das mensagens
ETAPA 1 Registrando um usuaacuterio no Diretoacuterio Sandbox
Classificaccedilatildeo da informaccedilatildeo Uso Interno
Requisitos
5 Nesta etapa faccedila o download de um aplicativo de autenticaccedilatildeo de sua preferecircncia Eacute possiacutevel utilizar o Google Authenticator Microsoft Authenticator LastPass Authenticator 1Password entre outros
6 Digitalize o QR Code que aparece na paacutegina e no aplicativo de autenticaccedilatildeo copie e cole a senha de uso uacutenico (OTP)
7 Clique no botatildeo Sign-In
15
ETAPA 1 Registrando um usuaacuterio no Diretoacuterio Sandbox
Classificaccedilatildeo da informaccedilatildeo Uso Interno
ETAPA 2 Acessando uma organizaccedilatildeo
Requisitos
16
1 No Diretoacuterio localize e selecione a sua organizaccedilatildeo ndash Eacute possiacutevel utilizar a barra de busca para localizar a instituiccedilatildeo
2 Clique no nome da organizaccedilatildeo para acessa-la
Caso vocecirc receba uma mensagem de ldquoNatildeo autorizadordquo ao tentar acessar a plataforma vocecirc deveraacute requisitar que o administrador da organizaccedilatildeo que realizou o cadastro da instituiccedilatildeo no Open Banking te adicione como novo administrador ou como contato teacutecnico
Caso a conta do iniciador de cadastro natildeo esteja mais disponiacutevel pedimos que entre em contato conosco pelo e-mail
cadastroopenbankingbrorg
Classificaccedilatildeo da informaccedilatildeo Uso Interno
ETAPA 3 Criando uma nova declaraccedilatildeo de software
1 No Diretoacuterio localize e selecione a sua organizaccedilatildeo
2 Selecione o menu Software Statements e clique no botatildeo New Software Statement
3 Na janela New Software Statement preencha os campos do formulaacuterio O slide a seguir apresenta cada um dos campos em mais detalhes
17
Requisitos
Classificaccedilatildeo da informaccedilatildeo Uso Interno
18
Nome do campo Descriccedilatildeo Exemplo
Mode Live
VersionA versatildeo do software deve ser definida para um valor numeacuterico um nuacutemero inteiro (por exemplo 1) ou um nuacutemero de ponto flutuante (12 22 32 etc)
1
Environment Live
Client Name Wizcredi SA
Client URI O site ou URI raiz do recurso httpswwwwizcredicombrinfohtml
Policy URIDeve ser definido como uma sequecircncia de texto que representa uma URI uacutenica de poliacutetica
httpswwwwizcredicombrpolicyhtml
Logo URIDeve ser definida a URI para o logotipo da marca Para obter mais detalhes sobre formato dimensatildeo e peso maacuteximo do arquivo consulte o Guia de Experiencia Fase 2
httpswwwwizcredicombrlogosvg
Redirect URIOs URIs de redirecionamento devem ser definidos como uma string de texto que representa uma URI uacutenico de redirecionamento
httpswwwwizcredicombrcb1httpswwwwizcredicombrcb2
Terms of Service URI
Deve ser definido como uma string de texto que representa uma URI uacutenica dos Termos de Serviccedilo
httpswwwwizcredicombrtoshtml
Description Deve ser definido como uma string de texto de sua escolha Aplicativo Wizcredi para o segmento de varejo
On Behalf OfO campo ldquoEm nome derdquo eacute classificado como opcional para implementaccedilatildeo
ltNatildeo se aplica para o contexto do Open Banking Brasilgt
Detalhamento dos campos
Campos obrigatoacuterios
Classificaccedilatildeo da informaccedilatildeo Uso Interno
ETAPA 4 Criando o CSR para os certificados BRCAC e BRSEAL
Requisitos1 Para a proacutexima etapa seraacute necessaacuteria a criaccedilatildeo
dos Certificate Signing Request (CSR) e das chaves privadas (KEY) tanto do certificado de transporte (BRCAC) quanto do certificado de assinatura (BRSEAL) a serem utilizados para o teste
2 Os arquivos de suporte para a geraccedilatildeo destes podem ser encontrados em link
3 Usando sua proacutepria geraccedilatildeo de chaves e poliacuteticas de gerenciamento um par de chaves puacuteblicas privadas deve ser criado O exemplo abaixo utiliza o OpenSSL e apenas para fins ilustrativos
4 Descarregue os quatro arquivos no seu computador
5 Edite ambos os arquivos cnf de forma que as informaccedilotildees contidas nestes sejam paralelas tanto com a organizaccedilatildeo quanto com o Software Statement receacutem criado
6 Edite ambos os arquivos sh para que referenciem o caminho dos arquivos cnf (brcaccnf)
7 Execute os dois arquivos sh atraveacutes do prompt de comando para a geraccedilatildeo do par CSRKEY 19
Classificaccedilatildeo da informaccedilatildeo Uso Interno
ETAPA 5 Criando um novo certificado de transporte BRCAC
Requisitos
1 Necessaacuterio ter criado uma Criando um Software Statements para sua organizaccedilatildeo
2 No Diretoacuterio selecione a sua organizaccedilatildeo e vaacute ateacute a paacutegina detalhes da organizaccedilatildeo
3 Selecione o menu Software Statements e clique no link contendo a declaraccedilatildeo de software previamente criada
4 Na janela Software Statements Details role a paacutegina para baixo selecione o menu Certificates e clique no botatildeo New Certificate
5 Na janela New Certificate na caixa de seleccedilatildeo Select Certificate Type selecione a opccedilatildeo BRCAC e clique no botatildeo Continue
6 Vaacute para a etapa Upload CSRPEM e localize o ltarquivogtcsr gerado pela execuccedilatildeo do passo anterior e clique no botatildeo Continue
7 Na tela anterior de certificates vaacute ateacute actions e clique na seta de download Salve o ltarquivogtpem em uma pasta local
20
Classificaccedilatildeo da informaccedilatildeo Uso Interno
ETAPA 6 Criando um novo certificado de assinatura BRSEAL
Requisitos
1 No Diretoacuterio selecione a sua organizaccedilatildeo e vaacute ateacute a paacutegina detalhes da organizaccedilatildeo
2 Selecione o menu Organisation Certificates e clique em New Organisation Certificate
3 Na janela New Organisation Certificate na caixa de seleccedilatildeo Select Certificate Type selecione a opccedilatildeo BRSEAL e clique no botatildeo Continue
4 Vaacute para a etapa Upload CSRPEM e localize o ltarquivogtcsr gerado pela execuccedilatildeo do passo anterior referente ao certificato BRSEAL e clique no botatildeo Continue
5 Na tela anterior de certificates vaacute ateacute actions e clique na seta de download Salve o ltarquivogtpem em uma pasta local
21
Classificaccedilatildeo da informaccedilatildeo Uso Interno
22
ca -----BEGIN CERTIFICATE-----nMIIEajCCA1KgAwIBAgIUdIYzEFdw7QJcrySyq6IiEwZfTfAwDQYJKoZIhvcNAQELnBQAwazELMAkGA1UEBhMCQlIxHDAaBgNVBAoTE09wZW4gQmFua2luZyBCcmFzaWwxnFTATBgNVBAsTDE9wZW4gQmFua2luZzEnMCUGA1UEAxMeT3BlbiBCYW5raW5nIFJvnb3QgU0FOREJPWCAtIEcxMB4XDTIwMTIxMTEwMDAwMFoXDTIzMTIxMTEwMDAwMFowncTELMAkGA1UEBhMCQlIxHDAaBgNVBAoTE09wZW4gQmFua2luZyBCcmFzaWwxFTATnBgNVBAsTDE9wZW4gQmFua2luZzEtMCsGA1UEAxMkT3BlbiBCYW5raW5nIFNBTkRCnT1ggSXNzdWluZyBDQSAtIEcxMIIBIjANBgkqhkiG9w0BAQEFAAOCAQ8AMIIBCgKCnAQEA6fX+272mHX5QAcDaWkVHFWjnDIcORNUJU3OuNyeuOYhlvXJWydrXe3O+cV+PnS39faMjnfem3GfJBE7Xn0bWA8ksxSfrg1BUBJDge4YBBw+VflI3A0g1fk9wJ3HnGInsvV4serRJISJTfs0uRNugX+RrbkTT0tup4vGd3Kl2sbwUdDjokuJNJHANeOnDRkQ+ra+9Wht71FBlc07yPf7qtpaWHm6aS3s47OJD35ixkG4xiZuHsScxcVtlo1VnW98P2cQfH9H2lll4wWlPTVHpPThB2EYrPhwcxDh8kHkkOHNkyHOfYM47u7H4VeQnV75LXWKa7iWmZg+WhFb8TXSrwIDAQABo4HMIH8MA4GA1UdDwEBwQEAwIBBjAPnBgNVHRMBAf8EBTADAQHMB0GA1UdDgQWBBSGf1itFWCtk60BbP7sM4RQ99MvjAfnBgNVHSMEGDAWgBSHE+yWPmLsIRwMSlY68iUM45TpyzBMBggrBgEFBQcBAQRAMD4wnPAYIKwYBBQUHMAGGMGh0dHA6Ly9vY3NwLnNhbmRib3gucGtpLm9wZW5iYW5raW5nnYnJhc2lsLm9yZy5icjBLBgNVHR8ERDBCMECgPqA8hjpodHRwOi8vY3JsLnNhbmRinb3gucGtpLm9wZW5iYW5raW5nYnJhc2lsLm9yZy5ici9pc3N1ZXIuY3JsMA0GCSqGnSIb3DQEBCwUAA4IBAQBy4928pVPeiHItbneeOAsDoc4Obv5Q4tn0QpqTlSeCSBbHnIURfErWaS8sv0JTbIPQEfiOUtaN8Qxh7j5iVqTwTwgVaEvDkHxGOen5YxAuyVn1Fpm4W4oQyybiA6puHEBcteuiYZHppGSMus3bmFYTPE+9B0+W914VZeHDujJ2Y3YnMc32Q+PC+Zmv8RfaXp7+QCNYSXR5Ts3q3IesWGmlvAM5tLQi75JmzdWXJ1uKU4u3nNrw5jY4UaOlvB5Re2BSmcjxdLT5pApzkS+tO6lICnPAtkY6dOJ0YxQBMImtliYnp02yfwRaqP8WJ4CnwUHil3ZRt8U9I+psU8b4WV3n-----END CERTIFICATE-----n-----BEGIN CERTIFICATE-----nMIIDpjCCAo6gAwIBAgIUS3mWeRx1uGSMlql55VwRtNz7wwDQYJKoZIhvcNAQELnBQAwazELMAkGA1UEBhMCQlIxHDAaBgNVBAoTE09wZW4gQmFua2luZyBCcmFzaWwxnFTATBgNVBAsTDE9wZW4gQmFua2luZzEnMCUGA1UEAxMeT3BlbiBCYW5raW5nIFJvnb3QgU0FOREJPWCAtIEcxMB4XDTIwMTIxMTEwMDAwMFoXDTI1MTIxMDEwMDAwMFownazELMAkGA1UEBhMCQlIxHDAaBgNVBAoTE09wZW4gQmFua2luZyBCcmFzaWwxFTATnBgNVBAsTDE9wZW4gQmFua2luZzEnMCUGA1UEAxMeT3BlbiBCYW5raW5nIFJvb3QgnU0FOREJPWCAtIEcxMIIBIjANBgkqhkiG9w0BAQEFAAOCAQ8AMIIBCgKCAQEAp50jnjNh0wu8ioziC1HuWqOfgXwxeiePiRGw5tKDqKIbC7XV1ghEcDiymTHHWWJSQ1LEsnmYpZVwaos5Mrz2xJwytg8K5eqFqa7QvfOOul29bnzEFk+1gX0nOYws3Lba9E7S+nuPaUmfElF4r2lcCNL2f3F87RozqZf+DQBdGUzAt9n+ipY1JpqfI3KF5qgRkPoIfnJD+aj2Y1D6eYjs5uMRLU8FMYt0CCfvAk6mq4Y97CaMKp5qjlrrDux00IDpxoXGnKx5cK0KgACb2UBZ98oDQxcGrbRIyp8VGmv68BkEQcm7NljP863uBVxtnVTpRwQ1xnwYEbmSSyoonXy575wQIDAQABo0IwQDAOBgNVHQ8BAf8EBAMCAQYwDwYDVR0TAQHnBAUwAwEBzAdBgNVHQ4EFgQUhxPslj5i7CEcDEpWOvIlDOOU6cswDQYJKoZIhvcNnAQELBQADggEBAFoYqwoH7zvr4v0SQhWxbWFRIcVRf6rEWGyTmoVAEjPbGH6tnyHhbxh3RdGcPY7Pzn797lXDGRu0pHv+GAHUA1v1PewCp0IHYukmN5D8+Qumem6bynHyONyUASMlY0lUOzx9mHVBMuj6u6kvn9xjL6xsPS+Cglv3SUXUR0mMCYf963xnFnBIRLTRlbykgJomUptVlF5U+8cD+lBfcZPoQVI0kK0VV51jAODSIhS6vqzQzH4ncpUmcPh4dy+7RzdTTktxOTXTqAy9Yx+fk18O9qSQw1MKa9dDZ4YLnAQS2fJJqIEn1DXIta0L
pqM4pMoRMXvp9SLU0atVZLEu6Sc=n-----END CERTIFICATE-----n
Apecircndice ndash Certificate Chain ValidationInformaccedilotildees do issuer e root CA do PKI do Sandbox

Classificaccedilatildeo da informaccedilatildeo Uso Interno
CONTEUacuteDODO GUIA
02 - OpcionalEmissatildeo dos certificados de transporte e assinatura no Sandbox do diretoacuterio de participantes
ETAPA 1 Registrando um usuaacuterio no Diretoacuterio Sandbox
ETAPA 2 Acessando uma organizaccedilatildeo
ETAPA 3 Criando uma nova declaraccedilatildeo de software
ETAPA 4 Criando o CSR para os certificados BRCAC e BRSEAL
ETAPA 5 Criando um novo certificado de transporte BRCAC
ETAPA 6 Criando um novo certificado de transporte BRSEAL
01 Criaccedilatildeo de um plano de testes
ETAPA 1 Acessando a plataforma de conformidade
ETAPA 2 Preenchimento do plano de testes
ETAPA 3 Encaminhamento de problemas ou duacutevidas
Classificaccedilatildeo da informaccedilatildeo Uso Interno
01
3
Criaccedilatildeo de um plano de testes
Acesso a plataforma do Open Banking Brasil de conformidade e criaccedilatildeo de um novo plano de testes
Classificaccedilatildeo da informaccedilatildeo Uso Interno
Requisitos
1 No navegador digite a URL referente ao motor de conformidade httpswebconformancedirectoryopenbankingbrasilorgbrloginhtml
2 Clicar em Log in with OB Brazil Directory
3 Vocecirc seraacute redirecionado para a pagina de Log in do Sandbox preencha a paacutegina com as credencias criadas na etapa anterior
4
ETAPA 1 Acessando a plataforma de conformidade
Classificaccedilatildeo da informaccedilatildeo Uso Interno
Requisitos
1 Apoacutes a conexatildeo clicar em ldquoCreate a new testplanrdquo
5
1
ETAPA 2 Preenchimento do plano de testes
Classificaccedilatildeo da informaccedilatildeo Uso Interno
Requisitos
2 Test Plan Selecionar alguns dos testes disponibilizados no menu Open Banking Brasil Functional Tests
3 Client Authentication Type Selecionar o tipo de autenticaccedilatildeo de cliente compatiacutevel com seu software
2 Request Object Method O meacutetodo a ser usado para passar o objeto de solicitaccedilatildeo ao servidor de autorizaccedilatildeo Selecione by_value a menos que vocecirc saiba que seu servidor suporta o endpoint de solicitaccedilatildeo de autorizaccedilatildeo enviada (PAR) conforme definido aqui httpstoolsietforghtmldraft-ietf-oauth-par
3 FAPI Profile Selecionar openbanking_brazil
4 Fapi Response Mode Selecionar plain_response
6
2
3
4
5
6
ETAPA 2 Preenchimento do plano de testes
Classificaccedilatildeo da informaccedilatildeo Uso Interno
Requisitos7 Alias Escrever o nome desejado para o plano de
testes
8 Description Escrever a descriccedilatildeo desejada para o plano de testes
9 Publish Selecionar ldquoNordquo para natildeo tornar os resultados do teste puacuteblico para todos
10 DiscoveryUrl Adicionar o well-know Discovery endpoint do servidor de autorizaccedilatildeo httpsxxxwell-knownopenid-configuration
11 Client_id Adicionar o client_id do software statement
12 Scope Escopos a serem usados na solicitaccedilatildeo de autorizaccedilatildeo por exemplo lsquoopenid accountsrsquo
13 Jwks Inserir o jwks relativo ao certificado de assinatura Eacute possiacutevel converter o key em jwkutilizando por exemplo o seguinte repositoacuterio Vaacutelido notar que o jwk deve tambeacutem conter os argumentos alg ldquoPS256rdquo e o argumento kid
7
7
8
9
10
11
12
13
ETAPA 2 Preenchimento do plano de testes
Classificaccedilatildeo da informaccedilatildeo Uso Interno
Requisitos
14 Mtlscert Adicionar as informaccedilotildees do certificado de transporte
15 Mtlskey Adicionar a chave privada do certificado de transporte
16 Mtlsca Adicionar os certificados do Root CA do diretoacuterio e do issuer CA do diretoacuterio Supondo que seja utilizado o PKI do diretoacuterio este campo pode ser encontrado no apecircndice deste documento
8
14
15
16
ETAPA 2 Preenchimento do plano de testes
Classificaccedilatildeo da informaccedilatildeo Uso Interno
Requisitos
17 resourceUrl Especificar a url do recurso que seraacute utilizado para execuccedilatildeo dos teste Por exemplo httpsapiedbankcombropen-bankingaccountsv1accounts
18 ConsentUrl Especificar a url do doconsentimento Por exemplo httpsapiedbankcombropen-bankingconsentsv1consents
19 brazilCpf O valor CPF a ser usado na solicitaccedilatildeo de criaccedilatildeo de consentimento
20 Create Test Plan Finalizar a criaccedilatildeo do plano de testes
9
17
20
Erick MD
0521
ETAPA 2 Preenchimento do plano de testes
18
19
Classificaccedilatildeo da informaccedilatildeo Uso Interno
Requisitos
1 Caso seja reportado algum problema na criaccedilatildeo execuccedilatildeo ou interpretaccedilatildeo dos testes realizados pedimos que seja aberto um ticket na plataforma de Service Desk do Open Banking httpsservicedeskopenbankingbrasilorgbr
2 Reforccedilamos que problemas relativos ao acesso no Sandbox do diretoacuterio de participantes devem ser enviados ao e-mail cadastroopenbankingbrorg
3 Para a abertura de chamados pedimos que consultem o viacutedeo httpsyoutubebhMOtliGjKc
4 A plataforma tambeacutem dispotildee de um FAQ com duacutevidas relativas ao processo de certificaccedilatildeo (acessiacutevel apoacutes realizaccedilatildeo do login)httpsservicedeskopenbankingbrasilorgbrKBFAQTreejspampmenuFlag=sspampnotAddingIndexJSP=true[object20Object
10
ETAPA 3 Problemas ou duacutevidas
Classificaccedilatildeo da informaccedilatildeo Uso Interno
02
11
Emissatildeo de certificado de transporte no Sandbox do diretoacuterio de participantes
Instruccedilotildees gerais de como realizar a geraccedilatildeo dos certificados de transporte e assinatura BRCAC e BRSEAL para um cliente (Software Statement)
Classificaccedilatildeo da informaccedilatildeo Uso Interno
ETAPA 1 Registrando um usuaacuterio no Diretoacuterio Sandbox
Requisitos
1 No navegador digite a URL referente ao ambiente Sandbox
httpswebsandboxdirectoryopenbankingbrasilorgbr
2 Clique no link Register
3 Na tela Register for an account preencha os campos do formulaacuterio O slide a seguir apresenta cada um dos campos em mais detalhes
4 Clique no botatildeo Register
12
NOTA E-mails sociais natildeo satildeo permitidos e vocecirc deve utilizar um endereccedilo de e-mail vaacutelido da instituiccedilatildeo O cadastro pode ser realizado por qualquer colaborador da organizaccedilatildeo identificado aqui como um Iniciador de Cadastro podendo ser tanto um contato administrativo quanto teacutecnico da instituiccedilatildeo
Classificaccedilatildeo da informaccedilatildeo Uso Interno
13
Nome do campo Descriccedilatildeo Exemplo
First Name Deve ser preenchido com o primeiro nome do usuaacuterio Joatildeo
Family Name Deve ser preenchido com o sobrenome do usuaacuterio Silva
E-mail Address Deve ser informado um endereccedilo de e-mail corporativo Joaosilvawizcredicombr
Phone Number Informar o nuacutemero de telefone de contato do usuaacuterio +55 51 900000000
PasswordDefinir uma senha que deve conter entre 8 e 24 caracteres com letras maiuacutesculas minuacutesculas nuacutemeros e ao menos um caraacutecter especial
ltsenha_secretagt
Confirm Password
Repetir a mesma senha informada no campo anterior ltsenha_secretagt
National ID (CPF)Informar o nuacutemero de registro do Cadastro de Pessoa Fiacutesica (CPF)
999999999-00
Do you possess na e-signaturecertificate
O seletor deve estar assinalado caso o usuaacuterio possua um e-CPF
Detalhamento dos campos
Classificaccedilatildeo da informaccedilatildeo Uso Interno
Requisitos
1 Nesta etapa o Diretoacuterio iraacute enviar uma senha de uso uacutenico (OTP) que seraacute encaminhada ao endereccedilo de e-mail e nuacutemero de telefone informado na etapa anterior
2 No e-mail recebido selecione copie e cole o coacutedigo OTP no campo EMAIL VERIFICATION CODE
3 Na mensagem SMS recebida no telefone celular copie o coacutedigo OTP e informe no campo PHONE NUMBER VERIFICATION CODE
4 Clique no botatildeo Verify
14
NOTA Caso vocecirc natildeo tenha recebido o e-mail com o coacutedigo de confirmaccedilatildeo verifique sua caixa de SPAM e as politicas de bloqueio de mensagens O envio das mensagens poderaacute sofrer algum atraso contudo se o problema persistir clique no botatildeo Resend OTP para reenvio das mensagens
ETAPA 1 Registrando um usuaacuterio no Diretoacuterio Sandbox
Classificaccedilatildeo da informaccedilatildeo Uso Interno
Requisitos
5 Nesta etapa faccedila o download de um aplicativo de autenticaccedilatildeo de sua preferecircncia Eacute possiacutevel utilizar o Google Authenticator Microsoft Authenticator LastPass Authenticator 1Password entre outros
6 Digitalize o QR Code que aparece na paacutegina e no aplicativo de autenticaccedilatildeo copie e cole a senha de uso uacutenico (OTP)
7 Clique no botatildeo Sign-In
15
ETAPA 1 Registrando um usuaacuterio no Diretoacuterio Sandbox
Classificaccedilatildeo da informaccedilatildeo Uso Interno
ETAPA 2 Acessando uma organizaccedilatildeo
Requisitos
16
1 No Diretoacuterio localize e selecione a sua organizaccedilatildeo ndash Eacute possiacutevel utilizar a barra de busca para localizar a instituiccedilatildeo
2 Clique no nome da organizaccedilatildeo para acessa-la
Caso vocecirc receba uma mensagem de ldquoNatildeo autorizadordquo ao tentar acessar a plataforma vocecirc deveraacute requisitar que o administrador da organizaccedilatildeo que realizou o cadastro da instituiccedilatildeo no Open Banking te adicione como novo administrador ou como contato teacutecnico
Caso a conta do iniciador de cadastro natildeo esteja mais disponiacutevel pedimos que entre em contato conosco pelo e-mail
cadastroopenbankingbrorg
Classificaccedilatildeo da informaccedilatildeo Uso Interno
ETAPA 3 Criando uma nova declaraccedilatildeo de software
1 No Diretoacuterio localize e selecione a sua organizaccedilatildeo
2 Selecione o menu Software Statements e clique no botatildeo New Software Statement
3 Na janela New Software Statement preencha os campos do formulaacuterio O slide a seguir apresenta cada um dos campos em mais detalhes
17
Requisitos
Classificaccedilatildeo da informaccedilatildeo Uso Interno
18
Nome do campo Descriccedilatildeo Exemplo
Mode Live
VersionA versatildeo do software deve ser definida para um valor numeacuterico um nuacutemero inteiro (por exemplo 1) ou um nuacutemero de ponto flutuante (12 22 32 etc)
1
Environment Live
Client Name Wizcredi SA
Client URI O site ou URI raiz do recurso httpswwwwizcredicombrinfohtml
Policy URIDeve ser definido como uma sequecircncia de texto que representa uma URI uacutenica de poliacutetica
httpswwwwizcredicombrpolicyhtml
Logo URIDeve ser definida a URI para o logotipo da marca Para obter mais detalhes sobre formato dimensatildeo e peso maacuteximo do arquivo consulte o Guia de Experiencia Fase 2
httpswwwwizcredicombrlogosvg
Redirect URIOs URIs de redirecionamento devem ser definidos como uma string de texto que representa uma URI uacutenico de redirecionamento
httpswwwwizcredicombrcb1httpswwwwizcredicombrcb2
Terms of Service URI
Deve ser definido como uma string de texto que representa uma URI uacutenica dos Termos de Serviccedilo
httpswwwwizcredicombrtoshtml
Description Deve ser definido como uma string de texto de sua escolha Aplicativo Wizcredi para o segmento de varejo
On Behalf OfO campo ldquoEm nome derdquo eacute classificado como opcional para implementaccedilatildeo
ltNatildeo se aplica para o contexto do Open Banking Brasilgt
Detalhamento dos campos
Campos obrigatoacuterios
Classificaccedilatildeo da informaccedilatildeo Uso Interno
ETAPA 4 Criando o CSR para os certificados BRCAC e BRSEAL
Requisitos1 Para a proacutexima etapa seraacute necessaacuteria a criaccedilatildeo
dos Certificate Signing Request (CSR) e das chaves privadas (KEY) tanto do certificado de transporte (BRCAC) quanto do certificado de assinatura (BRSEAL) a serem utilizados para o teste
2 Os arquivos de suporte para a geraccedilatildeo destes podem ser encontrados em link
3 Usando sua proacutepria geraccedilatildeo de chaves e poliacuteticas de gerenciamento um par de chaves puacuteblicas privadas deve ser criado O exemplo abaixo utiliza o OpenSSL e apenas para fins ilustrativos
4 Descarregue os quatro arquivos no seu computador
5 Edite ambos os arquivos cnf de forma que as informaccedilotildees contidas nestes sejam paralelas tanto com a organizaccedilatildeo quanto com o Software Statement receacutem criado
6 Edite ambos os arquivos sh para que referenciem o caminho dos arquivos cnf (brcaccnf)
7 Execute os dois arquivos sh atraveacutes do prompt de comando para a geraccedilatildeo do par CSRKEY 19
Classificaccedilatildeo da informaccedilatildeo Uso Interno
ETAPA 5 Criando um novo certificado de transporte BRCAC
Requisitos
1 Necessaacuterio ter criado uma Criando um Software Statements para sua organizaccedilatildeo
2 No Diretoacuterio selecione a sua organizaccedilatildeo e vaacute ateacute a paacutegina detalhes da organizaccedilatildeo
3 Selecione o menu Software Statements e clique no link contendo a declaraccedilatildeo de software previamente criada
4 Na janela Software Statements Details role a paacutegina para baixo selecione o menu Certificates e clique no botatildeo New Certificate
5 Na janela New Certificate na caixa de seleccedilatildeo Select Certificate Type selecione a opccedilatildeo BRCAC e clique no botatildeo Continue
6 Vaacute para a etapa Upload CSRPEM e localize o ltarquivogtcsr gerado pela execuccedilatildeo do passo anterior e clique no botatildeo Continue
7 Na tela anterior de certificates vaacute ateacute actions e clique na seta de download Salve o ltarquivogtpem em uma pasta local
20
Classificaccedilatildeo da informaccedilatildeo Uso Interno
ETAPA 6 Criando um novo certificado de assinatura BRSEAL
Requisitos
1 No Diretoacuterio selecione a sua organizaccedilatildeo e vaacute ateacute a paacutegina detalhes da organizaccedilatildeo
2 Selecione o menu Organisation Certificates e clique em New Organisation Certificate
3 Na janela New Organisation Certificate na caixa de seleccedilatildeo Select Certificate Type selecione a opccedilatildeo BRSEAL e clique no botatildeo Continue
4 Vaacute para a etapa Upload CSRPEM e localize o ltarquivogtcsr gerado pela execuccedilatildeo do passo anterior referente ao certificato BRSEAL e clique no botatildeo Continue
5 Na tela anterior de certificates vaacute ateacute actions e clique na seta de download Salve o ltarquivogtpem em uma pasta local
21
Classificaccedilatildeo da informaccedilatildeo Uso Interno
22
ca -----BEGIN CERTIFICATE-----nMIIEajCCA1KgAwIBAgIUdIYzEFdw7QJcrySyq6IiEwZfTfAwDQYJKoZIhvcNAQELnBQAwazELMAkGA1UEBhMCQlIxHDAaBgNVBAoTE09wZW4gQmFua2luZyBCcmFzaWwxnFTATBgNVBAsTDE9wZW4gQmFua2luZzEnMCUGA1UEAxMeT3BlbiBCYW5raW5nIFJvnb3QgU0FOREJPWCAtIEcxMB4XDTIwMTIxMTEwMDAwMFoXDTIzMTIxMTEwMDAwMFowncTELMAkGA1UEBhMCQlIxHDAaBgNVBAoTE09wZW4gQmFua2luZyBCcmFzaWwxFTATnBgNVBAsTDE9wZW4gQmFua2luZzEtMCsGA1UEAxMkT3BlbiBCYW5raW5nIFNBTkRCnT1ggSXNzdWluZyBDQSAtIEcxMIIBIjANBgkqhkiG9w0BAQEFAAOCAQ8AMIIBCgKCnAQEA6fX+272mHX5QAcDaWkVHFWjnDIcORNUJU3OuNyeuOYhlvXJWydrXe3O+cV+PnS39faMjnfem3GfJBE7Xn0bWA8ksxSfrg1BUBJDge4YBBw+VflI3A0g1fk9wJ3HnGInsvV4serRJISJTfs0uRNugX+RrbkTT0tup4vGd3Kl2sbwUdDjokuJNJHANeOnDRkQ+ra+9Wht71FBlc07yPf7qtpaWHm6aS3s47OJD35ixkG4xiZuHsScxcVtlo1VnW98P2cQfH9H2lll4wWlPTVHpPThB2EYrPhwcxDh8kHkkOHNkyHOfYM47u7H4VeQnV75LXWKa7iWmZg+WhFb8TXSrwIDAQABo4HMIH8MA4GA1UdDwEBwQEAwIBBjAPnBgNVHRMBAf8EBTADAQHMB0GA1UdDgQWBBSGf1itFWCtk60BbP7sM4RQ99MvjAfnBgNVHSMEGDAWgBSHE+yWPmLsIRwMSlY68iUM45TpyzBMBggrBgEFBQcBAQRAMD4wnPAYIKwYBBQUHMAGGMGh0dHA6Ly9vY3NwLnNhbmRib3gucGtpLm9wZW5iYW5raW5nnYnJhc2lsLm9yZy5icjBLBgNVHR8ERDBCMECgPqA8hjpodHRwOi8vY3JsLnNhbmRinb3gucGtpLm9wZW5iYW5raW5nYnJhc2lsLm9yZy5ici9pc3N1ZXIuY3JsMA0GCSqGnSIb3DQEBCwUAA4IBAQBy4928pVPeiHItbneeOAsDoc4Obv5Q4tn0QpqTlSeCSBbHnIURfErWaS8sv0JTbIPQEfiOUtaN8Qxh7j5iVqTwTwgVaEvDkHxGOen5YxAuyVn1Fpm4W4oQyybiA6puHEBcteuiYZHppGSMus3bmFYTPE+9B0+W914VZeHDujJ2Y3YnMc32Q+PC+Zmv8RfaXp7+QCNYSXR5Ts3q3IesWGmlvAM5tLQi75JmzdWXJ1uKU4u3nNrw5jY4UaOlvB5Re2BSmcjxdLT5pApzkS+tO6lICnPAtkY6dOJ0YxQBMImtliYnp02yfwRaqP8WJ4CnwUHil3ZRt8U9I+psU8b4WV3n-----END CERTIFICATE-----n-----BEGIN CERTIFICATE-----nMIIDpjCCAo6gAwIBAgIUS3mWeRx1uGSMlql55VwRtNz7wwDQYJKoZIhvcNAQELnBQAwazELMAkGA1UEBhMCQlIxHDAaBgNVBAoTE09wZW4gQmFua2luZyBCcmFzaWwxnFTATBgNVBAsTDE9wZW4gQmFua2luZzEnMCUGA1UEAxMeT3BlbiBCYW5raW5nIFJvnb3QgU0FOREJPWCAtIEcxMB4XDTIwMTIxMTEwMDAwMFoXDTI1MTIxMDEwMDAwMFownazELMAkGA1UEBhMCQlIxHDAaBgNVBAoTE09wZW4gQmFua2luZyBCcmFzaWwxFTATnBgNVBAsTDE9wZW4gQmFua2luZzEnMCUGA1UEAxMeT3BlbiBCYW5raW5nIFJvb3QgnU0FOREJPWCAtIEcxMIIBIjANBgkqhkiG9w0BAQEFAAOCAQ8AMIIBCgKCAQEAp50jnjNh0wu8ioziC1HuWqOfgXwxeiePiRGw5tKDqKIbC7XV1ghEcDiymTHHWWJSQ1LEsnmYpZVwaos5Mrz2xJwytg8K5eqFqa7QvfOOul29bnzEFk+1gX0nOYws3Lba9E7S+nuPaUmfElF4r2lcCNL2f3F87RozqZf+DQBdGUzAt9n+ipY1JpqfI3KF5qgRkPoIfnJD+aj2Y1D6eYjs5uMRLU8FMYt0CCfvAk6mq4Y97CaMKp5qjlrrDux00IDpxoXGnKx5cK0KgACb2UBZ98oDQxcGrbRIyp8VGmv68BkEQcm7NljP863uBVxtnVTpRwQ1xnwYEbmSSyoonXy575wQIDAQABo0IwQDAOBgNVHQ8BAf8EBAMCAQYwDwYDVR0TAQHnBAUwAwEBzAdBgNVHQ4EFgQUhxPslj5i7CEcDEpWOvIlDOOU6cswDQYJKoZIhvcNnAQELBQADggEBAFoYqwoH7zvr4v0SQhWxbWFRIcVRf6rEWGyTmoVAEjPbGH6tnyHhbxh3RdGcPY7Pzn797lXDGRu0pHv+GAHUA1v1PewCp0IHYukmN5D8+Qumem6bynHyONyUASMlY0lUOzx9mHVBMuj6u6kvn9xjL6xsPS+Cglv3SUXUR0mMCYf963xnFnBIRLTRlbykgJomUptVlF5U+8cD+lBfcZPoQVI0kK0VV51jAODSIhS6vqzQzH4ncpUmcPh4dy+7RzdTTktxOTXTqAy9Yx+fk18O9qSQw1MKa9dDZ4YLnAQS2fJJqIEn1DXIta0L
pqM4pMoRMXvp9SLU0atVZLEu6Sc=n-----END CERTIFICATE-----n
Apecircndice ndash Certificate Chain ValidationInformaccedilotildees do issuer e root CA do PKI do Sandbox

Classificaccedilatildeo da informaccedilatildeo Uso Interno
01
3
Criaccedilatildeo de um plano de testes
Acesso a plataforma do Open Banking Brasil de conformidade e criaccedilatildeo de um novo plano de testes
Classificaccedilatildeo da informaccedilatildeo Uso Interno
Requisitos
1 No navegador digite a URL referente ao motor de conformidade httpswebconformancedirectoryopenbankingbrasilorgbrloginhtml
2 Clicar em Log in with OB Brazil Directory
3 Vocecirc seraacute redirecionado para a pagina de Log in do Sandbox preencha a paacutegina com as credencias criadas na etapa anterior
4
ETAPA 1 Acessando a plataforma de conformidade
Classificaccedilatildeo da informaccedilatildeo Uso Interno
Requisitos
1 Apoacutes a conexatildeo clicar em ldquoCreate a new testplanrdquo
5
1
ETAPA 2 Preenchimento do plano de testes
Classificaccedilatildeo da informaccedilatildeo Uso Interno
Requisitos
2 Test Plan Selecionar alguns dos testes disponibilizados no menu Open Banking Brasil Functional Tests
3 Client Authentication Type Selecionar o tipo de autenticaccedilatildeo de cliente compatiacutevel com seu software
2 Request Object Method O meacutetodo a ser usado para passar o objeto de solicitaccedilatildeo ao servidor de autorizaccedilatildeo Selecione by_value a menos que vocecirc saiba que seu servidor suporta o endpoint de solicitaccedilatildeo de autorizaccedilatildeo enviada (PAR) conforme definido aqui httpstoolsietforghtmldraft-ietf-oauth-par
3 FAPI Profile Selecionar openbanking_brazil
4 Fapi Response Mode Selecionar plain_response
6
2
3
4
5
6
ETAPA 2 Preenchimento do plano de testes
Classificaccedilatildeo da informaccedilatildeo Uso Interno
Requisitos7 Alias Escrever o nome desejado para o plano de
testes
8 Description Escrever a descriccedilatildeo desejada para o plano de testes
9 Publish Selecionar ldquoNordquo para natildeo tornar os resultados do teste puacuteblico para todos
10 DiscoveryUrl Adicionar o well-know Discovery endpoint do servidor de autorizaccedilatildeo httpsxxxwell-knownopenid-configuration
11 Client_id Adicionar o client_id do software statement
12 Scope Escopos a serem usados na solicitaccedilatildeo de autorizaccedilatildeo por exemplo lsquoopenid accountsrsquo
13 Jwks Inserir o jwks relativo ao certificado de assinatura Eacute possiacutevel converter o key em jwkutilizando por exemplo o seguinte repositoacuterio Vaacutelido notar que o jwk deve tambeacutem conter os argumentos alg ldquoPS256rdquo e o argumento kid
7
7
8
9
10
11
12
13
ETAPA 2 Preenchimento do plano de testes
Classificaccedilatildeo da informaccedilatildeo Uso Interno
Requisitos
14 Mtlscert Adicionar as informaccedilotildees do certificado de transporte
15 Mtlskey Adicionar a chave privada do certificado de transporte
16 Mtlsca Adicionar os certificados do Root CA do diretoacuterio e do issuer CA do diretoacuterio Supondo que seja utilizado o PKI do diretoacuterio este campo pode ser encontrado no apecircndice deste documento
8
14
15
16
ETAPA 2 Preenchimento do plano de testes
Classificaccedilatildeo da informaccedilatildeo Uso Interno
Requisitos
17 resourceUrl Especificar a url do recurso que seraacute utilizado para execuccedilatildeo dos teste Por exemplo httpsapiedbankcombropen-bankingaccountsv1accounts
18 ConsentUrl Especificar a url do doconsentimento Por exemplo httpsapiedbankcombropen-bankingconsentsv1consents
19 brazilCpf O valor CPF a ser usado na solicitaccedilatildeo de criaccedilatildeo de consentimento
20 Create Test Plan Finalizar a criaccedilatildeo do plano de testes
9
17
20
Erick MD
0521
ETAPA 2 Preenchimento do plano de testes
18
19
Classificaccedilatildeo da informaccedilatildeo Uso Interno
Requisitos
1 Caso seja reportado algum problema na criaccedilatildeo execuccedilatildeo ou interpretaccedilatildeo dos testes realizados pedimos que seja aberto um ticket na plataforma de Service Desk do Open Banking httpsservicedeskopenbankingbrasilorgbr
2 Reforccedilamos que problemas relativos ao acesso no Sandbox do diretoacuterio de participantes devem ser enviados ao e-mail cadastroopenbankingbrorg
3 Para a abertura de chamados pedimos que consultem o viacutedeo httpsyoutubebhMOtliGjKc
4 A plataforma tambeacutem dispotildee de um FAQ com duacutevidas relativas ao processo de certificaccedilatildeo (acessiacutevel apoacutes realizaccedilatildeo do login)httpsservicedeskopenbankingbrasilorgbrKBFAQTreejspampmenuFlag=sspampnotAddingIndexJSP=true[object20Object
10
ETAPA 3 Problemas ou duacutevidas
Classificaccedilatildeo da informaccedilatildeo Uso Interno
02
11
Emissatildeo de certificado de transporte no Sandbox do diretoacuterio de participantes
Instruccedilotildees gerais de como realizar a geraccedilatildeo dos certificados de transporte e assinatura BRCAC e BRSEAL para um cliente (Software Statement)
Classificaccedilatildeo da informaccedilatildeo Uso Interno
ETAPA 1 Registrando um usuaacuterio no Diretoacuterio Sandbox
Requisitos
1 No navegador digite a URL referente ao ambiente Sandbox
httpswebsandboxdirectoryopenbankingbrasilorgbr
2 Clique no link Register
3 Na tela Register for an account preencha os campos do formulaacuterio O slide a seguir apresenta cada um dos campos em mais detalhes
4 Clique no botatildeo Register
12
NOTA E-mails sociais natildeo satildeo permitidos e vocecirc deve utilizar um endereccedilo de e-mail vaacutelido da instituiccedilatildeo O cadastro pode ser realizado por qualquer colaborador da organizaccedilatildeo identificado aqui como um Iniciador de Cadastro podendo ser tanto um contato administrativo quanto teacutecnico da instituiccedilatildeo
Classificaccedilatildeo da informaccedilatildeo Uso Interno
13
Nome do campo Descriccedilatildeo Exemplo
First Name Deve ser preenchido com o primeiro nome do usuaacuterio Joatildeo
Family Name Deve ser preenchido com o sobrenome do usuaacuterio Silva
E-mail Address Deve ser informado um endereccedilo de e-mail corporativo Joaosilvawizcredicombr
Phone Number Informar o nuacutemero de telefone de contato do usuaacuterio +55 51 900000000
PasswordDefinir uma senha que deve conter entre 8 e 24 caracteres com letras maiuacutesculas minuacutesculas nuacutemeros e ao menos um caraacutecter especial
ltsenha_secretagt
Confirm Password
Repetir a mesma senha informada no campo anterior ltsenha_secretagt
National ID (CPF)Informar o nuacutemero de registro do Cadastro de Pessoa Fiacutesica (CPF)
999999999-00
Do you possess na e-signaturecertificate
O seletor deve estar assinalado caso o usuaacuterio possua um e-CPF
Detalhamento dos campos
Classificaccedilatildeo da informaccedilatildeo Uso Interno
Requisitos
1 Nesta etapa o Diretoacuterio iraacute enviar uma senha de uso uacutenico (OTP) que seraacute encaminhada ao endereccedilo de e-mail e nuacutemero de telefone informado na etapa anterior
2 No e-mail recebido selecione copie e cole o coacutedigo OTP no campo EMAIL VERIFICATION CODE
3 Na mensagem SMS recebida no telefone celular copie o coacutedigo OTP e informe no campo PHONE NUMBER VERIFICATION CODE
4 Clique no botatildeo Verify
14
NOTA Caso vocecirc natildeo tenha recebido o e-mail com o coacutedigo de confirmaccedilatildeo verifique sua caixa de SPAM e as politicas de bloqueio de mensagens O envio das mensagens poderaacute sofrer algum atraso contudo se o problema persistir clique no botatildeo Resend OTP para reenvio das mensagens
ETAPA 1 Registrando um usuaacuterio no Diretoacuterio Sandbox
Classificaccedilatildeo da informaccedilatildeo Uso Interno
Requisitos
5 Nesta etapa faccedila o download de um aplicativo de autenticaccedilatildeo de sua preferecircncia Eacute possiacutevel utilizar o Google Authenticator Microsoft Authenticator LastPass Authenticator 1Password entre outros
6 Digitalize o QR Code que aparece na paacutegina e no aplicativo de autenticaccedilatildeo copie e cole a senha de uso uacutenico (OTP)
7 Clique no botatildeo Sign-In
15
ETAPA 1 Registrando um usuaacuterio no Diretoacuterio Sandbox
Classificaccedilatildeo da informaccedilatildeo Uso Interno
ETAPA 2 Acessando uma organizaccedilatildeo
Requisitos
16
1 No Diretoacuterio localize e selecione a sua organizaccedilatildeo ndash Eacute possiacutevel utilizar a barra de busca para localizar a instituiccedilatildeo
2 Clique no nome da organizaccedilatildeo para acessa-la
Caso vocecirc receba uma mensagem de ldquoNatildeo autorizadordquo ao tentar acessar a plataforma vocecirc deveraacute requisitar que o administrador da organizaccedilatildeo que realizou o cadastro da instituiccedilatildeo no Open Banking te adicione como novo administrador ou como contato teacutecnico
Caso a conta do iniciador de cadastro natildeo esteja mais disponiacutevel pedimos que entre em contato conosco pelo e-mail
cadastroopenbankingbrorg
Classificaccedilatildeo da informaccedilatildeo Uso Interno
ETAPA 3 Criando uma nova declaraccedilatildeo de software
1 No Diretoacuterio localize e selecione a sua organizaccedilatildeo
2 Selecione o menu Software Statements e clique no botatildeo New Software Statement
3 Na janela New Software Statement preencha os campos do formulaacuterio O slide a seguir apresenta cada um dos campos em mais detalhes
17
Requisitos
Classificaccedilatildeo da informaccedilatildeo Uso Interno
18
Nome do campo Descriccedilatildeo Exemplo
Mode Live
VersionA versatildeo do software deve ser definida para um valor numeacuterico um nuacutemero inteiro (por exemplo 1) ou um nuacutemero de ponto flutuante (12 22 32 etc)
1
Environment Live
Client Name Wizcredi SA
Client URI O site ou URI raiz do recurso httpswwwwizcredicombrinfohtml
Policy URIDeve ser definido como uma sequecircncia de texto que representa uma URI uacutenica de poliacutetica
httpswwwwizcredicombrpolicyhtml
Logo URIDeve ser definida a URI para o logotipo da marca Para obter mais detalhes sobre formato dimensatildeo e peso maacuteximo do arquivo consulte o Guia de Experiencia Fase 2
httpswwwwizcredicombrlogosvg
Redirect URIOs URIs de redirecionamento devem ser definidos como uma string de texto que representa uma URI uacutenico de redirecionamento
httpswwwwizcredicombrcb1httpswwwwizcredicombrcb2
Terms of Service URI
Deve ser definido como uma string de texto que representa uma URI uacutenica dos Termos de Serviccedilo
httpswwwwizcredicombrtoshtml
Description Deve ser definido como uma string de texto de sua escolha Aplicativo Wizcredi para o segmento de varejo
On Behalf OfO campo ldquoEm nome derdquo eacute classificado como opcional para implementaccedilatildeo
ltNatildeo se aplica para o contexto do Open Banking Brasilgt
Detalhamento dos campos
Campos obrigatoacuterios
Classificaccedilatildeo da informaccedilatildeo Uso Interno
ETAPA 4 Criando o CSR para os certificados BRCAC e BRSEAL
Requisitos1 Para a proacutexima etapa seraacute necessaacuteria a criaccedilatildeo
dos Certificate Signing Request (CSR) e das chaves privadas (KEY) tanto do certificado de transporte (BRCAC) quanto do certificado de assinatura (BRSEAL) a serem utilizados para o teste
2 Os arquivos de suporte para a geraccedilatildeo destes podem ser encontrados em link
3 Usando sua proacutepria geraccedilatildeo de chaves e poliacuteticas de gerenciamento um par de chaves puacuteblicas privadas deve ser criado O exemplo abaixo utiliza o OpenSSL e apenas para fins ilustrativos
4 Descarregue os quatro arquivos no seu computador
5 Edite ambos os arquivos cnf de forma que as informaccedilotildees contidas nestes sejam paralelas tanto com a organizaccedilatildeo quanto com o Software Statement receacutem criado
6 Edite ambos os arquivos sh para que referenciem o caminho dos arquivos cnf (brcaccnf)
7 Execute os dois arquivos sh atraveacutes do prompt de comando para a geraccedilatildeo do par CSRKEY 19
Classificaccedilatildeo da informaccedilatildeo Uso Interno
ETAPA 5 Criando um novo certificado de transporte BRCAC
Requisitos
1 Necessaacuterio ter criado uma Criando um Software Statements para sua organizaccedilatildeo
2 No Diretoacuterio selecione a sua organizaccedilatildeo e vaacute ateacute a paacutegina detalhes da organizaccedilatildeo
3 Selecione o menu Software Statements e clique no link contendo a declaraccedilatildeo de software previamente criada
4 Na janela Software Statements Details role a paacutegina para baixo selecione o menu Certificates e clique no botatildeo New Certificate
5 Na janela New Certificate na caixa de seleccedilatildeo Select Certificate Type selecione a opccedilatildeo BRCAC e clique no botatildeo Continue
6 Vaacute para a etapa Upload CSRPEM e localize o ltarquivogtcsr gerado pela execuccedilatildeo do passo anterior e clique no botatildeo Continue
7 Na tela anterior de certificates vaacute ateacute actions e clique na seta de download Salve o ltarquivogtpem em uma pasta local
20
Classificaccedilatildeo da informaccedilatildeo Uso Interno
ETAPA 6 Criando um novo certificado de assinatura BRSEAL
Requisitos
1 No Diretoacuterio selecione a sua organizaccedilatildeo e vaacute ateacute a paacutegina detalhes da organizaccedilatildeo
2 Selecione o menu Organisation Certificates e clique em New Organisation Certificate
3 Na janela New Organisation Certificate na caixa de seleccedilatildeo Select Certificate Type selecione a opccedilatildeo BRSEAL e clique no botatildeo Continue
4 Vaacute para a etapa Upload CSRPEM e localize o ltarquivogtcsr gerado pela execuccedilatildeo do passo anterior referente ao certificato BRSEAL e clique no botatildeo Continue
5 Na tela anterior de certificates vaacute ateacute actions e clique na seta de download Salve o ltarquivogtpem em uma pasta local
21
Classificaccedilatildeo da informaccedilatildeo Uso Interno
22
ca -----BEGIN CERTIFICATE-----nMIIEajCCA1KgAwIBAgIUdIYzEFdw7QJcrySyq6IiEwZfTfAwDQYJKoZIhvcNAQELnBQAwazELMAkGA1UEBhMCQlIxHDAaBgNVBAoTE09wZW4gQmFua2luZyBCcmFzaWwxnFTATBgNVBAsTDE9wZW4gQmFua2luZzEnMCUGA1UEAxMeT3BlbiBCYW5raW5nIFJvnb3QgU0FOREJPWCAtIEcxMB4XDTIwMTIxMTEwMDAwMFoXDTIzMTIxMTEwMDAwMFowncTELMAkGA1UEBhMCQlIxHDAaBgNVBAoTE09wZW4gQmFua2luZyBCcmFzaWwxFTATnBgNVBAsTDE9wZW4gQmFua2luZzEtMCsGA1UEAxMkT3BlbiBCYW5raW5nIFNBTkRCnT1ggSXNzdWluZyBDQSAtIEcxMIIBIjANBgkqhkiG9w0BAQEFAAOCAQ8AMIIBCgKCnAQEA6fX+272mHX5QAcDaWkVHFWjnDIcORNUJU3OuNyeuOYhlvXJWydrXe3O+cV+PnS39faMjnfem3GfJBE7Xn0bWA8ksxSfrg1BUBJDge4YBBw+VflI3A0g1fk9wJ3HnGInsvV4serRJISJTfs0uRNugX+RrbkTT0tup4vGd3Kl2sbwUdDjokuJNJHANeOnDRkQ+ra+9Wht71FBlc07yPf7qtpaWHm6aS3s47OJD35ixkG4xiZuHsScxcVtlo1VnW98P2cQfH9H2lll4wWlPTVHpPThB2EYrPhwcxDh8kHkkOHNkyHOfYM47u7H4VeQnV75LXWKa7iWmZg+WhFb8TXSrwIDAQABo4HMIH8MA4GA1UdDwEBwQEAwIBBjAPnBgNVHRMBAf8EBTADAQHMB0GA1UdDgQWBBSGf1itFWCtk60BbP7sM4RQ99MvjAfnBgNVHSMEGDAWgBSHE+yWPmLsIRwMSlY68iUM45TpyzBMBggrBgEFBQcBAQRAMD4wnPAYIKwYBBQUHMAGGMGh0dHA6Ly9vY3NwLnNhbmRib3gucGtpLm9wZW5iYW5raW5nnYnJhc2lsLm9yZy5icjBLBgNVHR8ERDBCMECgPqA8hjpodHRwOi8vY3JsLnNhbmRinb3gucGtpLm9wZW5iYW5raW5nYnJhc2lsLm9yZy5ici9pc3N1ZXIuY3JsMA0GCSqGnSIb3DQEBCwUAA4IBAQBy4928pVPeiHItbneeOAsDoc4Obv5Q4tn0QpqTlSeCSBbHnIURfErWaS8sv0JTbIPQEfiOUtaN8Qxh7j5iVqTwTwgVaEvDkHxGOen5YxAuyVn1Fpm4W4oQyybiA6puHEBcteuiYZHppGSMus3bmFYTPE+9B0+W914VZeHDujJ2Y3YnMc32Q+PC+Zmv8RfaXp7+QCNYSXR5Ts3q3IesWGmlvAM5tLQi75JmzdWXJ1uKU4u3nNrw5jY4UaOlvB5Re2BSmcjxdLT5pApzkS+tO6lICnPAtkY6dOJ0YxQBMImtliYnp02yfwRaqP8WJ4CnwUHil3ZRt8U9I+psU8b4WV3n-----END CERTIFICATE-----n-----BEGIN CERTIFICATE-----nMIIDpjCCAo6gAwIBAgIUS3mWeRx1uGSMlql55VwRtNz7wwDQYJKoZIhvcNAQELnBQAwazELMAkGA1UEBhMCQlIxHDAaBgNVBAoTE09wZW4gQmFua2luZyBCcmFzaWwxnFTATBgNVBAsTDE9wZW4gQmFua2luZzEnMCUGA1UEAxMeT3BlbiBCYW5raW5nIFJvnb3QgU0FOREJPWCAtIEcxMB4XDTIwMTIxMTEwMDAwMFoXDTI1MTIxMDEwMDAwMFownazELMAkGA1UEBhMCQlIxHDAaBgNVBAoTE09wZW4gQmFua2luZyBCcmFzaWwxFTATnBgNVBAsTDE9wZW4gQmFua2luZzEnMCUGA1UEAxMeT3BlbiBCYW5raW5nIFJvb3QgnU0FOREJPWCAtIEcxMIIBIjANBgkqhkiG9w0BAQEFAAOCAQ8AMIIBCgKCAQEAp50jnjNh0wu8ioziC1HuWqOfgXwxeiePiRGw5tKDqKIbC7XV1ghEcDiymTHHWWJSQ1LEsnmYpZVwaos5Mrz2xJwytg8K5eqFqa7QvfOOul29bnzEFk+1gX0nOYws3Lba9E7S+nuPaUmfElF4r2lcCNL2f3F87RozqZf+DQBdGUzAt9n+ipY1JpqfI3KF5qgRkPoIfnJD+aj2Y1D6eYjs5uMRLU8FMYt0CCfvAk6mq4Y97CaMKp5qjlrrDux00IDpxoXGnKx5cK0KgACb2UBZ98oDQxcGrbRIyp8VGmv68BkEQcm7NljP863uBVxtnVTpRwQ1xnwYEbmSSyoonXy575wQIDAQABo0IwQDAOBgNVHQ8BAf8EBAMCAQYwDwYDVR0TAQHnBAUwAwEBzAdBgNVHQ4EFgQUhxPslj5i7CEcDEpWOvIlDOOU6cswDQYJKoZIhvcNnAQELBQADggEBAFoYqwoH7zvr4v0SQhWxbWFRIcVRf6rEWGyTmoVAEjPbGH6tnyHhbxh3RdGcPY7Pzn797lXDGRu0pHv+GAHUA1v1PewCp0IHYukmN5D8+Qumem6bynHyONyUASMlY0lUOzx9mHVBMuj6u6kvn9xjL6xsPS+Cglv3SUXUR0mMCYf963xnFnBIRLTRlbykgJomUptVlF5U+8cD+lBfcZPoQVI0kK0VV51jAODSIhS6vqzQzH4ncpUmcPh4dy+7RzdTTktxOTXTqAy9Yx+fk18O9qSQw1MKa9dDZ4YLnAQS2fJJqIEn1DXIta0L
pqM4pMoRMXvp9SLU0atVZLEu6Sc=n-----END CERTIFICATE-----n
Apecircndice ndash Certificate Chain ValidationInformaccedilotildees do issuer e root CA do PKI do Sandbox

Classificaccedilatildeo da informaccedilatildeo Uso Interno
Requisitos
1 No navegador digite a URL referente ao motor de conformidade httpswebconformancedirectoryopenbankingbrasilorgbrloginhtml
2 Clicar em Log in with OB Brazil Directory
3 Vocecirc seraacute redirecionado para a pagina de Log in do Sandbox preencha a paacutegina com as credencias criadas na etapa anterior
4
ETAPA 1 Acessando a plataforma de conformidade
Classificaccedilatildeo da informaccedilatildeo Uso Interno
Requisitos
1 Apoacutes a conexatildeo clicar em ldquoCreate a new testplanrdquo
5
1
ETAPA 2 Preenchimento do plano de testes
Classificaccedilatildeo da informaccedilatildeo Uso Interno
Requisitos
2 Test Plan Selecionar alguns dos testes disponibilizados no menu Open Banking Brasil Functional Tests
3 Client Authentication Type Selecionar o tipo de autenticaccedilatildeo de cliente compatiacutevel com seu software
2 Request Object Method O meacutetodo a ser usado para passar o objeto de solicitaccedilatildeo ao servidor de autorizaccedilatildeo Selecione by_value a menos que vocecirc saiba que seu servidor suporta o endpoint de solicitaccedilatildeo de autorizaccedilatildeo enviada (PAR) conforme definido aqui httpstoolsietforghtmldraft-ietf-oauth-par
3 FAPI Profile Selecionar openbanking_brazil
4 Fapi Response Mode Selecionar plain_response
6
2
3
4
5
6
ETAPA 2 Preenchimento do plano de testes
Classificaccedilatildeo da informaccedilatildeo Uso Interno
Requisitos7 Alias Escrever o nome desejado para o plano de
testes
8 Description Escrever a descriccedilatildeo desejada para o plano de testes
9 Publish Selecionar ldquoNordquo para natildeo tornar os resultados do teste puacuteblico para todos
10 DiscoveryUrl Adicionar o well-know Discovery endpoint do servidor de autorizaccedilatildeo httpsxxxwell-knownopenid-configuration
11 Client_id Adicionar o client_id do software statement
12 Scope Escopos a serem usados na solicitaccedilatildeo de autorizaccedilatildeo por exemplo lsquoopenid accountsrsquo
13 Jwks Inserir o jwks relativo ao certificado de assinatura Eacute possiacutevel converter o key em jwkutilizando por exemplo o seguinte repositoacuterio Vaacutelido notar que o jwk deve tambeacutem conter os argumentos alg ldquoPS256rdquo e o argumento kid
7
7
8
9
10
11
12
13
ETAPA 2 Preenchimento do plano de testes
Classificaccedilatildeo da informaccedilatildeo Uso Interno
Requisitos
14 Mtlscert Adicionar as informaccedilotildees do certificado de transporte
15 Mtlskey Adicionar a chave privada do certificado de transporte
16 Mtlsca Adicionar os certificados do Root CA do diretoacuterio e do issuer CA do diretoacuterio Supondo que seja utilizado o PKI do diretoacuterio este campo pode ser encontrado no apecircndice deste documento
8
14
15
16
ETAPA 2 Preenchimento do plano de testes
Classificaccedilatildeo da informaccedilatildeo Uso Interno
Requisitos
17 resourceUrl Especificar a url do recurso que seraacute utilizado para execuccedilatildeo dos teste Por exemplo httpsapiedbankcombropen-bankingaccountsv1accounts
18 ConsentUrl Especificar a url do doconsentimento Por exemplo httpsapiedbankcombropen-bankingconsentsv1consents
19 brazilCpf O valor CPF a ser usado na solicitaccedilatildeo de criaccedilatildeo de consentimento
20 Create Test Plan Finalizar a criaccedilatildeo do plano de testes
9
17
20
Erick MD
0521
ETAPA 2 Preenchimento do plano de testes
18
19
Classificaccedilatildeo da informaccedilatildeo Uso Interno
Requisitos
1 Caso seja reportado algum problema na criaccedilatildeo execuccedilatildeo ou interpretaccedilatildeo dos testes realizados pedimos que seja aberto um ticket na plataforma de Service Desk do Open Banking httpsservicedeskopenbankingbrasilorgbr
2 Reforccedilamos que problemas relativos ao acesso no Sandbox do diretoacuterio de participantes devem ser enviados ao e-mail cadastroopenbankingbrorg
3 Para a abertura de chamados pedimos que consultem o viacutedeo httpsyoutubebhMOtliGjKc
4 A plataforma tambeacutem dispotildee de um FAQ com duacutevidas relativas ao processo de certificaccedilatildeo (acessiacutevel apoacutes realizaccedilatildeo do login)httpsservicedeskopenbankingbrasilorgbrKBFAQTreejspampmenuFlag=sspampnotAddingIndexJSP=true[object20Object
10
ETAPA 3 Problemas ou duacutevidas
Classificaccedilatildeo da informaccedilatildeo Uso Interno
02
11
Emissatildeo de certificado de transporte no Sandbox do diretoacuterio de participantes
Instruccedilotildees gerais de como realizar a geraccedilatildeo dos certificados de transporte e assinatura BRCAC e BRSEAL para um cliente (Software Statement)
Classificaccedilatildeo da informaccedilatildeo Uso Interno
ETAPA 1 Registrando um usuaacuterio no Diretoacuterio Sandbox
Requisitos
1 No navegador digite a URL referente ao ambiente Sandbox
httpswebsandboxdirectoryopenbankingbrasilorgbr
2 Clique no link Register
3 Na tela Register for an account preencha os campos do formulaacuterio O slide a seguir apresenta cada um dos campos em mais detalhes
4 Clique no botatildeo Register
12
NOTA E-mails sociais natildeo satildeo permitidos e vocecirc deve utilizar um endereccedilo de e-mail vaacutelido da instituiccedilatildeo O cadastro pode ser realizado por qualquer colaborador da organizaccedilatildeo identificado aqui como um Iniciador de Cadastro podendo ser tanto um contato administrativo quanto teacutecnico da instituiccedilatildeo
Classificaccedilatildeo da informaccedilatildeo Uso Interno
13
Nome do campo Descriccedilatildeo Exemplo
First Name Deve ser preenchido com o primeiro nome do usuaacuterio Joatildeo
Family Name Deve ser preenchido com o sobrenome do usuaacuterio Silva
E-mail Address Deve ser informado um endereccedilo de e-mail corporativo Joaosilvawizcredicombr
Phone Number Informar o nuacutemero de telefone de contato do usuaacuterio +55 51 900000000
PasswordDefinir uma senha que deve conter entre 8 e 24 caracteres com letras maiuacutesculas minuacutesculas nuacutemeros e ao menos um caraacutecter especial
ltsenha_secretagt
Confirm Password
Repetir a mesma senha informada no campo anterior ltsenha_secretagt
National ID (CPF)Informar o nuacutemero de registro do Cadastro de Pessoa Fiacutesica (CPF)
999999999-00
Do you possess na e-signaturecertificate
O seletor deve estar assinalado caso o usuaacuterio possua um e-CPF
Detalhamento dos campos
Classificaccedilatildeo da informaccedilatildeo Uso Interno
Requisitos
1 Nesta etapa o Diretoacuterio iraacute enviar uma senha de uso uacutenico (OTP) que seraacute encaminhada ao endereccedilo de e-mail e nuacutemero de telefone informado na etapa anterior
2 No e-mail recebido selecione copie e cole o coacutedigo OTP no campo EMAIL VERIFICATION CODE
3 Na mensagem SMS recebida no telefone celular copie o coacutedigo OTP e informe no campo PHONE NUMBER VERIFICATION CODE
4 Clique no botatildeo Verify
14
NOTA Caso vocecirc natildeo tenha recebido o e-mail com o coacutedigo de confirmaccedilatildeo verifique sua caixa de SPAM e as politicas de bloqueio de mensagens O envio das mensagens poderaacute sofrer algum atraso contudo se o problema persistir clique no botatildeo Resend OTP para reenvio das mensagens
ETAPA 1 Registrando um usuaacuterio no Diretoacuterio Sandbox
Classificaccedilatildeo da informaccedilatildeo Uso Interno
Requisitos
5 Nesta etapa faccedila o download de um aplicativo de autenticaccedilatildeo de sua preferecircncia Eacute possiacutevel utilizar o Google Authenticator Microsoft Authenticator LastPass Authenticator 1Password entre outros
6 Digitalize o QR Code que aparece na paacutegina e no aplicativo de autenticaccedilatildeo copie e cole a senha de uso uacutenico (OTP)
7 Clique no botatildeo Sign-In
15
ETAPA 1 Registrando um usuaacuterio no Diretoacuterio Sandbox
Classificaccedilatildeo da informaccedilatildeo Uso Interno
ETAPA 2 Acessando uma organizaccedilatildeo
Requisitos
16
1 No Diretoacuterio localize e selecione a sua organizaccedilatildeo ndash Eacute possiacutevel utilizar a barra de busca para localizar a instituiccedilatildeo
2 Clique no nome da organizaccedilatildeo para acessa-la
Caso vocecirc receba uma mensagem de ldquoNatildeo autorizadordquo ao tentar acessar a plataforma vocecirc deveraacute requisitar que o administrador da organizaccedilatildeo que realizou o cadastro da instituiccedilatildeo no Open Banking te adicione como novo administrador ou como contato teacutecnico
Caso a conta do iniciador de cadastro natildeo esteja mais disponiacutevel pedimos que entre em contato conosco pelo e-mail
cadastroopenbankingbrorg
Classificaccedilatildeo da informaccedilatildeo Uso Interno
ETAPA 3 Criando uma nova declaraccedilatildeo de software
1 No Diretoacuterio localize e selecione a sua organizaccedilatildeo
2 Selecione o menu Software Statements e clique no botatildeo New Software Statement
3 Na janela New Software Statement preencha os campos do formulaacuterio O slide a seguir apresenta cada um dos campos em mais detalhes
17
Requisitos
Classificaccedilatildeo da informaccedilatildeo Uso Interno
18
Nome do campo Descriccedilatildeo Exemplo
Mode Live
VersionA versatildeo do software deve ser definida para um valor numeacuterico um nuacutemero inteiro (por exemplo 1) ou um nuacutemero de ponto flutuante (12 22 32 etc)
1
Environment Live
Client Name Wizcredi SA
Client URI O site ou URI raiz do recurso httpswwwwizcredicombrinfohtml
Policy URIDeve ser definido como uma sequecircncia de texto que representa uma URI uacutenica de poliacutetica
httpswwwwizcredicombrpolicyhtml
Logo URIDeve ser definida a URI para o logotipo da marca Para obter mais detalhes sobre formato dimensatildeo e peso maacuteximo do arquivo consulte o Guia de Experiencia Fase 2
httpswwwwizcredicombrlogosvg
Redirect URIOs URIs de redirecionamento devem ser definidos como uma string de texto que representa uma URI uacutenico de redirecionamento
httpswwwwizcredicombrcb1httpswwwwizcredicombrcb2
Terms of Service URI
Deve ser definido como uma string de texto que representa uma URI uacutenica dos Termos de Serviccedilo
httpswwwwizcredicombrtoshtml
Description Deve ser definido como uma string de texto de sua escolha Aplicativo Wizcredi para o segmento de varejo
On Behalf OfO campo ldquoEm nome derdquo eacute classificado como opcional para implementaccedilatildeo
ltNatildeo se aplica para o contexto do Open Banking Brasilgt
Detalhamento dos campos
Campos obrigatoacuterios
Classificaccedilatildeo da informaccedilatildeo Uso Interno
ETAPA 4 Criando o CSR para os certificados BRCAC e BRSEAL
Requisitos1 Para a proacutexima etapa seraacute necessaacuteria a criaccedilatildeo
dos Certificate Signing Request (CSR) e das chaves privadas (KEY) tanto do certificado de transporte (BRCAC) quanto do certificado de assinatura (BRSEAL) a serem utilizados para o teste
2 Os arquivos de suporte para a geraccedilatildeo destes podem ser encontrados em link
3 Usando sua proacutepria geraccedilatildeo de chaves e poliacuteticas de gerenciamento um par de chaves puacuteblicas privadas deve ser criado O exemplo abaixo utiliza o OpenSSL e apenas para fins ilustrativos
4 Descarregue os quatro arquivos no seu computador
5 Edite ambos os arquivos cnf de forma que as informaccedilotildees contidas nestes sejam paralelas tanto com a organizaccedilatildeo quanto com o Software Statement receacutem criado
6 Edite ambos os arquivos sh para que referenciem o caminho dos arquivos cnf (brcaccnf)
7 Execute os dois arquivos sh atraveacutes do prompt de comando para a geraccedilatildeo do par CSRKEY 19
Classificaccedilatildeo da informaccedilatildeo Uso Interno
ETAPA 5 Criando um novo certificado de transporte BRCAC
Requisitos
1 Necessaacuterio ter criado uma Criando um Software Statements para sua organizaccedilatildeo
2 No Diretoacuterio selecione a sua organizaccedilatildeo e vaacute ateacute a paacutegina detalhes da organizaccedilatildeo
3 Selecione o menu Software Statements e clique no link contendo a declaraccedilatildeo de software previamente criada
4 Na janela Software Statements Details role a paacutegina para baixo selecione o menu Certificates e clique no botatildeo New Certificate
5 Na janela New Certificate na caixa de seleccedilatildeo Select Certificate Type selecione a opccedilatildeo BRCAC e clique no botatildeo Continue
6 Vaacute para a etapa Upload CSRPEM e localize o ltarquivogtcsr gerado pela execuccedilatildeo do passo anterior e clique no botatildeo Continue
7 Na tela anterior de certificates vaacute ateacute actions e clique na seta de download Salve o ltarquivogtpem em uma pasta local
20
Classificaccedilatildeo da informaccedilatildeo Uso Interno
ETAPA 6 Criando um novo certificado de assinatura BRSEAL
Requisitos
1 No Diretoacuterio selecione a sua organizaccedilatildeo e vaacute ateacute a paacutegina detalhes da organizaccedilatildeo
2 Selecione o menu Organisation Certificates e clique em New Organisation Certificate
3 Na janela New Organisation Certificate na caixa de seleccedilatildeo Select Certificate Type selecione a opccedilatildeo BRSEAL e clique no botatildeo Continue
4 Vaacute para a etapa Upload CSRPEM e localize o ltarquivogtcsr gerado pela execuccedilatildeo do passo anterior referente ao certificato BRSEAL e clique no botatildeo Continue
5 Na tela anterior de certificates vaacute ateacute actions e clique na seta de download Salve o ltarquivogtpem em uma pasta local
21
Classificaccedilatildeo da informaccedilatildeo Uso Interno
22
ca -----BEGIN CERTIFICATE-----nMIIEajCCA1KgAwIBAgIUdIYzEFdw7QJcrySyq6IiEwZfTfAwDQYJKoZIhvcNAQELnBQAwazELMAkGA1UEBhMCQlIxHDAaBgNVBAoTE09wZW4gQmFua2luZyBCcmFzaWwxnFTATBgNVBAsTDE9wZW4gQmFua2luZzEnMCUGA1UEAxMeT3BlbiBCYW5raW5nIFJvnb3QgU0FOREJPWCAtIEcxMB4XDTIwMTIxMTEwMDAwMFoXDTIzMTIxMTEwMDAwMFowncTELMAkGA1UEBhMCQlIxHDAaBgNVBAoTE09wZW4gQmFua2luZyBCcmFzaWwxFTATnBgNVBAsTDE9wZW4gQmFua2luZzEtMCsGA1UEAxMkT3BlbiBCYW5raW5nIFNBTkRCnT1ggSXNzdWluZyBDQSAtIEcxMIIBIjANBgkqhkiG9w0BAQEFAAOCAQ8AMIIBCgKCnAQEA6fX+272mHX5QAcDaWkVHFWjnDIcORNUJU3OuNyeuOYhlvXJWydrXe3O+cV+PnS39faMjnfem3GfJBE7Xn0bWA8ksxSfrg1BUBJDge4YBBw+VflI3A0g1fk9wJ3HnGInsvV4serRJISJTfs0uRNugX+RrbkTT0tup4vGd3Kl2sbwUdDjokuJNJHANeOnDRkQ+ra+9Wht71FBlc07yPf7qtpaWHm6aS3s47OJD35ixkG4xiZuHsScxcVtlo1VnW98P2cQfH9H2lll4wWlPTVHpPThB2EYrPhwcxDh8kHkkOHNkyHOfYM47u7H4VeQnV75LXWKa7iWmZg+WhFb8TXSrwIDAQABo4HMIH8MA4GA1UdDwEBwQEAwIBBjAPnBgNVHRMBAf8EBTADAQHMB0GA1UdDgQWBBSGf1itFWCtk60BbP7sM4RQ99MvjAfnBgNVHSMEGDAWgBSHE+yWPmLsIRwMSlY68iUM45TpyzBMBggrBgEFBQcBAQRAMD4wnPAYIKwYBBQUHMAGGMGh0dHA6Ly9vY3NwLnNhbmRib3gucGtpLm9wZW5iYW5raW5nnYnJhc2lsLm9yZy5icjBLBgNVHR8ERDBCMECgPqA8hjpodHRwOi8vY3JsLnNhbmRinb3gucGtpLm9wZW5iYW5raW5nYnJhc2lsLm9yZy5ici9pc3N1ZXIuY3JsMA0GCSqGnSIb3DQEBCwUAA4IBAQBy4928pVPeiHItbneeOAsDoc4Obv5Q4tn0QpqTlSeCSBbHnIURfErWaS8sv0JTbIPQEfiOUtaN8Qxh7j5iVqTwTwgVaEvDkHxGOen5YxAuyVn1Fpm4W4oQyybiA6puHEBcteuiYZHppGSMus3bmFYTPE+9B0+W914VZeHDujJ2Y3YnMc32Q+PC+Zmv8RfaXp7+QCNYSXR5Ts3q3IesWGmlvAM5tLQi75JmzdWXJ1uKU4u3nNrw5jY4UaOlvB5Re2BSmcjxdLT5pApzkS+tO6lICnPAtkY6dOJ0YxQBMImtliYnp02yfwRaqP8WJ4CnwUHil3ZRt8U9I+psU8b4WV3n-----END CERTIFICATE-----n-----BEGIN CERTIFICATE-----nMIIDpjCCAo6gAwIBAgIUS3mWeRx1uGSMlql55VwRtNz7wwDQYJKoZIhvcNAQELnBQAwazELMAkGA1UEBhMCQlIxHDAaBgNVBAoTE09wZW4gQmFua2luZyBCcmFzaWwxnFTATBgNVBAsTDE9wZW4gQmFua2luZzEnMCUGA1UEAxMeT3BlbiBCYW5raW5nIFJvnb3QgU0FOREJPWCAtIEcxMB4XDTIwMTIxMTEwMDAwMFoXDTI1MTIxMDEwMDAwMFownazELMAkGA1UEBhMCQlIxHDAaBgNVBAoTE09wZW4gQmFua2luZyBCcmFzaWwxFTATnBgNVBAsTDE9wZW4gQmFua2luZzEnMCUGA1UEAxMeT3BlbiBCYW5raW5nIFJvb3QgnU0FOREJPWCAtIEcxMIIBIjANBgkqhkiG9w0BAQEFAAOCAQ8AMIIBCgKCAQEAp50jnjNh0wu8ioziC1HuWqOfgXwxeiePiRGw5tKDqKIbC7XV1ghEcDiymTHHWWJSQ1LEsnmYpZVwaos5Mrz2xJwytg8K5eqFqa7QvfOOul29bnzEFk+1gX0nOYws3Lba9E7S+nuPaUmfElF4r2lcCNL2f3F87RozqZf+DQBdGUzAt9n+ipY1JpqfI3KF5qgRkPoIfnJD+aj2Y1D6eYjs5uMRLU8FMYt0CCfvAk6mq4Y97CaMKp5qjlrrDux00IDpxoXGnKx5cK0KgACb2UBZ98oDQxcGrbRIyp8VGmv68BkEQcm7NljP863uBVxtnVTpRwQ1xnwYEbmSSyoonXy575wQIDAQABo0IwQDAOBgNVHQ8BAf8EBAMCAQYwDwYDVR0TAQHnBAUwAwEBzAdBgNVHQ4EFgQUhxPslj5i7CEcDEpWOvIlDOOU6cswDQYJKoZIhvcNnAQELBQADggEBAFoYqwoH7zvr4v0SQhWxbWFRIcVRf6rEWGyTmoVAEjPbGH6tnyHhbxh3RdGcPY7Pzn797lXDGRu0pHv+GAHUA1v1PewCp0IHYukmN5D8+Qumem6bynHyONyUASMlY0lUOzx9mHVBMuj6u6kvn9xjL6xsPS+Cglv3SUXUR0mMCYf963xnFnBIRLTRlbykgJomUptVlF5U+8cD+lBfcZPoQVI0kK0VV51jAODSIhS6vqzQzH4ncpUmcPh4dy+7RzdTTktxOTXTqAy9Yx+fk18O9qSQw1MKa9dDZ4YLnAQS2fJJqIEn1DXIta0L
pqM4pMoRMXvp9SLU0atVZLEu6Sc=n-----END CERTIFICATE-----n
Apecircndice ndash Certificate Chain ValidationInformaccedilotildees do issuer e root CA do PKI do Sandbox

Classificaccedilatildeo da informaccedilatildeo Uso Interno
Requisitos
1 Apoacutes a conexatildeo clicar em ldquoCreate a new testplanrdquo
5
1
ETAPA 2 Preenchimento do plano de testes
Classificaccedilatildeo da informaccedilatildeo Uso Interno
Requisitos
2 Test Plan Selecionar alguns dos testes disponibilizados no menu Open Banking Brasil Functional Tests
3 Client Authentication Type Selecionar o tipo de autenticaccedilatildeo de cliente compatiacutevel com seu software
2 Request Object Method O meacutetodo a ser usado para passar o objeto de solicitaccedilatildeo ao servidor de autorizaccedilatildeo Selecione by_value a menos que vocecirc saiba que seu servidor suporta o endpoint de solicitaccedilatildeo de autorizaccedilatildeo enviada (PAR) conforme definido aqui httpstoolsietforghtmldraft-ietf-oauth-par
3 FAPI Profile Selecionar openbanking_brazil
4 Fapi Response Mode Selecionar plain_response
6
2
3
4
5
6
ETAPA 2 Preenchimento do plano de testes
Classificaccedilatildeo da informaccedilatildeo Uso Interno
Requisitos7 Alias Escrever o nome desejado para o plano de
testes
8 Description Escrever a descriccedilatildeo desejada para o plano de testes
9 Publish Selecionar ldquoNordquo para natildeo tornar os resultados do teste puacuteblico para todos
10 DiscoveryUrl Adicionar o well-know Discovery endpoint do servidor de autorizaccedilatildeo httpsxxxwell-knownopenid-configuration
11 Client_id Adicionar o client_id do software statement
12 Scope Escopos a serem usados na solicitaccedilatildeo de autorizaccedilatildeo por exemplo lsquoopenid accountsrsquo
13 Jwks Inserir o jwks relativo ao certificado de assinatura Eacute possiacutevel converter o key em jwkutilizando por exemplo o seguinte repositoacuterio Vaacutelido notar que o jwk deve tambeacutem conter os argumentos alg ldquoPS256rdquo e o argumento kid
7
7
8
9
10
11
12
13
ETAPA 2 Preenchimento do plano de testes
Classificaccedilatildeo da informaccedilatildeo Uso Interno
Requisitos
14 Mtlscert Adicionar as informaccedilotildees do certificado de transporte
15 Mtlskey Adicionar a chave privada do certificado de transporte
16 Mtlsca Adicionar os certificados do Root CA do diretoacuterio e do issuer CA do diretoacuterio Supondo que seja utilizado o PKI do diretoacuterio este campo pode ser encontrado no apecircndice deste documento
8
14
15
16
ETAPA 2 Preenchimento do plano de testes
Classificaccedilatildeo da informaccedilatildeo Uso Interno
Requisitos
17 resourceUrl Especificar a url do recurso que seraacute utilizado para execuccedilatildeo dos teste Por exemplo httpsapiedbankcombropen-bankingaccountsv1accounts
18 ConsentUrl Especificar a url do doconsentimento Por exemplo httpsapiedbankcombropen-bankingconsentsv1consents
19 brazilCpf O valor CPF a ser usado na solicitaccedilatildeo de criaccedilatildeo de consentimento
20 Create Test Plan Finalizar a criaccedilatildeo do plano de testes
9
17
20
Erick MD
0521
ETAPA 2 Preenchimento do plano de testes
18
19
Classificaccedilatildeo da informaccedilatildeo Uso Interno
Requisitos
1 Caso seja reportado algum problema na criaccedilatildeo execuccedilatildeo ou interpretaccedilatildeo dos testes realizados pedimos que seja aberto um ticket na plataforma de Service Desk do Open Banking httpsservicedeskopenbankingbrasilorgbr
2 Reforccedilamos que problemas relativos ao acesso no Sandbox do diretoacuterio de participantes devem ser enviados ao e-mail cadastroopenbankingbrorg
3 Para a abertura de chamados pedimos que consultem o viacutedeo httpsyoutubebhMOtliGjKc
4 A plataforma tambeacutem dispotildee de um FAQ com duacutevidas relativas ao processo de certificaccedilatildeo (acessiacutevel apoacutes realizaccedilatildeo do login)httpsservicedeskopenbankingbrasilorgbrKBFAQTreejspampmenuFlag=sspampnotAddingIndexJSP=true[object20Object
10
ETAPA 3 Problemas ou duacutevidas
Classificaccedilatildeo da informaccedilatildeo Uso Interno
02
11
Emissatildeo de certificado de transporte no Sandbox do diretoacuterio de participantes
Instruccedilotildees gerais de como realizar a geraccedilatildeo dos certificados de transporte e assinatura BRCAC e BRSEAL para um cliente (Software Statement)
Classificaccedilatildeo da informaccedilatildeo Uso Interno
ETAPA 1 Registrando um usuaacuterio no Diretoacuterio Sandbox
Requisitos
1 No navegador digite a URL referente ao ambiente Sandbox
httpswebsandboxdirectoryopenbankingbrasilorgbr
2 Clique no link Register
3 Na tela Register for an account preencha os campos do formulaacuterio O slide a seguir apresenta cada um dos campos em mais detalhes
4 Clique no botatildeo Register
12
NOTA E-mails sociais natildeo satildeo permitidos e vocecirc deve utilizar um endereccedilo de e-mail vaacutelido da instituiccedilatildeo O cadastro pode ser realizado por qualquer colaborador da organizaccedilatildeo identificado aqui como um Iniciador de Cadastro podendo ser tanto um contato administrativo quanto teacutecnico da instituiccedilatildeo
Classificaccedilatildeo da informaccedilatildeo Uso Interno
13
Nome do campo Descriccedilatildeo Exemplo
First Name Deve ser preenchido com o primeiro nome do usuaacuterio Joatildeo
Family Name Deve ser preenchido com o sobrenome do usuaacuterio Silva
E-mail Address Deve ser informado um endereccedilo de e-mail corporativo Joaosilvawizcredicombr
Phone Number Informar o nuacutemero de telefone de contato do usuaacuterio +55 51 900000000
PasswordDefinir uma senha que deve conter entre 8 e 24 caracteres com letras maiuacutesculas minuacutesculas nuacutemeros e ao menos um caraacutecter especial
ltsenha_secretagt
Confirm Password
Repetir a mesma senha informada no campo anterior ltsenha_secretagt
National ID (CPF)Informar o nuacutemero de registro do Cadastro de Pessoa Fiacutesica (CPF)
999999999-00
Do you possess na e-signaturecertificate
O seletor deve estar assinalado caso o usuaacuterio possua um e-CPF
Detalhamento dos campos
Classificaccedilatildeo da informaccedilatildeo Uso Interno
Requisitos
1 Nesta etapa o Diretoacuterio iraacute enviar uma senha de uso uacutenico (OTP) que seraacute encaminhada ao endereccedilo de e-mail e nuacutemero de telefone informado na etapa anterior
2 No e-mail recebido selecione copie e cole o coacutedigo OTP no campo EMAIL VERIFICATION CODE
3 Na mensagem SMS recebida no telefone celular copie o coacutedigo OTP e informe no campo PHONE NUMBER VERIFICATION CODE
4 Clique no botatildeo Verify
14
NOTA Caso vocecirc natildeo tenha recebido o e-mail com o coacutedigo de confirmaccedilatildeo verifique sua caixa de SPAM e as politicas de bloqueio de mensagens O envio das mensagens poderaacute sofrer algum atraso contudo se o problema persistir clique no botatildeo Resend OTP para reenvio das mensagens
ETAPA 1 Registrando um usuaacuterio no Diretoacuterio Sandbox
Classificaccedilatildeo da informaccedilatildeo Uso Interno
Requisitos
5 Nesta etapa faccedila o download de um aplicativo de autenticaccedilatildeo de sua preferecircncia Eacute possiacutevel utilizar o Google Authenticator Microsoft Authenticator LastPass Authenticator 1Password entre outros
6 Digitalize o QR Code que aparece na paacutegina e no aplicativo de autenticaccedilatildeo copie e cole a senha de uso uacutenico (OTP)
7 Clique no botatildeo Sign-In
15
ETAPA 1 Registrando um usuaacuterio no Diretoacuterio Sandbox
Classificaccedilatildeo da informaccedilatildeo Uso Interno
ETAPA 2 Acessando uma organizaccedilatildeo
Requisitos
16
1 No Diretoacuterio localize e selecione a sua organizaccedilatildeo ndash Eacute possiacutevel utilizar a barra de busca para localizar a instituiccedilatildeo
2 Clique no nome da organizaccedilatildeo para acessa-la
Caso vocecirc receba uma mensagem de ldquoNatildeo autorizadordquo ao tentar acessar a plataforma vocecirc deveraacute requisitar que o administrador da organizaccedilatildeo que realizou o cadastro da instituiccedilatildeo no Open Banking te adicione como novo administrador ou como contato teacutecnico
Caso a conta do iniciador de cadastro natildeo esteja mais disponiacutevel pedimos que entre em contato conosco pelo e-mail
cadastroopenbankingbrorg
Classificaccedilatildeo da informaccedilatildeo Uso Interno
ETAPA 3 Criando uma nova declaraccedilatildeo de software
1 No Diretoacuterio localize e selecione a sua organizaccedilatildeo
2 Selecione o menu Software Statements e clique no botatildeo New Software Statement
3 Na janela New Software Statement preencha os campos do formulaacuterio O slide a seguir apresenta cada um dos campos em mais detalhes
17
Requisitos
Classificaccedilatildeo da informaccedilatildeo Uso Interno
18
Nome do campo Descriccedilatildeo Exemplo
Mode Live
VersionA versatildeo do software deve ser definida para um valor numeacuterico um nuacutemero inteiro (por exemplo 1) ou um nuacutemero de ponto flutuante (12 22 32 etc)
1
Environment Live
Client Name Wizcredi SA
Client URI O site ou URI raiz do recurso httpswwwwizcredicombrinfohtml
Policy URIDeve ser definido como uma sequecircncia de texto que representa uma URI uacutenica de poliacutetica
httpswwwwizcredicombrpolicyhtml
Logo URIDeve ser definida a URI para o logotipo da marca Para obter mais detalhes sobre formato dimensatildeo e peso maacuteximo do arquivo consulte o Guia de Experiencia Fase 2
httpswwwwizcredicombrlogosvg
Redirect URIOs URIs de redirecionamento devem ser definidos como uma string de texto que representa uma URI uacutenico de redirecionamento
httpswwwwizcredicombrcb1httpswwwwizcredicombrcb2
Terms of Service URI
Deve ser definido como uma string de texto que representa uma URI uacutenica dos Termos de Serviccedilo
httpswwwwizcredicombrtoshtml
Description Deve ser definido como uma string de texto de sua escolha Aplicativo Wizcredi para o segmento de varejo
On Behalf OfO campo ldquoEm nome derdquo eacute classificado como opcional para implementaccedilatildeo
ltNatildeo se aplica para o contexto do Open Banking Brasilgt
Detalhamento dos campos
Campos obrigatoacuterios
Classificaccedilatildeo da informaccedilatildeo Uso Interno
ETAPA 4 Criando o CSR para os certificados BRCAC e BRSEAL
Requisitos1 Para a proacutexima etapa seraacute necessaacuteria a criaccedilatildeo
dos Certificate Signing Request (CSR) e das chaves privadas (KEY) tanto do certificado de transporte (BRCAC) quanto do certificado de assinatura (BRSEAL) a serem utilizados para o teste
2 Os arquivos de suporte para a geraccedilatildeo destes podem ser encontrados em link
3 Usando sua proacutepria geraccedilatildeo de chaves e poliacuteticas de gerenciamento um par de chaves puacuteblicas privadas deve ser criado O exemplo abaixo utiliza o OpenSSL e apenas para fins ilustrativos
4 Descarregue os quatro arquivos no seu computador
5 Edite ambos os arquivos cnf de forma que as informaccedilotildees contidas nestes sejam paralelas tanto com a organizaccedilatildeo quanto com o Software Statement receacutem criado
6 Edite ambos os arquivos sh para que referenciem o caminho dos arquivos cnf (brcaccnf)
7 Execute os dois arquivos sh atraveacutes do prompt de comando para a geraccedilatildeo do par CSRKEY 19
Classificaccedilatildeo da informaccedilatildeo Uso Interno
ETAPA 5 Criando um novo certificado de transporte BRCAC
Requisitos
1 Necessaacuterio ter criado uma Criando um Software Statements para sua organizaccedilatildeo
2 No Diretoacuterio selecione a sua organizaccedilatildeo e vaacute ateacute a paacutegina detalhes da organizaccedilatildeo
3 Selecione o menu Software Statements e clique no link contendo a declaraccedilatildeo de software previamente criada
4 Na janela Software Statements Details role a paacutegina para baixo selecione o menu Certificates e clique no botatildeo New Certificate
5 Na janela New Certificate na caixa de seleccedilatildeo Select Certificate Type selecione a opccedilatildeo BRCAC e clique no botatildeo Continue
6 Vaacute para a etapa Upload CSRPEM e localize o ltarquivogtcsr gerado pela execuccedilatildeo do passo anterior e clique no botatildeo Continue
7 Na tela anterior de certificates vaacute ateacute actions e clique na seta de download Salve o ltarquivogtpem em uma pasta local
20
Classificaccedilatildeo da informaccedilatildeo Uso Interno
ETAPA 6 Criando um novo certificado de assinatura BRSEAL
Requisitos
1 No Diretoacuterio selecione a sua organizaccedilatildeo e vaacute ateacute a paacutegina detalhes da organizaccedilatildeo
2 Selecione o menu Organisation Certificates e clique em New Organisation Certificate
3 Na janela New Organisation Certificate na caixa de seleccedilatildeo Select Certificate Type selecione a opccedilatildeo BRSEAL e clique no botatildeo Continue
4 Vaacute para a etapa Upload CSRPEM e localize o ltarquivogtcsr gerado pela execuccedilatildeo do passo anterior referente ao certificato BRSEAL e clique no botatildeo Continue
5 Na tela anterior de certificates vaacute ateacute actions e clique na seta de download Salve o ltarquivogtpem em uma pasta local
21
Classificaccedilatildeo da informaccedilatildeo Uso Interno
22
ca -----BEGIN CERTIFICATE-----nMIIEajCCA1KgAwIBAgIUdIYzEFdw7QJcrySyq6IiEwZfTfAwDQYJKoZIhvcNAQELnBQAwazELMAkGA1UEBhMCQlIxHDAaBgNVBAoTE09wZW4gQmFua2luZyBCcmFzaWwxnFTATBgNVBAsTDE9wZW4gQmFua2luZzEnMCUGA1UEAxMeT3BlbiBCYW5raW5nIFJvnb3QgU0FOREJPWCAtIEcxMB4XDTIwMTIxMTEwMDAwMFoXDTIzMTIxMTEwMDAwMFowncTELMAkGA1UEBhMCQlIxHDAaBgNVBAoTE09wZW4gQmFua2luZyBCcmFzaWwxFTATnBgNVBAsTDE9wZW4gQmFua2luZzEtMCsGA1UEAxMkT3BlbiBCYW5raW5nIFNBTkRCnT1ggSXNzdWluZyBDQSAtIEcxMIIBIjANBgkqhkiG9w0BAQEFAAOCAQ8AMIIBCgKCnAQEA6fX+272mHX5QAcDaWkVHFWjnDIcORNUJU3OuNyeuOYhlvXJWydrXe3O+cV+PnS39faMjnfem3GfJBE7Xn0bWA8ksxSfrg1BUBJDge4YBBw+VflI3A0g1fk9wJ3HnGInsvV4serRJISJTfs0uRNugX+RrbkTT0tup4vGd3Kl2sbwUdDjokuJNJHANeOnDRkQ+ra+9Wht71FBlc07yPf7qtpaWHm6aS3s47OJD35ixkG4xiZuHsScxcVtlo1VnW98P2cQfH9H2lll4wWlPTVHpPThB2EYrPhwcxDh8kHkkOHNkyHOfYM47u7H4VeQnV75LXWKa7iWmZg+WhFb8TXSrwIDAQABo4HMIH8MA4GA1UdDwEBwQEAwIBBjAPnBgNVHRMBAf8EBTADAQHMB0GA1UdDgQWBBSGf1itFWCtk60BbP7sM4RQ99MvjAfnBgNVHSMEGDAWgBSHE+yWPmLsIRwMSlY68iUM45TpyzBMBggrBgEFBQcBAQRAMD4wnPAYIKwYBBQUHMAGGMGh0dHA6Ly9vY3NwLnNhbmRib3gucGtpLm9wZW5iYW5raW5nnYnJhc2lsLm9yZy5icjBLBgNVHR8ERDBCMECgPqA8hjpodHRwOi8vY3JsLnNhbmRinb3gucGtpLm9wZW5iYW5raW5nYnJhc2lsLm9yZy5ici9pc3N1ZXIuY3JsMA0GCSqGnSIb3DQEBCwUAA4IBAQBy4928pVPeiHItbneeOAsDoc4Obv5Q4tn0QpqTlSeCSBbHnIURfErWaS8sv0JTbIPQEfiOUtaN8Qxh7j5iVqTwTwgVaEvDkHxGOen5YxAuyVn1Fpm4W4oQyybiA6puHEBcteuiYZHppGSMus3bmFYTPE+9B0+W914VZeHDujJ2Y3YnMc32Q+PC+Zmv8RfaXp7+QCNYSXR5Ts3q3IesWGmlvAM5tLQi75JmzdWXJ1uKU4u3nNrw5jY4UaOlvB5Re2BSmcjxdLT5pApzkS+tO6lICnPAtkY6dOJ0YxQBMImtliYnp02yfwRaqP8WJ4CnwUHil3ZRt8U9I+psU8b4WV3n-----END CERTIFICATE-----n-----BEGIN CERTIFICATE-----nMIIDpjCCAo6gAwIBAgIUS3mWeRx1uGSMlql55VwRtNz7wwDQYJKoZIhvcNAQELnBQAwazELMAkGA1UEBhMCQlIxHDAaBgNVBAoTE09wZW4gQmFua2luZyBCcmFzaWwxnFTATBgNVBAsTDE9wZW4gQmFua2luZzEnMCUGA1UEAxMeT3BlbiBCYW5raW5nIFJvnb3QgU0FOREJPWCAtIEcxMB4XDTIwMTIxMTEwMDAwMFoXDTI1MTIxMDEwMDAwMFownazELMAkGA1UEBhMCQlIxHDAaBgNVBAoTE09wZW4gQmFua2luZyBCcmFzaWwxFTATnBgNVBAsTDE9wZW4gQmFua2luZzEnMCUGA1UEAxMeT3BlbiBCYW5raW5nIFJvb3QgnU0FOREJPWCAtIEcxMIIBIjANBgkqhkiG9w0BAQEFAAOCAQ8AMIIBCgKCAQEAp50jnjNh0wu8ioziC1HuWqOfgXwxeiePiRGw5tKDqKIbC7XV1ghEcDiymTHHWWJSQ1LEsnmYpZVwaos5Mrz2xJwytg8K5eqFqa7QvfOOul29bnzEFk+1gX0nOYws3Lba9E7S+nuPaUmfElF4r2lcCNL2f3F87RozqZf+DQBdGUzAt9n+ipY1JpqfI3KF5qgRkPoIfnJD+aj2Y1D6eYjs5uMRLU8FMYt0CCfvAk6mq4Y97CaMKp5qjlrrDux00IDpxoXGnKx5cK0KgACb2UBZ98oDQxcGrbRIyp8VGmv68BkEQcm7NljP863uBVxtnVTpRwQ1xnwYEbmSSyoonXy575wQIDAQABo0IwQDAOBgNVHQ8BAf8EBAMCAQYwDwYDVR0TAQHnBAUwAwEBzAdBgNVHQ4EFgQUhxPslj5i7CEcDEpWOvIlDOOU6cswDQYJKoZIhvcNnAQELBQADggEBAFoYqwoH7zvr4v0SQhWxbWFRIcVRf6rEWGyTmoVAEjPbGH6tnyHhbxh3RdGcPY7Pzn797lXDGRu0pHv+GAHUA1v1PewCp0IHYukmN5D8+Qumem6bynHyONyUASMlY0lUOzx9mHVBMuj6u6kvn9xjL6xsPS+Cglv3SUXUR0mMCYf963xnFnBIRLTRlbykgJomUptVlF5U+8cD+lBfcZPoQVI0kK0VV51jAODSIhS6vqzQzH4ncpUmcPh4dy+7RzdTTktxOTXTqAy9Yx+fk18O9qSQw1MKa9dDZ4YLnAQS2fJJqIEn1DXIta0L
pqM4pMoRMXvp9SLU0atVZLEu6Sc=n-----END CERTIFICATE-----n
Apecircndice ndash Certificate Chain ValidationInformaccedilotildees do issuer e root CA do PKI do Sandbox

Classificaccedilatildeo da informaccedilatildeo Uso Interno
Requisitos
2 Test Plan Selecionar alguns dos testes disponibilizados no menu Open Banking Brasil Functional Tests
3 Client Authentication Type Selecionar o tipo de autenticaccedilatildeo de cliente compatiacutevel com seu software
2 Request Object Method O meacutetodo a ser usado para passar o objeto de solicitaccedilatildeo ao servidor de autorizaccedilatildeo Selecione by_value a menos que vocecirc saiba que seu servidor suporta o endpoint de solicitaccedilatildeo de autorizaccedilatildeo enviada (PAR) conforme definido aqui httpstoolsietforghtmldraft-ietf-oauth-par
3 FAPI Profile Selecionar openbanking_brazil
4 Fapi Response Mode Selecionar plain_response
6
2
3
4
5
6
ETAPA 2 Preenchimento do plano de testes
Classificaccedilatildeo da informaccedilatildeo Uso Interno
Requisitos7 Alias Escrever o nome desejado para o plano de
testes
8 Description Escrever a descriccedilatildeo desejada para o plano de testes
9 Publish Selecionar ldquoNordquo para natildeo tornar os resultados do teste puacuteblico para todos
10 DiscoveryUrl Adicionar o well-know Discovery endpoint do servidor de autorizaccedilatildeo httpsxxxwell-knownopenid-configuration
11 Client_id Adicionar o client_id do software statement
12 Scope Escopos a serem usados na solicitaccedilatildeo de autorizaccedilatildeo por exemplo lsquoopenid accountsrsquo
13 Jwks Inserir o jwks relativo ao certificado de assinatura Eacute possiacutevel converter o key em jwkutilizando por exemplo o seguinte repositoacuterio Vaacutelido notar que o jwk deve tambeacutem conter os argumentos alg ldquoPS256rdquo e o argumento kid
7
7
8
9
10
11
12
13
ETAPA 2 Preenchimento do plano de testes
Classificaccedilatildeo da informaccedilatildeo Uso Interno
Requisitos
14 Mtlscert Adicionar as informaccedilotildees do certificado de transporte
15 Mtlskey Adicionar a chave privada do certificado de transporte
16 Mtlsca Adicionar os certificados do Root CA do diretoacuterio e do issuer CA do diretoacuterio Supondo que seja utilizado o PKI do diretoacuterio este campo pode ser encontrado no apecircndice deste documento
8
14
15
16
ETAPA 2 Preenchimento do plano de testes
Classificaccedilatildeo da informaccedilatildeo Uso Interno
Requisitos
17 resourceUrl Especificar a url do recurso que seraacute utilizado para execuccedilatildeo dos teste Por exemplo httpsapiedbankcombropen-bankingaccountsv1accounts
18 ConsentUrl Especificar a url do doconsentimento Por exemplo httpsapiedbankcombropen-bankingconsentsv1consents
19 brazilCpf O valor CPF a ser usado na solicitaccedilatildeo de criaccedilatildeo de consentimento
20 Create Test Plan Finalizar a criaccedilatildeo do plano de testes
9
17
20
Erick MD
0521
ETAPA 2 Preenchimento do plano de testes
18
19
Classificaccedilatildeo da informaccedilatildeo Uso Interno
Requisitos
1 Caso seja reportado algum problema na criaccedilatildeo execuccedilatildeo ou interpretaccedilatildeo dos testes realizados pedimos que seja aberto um ticket na plataforma de Service Desk do Open Banking httpsservicedeskopenbankingbrasilorgbr
2 Reforccedilamos que problemas relativos ao acesso no Sandbox do diretoacuterio de participantes devem ser enviados ao e-mail cadastroopenbankingbrorg
3 Para a abertura de chamados pedimos que consultem o viacutedeo httpsyoutubebhMOtliGjKc
4 A plataforma tambeacutem dispotildee de um FAQ com duacutevidas relativas ao processo de certificaccedilatildeo (acessiacutevel apoacutes realizaccedilatildeo do login)httpsservicedeskopenbankingbrasilorgbrKBFAQTreejspampmenuFlag=sspampnotAddingIndexJSP=true[object20Object
10
ETAPA 3 Problemas ou duacutevidas
Classificaccedilatildeo da informaccedilatildeo Uso Interno
02
11
Emissatildeo de certificado de transporte no Sandbox do diretoacuterio de participantes
Instruccedilotildees gerais de como realizar a geraccedilatildeo dos certificados de transporte e assinatura BRCAC e BRSEAL para um cliente (Software Statement)
Classificaccedilatildeo da informaccedilatildeo Uso Interno
ETAPA 1 Registrando um usuaacuterio no Diretoacuterio Sandbox
Requisitos
1 No navegador digite a URL referente ao ambiente Sandbox
httpswebsandboxdirectoryopenbankingbrasilorgbr
2 Clique no link Register
3 Na tela Register for an account preencha os campos do formulaacuterio O slide a seguir apresenta cada um dos campos em mais detalhes
4 Clique no botatildeo Register
12
NOTA E-mails sociais natildeo satildeo permitidos e vocecirc deve utilizar um endereccedilo de e-mail vaacutelido da instituiccedilatildeo O cadastro pode ser realizado por qualquer colaborador da organizaccedilatildeo identificado aqui como um Iniciador de Cadastro podendo ser tanto um contato administrativo quanto teacutecnico da instituiccedilatildeo
Classificaccedilatildeo da informaccedilatildeo Uso Interno
13
Nome do campo Descriccedilatildeo Exemplo
First Name Deve ser preenchido com o primeiro nome do usuaacuterio Joatildeo
Family Name Deve ser preenchido com o sobrenome do usuaacuterio Silva
E-mail Address Deve ser informado um endereccedilo de e-mail corporativo Joaosilvawizcredicombr
Phone Number Informar o nuacutemero de telefone de contato do usuaacuterio +55 51 900000000
PasswordDefinir uma senha que deve conter entre 8 e 24 caracteres com letras maiuacutesculas minuacutesculas nuacutemeros e ao menos um caraacutecter especial
ltsenha_secretagt
Confirm Password
Repetir a mesma senha informada no campo anterior ltsenha_secretagt
National ID (CPF)Informar o nuacutemero de registro do Cadastro de Pessoa Fiacutesica (CPF)
999999999-00
Do you possess na e-signaturecertificate
O seletor deve estar assinalado caso o usuaacuterio possua um e-CPF
Detalhamento dos campos
Classificaccedilatildeo da informaccedilatildeo Uso Interno
Requisitos
1 Nesta etapa o Diretoacuterio iraacute enviar uma senha de uso uacutenico (OTP) que seraacute encaminhada ao endereccedilo de e-mail e nuacutemero de telefone informado na etapa anterior
2 No e-mail recebido selecione copie e cole o coacutedigo OTP no campo EMAIL VERIFICATION CODE
3 Na mensagem SMS recebida no telefone celular copie o coacutedigo OTP e informe no campo PHONE NUMBER VERIFICATION CODE
4 Clique no botatildeo Verify
14
NOTA Caso vocecirc natildeo tenha recebido o e-mail com o coacutedigo de confirmaccedilatildeo verifique sua caixa de SPAM e as politicas de bloqueio de mensagens O envio das mensagens poderaacute sofrer algum atraso contudo se o problema persistir clique no botatildeo Resend OTP para reenvio das mensagens
ETAPA 1 Registrando um usuaacuterio no Diretoacuterio Sandbox
Classificaccedilatildeo da informaccedilatildeo Uso Interno
Requisitos
5 Nesta etapa faccedila o download de um aplicativo de autenticaccedilatildeo de sua preferecircncia Eacute possiacutevel utilizar o Google Authenticator Microsoft Authenticator LastPass Authenticator 1Password entre outros
6 Digitalize o QR Code que aparece na paacutegina e no aplicativo de autenticaccedilatildeo copie e cole a senha de uso uacutenico (OTP)
7 Clique no botatildeo Sign-In
15
ETAPA 1 Registrando um usuaacuterio no Diretoacuterio Sandbox
Classificaccedilatildeo da informaccedilatildeo Uso Interno
ETAPA 2 Acessando uma organizaccedilatildeo
Requisitos
16
1 No Diretoacuterio localize e selecione a sua organizaccedilatildeo ndash Eacute possiacutevel utilizar a barra de busca para localizar a instituiccedilatildeo
2 Clique no nome da organizaccedilatildeo para acessa-la
Caso vocecirc receba uma mensagem de ldquoNatildeo autorizadordquo ao tentar acessar a plataforma vocecirc deveraacute requisitar que o administrador da organizaccedilatildeo que realizou o cadastro da instituiccedilatildeo no Open Banking te adicione como novo administrador ou como contato teacutecnico
Caso a conta do iniciador de cadastro natildeo esteja mais disponiacutevel pedimos que entre em contato conosco pelo e-mail
cadastroopenbankingbrorg
Classificaccedilatildeo da informaccedilatildeo Uso Interno
ETAPA 3 Criando uma nova declaraccedilatildeo de software
1 No Diretoacuterio localize e selecione a sua organizaccedilatildeo
2 Selecione o menu Software Statements e clique no botatildeo New Software Statement
3 Na janela New Software Statement preencha os campos do formulaacuterio O slide a seguir apresenta cada um dos campos em mais detalhes
17
Requisitos
Classificaccedilatildeo da informaccedilatildeo Uso Interno
18
Nome do campo Descriccedilatildeo Exemplo
Mode Live
VersionA versatildeo do software deve ser definida para um valor numeacuterico um nuacutemero inteiro (por exemplo 1) ou um nuacutemero de ponto flutuante (12 22 32 etc)
1
Environment Live
Client Name Wizcredi SA
Client URI O site ou URI raiz do recurso httpswwwwizcredicombrinfohtml
Policy URIDeve ser definido como uma sequecircncia de texto que representa uma URI uacutenica de poliacutetica
httpswwwwizcredicombrpolicyhtml
Logo URIDeve ser definida a URI para o logotipo da marca Para obter mais detalhes sobre formato dimensatildeo e peso maacuteximo do arquivo consulte o Guia de Experiencia Fase 2
httpswwwwizcredicombrlogosvg
Redirect URIOs URIs de redirecionamento devem ser definidos como uma string de texto que representa uma URI uacutenico de redirecionamento
httpswwwwizcredicombrcb1httpswwwwizcredicombrcb2
Terms of Service URI
Deve ser definido como uma string de texto que representa uma URI uacutenica dos Termos de Serviccedilo
httpswwwwizcredicombrtoshtml
Description Deve ser definido como uma string de texto de sua escolha Aplicativo Wizcredi para o segmento de varejo
On Behalf OfO campo ldquoEm nome derdquo eacute classificado como opcional para implementaccedilatildeo
ltNatildeo se aplica para o contexto do Open Banking Brasilgt
Detalhamento dos campos
Campos obrigatoacuterios
Classificaccedilatildeo da informaccedilatildeo Uso Interno
ETAPA 4 Criando o CSR para os certificados BRCAC e BRSEAL
Requisitos1 Para a proacutexima etapa seraacute necessaacuteria a criaccedilatildeo
dos Certificate Signing Request (CSR) e das chaves privadas (KEY) tanto do certificado de transporte (BRCAC) quanto do certificado de assinatura (BRSEAL) a serem utilizados para o teste
2 Os arquivos de suporte para a geraccedilatildeo destes podem ser encontrados em link
3 Usando sua proacutepria geraccedilatildeo de chaves e poliacuteticas de gerenciamento um par de chaves puacuteblicas privadas deve ser criado O exemplo abaixo utiliza o OpenSSL e apenas para fins ilustrativos
4 Descarregue os quatro arquivos no seu computador
5 Edite ambos os arquivos cnf de forma que as informaccedilotildees contidas nestes sejam paralelas tanto com a organizaccedilatildeo quanto com o Software Statement receacutem criado
6 Edite ambos os arquivos sh para que referenciem o caminho dos arquivos cnf (brcaccnf)
7 Execute os dois arquivos sh atraveacutes do prompt de comando para a geraccedilatildeo do par CSRKEY 19
Classificaccedilatildeo da informaccedilatildeo Uso Interno
ETAPA 5 Criando um novo certificado de transporte BRCAC
Requisitos
1 Necessaacuterio ter criado uma Criando um Software Statements para sua organizaccedilatildeo
2 No Diretoacuterio selecione a sua organizaccedilatildeo e vaacute ateacute a paacutegina detalhes da organizaccedilatildeo
3 Selecione o menu Software Statements e clique no link contendo a declaraccedilatildeo de software previamente criada
4 Na janela Software Statements Details role a paacutegina para baixo selecione o menu Certificates e clique no botatildeo New Certificate
5 Na janela New Certificate na caixa de seleccedilatildeo Select Certificate Type selecione a opccedilatildeo BRCAC e clique no botatildeo Continue
6 Vaacute para a etapa Upload CSRPEM e localize o ltarquivogtcsr gerado pela execuccedilatildeo do passo anterior e clique no botatildeo Continue
7 Na tela anterior de certificates vaacute ateacute actions e clique na seta de download Salve o ltarquivogtpem em uma pasta local
20
Classificaccedilatildeo da informaccedilatildeo Uso Interno
ETAPA 6 Criando um novo certificado de assinatura BRSEAL
Requisitos
1 No Diretoacuterio selecione a sua organizaccedilatildeo e vaacute ateacute a paacutegina detalhes da organizaccedilatildeo
2 Selecione o menu Organisation Certificates e clique em New Organisation Certificate
3 Na janela New Organisation Certificate na caixa de seleccedilatildeo Select Certificate Type selecione a opccedilatildeo BRSEAL e clique no botatildeo Continue
4 Vaacute para a etapa Upload CSRPEM e localize o ltarquivogtcsr gerado pela execuccedilatildeo do passo anterior referente ao certificato BRSEAL e clique no botatildeo Continue
5 Na tela anterior de certificates vaacute ateacute actions e clique na seta de download Salve o ltarquivogtpem em uma pasta local
21
Classificaccedilatildeo da informaccedilatildeo Uso Interno
22
ca -----BEGIN CERTIFICATE-----nMIIEajCCA1KgAwIBAgIUdIYzEFdw7QJcrySyq6IiEwZfTfAwDQYJKoZIhvcNAQELnBQAwazELMAkGA1UEBhMCQlIxHDAaBgNVBAoTE09wZW4gQmFua2luZyBCcmFzaWwxnFTATBgNVBAsTDE9wZW4gQmFua2luZzEnMCUGA1UEAxMeT3BlbiBCYW5raW5nIFJvnb3QgU0FOREJPWCAtIEcxMB4XDTIwMTIxMTEwMDAwMFoXDTIzMTIxMTEwMDAwMFowncTELMAkGA1UEBhMCQlIxHDAaBgNVBAoTE09wZW4gQmFua2luZyBCcmFzaWwxFTATnBgNVBAsTDE9wZW4gQmFua2luZzEtMCsGA1UEAxMkT3BlbiBCYW5raW5nIFNBTkRCnT1ggSXNzdWluZyBDQSAtIEcxMIIBIjANBgkqhkiG9w0BAQEFAAOCAQ8AMIIBCgKCnAQEA6fX+272mHX5QAcDaWkVHFWjnDIcORNUJU3OuNyeuOYhlvXJWydrXe3O+cV+PnS39faMjnfem3GfJBE7Xn0bWA8ksxSfrg1BUBJDge4YBBw+VflI3A0g1fk9wJ3HnGInsvV4serRJISJTfs0uRNugX+RrbkTT0tup4vGd3Kl2sbwUdDjokuJNJHANeOnDRkQ+ra+9Wht71FBlc07yPf7qtpaWHm6aS3s47OJD35ixkG4xiZuHsScxcVtlo1VnW98P2cQfH9H2lll4wWlPTVHpPThB2EYrPhwcxDh8kHkkOHNkyHOfYM47u7H4VeQnV75LXWKa7iWmZg+WhFb8TXSrwIDAQABo4HMIH8MA4GA1UdDwEBwQEAwIBBjAPnBgNVHRMBAf8EBTADAQHMB0GA1UdDgQWBBSGf1itFWCtk60BbP7sM4RQ99MvjAfnBgNVHSMEGDAWgBSHE+yWPmLsIRwMSlY68iUM45TpyzBMBggrBgEFBQcBAQRAMD4wnPAYIKwYBBQUHMAGGMGh0dHA6Ly9vY3NwLnNhbmRib3gucGtpLm9wZW5iYW5raW5nnYnJhc2lsLm9yZy5icjBLBgNVHR8ERDBCMECgPqA8hjpodHRwOi8vY3JsLnNhbmRinb3gucGtpLm9wZW5iYW5raW5nYnJhc2lsLm9yZy5ici9pc3N1ZXIuY3JsMA0GCSqGnSIb3DQEBCwUAA4IBAQBy4928pVPeiHItbneeOAsDoc4Obv5Q4tn0QpqTlSeCSBbHnIURfErWaS8sv0JTbIPQEfiOUtaN8Qxh7j5iVqTwTwgVaEvDkHxGOen5YxAuyVn1Fpm4W4oQyybiA6puHEBcteuiYZHppGSMus3bmFYTPE+9B0+W914VZeHDujJ2Y3YnMc32Q+PC+Zmv8RfaXp7+QCNYSXR5Ts3q3IesWGmlvAM5tLQi75JmzdWXJ1uKU4u3nNrw5jY4UaOlvB5Re2BSmcjxdLT5pApzkS+tO6lICnPAtkY6dOJ0YxQBMImtliYnp02yfwRaqP8WJ4CnwUHil3ZRt8U9I+psU8b4WV3n-----END CERTIFICATE-----n-----BEGIN CERTIFICATE-----nMIIDpjCCAo6gAwIBAgIUS3mWeRx1uGSMlql55VwRtNz7wwDQYJKoZIhvcNAQELnBQAwazELMAkGA1UEBhMCQlIxHDAaBgNVBAoTE09wZW4gQmFua2luZyBCcmFzaWwxnFTATBgNVBAsTDE9wZW4gQmFua2luZzEnMCUGA1UEAxMeT3BlbiBCYW5raW5nIFJvnb3QgU0FOREJPWCAtIEcxMB4XDTIwMTIxMTEwMDAwMFoXDTI1MTIxMDEwMDAwMFownazELMAkGA1UEBhMCQlIxHDAaBgNVBAoTE09wZW4gQmFua2luZyBCcmFzaWwxFTATnBgNVBAsTDE9wZW4gQmFua2luZzEnMCUGA1UEAxMeT3BlbiBCYW5raW5nIFJvb3QgnU0FOREJPWCAtIEcxMIIBIjANBgkqhkiG9w0BAQEFAAOCAQ8AMIIBCgKCAQEAp50jnjNh0wu8ioziC1HuWqOfgXwxeiePiRGw5tKDqKIbC7XV1ghEcDiymTHHWWJSQ1LEsnmYpZVwaos5Mrz2xJwytg8K5eqFqa7QvfOOul29bnzEFk+1gX0nOYws3Lba9E7S+nuPaUmfElF4r2lcCNL2f3F87RozqZf+DQBdGUzAt9n+ipY1JpqfI3KF5qgRkPoIfnJD+aj2Y1D6eYjs5uMRLU8FMYt0CCfvAk6mq4Y97CaMKp5qjlrrDux00IDpxoXGnKx5cK0KgACb2UBZ98oDQxcGrbRIyp8VGmv68BkEQcm7NljP863uBVxtnVTpRwQ1xnwYEbmSSyoonXy575wQIDAQABo0IwQDAOBgNVHQ8BAf8EBAMCAQYwDwYDVR0TAQHnBAUwAwEBzAdBgNVHQ4EFgQUhxPslj5i7CEcDEpWOvIlDOOU6cswDQYJKoZIhvcNnAQELBQADggEBAFoYqwoH7zvr4v0SQhWxbWFRIcVRf6rEWGyTmoVAEjPbGH6tnyHhbxh3RdGcPY7Pzn797lXDGRu0pHv+GAHUA1v1PewCp0IHYukmN5D8+Qumem6bynHyONyUASMlY0lUOzx9mHVBMuj6u6kvn9xjL6xsPS+Cglv3SUXUR0mMCYf963xnFnBIRLTRlbykgJomUptVlF5U+8cD+lBfcZPoQVI0kK0VV51jAODSIhS6vqzQzH4ncpUmcPh4dy+7RzdTTktxOTXTqAy9Yx+fk18O9qSQw1MKa9dDZ4YLnAQS2fJJqIEn1DXIta0L
pqM4pMoRMXvp9SLU0atVZLEu6Sc=n-----END CERTIFICATE-----n
Apecircndice ndash Certificate Chain ValidationInformaccedilotildees do issuer e root CA do PKI do Sandbox

Classificaccedilatildeo da informaccedilatildeo Uso Interno
Requisitos7 Alias Escrever o nome desejado para o plano de
testes
8 Description Escrever a descriccedilatildeo desejada para o plano de testes
9 Publish Selecionar ldquoNordquo para natildeo tornar os resultados do teste puacuteblico para todos
10 DiscoveryUrl Adicionar o well-know Discovery endpoint do servidor de autorizaccedilatildeo httpsxxxwell-knownopenid-configuration
11 Client_id Adicionar o client_id do software statement
12 Scope Escopos a serem usados na solicitaccedilatildeo de autorizaccedilatildeo por exemplo lsquoopenid accountsrsquo
13 Jwks Inserir o jwks relativo ao certificado de assinatura Eacute possiacutevel converter o key em jwkutilizando por exemplo o seguinte repositoacuterio Vaacutelido notar que o jwk deve tambeacutem conter os argumentos alg ldquoPS256rdquo e o argumento kid
7
7
8
9
10
11
12
13
ETAPA 2 Preenchimento do plano de testes
Classificaccedilatildeo da informaccedilatildeo Uso Interno
Requisitos
14 Mtlscert Adicionar as informaccedilotildees do certificado de transporte
15 Mtlskey Adicionar a chave privada do certificado de transporte
16 Mtlsca Adicionar os certificados do Root CA do diretoacuterio e do issuer CA do diretoacuterio Supondo que seja utilizado o PKI do diretoacuterio este campo pode ser encontrado no apecircndice deste documento
8
14
15
16
ETAPA 2 Preenchimento do plano de testes
Classificaccedilatildeo da informaccedilatildeo Uso Interno
Requisitos
17 resourceUrl Especificar a url do recurso que seraacute utilizado para execuccedilatildeo dos teste Por exemplo httpsapiedbankcombropen-bankingaccountsv1accounts
18 ConsentUrl Especificar a url do doconsentimento Por exemplo httpsapiedbankcombropen-bankingconsentsv1consents
19 brazilCpf O valor CPF a ser usado na solicitaccedilatildeo de criaccedilatildeo de consentimento
20 Create Test Plan Finalizar a criaccedilatildeo do plano de testes
9
17
20
Erick MD
0521
ETAPA 2 Preenchimento do plano de testes
18
19
Classificaccedilatildeo da informaccedilatildeo Uso Interno
Requisitos
1 Caso seja reportado algum problema na criaccedilatildeo execuccedilatildeo ou interpretaccedilatildeo dos testes realizados pedimos que seja aberto um ticket na plataforma de Service Desk do Open Banking httpsservicedeskopenbankingbrasilorgbr
2 Reforccedilamos que problemas relativos ao acesso no Sandbox do diretoacuterio de participantes devem ser enviados ao e-mail cadastroopenbankingbrorg
3 Para a abertura de chamados pedimos que consultem o viacutedeo httpsyoutubebhMOtliGjKc
4 A plataforma tambeacutem dispotildee de um FAQ com duacutevidas relativas ao processo de certificaccedilatildeo (acessiacutevel apoacutes realizaccedilatildeo do login)httpsservicedeskopenbankingbrasilorgbrKBFAQTreejspampmenuFlag=sspampnotAddingIndexJSP=true[object20Object
10
ETAPA 3 Problemas ou duacutevidas
Classificaccedilatildeo da informaccedilatildeo Uso Interno
02
11
Emissatildeo de certificado de transporte no Sandbox do diretoacuterio de participantes
Instruccedilotildees gerais de como realizar a geraccedilatildeo dos certificados de transporte e assinatura BRCAC e BRSEAL para um cliente (Software Statement)
Classificaccedilatildeo da informaccedilatildeo Uso Interno
ETAPA 1 Registrando um usuaacuterio no Diretoacuterio Sandbox
Requisitos
1 No navegador digite a URL referente ao ambiente Sandbox
httpswebsandboxdirectoryopenbankingbrasilorgbr
2 Clique no link Register
3 Na tela Register for an account preencha os campos do formulaacuterio O slide a seguir apresenta cada um dos campos em mais detalhes
4 Clique no botatildeo Register
12
NOTA E-mails sociais natildeo satildeo permitidos e vocecirc deve utilizar um endereccedilo de e-mail vaacutelido da instituiccedilatildeo O cadastro pode ser realizado por qualquer colaborador da organizaccedilatildeo identificado aqui como um Iniciador de Cadastro podendo ser tanto um contato administrativo quanto teacutecnico da instituiccedilatildeo
Classificaccedilatildeo da informaccedilatildeo Uso Interno
13
Nome do campo Descriccedilatildeo Exemplo
First Name Deve ser preenchido com o primeiro nome do usuaacuterio Joatildeo
Family Name Deve ser preenchido com o sobrenome do usuaacuterio Silva
E-mail Address Deve ser informado um endereccedilo de e-mail corporativo Joaosilvawizcredicombr
Phone Number Informar o nuacutemero de telefone de contato do usuaacuterio +55 51 900000000
PasswordDefinir uma senha que deve conter entre 8 e 24 caracteres com letras maiuacutesculas minuacutesculas nuacutemeros e ao menos um caraacutecter especial
ltsenha_secretagt
Confirm Password
Repetir a mesma senha informada no campo anterior ltsenha_secretagt
National ID (CPF)Informar o nuacutemero de registro do Cadastro de Pessoa Fiacutesica (CPF)
999999999-00
Do you possess na e-signaturecertificate
O seletor deve estar assinalado caso o usuaacuterio possua um e-CPF
Detalhamento dos campos
Classificaccedilatildeo da informaccedilatildeo Uso Interno
Requisitos
1 Nesta etapa o Diretoacuterio iraacute enviar uma senha de uso uacutenico (OTP) que seraacute encaminhada ao endereccedilo de e-mail e nuacutemero de telefone informado na etapa anterior
2 No e-mail recebido selecione copie e cole o coacutedigo OTP no campo EMAIL VERIFICATION CODE
3 Na mensagem SMS recebida no telefone celular copie o coacutedigo OTP e informe no campo PHONE NUMBER VERIFICATION CODE
4 Clique no botatildeo Verify
14
NOTA Caso vocecirc natildeo tenha recebido o e-mail com o coacutedigo de confirmaccedilatildeo verifique sua caixa de SPAM e as politicas de bloqueio de mensagens O envio das mensagens poderaacute sofrer algum atraso contudo se o problema persistir clique no botatildeo Resend OTP para reenvio das mensagens
ETAPA 1 Registrando um usuaacuterio no Diretoacuterio Sandbox
Classificaccedilatildeo da informaccedilatildeo Uso Interno
Requisitos
5 Nesta etapa faccedila o download de um aplicativo de autenticaccedilatildeo de sua preferecircncia Eacute possiacutevel utilizar o Google Authenticator Microsoft Authenticator LastPass Authenticator 1Password entre outros
6 Digitalize o QR Code que aparece na paacutegina e no aplicativo de autenticaccedilatildeo copie e cole a senha de uso uacutenico (OTP)
7 Clique no botatildeo Sign-In
15
ETAPA 1 Registrando um usuaacuterio no Diretoacuterio Sandbox
Classificaccedilatildeo da informaccedilatildeo Uso Interno
ETAPA 2 Acessando uma organizaccedilatildeo
Requisitos
16
1 No Diretoacuterio localize e selecione a sua organizaccedilatildeo ndash Eacute possiacutevel utilizar a barra de busca para localizar a instituiccedilatildeo
2 Clique no nome da organizaccedilatildeo para acessa-la
Caso vocecirc receba uma mensagem de ldquoNatildeo autorizadordquo ao tentar acessar a plataforma vocecirc deveraacute requisitar que o administrador da organizaccedilatildeo que realizou o cadastro da instituiccedilatildeo no Open Banking te adicione como novo administrador ou como contato teacutecnico
Caso a conta do iniciador de cadastro natildeo esteja mais disponiacutevel pedimos que entre em contato conosco pelo e-mail
cadastroopenbankingbrorg
Classificaccedilatildeo da informaccedilatildeo Uso Interno
ETAPA 3 Criando uma nova declaraccedilatildeo de software
1 No Diretoacuterio localize e selecione a sua organizaccedilatildeo
2 Selecione o menu Software Statements e clique no botatildeo New Software Statement
3 Na janela New Software Statement preencha os campos do formulaacuterio O slide a seguir apresenta cada um dos campos em mais detalhes
17
Requisitos
Classificaccedilatildeo da informaccedilatildeo Uso Interno
18
Nome do campo Descriccedilatildeo Exemplo
Mode Live
VersionA versatildeo do software deve ser definida para um valor numeacuterico um nuacutemero inteiro (por exemplo 1) ou um nuacutemero de ponto flutuante (12 22 32 etc)
1
Environment Live
Client Name Wizcredi SA
Client URI O site ou URI raiz do recurso httpswwwwizcredicombrinfohtml
Policy URIDeve ser definido como uma sequecircncia de texto que representa uma URI uacutenica de poliacutetica
httpswwwwizcredicombrpolicyhtml
Logo URIDeve ser definida a URI para o logotipo da marca Para obter mais detalhes sobre formato dimensatildeo e peso maacuteximo do arquivo consulte o Guia de Experiencia Fase 2
httpswwwwizcredicombrlogosvg
Redirect URIOs URIs de redirecionamento devem ser definidos como uma string de texto que representa uma URI uacutenico de redirecionamento
httpswwwwizcredicombrcb1httpswwwwizcredicombrcb2
Terms of Service URI
Deve ser definido como uma string de texto que representa uma URI uacutenica dos Termos de Serviccedilo
httpswwwwizcredicombrtoshtml
Description Deve ser definido como uma string de texto de sua escolha Aplicativo Wizcredi para o segmento de varejo
On Behalf OfO campo ldquoEm nome derdquo eacute classificado como opcional para implementaccedilatildeo
ltNatildeo se aplica para o contexto do Open Banking Brasilgt
Detalhamento dos campos
Campos obrigatoacuterios
Classificaccedilatildeo da informaccedilatildeo Uso Interno
ETAPA 4 Criando o CSR para os certificados BRCAC e BRSEAL
Requisitos1 Para a proacutexima etapa seraacute necessaacuteria a criaccedilatildeo
dos Certificate Signing Request (CSR) e das chaves privadas (KEY) tanto do certificado de transporte (BRCAC) quanto do certificado de assinatura (BRSEAL) a serem utilizados para o teste
2 Os arquivos de suporte para a geraccedilatildeo destes podem ser encontrados em link
3 Usando sua proacutepria geraccedilatildeo de chaves e poliacuteticas de gerenciamento um par de chaves puacuteblicas privadas deve ser criado O exemplo abaixo utiliza o OpenSSL e apenas para fins ilustrativos
4 Descarregue os quatro arquivos no seu computador
5 Edite ambos os arquivos cnf de forma que as informaccedilotildees contidas nestes sejam paralelas tanto com a organizaccedilatildeo quanto com o Software Statement receacutem criado
6 Edite ambos os arquivos sh para que referenciem o caminho dos arquivos cnf (brcaccnf)
7 Execute os dois arquivos sh atraveacutes do prompt de comando para a geraccedilatildeo do par CSRKEY 19
Classificaccedilatildeo da informaccedilatildeo Uso Interno
ETAPA 5 Criando um novo certificado de transporte BRCAC
Requisitos
1 Necessaacuterio ter criado uma Criando um Software Statements para sua organizaccedilatildeo
2 No Diretoacuterio selecione a sua organizaccedilatildeo e vaacute ateacute a paacutegina detalhes da organizaccedilatildeo
3 Selecione o menu Software Statements e clique no link contendo a declaraccedilatildeo de software previamente criada
4 Na janela Software Statements Details role a paacutegina para baixo selecione o menu Certificates e clique no botatildeo New Certificate
5 Na janela New Certificate na caixa de seleccedilatildeo Select Certificate Type selecione a opccedilatildeo BRCAC e clique no botatildeo Continue
6 Vaacute para a etapa Upload CSRPEM e localize o ltarquivogtcsr gerado pela execuccedilatildeo do passo anterior e clique no botatildeo Continue
7 Na tela anterior de certificates vaacute ateacute actions e clique na seta de download Salve o ltarquivogtpem em uma pasta local
20
Classificaccedilatildeo da informaccedilatildeo Uso Interno
ETAPA 6 Criando um novo certificado de assinatura BRSEAL
Requisitos
1 No Diretoacuterio selecione a sua organizaccedilatildeo e vaacute ateacute a paacutegina detalhes da organizaccedilatildeo
2 Selecione o menu Organisation Certificates e clique em New Organisation Certificate
3 Na janela New Organisation Certificate na caixa de seleccedilatildeo Select Certificate Type selecione a opccedilatildeo BRSEAL e clique no botatildeo Continue
4 Vaacute para a etapa Upload CSRPEM e localize o ltarquivogtcsr gerado pela execuccedilatildeo do passo anterior referente ao certificato BRSEAL e clique no botatildeo Continue
5 Na tela anterior de certificates vaacute ateacute actions e clique na seta de download Salve o ltarquivogtpem em uma pasta local
21
Classificaccedilatildeo da informaccedilatildeo Uso Interno
22
ca -----BEGIN CERTIFICATE-----nMIIEajCCA1KgAwIBAgIUdIYzEFdw7QJcrySyq6IiEwZfTfAwDQYJKoZIhvcNAQELnBQAwazELMAkGA1UEBhMCQlIxHDAaBgNVBAoTE09wZW4gQmFua2luZyBCcmFzaWwxnFTATBgNVBAsTDE9wZW4gQmFua2luZzEnMCUGA1UEAxMeT3BlbiBCYW5raW5nIFJvnb3QgU0FOREJPWCAtIEcxMB4XDTIwMTIxMTEwMDAwMFoXDTIzMTIxMTEwMDAwMFowncTELMAkGA1UEBhMCQlIxHDAaBgNVBAoTE09wZW4gQmFua2luZyBCcmFzaWwxFTATnBgNVBAsTDE9wZW4gQmFua2luZzEtMCsGA1UEAxMkT3BlbiBCYW5raW5nIFNBTkRCnT1ggSXNzdWluZyBDQSAtIEcxMIIBIjANBgkqhkiG9w0BAQEFAAOCAQ8AMIIBCgKCnAQEA6fX+272mHX5QAcDaWkVHFWjnDIcORNUJU3OuNyeuOYhlvXJWydrXe3O+cV+PnS39faMjnfem3GfJBE7Xn0bWA8ksxSfrg1BUBJDge4YBBw+VflI3A0g1fk9wJ3HnGInsvV4serRJISJTfs0uRNugX+RrbkTT0tup4vGd3Kl2sbwUdDjokuJNJHANeOnDRkQ+ra+9Wht71FBlc07yPf7qtpaWHm6aS3s47OJD35ixkG4xiZuHsScxcVtlo1VnW98P2cQfH9H2lll4wWlPTVHpPThB2EYrPhwcxDh8kHkkOHNkyHOfYM47u7H4VeQnV75LXWKa7iWmZg+WhFb8TXSrwIDAQABo4HMIH8MA4GA1UdDwEBwQEAwIBBjAPnBgNVHRMBAf8EBTADAQHMB0GA1UdDgQWBBSGf1itFWCtk60BbP7sM4RQ99MvjAfnBgNVHSMEGDAWgBSHE+yWPmLsIRwMSlY68iUM45TpyzBMBggrBgEFBQcBAQRAMD4wnPAYIKwYBBQUHMAGGMGh0dHA6Ly9vY3NwLnNhbmRib3gucGtpLm9wZW5iYW5raW5nnYnJhc2lsLm9yZy5icjBLBgNVHR8ERDBCMECgPqA8hjpodHRwOi8vY3JsLnNhbmRinb3gucGtpLm9wZW5iYW5raW5nYnJhc2lsLm9yZy5ici9pc3N1ZXIuY3JsMA0GCSqGnSIb3DQEBCwUAA4IBAQBy4928pVPeiHItbneeOAsDoc4Obv5Q4tn0QpqTlSeCSBbHnIURfErWaS8sv0JTbIPQEfiOUtaN8Qxh7j5iVqTwTwgVaEvDkHxGOen5YxAuyVn1Fpm4W4oQyybiA6puHEBcteuiYZHppGSMus3bmFYTPE+9B0+W914VZeHDujJ2Y3YnMc32Q+PC+Zmv8RfaXp7+QCNYSXR5Ts3q3IesWGmlvAM5tLQi75JmzdWXJ1uKU4u3nNrw5jY4UaOlvB5Re2BSmcjxdLT5pApzkS+tO6lICnPAtkY6dOJ0YxQBMImtliYnp02yfwRaqP8WJ4CnwUHil3ZRt8U9I+psU8b4WV3n-----END CERTIFICATE-----n-----BEGIN CERTIFICATE-----nMIIDpjCCAo6gAwIBAgIUS3mWeRx1uGSMlql55VwRtNz7wwDQYJKoZIhvcNAQELnBQAwazELMAkGA1UEBhMCQlIxHDAaBgNVBAoTE09wZW4gQmFua2luZyBCcmFzaWwxnFTATBgNVBAsTDE9wZW4gQmFua2luZzEnMCUGA1UEAxMeT3BlbiBCYW5raW5nIFJvnb3QgU0FOREJPWCAtIEcxMB4XDTIwMTIxMTEwMDAwMFoXDTI1MTIxMDEwMDAwMFownazELMAkGA1UEBhMCQlIxHDAaBgNVBAoTE09wZW4gQmFua2luZyBCcmFzaWwxFTATnBgNVBAsTDE9wZW4gQmFua2luZzEnMCUGA1UEAxMeT3BlbiBCYW5raW5nIFJvb3QgnU0FOREJPWCAtIEcxMIIBIjANBgkqhkiG9w0BAQEFAAOCAQ8AMIIBCgKCAQEAp50jnjNh0wu8ioziC1HuWqOfgXwxeiePiRGw5tKDqKIbC7XV1ghEcDiymTHHWWJSQ1LEsnmYpZVwaos5Mrz2xJwytg8K5eqFqa7QvfOOul29bnzEFk+1gX0nOYws3Lba9E7S+nuPaUmfElF4r2lcCNL2f3F87RozqZf+DQBdGUzAt9n+ipY1JpqfI3KF5qgRkPoIfnJD+aj2Y1D6eYjs5uMRLU8FMYt0CCfvAk6mq4Y97CaMKp5qjlrrDux00IDpxoXGnKx5cK0KgACb2UBZ98oDQxcGrbRIyp8VGmv68BkEQcm7NljP863uBVxtnVTpRwQ1xnwYEbmSSyoonXy575wQIDAQABo0IwQDAOBgNVHQ8BAf8EBAMCAQYwDwYDVR0TAQHnBAUwAwEBzAdBgNVHQ4EFgQUhxPslj5i7CEcDEpWOvIlDOOU6cswDQYJKoZIhvcNnAQELBQADggEBAFoYqwoH7zvr4v0SQhWxbWFRIcVRf6rEWGyTmoVAEjPbGH6tnyHhbxh3RdGcPY7Pzn797lXDGRu0pHv+GAHUA1v1PewCp0IHYukmN5D8+Qumem6bynHyONyUASMlY0lUOzx9mHVBMuj6u6kvn9xjL6xsPS+Cglv3SUXUR0mMCYf963xnFnBIRLTRlbykgJomUptVlF5U+8cD+lBfcZPoQVI0kK0VV51jAODSIhS6vqzQzH4ncpUmcPh4dy+7RzdTTktxOTXTqAy9Yx+fk18O9qSQw1MKa9dDZ4YLnAQS2fJJqIEn1DXIta0L
pqM4pMoRMXvp9SLU0atVZLEu6Sc=n-----END CERTIFICATE-----n
Apecircndice ndash Certificate Chain ValidationInformaccedilotildees do issuer e root CA do PKI do Sandbox

Classificaccedilatildeo da informaccedilatildeo Uso Interno
Requisitos
14 Mtlscert Adicionar as informaccedilotildees do certificado de transporte
15 Mtlskey Adicionar a chave privada do certificado de transporte
16 Mtlsca Adicionar os certificados do Root CA do diretoacuterio e do issuer CA do diretoacuterio Supondo que seja utilizado o PKI do diretoacuterio este campo pode ser encontrado no apecircndice deste documento
8
14
15
16
ETAPA 2 Preenchimento do plano de testes
Classificaccedilatildeo da informaccedilatildeo Uso Interno
Requisitos
17 resourceUrl Especificar a url do recurso que seraacute utilizado para execuccedilatildeo dos teste Por exemplo httpsapiedbankcombropen-bankingaccountsv1accounts
18 ConsentUrl Especificar a url do doconsentimento Por exemplo httpsapiedbankcombropen-bankingconsentsv1consents
19 brazilCpf O valor CPF a ser usado na solicitaccedilatildeo de criaccedilatildeo de consentimento
20 Create Test Plan Finalizar a criaccedilatildeo do plano de testes
9
17
20
Erick MD
0521
ETAPA 2 Preenchimento do plano de testes
18
19
Classificaccedilatildeo da informaccedilatildeo Uso Interno
Requisitos
1 Caso seja reportado algum problema na criaccedilatildeo execuccedilatildeo ou interpretaccedilatildeo dos testes realizados pedimos que seja aberto um ticket na plataforma de Service Desk do Open Banking httpsservicedeskopenbankingbrasilorgbr
2 Reforccedilamos que problemas relativos ao acesso no Sandbox do diretoacuterio de participantes devem ser enviados ao e-mail cadastroopenbankingbrorg
3 Para a abertura de chamados pedimos que consultem o viacutedeo httpsyoutubebhMOtliGjKc
4 A plataforma tambeacutem dispotildee de um FAQ com duacutevidas relativas ao processo de certificaccedilatildeo (acessiacutevel apoacutes realizaccedilatildeo do login)httpsservicedeskopenbankingbrasilorgbrKBFAQTreejspampmenuFlag=sspampnotAddingIndexJSP=true[object20Object
10
ETAPA 3 Problemas ou duacutevidas
Classificaccedilatildeo da informaccedilatildeo Uso Interno
02
11
Emissatildeo de certificado de transporte no Sandbox do diretoacuterio de participantes
Instruccedilotildees gerais de como realizar a geraccedilatildeo dos certificados de transporte e assinatura BRCAC e BRSEAL para um cliente (Software Statement)
Classificaccedilatildeo da informaccedilatildeo Uso Interno
ETAPA 1 Registrando um usuaacuterio no Diretoacuterio Sandbox
Requisitos
1 No navegador digite a URL referente ao ambiente Sandbox
httpswebsandboxdirectoryopenbankingbrasilorgbr
2 Clique no link Register
3 Na tela Register for an account preencha os campos do formulaacuterio O slide a seguir apresenta cada um dos campos em mais detalhes
4 Clique no botatildeo Register
12
NOTA E-mails sociais natildeo satildeo permitidos e vocecirc deve utilizar um endereccedilo de e-mail vaacutelido da instituiccedilatildeo O cadastro pode ser realizado por qualquer colaborador da organizaccedilatildeo identificado aqui como um Iniciador de Cadastro podendo ser tanto um contato administrativo quanto teacutecnico da instituiccedilatildeo
Classificaccedilatildeo da informaccedilatildeo Uso Interno
13
Nome do campo Descriccedilatildeo Exemplo
First Name Deve ser preenchido com o primeiro nome do usuaacuterio Joatildeo
Family Name Deve ser preenchido com o sobrenome do usuaacuterio Silva
E-mail Address Deve ser informado um endereccedilo de e-mail corporativo Joaosilvawizcredicombr
Phone Number Informar o nuacutemero de telefone de contato do usuaacuterio +55 51 900000000
PasswordDefinir uma senha que deve conter entre 8 e 24 caracteres com letras maiuacutesculas minuacutesculas nuacutemeros e ao menos um caraacutecter especial
ltsenha_secretagt
Confirm Password
Repetir a mesma senha informada no campo anterior ltsenha_secretagt
National ID (CPF)Informar o nuacutemero de registro do Cadastro de Pessoa Fiacutesica (CPF)
999999999-00
Do you possess na e-signaturecertificate
O seletor deve estar assinalado caso o usuaacuterio possua um e-CPF
Detalhamento dos campos
Classificaccedilatildeo da informaccedilatildeo Uso Interno
Requisitos
1 Nesta etapa o Diretoacuterio iraacute enviar uma senha de uso uacutenico (OTP) que seraacute encaminhada ao endereccedilo de e-mail e nuacutemero de telefone informado na etapa anterior
2 No e-mail recebido selecione copie e cole o coacutedigo OTP no campo EMAIL VERIFICATION CODE
3 Na mensagem SMS recebida no telefone celular copie o coacutedigo OTP e informe no campo PHONE NUMBER VERIFICATION CODE
4 Clique no botatildeo Verify
14
NOTA Caso vocecirc natildeo tenha recebido o e-mail com o coacutedigo de confirmaccedilatildeo verifique sua caixa de SPAM e as politicas de bloqueio de mensagens O envio das mensagens poderaacute sofrer algum atraso contudo se o problema persistir clique no botatildeo Resend OTP para reenvio das mensagens
ETAPA 1 Registrando um usuaacuterio no Diretoacuterio Sandbox
Classificaccedilatildeo da informaccedilatildeo Uso Interno
Requisitos
5 Nesta etapa faccedila o download de um aplicativo de autenticaccedilatildeo de sua preferecircncia Eacute possiacutevel utilizar o Google Authenticator Microsoft Authenticator LastPass Authenticator 1Password entre outros
6 Digitalize o QR Code que aparece na paacutegina e no aplicativo de autenticaccedilatildeo copie e cole a senha de uso uacutenico (OTP)
7 Clique no botatildeo Sign-In
15
ETAPA 1 Registrando um usuaacuterio no Diretoacuterio Sandbox
Classificaccedilatildeo da informaccedilatildeo Uso Interno
ETAPA 2 Acessando uma organizaccedilatildeo
Requisitos
16
1 No Diretoacuterio localize e selecione a sua organizaccedilatildeo ndash Eacute possiacutevel utilizar a barra de busca para localizar a instituiccedilatildeo
2 Clique no nome da organizaccedilatildeo para acessa-la
Caso vocecirc receba uma mensagem de ldquoNatildeo autorizadordquo ao tentar acessar a plataforma vocecirc deveraacute requisitar que o administrador da organizaccedilatildeo que realizou o cadastro da instituiccedilatildeo no Open Banking te adicione como novo administrador ou como contato teacutecnico
Caso a conta do iniciador de cadastro natildeo esteja mais disponiacutevel pedimos que entre em contato conosco pelo e-mail
cadastroopenbankingbrorg
Classificaccedilatildeo da informaccedilatildeo Uso Interno
ETAPA 3 Criando uma nova declaraccedilatildeo de software
1 No Diretoacuterio localize e selecione a sua organizaccedilatildeo
2 Selecione o menu Software Statements e clique no botatildeo New Software Statement
3 Na janela New Software Statement preencha os campos do formulaacuterio O slide a seguir apresenta cada um dos campos em mais detalhes
17
Requisitos
Classificaccedilatildeo da informaccedilatildeo Uso Interno
18
Nome do campo Descriccedilatildeo Exemplo
Mode Live
VersionA versatildeo do software deve ser definida para um valor numeacuterico um nuacutemero inteiro (por exemplo 1) ou um nuacutemero de ponto flutuante (12 22 32 etc)
1
Environment Live
Client Name Wizcredi SA
Client URI O site ou URI raiz do recurso httpswwwwizcredicombrinfohtml
Policy URIDeve ser definido como uma sequecircncia de texto que representa uma URI uacutenica de poliacutetica
httpswwwwizcredicombrpolicyhtml
Logo URIDeve ser definida a URI para o logotipo da marca Para obter mais detalhes sobre formato dimensatildeo e peso maacuteximo do arquivo consulte o Guia de Experiencia Fase 2
httpswwwwizcredicombrlogosvg
Redirect URIOs URIs de redirecionamento devem ser definidos como uma string de texto que representa uma URI uacutenico de redirecionamento
httpswwwwizcredicombrcb1httpswwwwizcredicombrcb2
Terms of Service URI
Deve ser definido como uma string de texto que representa uma URI uacutenica dos Termos de Serviccedilo
httpswwwwizcredicombrtoshtml
Description Deve ser definido como uma string de texto de sua escolha Aplicativo Wizcredi para o segmento de varejo
On Behalf OfO campo ldquoEm nome derdquo eacute classificado como opcional para implementaccedilatildeo
ltNatildeo se aplica para o contexto do Open Banking Brasilgt
Detalhamento dos campos
Campos obrigatoacuterios
Classificaccedilatildeo da informaccedilatildeo Uso Interno
ETAPA 4 Criando o CSR para os certificados BRCAC e BRSEAL
Requisitos1 Para a proacutexima etapa seraacute necessaacuteria a criaccedilatildeo
dos Certificate Signing Request (CSR) e das chaves privadas (KEY) tanto do certificado de transporte (BRCAC) quanto do certificado de assinatura (BRSEAL) a serem utilizados para o teste
2 Os arquivos de suporte para a geraccedilatildeo destes podem ser encontrados em link
3 Usando sua proacutepria geraccedilatildeo de chaves e poliacuteticas de gerenciamento um par de chaves puacuteblicas privadas deve ser criado O exemplo abaixo utiliza o OpenSSL e apenas para fins ilustrativos
4 Descarregue os quatro arquivos no seu computador
5 Edite ambos os arquivos cnf de forma que as informaccedilotildees contidas nestes sejam paralelas tanto com a organizaccedilatildeo quanto com o Software Statement receacutem criado
6 Edite ambos os arquivos sh para que referenciem o caminho dos arquivos cnf (brcaccnf)
7 Execute os dois arquivos sh atraveacutes do prompt de comando para a geraccedilatildeo do par CSRKEY 19
Classificaccedilatildeo da informaccedilatildeo Uso Interno
ETAPA 5 Criando um novo certificado de transporte BRCAC
Requisitos
1 Necessaacuterio ter criado uma Criando um Software Statements para sua organizaccedilatildeo
2 No Diretoacuterio selecione a sua organizaccedilatildeo e vaacute ateacute a paacutegina detalhes da organizaccedilatildeo
3 Selecione o menu Software Statements e clique no link contendo a declaraccedilatildeo de software previamente criada
4 Na janela Software Statements Details role a paacutegina para baixo selecione o menu Certificates e clique no botatildeo New Certificate
5 Na janela New Certificate na caixa de seleccedilatildeo Select Certificate Type selecione a opccedilatildeo BRCAC e clique no botatildeo Continue
6 Vaacute para a etapa Upload CSRPEM e localize o ltarquivogtcsr gerado pela execuccedilatildeo do passo anterior e clique no botatildeo Continue
7 Na tela anterior de certificates vaacute ateacute actions e clique na seta de download Salve o ltarquivogtpem em uma pasta local
20
Classificaccedilatildeo da informaccedilatildeo Uso Interno
ETAPA 6 Criando um novo certificado de assinatura BRSEAL
Requisitos
1 No Diretoacuterio selecione a sua organizaccedilatildeo e vaacute ateacute a paacutegina detalhes da organizaccedilatildeo
2 Selecione o menu Organisation Certificates e clique em New Organisation Certificate
3 Na janela New Organisation Certificate na caixa de seleccedilatildeo Select Certificate Type selecione a opccedilatildeo BRSEAL e clique no botatildeo Continue
4 Vaacute para a etapa Upload CSRPEM e localize o ltarquivogtcsr gerado pela execuccedilatildeo do passo anterior referente ao certificato BRSEAL e clique no botatildeo Continue
5 Na tela anterior de certificates vaacute ateacute actions e clique na seta de download Salve o ltarquivogtpem em uma pasta local
21
Classificaccedilatildeo da informaccedilatildeo Uso Interno
22
ca -----BEGIN CERTIFICATE-----nMIIEajCCA1KgAwIBAgIUdIYzEFdw7QJcrySyq6IiEwZfTfAwDQYJKoZIhvcNAQELnBQAwazELMAkGA1UEBhMCQlIxHDAaBgNVBAoTE09wZW4gQmFua2luZyBCcmFzaWwxnFTATBgNVBAsTDE9wZW4gQmFua2luZzEnMCUGA1UEAxMeT3BlbiBCYW5raW5nIFJvnb3QgU0FOREJPWCAtIEcxMB4XDTIwMTIxMTEwMDAwMFoXDTIzMTIxMTEwMDAwMFowncTELMAkGA1UEBhMCQlIxHDAaBgNVBAoTE09wZW4gQmFua2luZyBCcmFzaWwxFTATnBgNVBAsTDE9wZW4gQmFua2luZzEtMCsGA1UEAxMkT3BlbiBCYW5raW5nIFNBTkRCnT1ggSXNzdWluZyBDQSAtIEcxMIIBIjANBgkqhkiG9w0BAQEFAAOCAQ8AMIIBCgKCnAQEA6fX+272mHX5QAcDaWkVHFWjnDIcORNUJU3OuNyeuOYhlvXJWydrXe3O+cV+PnS39faMjnfem3GfJBE7Xn0bWA8ksxSfrg1BUBJDge4YBBw+VflI3A0g1fk9wJ3HnGInsvV4serRJISJTfs0uRNugX+RrbkTT0tup4vGd3Kl2sbwUdDjokuJNJHANeOnDRkQ+ra+9Wht71FBlc07yPf7qtpaWHm6aS3s47OJD35ixkG4xiZuHsScxcVtlo1VnW98P2cQfH9H2lll4wWlPTVHpPThB2EYrPhwcxDh8kHkkOHNkyHOfYM47u7H4VeQnV75LXWKa7iWmZg+WhFb8TXSrwIDAQABo4HMIH8MA4GA1UdDwEBwQEAwIBBjAPnBgNVHRMBAf8EBTADAQHMB0GA1UdDgQWBBSGf1itFWCtk60BbP7sM4RQ99MvjAfnBgNVHSMEGDAWgBSHE+yWPmLsIRwMSlY68iUM45TpyzBMBggrBgEFBQcBAQRAMD4wnPAYIKwYBBQUHMAGGMGh0dHA6Ly9vY3NwLnNhbmRib3gucGtpLm9wZW5iYW5raW5nnYnJhc2lsLm9yZy5icjBLBgNVHR8ERDBCMECgPqA8hjpodHRwOi8vY3JsLnNhbmRinb3gucGtpLm9wZW5iYW5raW5nYnJhc2lsLm9yZy5ici9pc3N1ZXIuY3JsMA0GCSqGnSIb3DQEBCwUAA4IBAQBy4928pVPeiHItbneeOAsDoc4Obv5Q4tn0QpqTlSeCSBbHnIURfErWaS8sv0JTbIPQEfiOUtaN8Qxh7j5iVqTwTwgVaEvDkHxGOen5YxAuyVn1Fpm4W4oQyybiA6puHEBcteuiYZHppGSMus3bmFYTPE+9B0+W914VZeHDujJ2Y3YnMc32Q+PC+Zmv8RfaXp7+QCNYSXR5Ts3q3IesWGmlvAM5tLQi75JmzdWXJ1uKU4u3nNrw5jY4UaOlvB5Re2BSmcjxdLT5pApzkS+tO6lICnPAtkY6dOJ0YxQBMImtliYnp02yfwRaqP8WJ4CnwUHil3ZRt8U9I+psU8b4WV3n-----END CERTIFICATE-----n-----BEGIN CERTIFICATE-----nMIIDpjCCAo6gAwIBAgIUS3mWeRx1uGSMlql55VwRtNz7wwDQYJKoZIhvcNAQELnBQAwazELMAkGA1UEBhMCQlIxHDAaBgNVBAoTE09wZW4gQmFua2luZyBCcmFzaWwxnFTATBgNVBAsTDE9wZW4gQmFua2luZzEnMCUGA1UEAxMeT3BlbiBCYW5raW5nIFJvnb3QgU0FOREJPWCAtIEcxMB4XDTIwMTIxMTEwMDAwMFoXDTI1MTIxMDEwMDAwMFownazELMAkGA1UEBhMCQlIxHDAaBgNVBAoTE09wZW4gQmFua2luZyBCcmFzaWwxFTATnBgNVBAsTDE9wZW4gQmFua2luZzEnMCUGA1UEAxMeT3BlbiBCYW5raW5nIFJvb3QgnU0FOREJPWCAtIEcxMIIBIjANBgkqhkiG9w0BAQEFAAOCAQ8AMIIBCgKCAQEAp50jnjNh0wu8ioziC1HuWqOfgXwxeiePiRGw5tKDqKIbC7XV1ghEcDiymTHHWWJSQ1LEsnmYpZVwaos5Mrz2xJwytg8K5eqFqa7QvfOOul29bnzEFk+1gX0nOYws3Lba9E7S+nuPaUmfElF4r2lcCNL2f3F87RozqZf+DQBdGUzAt9n+ipY1JpqfI3KF5qgRkPoIfnJD+aj2Y1D6eYjs5uMRLU8FMYt0CCfvAk6mq4Y97CaMKp5qjlrrDux00IDpxoXGnKx5cK0KgACb2UBZ98oDQxcGrbRIyp8VGmv68BkEQcm7NljP863uBVxtnVTpRwQ1xnwYEbmSSyoonXy575wQIDAQABo0IwQDAOBgNVHQ8BAf8EBAMCAQYwDwYDVR0TAQHnBAUwAwEBzAdBgNVHQ4EFgQUhxPslj5i7CEcDEpWOvIlDOOU6cswDQYJKoZIhvcNnAQELBQADggEBAFoYqwoH7zvr4v0SQhWxbWFRIcVRf6rEWGyTmoVAEjPbGH6tnyHhbxh3RdGcPY7Pzn797lXDGRu0pHv+GAHUA1v1PewCp0IHYukmN5D8+Qumem6bynHyONyUASMlY0lUOzx9mHVBMuj6u6kvn9xjL6xsPS+Cglv3SUXUR0mMCYf963xnFnBIRLTRlbykgJomUptVlF5U+8cD+lBfcZPoQVI0kK0VV51jAODSIhS6vqzQzH4ncpUmcPh4dy+7RzdTTktxOTXTqAy9Yx+fk18O9qSQw1MKa9dDZ4YLnAQS2fJJqIEn1DXIta0L
pqM4pMoRMXvp9SLU0atVZLEu6Sc=n-----END CERTIFICATE-----n
Apecircndice ndash Certificate Chain ValidationInformaccedilotildees do issuer e root CA do PKI do Sandbox

Classificaccedilatildeo da informaccedilatildeo Uso Interno
Requisitos
17 resourceUrl Especificar a url do recurso que seraacute utilizado para execuccedilatildeo dos teste Por exemplo httpsapiedbankcombropen-bankingaccountsv1accounts
18 ConsentUrl Especificar a url do doconsentimento Por exemplo httpsapiedbankcombropen-bankingconsentsv1consents
19 brazilCpf O valor CPF a ser usado na solicitaccedilatildeo de criaccedilatildeo de consentimento
20 Create Test Plan Finalizar a criaccedilatildeo do plano de testes
9
17
20
Erick MD
0521
ETAPA 2 Preenchimento do plano de testes
18
19
Classificaccedilatildeo da informaccedilatildeo Uso Interno
Requisitos
1 Caso seja reportado algum problema na criaccedilatildeo execuccedilatildeo ou interpretaccedilatildeo dos testes realizados pedimos que seja aberto um ticket na plataforma de Service Desk do Open Banking httpsservicedeskopenbankingbrasilorgbr
2 Reforccedilamos que problemas relativos ao acesso no Sandbox do diretoacuterio de participantes devem ser enviados ao e-mail cadastroopenbankingbrorg
3 Para a abertura de chamados pedimos que consultem o viacutedeo httpsyoutubebhMOtliGjKc
4 A plataforma tambeacutem dispotildee de um FAQ com duacutevidas relativas ao processo de certificaccedilatildeo (acessiacutevel apoacutes realizaccedilatildeo do login)httpsservicedeskopenbankingbrasilorgbrKBFAQTreejspampmenuFlag=sspampnotAddingIndexJSP=true[object20Object
10
ETAPA 3 Problemas ou duacutevidas
Classificaccedilatildeo da informaccedilatildeo Uso Interno
02
11
Emissatildeo de certificado de transporte no Sandbox do diretoacuterio de participantes
Instruccedilotildees gerais de como realizar a geraccedilatildeo dos certificados de transporte e assinatura BRCAC e BRSEAL para um cliente (Software Statement)
Classificaccedilatildeo da informaccedilatildeo Uso Interno
ETAPA 1 Registrando um usuaacuterio no Diretoacuterio Sandbox
Requisitos
1 No navegador digite a URL referente ao ambiente Sandbox
httpswebsandboxdirectoryopenbankingbrasilorgbr
2 Clique no link Register
3 Na tela Register for an account preencha os campos do formulaacuterio O slide a seguir apresenta cada um dos campos em mais detalhes
4 Clique no botatildeo Register
12
NOTA E-mails sociais natildeo satildeo permitidos e vocecirc deve utilizar um endereccedilo de e-mail vaacutelido da instituiccedilatildeo O cadastro pode ser realizado por qualquer colaborador da organizaccedilatildeo identificado aqui como um Iniciador de Cadastro podendo ser tanto um contato administrativo quanto teacutecnico da instituiccedilatildeo
Classificaccedilatildeo da informaccedilatildeo Uso Interno
13
Nome do campo Descriccedilatildeo Exemplo
First Name Deve ser preenchido com o primeiro nome do usuaacuterio Joatildeo
Family Name Deve ser preenchido com o sobrenome do usuaacuterio Silva
E-mail Address Deve ser informado um endereccedilo de e-mail corporativo Joaosilvawizcredicombr
Phone Number Informar o nuacutemero de telefone de contato do usuaacuterio +55 51 900000000
PasswordDefinir uma senha que deve conter entre 8 e 24 caracteres com letras maiuacutesculas minuacutesculas nuacutemeros e ao menos um caraacutecter especial
ltsenha_secretagt
Confirm Password
Repetir a mesma senha informada no campo anterior ltsenha_secretagt
National ID (CPF)Informar o nuacutemero de registro do Cadastro de Pessoa Fiacutesica (CPF)
999999999-00
Do you possess na e-signaturecertificate
O seletor deve estar assinalado caso o usuaacuterio possua um e-CPF
Detalhamento dos campos
Classificaccedilatildeo da informaccedilatildeo Uso Interno
Requisitos
1 Nesta etapa o Diretoacuterio iraacute enviar uma senha de uso uacutenico (OTP) que seraacute encaminhada ao endereccedilo de e-mail e nuacutemero de telefone informado na etapa anterior
2 No e-mail recebido selecione copie e cole o coacutedigo OTP no campo EMAIL VERIFICATION CODE
3 Na mensagem SMS recebida no telefone celular copie o coacutedigo OTP e informe no campo PHONE NUMBER VERIFICATION CODE
4 Clique no botatildeo Verify
14
NOTA Caso vocecirc natildeo tenha recebido o e-mail com o coacutedigo de confirmaccedilatildeo verifique sua caixa de SPAM e as politicas de bloqueio de mensagens O envio das mensagens poderaacute sofrer algum atraso contudo se o problema persistir clique no botatildeo Resend OTP para reenvio das mensagens
ETAPA 1 Registrando um usuaacuterio no Diretoacuterio Sandbox
Classificaccedilatildeo da informaccedilatildeo Uso Interno
Requisitos
5 Nesta etapa faccedila o download de um aplicativo de autenticaccedilatildeo de sua preferecircncia Eacute possiacutevel utilizar o Google Authenticator Microsoft Authenticator LastPass Authenticator 1Password entre outros
6 Digitalize o QR Code que aparece na paacutegina e no aplicativo de autenticaccedilatildeo copie e cole a senha de uso uacutenico (OTP)
7 Clique no botatildeo Sign-In
15
ETAPA 1 Registrando um usuaacuterio no Diretoacuterio Sandbox
Classificaccedilatildeo da informaccedilatildeo Uso Interno
ETAPA 2 Acessando uma organizaccedilatildeo
Requisitos
16
1 No Diretoacuterio localize e selecione a sua organizaccedilatildeo ndash Eacute possiacutevel utilizar a barra de busca para localizar a instituiccedilatildeo
2 Clique no nome da organizaccedilatildeo para acessa-la
Caso vocecirc receba uma mensagem de ldquoNatildeo autorizadordquo ao tentar acessar a plataforma vocecirc deveraacute requisitar que o administrador da organizaccedilatildeo que realizou o cadastro da instituiccedilatildeo no Open Banking te adicione como novo administrador ou como contato teacutecnico
Caso a conta do iniciador de cadastro natildeo esteja mais disponiacutevel pedimos que entre em contato conosco pelo e-mail
cadastroopenbankingbrorg
Classificaccedilatildeo da informaccedilatildeo Uso Interno
ETAPA 3 Criando uma nova declaraccedilatildeo de software
1 No Diretoacuterio localize e selecione a sua organizaccedilatildeo
2 Selecione o menu Software Statements e clique no botatildeo New Software Statement
3 Na janela New Software Statement preencha os campos do formulaacuterio O slide a seguir apresenta cada um dos campos em mais detalhes
17
Requisitos
Classificaccedilatildeo da informaccedilatildeo Uso Interno
18
Nome do campo Descriccedilatildeo Exemplo
Mode Live
VersionA versatildeo do software deve ser definida para um valor numeacuterico um nuacutemero inteiro (por exemplo 1) ou um nuacutemero de ponto flutuante (12 22 32 etc)
1
Environment Live
Client Name Wizcredi SA
Client URI O site ou URI raiz do recurso httpswwwwizcredicombrinfohtml
Policy URIDeve ser definido como uma sequecircncia de texto que representa uma URI uacutenica de poliacutetica
httpswwwwizcredicombrpolicyhtml
Logo URIDeve ser definida a URI para o logotipo da marca Para obter mais detalhes sobre formato dimensatildeo e peso maacuteximo do arquivo consulte o Guia de Experiencia Fase 2
httpswwwwizcredicombrlogosvg
Redirect URIOs URIs de redirecionamento devem ser definidos como uma string de texto que representa uma URI uacutenico de redirecionamento
httpswwwwizcredicombrcb1httpswwwwizcredicombrcb2
Terms of Service URI
Deve ser definido como uma string de texto que representa uma URI uacutenica dos Termos de Serviccedilo
httpswwwwizcredicombrtoshtml
Description Deve ser definido como uma string de texto de sua escolha Aplicativo Wizcredi para o segmento de varejo
On Behalf OfO campo ldquoEm nome derdquo eacute classificado como opcional para implementaccedilatildeo
ltNatildeo se aplica para o contexto do Open Banking Brasilgt
Detalhamento dos campos
Campos obrigatoacuterios
Classificaccedilatildeo da informaccedilatildeo Uso Interno
ETAPA 4 Criando o CSR para os certificados BRCAC e BRSEAL
Requisitos1 Para a proacutexima etapa seraacute necessaacuteria a criaccedilatildeo
dos Certificate Signing Request (CSR) e das chaves privadas (KEY) tanto do certificado de transporte (BRCAC) quanto do certificado de assinatura (BRSEAL) a serem utilizados para o teste
2 Os arquivos de suporte para a geraccedilatildeo destes podem ser encontrados em link
3 Usando sua proacutepria geraccedilatildeo de chaves e poliacuteticas de gerenciamento um par de chaves puacuteblicas privadas deve ser criado O exemplo abaixo utiliza o OpenSSL e apenas para fins ilustrativos
4 Descarregue os quatro arquivos no seu computador
5 Edite ambos os arquivos cnf de forma que as informaccedilotildees contidas nestes sejam paralelas tanto com a organizaccedilatildeo quanto com o Software Statement receacutem criado
6 Edite ambos os arquivos sh para que referenciem o caminho dos arquivos cnf (brcaccnf)
7 Execute os dois arquivos sh atraveacutes do prompt de comando para a geraccedilatildeo do par CSRKEY 19
Classificaccedilatildeo da informaccedilatildeo Uso Interno
ETAPA 5 Criando um novo certificado de transporte BRCAC
Requisitos
1 Necessaacuterio ter criado uma Criando um Software Statements para sua organizaccedilatildeo
2 No Diretoacuterio selecione a sua organizaccedilatildeo e vaacute ateacute a paacutegina detalhes da organizaccedilatildeo
3 Selecione o menu Software Statements e clique no link contendo a declaraccedilatildeo de software previamente criada
4 Na janela Software Statements Details role a paacutegina para baixo selecione o menu Certificates e clique no botatildeo New Certificate
5 Na janela New Certificate na caixa de seleccedilatildeo Select Certificate Type selecione a opccedilatildeo BRCAC e clique no botatildeo Continue
6 Vaacute para a etapa Upload CSRPEM e localize o ltarquivogtcsr gerado pela execuccedilatildeo do passo anterior e clique no botatildeo Continue
7 Na tela anterior de certificates vaacute ateacute actions e clique na seta de download Salve o ltarquivogtpem em uma pasta local
20
Classificaccedilatildeo da informaccedilatildeo Uso Interno
ETAPA 6 Criando um novo certificado de assinatura BRSEAL
Requisitos
1 No Diretoacuterio selecione a sua organizaccedilatildeo e vaacute ateacute a paacutegina detalhes da organizaccedilatildeo
2 Selecione o menu Organisation Certificates e clique em New Organisation Certificate
3 Na janela New Organisation Certificate na caixa de seleccedilatildeo Select Certificate Type selecione a opccedilatildeo BRSEAL e clique no botatildeo Continue
4 Vaacute para a etapa Upload CSRPEM e localize o ltarquivogtcsr gerado pela execuccedilatildeo do passo anterior referente ao certificato BRSEAL e clique no botatildeo Continue
5 Na tela anterior de certificates vaacute ateacute actions e clique na seta de download Salve o ltarquivogtpem em uma pasta local
21
Classificaccedilatildeo da informaccedilatildeo Uso Interno
22
ca -----BEGIN CERTIFICATE-----nMIIEajCCA1KgAwIBAgIUdIYzEFdw7QJcrySyq6IiEwZfTfAwDQYJKoZIhvcNAQELnBQAwazELMAkGA1UEBhMCQlIxHDAaBgNVBAoTE09wZW4gQmFua2luZyBCcmFzaWwxnFTATBgNVBAsTDE9wZW4gQmFua2luZzEnMCUGA1UEAxMeT3BlbiBCYW5raW5nIFJvnb3QgU0FOREJPWCAtIEcxMB4XDTIwMTIxMTEwMDAwMFoXDTIzMTIxMTEwMDAwMFowncTELMAkGA1UEBhMCQlIxHDAaBgNVBAoTE09wZW4gQmFua2luZyBCcmFzaWwxFTATnBgNVBAsTDE9wZW4gQmFua2luZzEtMCsGA1UEAxMkT3BlbiBCYW5raW5nIFNBTkRCnT1ggSXNzdWluZyBDQSAtIEcxMIIBIjANBgkqhkiG9w0BAQEFAAOCAQ8AMIIBCgKCnAQEA6fX+272mHX5QAcDaWkVHFWjnDIcORNUJU3OuNyeuOYhlvXJWydrXe3O+cV+PnS39faMjnfem3GfJBE7Xn0bWA8ksxSfrg1BUBJDge4YBBw+VflI3A0g1fk9wJ3HnGInsvV4serRJISJTfs0uRNugX+RrbkTT0tup4vGd3Kl2sbwUdDjokuJNJHANeOnDRkQ+ra+9Wht71FBlc07yPf7qtpaWHm6aS3s47OJD35ixkG4xiZuHsScxcVtlo1VnW98P2cQfH9H2lll4wWlPTVHpPThB2EYrPhwcxDh8kHkkOHNkyHOfYM47u7H4VeQnV75LXWKa7iWmZg+WhFb8TXSrwIDAQABo4HMIH8MA4GA1UdDwEBwQEAwIBBjAPnBgNVHRMBAf8EBTADAQHMB0GA1UdDgQWBBSGf1itFWCtk60BbP7sM4RQ99MvjAfnBgNVHSMEGDAWgBSHE+yWPmLsIRwMSlY68iUM45TpyzBMBggrBgEFBQcBAQRAMD4wnPAYIKwYBBQUHMAGGMGh0dHA6Ly9vY3NwLnNhbmRib3gucGtpLm9wZW5iYW5raW5nnYnJhc2lsLm9yZy5icjBLBgNVHR8ERDBCMECgPqA8hjpodHRwOi8vY3JsLnNhbmRinb3gucGtpLm9wZW5iYW5raW5nYnJhc2lsLm9yZy5ici9pc3N1ZXIuY3JsMA0GCSqGnSIb3DQEBCwUAA4IBAQBy4928pVPeiHItbneeOAsDoc4Obv5Q4tn0QpqTlSeCSBbHnIURfErWaS8sv0JTbIPQEfiOUtaN8Qxh7j5iVqTwTwgVaEvDkHxGOen5YxAuyVn1Fpm4W4oQyybiA6puHEBcteuiYZHppGSMus3bmFYTPE+9B0+W914VZeHDujJ2Y3YnMc32Q+PC+Zmv8RfaXp7+QCNYSXR5Ts3q3IesWGmlvAM5tLQi75JmzdWXJ1uKU4u3nNrw5jY4UaOlvB5Re2BSmcjxdLT5pApzkS+tO6lICnPAtkY6dOJ0YxQBMImtliYnp02yfwRaqP8WJ4CnwUHil3ZRt8U9I+psU8b4WV3n-----END CERTIFICATE-----n-----BEGIN CERTIFICATE-----nMIIDpjCCAo6gAwIBAgIUS3mWeRx1uGSMlql55VwRtNz7wwDQYJKoZIhvcNAQELnBQAwazELMAkGA1UEBhMCQlIxHDAaBgNVBAoTE09wZW4gQmFua2luZyBCcmFzaWwxnFTATBgNVBAsTDE9wZW4gQmFua2luZzEnMCUGA1UEAxMeT3BlbiBCYW5raW5nIFJvnb3QgU0FOREJPWCAtIEcxMB4XDTIwMTIxMTEwMDAwMFoXDTI1MTIxMDEwMDAwMFownazELMAkGA1UEBhMCQlIxHDAaBgNVBAoTE09wZW4gQmFua2luZyBCcmFzaWwxFTATnBgNVBAsTDE9wZW4gQmFua2luZzEnMCUGA1UEAxMeT3BlbiBCYW5raW5nIFJvb3QgnU0FOREJPWCAtIEcxMIIBIjANBgkqhkiG9w0BAQEFAAOCAQ8AMIIBCgKCAQEAp50jnjNh0wu8ioziC1HuWqOfgXwxeiePiRGw5tKDqKIbC7XV1ghEcDiymTHHWWJSQ1LEsnmYpZVwaos5Mrz2xJwytg8K5eqFqa7QvfOOul29bnzEFk+1gX0nOYws3Lba9E7S+nuPaUmfElF4r2lcCNL2f3F87RozqZf+DQBdGUzAt9n+ipY1JpqfI3KF5qgRkPoIfnJD+aj2Y1D6eYjs5uMRLU8FMYt0CCfvAk6mq4Y97CaMKp5qjlrrDux00IDpxoXGnKx5cK0KgACb2UBZ98oDQxcGrbRIyp8VGmv68BkEQcm7NljP863uBVxtnVTpRwQ1xnwYEbmSSyoonXy575wQIDAQABo0IwQDAOBgNVHQ8BAf8EBAMCAQYwDwYDVR0TAQHnBAUwAwEBzAdBgNVHQ4EFgQUhxPslj5i7CEcDEpWOvIlDOOU6cswDQYJKoZIhvcNnAQELBQADggEBAFoYqwoH7zvr4v0SQhWxbWFRIcVRf6rEWGyTmoVAEjPbGH6tnyHhbxh3RdGcPY7Pzn797lXDGRu0pHv+GAHUA1v1PewCp0IHYukmN5D8+Qumem6bynHyONyUASMlY0lUOzx9mHVBMuj6u6kvn9xjL6xsPS+Cglv3SUXUR0mMCYf963xnFnBIRLTRlbykgJomUptVlF5U+8cD+lBfcZPoQVI0kK0VV51jAODSIhS6vqzQzH4ncpUmcPh4dy+7RzdTTktxOTXTqAy9Yx+fk18O9qSQw1MKa9dDZ4YLnAQS2fJJqIEn1DXIta0L
pqM4pMoRMXvp9SLU0atVZLEu6Sc=n-----END CERTIFICATE-----n
Apecircndice ndash Certificate Chain ValidationInformaccedilotildees do issuer e root CA do PKI do Sandbox

Classificaccedilatildeo da informaccedilatildeo Uso Interno
Requisitos
1 Caso seja reportado algum problema na criaccedilatildeo execuccedilatildeo ou interpretaccedilatildeo dos testes realizados pedimos que seja aberto um ticket na plataforma de Service Desk do Open Banking httpsservicedeskopenbankingbrasilorgbr
2 Reforccedilamos que problemas relativos ao acesso no Sandbox do diretoacuterio de participantes devem ser enviados ao e-mail cadastroopenbankingbrorg
3 Para a abertura de chamados pedimos que consultem o viacutedeo httpsyoutubebhMOtliGjKc
4 A plataforma tambeacutem dispotildee de um FAQ com duacutevidas relativas ao processo de certificaccedilatildeo (acessiacutevel apoacutes realizaccedilatildeo do login)httpsservicedeskopenbankingbrasilorgbrKBFAQTreejspampmenuFlag=sspampnotAddingIndexJSP=true[object20Object
10
ETAPA 3 Problemas ou duacutevidas
Classificaccedilatildeo da informaccedilatildeo Uso Interno
02
11
Emissatildeo de certificado de transporte no Sandbox do diretoacuterio de participantes
Instruccedilotildees gerais de como realizar a geraccedilatildeo dos certificados de transporte e assinatura BRCAC e BRSEAL para um cliente (Software Statement)
Classificaccedilatildeo da informaccedilatildeo Uso Interno
ETAPA 1 Registrando um usuaacuterio no Diretoacuterio Sandbox
Requisitos
1 No navegador digite a URL referente ao ambiente Sandbox
httpswebsandboxdirectoryopenbankingbrasilorgbr
2 Clique no link Register
3 Na tela Register for an account preencha os campos do formulaacuterio O slide a seguir apresenta cada um dos campos em mais detalhes
4 Clique no botatildeo Register
12
NOTA E-mails sociais natildeo satildeo permitidos e vocecirc deve utilizar um endereccedilo de e-mail vaacutelido da instituiccedilatildeo O cadastro pode ser realizado por qualquer colaborador da organizaccedilatildeo identificado aqui como um Iniciador de Cadastro podendo ser tanto um contato administrativo quanto teacutecnico da instituiccedilatildeo
Classificaccedilatildeo da informaccedilatildeo Uso Interno
13
Nome do campo Descriccedilatildeo Exemplo
First Name Deve ser preenchido com o primeiro nome do usuaacuterio Joatildeo
Family Name Deve ser preenchido com o sobrenome do usuaacuterio Silva
E-mail Address Deve ser informado um endereccedilo de e-mail corporativo Joaosilvawizcredicombr
Phone Number Informar o nuacutemero de telefone de contato do usuaacuterio +55 51 900000000
PasswordDefinir uma senha que deve conter entre 8 e 24 caracteres com letras maiuacutesculas minuacutesculas nuacutemeros e ao menos um caraacutecter especial
ltsenha_secretagt
Confirm Password
Repetir a mesma senha informada no campo anterior ltsenha_secretagt
National ID (CPF)Informar o nuacutemero de registro do Cadastro de Pessoa Fiacutesica (CPF)
999999999-00
Do you possess na e-signaturecertificate
O seletor deve estar assinalado caso o usuaacuterio possua um e-CPF
Detalhamento dos campos
Classificaccedilatildeo da informaccedilatildeo Uso Interno
Requisitos
1 Nesta etapa o Diretoacuterio iraacute enviar uma senha de uso uacutenico (OTP) que seraacute encaminhada ao endereccedilo de e-mail e nuacutemero de telefone informado na etapa anterior
2 No e-mail recebido selecione copie e cole o coacutedigo OTP no campo EMAIL VERIFICATION CODE
3 Na mensagem SMS recebida no telefone celular copie o coacutedigo OTP e informe no campo PHONE NUMBER VERIFICATION CODE
4 Clique no botatildeo Verify
14
NOTA Caso vocecirc natildeo tenha recebido o e-mail com o coacutedigo de confirmaccedilatildeo verifique sua caixa de SPAM e as politicas de bloqueio de mensagens O envio das mensagens poderaacute sofrer algum atraso contudo se o problema persistir clique no botatildeo Resend OTP para reenvio das mensagens
ETAPA 1 Registrando um usuaacuterio no Diretoacuterio Sandbox
Classificaccedilatildeo da informaccedilatildeo Uso Interno
Requisitos
5 Nesta etapa faccedila o download de um aplicativo de autenticaccedilatildeo de sua preferecircncia Eacute possiacutevel utilizar o Google Authenticator Microsoft Authenticator LastPass Authenticator 1Password entre outros
6 Digitalize o QR Code que aparece na paacutegina e no aplicativo de autenticaccedilatildeo copie e cole a senha de uso uacutenico (OTP)
7 Clique no botatildeo Sign-In
15
ETAPA 1 Registrando um usuaacuterio no Diretoacuterio Sandbox
Classificaccedilatildeo da informaccedilatildeo Uso Interno
ETAPA 2 Acessando uma organizaccedilatildeo
Requisitos
16
1 No Diretoacuterio localize e selecione a sua organizaccedilatildeo ndash Eacute possiacutevel utilizar a barra de busca para localizar a instituiccedilatildeo
2 Clique no nome da organizaccedilatildeo para acessa-la
Caso vocecirc receba uma mensagem de ldquoNatildeo autorizadordquo ao tentar acessar a plataforma vocecirc deveraacute requisitar que o administrador da organizaccedilatildeo que realizou o cadastro da instituiccedilatildeo no Open Banking te adicione como novo administrador ou como contato teacutecnico
Caso a conta do iniciador de cadastro natildeo esteja mais disponiacutevel pedimos que entre em contato conosco pelo e-mail
cadastroopenbankingbrorg
Classificaccedilatildeo da informaccedilatildeo Uso Interno
ETAPA 3 Criando uma nova declaraccedilatildeo de software
1 No Diretoacuterio localize e selecione a sua organizaccedilatildeo
2 Selecione o menu Software Statements e clique no botatildeo New Software Statement
3 Na janela New Software Statement preencha os campos do formulaacuterio O slide a seguir apresenta cada um dos campos em mais detalhes
17
Requisitos
Classificaccedilatildeo da informaccedilatildeo Uso Interno
18
Nome do campo Descriccedilatildeo Exemplo
Mode Live
VersionA versatildeo do software deve ser definida para um valor numeacuterico um nuacutemero inteiro (por exemplo 1) ou um nuacutemero de ponto flutuante (12 22 32 etc)
1
Environment Live
Client Name Wizcredi SA
Client URI O site ou URI raiz do recurso httpswwwwizcredicombrinfohtml
Policy URIDeve ser definido como uma sequecircncia de texto que representa uma URI uacutenica de poliacutetica
httpswwwwizcredicombrpolicyhtml
Logo URIDeve ser definida a URI para o logotipo da marca Para obter mais detalhes sobre formato dimensatildeo e peso maacuteximo do arquivo consulte o Guia de Experiencia Fase 2
httpswwwwizcredicombrlogosvg
Redirect URIOs URIs de redirecionamento devem ser definidos como uma string de texto que representa uma URI uacutenico de redirecionamento
httpswwwwizcredicombrcb1httpswwwwizcredicombrcb2
Terms of Service URI
Deve ser definido como uma string de texto que representa uma URI uacutenica dos Termos de Serviccedilo
httpswwwwizcredicombrtoshtml
Description Deve ser definido como uma string de texto de sua escolha Aplicativo Wizcredi para o segmento de varejo
On Behalf OfO campo ldquoEm nome derdquo eacute classificado como opcional para implementaccedilatildeo
ltNatildeo se aplica para o contexto do Open Banking Brasilgt
Detalhamento dos campos
Campos obrigatoacuterios
Classificaccedilatildeo da informaccedilatildeo Uso Interno
ETAPA 4 Criando o CSR para os certificados BRCAC e BRSEAL
Requisitos1 Para a proacutexima etapa seraacute necessaacuteria a criaccedilatildeo
dos Certificate Signing Request (CSR) e das chaves privadas (KEY) tanto do certificado de transporte (BRCAC) quanto do certificado de assinatura (BRSEAL) a serem utilizados para o teste
2 Os arquivos de suporte para a geraccedilatildeo destes podem ser encontrados em link
3 Usando sua proacutepria geraccedilatildeo de chaves e poliacuteticas de gerenciamento um par de chaves puacuteblicas privadas deve ser criado O exemplo abaixo utiliza o OpenSSL e apenas para fins ilustrativos
4 Descarregue os quatro arquivos no seu computador
5 Edite ambos os arquivos cnf de forma que as informaccedilotildees contidas nestes sejam paralelas tanto com a organizaccedilatildeo quanto com o Software Statement receacutem criado
6 Edite ambos os arquivos sh para que referenciem o caminho dos arquivos cnf (brcaccnf)
7 Execute os dois arquivos sh atraveacutes do prompt de comando para a geraccedilatildeo do par CSRKEY 19
Classificaccedilatildeo da informaccedilatildeo Uso Interno
ETAPA 5 Criando um novo certificado de transporte BRCAC
Requisitos
1 Necessaacuterio ter criado uma Criando um Software Statements para sua organizaccedilatildeo
2 No Diretoacuterio selecione a sua organizaccedilatildeo e vaacute ateacute a paacutegina detalhes da organizaccedilatildeo
3 Selecione o menu Software Statements e clique no link contendo a declaraccedilatildeo de software previamente criada
4 Na janela Software Statements Details role a paacutegina para baixo selecione o menu Certificates e clique no botatildeo New Certificate
5 Na janela New Certificate na caixa de seleccedilatildeo Select Certificate Type selecione a opccedilatildeo BRCAC e clique no botatildeo Continue
6 Vaacute para a etapa Upload CSRPEM e localize o ltarquivogtcsr gerado pela execuccedilatildeo do passo anterior e clique no botatildeo Continue
7 Na tela anterior de certificates vaacute ateacute actions e clique na seta de download Salve o ltarquivogtpem em uma pasta local
20
Classificaccedilatildeo da informaccedilatildeo Uso Interno
ETAPA 6 Criando um novo certificado de assinatura BRSEAL
Requisitos
1 No Diretoacuterio selecione a sua organizaccedilatildeo e vaacute ateacute a paacutegina detalhes da organizaccedilatildeo
2 Selecione o menu Organisation Certificates e clique em New Organisation Certificate
3 Na janela New Organisation Certificate na caixa de seleccedilatildeo Select Certificate Type selecione a opccedilatildeo BRSEAL e clique no botatildeo Continue
4 Vaacute para a etapa Upload CSRPEM e localize o ltarquivogtcsr gerado pela execuccedilatildeo do passo anterior referente ao certificato BRSEAL e clique no botatildeo Continue
5 Na tela anterior de certificates vaacute ateacute actions e clique na seta de download Salve o ltarquivogtpem em uma pasta local
21
Classificaccedilatildeo da informaccedilatildeo Uso Interno
22
ca -----BEGIN CERTIFICATE-----nMIIEajCCA1KgAwIBAgIUdIYzEFdw7QJcrySyq6IiEwZfTfAwDQYJKoZIhvcNAQELnBQAwazELMAkGA1UEBhMCQlIxHDAaBgNVBAoTE09wZW4gQmFua2luZyBCcmFzaWwxnFTATBgNVBAsTDE9wZW4gQmFua2luZzEnMCUGA1UEAxMeT3BlbiBCYW5raW5nIFJvnb3QgU0FOREJPWCAtIEcxMB4XDTIwMTIxMTEwMDAwMFoXDTIzMTIxMTEwMDAwMFowncTELMAkGA1UEBhMCQlIxHDAaBgNVBAoTE09wZW4gQmFua2luZyBCcmFzaWwxFTATnBgNVBAsTDE9wZW4gQmFua2luZzEtMCsGA1UEAxMkT3BlbiBCYW5raW5nIFNBTkRCnT1ggSXNzdWluZyBDQSAtIEcxMIIBIjANBgkqhkiG9w0BAQEFAAOCAQ8AMIIBCgKCnAQEA6fX+272mHX5QAcDaWkVHFWjnDIcORNUJU3OuNyeuOYhlvXJWydrXe3O+cV+PnS39faMjnfem3GfJBE7Xn0bWA8ksxSfrg1BUBJDge4YBBw+VflI3A0g1fk9wJ3HnGInsvV4serRJISJTfs0uRNugX+RrbkTT0tup4vGd3Kl2sbwUdDjokuJNJHANeOnDRkQ+ra+9Wht71FBlc07yPf7qtpaWHm6aS3s47OJD35ixkG4xiZuHsScxcVtlo1VnW98P2cQfH9H2lll4wWlPTVHpPThB2EYrPhwcxDh8kHkkOHNkyHOfYM47u7H4VeQnV75LXWKa7iWmZg+WhFb8TXSrwIDAQABo4HMIH8MA4GA1UdDwEBwQEAwIBBjAPnBgNVHRMBAf8EBTADAQHMB0GA1UdDgQWBBSGf1itFWCtk60BbP7sM4RQ99MvjAfnBgNVHSMEGDAWgBSHE+yWPmLsIRwMSlY68iUM45TpyzBMBggrBgEFBQcBAQRAMD4wnPAYIKwYBBQUHMAGGMGh0dHA6Ly9vY3NwLnNhbmRib3gucGtpLm9wZW5iYW5raW5nnYnJhc2lsLm9yZy5icjBLBgNVHR8ERDBCMECgPqA8hjpodHRwOi8vY3JsLnNhbmRinb3gucGtpLm9wZW5iYW5raW5nYnJhc2lsLm9yZy5ici9pc3N1ZXIuY3JsMA0GCSqGnSIb3DQEBCwUAA4IBAQBy4928pVPeiHItbneeOAsDoc4Obv5Q4tn0QpqTlSeCSBbHnIURfErWaS8sv0JTbIPQEfiOUtaN8Qxh7j5iVqTwTwgVaEvDkHxGOen5YxAuyVn1Fpm4W4oQyybiA6puHEBcteuiYZHppGSMus3bmFYTPE+9B0+W914VZeHDujJ2Y3YnMc32Q+PC+Zmv8RfaXp7+QCNYSXR5Ts3q3IesWGmlvAM5tLQi75JmzdWXJ1uKU4u3nNrw5jY4UaOlvB5Re2BSmcjxdLT5pApzkS+tO6lICnPAtkY6dOJ0YxQBMImtliYnp02yfwRaqP8WJ4CnwUHil3ZRt8U9I+psU8b4WV3n-----END CERTIFICATE-----n-----BEGIN CERTIFICATE-----nMIIDpjCCAo6gAwIBAgIUS3mWeRx1uGSMlql55VwRtNz7wwDQYJKoZIhvcNAQELnBQAwazELMAkGA1UEBhMCQlIxHDAaBgNVBAoTE09wZW4gQmFua2luZyBCcmFzaWwxnFTATBgNVBAsTDE9wZW4gQmFua2luZzEnMCUGA1UEAxMeT3BlbiBCYW5raW5nIFJvnb3QgU0FOREJPWCAtIEcxMB4XDTIwMTIxMTEwMDAwMFoXDTI1MTIxMDEwMDAwMFownazELMAkGA1UEBhMCQlIxHDAaBgNVBAoTE09wZW4gQmFua2luZyBCcmFzaWwxFTATnBgNVBAsTDE9wZW4gQmFua2luZzEnMCUGA1UEAxMeT3BlbiBCYW5raW5nIFJvb3QgnU0FOREJPWCAtIEcxMIIBIjANBgkqhkiG9w0BAQEFAAOCAQ8AMIIBCgKCAQEAp50jnjNh0wu8ioziC1HuWqOfgXwxeiePiRGw5tKDqKIbC7XV1ghEcDiymTHHWWJSQ1LEsnmYpZVwaos5Mrz2xJwytg8K5eqFqa7QvfOOul29bnzEFk+1gX0nOYws3Lba9E7S+nuPaUmfElF4r2lcCNL2f3F87RozqZf+DQBdGUzAt9n+ipY1JpqfI3KF5qgRkPoIfnJD+aj2Y1D6eYjs5uMRLU8FMYt0CCfvAk6mq4Y97CaMKp5qjlrrDux00IDpxoXGnKx5cK0KgACb2UBZ98oDQxcGrbRIyp8VGmv68BkEQcm7NljP863uBVxtnVTpRwQ1xnwYEbmSSyoonXy575wQIDAQABo0IwQDAOBgNVHQ8BAf8EBAMCAQYwDwYDVR0TAQHnBAUwAwEBzAdBgNVHQ4EFgQUhxPslj5i7CEcDEpWOvIlDOOU6cswDQYJKoZIhvcNnAQELBQADggEBAFoYqwoH7zvr4v0SQhWxbWFRIcVRf6rEWGyTmoVAEjPbGH6tnyHhbxh3RdGcPY7Pzn797lXDGRu0pHv+GAHUA1v1PewCp0IHYukmN5D8+Qumem6bynHyONyUASMlY0lUOzx9mHVBMuj6u6kvn9xjL6xsPS+Cglv3SUXUR0mMCYf963xnFnBIRLTRlbykgJomUptVlF5U+8cD+lBfcZPoQVI0kK0VV51jAODSIhS6vqzQzH4ncpUmcPh4dy+7RzdTTktxOTXTqAy9Yx+fk18O9qSQw1MKa9dDZ4YLnAQS2fJJqIEn1DXIta0L
pqM4pMoRMXvp9SLU0atVZLEu6Sc=n-----END CERTIFICATE-----n
Apecircndice ndash Certificate Chain ValidationInformaccedilotildees do issuer e root CA do PKI do Sandbox

Classificaccedilatildeo da informaccedilatildeo Uso Interno
02
11
Emissatildeo de certificado de transporte no Sandbox do diretoacuterio de participantes
Instruccedilotildees gerais de como realizar a geraccedilatildeo dos certificados de transporte e assinatura BRCAC e BRSEAL para um cliente (Software Statement)
Classificaccedilatildeo da informaccedilatildeo Uso Interno
ETAPA 1 Registrando um usuaacuterio no Diretoacuterio Sandbox
Requisitos
1 No navegador digite a URL referente ao ambiente Sandbox
httpswebsandboxdirectoryopenbankingbrasilorgbr
2 Clique no link Register
3 Na tela Register for an account preencha os campos do formulaacuterio O slide a seguir apresenta cada um dos campos em mais detalhes
4 Clique no botatildeo Register
12
NOTA E-mails sociais natildeo satildeo permitidos e vocecirc deve utilizar um endereccedilo de e-mail vaacutelido da instituiccedilatildeo O cadastro pode ser realizado por qualquer colaborador da organizaccedilatildeo identificado aqui como um Iniciador de Cadastro podendo ser tanto um contato administrativo quanto teacutecnico da instituiccedilatildeo
Classificaccedilatildeo da informaccedilatildeo Uso Interno
13
Nome do campo Descriccedilatildeo Exemplo
First Name Deve ser preenchido com o primeiro nome do usuaacuterio Joatildeo
Family Name Deve ser preenchido com o sobrenome do usuaacuterio Silva
E-mail Address Deve ser informado um endereccedilo de e-mail corporativo Joaosilvawizcredicombr
Phone Number Informar o nuacutemero de telefone de contato do usuaacuterio +55 51 900000000
PasswordDefinir uma senha que deve conter entre 8 e 24 caracteres com letras maiuacutesculas minuacutesculas nuacutemeros e ao menos um caraacutecter especial
ltsenha_secretagt
Confirm Password
Repetir a mesma senha informada no campo anterior ltsenha_secretagt
National ID (CPF)Informar o nuacutemero de registro do Cadastro de Pessoa Fiacutesica (CPF)
999999999-00
Do you possess na e-signaturecertificate
O seletor deve estar assinalado caso o usuaacuterio possua um e-CPF
Detalhamento dos campos
Classificaccedilatildeo da informaccedilatildeo Uso Interno
Requisitos
1 Nesta etapa o Diretoacuterio iraacute enviar uma senha de uso uacutenico (OTP) que seraacute encaminhada ao endereccedilo de e-mail e nuacutemero de telefone informado na etapa anterior
2 No e-mail recebido selecione copie e cole o coacutedigo OTP no campo EMAIL VERIFICATION CODE
3 Na mensagem SMS recebida no telefone celular copie o coacutedigo OTP e informe no campo PHONE NUMBER VERIFICATION CODE
4 Clique no botatildeo Verify
14
NOTA Caso vocecirc natildeo tenha recebido o e-mail com o coacutedigo de confirmaccedilatildeo verifique sua caixa de SPAM e as politicas de bloqueio de mensagens O envio das mensagens poderaacute sofrer algum atraso contudo se o problema persistir clique no botatildeo Resend OTP para reenvio das mensagens
ETAPA 1 Registrando um usuaacuterio no Diretoacuterio Sandbox
Classificaccedilatildeo da informaccedilatildeo Uso Interno
Requisitos
5 Nesta etapa faccedila o download de um aplicativo de autenticaccedilatildeo de sua preferecircncia Eacute possiacutevel utilizar o Google Authenticator Microsoft Authenticator LastPass Authenticator 1Password entre outros
6 Digitalize o QR Code que aparece na paacutegina e no aplicativo de autenticaccedilatildeo copie e cole a senha de uso uacutenico (OTP)
7 Clique no botatildeo Sign-In
15
ETAPA 1 Registrando um usuaacuterio no Diretoacuterio Sandbox
Classificaccedilatildeo da informaccedilatildeo Uso Interno
ETAPA 2 Acessando uma organizaccedilatildeo
Requisitos
16
1 No Diretoacuterio localize e selecione a sua organizaccedilatildeo ndash Eacute possiacutevel utilizar a barra de busca para localizar a instituiccedilatildeo
2 Clique no nome da organizaccedilatildeo para acessa-la
Caso vocecirc receba uma mensagem de ldquoNatildeo autorizadordquo ao tentar acessar a plataforma vocecirc deveraacute requisitar que o administrador da organizaccedilatildeo que realizou o cadastro da instituiccedilatildeo no Open Banking te adicione como novo administrador ou como contato teacutecnico
Caso a conta do iniciador de cadastro natildeo esteja mais disponiacutevel pedimos que entre em contato conosco pelo e-mail
cadastroopenbankingbrorg
Classificaccedilatildeo da informaccedilatildeo Uso Interno
ETAPA 3 Criando uma nova declaraccedilatildeo de software
1 No Diretoacuterio localize e selecione a sua organizaccedilatildeo
2 Selecione o menu Software Statements e clique no botatildeo New Software Statement
3 Na janela New Software Statement preencha os campos do formulaacuterio O slide a seguir apresenta cada um dos campos em mais detalhes
17
Requisitos
Classificaccedilatildeo da informaccedilatildeo Uso Interno
18
Nome do campo Descriccedilatildeo Exemplo
Mode Live
VersionA versatildeo do software deve ser definida para um valor numeacuterico um nuacutemero inteiro (por exemplo 1) ou um nuacutemero de ponto flutuante (12 22 32 etc)
1
Environment Live
Client Name Wizcredi SA
Client URI O site ou URI raiz do recurso httpswwwwizcredicombrinfohtml
Policy URIDeve ser definido como uma sequecircncia de texto que representa uma URI uacutenica de poliacutetica
httpswwwwizcredicombrpolicyhtml
Logo URIDeve ser definida a URI para o logotipo da marca Para obter mais detalhes sobre formato dimensatildeo e peso maacuteximo do arquivo consulte o Guia de Experiencia Fase 2
httpswwwwizcredicombrlogosvg
Redirect URIOs URIs de redirecionamento devem ser definidos como uma string de texto que representa uma URI uacutenico de redirecionamento
httpswwwwizcredicombrcb1httpswwwwizcredicombrcb2
Terms of Service URI
Deve ser definido como uma string de texto que representa uma URI uacutenica dos Termos de Serviccedilo
httpswwwwizcredicombrtoshtml
Description Deve ser definido como uma string de texto de sua escolha Aplicativo Wizcredi para o segmento de varejo
On Behalf OfO campo ldquoEm nome derdquo eacute classificado como opcional para implementaccedilatildeo
ltNatildeo se aplica para o contexto do Open Banking Brasilgt
Detalhamento dos campos
Campos obrigatoacuterios
Classificaccedilatildeo da informaccedilatildeo Uso Interno
ETAPA 4 Criando o CSR para os certificados BRCAC e BRSEAL
Requisitos1 Para a proacutexima etapa seraacute necessaacuteria a criaccedilatildeo
dos Certificate Signing Request (CSR) e das chaves privadas (KEY) tanto do certificado de transporte (BRCAC) quanto do certificado de assinatura (BRSEAL) a serem utilizados para o teste
2 Os arquivos de suporte para a geraccedilatildeo destes podem ser encontrados em link
3 Usando sua proacutepria geraccedilatildeo de chaves e poliacuteticas de gerenciamento um par de chaves puacuteblicas privadas deve ser criado O exemplo abaixo utiliza o OpenSSL e apenas para fins ilustrativos
4 Descarregue os quatro arquivos no seu computador
5 Edite ambos os arquivos cnf de forma que as informaccedilotildees contidas nestes sejam paralelas tanto com a organizaccedilatildeo quanto com o Software Statement receacutem criado
6 Edite ambos os arquivos sh para que referenciem o caminho dos arquivos cnf (brcaccnf)
7 Execute os dois arquivos sh atraveacutes do prompt de comando para a geraccedilatildeo do par CSRKEY 19
Classificaccedilatildeo da informaccedilatildeo Uso Interno
ETAPA 5 Criando um novo certificado de transporte BRCAC
Requisitos
1 Necessaacuterio ter criado uma Criando um Software Statements para sua organizaccedilatildeo
2 No Diretoacuterio selecione a sua organizaccedilatildeo e vaacute ateacute a paacutegina detalhes da organizaccedilatildeo
3 Selecione o menu Software Statements e clique no link contendo a declaraccedilatildeo de software previamente criada
4 Na janela Software Statements Details role a paacutegina para baixo selecione o menu Certificates e clique no botatildeo New Certificate
5 Na janela New Certificate na caixa de seleccedilatildeo Select Certificate Type selecione a opccedilatildeo BRCAC e clique no botatildeo Continue
6 Vaacute para a etapa Upload CSRPEM e localize o ltarquivogtcsr gerado pela execuccedilatildeo do passo anterior e clique no botatildeo Continue
7 Na tela anterior de certificates vaacute ateacute actions e clique na seta de download Salve o ltarquivogtpem em uma pasta local
20
Classificaccedilatildeo da informaccedilatildeo Uso Interno
ETAPA 6 Criando um novo certificado de assinatura BRSEAL
Requisitos
1 No Diretoacuterio selecione a sua organizaccedilatildeo e vaacute ateacute a paacutegina detalhes da organizaccedilatildeo
2 Selecione o menu Organisation Certificates e clique em New Organisation Certificate
3 Na janela New Organisation Certificate na caixa de seleccedilatildeo Select Certificate Type selecione a opccedilatildeo BRSEAL e clique no botatildeo Continue
4 Vaacute para a etapa Upload CSRPEM e localize o ltarquivogtcsr gerado pela execuccedilatildeo do passo anterior referente ao certificato BRSEAL e clique no botatildeo Continue
5 Na tela anterior de certificates vaacute ateacute actions e clique na seta de download Salve o ltarquivogtpem em uma pasta local
21
Classificaccedilatildeo da informaccedilatildeo Uso Interno
22
ca -----BEGIN CERTIFICATE-----nMIIEajCCA1KgAwIBAgIUdIYzEFdw7QJcrySyq6IiEwZfTfAwDQYJKoZIhvcNAQELnBQAwazELMAkGA1UEBhMCQlIxHDAaBgNVBAoTE09wZW4gQmFua2luZyBCcmFzaWwxnFTATBgNVBAsTDE9wZW4gQmFua2luZzEnMCUGA1UEAxMeT3BlbiBCYW5raW5nIFJvnb3QgU0FOREJPWCAtIEcxMB4XDTIwMTIxMTEwMDAwMFoXDTIzMTIxMTEwMDAwMFowncTELMAkGA1UEBhMCQlIxHDAaBgNVBAoTE09wZW4gQmFua2luZyBCcmFzaWwxFTATnBgNVBAsTDE9wZW4gQmFua2luZzEtMCsGA1UEAxMkT3BlbiBCYW5raW5nIFNBTkRCnT1ggSXNzdWluZyBDQSAtIEcxMIIBIjANBgkqhkiG9w0BAQEFAAOCAQ8AMIIBCgKCnAQEA6fX+272mHX5QAcDaWkVHFWjnDIcORNUJU3OuNyeuOYhlvXJWydrXe3O+cV+PnS39faMjnfem3GfJBE7Xn0bWA8ksxSfrg1BUBJDge4YBBw+VflI3A0g1fk9wJ3HnGInsvV4serRJISJTfs0uRNugX+RrbkTT0tup4vGd3Kl2sbwUdDjokuJNJHANeOnDRkQ+ra+9Wht71FBlc07yPf7qtpaWHm6aS3s47OJD35ixkG4xiZuHsScxcVtlo1VnW98P2cQfH9H2lll4wWlPTVHpPThB2EYrPhwcxDh8kHkkOHNkyHOfYM47u7H4VeQnV75LXWKa7iWmZg+WhFb8TXSrwIDAQABo4HMIH8MA4GA1UdDwEBwQEAwIBBjAPnBgNVHRMBAf8EBTADAQHMB0GA1UdDgQWBBSGf1itFWCtk60BbP7sM4RQ99MvjAfnBgNVHSMEGDAWgBSHE+yWPmLsIRwMSlY68iUM45TpyzBMBggrBgEFBQcBAQRAMD4wnPAYIKwYBBQUHMAGGMGh0dHA6Ly9vY3NwLnNhbmRib3gucGtpLm9wZW5iYW5raW5nnYnJhc2lsLm9yZy5icjBLBgNVHR8ERDBCMECgPqA8hjpodHRwOi8vY3JsLnNhbmRinb3gucGtpLm9wZW5iYW5raW5nYnJhc2lsLm9yZy5ici9pc3N1ZXIuY3JsMA0GCSqGnSIb3DQEBCwUAA4IBAQBy4928pVPeiHItbneeOAsDoc4Obv5Q4tn0QpqTlSeCSBbHnIURfErWaS8sv0JTbIPQEfiOUtaN8Qxh7j5iVqTwTwgVaEvDkHxGOen5YxAuyVn1Fpm4W4oQyybiA6puHEBcteuiYZHppGSMus3bmFYTPE+9B0+W914VZeHDujJ2Y3YnMc32Q+PC+Zmv8RfaXp7+QCNYSXR5Ts3q3IesWGmlvAM5tLQi75JmzdWXJ1uKU4u3nNrw5jY4UaOlvB5Re2BSmcjxdLT5pApzkS+tO6lICnPAtkY6dOJ0YxQBMImtliYnp02yfwRaqP8WJ4CnwUHil3ZRt8U9I+psU8b4WV3n-----END CERTIFICATE-----n-----BEGIN CERTIFICATE-----nMIIDpjCCAo6gAwIBAgIUS3mWeRx1uGSMlql55VwRtNz7wwDQYJKoZIhvcNAQELnBQAwazELMAkGA1UEBhMCQlIxHDAaBgNVBAoTE09wZW4gQmFua2luZyBCcmFzaWwxnFTATBgNVBAsTDE9wZW4gQmFua2luZzEnMCUGA1UEAxMeT3BlbiBCYW5raW5nIFJvnb3QgU0FOREJPWCAtIEcxMB4XDTIwMTIxMTEwMDAwMFoXDTI1MTIxMDEwMDAwMFownazELMAkGA1UEBhMCQlIxHDAaBgNVBAoTE09wZW4gQmFua2luZyBCcmFzaWwxFTATnBgNVBAsTDE9wZW4gQmFua2luZzEnMCUGA1UEAxMeT3BlbiBCYW5raW5nIFJvb3QgnU0FOREJPWCAtIEcxMIIBIjANBgkqhkiG9w0BAQEFAAOCAQ8AMIIBCgKCAQEAp50jnjNh0wu8ioziC1HuWqOfgXwxeiePiRGw5tKDqKIbC7XV1ghEcDiymTHHWWJSQ1LEsnmYpZVwaos5Mrz2xJwytg8K5eqFqa7QvfOOul29bnzEFk+1gX0nOYws3Lba9E7S+nuPaUmfElF4r2lcCNL2f3F87RozqZf+DQBdGUzAt9n+ipY1JpqfI3KF5qgRkPoIfnJD+aj2Y1D6eYjs5uMRLU8FMYt0CCfvAk6mq4Y97CaMKp5qjlrrDux00IDpxoXGnKx5cK0KgACb2UBZ98oDQxcGrbRIyp8VGmv68BkEQcm7NljP863uBVxtnVTpRwQ1xnwYEbmSSyoonXy575wQIDAQABo0IwQDAOBgNVHQ8BAf8EBAMCAQYwDwYDVR0TAQHnBAUwAwEBzAdBgNVHQ4EFgQUhxPslj5i7CEcDEpWOvIlDOOU6cswDQYJKoZIhvcNnAQELBQADggEBAFoYqwoH7zvr4v0SQhWxbWFRIcVRf6rEWGyTmoVAEjPbGH6tnyHhbxh3RdGcPY7Pzn797lXDGRu0pHv+GAHUA1v1PewCp0IHYukmN5D8+Qumem6bynHyONyUASMlY0lUOzx9mHVBMuj6u6kvn9xjL6xsPS+Cglv3SUXUR0mMCYf963xnFnBIRLTRlbykgJomUptVlF5U+8cD+lBfcZPoQVI0kK0VV51jAODSIhS6vqzQzH4ncpUmcPh4dy+7RzdTTktxOTXTqAy9Yx+fk18O9qSQw1MKa9dDZ4YLnAQS2fJJqIEn1DXIta0L
pqM4pMoRMXvp9SLU0atVZLEu6Sc=n-----END CERTIFICATE-----n
Apecircndice ndash Certificate Chain ValidationInformaccedilotildees do issuer e root CA do PKI do Sandbox

Classificaccedilatildeo da informaccedilatildeo Uso Interno
ETAPA 1 Registrando um usuaacuterio no Diretoacuterio Sandbox
Requisitos
1 No navegador digite a URL referente ao ambiente Sandbox
httpswebsandboxdirectoryopenbankingbrasilorgbr
2 Clique no link Register
3 Na tela Register for an account preencha os campos do formulaacuterio O slide a seguir apresenta cada um dos campos em mais detalhes
4 Clique no botatildeo Register
12
NOTA E-mails sociais natildeo satildeo permitidos e vocecirc deve utilizar um endereccedilo de e-mail vaacutelido da instituiccedilatildeo O cadastro pode ser realizado por qualquer colaborador da organizaccedilatildeo identificado aqui como um Iniciador de Cadastro podendo ser tanto um contato administrativo quanto teacutecnico da instituiccedilatildeo
Classificaccedilatildeo da informaccedilatildeo Uso Interno
13
Nome do campo Descriccedilatildeo Exemplo
First Name Deve ser preenchido com o primeiro nome do usuaacuterio Joatildeo
Family Name Deve ser preenchido com o sobrenome do usuaacuterio Silva
E-mail Address Deve ser informado um endereccedilo de e-mail corporativo Joaosilvawizcredicombr
Phone Number Informar o nuacutemero de telefone de contato do usuaacuterio +55 51 900000000
PasswordDefinir uma senha que deve conter entre 8 e 24 caracteres com letras maiuacutesculas minuacutesculas nuacutemeros e ao menos um caraacutecter especial
ltsenha_secretagt
Confirm Password
Repetir a mesma senha informada no campo anterior ltsenha_secretagt
National ID (CPF)Informar o nuacutemero de registro do Cadastro de Pessoa Fiacutesica (CPF)
999999999-00
Do you possess na e-signaturecertificate
O seletor deve estar assinalado caso o usuaacuterio possua um e-CPF
Detalhamento dos campos
Classificaccedilatildeo da informaccedilatildeo Uso Interno
Requisitos
1 Nesta etapa o Diretoacuterio iraacute enviar uma senha de uso uacutenico (OTP) que seraacute encaminhada ao endereccedilo de e-mail e nuacutemero de telefone informado na etapa anterior
2 No e-mail recebido selecione copie e cole o coacutedigo OTP no campo EMAIL VERIFICATION CODE
3 Na mensagem SMS recebida no telefone celular copie o coacutedigo OTP e informe no campo PHONE NUMBER VERIFICATION CODE
4 Clique no botatildeo Verify
14
NOTA Caso vocecirc natildeo tenha recebido o e-mail com o coacutedigo de confirmaccedilatildeo verifique sua caixa de SPAM e as politicas de bloqueio de mensagens O envio das mensagens poderaacute sofrer algum atraso contudo se o problema persistir clique no botatildeo Resend OTP para reenvio das mensagens
ETAPA 1 Registrando um usuaacuterio no Diretoacuterio Sandbox
Classificaccedilatildeo da informaccedilatildeo Uso Interno
Requisitos
5 Nesta etapa faccedila o download de um aplicativo de autenticaccedilatildeo de sua preferecircncia Eacute possiacutevel utilizar o Google Authenticator Microsoft Authenticator LastPass Authenticator 1Password entre outros
6 Digitalize o QR Code que aparece na paacutegina e no aplicativo de autenticaccedilatildeo copie e cole a senha de uso uacutenico (OTP)
7 Clique no botatildeo Sign-In
15
ETAPA 1 Registrando um usuaacuterio no Diretoacuterio Sandbox
Classificaccedilatildeo da informaccedilatildeo Uso Interno
ETAPA 2 Acessando uma organizaccedilatildeo
Requisitos
16
1 No Diretoacuterio localize e selecione a sua organizaccedilatildeo ndash Eacute possiacutevel utilizar a barra de busca para localizar a instituiccedilatildeo
2 Clique no nome da organizaccedilatildeo para acessa-la
Caso vocecirc receba uma mensagem de ldquoNatildeo autorizadordquo ao tentar acessar a plataforma vocecirc deveraacute requisitar que o administrador da organizaccedilatildeo que realizou o cadastro da instituiccedilatildeo no Open Banking te adicione como novo administrador ou como contato teacutecnico
Caso a conta do iniciador de cadastro natildeo esteja mais disponiacutevel pedimos que entre em contato conosco pelo e-mail
cadastroopenbankingbrorg
Classificaccedilatildeo da informaccedilatildeo Uso Interno
ETAPA 3 Criando uma nova declaraccedilatildeo de software
1 No Diretoacuterio localize e selecione a sua organizaccedilatildeo
2 Selecione o menu Software Statements e clique no botatildeo New Software Statement
3 Na janela New Software Statement preencha os campos do formulaacuterio O slide a seguir apresenta cada um dos campos em mais detalhes
17
Requisitos
Classificaccedilatildeo da informaccedilatildeo Uso Interno
18
Nome do campo Descriccedilatildeo Exemplo
Mode Live
VersionA versatildeo do software deve ser definida para um valor numeacuterico um nuacutemero inteiro (por exemplo 1) ou um nuacutemero de ponto flutuante (12 22 32 etc)
1
Environment Live
Client Name Wizcredi SA
Client URI O site ou URI raiz do recurso httpswwwwizcredicombrinfohtml
Policy URIDeve ser definido como uma sequecircncia de texto que representa uma URI uacutenica de poliacutetica
httpswwwwizcredicombrpolicyhtml
Logo URIDeve ser definida a URI para o logotipo da marca Para obter mais detalhes sobre formato dimensatildeo e peso maacuteximo do arquivo consulte o Guia de Experiencia Fase 2
httpswwwwizcredicombrlogosvg
Redirect URIOs URIs de redirecionamento devem ser definidos como uma string de texto que representa uma URI uacutenico de redirecionamento
httpswwwwizcredicombrcb1httpswwwwizcredicombrcb2
Terms of Service URI
Deve ser definido como uma string de texto que representa uma URI uacutenica dos Termos de Serviccedilo
httpswwwwizcredicombrtoshtml
Description Deve ser definido como uma string de texto de sua escolha Aplicativo Wizcredi para o segmento de varejo
On Behalf OfO campo ldquoEm nome derdquo eacute classificado como opcional para implementaccedilatildeo
ltNatildeo se aplica para o contexto do Open Banking Brasilgt
Detalhamento dos campos
Campos obrigatoacuterios
Classificaccedilatildeo da informaccedilatildeo Uso Interno
ETAPA 4 Criando o CSR para os certificados BRCAC e BRSEAL
Requisitos1 Para a proacutexima etapa seraacute necessaacuteria a criaccedilatildeo
dos Certificate Signing Request (CSR) e das chaves privadas (KEY) tanto do certificado de transporte (BRCAC) quanto do certificado de assinatura (BRSEAL) a serem utilizados para o teste
2 Os arquivos de suporte para a geraccedilatildeo destes podem ser encontrados em link
3 Usando sua proacutepria geraccedilatildeo de chaves e poliacuteticas de gerenciamento um par de chaves puacuteblicas privadas deve ser criado O exemplo abaixo utiliza o OpenSSL e apenas para fins ilustrativos
4 Descarregue os quatro arquivos no seu computador
5 Edite ambos os arquivos cnf de forma que as informaccedilotildees contidas nestes sejam paralelas tanto com a organizaccedilatildeo quanto com o Software Statement receacutem criado
6 Edite ambos os arquivos sh para que referenciem o caminho dos arquivos cnf (brcaccnf)
7 Execute os dois arquivos sh atraveacutes do prompt de comando para a geraccedilatildeo do par CSRKEY 19
Classificaccedilatildeo da informaccedilatildeo Uso Interno
ETAPA 5 Criando um novo certificado de transporte BRCAC
Requisitos
1 Necessaacuterio ter criado uma Criando um Software Statements para sua organizaccedilatildeo
2 No Diretoacuterio selecione a sua organizaccedilatildeo e vaacute ateacute a paacutegina detalhes da organizaccedilatildeo
3 Selecione o menu Software Statements e clique no link contendo a declaraccedilatildeo de software previamente criada
4 Na janela Software Statements Details role a paacutegina para baixo selecione o menu Certificates e clique no botatildeo New Certificate
5 Na janela New Certificate na caixa de seleccedilatildeo Select Certificate Type selecione a opccedilatildeo BRCAC e clique no botatildeo Continue
6 Vaacute para a etapa Upload CSRPEM e localize o ltarquivogtcsr gerado pela execuccedilatildeo do passo anterior e clique no botatildeo Continue
7 Na tela anterior de certificates vaacute ateacute actions e clique na seta de download Salve o ltarquivogtpem em uma pasta local
20
Classificaccedilatildeo da informaccedilatildeo Uso Interno
ETAPA 6 Criando um novo certificado de assinatura BRSEAL
Requisitos
1 No Diretoacuterio selecione a sua organizaccedilatildeo e vaacute ateacute a paacutegina detalhes da organizaccedilatildeo
2 Selecione o menu Organisation Certificates e clique em New Organisation Certificate
3 Na janela New Organisation Certificate na caixa de seleccedilatildeo Select Certificate Type selecione a opccedilatildeo BRSEAL e clique no botatildeo Continue
4 Vaacute para a etapa Upload CSRPEM e localize o ltarquivogtcsr gerado pela execuccedilatildeo do passo anterior referente ao certificato BRSEAL e clique no botatildeo Continue
5 Na tela anterior de certificates vaacute ateacute actions e clique na seta de download Salve o ltarquivogtpem em uma pasta local
21
Classificaccedilatildeo da informaccedilatildeo Uso Interno
22
ca -----BEGIN CERTIFICATE-----nMIIEajCCA1KgAwIBAgIUdIYzEFdw7QJcrySyq6IiEwZfTfAwDQYJKoZIhvcNAQELnBQAwazELMAkGA1UEBhMCQlIxHDAaBgNVBAoTE09wZW4gQmFua2luZyBCcmFzaWwxnFTATBgNVBAsTDE9wZW4gQmFua2luZzEnMCUGA1UEAxMeT3BlbiBCYW5raW5nIFJvnb3QgU0FOREJPWCAtIEcxMB4XDTIwMTIxMTEwMDAwMFoXDTIzMTIxMTEwMDAwMFowncTELMAkGA1UEBhMCQlIxHDAaBgNVBAoTE09wZW4gQmFua2luZyBCcmFzaWwxFTATnBgNVBAsTDE9wZW4gQmFua2luZzEtMCsGA1UEAxMkT3BlbiBCYW5raW5nIFNBTkRCnT1ggSXNzdWluZyBDQSAtIEcxMIIBIjANBgkqhkiG9w0BAQEFAAOCAQ8AMIIBCgKCnAQEA6fX+272mHX5QAcDaWkVHFWjnDIcORNUJU3OuNyeuOYhlvXJWydrXe3O+cV+PnS39faMjnfem3GfJBE7Xn0bWA8ksxSfrg1BUBJDge4YBBw+VflI3A0g1fk9wJ3HnGInsvV4serRJISJTfs0uRNugX+RrbkTT0tup4vGd3Kl2sbwUdDjokuJNJHANeOnDRkQ+ra+9Wht71FBlc07yPf7qtpaWHm6aS3s47OJD35ixkG4xiZuHsScxcVtlo1VnW98P2cQfH9H2lll4wWlPTVHpPThB2EYrPhwcxDh8kHkkOHNkyHOfYM47u7H4VeQnV75LXWKa7iWmZg+WhFb8TXSrwIDAQABo4HMIH8MA4GA1UdDwEBwQEAwIBBjAPnBgNVHRMBAf8EBTADAQHMB0GA1UdDgQWBBSGf1itFWCtk60BbP7sM4RQ99MvjAfnBgNVHSMEGDAWgBSHE+yWPmLsIRwMSlY68iUM45TpyzBMBggrBgEFBQcBAQRAMD4wnPAYIKwYBBQUHMAGGMGh0dHA6Ly9vY3NwLnNhbmRib3gucGtpLm9wZW5iYW5raW5nnYnJhc2lsLm9yZy5icjBLBgNVHR8ERDBCMECgPqA8hjpodHRwOi8vY3JsLnNhbmRinb3gucGtpLm9wZW5iYW5raW5nYnJhc2lsLm9yZy5ici9pc3N1ZXIuY3JsMA0GCSqGnSIb3DQEBCwUAA4IBAQBy4928pVPeiHItbneeOAsDoc4Obv5Q4tn0QpqTlSeCSBbHnIURfErWaS8sv0JTbIPQEfiOUtaN8Qxh7j5iVqTwTwgVaEvDkHxGOen5YxAuyVn1Fpm4W4oQyybiA6puHEBcteuiYZHppGSMus3bmFYTPE+9B0+W914VZeHDujJ2Y3YnMc32Q+PC+Zmv8RfaXp7+QCNYSXR5Ts3q3IesWGmlvAM5tLQi75JmzdWXJ1uKU4u3nNrw5jY4UaOlvB5Re2BSmcjxdLT5pApzkS+tO6lICnPAtkY6dOJ0YxQBMImtliYnp02yfwRaqP8WJ4CnwUHil3ZRt8U9I+psU8b4WV3n-----END CERTIFICATE-----n-----BEGIN CERTIFICATE-----nMIIDpjCCAo6gAwIBAgIUS3mWeRx1uGSMlql55VwRtNz7wwDQYJKoZIhvcNAQELnBQAwazELMAkGA1UEBhMCQlIxHDAaBgNVBAoTE09wZW4gQmFua2luZyBCcmFzaWwxnFTATBgNVBAsTDE9wZW4gQmFua2luZzEnMCUGA1UEAxMeT3BlbiBCYW5raW5nIFJvnb3QgU0FOREJPWCAtIEcxMB4XDTIwMTIxMTEwMDAwMFoXDTI1MTIxMDEwMDAwMFownazELMAkGA1UEBhMCQlIxHDAaBgNVBAoTE09wZW4gQmFua2luZyBCcmFzaWwxFTATnBgNVBAsTDE9wZW4gQmFua2luZzEnMCUGA1UEAxMeT3BlbiBCYW5raW5nIFJvb3QgnU0FOREJPWCAtIEcxMIIBIjANBgkqhkiG9w0BAQEFAAOCAQ8AMIIBCgKCAQEAp50jnjNh0wu8ioziC1HuWqOfgXwxeiePiRGw5tKDqKIbC7XV1ghEcDiymTHHWWJSQ1LEsnmYpZVwaos5Mrz2xJwytg8K5eqFqa7QvfOOul29bnzEFk+1gX0nOYws3Lba9E7S+nuPaUmfElF4r2lcCNL2f3F87RozqZf+DQBdGUzAt9n+ipY1JpqfI3KF5qgRkPoIfnJD+aj2Y1D6eYjs5uMRLU8FMYt0CCfvAk6mq4Y97CaMKp5qjlrrDux00IDpxoXGnKx5cK0KgACb2UBZ98oDQxcGrbRIyp8VGmv68BkEQcm7NljP863uBVxtnVTpRwQ1xnwYEbmSSyoonXy575wQIDAQABo0IwQDAOBgNVHQ8BAf8EBAMCAQYwDwYDVR0TAQHnBAUwAwEBzAdBgNVHQ4EFgQUhxPslj5i7CEcDEpWOvIlDOOU6cswDQYJKoZIhvcNnAQELBQADggEBAFoYqwoH7zvr4v0SQhWxbWFRIcVRf6rEWGyTmoVAEjPbGH6tnyHhbxh3RdGcPY7Pzn797lXDGRu0pHv+GAHUA1v1PewCp0IHYukmN5D8+Qumem6bynHyONyUASMlY0lUOzx9mHVBMuj6u6kvn9xjL6xsPS+Cglv3SUXUR0mMCYf963xnFnBIRLTRlbykgJomUptVlF5U+8cD+lBfcZPoQVI0kK0VV51jAODSIhS6vqzQzH4ncpUmcPh4dy+7RzdTTktxOTXTqAy9Yx+fk18O9qSQw1MKa9dDZ4YLnAQS2fJJqIEn1DXIta0L
pqM4pMoRMXvp9SLU0atVZLEu6Sc=n-----END CERTIFICATE-----n
Apecircndice ndash Certificate Chain ValidationInformaccedilotildees do issuer e root CA do PKI do Sandbox

Classificaccedilatildeo da informaccedilatildeo Uso Interno
13
Nome do campo Descriccedilatildeo Exemplo
First Name Deve ser preenchido com o primeiro nome do usuaacuterio Joatildeo
Family Name Deve ser preenchido com o sobrenome do usuaacuterio Silva
E-mail Address Deve ser informado um endereccedilo de e-mail corporativo Joaosilvawizcredicombr
Phone Number Informar o nuacutemero de telefone de contato do usuaacuterio +55 51 900000000
PasswordDefinir uma senha que deve conter entre 8 e 24 caracteres com letras maiuacutesculas minuacutesculas nuacutemeros e ao menos um caraacutecter especial
ltsenha_secretagt
Confirm Password
Repetir a mesma senha informada no campo anterior ltsenha_secretagt
National ID (CPF)Informar o nuacutemero de registro do Cadastro de Pessoa Fiacutesica (CPF)
999999999-00
Do you possess na e-signaturecertificate
O seletor deve estar assinalado caso o usuaacuterio possua um e-CPF
Detalhamento dos campos
Classificaccedilatildeo da informaccedilatildeo Uso Interno
Requisitos
1 Nesta etapa o Diretoacuterio iraacute enviar uma senha de uso uacutenico (OTP) que seraacute encaminhada ao endereccedilo de e-mail e nuacutemero de telefone informado na etapa anterior
2 No e-mail recebido selecione copie e cole o coacutedigo OTP no campo EMAIL VERIFICATION CODE
3 Na mensagem SMS recebida no telefone celular copie o coacutedigo OTP e informe no campo PHONE NUMBER VERIFICATION CODE
4 Clique no botatildeo Verify
14
NOTA Caso vocecirc natildeo tenha recebido o e-mail com o coacutedigo de confirmaccedilatildeo verifique sua caixa de SPAM e as politicas de bloqueio de mensagens O envio das mensagens poderaacute sofrer algum atraso contudo se o problema persistir clique no botatildeo Resend OTP para reenvio das mensagens
ETAPA 1 Registrando um usuaacuterio no Diretoacuterio Sandbox
Classificaccedilatildeo da informaccedilatildeo Uso Interno
Requisitos
5 Nesta etapa faccedila o download de um aplicativo de autenticaccedilatildeo de sua preferecircncia Eacute possiacutevel utilizar o Google Authenticator Microsoft Authenticator LastPass Authenticator 1Password entre outros
6 Digitalize o QR Code que aparece na paacutegina e no aplicativo de autenticaccedilatildeo copie e cole a senha de uso uacutenico (OTP)
7 Clique no botatildeo Sign-In
15
ETAPA 1 Registrando um usuaacuterio no Diretoacuterio Sandbox
Classificaccedilatildeo da informaccedilatildeo Uso Interno
ETAPA 2 Acessando uma organizaccedilatildeo
Requisitos
16
1 No Diretoacuterio localize e selecione a sua organizaccedilatildeo ndash Eacute possiacutevel utilizar a barra de busca para localizar a instituiccedilatildeo
2 Clique no nome da organizaccedilatildeo para acessa-la
Caso vocecirc receba uma mensagem de ldquoNatildeo autorizadordquo ao tentar acessar a plataforma vocecirc deveraacute requisitar que o administrador da organizaccedilatildeo que realizou o cadastro da instituiccedilatildeo no Open Banking te adicione como novo administrador ou como contato teacutecnico
Caso a conta do iniciador de cadastro natildeo esteja mais disponiacutevel pedimos que entre em contato conosco pelo e-mail
cadastroopenbankingbrorg
Classificaccedilatildeo da informaccedilatildeo Uso Interno
ETAPA 3 Criando uma nova declaraccedilatildeo de software
1 No Diretoacuterio localize e selecione a sua organizaccedilatildeo
2 Selecione o menu Software Statements e clique no botatildeo New Software Statement
3 Na janela New Software Statement preencha os campos do formulaacuterio O slide a seguir apresenta cada um dos campos em mais detalhes
17
Requisitos
Classificaccedilatildeo da informaccedilatildeo Uso Interno
18
Nome do campo Descriccedilatildeo Exemplo
Mode Live
VersionA versatildeo do software deve ser definida para um valor numeacuterico um nuacutemero inteiro (por exemplo 1) ou um nuacutemero de ponto flutuante (12 22 32 etc)
1
Environment Live
Client Name Wizcredi SA
Client URI O site ou URI raiz do recurso httpswwwwizcredicombrinfohtml
Policy URIDeve ser definido como uma sequecircncia de texto que representa uma URI uacutenica de poliacutetica
httpswwwwizcredicombrpolicyhtml
Logo URIDeve ser definida a URI para o logotipo da marca Para obter mais detalhes sobre formato dimensatildeo e peso maacuteximo do arquivo consulte o Guia de Experiencia Fase 2
httpswwwwizcredicombrlogosvg
Redirect URIOs URIs de redirecionamento devem ser definidos como uma string de texto que representa uma URI uacutenico de redirecionamento
httpswwwwizcredicombrcb1httpswwwwizcredicombrcb2
Terms of Service URI
Deve ser definido como uma string de texto que representa uma URI uacutenica dos Termos de Serviccedilo
httpswwwwizcredicombrtoshtml
Description Deve ser definido como uma string de texto de sua escolha Aplicativo Wizcredi para o segmento de varejo
On Behalf OfO campo ldquoEm nome derdquo eacute classificado como opcional para implementaccedilatildeo
ltNatildeo se aplica para o contexto do Open Banking Brasilgt
Detalhamento dos campos
Campos obrigatoacuterios
Classificaccedilatildeo da informaccedilatildeo Uso Interno
ETAPA 4 Criando o CSR para os certificados BRCAC e BRSEAL
Requisitos1 Para a proacutexima etapa seraacute necessaacuteria a criaccedilatildeo
dos Certificate Signing Request (CSR) e das chaves privadas (KEY) tanto do certificado de transporte (BRCAC) quanto do certificado de assinatura (BRSEAL) a serem utilizados para o teste
2 Os arquivos de suporte para a geraccedilatildeo destes podem ser encontrados em link
3 Usando sua proacutepria geraccedilatildeo de chaves e poliacuteticas de gerenciamento um par de chaves puacuteblicas privadas deve ser criado O exemplo abaixo utiliza o OpenSSL e apenas para fins ilustrativos
4 Descarregue os quatro arquivos no seu computador
5 Edite ambos os arquivos cnf de forma que as informaccedilotildees contidas nestes sejam paralelas tanto com a organizaccedilatildeo quanto com o Software Statement receacutem criado
6 Edite ambos os arquivos sh para que referenciem o caminho dos arquivos cnf (brcaccnf)
7 Execute os dois arquivos sh atraveacutes do prompt de comando para a geraccedilatildeo do par CSRKEY 19
Classificaccedilatildeo da informaccedilatildeo Uso Interno
ETAPA 5 Criando um novo certificado de transporte BRCAC
Requisitos
1 Necessaacuterio ter criado uma Criando um Software Statements para sua organizaccedilatildeo
2 No Diretoacuterio selecione a sua organizaccedilatildeo e vaacute ateacute a paacutegina detalhes da organizaccedilatildeo
3 Selecione o menu Software Statements e clique no link contendo a declaraccedilatildeo de software previamente criada
4 Na janela Software Statements Details role a paacutegina para baixo selecione o menu Certificates e clique no botatildeo New Certificate
5 Na janela New Certificate na caixa de seleccedilatildeo Select Certificate Type selecione a opccedilatildeo BRCAC e clique no botatildeo Continue
6 Vaacute para a etapa Upload CSRPEM e localize o ltarquivogtcsr gerado pela execuccedilatildeo do passo anterior e clique no botatildeo Continue
7 Na tela anterior de certificates vaacute ateacute actions e clique na seta de download Salve o ltarquivogtpem em uma pasta local
20
Classificaccedilatildeo da informaccedilatildeo Uso Interno
ETAPA 6 Criando um novo certificado de assinatura BRSEAL
Requisitos
1 No Diretoacuterio selecione a sua organizaccedilatildeo e vaacute ateacute a paacutegina detalhes da organizaccedilatildeo
2 Selecione o menu Organisation Certificates e clique em New Organisation Certificate
3 Na janela New Organisation Certificate na caixa de seleccedilatildeo Select Certificate Type selecione a opccedilatildeo BRSEAL e clique no botatildeo Continue
4 Vaacute para a etapa Upload CSRPEM e localize o ltarquivogtcsr gerado pela execuccedilatildeo do passo anterior referente ao certificato BRSEAL e clique no botatildeo Continue
5 Na tela anterior de certificates vaacute ateacute actions e clique na seta de download Salve o ltarquivogtpem em uma pasta local
21
Classificaccedilatildeo da informaccedilatildeo Uso Interno
22
ca -----BEGIN CERTIFICATE-----nMIIEajCCA1KgAwIBAgIUdIYzEFdw7QJcrySyq6IiEwZfTfAwDQYJKoZIhvcNAQELnBQAwazELMAkGA1UEBhMCQlIxHDAaBgNVBAoTE09wZW4gQmFua2luZyBCcmFzaWwxnFTATBgNVBAsTDE9wZW4gQmFua2luZzEnMCUGA1UEAxMeT3BlbiBCYW5raW5nIFJvnb3QgU0FOREJPWCAtIEcxMB4XDTIwMTIxMTEwMDAwMFoXDTIzMTIxMTEwMDAwMFowncTELMAkGA1UEBhMCQlIxHDAaBgNVBAoTE09wZW4gQmFua2luZyBCcmFzaWwxFTATnBgNVBAsTDE9wZW4gQmFua2luZzEtMCsGA1UEAxMkT3BlbiBCYW5raW5nIFNBTkRCnT1ggSXNzdWluZyBDQSAtIEcxMIIBIjANBgkqhkiG9w0BAQEFAAOCAQ8AMIIBCgKCnAQEA6fX+272mHX5QAcDaWkVHFWjnDIcORNUJU3OuNyeuOYhlvXJWydrXe3O+cV+PnS39faMjnfem3GfJBE7Xn0bWA8ksxSfrg1BUBJDge4YBBw+VflI3A0g1fk9wJ3HnGInsvV4serRJISJTfs0uRNugX+RrbkTT0tup4vGd3Kl2sbwUdDjokuJNJHANeOnDRkQ+ra+9Wht71FBlc07yPf7qtpaWHm6aS3s47OJD35ixkG4xiZuHsScxcVtlo1VnW98P2cQfH9H2lll4wWlPTVHpPThB2EYrPhwcxDh8kHkkOHNkyHOfYM47u7H4VeQnV75LXWKa7iWmZg+WhFb8TXSrwIDAQABo4HMIH8MA4GA1UdDwEBwQEAwIBBjAPnBgNVHRMBAf8EBTADAQHMB0GA1UdDgQWBBSGf1itFWCtk60BbP7sM4RQ99MvjAfnBgNVHSMEGDAWgBSHE+yWPmLsIRwMSlY68iUM45TpyzBMBggrBgEFBQcBAQRAMD4wnPAYIKwYBBQUHMAGGMGh0dHA6Ly9vY3NwLnNhbmRib3gucGtpLm9wZW5iYW5raW5nnYnJhc2lsLm9yZy5icjBLBgNVHR8ERDBCMECgPqA8hjpodHRwOi8vY3JsLnNhbmRinb3gucGtpLm9wZW5iYW5raW5nYnJhc2lsLm9yZy5ici9pc3N1ZXIuY3JsMA0GCSqGnSIb3DQEBCwUAA4IBAQBy4928pVPeiHItbneeOAsDoc4Obv5Q4tn0QpqTlSeCSBbHnIURfErWaS8sv0JTbIPQEfiOUtaN8Qxh7j5iVqTwTwgVaEvDkHxGOen5YxAuyVn1Fpm4W4oQyybiA6puHEBcteuiYZHppGSMus3bmFYTPE+9B0+W914VZeHDujJ2Y3YnMc32Q+PC+Zmv8RfaXp7+QCNYSXR5Ts3q3IesWGmlvAM5tLQi75JmzdWXJ1uKU4u3nNrw5jY4UaOlvB5Re2BSmcjxdLT5pApzkS+tO6lICnPAtkY6dOJ0YxQBMImtliYnp02yfwRaqP8WJ4CnwUHil3ZRt8U9I+psU8b4WV3n-----END CERTIFICATE-----n-----BEGIN CERTIFICATE-----nMIIDpjCCAo6gAwIBAgIUS3mWeRx1uGSMlql55VwRtNz7wwDQYJKoZIhvcNAQELnBQAwazELMAkGA1UEBhMCQlIxHDAaBgNVBAoTE09wZW4gQmFua2luZyBCcmFzaWwxnFTATBgNVBAsTDE9wZW4gQmFua2luZzEnMCUGA1UEAxMeT3BlbiBCYW5raW5nIFJvnb3QgU0FOREJPWCAtIEcxMB4XDTIwMTIxMTEwMDAwMFoXDTI1MTIxMDEwMDAwMFownazELMAkGA1UEBhMCQlIxHDAaBgNVBAoTE09wZW4gQmFua2luZyBCcmFzaWwxFTATnBgNVBAsTDE9wZW4gQmFua2luZzEnMCUGA1UEAxMeT3BlbiBCYW5raW5nIFJvb3QgnU0FOREJPWCAtIEcxMIIBIjANBgkqhkiG9w0BAQEFAAOCAQ8AMIIBCgKCAQEAp50jnjNh0wu8ioziC1HuWqOfgXwxeiePiRGw5tKDqKIbC7XV1ghEcDiymTHHWWJSQ1LEsnmYpZVwaos5Mrz2xJwytg8K5eqFqa7QvfOOul29bnzEFk+1gX0nOYws3Lba9E7S+nuPaUmfElF4r2lcCNL2f3F87RozqZf+DQBdGUzAt9n+ipY1JpqfI3KF5qgRkPoIfnJD+aj2Y1D6eYjs5uMRLU8FMYt0CCfvAk6mq4Y97CaMKp5qjlrrDux00IDpxoXGnKx5cK0KgACb2UBZ98oDQxcGrbRIyp8VGmv68BkEQcm7NljP863uBVxtnVTpRwQ1xnwYEbmSSyoonXy575wQIDAQABo0IwQDAOBgNVHQ8BAf8EBAMCAQYwDwYDVR0TAQHnBAUwAwEBzAdBgNVHQ4EFgQUhxPslj5i7CEcDEpWOvIlDOOU6cswDQYJKoZIhvcNnAQELBQADggEBAFoYqwoH7zvr4v0SQhWxbWFRIcVRf6rEWGyTmoVAEjPbGH6tnyHhbxh3RdGcPY7Pzn797lXDGRu0pHv+GAHUA1v1PewCp0IHYukmN5D8+Qumem6bynHyONyUASMlY0lUOzx9mHVBMuj6u6kvn9xjL6xsPS+Cglv3SUXUR0mMCYf963xnFnBIRLTRlbykgJomUptVlF5U+8cD+lBfcZPoQVI0kK0VV51jAODSIhS6vqzQzH4ncpUmcPh4dy+7RzdTTktxOTXTqAy9Yx+fk18O9qSQw1MKa9dDZ4YLnAQS2fJJqIEn1DXIta0L
pqM4pMoRMXvp9SLU0atVZLEu6Sc=n-----END CERTIFICATE-----n
Apecircndice ndash Certificate Chain ValidationInformaccedilotildees do issuer e root CA do PKI do Sandbox

Classificaccedilatildeo da informaccedilatildeo Uso Interno
Requisitos
1 Nesta etapa o Diretoacuterio iraacute enviar uma senha de uso uacutenico (OTP) que seraacute encaminhada ao endereccedilo de e-mail e nuacutemero de telefone informado na etapa anterior
2 No e-mail recebido selecione copie e cole o coacutedigo OTP no campo EMAIL VERIFICATION CODE
3 Na mensagem SMS recebida no telefone celular copie o coacutedigo OTP e informe no campo PHONE NUMBER VERIFICATION CODE
4 Clique no botatildeo Verify
14
NOTA Caso vocecirc natildeo tenha recebido o e-mail com o coacutedigo de confirmaccedilatildeo verifique sua caixa de SPAM e as politicas de bloqueio de mensagens O envio das mensagens poderaacute sofrer algum atraso contudo se o problema persistir clique no botatildeo Resend OTP para reenvio das mensagens
ETAPA 1 Registrando um usuaacuterio no Diretoacuterio Sandbox
Classificaccedilatildeo da informaccedilatildeo Uso Interno
Requisitos
5 Nesta etapa faccedila o download de um aplicativo de autenticaccedilatildeo de sua preferecircncia Eacute possiacutevel utilizar o Google Authenticator Microsoft Authenticator LastPass Authenticator 1Password entre outros
6 Digitalize o QR Code que aparece na paacutegina e no aplicativo de autenticaccedilatildeo copie e cole a senha de uso uacutenico (OTP)
7 Clique no botatildeo Sign-In
15
ETAPA 1 Registrando um usuaacuterio no Diretoacuterio Sandbox
Classificaccedilatildeo da informaccedilatildeo Uso Interno
ETAPA 2 Acessando uma organizaccedilatildeo
Requisitos
16
1 No Diretoacuterio localize e selecione a sua organizaccedilatildeo ndash Eacute possiacutevel utilizar a barra de busca para localizar a instituiccedilatildeo
2 Clique no nome da organizaccedilatildeo para acessa-la
Caso vocecirc receba uma mensagem de ldquoNatildeo autorizadordquo ao tentar acessar a plataforma vocecirc deveraacute requisitar que o administrador da organizaccedilatildeo que realizou o cadastro da instituiccedilatildeo no Open Banking te adicione como novo administrador ou como contato teacutecnico
Caso a conta do iniciador de cadastro natildeo esteja mais disponiacutevel pedimos que entre em contato conosco pelo e-mail
cadastroopenbankingbrorg
Classificaccedilatildeo da informaccedilatildeo Uso Interno
ETAPA 3 Criando uma nova declaraccedilatildeo de software
1 No Diretoacuterio localize e selecione a sua organizaccedilatildeo
2 Selecione o menu Software Statements e clique no botatildeo New Software Statement
3 Na janela New Software Statement preencha os campos do formulaacuterio O slide a seguir apresenta cada um dos campos em mais detalhes
17
Requisitos
Classificaccedilatildeo da informaccedilatildeo Uso Interno
18
Nome do campo Descriccedilatildeo Exemplo
Mode Live
VersionA versatildeo do software deve ser definida para um valor numeacuterico um nuacutemero inteiro (por exemplo 1) ou um nuacutemero de ponto flutuante (12 22 32 etc)
1
Environment Live
Client Name Wizcredi SA
Client URI O site ou URI raiz do recurso httpswwwwizcredicombrinfohtml
Policy URIDeve ser definido como uma sequecircncia de texto que representa uma URI uacutenica de poliacutetica
httpswwwwizcredicombrpolicyhtml
Logo URIDeve ser definida a URI para o logotipo da marca Para obter mais detalhes sobre formato dimensatildeo e peso maacuteximo do arquivo consulte o Guia de Experiencia Fase 2
httpswwwwizcredicombrlogosvg
Redirect URIOs URIs de redirecionamento devem ser definidos como uma string de texto que representa uma URI uacutenico de redirecionamento
httpswwwwizcredicombrcb1httpswwwwizcredicombrcb2
Terms of Service URI
Deve ser definido como uma string de texto que representa uma URI uacutenica dos Termos de Serviccedilo
httpswwwwizcredicombrtoshtml
Description Deve ser definido como uma string de texto de sua escolha Aplicativo Wizcredi para o segmento de varejo
On Behalf OfO campo ldquoEm nome derdquo eacute classificado como opcional para implementaccedilatildeo
ltNatildeo se aplica para o contexto do Open Banking Brasilgt
Detalhamento dos campos
Campos obrigatoacuterios
Classificaccedilatildeo da informaccedilatildeo Uso Interno
ETAPA 4 Criando o CSR para os certificados BRCAC e BRSEAL
Requisitos1 Para a proacutexima etapa seraacute necessaacuteria a criaccedilatildeo
dos Certificate Signing Request (CSR) e das chaves privadas (KEY) tanto do certificado de transporte (BRCAC) quanto do certificado de assinatura (BRSEAL) a serem utilizados para o teste
2 Os arquivos de suporte para a geraccedilatildeo destes podem ser encontrados em link
3 Usando sua proacutepria geraccedilatildeo de chaves e poliacuteticas de gerenciamento um par de chaves puacuteblicas privadas deve ser criado O exemplo abaixo utiliza o OpenSSL e apenas para fins ilustrativos
4 Descarregue os quatro arquivos no seu computador
5 Edite ambos os arquivos cnf de forma que as informaccedilotildees contidas nestes sejam paralelas tanto com a organizaccedilatildeo quanto com o Software Statement receacutem criado
6 Edite ambos os arquivos sh para que referenciem o caminho dos arquivos cnf (brcaccnf)
7 Execute os dois arquivos sh atraveacutes do prompt de comando para a geraccedilatildeo do par CSRKEY 19
Classificaccedilatildeo da informaccedilatildeo Uso Interno
ETAPA 5 Criando um novo certificado de transporte BRCAC
Requisitos
1 Necessaacuterio ter criado uma Criando um Software Statements para sua organizaccedilatildeo
2 No Diretoacuterio selecione a sua organizaccedilatildeo e vaacute ateacute a paacutegina detalhes da organizaccedilatildeo
3 Selecione o menu Software Statements e clique no link contendo a declaraccedilatildeo de software previamente criada
4 Na janela Software Statements Details role a paacutegina para baixo selecione o menu Certificates e clique no botatildeo New Certificate
5 Na janela New Certificate na caixa de seleccedilatildeo Select Certificate Type selecione a opccedilatildeo BRCAC e clique no botatildeo Continue
6 Vaacute para a etapa Upload CSRPEM e localize o ltarquivogtcsr gerado pela execuccedilatildeo do passo anterior e clique no botatildeo Continue
7 Na tela anterior de certificates vaacute ateacute actions e clique na seta de download Salve o ltarquivogtpem em uma pasta local
20
Classificaccedilatildeo da informaccedilatildeo Uso Interno
ETAPA 6 Criando um novo certificado de assinatura BRSEAL
Requisitos
1 No Diretoacuterio selecione a sua organizaccedilatildeo e vaacute ateacute a paacutegina detalhes da organizaccedilatildeo
2 Selecione o menu Organisation Certificates e clique em New Organisation Certificate
3 Na janela New Organisation Certificate na caixa de seleccedilatildeo Select Certificate Type selecione a opccedilatildeo BRSEAL e clique no botatildeo Continue
4 Vaacute para a etapa Upload CSRPEM e localize o ltarquivogtcsr gerado pela execuccedilatildeo do passo anterior referente ao certificato BRSEAL e clique no botatildeo Continue
5 Na tela anterior de certificates vaacute ateacute actions e clique na seta de download Salve o ltarquivogtpem em uma pasta local
21
Classificaccedilatildeo da informaccedilatildeo Uso Interno
22
ca -----BEGIN CERTIFICATE-----nMIIEajCCA1KgAwIBAgIUdIYzEFdw7QJcrySyq6IiEwZfTfAwDQYJKoZIhvcNAQELnBQAwazELMAkGA1UEBhMCQlIxHDAaBgNVBAoTE09wZW4gQmFua2luZyBCcmFzaWwxnFTATBgNVBAsTDE9wZW4gQmFua2luZzEnMCUGA1UEAxMeT3BlbiBCYW5raW5nIFJvnb3QgU0FOREJPWCAtIEcxMB4XDTIwMTIxMTEwMDAwMFoXDTIzMTIxMTEwMDAwMFowncTELMAkGA1UEBhMCQlIxHDAaBgNVBAoTE09wZW4gQmFua2luZyBCcmFzaWwxFTATnBgNVBAsTDE9wZW4gQmFua2luZzEtMCsGA1UEAxMkT3BlbiBCYW5raW5nIFNBTkRCnT1ggSXNzdWluZyBDQSAtIEcxMIIBIjANBgkqhkiG9w0BAQEFAAOCAQ8AMIIBCgKCnAQEA6fX+272mHX5QAcDaWkVHFWjnDIcORNUJU3OuNyeuOYhlvXJWydrXe3O+cV+PnS39faMjnfem3GfJBE7Xn0bWA8ksxSfrg1BUBJDge4YBBw+VflI3A0g1fk9wJ3HnGInsvV4serRJISJTfs0uRNugX+RrbkTT0tup4vGd3Kl2sbwUdDjokuJNJHANeOnDRkQ+ra+9Wht71FBlc07yPf7qtpaWHm6aS3s47OJD35ixkG4xiZuHsScxcVtlo1VnW98P2cQfH9H2lll4wWlPTVHpPThB2EYrPhwcxDh8kHkkOHNkyHOfYM47u7H4VeQnV75LXWKa7iWmZg+WhFb8TXSrwIDAQABo4HMIH8MA4GA1UdDwEBwQEAwIBBjAPnBgNVHRMBAf8EBTADAQHMB0GA1UdDgQWBBSGf1itFWCtk60BbP7sM4RQ99MvjAfnBgNVHSMEGDAWgBSHE+yWPmLsIRwMSlY68iUM45TpyzBMBggrBgEFBQcBAQRAMD4wnPAYIKwYBBQUHMAGGMGh0dHA6Ly9vY3NwLnNhbmRib3gucGtpLm9wZW5iYW5raW5nnYnJhc2lsLm9yZy5icjBLBgNVHR8ERDBCMECgPqA8hjpodHRwOi8vY3JsLnNhbmRinb3gucGtpLm9wZW5iYW5raW5nYnJhc2lsLm9yZy5ici9pc3N1ZXIuY3JsMA0GCSqGnSIb3DQEBCwUAA4IBAQBy4928pVPeiHItbneeOAsDoc4Obv5Q4tn0QpqTlSeCSBbHnIURfErWaS8sv0JTbIPQEfiOUtaN8Qxh7j5iVqTwTwgVaEvDkHxGOen5YxAuyVn1Fpm4W4oQyybiA6puHEBcteuiYZHppGSMus3bmFYTPE+9B0+W914VZeHDujJ2Y3YnMc32Q+PC+Zmv8RfaXp7+QCNYSXR5Ts3q3IesWGmlvAM5tLQi75JmzdWXJ1uKU4u3nNrw5jY4UaOlvB5Re2BSmcjxdLT5pApzkS+tO6lICnPAtkY6dOJ0YxQBMImtliYnp02yfwRaqP8WJ4CnwUHil3ZRt8U9I+psU8b4WV3n-----END CERTIFICATE-----n-----BEGIN CERTIFICATE-----nMIIDpjCCAo6gAwIBAgIUS3mWeRx1uGSMlql55VwRtNz7wwDQYJKoZIhvcNAQELnBQAwazELMAkGA1UEBhMCQlIxHDAaBgNVBAoTE09wZW4gQmFua2luZyBCcmFzaWwxnFTATBgNVBAsTDE9wZW4gQmFua2luZzEnMCUGA1UEAxMeT3BlbiBCYW5raW5nIFJvnb3QgU0FOREJPWCAtIEcxMB4XDTIwMTIxMTEwMDAwMFoXDTI1MTIxMDEwMDAwMFownazELMAkGA1UEBhMCQlIxHDAaBgNVBAoTE09wZW4gQmFua2luZyBCcmFzaWwxFTATnBgNVBAsTDE9wZW4gQmFua2luZzEnMCUGA1UEAxMeT3BlbiBCYW5raW5nIFJvb3QgnU0FOREJPWCAtIEcxMIIBIjANBgkqhkiG9w0BAQEFAAOCAQ8AMIIBCgKCAQEAp50jnjNh0wu8ioziC1HuWqOfgXwxeiePiRGw5tKDqKIbC7XV1ghEcDiymTHHWWJSQ1LEsnmYpZVwaos5Mrz2xJwytg8K5eqFqa7QvfOOul29bnzEFk+1gX0nOYws3Lba9E7S+nuPaUmfElF4r2lcCNL2f3F87RozqZf+DQBdGUzAt9n+ipY1JpqfI3KF5qgRkPoIfnJD+aj2Y1D6eYjs5uMRLU8FMYt0CCfvAk6mq4Y97CaMKp5qjlrrDux00IDpxoXGnKx5cK0KgACb2UBZ98oDQxcGrbRIyp8VGmv68BkEQcm7NljP863uBVxtnVTpRwQ1xnwYEbmSSyoonXy575wQIDAQABo0IwQDAOBgNVHQ8BAf8EBAMCAQYwDwYDVR0TAQHnBAUwAwEBzAdBgNVHQ4EFgQUhxPslj5i7CEcDEpWOvIlDOOU6cswDQYJKoZIhvcNnAQELBQADggEBAFoYqwoH7zvr4v0SQhWxbWFRIcVRf6rEWGyTmoVAEjPbGH6tnyHhbxh3RdGcPY7Pzn797lXDGRu0pHv+GAHUA1v1PewCp0IHYukmN5D8+Qumem6bynHyONyUASMlY0lUOzx9mHVBMuj6u6kvn9xjL6xsPS+Cglv3SUXUR0mMCYf963xnFnBIRLTRlbykgJomUptVlF5U+8cD+lBfcZPoQVI0kK0VV51jAODSIhS6vqzQzH4ncpUmcPh4dy+7RzdTTktxOTXTqAy9Yx+fk18O9qSQw1MKa9dDZ4YLnAQS2fJJqIEn1DXIta0L
pqM4pMoRMXvp9SLU0atVZLEu6Sc=n-----END CERTIFICATE-----n
Apecircndice ndash Certificate Chain ValidationInformaccedilotildees do issuer e root CA do PKI do Sandbox

Classificaccedilatildeo da informaccedilatildeo Uso Interno
Requisitos
5 Nesta etapa faccedila o download de um aplicativo de autenticaccedilatildeo de sua preferecircncia Eacute possiacutevel utilizar o Google Authenticator Microsoft Authenticator LastPass Authenticator 1Password entre outros
6 Digitalize o QR Code que aparece na paacutegina e no aplicativo de autenticaccedilatildeo copie e cole a senha de uso uacutenico (OTP)
7 Clique no botatildeo Sign-In
15
ETAPA 1 Registrando um usuaacuterio no Diretoacuterio Sandbox
Classificaccedilatildeo da informaccedilatildeo Uso Interno
ETAPA 2 Acessando uma organizaccedilatildeo
Requisitos
16
1 No Diretoacuterio localize e selecione a sua organizaccedilatildeo ndash Eacute possiacutevel utilizar a barra de busca para localizar a instituiccedilatildeo
2 Clique no nome da organizaccedilatildeo para acessa-la
Caso vocecirc receba uma mensagem de ldquoNatildeo autorizadordquo ao tentar acessar a plataforma vocecirc deveraacute requisitar que o administrador da organizaccedilatildeo que realizou o cadastro da instituiccedilatildeo no Open Banking te adicione como novo administrador ou como contato teacutecnico
Caso a conta do iniciador de cadastro natildeo esteja mais disponiacutevel pedimos que entre em contato conosco pelo e-mail
cadastroopenbankingbrorg
Classificaccedilatildeo da informaccedilatildeo Uso Interno
ETAPA 3 Criando uma nova declaraccedilatildeo de software
1 No Diretoacuterio localize e selecione a sua organizaccedilatildeo
2 Selecione o menu Software Statements e clique no botatildeo New Software Statement
3 Na janela New Software Statement preencha os campos do formulaacuterio O slide a seguir apresenta cada um dos campos em mais detalhes
17
Requisitos
Classificaccedilatildeo da informaccedilatildeo Uso Interno
18
Nome do campo Descriccedilatildeo Exemplo
Mode Live
VersionA versatildeo do software deve ser definida para um valor numeacuterico um nuacutemero inteiro (por exemplo 1) ou um nuacutemero de ponto flutuante (12 22 32 etc)
1
Environment Live
Client Name Wizcredi SA
Client URI O site ou URI raiz do recurso httpswwwwizcredicombrinfohtml
Policy URIDeve ser definido como uma sequecircncia de texto que representa uma URI uacutenica de poliacutetica
httpswwwwizcredicombrpolicyhtml
Logo URIDeve ser definida a URI para o logotipo da marca Para obter mais detalhes sobre formato dimensatildeo e peso maacuteximo do arquivo consulte o Guia de Experiencia Fase 2
httpswwwwizcredicombrlogosvg
Redirect URIOs URIs de redirecionamento devem ser definidos como uma string de texto que representa uma URI uacutenico de redirecionamento
httpswwwwizcredicombrcb1httpswwwwizcredicombrcb2
Terms of Service URI
Deve ser definido como uma string de texto que representa uma URI uacutenica dos Termos de Serviccedilo
httpswwwwizcredicombrtoshtml
Description Deve ser definido como uma string de texto de sua escolha Aplicativo Wizcredi para o segmento de varejo
On Behalf OfO campo ldquoEm nome derdquo eacute classificado como opcional para implementaccedilatildeo
ltNatildeo se aplica para o contexto do Open Banking Brasilgt
Detalhamento dos campos
Campos obrigatoacuterios
Classificaccedilatildeo da informaccedilatildeo Uso Interno
ETAPA 4 Criando o CSR para os certificados BRCAC e BRSEAL
Requisitos1 Para a proacutexima etapa seraacute necessaacuteria a criaccedilatildeo
dos Certificate Signing Request (CSR) e das chaves privadas (KEY) tanto do certificado de transporte (BRCAC) quanto do certificado de assinatura (BRSEAL) a serem utilizados para o teste
2 Os arquivos de suporte para a geraccedilatildeo destes podem ser encontrados em link
3 Usando sua proacutepria geraccedilatildeo de chaves e poliacuteticas de gerenciamento um par de chaves puacuteblicas privadas deve ser criado O exemplo abaixo utiliza o OpenSSL e apenas para fins ilustrativos
4 Descarregue os quatro arquivos no seu computador
5 Edite ambos os arquivos cnf de forma que as informaccedilotildees contidas nestes sejam paralelas tanto com a organizaccedilatildeo quanto com o Software Statement receacutem criado
6 Edite ambos os arquivos sh para que referenciem o caminho dos arquivos cnf (brcaccnf)
7 Execute os dois arquivos sh atraveacutes do prompt de comando para a geraccedilatildeo do par CSRKEY 19
Classificaccedilatildeo da informaccedilatildeo Uso Interno
ETAPA 5 Criando um novo certificado de transporte BRCAC
Requisitos
1 Necessaacuterio ter criado uma Criando um Software Statements para sua organizaccedilatildeo
2 No Diretoacuterio selecione a sua organizaccedilatildeo e vaacute ateacute a paacutegina detalhes da organizaccedilatildeo
3 Selecione o menu Software Statements e clique no link contendo a declaraccedilatildeo de software previamente criada
4 Na janela Software Statements Details role a paacutegina para baixo selecione o menu Certificates e clique no botatildeo New Certificate
5 Na janela New Certificate na caixa de seleccedilatildeo Select Certificate Type selecione a opccedilatildeo BRCAC e clique no botatildeo Continue
6 Vaacute para a etapa Upload CSRPEM e localize o ltarquivogtcsr gerado pela execuccedilatildeo do passo anterior e clique no botatildeo Continue
7 Na tela anterior de certificates vaacute ateacute actions e clique na seta de download Salve o ltarquivogtpem em uma pasta local
20
Classificaccedilatildeo da informaccedilatildeo Uso Interno
ETAPA 6 Criando um novo certificado de assinatura BRSEAL
Requisitos
1 No Diretoacuterio selecione a sua organizaccedilatildeo e vaacute ateacute a paacutegina detalhes da organizaccedilatildeo
2 Selecione o menu Organisation Certificates e clique em New Organisation Certificate
3 Na janela New Organisation Certificate na caixa de seleccedilatildeo Select Certificate Type selecione a opccedilatildeo BRSEAL e clique no botatildeo Continue
4 Vaacute para a etapa Upload CSRPEM e localize o ltarquivogtcsr gerado pela execuccedilatildeo do passo anterior referente ao certificato BRSEAL e clique no botatildeo Continue
5 Na tela anterior de certificates vaacute ateacute actions e clique na seta de download Salve o ltarquivogtpem em uma pasta local
21
Classificaccedilatildeo da informaccedilatildeo Uso Interno
22
ca -----BEGIN CERTIFICATE-----nMIIEajCCA1KgAwIBAgIUdIYzEFdw7QJcrySyq6IiEwZfTfAwDQYJKoZIhvcNAQELnBQAwazELMAkGA1UEBhMCQlIxHDAaBgNVBAoTE09wZW4gQmFua2luZyBCcmFzaWwxnFTATBgNVBAsTDE9wZW4gQmFua2luZzEnMCUGA1UEAxMeT3BlbiBCYW5raW5nIFJvnb3QgU0FOREJPWCAtIEcxMB4XDTIwMTIxMTEwMDAwMFoXDTIzMTIxMTEwMDAwMFowncTELMAkGA1UEBhMCQlIxHDAaBgNVBAoTE09wZW4gQmFua2luZyBCcmFzaWwxFTATnBgNVBAsTDE9wZW4gQmFua2luZzEtMCsGA1UEAxMkT3BlbiBCYW5raW5nIFNBTkRCnT1ggSXNzdWluZyBDQSAtIEcxMIIBIjANBgkqhkiG9w0BAQEFAAOCAQ8AMIIBCgKCnAQEA6fX+272mHX5QAcDaWkVHFWjnDIcORNUJU3OuNyeuOYhlvXJWydrXe3O+cV+PnS39faMjnfem3GfJBE7Xn0bWA8ksxSfrg1BUBJDge4YBBw+VflI3A0g1fk9wJ3HnGInsvV4serRJISJTfs0uRNugX+RrbkTT0tup4vGd3Kl2sbwUdDjokuJNJHANeOnDRkQ+ra+9Wht71FBlc07yPf7qtpaWHm6aS3s47OJD35ixkG4xiZuHsScxcVtlo1VnW98P2cQfH9H2lll4wWlPTVHpPThB2EYrPhwcxDh8kHkkOHNkyHOfYM47u7H4VeQnV75LXWKa7iWmZg+WhFb8TXSrwIDAQABo4HMIH8MA4GA1UdDwEBwQEAwIBBjAPnBgNVHRMBAf8EBTADAQHMB0GA1UdDgQWBBSGf1itFWCtk60BbP7sM4RQ99MvjAfnBgNVHSMEGDAWgBSHE+yWPmLsIRwMSlY68iUM45TpyzBMBggrBgEFBQcBAQRAMD4wnPAYIKwYBBQUHMAGGMGh0dHA6Ly9vY3NwLnNhbmRib3gucGtpLm9wZW5iYW5raW5nnYnJhc2lsLm9yZy5icjBLBgNVHR8ERDBCMECgPqA8hjpodHRwOi8vY3JsLnNhbmRinb3gucGtpLm9wZW5iYW5raW5nYnJhc2lsLm9yZy5ici9pc3N1ZXIuY3JsMA0GCSqGnSIb3DQEBCwUAA4IBAQBy4928pVPeiHItbneeOAsDoc4Obv5Q4tn0QpqTlSeCSBbHnIURfErWaS8sv0JTbIPQEfiOUtaN8Qxh7j5iVqTwTwgVaEvDkHxGOen5YxAuyVn1Fpm4W4oQyybiA6puHEBcteuiYZHppGSMus3bmFYTPE+9B0+W914VZeHDujJ2Y3YnMc32Q+PC+Zmv8RfaXp7+QCNYSXR5Ts3q3IesWGmlvAM5tLQi75JmzdWXJ1uKU4u3nNrw5jY4UaOlvB5Re2BSmcjxdLT5pApzkS+tO6lICnPAtkY6dOJ0YxQBMImtliYnp02yfwRaqP8WJ4CnwUHil3ZRt8U9I+psU8b4WV3n-----END CERTIFICATE-----n-----BEGIN CERTIFICATE-----nMIIDpjCCAo6gAwIBAgIUS3mWeRx1uGSMlql55VwRtNz7wwDQYJKoZIhvcNAQELnBQAwazELMAkGA1UEBhMCQlIxHDAaBgNVBAoTE09wZW4gQmFua2luZyBCcmFzaWwxnFTATBgNVBAsTDE9wZW4gQmFua2luZzEnMCUGA1UEAxMeT3BlbiBCYW5raW5nIFJvnb3QgU0FOREJPWCAtIEcxMB4XDTIwMTIxMTEwMDAwMFoXDTI1MTIxMDEwMDAwMFownazELMAkGA1UEBhMCQlIxHDAaBgNVBAoTE09wZW4gQmFua2luZyBCcmFzaWwxFTATnBgNVBAsTDE9wZW4gQmFua2luZzEnMCUGA1UEAxMeT3BlbiBCYW5raW5nIFJvb3QgnU0FOREJPWCAtIEcxMIIBIjANBgkqhkiG9w0BAQEFAAOCAQ8AMIIBCgKCAQEAp50jnjNh0wu8ioziC1HuWqOfgXwxeiePiRGw5tKDqKIbC7XV1ghEcDiymTHHWWJSQ1LEsnmYpZVwaos5Mrz2xJwytg8K5eqFqa7QvfOOul29bnzEFk+1gX0nOYws3Lba9E7S+nuPaUmfElF4r2lcCNL2f3F87RozqZf+DQBdGUzAt9n+ipY1JpqfI3KF5qgRkPoIfnJD+aj2Y1D6eYjs5uMRLU8FMYt0CCfvAk6mq4Y97CaMKp5qjlrrDux00IDpxoXGnKx5cK0KgACb2UBZ98oDQxcGrbRIyp8VGmv68BkEQcm7NljP863uBVxtnVTpRwQ1xnwYEbmSSyoonXy575wQIDAQABo0IwQDAOBgNVHQ8BAf8EBAMCAQYwDwYDVR0TAQHnBAUwAwEBzAdBgNVHQ4EFgQUhxPslj5i7CEcDEpWOvIlDOOU6cswDQYJKoZIhvcNnAQELBQADggEBAFoYqwoH7zvr4v0SQhWxbWFRIcVRf6rEWGyTmoVAEjPbGH6tnyHhbxh3RdGcPY7Pzn797lXDGRu0pHv+GAHUA1v1PewCp0IHYukmN5D8+Qumem6bynHyONyUASMlY0lUOzx9mHVBMuj6u6kvn9xjL6xsPS+Cglv3SUXUR0mMCYf963xnFnBIRLTRlbykgJomUptVlF5U+8cD+lBfcZPoQVI0kK0VV51jAODSIhS6vqzQzH4ncpUmcPh4dy+7RzdTTktxOTXTqAy9Yx+fk18O9qSQw1MKa9dDZ4YLnAQS2fJJqIEn1DXIta0L
pqM4pMoRMXvp9SLU0atVZLEu6Sc=n-----END CERTIFICATE-----n
Apecircndice ndash Certificate Chain ValidationInformaccedilotildees do issuer e root CA do PKI do Sandbox

Classificaccedilatildeo da informaccedilatildeo Uso Interno
ETAPA 2 Acessando uma organizaccedilatildeo
Requisitos
16
1 No Diretoacuterio localize e selecione a sua organizaccedilatildeo ndash Eacute possiacutevel utilizar a barra de busca para localizar a instituiccedilatildeo
2 Clique no nome da organizaccedilatildeo para acessa-la
Caso vocecirc receba uma mensagem de ldquoNatildeo autorizadordquo ao tentar acessar a plataforma vocecirc deveraacute requisitar que o administrador da organizaccedilatildeo que realizou o cadastro da instituiccedilatildeo no Open Banking te adicione como novo administrador ou como contato teacutecnico
Caso a conta do iniciador de cadastro natildeo esteja mais disponiacutevel pedimos que entre em contato conosco pelo e-mail
cadastroopenbankingbrorg
Classificaccedilatildeo da informaccedilatildeo Uso Interno
ETAPA 3 Criando uma nova declaraccedilatildeo de software
1 No Diretoacuterio localize e selecione a sua organizaccedilatildeo
2 Selecione o menu Software Statements e clique no botatildeo New Software Statement
3 Na janela New Software Statement preencha os campos do formulaacuterio O slide a seguir apresenta cada um dos campos em mais detalhes
17
Requisitos
Classificaccedilatildeo da informaccedilatildeo Uso Interno
18
Nome do campo Descriccedilatildeo Exemplo
Mode Live
VersionA versatildeo do software deve ser definida para um valor numeacuterico um nuacutemero inteiro (por exemplo 1) ou um nuacutemero de ponto flutuante (12 22 32 etc)
1
Environment Live
Client Name Wizcredi SA
Client URI O site ou URI raiz do recurso httpswwwwizcredicombrinfohtml
Policy URIDeve ser definido como uma sequecircncia de texto que representa uma URI uacutenica de poliacutetica
httpswwwwizcredicombrpolicyhtml
Logo URIDeve ser definida a URI para o logotipo da marca Para obter mais detalhes sobre formato dimensatildeo e peso maacuteximo do arquivo consulte o Guia de Experiencia Fase 2
httpswwwwizcredicombrlogosvg
Redirect URIOs URIs de redirecionamento devem ser definidos como uma string de texto que representa uma URI uacutenico de redirecionamento
httpswwwwizcredicombrcb1httpswwwwizcredicombrcb2
Terms of Service URI
Deve ser definido como uma string de texto que representa uma URI uacutenica dos Termos de Serviccedilo
httpswwwwizcredicombrtoshtml
Description Deve ser definido como uma string de texto de sua escolha Aplicativo Wizcredi para o segmento de varejo
On Behalf OfO campo ldquoEm nome derdquo eacute classificado como opcional para implementaccedilatildeo
ltNatildeo se aplica para o contexto do Open Banking Brasilgt
Detalhamento dos campos
Campos obrigatoacuterios
Classificaccedilatildeo da informaccedilatildeo Uso Interno
ETAPA 4 Criando o CSR para os certificados BRCAC e BRSEAL
Requisitos1 Para a proacutexima etapa seraacute necessaacuteria a criaccedilatildeo
dos Certificate Signing Request (CSR) e das chaves privadas (KEY) tanto do certificado de transporte (BRCAC) quanto do certificado de assinatura (BRSEAL) a serem utilizados para o teste
2 Os arquivos de suporte para a geraccedilatildeo destes podem ser encontrados em link
3 Usando sua proacutepria geraccedilatildeo de chaves e poliacuteticas de gerenciamento um par de chaves puacuteblicas privadas deve ser criado O exemplo abaixo utiliza o OpenSSL e apenas para fins ilustrativos
4 Descarregue os quatro arquivos no seu computador
5 Edite ambos os arquivos cnf de forma que as informaccedilotildees contidas nestes sejam paralelas tanto com a organizaccedilatildeo quanto com o Software Statement receacutem criado
6 Edite ambos os arquivos sh para que referenciem o caminho dos arquivos cnf (brcaccnf)
7 Execute os dois arquivos sh atraveacutes do prompt de comando para a geraccedilatildeo do par CSRKEY 19
Classificaccedilatildeo da informaccedilatildeo Uso Interno
ETAPA 5 Criando um novo certificado de transporte BRCAC
Requisitos
1 Necessaacuterio ter criado uma Criando um Software Statements para sua organizaccedilatildeo
2 No Diretoacuterio selecione a sua organizaccedilatildeo e vaacute ateacute a paacutegina detalhes da organizaccedilatildeo
3 Selecione o menu Software Statements e clique no link contendo a declaraccedilatildeo de software previamente criada
4 Na janela Software Statements Details role a paacutegina para baixo selecione o menu Certificates e clique no botatildeo New Certificate
5 Na janela New Certificate na caixa de seleccedilatildeo Select Certificate Type selecione a opccedilatildeo BRCAC e clique no botatildeo Continue
6 Vaacute para a etapa Upload CSRPEM e localize o ltarquivogtcsr gerado pela execuccedilatildeo do passo anterior e clique no botatildeo Continue
7 Na tela anterior de certificates vaacute ateacute actions e clique na seta de download Salve o ltarquivogtpem em uma pasta local
20
Classificaccedilatildeo da informaccedilatildeo Uso Interno
ETAPA 6 Criando um novo certificado de assinatura BRSEAL
Requisitos
1 No Diretoacuterio selecione a sua organizaccedilatildeo e vaacute ateacute a paacutegina detalhes da organizaccedilatildeo
2 Selecione o menu Organisation Certificates e clique em New Organisation Certificate
3 Na janela New Organisation Certificate na caixa de seleccedilatildeo Select Certificate Type selecione a opccedilatildeo BRSEAL e clique no botatildeo Continue
4 Vaacute para a etapa Upload CSRPEM e localize o ltarquivogtcsr gerado pela execuccedilatildeo do passo anterior referente ao certificato BRSEAL e clique no botatildeo Continue
5 Na tela anterior de certificates vaacute ateacute actions e clique na seta de download Salve o ltarquivogtpem em uma pasta local
21
Classificaccedilatildeo da informaccedilatildeo Uso Interno
22
ca -----BEGIN CERTIFICATE-----nMIIEajCCA1KgAwIBAgIUdIYzEFdw7QJcrySyq6IiEwZfTfAwDQYJKoZIhvcNAQELnBQAwazELMAkGA1UEBhMCQlIxHDAaBgNVBAoTE09wZW4gQmFua2luZyBCcmFzaWwxnFTATBgNVBAsTDE9wZW4gQmFua2luZzEnMCUGA1UEAxMeT3BlbiBCYW5raW5nIFJvnb3QgU0FOREJPWCAtIEcxMB4XDTIwMTIxMTEwMDAwMFoXDTIzMTIxMTEwMDAwMFowncTELMAkGA1UEBhMCQlIxHDAaBgNVBAoTE09wZW4gQmFua2luZyBCcmFzaWwxFTATnBgNVBAsTDE9wZW4gQmFua2luZzEtMCsGA1UEAxMkT3BlbiBCYW5raW5nIFNBTkRCnT1ggSXNzdWluZyBDQSAtIEcxMIIBIjANBgkqhkiG9w0BAQEFAAOCAQ8AMIIBCgKCnAQEA6fX+272mHX5QAcDaWkVHFWjnDIcORNUJU3OuNyeuOYhlvXJWydrXe3O+cV+PnS39faMjnfem3GfJBE7Xn0bWA8ksxSfrg1BUBJDge4YBBw+VflI3A0g1fk9wJ3HnGInsvV4serRJISJTfs0uRNugX+RrbkTT0tup4vGd3Kl2sbwUdDjokuJNJHANeOnDRkQ+ra+9Wht71FBlc07yPf7qtpaWHm6aS3s47OJD35ixkG4xiZuHsScxcVtlo1VnW98P2cQfH9H2lll4wWlPTVHpPThB2EYrPhwcxDh8kHkkOHNkyHOfYM47u7H4VeQnV75LXWKa7iWmZg+WhFb8TXSrwIDAQABo4HMIH8MA4GA1UdDwEBwQEAwIBBjAPnBgNVHRMBAf8EBTADAQHMB0GA1UdDgQWBBSGf1itFWCtk60BbP7sM4RQ99MvjAfnBgNVHSMEGDAWgBSHE+yWPmLsIRwMSlY68iUM45TpyzBMBggrBgEFBQcBAQRAMD4wnPAYIKwYBBQUHMAGGMGh0dHA6Ly9vY3NwLnNhbmRib3gucGtpLm9wZW5iYW5raW5nnYnJhc2lsLm9yZy5icjBLBgNVHR8ERDBCMECgPqA8hjpodHRwOi8vY3JsLnNhbmRinb3gucGtpLm9wZW5iYW5raW5nYnJhc2lsLm9yZy5ici9pc3N1ZXIuY3JsMA0GCSqGnSIb3DQEBCwUAA4IBAQBy4928pVPeiHItbneeOAsDoc4Obv5Q4tn0QpqTlSeCSBbHnIURfErWaS8sv0JTbIPQEfiOUtaN8Qxh7j5iVqTwTwgVaEvDkHxGOen5YxAuyVn1Fpm4W4oQyybiA6puHEBcteuiYZHppGSMus3bmFYTPE+9B0+W914VZeHDujJ2Y3YnMc32Q+PC+Zmv8RfaXp7+QCNYSXR5Ts3q3IesWGmlvAM5tLQi75JmzdWXJ1uKU4u3nNrw5jY4UaOlvB5Re2BSmcjxdLT5pApzkS+tO6lICnPAtkY6dOJ0YxQBMImtliYnp02yfwRaqP8WJ4CnwUHil3ZRt8U9I+psU8b4WV3n-----END CERTIFICATE-----n-----BEGIN CERTIFICATE-----nMIIDpjCCAo6gAwIBAgIUS3mWeRx1uGSMlql55VwRtNz7wwDQYJKoZIhvcNAQELnBQAwazELMAkGA1UEBhMCQlIxHDAaBgNVBAoTE09wZW4gQmFua2luZyBCcmFzaWwxnFTATBgNVBAsTDE9wZW4gQmFua2luZzEnMCUGA1UEAxMeT3BlbiBCYW5raW5nIFJvnb3QgU0FOREJPWCAtIEcxMB4XDTIwMTIxMTEwMDAwMFoXDTI1MTIxMDEwMDAwMFownazELMAkGA1UEBhMCQlIxHDAaBgNVBAoTE09wZW4gQmFua2luZyBCcmFzaWwxFTATnBgNVBAsTDE9wZW4gQmFua2luZzEnMCUGA1UEAxMeT3BlbiBCYW5raW5nIFJvb3QgnU0FOREJPWCAtIEcxMIIBIjANBgkqhkiG9w0BAQEFAAOCAQ8AMIIBCgKCAQEAp50jnjNh0wu8ioziC1HuWqOfgXwxeiePiRGw5tKDqKIbC7XV1ghEcDiymTHHWWJSQ1LEsnmYpZVwaos5Mrz2xJwytg8K5eqFqa7QvfOOul29bnzEFk+1gX0nOYws3Lba9E7S+nuPaUmfElF4r2lcCNL2f3F87RozqZf+DQBdGUzAt9n+ipY1JpqfI3KF5qgRkPoIfnJD+aj2Y1D6eYjs5uMRLU8FMYt0CCfvAk6mq4Y97CaMKp5qjlrrDux00IDpxoXGnKx5cK0KgACb2UBZ98oDQxcGrbRIyp8VGmv68BkEQcm7NljP863uBVxtnVTpRwQ1xnwYEbmSSyoonXy575wQIDAQABo0IwQDAOBgNVHQ8BAf8EBAMCAQYwDwYDVR0TAQHnBAUwAwEBzAdBgNVHQ4EFgQUhxPslj5i7CEcDEpWOvIlDOOU6cswDQYJKoZIhvcNnAQELBQADggEBAFoYqwoH7zvr4v0SQhWxbWFRIcVRf6rEWGyTmoVAEjPbGH6tnyHhbxh3RdGcPY7Pzn797lXDGRu0pHv+GAHUA1v1PewCp0IHYukmN5D8+Qumem6bynHyONyUASMlY0lUOzx9mHVBMuj6u6kvn9xjL6xsPS+Cglv3SUXUR0mMCYf963xnFnBIRLTRlbykgJomUptVlF5U+8cD+lBfcZPoQVI0kK0VV51jAODSIhS6vqzQzH4ncpUmcPh4dy+7RzdTTktxOTXTqAy9Yx+fk18O9qSQw1MKa9dDZ4YLnAQS2fJJqIEn1DXIta0L
pqM4pMoRMXvp9SLU0atVZLEu6Sc=n-----END CERTIFICATE-----n
Apecircndice ndash Certificate Chain ValidationInformaccedilotildees do issuer e root CA do PKI do Sandbox

Classificaccedilatildeo da informaccedilatildeo Uso Interno
ETAPA 3 Criando uma nova declaraccedilatildeo de software
1 No Diretoacuterio localize e selecione a sua organizaccedilatildeo
2 Selecione o menu Software Statements e clique no botatildeo New Software Statement
3 Na janela New Software Statement preencha os campos do formulaacuterio O slide a seguir apresenta cada um dos campos em mais detalhes
17
Requisitos
Classificaccedilatildeo da informaccedilatildeo Uso Interno
18
Nome do campo Descriccedilatildeo Exemplo
Mode Live
VersionA versatildeo do software deve ser definida para um valor numeacuterico um nuacutemero inteiro (por exemplo 1) ou um nuacutemero de ponto flutuante (12 22 32 etc)
1
Environment Live
Client Name Wizcredi SA
Client URI O site ou URI raiz do recurso httpswwwwizcredicombrinfohtml
Policy URIDeve ser definido como uma sequecircncia de texto que representa uma URI uacutenica de poliacutetica
httpswwwwizcredicombrpolicyhtml
Logo URIDeve ser definida a URI para o logotipo da marca Para obter mais detalhes sobre formato dimensatildeo e peso maacuteximo do arquivo consulte o Guia de Experiencia Fase 2
httpswwwwizcredicombrlogosvg
Redirect URIOs URIs de redirecionamento devem ser definidos como uma string de texto que representa uma URI uacutenico de redirecionamento
httpswwwwizcredicombrcb1httpswwwwizcredicombrcb2
Terms of Service URI
Deve ser definido como uma string de texto que representa uma URI uacutenica dos Termos de Serviccedilo
httpswwwwizcredicombrtoshtml
Description Deve ser definido como uma string de texto de sua escolha Aplicativo Wizcredi para o segmento de varejo
On Behalf OfO campo ldquoEm nome derdquo eacute classificado como opcional para implementaccedilatildeo
ltNatildeo se aplica para o contexto do Open Banking Brasilgt
Detalhamento dos campos
Campos obrigatoacuterios
Classificaccedilatildeo da informaccedilatildeo Uso Interno
ETAPA 4 Criando o CSR para os certificados BRCAC e BRSEAL
Requisitos1 Para a proacutexima etapa seraacute necessaacuteria a criaccedilatildeo
dos Certificate Signing Request (CSR) e das chaves privadas (KEY) tanto do certificado de transporte (BRCAC) quanto do certificado de assinatura (BRSEAL) a serem utilizados para o teste
2 Os arquivos de suporte para a geraccedilatildeo destes podem ser encontrados em link
3 Usando sua proacutepria geraccedilatildeo de chaves e poliacuteticas de gerenciamento um par de chaves puacuteblicas privadas deve ser criado O exemplo abaixo utiliza o OpenSSL e apenas para fins ilustrativos
4 Descarregue os quatro arquivos no seu computador
5 Edite ambos os arquivos cnf de forma que as informaccedilotildees contidas nestes sejam paralelas tanto com a organizaccedilatildeo quanto com o Software Statement receacutem criado
6 Edite ambos os arquivos sh para que referenciem o caminho dos arquivos cnf (brcaccnf)
7 Execute os dois arquivos sh atraveacutes do prompt de comando para a geraccedilatildeo do par CSRKEY 19
Classificaccedilatildeo da informaccedilatildeo Uso Interno
ETAPA 5 Criando um novo certificado de transporte BRCAC
Requisitos
1 Necessaacuterio ter criado uma Criando um Software Statements para sua organizaccedilatildeo
2 No Diretoacuterio selecione a sua organizaccedilatildeo e vaacute ateacute a paacutegina detalhes da organizaccedilatildeo
3 Selecione o menu Software Statements e clique no link contendo a declaraccedilatildeo de software previamente criada
4 Na janela Software Statements Details role a paacutegina para baixo selecione o menu Certificates e clique no botatildeo New Certificate
5 Na janela New Certificate na caixa de seleccedilatildeo Select Certificate Type selecione a opccedilatildeo BRCAC e clique no botatildeo Continue
6 Vaacute para a etapa Upload CSRPEM e localize o ltarquivogtcsr gerado pela execuccedilatildeo do passo anterior e clique no botatildeo Continue
7 Na tela anterior de certificates vaacute ateacute actions e clique na seta de download Salve o ltarquivogtpem em uma pasta local
20
Classificaccedilatildeo da informaccedilatildeo Uso Interno
ETAPA 6 Criando um novo certificado de assinatura BRSEAL
Requisitos
1 No Diretoacuterio selecione a sua organizaccedilatildeo e vaacute ateacute a paacutegina detalhes da organizaccedilatildeo
2 Selecione o menu Organisation Certificates e clique em New Organisation Certificate
3 Na janela New Organisation Certificate na caixa de seleccedilatildeo Select Certificate Type selecione a opccedilatildeo BRSEAL e clique no botatildeo Continue
4 Vaacute para a etapa Upload CSRPEM e localize o ltarquivogtcsr gerado pela execuccedilatildeo do passo anterior referente ao certificato BRSEAL e clique no botatildeo Continue
5 Na tela anterior de certificates vaacute ateacute actions e clique na seta de download Salve o ltarquivogtpem em uma pasta local
21
Classificaccedilatildeo da informaccedilatildeo Uso Interno
22
ca -----BEGIN CERTIFICATE-----nMIIEajCCA1KgAwIBAgIUdIYzEFdw7QJcrySyq6IiEwZfTfAwDQYJKoZIhvcNAQELnBQAwazELMAkGA1UEBhMCQlIxHDAaBgNVBAoTE09wZW4gQmFua2luZyBCcmFzaWwxnFTATBgNVBAsTDE9wZW4gQmFua2luZzEnMCUGA1UEAxMeT3BlbiBCYW5raW5nIFJvnb3QgU0FOREJPWCAtIEcxMB4XDTIwMTIxMTEwMDAwMFoXDTIzMTIxMTEwMDAwMFowncTELMAkGA1UEBhMCQlIxHDAaBgNVBAoTE09wZW4gQmFua2luZyBCcmFzaWwxFTATnBgNVBAsTDE9wZW4gQmFua2luZzEtMCsGA1UEAxMkT3BlbiBCYW5raW5nIFNBTkRCnT1ggSXNzdWluZyBDQSAtIEcxMIIBIjANBgkqhkiG9w0BAQEFAAOCAQ8AMIIBCgKCnAQEA6fX+272mHX5QAcDaWkVHFWjnDIcORNUJU3OuNyeuOYhlvXJWydrXe3O+cV+PnS39faMjnfem3GfJBE7Xn0bWA8ksxSfrg1BUBJDge4YBBw+VflI3A0g1fk9wJ3HnGInsvV4serRJISJTfs0uRNugX+RrbkTT0tup4vGd3Kl2sbwUdDjokuJNJHANeOnDRkQ+ra+9Wht71FBlc07yPf7qtpaWHm6aS3s47OJD35ixkG4xiZuHsScxcVtlo1VnW98P2cQfH9H2lll4wWlPTVHpPThB2EYrPhwcxDh8kHkkOHNkyHOfYM47u7H4VeQnV75LXWKa7iWmZg+WhFb8TXSrwIDAQABo4HMIH8MA4GA1UdDwEBwQEAwIBBjAPnBgNVHRMBAf8EBTADAQHMB0GA1UdDgQWBBSGf1itFWCtk60BbP7sM4RQ99MvjAfnBgNVHSMEGDAWgBSHE+yWPmLsIRwMSlY68iUM45TpyzBMBggrBgEFBQcBAQRAMD4wnPAYIKwYBBQUHMAGGMGh0dHA6Ly9vY3NwLnNhbmRib3gucGtpLm9wZW5iYW5raW5nnYnJhc2lsLm9yZy5icjBLBgNVHR8ERDBCMECgPqA8hjpodHRwOi8vY3JsLnNhbmRinb3gucGtpLm9wZW5iYW5raW5nYnJhc2lsLm9yZy5ici9pc3N1ZXIuY3JsMA0GCSqGnSIb3DQEBCwUAA4IBAQBy4928pVPeiHItbneeOAsDoc4Obv5Q4tn0QpqTlSeCSBbHnIURfErWaS8sv0JTbIPQEfiOUtaN8Qxh7j5iVqTwTwgVaEvDkHxGOen5YxAuyVn1Fpm4W4oQyybiA6puHEBcteuiYZHppGSMus3bmFYTPE+9B0+W914VZeHDujJ2Y3YnMc32Q+PC+Zmv8RfaXp7+QCNYSXR5Ts3q3IesWGmlvAM5tLQi75JmzdWXJ1uKU4u3nNrw5jY4UaOlvB5Re2BSmcjxdLT5pApzkS+tO6lICnPAtkY6dOJ0YxQBMImtliYnp02yfwRaqP8WJ4CnwUHil3ZRt8U9I+psU8b4WV3n-----END CERTIFICATE-----n-----BEGIN CERTIFICATE-----nMIIDpjCCAo6gAwIBAgIUS3mWeRx1uGSMlql55VwRtNz7wwDQYJKoZIhvcNAQELnBQAwazELMAkGA1UEBhMCQlIxHDAaBgNVBAoTE09wZW4gQmFua2luZyBCcmFzaWwxnFTATBgNVBAsTDE9wZW4gQmFua2luZzEnMCUGA1UEAxMeT3BlbiBCYW5raW5nIFJvnb3QgU0FOREJPWCAtIEcxMB4XDTIwMTIxMTEwMDAwMFoXDTI1MTIxMDEwMDAwMFownazELMAkGA1UEBhMCQlIxHDAaBgNVBAoTE09wZW4gQmFua2luZyBCcmFzaWwxFTATnBgNVBAsTDE9wZW4gQmFua2luZzEnMCUGA1UEAxMeT3BlbiBCYW5raW5nIFJvb3QgnU0FOREJPWCAtIEcxMIIBIjANBgkqhkiG9w0BAQEFAAOCAQ8AMIIBCgKCAQEAp50jnjNh0wu8ioziC1HuWqOfgXwxeiePiRGw5tKDqKIbC7XV1ghEcDiymTHHWWJSQ1LEsnmYpZVwaos5Mrz2xJwytg8K5eqFqa7QvfOOul29bnzEFk+1gX0nOYws3Lba9E7S+nuPaUmfElF4r2lcCNL2f3F87RozqZf+DQBdGUzAt9n+ipY1JpqfI3KF5qgRkPoIfnJD+aj2Y1D6eYjs5uMRLU8FMYt0CCfvAk6mq4Y97CaMKp5qjlrrDux00IDpxoXGnKx5cK0KgACb2UBZ98oDQxcGrbRIyp8VGmv68BkEQcm7NljP863uBVxtnVTpRwQ1xnwYEbmSSyoonXy575wQIDAQABo0IwQDAOBgNVHQ8BAf8EBAMCAQYwDwYDVR0TAQHnBAUwAwEBzAdBgNVHQ4EFgQUhxPslj5i7CEcDEpWOvIlDOOU6cswDQYJKoZIhvcNnAQELBQADggEBAFoYqwoH7zvr4v0SQhWxbWFRIcVRf6rEWGyTmoVAEjPbGH6tnyHhbxh3RdGcPY7Pzn797lXDGRu0pHv+GAHUA1v1PewCp0IHYukmN5D8+Qumem6bynHyONyUASMlY0lUOzx9mHVBMuj6u6kvn9xjL6xsPS+Cglv3SUXUR0mMCYf963xnFnBIRLTRlbykgJomUptVlF5U+8cD+lBfcZPoQVI0kK0VV51jAODSIhS6vqzQzH4ncpUmcPh4dy+7RzdTTktxOTXTqAy9Yx+fk18O9qSQw1MKa9dDZ4YLnAQS2fJJqIEn1DXIta0L
pqM4pMoRMXvp9SLU0atVZLEu6Sc=n-----END CERTIFICATE-----n
Apecircndice ndash Certificate Chain ValidationInformaccedilotildees do issuer e root CA do PKI do Sandbox

Classificaccedilatildeo da informaccedilatildeo Uso Interno
18
Nome do campo Descriccedilatildeo Exemplo
Mode Live
VersionA versatildeo do software deve ser definida para um valor numeacuterico um nuacutemero inteiro (por exemplo 1) ou um nuacutemero de ponto flutuante (12 22 32 etc)
1
Environment Live
Client Name Wizcredi SA
Client URI O site ou URI raiz do recurso httpswwwwizcredicombrinfohtml
Policy URIDeve ser definido como uma sequecircncia de texto que representa uma URI uacutenica de poliacutetica
httpswwwwizcredicombrpolicyhtml
Logo URIDeve ser definida a URI para o logotipo da marca Para obter mais detalhes sobre formato dimensatildeo e peso maacuteximo do arquivo consulte o Guia de Experiencia Fase 2
httpswwwwizcredicombrlogosvg
Redirect URIOs URIs de redirecionamento devem ser definidos como uma string de texto que representa uma URI uacutenico de redirecionamento
httpswwwwizcredicombrcb1httpswwwwizcredicombrcb2
Terms of Service URI
Deve ser definido como uma string de texto que representa uma URI uacutenica dos Termos de Serviccedilo
httpswwwwizcredicombrtoshtml
Description Deve ser definido como uma string de texto de sua escolha Aplicativo Wizcredi para o segmento de varejo
On Behalf OfO campo ldquoEm nome derdquo eacute classificado como opcional para implementaccedilatildeo
ltNatildeo se aplica para o contexto do Open Banking Brasilgt
Detalhamento dos campos
Campos obrigatoacuterios
Classificaccedilatildeo da informaccedilatildeo Uso Interno
ETAPA 4 Criando o CSR para os certificados BRCAC e BRSEAL
Requisitos1 Para a proacutexima etapa seraacute necessaacuteria a criaccedilatildeo
dos Certificate Signing Request (CSR) e das chaves privadas (KEY) tanto do certificado de transporte (BRCAC) quanto do certificado de assinatura (BRSEAL) a serem utilizados para o teste
2 Os arquivos de suporte para a geraccedilatildeo destes podem ser encontrados em link
3 Usando sua proacutepria geraccedilatildeo de chaves e poliacuteticas de gerenciamento um par de chaves puacuteblicas privadas deve ser criado O exemplo abaixo utiliza o OpenSSL e apenas para fins ilustrativos
4 Descarregue os quatro arquivos no seu computador
5 Edite ambos os arquivos cnf de forma que as informaccedilotildees contidas nestes sejam paralelas tanto com a organizaccedilatildeo quanto com o Software Statement receacutem criado
6 Edite ambos os arquivos sh para que referenciem o caminho dos arquivos cnf (brcaccnf)
7 Execute os dois arquivos sh atraveacutes do prompt de comando para a geraccedilatildeo do par CSRKEY 19
Classificaccedilatildeo da informaccedilatildeo Uso Interno
ETAPA 5 Criando um novo certificado de transporte BRCAC
Requisitos
1 Necessaacuterio ter criado uma Criando um Software Statements para sua organizaccedilatildeo
2 No Diretoacuterio selecione a sua organizaccedilatildeo e vaacute ateacute a paacutegina detalhes da organizaccedilatildeo
3 Selecione o menu Software Statements e clique no link contendo a declaraccedilatildeo de software previamente criada
4 Na janela Software Statements Details role a paacutegina para baixo selecione o menu Certificates e clique no botatildeo New Certificate
5 Na janela New Certificate na caixa de seleccedilatildeo Select Certificate Type selecione a opccedilatildeo BRCAC e clique no botatildeo Continue
6 Vaacute para a etapa Upload CSRPEM e localize o ltarquivogtcsr gerado pela execuccedilatildeo do passo anterior e clique no botatildeo Continue
7 Na tela anterior de certificates vaacute ateacute actions e clique na seta de download Salve o ltarquivogtpem em uma pasta local
20
Classificaccedilatildeo da informaccedilatildeo Uso Interno
ETAPA 6 Criando um novo certificado de assinatura BRSEAL
Requisitos
1 No Diretoacuterio selecione a sua organizaccedilatildeo e vaacute ateacute a paacutegina detalhes da organizaccedilatildeo
2 Selecione o menu Organisation Certificates e clique em New Organisation Certificate
3 Na janela New Organisation Certificate na caixa de seleccedilatildeo Select Certificate Type selecione a opccedilatildeo BRSEAL e clique no botatildeo Continue
4 Vaacute para a etapa Upload CSRPEM e localize o ltarquivogtcsr gerado pela execuccedilatildeo do passo anterior referente ao certificato BRSEAL e clique no botatildeo Continue
5 Na tela anterior de certificates vaacute ateacute actions e clique na seta de download Salve o ltarquivogtpem em uma pasta local
21
Classificaccedilatildeo da informaccedilatildeo Uso Interno
22
ca -----BEGIN CERTIFICATE-----nMIIEajCCA1KgAwIBAgIUdIYzEFdw7QJcrySyq6IiEwZfTfAwDQYJKoZIhvcNAQELnBQAwazELMAkGA1UEBhMCQlIxHDAaBgNVBAoTE09wZW4gQmFua2luZyBCcmFzaWwxnFTATBgNVBAsTDE9wZW4gQmFua2luZzEnMCUGA1UEAxMeT3BlbiBCYW5raW5nIFJvnb3QgU0FOREJPWCAtIEcxMB4XDTIwMTIxMTEwMDAwMFoXDTIzMTIxMTEwMDAwMFowncTELMAkGA1UEBhMCQlIxHDAaBgNVBAoTE09wZW4gQmFua2luZyBCcmFzaWwxFTATnBgNVBAsTDE9wZW4gQmFua2luZzEtMCsGA1UEAxMkT3BlbiBCYW5raW5nIFNBTkRCnT1ggSXNzdWluZyBDQSAtIEcxMIIBIjANBgkqhkiG9w0BAQEFAAOCAQ8AMIIBCgKCnAQEA6fX+272mHX5QAcDaWkVHFWjnDIcORNUJU3OuNyeuOYhlvXJWydrXe3O+cV+PnS39faMjnfem3GfJBE7Xn0bWA8ksxSfrg1BUBJDge4YBBw+VflI3A0g1fk9wJ3HnGInsvV4serRJISJTfs0uRNugX+RrbkTT0tup4vGd3Kl2sbwUdDjokuJNJHANeOnDRkQ+ra+9Wht71FBlc07yPf7qtpaWHm6aS3s47OJD35ixkG4xiZuHsScxcVtlo1VnW98P2cQfH9H2lll4wWlPTVHpPThB2EYrPhwcxDh8kHkkOHNkyHOfYM47u7H4VeQnV75LXWKa7iWmZg+WhFb8TXSrwIDAQABo4HMIH8MA4GA1UdDwEBwQEAwIBBjAPnBgNVHRMBAf8EBTADAQHMB0GA1UdDgQWBBSGf1itFWCtk60BbP7sM4RQ99MvjAfnBgNVHSMEGDAWgBSHE+yWPmLsIRwMSlY68iUM45TpyzBMBggrBgEFBQcBAQRAMD4wnPAYIKwYBBQUHMAGGMGh0dHA6Ly9vY3NwLnNhbmRib3gucGtpLm9wZW5iYW5raW5nnYnJhc2lsLm9yZy5icjBLBgNVHR8ERDBCMECgPqA8hjpodHRwOi8vY3JsLnNhbmRinb3gucGtpLm9wZW5iYW5raW5nYnJhc2lsLm9yZy5ici9pc3N1ZXIuY3JsMA0GCSqGnSIb3DQEBCwUAA4IBAQBy4928pVPeiHItbneeOAsDoc4Obv5Q4tn0QpqTlSeCSBbHnIURfErWaS8sv0JTbIPQEfiOUtaN8Qxh7j5iVqTwTwgVaEvDkHxGOen5YxAuyVn1Fpm4W4oQyybiA6puHEBcteuiYZHppGSMus3bmFYTPE+9B0+W914VZeHDujJ2Y3YnMc32Q+PC+Zmv8RfaXp7+QCNYSXR5Ts3q3IesWGmlvAM5tLQi75JmzdWXJ1uKU4u3nNrw5jY4UaOlvB5Re2BSmcjxdLT5pApzkS+tO6lICnPAtkY6dOJ0YxQBMImtliYnp02yfwRaqP8WJ4CnwUHil3ZRt8U9I+psU8b4WV3n-----END CERTIFICATE-----n-----BEGIN CERTIFICATE-----nMIIDpjCCAo6gAwIBAgIUS3mWeRx1uGSMlql55VwRtNz7wwDQYJKoZIhvcNAQELnBQAwazELMAkGA1UEBhMCQlIxHDAaBgNVBAoTE09wZW4gQmFua2luZyBCcmFzaWwxnFTATBgNVBAsTDE9wZW4gQmFua2luZzEnMCUGA1UEAxMeT3BlbiBCYW5raW5nIFJvnb3QgU0FOREJPWCAtIEcxMB4XDTIwMTIxMTEwMDAwMFoXDTI1MTIxMDEwMDAwMFownazELMAkGA1UEBhMCQlIxHDAaBgNVBAoTE09wZW4gQmFua2luZyBCcmFzaWwxFTATnBgNVBAsTDE9wZW4gQmFua2luZzEnMCUGA1UEAxMeT3BlbiBCYW5raW5nIFJvb3QgnU0FOREJPWCAtIEcxMIIBIjANBgkqhkiG9w0BAQEFAAOCAQ8AMIIBCgKCAQEAp50jnjNh0wu8ioziC1HuWqOfgXwxeiePiRGw5tKDqKIbC7XV1ghEcDiymTHHWWJSQ1LEsnmYpZVwaos5Mrz2xJwytg8K5eqFqa7QvfOOul29bnzEFk+1gX0nOYws3Lba9E7S+nuPaUmfElF4r2lcCNL2f3F87RozqZf+DQBdGUzAt9n+ipY1JpqfI3KF5qgRkPoIfnJD+aj2Y1D6eYjs5uMRLU8FMYt0CCfvAk6mq4Y97CaMKp5qjlrrDux00IDpxoXGnKx5cK0KgACb2UBZ98oDQxcGrbRIyp8VGmv68BkEQcm7NljP863uBVxtnVTpRwQ1xnwYEbmSSyoonXy575wQIDAQABo0IwQDAOBgNVHQ8BAf8EBAMCAQYwDwYDVR0TAQHnBAUwAwEBzAdBgNVHQ4EFgQUhxPslj5i7CEcDEpWOvIlDOOU6cswDQYJKoZIhvcNnAQELBQADggEBAFoYqwoH7zvr4v0SQhWxbWFRIcVRf6rEWGyTmoVAEjPbGH6tnyHhbxh3RdGcPY7Pzn797lXDGRu0pHv+GAHUA1v1PewCp0IHYukmN5D8+Qumem6bynHyONyUASMlY0lUOzx9mHVBMuj6u6kvn9xjL6xsPS+Cglv3SUXUR0mMCYf963xnFnBIRLTRlbykgJomUptVlF5U+8cD+lBfcZPoQVI0kK0VV51jAODSIhS6vqzQzH4ncpUmcPh4dy+7RzdTTktxOTXTqAy9Yx+fk18O9qSQw1MKa9dDZ4YLnAQS2fJJqIEn1DXIta0L
pqM4pMoRMXvp9SLU0atVZLEu6Sc=n-----END CERTIFICATE-----n
Apecircndice ndash Certificate Chain ValidationInformaccedilotildees do issuer e root CA do PKI do Sandbox

Classificaccedilatildeo da informaccedilatildeo Uso Interno
ETAPA 4 Criando o CSR para os certificados BRCAC e BRSEAL
Requisitos1 Para a proacutexima etapa seraacute necessaacuteria a criaccedilatildeo
dos Certificate Signing Request (CSR) e das chaves privadas (KEY) tanto do certificado de transporte (BRCAC) quanto do certificado de assinatura (BRSEAL) a serem utilizados para o teste
2 Os arquivos de suporte para a geraccedilatildeo destes podem ser encontrados em link
3 Usando sua proacutepria geraccedilatildeo de chaves e poliacuteticas de gerenciamento um par de chaves puacuteblicas privadas deve ser criado O exemplo abaixo utiliza o OpenSSL e apenas para fins ilustrativos
4 Descarregue os quatro arquivos no seu computador
5 Edite ambos os arquivos cnf de forma que as informaccedilotildees contidas nestes sejam paralelas tanto com a organizaccedilatildeo quanto com o Software Statement receacutem criado
6 Edite ambos os arquivos sh para que referenciem o caminho dos arquivos cnf (brcaccnf)
7 Execute os dois arquivos sh atraveacutes do prompt de comando para a geraccedilatildeo do par CSRKEY 19
Classificaccedilatildeo da informaccedilatildeo Uso Interno
ETAPA 5 Criando um novo certificado de transporte BRCAC
Requisitos
1 Necessaacuterio ter criado uma Criando um Software Statements para sua organizaccedilatildeo
2 No Diretoacuterio selecione a sua organizaccedilatildeo e vaacute ateacute a paacutegina detalhes da organizaccedilatildeo
3 Selecione o menu Software Statements e clique no link contendo a declaraccedilatildeo de software previamente criada
4 Na janela Software Statements Details role a paacutegina para baixo selecione o menu Certificates e clique no botatildeo New Certificate
5 Na janela New Certificate na caixa de seleccedilatildeo Select Certificate Type selecione a opccedilatildeo BRCAC e clique no botatildeo Continue
6 Vaacute para a etapa Upload CSRPEM e localize o ltarquivogtcsr gerado pela execuccedilatildeo do passo anterior e clique no botatildeo Continue
7 Na tela anterior de certificates vaacute ateacute actions e clique na seta de download Salve o ltarquivogtpem em uma pasta local
20
Classificaccedilatildeo da informaccedilatildeo Uso Interno
ETAPA 6 Criando um novo certificado de assinatura BRSEAL
Requisitos
1 No Diretoacuterio selecione a sua organizaccedilatildeo e vaacute ateacute a paacutegina detalhes da organizaccedilatildeo
2 Selecione o menu Organisation Certificates e clique em New Organisation Certificate
3 Na janela New Organisation Certificate na caixa de seleccedilatildeo Select Certificate Type selecione a opccedilatildeo BRSEAL e clique no botatildeo Continue
4 Vaacute para a etapa Upload CSRPEM e localize o ltarquivogtcsr gerado pela execuccedilatildeo do passo anterior referente ao certificato BRSEAL e clique no botatildeo Continue
5 Na tela anterior de certificates vaacute ateacute actions e clique na seta de download Salve o ltarquivogtpem em uma pasta local
21
Classificaccedilatildeo da informaccedilatildeo Uso Interno
22
ca -----BEGIN CERTIFICATE-----nMIIEajCCA1KgAwIBAgIUdIYzEFdw7QJcrySyq6IiEwZfTfAwDQYJKoZIhvcNAQELnBQAwazELMAkGA1UEBhMCQlIxHDAaBgNVBAoTE09wZW4gQmFua2luZyBCcmFzaWwxnFTATBgNVBAsTDE9wZW4gQmFua2luZzEnMCUGA1UEAxMeT3BlbiBCYW5raW5nIFJvnb3QgU0FOREJPWCAtIEcxMB4XDTIwMTIxMTEwMDAwMFoXDTIzMTIxMTEwMDAwMFowncTELMAkGA1UEBhMCQlIxHDAaBgNVBAoTE09wZW4gQmFua2luZyBCcmFzaWwxFTATnBgNVBAsTDE9wZW4gQmFua2luZzEtMCsGA1UEAxMkT3BlbiBCYW5raW5nIFNBTkRCnT1ggSXNzdWluZyBDQSAtIEcxMIIBIjANBgkqhkiG9w0BAQEFAAOCAQ8AMIIBCgKCnAQEA6fX+272mHX5QAcDaWkVHFWjnDIcORNUJU3OuNyeuOYhlvXJWydrXe3O+cV+PnS39faMjnfem3GfJBE7Xn0bWA8ksxSfrg1BUBJDge4YBBw+VflI3A0g1fk9wJ3HnGInsvV4serRJISJTfs0uRNugX+RrbkTT0tup4vGd3Kl2sbwUdDjokuJNJHANeOnDRkQ+ra+9Wht71FBlc07yPf7qtpaWHm6aS3s47OJD35ixkG4xiZuHsScxcVtlo1VnW98P2cQfH9H2lll4wWlPTVHpPThB2EYrPhwcxDh8kHkkOHNkyHOfYM47u7H4VeQnV75LXWKa7iWmZg+WhFb8TXSrwIDAQABo4HMIH8MA4GA1UdDwEBwQEAwIBBjAPnBgNVHRMBAf8EBTADAQHMB0GA1UdDgQWBBSGf1itFWCtk60BbP7sM4RQ99MvjAfnBgNVHSMEGDAWgBSHE+yWPmLsIRwMSlY68iUM45TpyzBMBggrBgEFBQcBAQRAMD4wnPAYIKwYBBQUHMAGGMGh0dHA6Ly9vY3NwLnNhbmRib3gucGtpLm9wZW5iYW5raW5nnYnJhc2lsLm9yZy5icjBLBgNVHR8ERDBCMECgPqA8hjpodHRwOi8vY3JsLnNhbmRinb3gucGtpLm9wZW5iYW5raW5nYnJhc2lsLm9yZy5ici9pc3N1ZXIuY3JsMA0GCSqGnSIb3DQEBCwUAA4IBAQBy4928pVPeiHItbneeOAsDoc4Obv5Q4tn0QpqTlSeCSBbHnIURfErWaS8sv0JTbIPQEfiOUtaN8Qxh7j5iVqTwTwgVaEvDkHxGOen5YxAuyVn1Fpm4W4oQyybiA6puHEBcteuiYZHppGSMus3bmFYTPE+9B0+W914VZeHDujJ2Y3YnMc32Q+PC+Zmv8RfaXp7+QCNYSXR5Ts3q3IesWGmlvAM5tLQi75JmzdWXJ1uKU4u3nNrw5jY4UaOlvB5Re2BSmcjxdLT5pApzkS+tO6lICnPAtkY6dOJ0YxQBMImtliYnp02yfwRaqP8WJ4CnwUHil3ZRt8U9I+psU8b4WV3n-----END CERTIFICATE-----n-----BEGIN CERTIFICATE-----nMIIDpjCCAo6gAwIBAgIUS3mWeRx1uGSMlql55VwRtNz7wwDQYJKoZIhvcNAQELnBQAwazELMAkGA1UEBhMCQlIxHDAaBgNVBAoTE09wZW4gQmFua2luZyBCcmFzaWwxnFTATBgNVBAsTDE9wZW4gQmFua2luZzEnMCUGA1UEAxMeT3BlbiBCYW5raW5nIFJvnb3QgU0FOREJPWCAtIEcxMB4XDTIwMTIxMTEwMDAwMFoXDTI1MTIxMDEwMDAwMFownazELMAkGA1UEBhMCQlIxHDAaBgNVBAoTE09wZW4gQmFua2luZyBCcmFzaWwxFTATnBgNVBAsTDE9wZW4gQmFua2luZzEnMCUGA1UEAxMeT3BlbiBCYW5raW5nIFJvb3QgnU0FOREJPWCAtIEcxMIIBIjANBgkqhkiG9w0BAQEFAAOCAQ8AMIIBCgKCAQEAp50jnjNh0wu8ioziC1HuWqOfgXwxeiePiRGw5tKDqKIbC7XV1ghEcDiymTHHWWJSQ1LEsnmYpZVwaos5Mrz2xJwytg8K5eqFqa7QvfOOul29bnzEFk+1gX0nOYws3Lba9E7S+nuPaUmfElF4r2lcCNL2f3F87RozqZf+DQBdGUzAt9n+ipY1JpqfI3KF5qgRkPoIfnJD+aj2Y1D6eYjs5uMRLU8FMYt0CCfvAk6mq4Y97CaMKp5qjlrrDux00IDpxoXGnKx5cK0KgACb2UBZ98oDQxcGrbRIyp8VGmv68BkEQcm7NljP863uBVxtnVTpRwQ1xnwYEbmSSyoonXy575wQIDAQABo0IwQDAOBgNVHQ8BAf8EBAMCAQYwDwYDVR0TAQHnBAUwAwEBzAdBgNVHQ4EFgQUhxPslj5i7CEcDEpWOvIlDOOU6cswDQYJKoZIhvcNnAQELBQADggEBAFoYqwoH7zvr4v0SQhWxbWFRIcVRf6rEWGyTmoVAEjPbGH6tnyHhbxh3RdGcPY7Pzn797lXDGRu0pHv+GAHUA1v1PewCp0IHYukmN5D8+Qumem6bynHyONyUASMlY0lUOzx9mHVBMuj6u6kvn9xjL6xsPS+Cglv3SUXUR0mMCYf963xnFnBIRLTRlbykgJomUptVlF5U+8cD+lBfcZPoQVI0kK0VV51jAODSIhS6vqzQzH4ncpUmcPh4dy+7RzdTTktxOTXTqAy9Yx+fk18O9qSQw1MKa9dDZ4YLnAQS2fJJqIEn1DXIta0L
pqM4pMoRMXvp9SLU0atVZLEu6Sc=n-----END CERTIFICATE-----n
Apecircndice ndash Certificate Chain ValidationInformaccedilotildees do issuer e root CA do PKI do Sandbox

Classificaccedilatildeo da informaccedilatildeo Uso Interno
ETAPA 5 Criando um novo certificado de transporte BRCAC
Requisitos
1 Necessaacuterio ter criado uma Criando um Software Statements para sua organizaccedilatildeo
2 No Diretoacuterio selecione a sua organizaccedilatildeo e vaacute ateacute a paacutegina detalhes da organizaccedilatildeo
3 Selecione o menu Software Statements e clique no link contendo a declaraccedilatildeo de software previamente criada
4 Na janela Software Statements Details role a paacutegina para baixo selecione o menu Certificates e clique no botatildeo New Certificate
5 Na janela New Certificate na caixa de seleccedilatildeo Select Certificate Type selecione a opccedilatildeo BRCAC e clique no botatildeo Continue
6 Vaacute para a etapa Upload CSRPEM e localize o ltarquivogtcsr gerado pela execuccedilatildeo do passo anterior e clique no botatildeo Continue
7 Na tela anterior de certificates vaacute ateacute actions e clique na seta de download Salve o ltarquivogtpem em uma pasta local
20
Classificaccedilatildeo da informaccedilatildeo Uso Interno
ETAPA 6 Criando um novo certificado de assinatura BRSEAL
Requisitos
1 No Diretoacuterio selecione a sua organizaccedilatildeo e vaacute ateacute a paacutegina detalhes da organizaccedilatildeo
2 Selecione o menu Organisation Certificates e clique em New Organisation Certificate
3 Na janela New Organisation Certificate na caixa de seleccedilatildeo Select Certificate Type selecione a opccedilatildeo BRSEAL e clique no botatildeo Continue
4 Vaacute para a etapa Upload CSRPEM e localize o ltarquivogtcsr gerado pela execuccedilatildeo do passo anterior referente ao certificato BRSEAL e clique no botatildeo Continue
5 Na tela anterior de certificates vaacute ateacute actions e clique na seta de download Salve o ltarquivogtpem em uma pasta local
21
Classificaccedilatildeo da informaccedilatildeo Uso Interno
22
ca -----BEGIN CERTIFICATE-----nMIIEajCCA1KgAwIBAgIUdIYzEFdw7QJcrySyq6IiEwZfTfAwDQYJKoZIhvcNAQELnBQAwazELMAkGA1UEBhMCQlIxHDAaBgNVBAoTE09wZW4gQmFua2luZyBCcmFzaWwxnFTATBgNVBAsTDE9wZW4gQmFua2luZzEnMCUGA1UEAxMeT3BlbiBCYW5raW5nIFJvnb3QgU0FOREJPWCAtIEcxMB4XDTIwMTIxMTEwMDAwMFoXDTIzMTIxMTEwMDAwMFowncTELMAkGA1UEBhMCQlIxHDAaBgNVBAoTE09wZW4gQmFua2luZyBCcmFzaWwxFTATnBgNVBAsTDE9wZW4gQmFua2luZzEtMCsGA1UEAxMkT3BlbiBCYW5raW5nIFNBTkRCnT1ggSXNzdWluZyBDQSAtIEcxMIIBIjANBgkqhkiG9w0BAQEFAAOCAQ8AMIIBCgKCnAQEA6fX+272mHX5QAcDaWkVHFWjnDIcORNUJU3OuNyeuOYhlvXJWydrXe3O+cV+PnS39faMjnfem3GfJBE7Xn0bWA8ksxSfrg1BUBJDge4YBBw+VflI3A0g1fk9wJ3HnGInsvV4serRJISJTfs0uRNugX+RrbkTT0tup4vGd3Kl2sbwUdDjokuJNJHANeOnDRkQ+ra+9Wht71FBlc07yPf7qtpaWHm6aS3s47OJD35ixkG4xiZuHsScxcVtlo1VnW98P2cQfH9H2lll4wWlPTVHpPThB2EYrPhwcxDh8kHkkOHNkyHOfYM47u7H4VeQnV75LXWKa7iWmZg+WhFb8TXSrwIDAQABo4HMIH8MA4GA1UdDwEBwQEAwIBBjAPnBgNVHRMBAf8EBTADAQHMB0GA1UdDgQWBBSGf1itFWCtk60BbP7sM4RQ99MvjAfnBgNVHSMEGDAWgBSHE+yWPmLsIRwMSlY68iUM45TpyzBMBggrBgEFBQcBAQRAMD4wnPAYIKwYBBQUHMAGGMGh0dHA6Ly9vY3NwLnNhbmRib3gucGtpLm9wZW5iYW5raW5nnYnJhc2lsLm9yZy5icjBLBgNVHR8ERDBCMECgPqA8hjpodHRwOi8vY3JsLnNhbmRinb3gucGtpLm9wZW5iYW5raW5nYnJhc2lsLm9yZy5ici9pc3N1ZXIuY3JsMA0GCSqGnSIb3DQEBCwUAA4IBAQBy4928pVPeiHItbneeOAsDoc4Obv5Q4tn0QpqTlSeCSBbHnIURfErWaS8sv0JTbIPQEfiOUtaN8Qxh7j5iVqTwTwgVaEvDkHxGOen5YxAuyVn1Fpm4W4oQyybiA6puHEBcteuiYZHppGSMus3bmFYTPE+9B0+W914VZeHDujJ2Y3YnMc32Q+PC+Zmv8RfaXp7+QCNYSXR5Ts3q3IesWGmlvAM5tLQi75JmzdWXJ1uKU4u3nNrw5jY4UaOlvB5Re2BSmcjxdLT5pApzkS+tO6lICnPAtkY6dOJ0YxQBMImtliYnp02yfwRaqP8WJ4CnwUHil3ZRt8U9I+psU8b4WV3n-----END CERTIFICATE-----n-----BEGIN CERTIFICATE-----nMIIDpjCCAo6gAwIBAgIUS3mWeRx1uGSMlql55VwRtNz7wwDQYJKoZIhvcNAQELnBQAwazELMAkGA1UEBhMCQlIxHDAaBgNVBAoTE09wZW4gQmFua2luZyBCcmFzaWwxnFTATBgNVBAsTDE9wZW4gQmFua2luZzEnMCUGA1UEAxMeT3BlbiBCYW5raW5nIFJvnb3QgU0FOREJPWCAtIEcxMB4XDTIwMTIxMTEwMDAwMFoXDTI1MTIxMDEwMDAwMFownazELMAkGA1UEBhMCQlIxHDAaBgNVBAoTE09wZW4gQmFua2luZyBCcmFzaWwxFTATnBgNVBAsTDE9wZW4gQmFua2luZzEnMCUGA1UEAxMeT3BlbiBCYW5raW5nIFJvb3QgnU0FOREJPWCAtIEcxMIIBIjANBgkqhkiG9w0BAQEFAAOCAQ8AMIIBCgKCAQEAp50jnjNh0wu8ioziC1HuWqOfgXwxeiePiRGw5tKDqKIbC7XV1ghEcDiymTHHWWJSQ1LEsnmYpZVwaos5Mrz2xJwytg8K5eqFqa7QvfOOul29bnzEFk+1gX0nOYws3Lba9E7S+nuPaUmfElF4r2lcCNL2f3F87RozqZf+DQBdGUzAt9n+ipY1JpqfI3KF5qgRkPoIfnJD+aj2Y1D6eYjs5uMRLU8FMYt0CCfvAk6mq4Y97CaMKp5qjlrrDux00IDpxoXGnKx5cK0KgACb2UBZ98oDQxcGrbRIyp8VGmv68BkEQcm7NljP863uBVxtnVTpRwQ1xnwYEbmSSyoonXy575wQIDAQABo0IwQDAOBgNVHQ8BAf8EBAMCAQYwDwYDVR0TAQHnBAUwAwEBzAdBgNVHQ4EFgQUhxPslj5i7CEcDEpWOvIlDOOU6cswDQYJKoZIhvcNnAQELBQADggEBAFoYqwoH7zvr4v0SQhWxbWFRIcVRf6rEWGyTmoVAEjPbGH6tnyHhbxh3RdGcPY7Pzn797lXDGRu0pHv+GAHUA1v1PewCp0IHYukmN5D8+Qumem6bynHyONyUASMlY0lUOzx9mHVBMuj6u6kvn9xjL6xsPS+Cglv3SUXUR0mMCYf963xnFnBIRLTRlbykgJomUptVlF5U+8cD+lBfcZPoQVI0kK0VV51jAODSIhS6vqzQzH4ncpUmcPh4dy+7RzdTTktxOTXTqAy9Yx+fk18O9qSQw1MKa9dDZ4YLnAQS2fJJqIEn1DXIta0L
pqM4pMoRMXvp9SLU0atVZLEu6Sc=n-----END CERTIFICATE-----n
Apecircndice ndash Certificate Chain ValidationInformaccedilotildees do issuer e root CA do PKI do Sandbox

Classificaccedilatildeo da informaccedilatildeo Uso Interno
ETAPA 6 Criando um novo certificado de assinatura BRSEAL
Requisitos
1 No Diretoacuterio selecione a sua organizaccedilatildeo e vaacute ateacute a paacutegina detalhes da organizaccedilatildeo
2 Selecione o menu Organisation Certificates e clique em New Organisation Certificate
3 Na janela New Organisation Certificate na caixa de seleccedilatildeo Select Certificate Type selecione a opccedilatildeo BRSEAL e clique no botatildeo Continue
4 Vaacute para a etapa Upload CSRPEM e localize o ltarquivogtcsr gerado pela execuccedilatildeo do passo anterior referente ao certificato BRSEAL e clique no botatildeo Continue
5 Na tela anterior de certificates vaacute ateacute actions e clique na seta de download Salve o ltarquivogtpem em uma pasta local
21
Classificaccedilatildeo da informaccedilatildeo Uso Interno
22
ca -----BEGIN CERTIFICATE-----nMIIEajCCA1KgAwIBAgIUdIYzEFdw7QJcrySyq6IiEwZfTfAwDQYJKoZIhvcNAQELnBQAwazELMAkGA1UEBhMCQlIxHDAaBgNVBAoTE09wZW4gQmFua2luZyBCcmFzaWwxnFTATBgNVBAsTDE9wZW4gQmFua2luZzEnMCUGA1UEAxMeT3BlbiBCYW5raW5nIFJvnb3QgU0FOREJPWCAtIEcxMB4XDTIwMTIxMTEwMDAwMFoXDTIzMTIxMTEwMDAwMFowncTELMAkGA1UEBhMCQlIxHDAaBgNVBAoTE09wZW4gQmFua2luZyBCcmFzaWwxFTATnBgNVBAsTDE9wZW4gQmFua2luZzEtMCsGA1UEAxMkT3BlbiBCYW5raW5nIFNBTkRCnT1ggSXNzdWluZyBDQSAtIEcxMIIBIjANBgkqhkiG9w0BAQEFAAOCAQ8AMIIBCgKCnAQEA6fX+272mHX5QAcDaWkVHFWjnDIcORNUJU3OuNyeuOYhlvXJWydrXe3O+cV+PnS39faMjnfem3GfJBE7Xn0bWA8ksxSfrg1BUBJDge4YBBw+VflI3A0g1fk9wJ3HnGInsvV4serRJISJTfs0uRNugX+RrbkTT0tup4vGd3Kl2sbwUdDjokuJNJHANeOnDRkQ+ra+9Wht71FBlc07yPf7qtpaWHm6aS3s47OJD35ixkG4xiZuHsScxcVtlo1VnW98P2cQfH9H2lll4wWlPTVHpPThB2EYrPhwcxDh8kHkkOHNkyHOfYM47u7H4VeQnV75LXWKa7iWmZg+WhFb8TXSrwIDAQABo4HMIH8MA4GA1UdDwEBwQEAwIBBjAPnBgNVHRMBAf8EBTADAQHMB0GA1UdDgQWBBSGf1itFWCtk60BbP7sM4RQ99MvjAfnBgNVHSMEGDAWgBSHE+yWPmLsIRwMSlY68iUM45TpyzBMBggrBgEFBQcBAQRAMD4wnPAYIKwYBBQUHMAGGMGh0dHA6Ly9vY3NwLnNhbmRib3gucGtpLm9wZW5iYW5raW5nnYnJhc2lsLm9yZy5icjBLBgNVHR8ERDBCMECgPqA8hjpodHRwOi8vY3JsLnNhbmRinb3gucGtpLm9wZW5iYW5raW5nYnJhc2lsLm9yZy5ici9pc3N1ZXIuY3JsMA0GCSqGnSIb3DQEBCwUAA4IBAQBy4928pVPeiHItbneeOAsDoc4Obv5Q4tn0QpqTlSeCSBbHnIURfErWaS8sv0JTbIPQEfiOUtaN8Qxh7j5iVqTwTwgVaEvDkHxGOen5YxAuyVn1Fpm4W4oQyybiA6puHEBcteuiYZHppGSMus3bmFYTPE+9B0+W914VZeHDujJ2Y3YnMc32Q+PC+Zmv8RfaXp7+QCNYSXR5Ts3q3IesWGmlvAM5tLQi75JmzdWXJ1uKU4u3nNrw5jY4UaOlvB5Re2BSmcjxdLT5pApzkS+tO6lICnPAtkY6dOJ0YxQBMImtliYnp02yfwRaqP8WJ4CnwUHil3ZRt8U9I+psU8b4WV3n-----END CERTIFICATE-----n-----BEGIN CERTIFICATE-----nMIIDpjCCAo6gAwIBAgIUS3mWeRx1uGSMlql55VwRtNz7wwDQYJKoZIhvcNAQELnBQAwazELMAkGA1UEBhMCQlIxHDAaBgNVBAoTE09wZW4gQmFua2luZyBCcmFzaWwxnFTATBgNVBAsTDE9wZW4gQmFua2luZzEnMCUGA1UEAxMeT3BlbiBCYW5raW5nIFJvnb3QgU0FOREJPWCAtIEcxMB4XDTIwMTIxMTEwMDAwMFoXDTI1MTIxMDEwMDAwMFownazELMAkGA1UEBhMCQlIxHDAaBgNVBAoTE09wZW4gQmFua2luZyBCcmFzaWwxFTATnBgNVBAsTDE9wZW4gQmFua2luZzEnMCUGA1UEAxMeT3BlbiBCYW5raW5nIFJvb3QgnU0FOREJPWCAtIEcxMIIBIjANBgkqhkiG9w0BAQEFAAOCAQ8AMIIBCgKCAQEAp50jnjNh0wu8ioziC1HuWqOfgXwxeiePiRGw5tKDqKIbC7XV1ghEcDiymTHHWWJSQ1LEsnmYpZVwaos5Mrz2xJwytg8K5eqFqa7QvfOOul29bnzEFk+1gX0nOYws3Lba9E7S+nuPaUmfElF4r2lcCNL2f3F87RozqZf+DQBdGUzAt9n+ipY1JpqfI3KF5qgRkPoIfnJD+aj2Y1D6eYjs5uMRLU8FMYt0CCfvAk6mq4Y97CaMKp5qjlrrDux00IDpxoXGnKx5cK0KgACb2UBZ98oDQxcGrbRIyp8VGmv68BkEQcm7NljP863uBVxtnVTpRwQ1xnwYEbmSSyoonXy575wQIDAQABo0IwQDAOBgNVHQ8BAf8EBAMCAQYwDwYDVR0TAQHnBAUwAwEBzAdBgNVHQ4EFgQUhxPslj5i7CEcDEpWOvIlDOOU6cswDQYJKoZIhvcNnAQELBQADggEBAFoYqwoH7zvr4v0SQhWxbWFRIcVRf6rEWGyTmoVAEjPbGH6tnyHhbxh3RdGcPY7Pzn797lXDGRu0pHv+GAHUA1v1PewCp0IHYukmN5D8+Qumem6bynHyONyUASMlY0lUOzx9mHVBMuj6u6kvn9xjL6xsPS+Cglv3SUXUR0mMCYf963xnFnBIRLTRlbykgJomUptVlF5U+8cD+lBfcZPoQVI0kK0VV51jAODSIhS6vqzQzH4ncpUmcPh4dy+7RzdTTktxOTXTqAy9Yx+fk18O9qSQw1MKa9dDZ4YLnAQS2fJJqIEn1DXIta0L
pqM4pMoRMXvp9SLU0atVZLEu6Sc=n-----END CERTIFICATE-----n
Apecircndice ndash Certificate Chain ValidationInformaccedilotildees do issuer e root CA do PKI do Sandbox

Classificaccedilatildeo da informaccedilatildeo Uso Interno
22
ca -----BEGIN CERTIFICATE-----nMIIEajCCA1KgAwIBAgIUdIYzEFdw7QJcrySyq6IiEwZfTfAwDQYJKoZIhvcNAQELnBQAwazELMAkGA1UEBhMCQlIxHDAaBgNVBAoTE09wZW4gQmFua2luZyBCcmFzaWwxnFTATBgNVBAsTDE9wZW4gQmFua2luZzEnMCUGA1UEAxMeT3BlbiBCYW5raW5nIFJvnb3QgU0FOREJPWCAtIEcxMB4XDTIwMTIxMTEwMDAwMFoXDTIzMTIxMTEwMDAwMFowncTELMAkGA1UEBhMCQlIxHDAaBgNVBAoTE09wZW4gQmFua2luZyBCcmFzaWwxFTATnBgNVBAsTDE9wZW4gQmFua2luZzEtMCsGA1UEAxMkT3BlbiBCYW5raW5nIFNBTkRCnT1ggSXNzdWluZyBDQSAtIEcxMIIBIjANBgkqhkiG9w0BAQEFAAOCAQ8AMIIBCgKCnAQEA6fX+272mHX5QAcDaWkVHFWjnDIcORNUJU3OuNyeuOYhlvXJWydrXe3O+cV+PnS39faMjnfem3GfJBE7Xn0bWA8ksxSfrg1BUBJDge4YBBw+VflI3A0g1fk9wJ3HnGInsvV4serRJISJTfs0uRNugX+RrbkTT0tup4vGd3Kl2sbwUdDjokuJNJHANeOnDRkQ+ra+9Wht71FBlc07yPf7qtpaWHm6aS3s47OJD35ixkG4xiZuHsScxcVtlo1VnW98P2cQfH9H2lll4wWlPTVHpPThB2EYrPhwcxDh8kHkkOHNkyHOfYM47u7H4VeQnV75LXWKa7iWmZg+WhFb8TXSrwIDAQABo4HMIH8MA4GA1UdDwEBwQEAwIBBjAPnBgNVHRMBAf8EBTADAQHMB0GA1UdDgQWBBSGf1itFWCtk60BbP7sM4RQ99MvjAfnBgNVHSMEGDAWgBSHE+yWPmLsIRwMSlY68iUM45TpyzBMBggrBgEFBQcBAQRAMD4wnPAYIKwYBBQUHMAGGMGh0dHA6Ly9vY3NwLnNhbmRib3gucGtpLm9wZW5iYW5raW5nnYnJhc2lsLm9yZy5icjBLBgNVHR8ERDBCMECgPqA8hjpodHRwOi8vY3JsLnNhbmRinb3gucGtpLm9wZW5iYW5raW5nYnJhc2lsLm9yZy5ici9pc3N1ZXIuY3JsMA0GCSqGnSIb3DQEBCwUAA4IBAQBy4928pVPeiHItbneeOAsDoc4Obv5Q4tn0QpqTlSeCSBbHnIURfErWaS8sv0JTbIPQEfiOUtaN8Qxh7j5iVqTwTwgVaEvDkHxGOen5YxAuyVn1Fpm4W4oQyybiA6puHEBcteuiYZHppGSMus3bmFYTPE+9B0+W914VZeHDujJ2Y3YnMc32Q+PC+Zmv8RfaXp7+QCNYSXR5Ts3q3IesWGmlvAM5tLQi75JmzdWXJ1uKU4u3nNrw5jY4UaOlvB5Re2BSmcjxdLT5pApzkS+tO6lICnPAtkY6dOJ0YxQBMImtliYnp02yfwRaqP8WJ4CnwUHil3ZRt8U9I+psU8b4WV3n-----END CERTIFICATE-----n-----BEGIN CERTIFICATE-----nMIIDpjCCAo6gAwIBAgIUS3mWeRx1uGSMlql55VwRtNz7wwDQYJKoZIhvcNAQELnBQAwazELMAkGA1UEBhMCQlIxHDAaBgNVBAoTE09wZW4gQmFua2luZyBCcmFzaWwxnFTATBgNVBAsTDE9wZW4gQmFua2luZzEnMCUGA1UEAxMeT3BlbiBCYW5raW5nIFJvnb3QgU0FOREJPWCAtIEcxMB4XDTIwMTIxMTEwMDAwMFoXDTI1MTIxMDEwMDAwMFownazELMAkGA1UEBhMCQlIxHDAaBgNVBAoTE09wZW4gQmFua2luZyBCcmFzaWwxFTATnBgNVBAsTDE9wZW4gQmFua2luZzEnMCUGA1UEAxMeT3BlbiBCYW5raW5nIFJvb3QgnU0FOREJPWCAtIEcxMIIBIjANBgkqhkiG9w0BAQEFAAOCAQ8AMIIBCgKCAQEAp50jnjNh0wu8ioziC1HuWqOfgXwxeiePiRGw5tKDqKIbC7XV1ghEcDiymTHHWWJSQ1LEsnmYpZVwaos5Mrz2xJwytg8K5eqFqa7QvfOOul29bnzEFk+1gX0nOYws3Lba9E7S+nuPaUmfElF4r2lcCNL2f3F87RozqZf+DQBdGUzAt9n+ipY1JpqfI3KF5qgRkPoIfnJD+aj2Y1D6eYjs5uMRLU8FMYt0CCfvAk6mq4Y97CaMKp5qjlrrDux00IDpxoXGnKx5cK0KgACb2UBZ98oDQxcGrbRIyp8VGmv68BkEQcm7NljP863uBVxtnVTpRwQ1xnwYEbmSSyoonXy575wQIDAQABo0IwQDAOBgNVHQ8BAf8EBAMCAQYwDwYDVR0TAQHnBAUwAwEBzAdBgNVHQ4EFgQUhxPslj5i7CEcDEpWOvIlDOOU6cswDQYJKoZIhvcNnAQELBQADggEBAFoYqwoH7zvr4v0SQhWxbWFRIcVRf6rEWGyTmoVAEjPbGH6tnyHhbxh3RdGcPY7Pzn797lXDGRu0pHv+GAHUA1v1PewCp0IHYukmN5D8+Qumem6bynHyONyUASMlY0lUOzx9mHVBMuj6u6kvn9xjL6xsPS+Cglv3SUXUR0mMCYf963xnFnBIRLTRlbykgJomUptVlF5U+8cD+lBfcZPoQVI0kK0VV51jAODSIhS6vqzQzH4ncpUmcPh4dy+7RzdTTktxOTXTqAy9Yx+fk18O9qSQw1MKa9dDZ4YLnAQS2fJJqIEn1DXIta0L
pqM4pMoRMXvp9SLU0atVZLEu6Sc=n-----END CERTIFICATE-----n
Apecircndice ndash Certificate Chain ValidationInformaccedilotildees do issuer e root CA do PKI do Sandbox