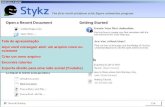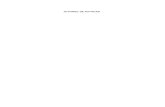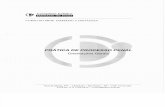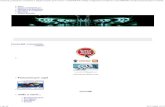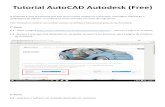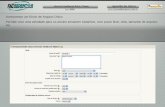Criar Um Arquivo PDF a Partir Do AutoCAD
-
Upload
telmo-machado -
Category
Documents
-
view
135 -
download
3
Transcript of Criar Um Arquivo PDF a Partir Do AutoCAD

Como criar uma imagem
em alta resolução
a partir de um programa vetorial.
Neste exemplo, foi utilizado o AutoCAD, mas a mesma ideia
pode ser empregada em outros programas vetoriais que não
possuem uma boa exportação em figura plana
(ou seja, ou não exportam, ou as figuras criadas
são em resolução muito baixa).

1) Criar um arquivo PDF a partir do AutoCAD. O CAD traz essa opção dentro do menu PLOT. Simplesmente digite CONTROL+P, escolha a “impressora” ACADE
– DWG TO PDF.pc3

2) Escolha o formato (tamanho da “folha” que o CAD irá utilizar). Use ISO A0 (o maior que existe).

3) Escolha a área do desenho a ser plotado. Selecione EXTENDS, que utiliza todo o desenho.

4) Selecione também FIT TO PAPER.

5) Pressione OK e escolha o local a gravar o arquivo PDF a ser criado (e também o nome; o CAD sugere o próprio nome do DWG para o PDF, mas pode ser
modificado neste momento). Depois o arquivo deve ser aberto (eu utilizo o ADOBE original), devendo se parecer com a seguinte figura:

6) Ajuste o zoom da tela para o tamanho Real (Zoom 100%). Neste momento, dependendo da figura criada, pode ser que na tela não apareça parte alguma
da figura, mas é normal.

7) Agora devemos escolher a área a ser copiada. No Adobe, escolher a opção EDITAR.

8) Selecione a opção TIRAR UM INSTANTÂNEO.

9) Arraste a figura para seu canto inferior direito através das barras de rolagem horizontal e vertical.

10) Selecione toda a figura, clicando no botão esquerdo do mouse e, sem soltar, arrastar até seu canto superior esquerdo.

11) Ao soltar o botão esquerdo, a figura é automaticamente “copiada” para a área de transferência do Windows (o mesmo efeito do CONTROL-C). Abra um
programa de edição de imagens. Pode ser o nativo do Windows, como o PAINT.

12) Dentro do PAINT (ou do programa que você utilizar), escolha COLAR (ou pressione CONTROL-V).

13) Ainda no PAINT (ou do programa que você escolheu), a figura já se encontra com qualidade boa. Agora é só salvar no formato desejado. Escolha SALVAR
COMO, IMAGEM JPEG, selecione a pasta de destino.

14) Digite o nome do arquivo e clique OK.

15) Agora é só procurar o arquivo na pasta escolhida. Veja que as dimensões da figura são elevadas (no caso, 3165 x 4239 pixels; alguma coisa como se fosse
tirada por uma câmera de 12,79 Mega Pixels). A título de curiosidade, o padrão WUQSXGA (11,298MP, de 4200 x 2690) seria suficiente para se criar uma
imagem real (impressa em papel) com ótima qualidade (qualidade fotográfica) nas seguintes dimensões: 35,5cm x 22,7cm.