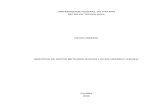Cristiane Martins – ITA/ AC 250 AQUISIÇÃO DE DADOS / LABVIEW BÁSICO Semana 10.
Transcript of Cristiane Martins – ITA/ AC 250 AQUISIÇÃO DE DADOS / LABVIEW BÁSICO Semana 10.

Cristiane Martins – ITA/ AC 250
AQUISIÇÃO DE DADOS / LABVIEW BÁSICOSemana 10

Pictures - AplicaçãoPictures - Aplicação
Você poderá importar imagens para Você poderá importar imagens para representar condições TRUE ou FALSE de representar condições TRUE ou FALSE de controle ou indicadores boleanos utilizando controle ou indicadores boleanos utilizando Editor Control para importar figuras do Painel Editor Control para importar figuras do Painel Frontal. Frontal.
No LabVIEW, você pode importar uma figura No LabVIEW, você pode importar uma figura selecionando selecionando Edit » Import Picture from Edit » Import Picture from File. File. Uma vez no painel frontal você utiliza Uma vez no painel frontal você utiliza Coontrol Editor para associar a imagem a um Coontrol Editor para associar a imagem a um controle boleano. controle boleano.

Pictures - Aplicação
Você poderá importar imagens para representar condições TRUE ou FALSE de controle ou indicadores boleanos utilizando Editor Control para importar figuras do Painel Frontal.
No LabVIEW, você pode importar uma figura selecionando Edit » Import Picture from File. Uma vez no painel frontal você utiliza Coontrol Editor para associar a imagem a um controle boleano.

Custom Picture.VI

Como criar objeto Boleano (frasco)Para criar o objeto Boleano personalizado os seguintes passos:
a. Clique com a direita no painel frontal e selecione Controls»Boolean »Square LED. Nomeie – como Flask.
b. Usando 'Positioning tool', selecione o desenho do frasco em ebulição e selecione Edit»Cut. Clique no Flask LED indicator e selecione Edit»Customize Control.
Control Editor aparecerá mostrando Flask LED. Clique com a direita e selecione >>Import Picture»True. Este desenho agora (frasco em ebulição) representará o estado TRUE.
c. Volte para o Painel Frontal (clique nele). Utilizando “Positioning tool” selecione o frasco sem ebulição e Edit»Cut. Volte para a janela Control Editor (clique sobre ela).
d. Clique com a direita no LED (do Control Editor) e selecione Import Picture» False. Este desenho agora (frasco em ebulição) representará o estado FALSE.
e. Selecione File »Apply Changes e feche o Control Editor. Não salve o controle personalizado.
Realize o mesmo procedimento anterior para o queimador.

Como criar objeto Boleano (Chama)
Para criar o objeto Boleano personalizado os seguintes passos:
a. Clique com a direita no painel frontal e selecione Controls»Boolean »Square LED. Nomeie – como Flame.
b. Usando 'Positioning tool', selecione o desenho do queimador aceso e selecione Edit»Cut. Clique no Flame indicator e selecione Edit»Customize Control.
Control Editor aparecerá mostrando Flame LED. Clique com a direita e selecione >>Import Picture»True. Este desenho agora (queimador aceso) representará o estado TRUE.
c. Volte para o Painel Frontal (clique nele). Utilizando “Positioning tool” selecione o queimador apagado e Edit»Cut. Volte para a janela Control Editor (clique sobre ela).
d. Clique com a direita no LED (do Control Editor) e selecione Import Picture» False. Este desenho agora (queimador apagado) representará o estado FALSE.
e. Selecione File »Apply Changes e feche o Control Editor. Não salve o controle personalizado.
Após este procedimento alinhe os objetos no Painel Frontal.

Resultado final

Exemplo 2
Painel Frontal: Controls >> Numeric >> Horizontal Pointer Slide,
clique com a direita e selecione Visible Itens >> Digital Display
Selecione o controle e clique Edit»Customize Control
Na janela do ‘Control Editor’ Clique com direita digital display e selecione Replace»Numeric»Meter.
Na escala clique com direita e selecione Scale>>Style>>None

Exercício desafio –Crie objeto a partir de para ‘horizontal pointer slider’

Solução passo a passo

Caminhão = slider or Needle

Mesmo procedimento anterior para estrada, estrada = housing
No final File >> Apply Changes

Resultado final
Dica: para desaparecer escala Clique com direita e selecione

Dica – como esconder escala

Property Nodes
Em algumas aplicações você pode querer modificar a aparência de determinado objeto no painel frontal na resposta para certas entradas.
Por exemplo, se um usuário entrar com password incorreta, um LED vermelho começa a piscar. Ou você pode querer variar a cor do traço em uma chart ou quando dados de pontos estão acima de determinado limite, você quer que a cor do traço mude de vermelho para verde. Variando o tamanho, escondendo partes no painel frontal e a adição de cursores no gráfico também podem ser feitos através Property Nodes.
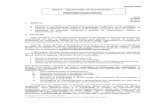
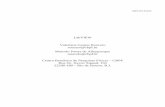
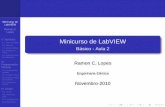
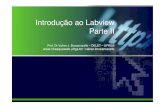








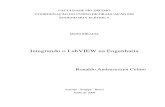


![Apostila LABVIEW- Final[1]](https://static.fdocumentos.com/doc/165x107/557202564979599169a359a2/apostila-labview-final1.jpg)