CRM WEB CLOUD Ambiente do Contador - contmatic.com.br · CRM WEB CLOUD Ambiente do Contador....
Transcript of CRM WEB CLOUD Ambiente do Contador - contmatic.com.br · CRM WEB CLOUD Ambiente do Contador....
SumárioINTRODUÇÃO .................................................................................................................... 3
REQUISITOS BÁSICOS ...................................................................................................... 3
ACESSO AO CRM WEB CLOUD .......................................................................................... 4
1. MÓDULO CADASTRO ..................................................................................................... 7
1.1 – Usuários ................................................................................................................. 7
1.2 - Escritório Contábil .................................................................................................... 8
1.3 - Clientes ................................................................................................................... 9
1.4 – Alterar Senha ........................................................................................................ 10
2 – MÓDULO PROCESSOS ............................................................................................... 11
2.1 - Atividade ............................................................................................................... 11
2.2 – Tipo de Processos ................................................................................................. 12
2.3 – PROCESSOS ....................................................................................................... 12
2.4 – Tipo IRPJ .............................................................................................................. 15
2.5 – Tarefa ................................................................................................................... 16
2.6 – Agendador de Tarefas ............................................................................................ 16
3 – MÓDULO ARQUIVOS .................................................................................................. 17
4 - MÓDULO FERRAMENTAS ........................................................................................... 18
4.1 – Controle de Avisos ................................................................................................ 18
4.2 – Redirecionamento de E-mails ................................................................................. 18
4.3 – Controle de Espaço ............................................................................................... 19
5 - MÓDULO RELATÓRIOS ............................................................................................... 20
5.1 – Usuários ............................................................................................................... 20
5.2 – Clientes ................................................................................................................ 20
5.3 – Tipo de Processo .................................................................................................. 21
5.4 – Histórico de Processo ............................................................................................ 21
5.5 – Relatório de Obrigações ......................................................................................... 22
5.6 – Relatórios Arquivos Enviados ................................................................................. 22
5.7 – Relatórios de Histórico de Tarefas .......................................................................... 23
5.8 – Relatório de Histórico de Agendador de Tarefas ...................................................... 24
6 – CALENDÁRIO DE OBRIGAÇÕES ................................................................................. 24
7 - MÓDULO MENSAGENS ............................................................................................... 26
7.1 - Enviadas ............................................................................................................... 26
7.2 - Recebidas ............................................................................................................. 28
7.3 – Reuniões .............................................................................................................. 29
7.4 – SAC´s .................................................................................................................. 30
8 - MÓDULO SITE ............................................................................................................. 31
8.1 – Logo ......................................................................................................................... 31
8.2 – Página .................................................................................................................. 32
8.3 – Rodapé ................................................................................................................ 33
8.4 – Código HTML Login ............................................................................................... 33
MAIO/2014
INTRODUÇÃO O CRM Web Cloud foi desenvolvido para auxiliar o contador e permitir o gerenciamento do escritório, mesmo a distância, através da internet, dando total liberdade para tomar decisões, acompanhar processos e auxiliar seus clientes no dia-a-dia, através de qualquer computador que possua acesso a internet. O sistema CRM Web Cloud é uma excelente ferramenta de Controle e Gerenciamento de informações via internet que proporciona uma total integração entre o Escritório Contábil e seus clientes através de troca de arquivos por mensagens. Buscando sempre a segurança e integridade das informações constantes nestes arquivos, este renomado sistema permite além da troca de arquivos por mensagens, definir permissões de acesso, controlar obrigações, gerenciar guias e agendar notificações de alerta aos clientes e acompanhar os processos em tempo real junto ao seu cliente. Através do CRM Web Cloud o escritório contábil criará um relacionamento organizado com seus clientes, mantendo todos os históricos das movimentações, além de gerar protocolos permite o acompanhamento de todos os acessos através do controle de permissões para seus usuários, controlando o fluxo de informações e gerando relatórios dessas movimentações. O CRM Web Cloud permite importar automaticamente os cadastros dos clientes da linha Phoenix, bem como o envio e recebimento de mensagens permitindo anexar arquivos, com confirmação por e-mail das operações realizadas. É importante lembrar que através da nossa nova área de clientes, será possível configurar uma página personalizada, permitindo também que você nosso cliente escolha, crie e alimente com informações o seu site na internet. Caso você já tenha uma página na internet, poderá divulgar em seu site atual o link para este serviço onde sua empresa e seus clientes poderão trocar diversos arquivos e informações facilmente.
REQUISITOS BÁSICOS - Possuir conexão à Internet (Banda Larga ou Discada); - Ter a instalação dos sistemas Phoenix atualizados com a versão para envio de dados pela Internet.
ACESSO AO CRM WEB CLOUD Para acessar a área do CRM Web Cloud, entre na área de clientes e clique no ícone CRM Web Cloud, ou através do endereço www.crmwebcloud.com.br.
Após entrar na página, clique em Login, informe o código de contador, o usuário e senha cadastrados. Caso não tenha nenhum usuário cadastrado, deve acessar o link Primeiro acesso e informar o Código de Cliente da Contmatic e Senha de cliente da Contmatic (informada no boleto bancário mensalmente).
Preenchedo o código e senha atual, o sistema irá direcionar o usuário para o preenchimento do “Formulário de Primeiro Acesso” com os seguintes campos de preenchimento obrigatório*: Nome, CPF, E-mail, Login, Senha, Responsável e Telefone.
Caso o usuário tenha esquecido sua senha, basta informar Código e Usuário e clicar na opção “Esqueci minha Senha”.
O sistema irá direcionar o usuário para a tela de “Recuperação de Senha” onde o mesmo irá preencher os dados para receber um e-mail com as informações de seu cadastro.
1. MÓDULO CADASTRO
1.1 – Usuários
Ao acessar o item do módulo Usuários, o sistema apresentará todos os usuários cadastrados no CRM Web Cloud em formato de lista, com os campos Nome, Login, CPF e E-mail de cada usuário.
O campo posicionado na parte superior da tela auxiliará na pesquisa de usuário (todos, ativos e bloqueados), que poderá ser feita pelo nome, e-mail ou CPF.
Para cadastrar um novo usuário, basta clicar no botão “CRIAR USUÁRIO”, o sistema direcionará para a tela “Cadastro de Usuários”, onde além dos dados do usuário, será definido o login e permissões de acesso de cada usuário dentro do sistema CRM Web Cloud para os grupos “Departamento”, ”Clientes”, ”Cadastro”, ”Processos”, ”Calendário de Obrigações”, “Ferramentas”, ”Site”, “Downloads / Manual” e “Mensagens”.
Para excluir um usuário basta clicar no ícone da linha correspondente ao mesmo, o sistema CRM Web Cloud irá apresentar uma mensagem solicitando a confirmação da exclusão do usuário. Vale ressaltar que ao solicitar tal exclusão, todo o movimento deste usuário dentro do sistema também será excluído.
Para bloquear um usuário, basta clicar no ícone da linha correspondente ao mesmo, feito isso, esse usuário não terá permissão para utilizar o CRM Web Cloud, para liberar
novamente o acesso basta clicar no ícone .
1.2 - Escritório Contábil
As informações do grupo Escritório Contábil serão de preenchimento automático por parte da Contmatic Phoenix e as alterações poderão ser realizadas através da área de cliente no site www.contmatic.com.br.
Os grupos Contato e Responsável serão preenchidos no primeiro acesso ao CRM Web Cloud através do formulário “Configurações - Primeiro Acesso”. Vale ressaltar que todos os campos serão de preenchimento obrigatório*.
1.3 - Clientes
Ao acessar o item do módulo “Clientes”, o sistema irá apresentar em formato de lista todos os clientes que foram exportados da linha Phoenix para o sistema CRM Web Cloud, essas informações estão disponíveis apenas para consulta, qualquer alteração deverá ser realizada através de uma nova exportação de cadastro da linha Phoenix.
O campo posicionado na parte superior da tela auxiliará na pesquisa de clientes (todos, ativos e inativos), que poderá ser feita pelo código, apelido ou Razão social.
Ao bloquear um cliente dentro do sistema através do ícone , não será permitida nenhuma operação para esse cliente. Para liberar o acesso para o cliente bloqueado, basta
clicar no ícone da linha correspondente ao mesmo.
Ao clicar sobre um cliente, o sistema direcionará para a tela “Cadastro de Cliente” com os dados principais do cliente e permitirá alterações nos campos Nome do Responsável, CPF e E-mail, sendo esses campos de preenchimento obrigatório*.
Para excluir um cliente do sistema CRM Web Cloud, o usuário deverá clicar no ícone da linha correspondente ao mesmo, neste momento o sistema apresentará uma mensagem alertando ao usuário que o procedimento de exclusão irá excluir também toda movimentação, protocolos e arquivos.
1.4 – Alterar Senha
Nesta tela o usuário irá alterar sua senha atual de acesso ao CRM Web Cloud.
2 – MÓDULO PROCESSOS
2.1 - Atividade
Ao acessar o item do módulo “Atividade” o sistema CRM Web Cloud direcionará para a tela “Listagem de Atividades” com todas as atividades cadastradas em formato de lista pela descrição da atividade.
Para inserir uma nova atividade, basta clicar no botão “CRIAR ATIVIDADE” que o sistema CRM Web Cloud direcionará para a tela “Cadastro de Atividade” com o campo Descrição para preenchimento obrigatório*.
Para excluir uma atividade, basta selecioná-la e clicar no botão “Excluir”, neste momento o sistema irá apresentar uma mensagem confirmando a exclusão da atividade. Apenas será permitida a exclusão das atividades que não estiverem vinculadas a nenhum processo.
2.2 – Tipo de Processos
Ao acessar o item do módulo “Processos” o sistema irá direcionar para a tela “Listagem Tipo de Processo” onde o sistema CRM Web Cloud apresentará os tipos de processo cadastrados em formato de lista ordenados por descrição. Para inserir um novo tipo de processo basta clicar no botão “CRIAR TIPO” que o sistema direcionará para a tela “Cadastro Tipo de Processos” onde o usuário irá informar a descrição do processo e vincular a ele as atividades pertinentes.
Para excluir um tipo de processo, basta clicar no botão da linha correspondente ao mesmo, o sistema CRM Web Cloud irá apresentar uma mensagem confirmando a exclusão do tipo de processo. Somente será permitida a exclusão de um tipo de processo se este não estiver vinculado a nenhum processo em aberto.
2.3 – PROCESSOS
Ao acessar o item do módulo “Processos” o sistema irá direcionar para a tela “Listagem de Processos”, apresentando em formato de lista todos os processos existentes com as seguintes informações: número do processo, origem ( Interno/Externo ), Razão social, Tipo de Processo, previsão de encerramento, situação, responsável atual, transferir processo, incluir movimentação e remover processo. O usuário poderá utilizar o filtro por Cliente ( em caso de processo externo ), Situação (Todos, Em andamento, Cancelado e Encerrado)e previsão de encerramento para facilitar a pesquisa.
Para realizar a abertura de um processo, basta clicar no botão “CRIAR PROCESSO” que o sistema irá direcionar para a tela “Abertura de Processo” onde o usuário irá preencher os dados se atentando aos campos de preenchimento obrigatório*.
Na abertura do processo o usuário deverá definir se o processo será Interno ( Processos do próprio escritório ) ou Externo ( Processos dos Clientes do escritório Contábil ). Para processos Externos o usuário deverá selecionar o cliente*, preencher a data de “Previsão de Encerramento” * deste processo, bem como seu requisitante*. Para o campo Obs.: o usuário poderá informar as principais características do processo. Para processos Internos, o campo cliente não será habilitado. No momento da abertura do processo o usuário irá definir o tipo do processo, anteriormente já cadastrado no módulo Processos / Tipo de Processos, neste momento o sistema irá disponibilizar as atividades já vinculadas a esse processo. Caso o usuário queira incluir uma nova atividade que não esteja vinculada, basta selecionar a atividade já cadastrada no módulo Processos / Atividades, ou, cadastrar uma nova atividade através do subgrupo Atividade Adicional. Ainda neste grupo o sistema exibe a opção “Deixar visível para o cliente”, o usuário deverá marcar esta opção para que o sistema permita que o cliente do escritório contábil acompanhe todas as movimentações do processo. Para que o cliente receba E-mail de Avisos sobre a movimentação do processo, o usuário deverá marcar no Grupo “Avisos” a opção. Para o grupo Anexo, será permitido anexar todo tipo de arquivo com execeção dos arquivos com extensão EXE, DLL, BAT e SCR.
Após a inclusão de um processo, o sistema encaminhará um e-mail aos endereços configurados no Redirecionamento de E-mails, bem como ao cliente, se selecionado a opção E-mail para o Cliente no grupo Avisos. Através do número do processo o sistema irá direcionar para a tela “Visualização e histórico de Processos”, onde será possível realizar alteração, visualização de todas as informações do processo e ainda verificar o “Protocolo do processo” que servirá para o usuário identificar os acessos referentes ao processo, visualizando os dados da abertura do processo, sua movimentação e informações de acesso.
Para transferir um processo o usuário deverá clicar no botão da linha correspondente ao mesmo, dessa forma o sistema irá direcionar para a tela “Transferência de Processo” onde o usuário irá transferir o processo do responsável atual para um novo responsável. Vale ressaltar que para processos internos somente aparecerão na listagem os usuários ativos para o escritório.
Para incluir movimentação em um processo, o usuário deverá clicar no ícone da linha correspondente ao mesmo, dessa forma o sistema irá direcionar para a tela “Inclusão de Movimentação”, onde o usuário irá visualizar as informações da abertura do processo bem como sua movimentação.
Para realizar a exclusão de um processo, o usuário deverá clicar no ícone da linha correspondente ao mesmo, o sistema CRM Web Cloud irá apresentar uma mensagem solicitando a confirmação da exclusão do processo.
No grupo “Status da Movimentação”, o usuário irá selecionar uma atividade e dar andamento ao processo informando no campo descrição o que já foi realizado no processo. Ainda neste grupo, o usuário poderá prorrogar o prazo de encerramento utilizando a opção “Prorrogação Data de Encerramento”, bem como informar o status do processo. Toda movimentação realizada será encaminhado um e-mail aos endereços configurados no cadastro.
2.4 – Tipo IRPJ
Ao acessar o menu “Tipo de IRPJ”, o usuário e direcionado para a tela de listagem de IRPJ.Para vincular atividades para cada tipo de IRPJ basta clicar no botão “ Vincular Atividades”. Depois basta selecionar o tipo de irpj e vincular as atividades a ele. Após isso, basta clicar no botão confirmar.
2.5 – Tarefa
Ao acessar o menu “ Tarefa”, o sistema direcionará para a tela de Listagem de Tarefas, que serão ordenadas por ordem numérica. Para criar uma nova tarefa, basta clicar no botão “Clicar Tarefa”. No 1° passo vamos definir os dados tarefa, como tipo de IRPJ, Cliente, Data Limite e o Responsável pela tarefa. No 2° passo, vamos selecionar as atividades que serão inclusas para essa tarefa. E por fim 3° passo vamos marcar se será enviado um e-mail para o responsável pela tarefa.
Na tela de Listagem de Tarefas, o botão serve para alterar a tarefa. Só e possível alterar os campos Data Limite e Responsável. Não e permitido alterar nenhum outro campo da tarefa. O botão serve para concluir uma tarefa que ainda esteja em aberta.
Já o botão serve para cancelar uma tarefa. Para alterar a situação de uma tarefa que
tenha sido concluída ou cancelada basta clicar em .
2.6 – Agendador de Tarefas
Ao acessar o menu “Agendador de Tarefas”, o sistema direcionará para a tela de Listagem de Agendadores Tarefas, e para agendar uma nova tarefa basta clicar em “Agendar Tarefa”. Na tela de Cadastro de tarefas agendadas, o 1° passo e definirmos os dados da tarefa como Tipo de IRPJ, cliente, Dia data Limite e Responsável. No 2° passo, selecionaremos a atividade e a periodicidade dela. Ex: Decendial, Quinzenal, Anual. Por fim, no 3° passo definiremos se o sistema enviará um e-mail avisando o responsável pela tarefa ou não.
3 – MÓDULO ARQUIVOS O item do módulo arquivos está dividido em quatro departamentos a seguir: Folha / Depto. Pessoal, Contábil / Departamento Contábil, G5 / Depto. Fiscal e Gescon /Departamento Financeiro, além dos arquivos manuais Enviados e Recebidos pelo CRM Web Cloud. Ao acessar um departamento o sistema irá direcionar para a tela “Listagem de arquivos enviados” onde o sistema irá apresentar em formato de lista todos os arquivos existentes. Para facilitar o acesso o sistema permite filtrar as informações por cliente e período.
Depois de selecionado o arquivo desejado e clicar no ícone o sistema disponibilizará o documento para visualização.
Para excluir um arquivo basta clicar no ícone , o sistema irá apresentar uma mensagem solicitando a confirmação da exclusão do arquivo.
Ao clicar no ícone da linha correspondente ao arquivo desejado o usuário será direcionado para a tela de “Protocolo de Arquivo” onde visualizará os dados do arquivo e informações de acesso.
4 - MÓDULO FERRAMENTAS
4.1 – Controle de Avisos
Ao acessar o item do módulo “Controle de Avisos”, o sistema apresentará no grupo “Opções” todos os sistema e seus respectivos departamentos, onde o usuário definirá a quantidade de avisos que serão enviados sobre informações disponíveis no CRM Web Cloud.
4.2 – Redirecionamento de E-mails
Ao acessar o item do módulo “Redirecionamento de E-mails” o sistema irá direcionar para a tela onde o usuário irá definir os e-mails que devem ser copiados na movimentação de dados entre o Escritório Contábil e seus clientes.
4.3 – Controle de Espaço
Ao acessar o item do módulo “Controle de Espaço” o sistema irá direcionar para a tela “Visualizar Espaço Contratado”, onde estarão disponíveis no grupo Informações todas as informações pertinentes ao sistema, como o espaço disponível, espaço utilizado, clientes disponíveis e clientes utilizados.
As informações contidas nesta tela, não permitem alterações pelo usuário. Caso o usuário necessite alterar o espaço contratado, deverá entrar em contato com o Departamento Comercial da Contmatic Phoenix, através do e-mail [email protected] ou pelo telefone (11) 2942-6723.
5 - MÓDULO RELATÓRIOS
5.1 – Usuários
Ao acessar o item do módulo Relatório / Usuários, o sistema irá direcionar para a tela “Filtro de Usuários”, onde o usuário poderá utilizar dos filtros Nome, CPF, e-mail, Status e até o filtro adicional Informações de Departamento para auxiliar na busca das informações. Depois de preenchido os filtros e clicar em Visualizar, o sistema irá disponibilizar o relatório de usuários em formato de lista com as informações solicitadas. Caso queira enviar para impressora, basta clicar no botão imprimir.
5.2 – Clientes
Ao acessar o item do módulo Relatório / Clientes o sistema irá direcionar para a tela “Relatório de Clientes”, onde o usuário poderá utilizar dos filtros: Cliente, CPF/CNPJ, Status para auxiliar na busca das informações. Depois de preenchido os filtros e clicar em Visualizar, o sistema irá disponibilizar o “Relatório de Clientes” em formato de lista com as informações solicitadas. Caso queira enviar para impressora, basta clicar no botão imprimir.
5.3 – Tipo de Processo
Ao acessar o item do módulo Relatório / Tipo de Processos, o sistema irá direcionar para a tela “Relatório de Tipos de Processos”, onde o usuário poderá utilizar do filtro “Processos” para auxiliar na busca das informações. Depois de preenchido o filtro e clicar em Visualizar, o sistema irá disponibilizar o “Relatório de Tipos de Processos” em formato de lista com o tipo do processo e suas respectivas atividades. Caso queira enviar para impressora, basta clicar no botão imprimir.
5.4 – Histórico de Processo
Ao acessar o item do módulo Relatório / Histórico de Processos, o sistema irá direcionar para a tela “Relatório de Histórico de Processos”, onde o usuário poderá utilizar dos filtros: Cliente, Número do Processo, Tipo de Processo e Grupo de Status para auxiliar na busca das informações. Depois de preenchido o filtro e clicar em Visualizar, o sistema irá disponibilizar o “Relatório de Tipos de Histórico de Processos” em formato de lista com as informações solicitadas. Caso queira enviar para impressora, basta clicar no botão imprimir.
5.5 – Relatório de Obrigações
Ao acessar o item do módulo Relatório / Obrigações, o sistema irá direcionar para a tela “Relatório de Obrigações” onde o usuário poderá utilizar dos filtros: Cliente, Obrigação, Status e Período para auxiliar na busca das informações. Depois de preenchido o filtro e clicar em Visualizar, o sistema irá disponibilizar o “Relatório de Obrigações” em formato de lista com as informações solicitadas. Caso queira enviar para impressora, basta clicar no botão imprimir.
5.6 – Relatórios Arquivos Enviados
Ao acessar o item do módulo Relatórios / Arquivos Enviados o sistema irá direcionar para a tela “Relatório de Arquivos Enviados”, onde o usuário poderá utilizar dos filtros: Cliente, Departamento, Arquivo, Status e Período para auxiliar na busca das informações.
Depois de preenchido o filtro e clicar em visualizar, o sistema irá disponibilizar o Relatório de Arquivos Enviados em formato de lista com as informações solicitadas. Caso queira enviar para impressora, basta clicar no botão imprimir.
5.7 – Relatórios de Histórico de Tarefas
Ao acessar o item do módulo Relatórios / Histórico de Tarefa o sistema irá direcionar para a tela “Relatório de Histórico de Tarefas”, onde o usuário poderá utilizar dos filtros: Cliente, Número Tarefa, Atividade e Status para auxiliar na busca das informações. Depois de preenchido o filtro e clicar em visualizar, o sistema irá disponibilizar o Relatório de Histórico de Tarefas em formato de lista com as informações solicitadas. Caso queira enviar para impressora, basta clicar no botão imprimir.
5.8 – Relatório de Histórico de Agendador de Tarefas
Ao acessar o item do módulo Relatórios / Histórico do sistema irá direcionar para a tela “Relatório de Histórico de Agendador de Tarefas”, onde o usuário poderá utilizar dos filtros: Cliente, Atividade e Status para auxiliar na busca das informações. Depois de preenchido o filtro e clicar em visualizar, o sistema irá disponibilizar o Relatório de Histórico de Agendador de Tarefas em formato de lista com as informações solicitadas. Caso queira enviar para impressora, basta clicar no botão imprimir.
6 – CALENDÁRIO DE OBRIGAÇÕES O calendário carregará todas as obrigações geradas pelos sistemas da linha Phoenix ou enviadas manualmente pelo Crm web cloud e serão disponibilizadas para o contador em um calendário na home do sistema. Além da visualização através de calendário, será disponível também a visualização através de listagem.
Ao acessar o sistema, vai aparecer na Home o Calendário de Obrigações, clicando na opção Listagem, abrirá a tela “Listagem de obrigações enviadas” onde o sistema CRM Web Cloud apresentará todas as obrigações existentes em formato de lista, ordenadas por data de vencimento. Para facilitar o acesso o sistema permite filtrar as informações por sistema, cliente, protocoladas ou não e por vencimento.
Para visualizar a obrigação, basta clicar no ícone da linha correspondente a obrigação, o sistema irá disponibilizar a informação para visualização em formato pdf.
Para excluir uma obrigação, basta clicar no ícone da linha correspondente a mesma, o sistema CRM Web Cloud irá apresentar uma mensagem solicitando a confirmação da exclusão da obrigação. Ao sobre a obrigação com data verde DD/MM/AAAA, o sistema apresentará para o usuário a tela “Protocolo da Obrigação”, com todas as informações da obrigação e seus respectivos acessos para controle do usuário e cliente.
Para enviar uma obrigação manual, basta clicar no botão “CRIAR OBRIGAÇÃO”, o sistema irá direcionar para a tela “Cadastro de obrigações”, onde o usuário deverá selecionar o cliente, anexar à obrigação e preencher os campos obrigatórios: Descrição, Competência ou Apuração, Vencimento e valor.
Ao enviar uma obrigação dos sistemas da Linha Phoenix para o CRM Web Cloud, automaticamente será enviado ao endereço de e-mail configurado no sistema um Aviso da Obrigação, com o tipo da obrigação, valor e vencimento.
7 - MÓDULO MENSAGENS
7.1 - Enviadas
Ao acessar o item do módulo “Mensagens” o sistema irá direcionar para a tela “Listagem de mensagens enviadas” onde o sistema CRM Web Cloud apresentará todas as mensagens enviadas em formato de lista pelas colunas Assunto, De, Para, Cliente, Enviado em. Os arquivos
anexados serão representados pelo ícone . Para facilitar o acesso o sistema permite filtrar as mensagens por cliente, departamento, assunto e Data de envio.
Para visualizar uma mensagem, basta clicar no assunto da mesma e o sistema direcionará para a tela de Visualização de mensagem.
Para remover uma mensagem, basta clicar no ícone da linha correspondente a mesma, o sistema CRM Web Cloud irá apresentar uma mensagem solicitando a confirmação da exclusão da mensagem. Para enviar uma mensagem, basta clicar no botão “NOVA MENSAGEM” que o sistema irá direcionar para a tela “Nova Mensagem” onde irá selecionar o cliente, departamento, um usuário ou todos do escritório contábil, preencher o Assunto, Texto e caso haja necessidade, anexar um arquivo.
7.2 - Recebidas
Ao acessar o item Recebidas do Módulo Mensagens o sistema irá direcionar para a tela “Listagem de Mensagens recebidas”, será apresentado em formato de lista todas as mensagens recebidas pelas colunas Assunto, De, Para, Cliente e Data de envio. Os arquivos anexados
serão representados pelo ícone . Para facilitar o acesso o sistema permite filtrar as mensagens por cliente, assunto e Data de envio.
Para visualizar uma mensagem, basta clicar no assunto da mesma e o sistema direcionará para a tela de Visualização de mensagem, onde é possível ver os dados da mensagem e fazer download de arquivos anexados no grupo Anexos.
Para responder essa mensagem ao cliente, basta clicar no botão Responder e preencher o campo texto, caso haja necessidade de enviar um arquivo, basta anexá-lo.
7.3 – Reuniões Ao acessar o item “Reuniões” do módulo “Mensagens” o sistema irá direcionar para a tela “Listagem de Reuniões” onde o sistema CRM Web Cloud apresentará todas as Reuniões em formato de lista pelas colunas Assunto, Data-Horário, Solicitante, Tipo de Reunião e Situação. Para visualizar os detalhes de uma reunião, basta clicar no assunto da mesma e o sistema direcionará para a tela de Visualização de Reunião.
Para remover uma reunião, basta clicar no ícone da linha correspondente a mesma, o sistema CRM Web Cloud irá apresentar uma mensagem solicitando a confirmação da exclusão da Reunião.
Para agendar uma reunião, basta clicar no botão “AGENDAR REUNIÃO” que o sistema irá direcionar para a tela “Agendamento de Reunião” onde irá selecionar o Tipo Interna ou Externa, Assunto, Pauta, Data, Hora, Local, Cliente ( No caso do tipo Externa ), Participantes do Cliente e Participantes do Escritório.
7.4 – SAC´s Ao acessar o item “SAC´s” do módulo “Mensagens” o sistema irá direcionar para a tela “Listagem de sacs” onde o sistema CRM Web Cloud apresentará todos os Sac´s em formato de lista pelas colunas Número, Assunto, Cliente, Data da solicitação, Atribuído Para, Responsável, Data da Resposta, Situação e Avaliação.
Para obter mais informações sobre o SAC recebido basta clicar em cima do número do SAC, o sistema irá direcionar o usuário para a tela de Visualização de SAC.
Caso o usuário julgue necessário abrir um Processo para atender a solicitação feita através do
SAC basta clicar em . O sistema irá te direcionar para tela Abertura de Processos. Se preferir criar uma tarefa para atender a solicitação do seu cliente basta clicar no seguinte
ícone . O sistema irá para a tela de Cadastro de Tarefa.
Para responder um SAC basta clicar no ícone que o sistema irá direcionar para a tela “Responder SAC”, onde o responsável ou o usuário com Acesso Total no sistema terá um campo para responder para seu cliente com até 1000 caracteres. Nessa tela, o sistema também apresenta a opção de Cadastrar Tarefa ou Abertura de Processo.
Após ser respondido, o cliente que enviou o SAC recebe um e-mail informando que o já tem uma resposta para a sua solicitação. Caso queira redirecionar um SAC para outro usuário, deve-se clicar no ícone .O sistema irá direcionar para tela “Redirecionar SAC”, onde poderá alterar o departamento e o Responsável.
8 - MÓDULO SITE
8.1 – Logo Ao acessar o item do módulo Logo, o sistema irá direcionar para a tela onde será apresentado o logo atual do sistema, no campo “Novo logo” o usuário irá selecionar uma nova imagem. Esta nova imagem deverá segui o padrão de tamanho 250 X 68, ou 100 kbytes.
8.2 – Página
Ao acessar o item do módulo “Página”, o sistema irá direcionar para a tela “Listagem de Página”, onde os itens serão apresentados em formato de lista. No campo dica, o sistema apresentará o link que deve ser passado aos clientes do escritório para acesso no CRM Web Cloud.
Ao selecionar um tópico e clicar no botão , o sistema irá apresentar uma mensagem confirmando a exclusão. Vale ressaltar que ao efetuar a exclusão de um tópico o sistema irá atualizar automaticamente o site excluindo o tópico. Para inserir um novo tópico basta clicar no botão “CRIAR PÁGINA” que o sistema CRM Web Cloud irá direcionar para a tela “Cadastro de Página” com o grupo Página para informar o Título do tópico, e o grupo Conteúdo, representado por um campo similar a tela do Word, para que o usuário insira as informações que serão apresentadas em sua página inicial.
8.3 – Rodapé
Ao acessar o item do módulo “Rodapé” o sistema irá direcionar para a tela “Configuração de Rodapé”, onde o usuário irá inserir as informações do rodapé da sua página na internet. Após a confirmação o sistema atualizará automaticamente a página na internet.
8.4 – Código HTML Login
Ao acessar o item do módulo Código Login, o sistema irá exibir o código de acesso para o link CRM Web Cloud. O usuário deverá passar a informação desta tela para o responsável pela manutenção de sua página na internet.








































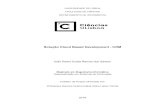







![[ Aplicativos ] CRM](https://static.fdocumentos.com/doc/165x107/5571f1bf49795947648b9fa8/-aplicativos-crm.jpg)




