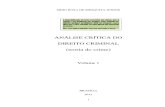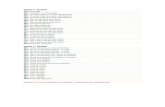Cur So Photoshop Costa
-
Upload
elder-henrique -
Category
Documents
-
view
346 -
download
0
Transcript of Cur So Photoshop Costa
5/10/2018 Cur So Photoshop Costa - slidepdf.com
http://slidepdf.com/reader/full/cur-so-photoshop-costa 1/112
PhotoShop 7.0
“ Todos direitos reservados.
Proibida a reprodução,
mesmo parcial, por qualquer
rocesso mecânico,
eletrônico, reprográfico, etc.,sem a autorização, por
escrito, do(s) autor(es) e da
editora.”
5/10/2018 Cur So Photoshop Costa - slidepdf.com
http://slidepdf.com/reader/full/cur-so-photoshop-costa 2/112
www.webaula.com.br Copyright© Powered by webAula
PHOTOSHOP 7.0
SUMÁRIOINTRODUÇÃO................................................................................................................................................................................................. 1
O MUNDO DOS PIXELS .............................................................................................................................................................................. 1 PRINCIPAIS DIFERENÇAS ENTRE O MUNDO DOS PIXELS E DOS VETORES ................................................................................. 2
A TELA DO PHOTOSHOP............................................................................................................................................................................. 4
CAIXA DE FERRAMENTAS........................................................................................................................................................................ 7
ALGUMAS FERRAMENTAS DO PHOTOSHOP...................................................................................................................................... 11
FERRAMENTAS HAND E ZOOM ........................................................................................................................................................... 11 FERRAMENTAS BRUSH E PENCIL....................................................................................................................................................... 13 FERRAMENTA BORRACHA................................................................................................................................................................... 16 FERRAMENTA LINHA............................................................................................................................................................................ 17 FERRAMENTA TEXTO ........................................................................................................................................................................... 17 FERRAMENTA SLICE (FATIA) .............................................................................................................................................................. 17
TEORIA DAS CORES ................................................................................................................................................................................... 18
PRINCIPAIS MODELOS DE COR.............................................................................................................................................................. 18O MODELO DE CORES RGB................................................................................................................................................................. 18 O MODELO DE CORES CMYK.............................................................................................................................................................. 20 O MODELO DE CORES HSB ................................................................................................................................................................. 21
VISUALIZANDO O CÓDIGO DAS CORES NUM ARQUIVO ATRAVÉS DA JANELA INFO............................................................... 23
SELEÇÃO ATRAVÉS DAS FERRAMENTAS ........................................................................................................................................... 25
A FERRAMENTA MARQUEE ................................................................................................................................................................. 25 BARRA DE PROPRIEDADES DA FERRAMENTA MARQUEE ............................................................................................................. 27 A FERRAMENTA LASSO (LAÇO) ........................................................................................................................................................... 29 SOMANDO, SUBTRAINDO E INTERSECCIONANDO SELEÇÕES...................................................................................................... 30
FERRAMENTA MOVE............................................................................................................................................................................... 32
FERRAMENTA MAGIC WAND ................................................................................................................................................................34 A FERRAMENTA MAGIC WAND (VARINHA MÁGICA) ....................................................................................................................... 34 ALTERANDO A COR DA IMAGEM ........................................................................................................................................................ 35
SELEÇÃO ATRAVÉS DO MENU SELECT ............................................................................................................................................... 38
SELECT / ALL.......................................................................................................................................................................................... 38 SELECT / DESELECT ............................................................................................................................................................................. 38 SELECT / RESELECT.............................................................................................................................................................................. 38 SELECT / INVERSE................................................................................................................................................................................. 39 SELECT / COLOR RANGE ...................................................................................................................................................................... 39 SELECT / FEATHER ............................................................................................................................................................................... 40 SELECT / MODIFY.................................................................................................................................................................................. 41 SELECT / GROW..................................................................................................................................................................................... 43 SELECT / SIMILAR.................................................................................................................................................................................. 43 SELECT / TRANSFORM SELECTION .................................................................................................................................................... 44
SELECT / LOAD SELECTION ................................................................................................................................................................ 44 SELECT / SAVE SELECTION.................................................................................................................................................................. 44
FILTROS......................................................................................................................................................................................................... 45
FILTROS ARTISTIC.................................................................................................................................................................................... 45COLORED PENCIL................................................................................................................................................................................. 45 CUTOUT.................................................................................................................................................................................................. 45
5/10/2018 Cur So Photoshop Costa - slidepdf.com
http://slidepdf.com/reader/full/cur-so-photoshop-costa 3/112
www.webaula.com.br Copyright© Powered by webAula
PHOTOSHOP 7.0 FILM GRAIN............................................................................................................................................................................................ 46 FRESCO................................................................................................................................................................................................... 46 NEON GLOW........................................................................................................................................................................................... 46 PAINT DAUBS......................................................................................................................................................................................... 46
PALETTE KNIFE..................................................................................................................................................................................... 46 PLASTIC WRAP....................................................................................................................................................................................... 46 POSTER EDGES...................................................................................................................................................................................... 47 ROUGH PASTELS ................................................................................................................................................................................... 47 SMUDGE STICK ..................................................................................................................................................................................... 47 SPONGE .................................................................................................................................................................................................. 47 UNDERPAINTING................................................................................................................................................................................... 47 WATERCOLOR........................................................................................................................................................................................ 47
EXEMPLO UTILIZANDO O FILTRO DRY BRUSH ............................................................................................................................... 48 FILTROS BLUR........................................................................................................................................................................................... 48
BLUR........................................................................................................................................................................................................ 48 BLUR MORE............................................................................................................................................................................................ 49 GAUSSIAN BLUR .................................................................................................................................................................................... 49 MOTION BLUR ....................................................................................................................................................................................... 49
RADIAL BLUR......................................................................................................................................................................................... 49
SMART BLUR .......................................................................................................................................................................................... 49 EXEMPLO UTILIZANDO O FILTRO MOTION BLUR .......................................................................................................................... 49 FILTROS BRUSH STROKES...................................................................................................................................................................... 50
ACCENTED EDGES................................................................................................................................................................................ 50 ANGLED STROKES................................................................................................................................................................................. 50 CROSSHATCH......................................................................................................................................................................................... 51
DARK STROKES...................................................................................................................................................................................... 51 INK OUTLINES ....................................................................................................................................................................................... 51 SPATTER ................................................................................................................................................................................................. 51 SPRAYED STROKES ............................................................................................................................................................................... 51 SUMI-E .................................................................................................................................................................................................... 51
EXEMPLO UTILIZANDO O FILTRO ANGLED STROKES ................................................................................................................... 52 FILTROS DISTORT..................................................................................................................................................................................... 53
DIFFUSE GLOW..................................................................................................................................................................................... 53 DISPLACE ............................................................................................................................................................................................... 53 GLASS ...................................................................................................................................................................................................... 53
OCEAN RIPPLE ...................................................................................................................................................................................... 53 PINCH...................................................................................................................................................................................................... 54 POLAR COORDINATES.......................................................................................................................................................................... 54 RIPPLE .................................................................................................................................................................................................... 54 SHEAR ..................................................................................................................................................................................................... 54 SPHERIZE ............................................................................................................................................................................................... 54 TWIRL ...................................................................................................................................................................................................... 54 WAVE....................................................................................................................................................................................................... 54 ZIGZAG.................................................................................................................................................................................................... 55
EXEMPLO UTILIZANDO O FILTRO OCEAN RIPPLE ......................................................................................................................... 55 FILTROS NOISE.......................................................................................................................................................................................... 56
ADD NOISE ............................................................................................................................................................................................. 56 DESPECKLE ........................................................................................................................................................................................... 56 DUST & SCRATCHES ............................................................................................................................................................................. 56 MEDIAN................................................................................................................................................................................................... 56
EXEMPLO UTILIZANDO O FILTRO ADD NOISE ................................................................................................................................ 56 FILTROS PIXELATE .................................................................................................................................................................................. 57COLOR HALFTONE................................................................................................................................................................................ 57 CRYSTALLIZE ......................................................................................................................................................................................... 57
FACET ..................................................................................................................................................................................................... 57 FRAGMENT............................................................................................................................................................................................. 58 MEZZOTINT ............................................................................................................................................................................................ 58 MOSAIC................................................................................................................................................................................................... 58
5/10/2018 Cur So Photoshop Costa - slidepdf.com
http://slidepdf.com/reader/full/cur-so-photoshop-costa 4/112
www.webaula.com.br Copyright© Powered by webAula
PHOTOSHOP 7.0 POINTILLIZE .......................................................................................................................................................................................... 58 EXEMPLO UTILIZANDO O FILTRO CRYSTALLIZE ............................................................................................................................ 58
FILTROS RENDER ..................................................................................................................................................................................... 593D TRANSFORM..................................................................................................................................................................................... 59
CLOUD.................................................................................................................................................................................................... 59 DIFERENCE CLOUDS............................................................................................................................................................................ 59 LENS FLARE ........................................................................................................................................................................................... 59 LIGHTING EFFECTS.............................................................................................................................................................................. 59 TEXTURE FILL ....................................................................................................................................................................................... 60
EXEMPLO UTILIZANDO O FILTRO LENS FLARE .............................................................................................................................. 60 FILTROS SHARPEN ................................................................................................................................................................................... 61
SHARPEN ................................................................................................................................................................................................ 61 SHARPEN EDGES................................................................................................................................................................................... 61 SHARPEN MORE .................................................................................................................................................................................... 61 UNSHARP MASK..................................................................................................................................................................................... 61
EXEMPLO UTILIZANDO O FILTRO SARPEN MORE .......................................................................................................................... 61 FILTROS SKETCH...................................................................................................................................................................................... 62
BAS RELIEF ............................................................................................................................................................................................ 62 CHALK & CHARCOAL ........................................................................................................................................................................... 62
CHARCOAL ............................................................................................................................................................................................. 62 CHROME................................................................................................................................................................................................. 63 CONTÉ CRAYON..................................................................................................................................................................................... 63 GRAPHIC PEN ........................................................................................................................................................................................ 63
HALFTONE PATTERN............................................................................................................................................................................ 63 NOTE PAPER .......................................................................................................................................................................................... 63 PHOTOCOPY6 ........................................................................................................................................................................................ 63 PLASTER ................................................................................................................................................................................................. 63 RETICULATION...................................................................................................................................................................................... 64 STAMP ..................................................................................................................................................................................................... 64 TORN EDGES.......................................................................................................................................................................................... 64 WATER PAPER........................................................................................................................................................................................ 64
EXEMPLO UTILIZANDO O FILTRO NOTE PAPER ............................................................................................................................. 64 FILTROS STYLIZE ..................................................................................................................................................................................... 65
DIFFUSE ................................................................................................................................................................................................. 65 EMBOSS................................................................................................................................................................................................... 65
EXTRUDE................................................................................................................................................................................................ 65 GLOWING EDGES.................................................................................................................................................................................. 66 SOLARIZE................................................................................................................................................................................................ 66 TILES ....................................................................................................................................................................................................... 66 TRACE CONTOUR.................................................................................................................................................................................. 66 WIND ....................................................................................................................................................................................................... 66
EXEMPLO UTILIZANDO O FILTRO EDGES ........................................................................................................................................ 66 FILTROS TEXTURE ................................................................................................................................................................................... 67
CRAQUELURE........................................................................................................................................................................................ 67 GRAIN...................................................................................................................................................................................................... 68 MOSAIC TILES........................................................................................................................................................................................ 68
PATCHWORK.......................................................................................................................................................................................... 68 STAINED GLASS ..................................................................................................................................................................................... 68 TEXTURIZER........................................................................................................................................................................................... 68
EXEMPLO UTILIZANDO O FILTRO CRAQUELURE........................................................................................................................... 68
FILTROS VIDEO......................................................................................................................................................................................... 69 DE-INTERLACE ...................................................................................................................................................................................... 69 NTSC COLORS ........................................................................................................................................................................................ 69
FERRAMENTAS PARA CORREÇÃO DE FOTO ..................................................................................................................................... 70
A FERRAMENTA HEALING BRUSH...................................................................................................................................................... 70 A FERRAMENTA CLONE STAMP (CARIMBO).................................................................................................................................... 70
5/10/2018 Cur So Photoshop Costa - slidepdf.com
http://slidepdf.com/reader/full/cur-so-photoshop-costa 5/112
www.webaula.com.br Copyright© Powered by webAula
PHOTOSHOP 7.0 EXEMPLO UTILIZANDO A FERRAMENTA CLONE STAMP ............................................................................................................... 71 A FERRAMENTA SMUDGE (DEDO) BLUR (EMBAÇAR) E SHARPEN (ACENTUAR)..................................................................... 72 FERRAMENTA SMUDGE ....................................................................................................................................................................... 72 AS FERRAMENTAS BLUR E SHARPEN................................................................................................................................................. 73
AS FERRAMENTAS DODGE (CLAREAR), BURN (ESCURECER) E SPONGE (ESPONJA)................................................................ 73 FERRAMENTAS PARA CORREÇÃO DE CORES................................................................................................................................... 76
OS COMANDOS LEVELS E AUTOLEVELS............................................................................................................................................. 75O COMANDO COLOR BALANCE .......................................................................................................................................................... 77 O COMANDO BRIGHTNESS / CONTRAST............................................................................................................................................ 78 O COMANDO HUE / SATURATION....................................................................................................................................................... 78 O COMANDO REPLACE COLOR .......................................................................................................................................................... 78 O COMANDO SELECTIVE COLOR ....................................................................................................................................................... 78 O COMANDO VARIATIONS ................................................................................................................................................................... 79
ALGUMAS OUTRAS OPÇÕES DO MENU IMAGE ............................................................................................................................... 80
OS COMANDOS DO MENU IMAGE / MODE........................................................................................................................................ 80 O MENU IMAGE / DUPLICATE............................................................................................................................................................. 80
IMAGE / SIZE .......................................................................................................................................................................................... 81 IMAGE / CANVAS SIZE........................................................................................................................................................................... 82
AUMENTANDO A TELA DE PINTURA PROPORCIONALMENTE NOS QUADRO LADOS:.............................................................. 82 AUMENTANDO A TELA DE PINTURA ABAIXO, ESQUERDA E DIREITA: ........................................................................................ 83 IMAGE / ROTATE CANVAS .................................................................................................................................................................... 84
LAYER (CAMADA)....................................................................................................................................................................................... 84
A JANELA LAYERS.................................................................................................................................................................................. 87 CRIANDO E EDITANDO LAYERS .......................................................................................................................................................... 88 CONHECENDO O MENU LAYERS ........................................................................................................................................................ 89
TRABALHANDO COM A FERRAMENTA PEN ...................................................................................................................................... 90
CRIANDO CAMINHOS COM A FERRAMENTA PEN............................................................................................................................ 91 DESENHANDO E MOVENDO CAMINHOS RETOS.............................................................................................................................. 93 DESENHANDO CAMINHOS CURVOS .................................................................................................................................................. 94 SALVANDO PATHS................................................................................................................................................................................. 96
PREENCHENDO E CONTORNANDO PATHS....................................................................................................................................... 97
CONVERTENDO UM PATH EM SELEÇÃO E VICE-VERSA ................................................................................................................ 97 OTIMIZANDO IMAGENS PARA PUBLICAÇÃO NA WEB ................................................................................................................... 99
OTIMIZANDO E SALVANDO IMAGENS NO FORMATO JPEG ........................................................................................................... 99 OTIMIZANDO E SALVANDO IMAGENS NO FORMATO GIF E TRANSPARÊNCIA......................................................................... 102
CONCLUSÃO............................................................................................................................................................................................... 103
5/10/2018 Cur So Photoshop Costa - slidepdf.com
http://slidepdf.com/reader/full/cur-so-photoshop-costa 6/112
www.webaula.com.br Pág:. 1 Copyright© Powered by webAula
PHOTOSHOP 7.0
INTRODUÇÃO
O Adobe Photoshop é o mais popular e definitivamente o melhor software de edição deimagens existente no mercado. Com ele, somos capazes de fazer verdadeiras mágicas com fotografias.Podemos colocar pessoas em lugares nos quais elas nunca estiveram antes, alterar a cor dos olhos de umapessoa, corrigir defeitos na pele, alterar a tonalidade dos cabelos e fazer com que um céu claro ganhenuvens pesadas e anuncie uma grande tempestade. Tudo isso com uma qualidade perfeita, que passariadesapercebida para qualquer um que examinasse.
O MUNDO DOS PIXELSA palavra-chave do trabalho com o Photoshop é pixel. Essa palavra, que é proveniente do
termo picture element, é a essência de todas as imagens que vemos na tela de um computador, e tambémé a fundamental diferença existente entre “desenhar” e “pintar” com o computador. Ao usar programasgráficos, como o Corel Draw, dizemos que estamos “desenhando”. Ao trabalhar com o Photoshop, dizemosque estamos “pintando”.
Pixel é um minúsculo quadrado colorido, que, ao juntar-se com outros milhares de pixels,forma uma imagem. Em outras palavras: todas as imagens que vemos no computador é formado por umagrade de minúsculos quadrados chamados pixels. Quando você pinta, apaga ou altera qualquer parte deuma imagem, você está simplesmente alterando a cor dos pixels da imagem.
Quantos pixels tem uma imagem? Isso depende da qualidade da imagem, que, em termostécnicos, chamamos de resolução. A resolução nos diz quantos pixels há em uma polegada. Na maioria dasfotografias que vemos no vídeo, a resolução é de 72 pixels por polegada, ou seja, o tamanho de cada pixel é1/72 polegada, ou cerca de 0,35 mm.
Com essa dimensão tão pequena, é claro que não podemos ver um pixel (a não ser que afotografia seja ampliada, conforme veremos quando estivermos trabalhando com o Photoshop). É por issoque temos a impressão de que a imagem é totalmente contínua e não um amontoado de pequenosquadrados coloridos.
Outra conclusão a que podemos chegar, a partir do exposto acima, é que, quanto mais pixelstivermos por polegada (ou, em outras palavras, quanto menor for o tamanho do pixel), melhor será aqualidade da imagem. Olhando as três imagens abaixo, percebemos bem esse conceito. A imagem daesquerda foi impressa a uma resolução de 150 pixels por polegada (que já é considerado pouco: o idealpara impressão seria 300). A do meio foi impressa a 60 pixels por polegada. Já percebemos uma grandeperda de qualidade. A da direita, que tem apenas 30 pixels por polegada, virou um amontoado de pequenosquadrados coloridos (no caso, quadrados cinzas).
5/10/2018 Cur So Photoshop Costa - slidepdf.com
http://slidepdf.com/reader/full/cur-so-photoshop-costa 7/112
www.webaula.com.br Pág:. 2 Copyright© Powered by webAula
PHOTOSHOP 7.0A medida usada para resolução, ou seja, pixels por polegada, é mais conhecida como dpi
(dots per inch). Sendo assim, as resoluções das imagens acima são, respectivamente, 150 dpi, 60 dpi e 30dpi.
Já sabemos que, quanto mais pixels, melhor a qualidade. Então, usaremos a maiorquantidade de pixels possível, em qualquer caso? Não é bem assim. É preciso levar em consideração o outrolado da moeda. Quanto mais pixels, maior será o tamanho da imagem (em bytes) e isso demandará maiorespaço em disco, mais memória do computador, mais tempo para processar as alterações realizadas, maistempo para a imagem ser carregada no seu computador, etc. Por causa disso, é extremamente necessáriosabermos utilizar o mínimo possível de pixels em uma figura, desde que isso não comprometa a qualidadeda imagem.
Uma imagem produzida para impressão necessariamente deve ter um número maior depixels, o que produzirá uma qualidade final maior e conseqüentemente uma imagem maior em bytes.Quando a imagem é produzida para ser visualizada no monitor, principalmente quando é carregada de umapágina da internet, devemos nos preocupar em reduzir seu tamanho final em bytes, uma vez que quantomaior, mais tempo levará para ser carregada. Não se deve produzir imagens para internet que possuammais do que 100bytes.
Quando a imagem é produzida para internet ou somente será visualizada no vídeo, apesarde possuir um número menor de pixels ela não perde a qualidade visual. Já quando ela é produzida paraimpressão precisa do maior número possível de pixels para não perder qualidade ao ser impressa.
Quando estivermos trabalhando no Photoshop, teremos oportunidade de ver de perto ospixels (ao ampliarmos um pedaço da imagem). Por enquanto, é muito importante que você tenha entendidoo que vem a ser um pixel, pois esse conceito, aliado a um conhecimento mais aprofundado da teoria dacores (que veremos mais tarde), são os alicerces necessários para qualquer tipo de trabalho profissionaldentro do Photoshop.
PRINCIPAIS DIFERENÇAS ENTRE O MUNDO DOS PIXELS E DOSVETORES
Quando estamos trabalhando no Photoshop, estamos mergulhados em um mundo formadopor pixels, diferente de outros programas de editoração gráfica como o Corel Draw, um programa vetorial.
Esta é exatamente a diferença que existe entre essas duas categorias de programas. Osprogramas gráficos não trabalham com pixels. Enquanto o Photoshop trabalha com as chamadasimagens bitmap, os programas gráficos trabalham com os chamados desenhos vetoriais, que sãorepresentados internamente, pelo programa, não como uma grade de pixels, mas como curvas matemáticasque podem ser modeladas da forma que se desejar. Quando você desenha uma curva, um retângulo, umcírculo ou escreve um texto no Corel Draw!, você está realmente inserindo esses objetos na sua folha depapel. Se você desenhou um retângulo ou uma curva, o programa sempre tratará aquele objeto como umretângulo, ou como uma curva. Isso quer dizer que você poderá aumentar, diminuir, mover, girar, mudar acor, entortar os objetos criados, e o programa sempre tratará cada objeto individualmente. Poderá aindacolocar objetos por cima de outros, ou por baixo, alinhar objetos e apagá-los. Esse processo de manipulaçãoé o ideal para desenhos de folders, cartões de visita, logomarcas e mesmo figuras de histórias em
quadrinhos, pois a manipulação dos diversos objetos que compõem o desenho é muito fácil.
5/10/2018 Cur So Photoshop Costa - slidepdf.com
http://slidepdf.com/reader/full/cur-so-photoshop-costa 8/112
www.webaula.com.br Pág:. 3 Copyright© Powered by webAula
PHOTOSHOP 7.0No Photoshop o trabalho é um pouco mais difícil, mas os resultados são muito mais
surpreendentes. É mais difícil porque o programa não trata os objetos separadamente. Ele simplesmenteconsidera sua tela como um amontoado de pixels coloridos. Assim, se você, por exemplo, desenha umcírculo azul na tela, o Photoshop estará trocando a cor da alguns pixels da sua tela pela cor azul. Se depois,
você coloca um retângulo vermelho por cima do círculo azul, a cor dos pixels (que era azul) será substituída pela cor vermelha. Será impossível, mais tarde, você tirar o retângulo de cima do círculo, comovocê faria, sem a menor dificuldade, se estivesse usando um programa gráfico.
E, se o trabalho no Photoshop é mais difícil, qual é a vantagem de usá-lo? A vantagem éque, como nós não somos obrigados a lidar com objetos geométricos que tem propriedades bem definidas(como retângulos e círculos), podemos encher a tela inteira de pontos coloridos aleatórios, fazer misturascompletas de cores, criar tonalidades, partes mais brilhantes e partes mais escuras, fundir elementos deuma foto, de forma a dar naturalidade a uma montagem, e assim por diante. Essa liberdade completa demisturarmos completamente as cores dos pixels é que nos possibilita a exibição e manipulação defotografias perfeitas. Isto porque todas as tonalidades de uma fotografia, por mais homogêneas que possamparecer, são na verdade formadas por uma grande mistura de tonalidades de cores mais ou menosparecidas. E isso seria impossível de reproduzir em um programa gráfico como o Corel Draw.
Vamos utilizar uma analogia para entender melhor a diferença entre programas quetrabalham com pixels e os que trabalham com vetores. Quando você trabalha com o Photoshop é como seestivesse pintando uma tela em branco, utilizando pinceis e tintas. Imagine que você desejasse apagar umtraço que fez na tela, o que você deveria fazer? Você teria que apagar cada pontinho de tinta que colocadosum ao lado do outro formam o traço. Já quando você trabalha com o corel é como se os traços fossempequenos pedaços e arame e se você quiser apagar o traço basta tirar o arame.
5/10/2018 Cur So Photoshop Costa - slidepdf.com
http://slidepdf.com/reader/full/cur-so-photoshop-costa 9/112
www.webaula.com.br Pág:. 4 Copyright© Powered by webAula
PHOTOSHOP 7.0Especificamente, o trabalho com o Photoshop pode ser dividido em três segmentos distintos:
Edição de fotografias: indiscutivelmente a principal e mais fantástica capacidade doprograma é a de manipular fotografias. Essas manipulações podem se consistir em uma montagem de parte
de uma foto sobre outra, a alteração de uma característica qualquer de um elemento de uma foto, oumesmo a recuperação de fotos mal batidas ou desgastadas pelo tempo;
Pintura profissional: outra interessante utilidade do Photoshop, bastante diferente daanterior, é a utilização do programa por pintores profissionais, que decidem substituir a tela de pintura e apaleta de tintas pelo mouse. Para isso, existem ferramentas que imitam com grande fidelidade asferramentas já consagradas dos pintores;
Retoque em trabalhos feitos por editores gráficos, como o Corel Draw: o Photoshopnão é um editor gráfico, como o Corel Draw! (discutiremos a seguir as diferenças que existem entre essesdois tipos de programas). Assim, uma grande quantidade de profissionais criam logomarcas, folders, rótulose outros trabalhos gráficos em Corel Draw e utilizam o Photoshop para criar efeitos especiais interessantesnesses trabalhos.
A TELA DO PHOTOSHOPUma característica peculiar dos programas fabricados pela ADOBE é que, quando você inicia
o programa (no caso do Photoshop, fazemos isso clicando em Iniciar / Programas / Adobe Photoshop 7.0),ele traz para nós uma tela vazia. Para começarmos a trabalhar, precisamos iniciar um arquivo novo (atravésdo comando File / New) ou abrir um arquivo já existente (através do comando File / Open). Vamosescolher a primeira opção.
Após clicar em File / New, aparecerá uma caixa solicitando que você dê um nome para oarquivo que será criado, suas dimensões e sua resolução. As outras informações (Mode e Contents) tratamde definições que serão explicadas mais parte. A primeira se refere ao modo de cores da imagem, assuntoque será explicado no capítulo referente à teoria das cores. E a última se refere à cor do fundo da imagemque está sendo criada: White (branco), Background Color (cor definida como Background na paleta doPhotoshop) ou Transparent (Transparente). Veja a figura abaixo:
5/10/2018 Cur So Photoshop Costa - slidepdf.com
http://slidepdf.com/reader/full/cur-so-photoshop-costa 10/112
www.webaula.com.br Pág:. 5 Copyright© Powered by webAula
PHOTOSHOP 7.0
Não é necessário dar um nome para o arquivo agora. Você poderá fazê-lo no momento emque for salvá-lo. Por enquanto, vamos definir apenas suas dimensões e sua resolução.
Vamos criar um novo arquivo com 15 cm de largura (width) por 15 cm de altura (height ). Aunidade que você está visualizando na janela New é pixels, padrão do Photoshop. Para selecionar outraunidade clique na seta ao lado de pixels e selecione cm. Em seguida digite os valores 15 para width eheight.
Vamos especificar uma resolução (Resoluction) de 72 pixels/inch. Clique na seta que se
encontra na frente da unidade pixels/cm e selecione pixels/inch. Se necessário altere o valor da resoluçãopara 72.
Em Mode devemos selecionar o modelo de cores que será utilizado no arquivo. O assuntoModelo de Cores será detalhado posteriormente. Por enquanto, deixe selecionado o modelo RGB Colors.
No grupo Contents (Conteúdo) é definido como será o fundo do arquivo. White (branco),Background Color (cor de fundo – assunto que será visto posteriormente) ou ainda Transparent (Transparente). No arquivo que estamos criando, selecione White e em seguida clique no botão OK. Surgiráa tela principal do Photoshop, veja a figura seguir:
5/10/2018 Cur So Photoshop Costa - slidepdf.com
http://slidepdf.com/reader/full/cur-so-photoshop-costa 11/112
www.webaula.com.br Pág:. 6 Copyright© Powered by webAula
PHOTOSHOP 7.0
Nessa tela, alguns detalhes já são nossos conhecidos: a barra de menu, dentro da qual estãoitens como File (Arquivo) e Edit (Editar), muito comuns em outros programas, a caixa de ferramentas (àesquerda) e a barra de propriedades (traz propriedades de cada ferramenta selecionada na caixa deferramentas) localizada abaixo da barra de menu, típicas de programas de desenho.
Vemos também a área branca ao centro da tela, que é a imagem correspondente ao nossoarquivo novo, de 15 x 15 cm.
Caixa deferramentas
Barra de menu Barra de Propriedades
Arquivo
Barra de Status
5/10/2018 Cur So Photoshop Costa - slidepdf.com
http://slidepdf.com/reader/full/cur-so-photoshop-costa 12/112
www.webaula.com.br Pág:. 7 Copyright© Powered by webAula
PHOTOSHOP 7.0
CAIXA DE FERRAMENTASA caixa de ferramentas do Photoshop reúne as ferramentas básicas para edição, seleção,
criação e etc de imagens.
O objetivo da caixa de ferramentas é facilitar o trabalho do usuário, deixando à mão asprincipais ferramentas do Photoshop.
A caixa de ferramentas do Photoshop possui diversas ferramentas que permitem todaedição gráfica necessária ao desenho e diagramação da área de trabalho. As ferramentas serão melhorexploradas adiante e a figura a seguir exibe cada uma das ferramentas. No Photoshop, como padrão, onome de todas as ferramentas possui na frente a palavra Tool (ferramenta) e a mesma será omitida namaior parte deste material.
Observe que algumas ferramentas como Elíptical Marquee, Lasso e diversas outras existeuma pequena seta preta no canto inferior direito. Essa seta indica que existe naquele ícone outra(s)ferramenta(s). Para visualiza-la(s) basta clicar sobre a ferramenta que possui a seta preta e manter o botãodo mouse pressionado por um breve intervalo de tempo para que a(s) outra(s) ferramenta(s) seja(m)exibida(s). Em seguida basta clicar sobre a ferramenta que deseja selecionar. Veja a figura a seguir ondeclicamos na ferramenta lasso e mantivemos o botão do mouse pressionado:
Healing Brush
Clone Stamp
Erase
MoveEliptical Marquee
Lasso
Crop
Blur
Path Selection
Pen
Notes
Hand
Set Foreground Color
Edit in Standard Mode
Standart Screen ModeFull Screen Mode
Full Screen Mode With Menu Bar Jump to Image Ready
Slice
Brush
History Brush
Go to Adobe On line
Magic Wand
Gradient
Dodge
Horizontal Type
Custom Shape
Eyedropper
Zoom
Set Background Color
Edit in Quick Mask
Default Foreground and Background Color
5/10/2018 Cur So Photoshop Costa - slidepdf.com
http://slidepdf.com/reader/full/cur-so-photoshop-costa 13/112
www.webaula.com.br Pág:. 8 Copyright© Powered by webAula
PHOTOSHOP 7.0
Go to Adobe On Line (Ir para o Adobe On Line): Essa não é na verdade uma ferramenta detrabalho, é uma forma rápida de acessar, através do navegador web, o site da Adobe podendo fazerdownload de atualizações e atualizar novos conteúdos para o aplicativos Adobe instalado no seucomputador..
As quatro primeiras ferramentas (Eliptical Marquee, Move, Lasso e Magic Wand ) têm comoobjeto de trabalho a seleção de partes de uma foto. Esse trabalho é uma das mais importantes e complexastarefas do Photoshop, conforme veremos a seguir.
Ferramenta Eliptical Marquee (Seleção Elíptica): seleciona partes ovais ou redondas daimagem. Basta marcar a ferramenta e a seguir arrastar o mouse sobre a imagem. Como toda ferramentaque tem uma pequena seta no seu canto inferior direito, se você clicar e manter o mouse clicado sobre aferramenta durante alguns instantes, verá algumas outras opções de ferramentas.
Ferramenta Move (Mover ): move uma determinada parte da imagem previamenteselecionada.
Ferramenta Lasso (Laço): permite a seleção de formas irregulares. Basta cercar a áreadesejada da imagem e ela ficará selecionada.
Ferramenta Magic Wand (Varinha mágica): trata-se de uma maneira bem mais refinada eeficiente de selecionar partes da foto. É uma seleção feita através de equivalência de cores.
Ferramenta Crop (Cortar ): permite selecionar e cortar somente a parte da foto que deseja.
Ferramenta Slice (Fatia):permite criar fatias da imagem.
Ferramenta Healing Brush (Pincel Curativo): a utilização dessa ferramenta fazdesaparecer imperfeições de fotos dando um efeito de “curar” machucados ou cicatrizes, principalmentequando aplicada em áreas da pele.
Ferramenta Brush (Pincel ): imita o pincel do artista.
Ferramenta Clone Stamp (Carimbo): é utilizada principalmente para reproduzir um
determinado padrão por outras partes de uma foto. Podemos, por exemplo, recriar um pedaço rasgado deuma foto (uma parte do céu, por exemplo), seguindo o padrão de uma parte da foto que não foi perdida.Essa ferramenta é muito utilizada quando desejamos tratar uma fotografia. O tratamento geralmente criaresultados perfeitos
5/10/2018 Cur So Photoshop Costa - slidepdf.com
http://slidepdf.com/reader/full/cur-so-photoshop-costa 14/112
www.webaula.com.br Pág:. 9 Copyright© Powered by webAula
PHOTOSHOP 7.0Ferramenta History Brush (Pincel hitórico) e Ferramenta Pincel de Arte Histórica:
pinta com o estado original de um histórico selecionado, ou seja, traçados estilizados que simulam aaparência de diferentes estilos de pinturas usando informações armazenadas no histórico do arquivo.
Ferramenta Erase (Borracha): utilizada para apagar ou para transparecer certos detalhesde uma imagem, ou mesmo para apagar pedaços inteiros da imagem.
Ferramenta Gradient (Degradê ou Gradiente): serve para a criação de gradientes, ou seja,efeitos em que uma cor vai gradativamente se transformando em outra.
As próximas duas ferramentas, que na verdade se desdobram em seis, são utilizadas (comoo carimbo) para tratamento de fotos.
Ferramentas Blur (Embaçar ), Sharpen ( Acentuar ) e Smudge (Borrar): a ferramentaEmbaçar, como o próprio nome já diz, serve para embaçar determinadas partes da imagem, suavizandoarestas ou criando efeitos especiais diversos. Pressionando e mantendo o botão do mouse pressionado sobrea ferramenta Blur, surgem as ferramentas Sharpen, que funciona de modo inverso, acentuandodeterminadas partes de uma foto e a ferramenta Smudge, que tem como objetivo borrar determinadas
partes da figura, misturando as cores.Ferramentas Dodge (Clarear ), Burn (Escurecer ) e Sponge (Esponga): a ferramenta
Dodge serve para dar um leve tom mais claro para determinados pontos de uma foto, que podem terficados escuros demais. Mantendo o botão do mouse pressionado sobre a ferramenta surgem mais duas:Burn, tem o efeito exatamente inverso e Sponge serve para literalmente “limpar” determinadas partes dafoto, aumentando a pureza das cores ali presentes.
As nove ferramentas seguintes tratam de recursos adicionais do Photoshop.
Ferramenta Path Selection (Seleção de caminho): a ferramenta serve para selecionarPaths ou caminhos (assunto que será visto posteriormente neste material).
Ferramenta Horizontal Type (Texto): serve para a adição de textos às imagens e seleçõesem forma de texto.
Ferramenta Pen (Caneta): serve para criar os chamados paths, que são caminhosdesenhados sobre a foto, independentes dos pixels, que se assemelham aos desenhos de programasgráficos vetoriais. Servem para ajudar na criação de seleções e traçados mais suaves.
Ferramenta Custom Shape (Forma predefinida): serve para desenhar formas predefinidasde forma simples e rápida.
Ferramenta Notes (Notas): funciona como um bloquinho de pequenas anotações quepodem ser feitas na sua imagem.
Ferramenta Eyedropper (Conta gotas): serve para se obter uma amostra de umadeterminada cor existente em uma imagem, para que se possa usá-la novamente em outras partes daimagem.
Ferramenta Hand(Mão): é uma maneira bastante prática de se mover a janela devisualização da foto, caso não estejamos conseguindo ver toda a foto na tela. A ferramenta Mão funciona emsubstituição às barras de rolagem, presentes em praticamente todos os programas.
Ferramenta Zoom: que serve para ampliar ou reduzir a imagem.
5/10/2018 Cur So Photoshop Costa - slidepdf.com
http://slidepdf.com/reader/full/cur-so-photoshop-costa 15/112
www.webaula.com.br Pág:. 10 Copyright© Powered by webAula
PHOTOSHOP 7.0Abaixo das ferramentas, temos mais oito opções:
As duas primeiras opções são as chamadas cores Set Foreground Color (definir a cor de primeiro plano) e Set Background Color (definir a cor de fundo). Sempre que estivermos pintando com
alguma ferramenta, estaremos usando a cor Foreground. Se estivermos apagando ou recortando algumpedaço da foto, o “buraco” deixado pela parte eliminada será mostrado na cor Background.
Próximo às cores Foreground e Background, na caixa de ferramentas, temos uma pequenaseta dupla e dois pequenos quadrados preto e branco denominados Default Foreground and BackgroundColor. Ao clicar na seta, o Photoshop inverte as cores Foreground e Background. E ao clicar nos pequenosquadrados, as cores Foreground e Background voltam para as cores padrão (preto e branco,respectivamente).
As opções logo abaixo dizem respeito ao modo de seleção que será feito. São dois os modosde seleção: Edit in Standart Mode (Modo Padrão), que é o mais utilizado, e o Edit in Quick Mask (ModoMáscara rápida) que será estudado mais adiante.
Screen Mode (Modo de visualização): os ícones a seguir permitem você trocar a forma de
visualização do seu trabalho. O primeiro (Standart Screen Mode), que é o modo padrão do PhotoShop,trabalha na tela normal do software(exibindo título da janela, todos os comandos, Barra de Status, Paletas ea Barra de Tarefas do Windows). O segundo (Full Screen Mode) oculta o título da janela e a Barra deTarefas do Windows(trabalhando apenas com Comandos, Paletas e Barra de Status). Já o terceiro (FullScreen Mode With Menu Bar) oculta também os comandos, restando apenas as Paletas e a Barra deStatus do PhotoShop.
Jump to Image Ready (Saltar Para Image Ready): Este último comando serve paracarregar o trabalho que você está fazendo no PhotoShop para dentro do ImageReady, um software quepossui um poderoso grupo de ferramentas para otimizar, visualizar e processar imagens em lote podendoaté mesmo criar animações GIF.
Todas as ferramentas citadas contêm um grupo de opções de ajuste, a Barra dePropriedades, que fica localizada logo abaixo da barra de menu. Basta selecionar a ferramenta desejada e abarra de propriedades com opções de ajuste para aquela ferramenta é exibida automaticamente. Veremos
diversos itens da barra de propriedades quando estivermos estudado as ferramentas do Photoshop.
5/10/2018 Cur So Photoshop Costa - slidepdf.com
http://slidepdf.com/reader/full/cur-so-photoshop-costa 16/112
www.webaula.com.br Pág:. 11 Copyright© Powered by webAula
PHOTOSHOP 7.0
ALGUMAS FERRAMENTAS DO
PHOTOSHOPFERRAMENTAS HAND E ZOOM
Vamos conhecer agora as ferramentas Hand e Zoom que nos auxiliarão a posicionar melhoros objetos na tela, aumentar, diminuir e entender um pouco melhor os pixels.
Para utilizar a ferramenta Zoom, com o arquivo que deseja ampliar alguma área aberto,clique na ferramenta, posicione o mouse sobre a foto. O ponteiro do mouse se transforma numa lupa com osinal de “+”. Isso significa que a cada clique dado na foto a mesma será ampliada.
À medida que a foto vai sendo ampliada, a indicação do nível de zoom vai sendo mostradano canto inferior esquerdo da tela.
5/10/2018 Cur So Photoshop Costa - slidepdf.com
http://slidepdf.com/reader/full/cur-so-photoshop-costa 17/112
www.webaula.com.br Pág:. 12 Copyright© Powered by webAula
PHOTOSHOP 7.0A medida que a foto vai sendo apliada, a imagem vai perdendo nitidez (os pixels vão ficando
maiores) até que a tela se transforma numa coleção de quadrados coloridos. Nesse momento o nível deZoom é 1600%, que é o máximo. Observe a grande mistura de cores mais ou menos próximas que existeentre os pixels vizinhos. Essa característica, como vimos, é que dá realismo à fotografia. Veja na figura a
seguir o olho da águia ampliado até 1600%.
Para obter o anti-zoom, ou seja, a redução da foto, basta clicar com o botão esquerdo domouse, com a ferramenta zoom selecionada, só que mantendo a tecla Alt pressionada. Outra forma éselecionar na barra de propriedades o ícone que contem um sinal de “-“ desenhado na ferramenta zoom. Onível de Zoom irá diminuir gradativamente.
Com a imagem ainda maior que a tela, clique na ferramenta Hand e arraste o mouse sobrea foto. Você perceberá que ela funciona como uma maneira prática de deslocar a janela e visualizar partesadjacentes da fotografia, como uma barra de rolagem interativa.
Na barra de propriedades das ferramentas Hand e Zoom três botões são comuns e podemnos auxiliar a definir tamanho da imagem de forma rápida e prática:
1. Actual Size: altera o zoom aplicado à imagem, fazendo com que ela seja exibida noseu tamanho original.
2. Fit On Screen: altera o zoom de forma que a imagem seja inteiramente visualizada natela.
3. Print Size: altera o tamanho da imagem para aquele que será impresso.
5/10/2018 Cur So Photoshop Costa - slidepdf.com
http://slidepdf.com/reader/full/cur-so-photoshop-costa 18/112
www.webaula.com.br Pág:. 13 Copyright© Powered by webAula
PHOTOSHOP 7.0Aumente muito o Zoom e clique no botão Actual Pixels. Em seguida diminua bastante o
Zoom e clique no botão Fit On Screen. Normalmente a imagem quando exibida no Fit On Screen fica dotamanho que será impressa, clique em seguida no botão Print Size e veja o tamanho da imagem quando amesma for enviada para impressão.
FERRAMENTAS BRUSH E PENCIL
As ferramentas Brush e Pencil são muito parecidas. Elas servem para fazer riscos a mãolivre. Com a ferramenta Brush os riscos parecem feitos com um pincel molhado em tinta e com a ferramentaPencil parecem mais com riscos feitos a lápis. As duas se localizam no mesmo ícone na caixa de ferramentase para alternar entre elas basta clicar sobre aquela que estiver sendo exibida e manter o botão do mousepressionado. Um menu com os ícones disponíveis será exibido e você poderá selecionar entre as duasferramentas.
A diferença básica entre as duas ferramentas é a dureza do traço obtido. O lápis é mais duroe o pincel, por ser uma ferramenta de ponta macia, cria um traço mais suave.
Selecione a ferramenta Brush e em seguida posicione o ponteiro do mouse na área brancado novo arquivo aberto na sua tela. Pressione o ponteiro do mouse, mantenha-o pressionado em seguidaarraste o mouse para os lados como se ele fosse um pincel umedecido em tinta com o qual você estápintando numa tela. Se quiser interromper os traços e continuar em outro ponto, solte o botão do mouse,arraste-o para onde desejar e repita o processo.
Veja a figura a seguir:
5/10/2018 Cur So Photoshop Costa - slidepdf.com
http://slidepdf.com/reader/full/cur-so-photoshop-costa 19/112
www.webaula.com.br Pág:. 14 Copyright© Powered by webAula
PHOTOSHOP 7.0Observe ainda que ao selecionar a ferramenta Brush, a barra de propriedades possui ícones
que são específicos para ela. Veja a figura a seguir:
Os ícones e listas exibidos nessa barra são respectivamente:
1. Toll Preset Picker: permite selecionar de forma rápida outras ferramentas.
2. Brush: permite selecionar a espessura (quanto maior o valor, mais largo) e o estilo(sólido, desenho, etc) do pincel com o qual deseja pintar. Clique na seta ao lado daespessura que está sendo utilizada e veja as opções:
• Master Diameter: arrastando a seta para esquerda ou direita você pode alterar aespessura do pincel.
• Use Sample Size: Utiliza o tamanho default para o estilo do pincel selecionado.
• A última opção, onde podemos visualizar um exemplo de cada estilo de pincel permiteselecionar o tipo de pincel que deseja utilizar para pintar. Se você selecionar um pincelde estrela, por exemplo, o traço desenhado na tela com ele terá o formato de estrela.
3. Mode: permite selecionar o modo da pintura (normal, dissolve, behind, etc).
5/10/2018 Cur So Photoshop Costa - slidepdf.com
http://slidepdf.com/reader/full/cur-so-photoshop-costa 20/112
www.webaula.com.br Pág:. 15 Copyright© Powered by webAula
PHOTOSHOP 7.0
4. Opacity: permite selecionar a opacidade (transparência). Quanto menor o valor, maistransparente.
5. Flow: permite selecionar a fluência. A fluência interfere diretamente na distância entreos pontos. É muito semelhante ao que você faria numa tela quando ao invés de pintararrastando a mão na tela fosse pressionando o pincel, desse um pequeno espaço epressionasse o pincel novamente e assim por diante.
A figura a seguir permite entender melhor as propriedades opacity e flow. Seguindo aordem dos traços de cima para baixo, o primeiro traço foi feito com opacity e flow 100. No segundo traço aopacity passou a ser 50 e flow continuou sendo 100. No último traço opacity 100 e flow 50.
5/10/2018 Cur So Photoshop Costa - slidepdf.com
http://slidepdf.com/reader/full/cur-so-photoshop-costa 21/112
www.webaula.com.br Pág:. 16 Copyright© Powered by webAula
PHOTOSHOP 7.0
6. Set to enable airbrush capabilities: habilita as opções de airbrush.
Procures alterar as propriedades de cada ícone da barra de propriedades e alternar entre asferramentas lápis e o pincel para poder conhecer melhor as duas ferramentas. OBS: para alterar a cor dopincel, clique no menu Window / Swatches e selecione a cor desejada na janela exibida e depois é sópintar.
FERRAMENTA BORRACHA
A ferramenta Borracha funciona de maneira muito semelhante às anteriores, exceto pelofato de que ela aplica à imagem a cor Background se a figura com a qual você estiver trabalhando possuirum cor de plano de fundo. Caso contrário, serão apagados até a transparência.
5/10/2018 Cur So Photoshop Costa - slidepdf.com
http://slidepdf.com/reader/full/cur-so-photoshop-costa 22/112
www.webaula.com.br Pág:. 17 Copyright© Powered by webAula
PHOTOSHOP 7.0Escolha o Modo de ferramenta que deseja utilizar como uma borracha (pincel, aerógrafo,
lápis ou bloco), especifique a opacidade para definir a intensidade de apagamento (uma opacidade de 100%apaga os pixels até uma transparência completa, uma opacidade mais baixa apaga os pixels até umatransparência parcial, mas essa ação não está disponível no modo bloco).
Nesta ferramenta existem mais dois outros tipo de borracha, a Background Eraser e aMagic Eraser que serão utilizadas posteriormente neste material.
FERRAMENTA LINHA
A ferramenta Linha é utilizada simplesmente para a criação de linhas retas. Se você traçar alinha segurando a tecla Shift, o Photoshop cria apenas linhas horizontais, verticais ou inclinadas emexatamente 45 graus. Através da opção Line Width, você pode determinar a espessura da linha, em pixels.Além disso, podem ser criadas Arrowheads (Pontas de seta) no início (Start ), no fim (End ) ou em ambos oslados da linha. Clicando no botão Shape, você determina como será o formato da ponta de seta, através dasopções Width (Largura), Length (Comprimento) e Concavity (Concavidade).
FERRAMENTA TEXTO
A ferramenta Texto é usada geralmente para a criação de sombras e transparências naforma de letras. Se você pretende colocar um texto comum sobre a foto, como uma legenda, érecomendável que você leve sua foto até um programa de editoração gráfica, como o Corel Draw, e insira láo texto. Isto porque geralmente os textos corridos precisam ser impressos em uma resolução bem maior doque aquela que usamos para fotos.
Após clicar na ferramenta Texto, dê um clique em qualquer lugar da imagem e digite o textodesejado. Na barra de propriedades é possível ajustar tamanho, negrito (bold ), itálico (italic ), sublinhado(underline), etc.
FERRAMENTA SLICE (FATIA)Utilize fatias para dividir uma imagem de origem em áreas funcionais. Ao salvar a imagem
como uma página da Web, cada fatia é salva como um arquivo independente que contém suas própriasconfigurações, paleta de cores e links, além de efeitos de rolagem e de animação. É possível utilizar fatiaspara fazer downloads de maneira mais rápida. As fatias também são úteis ao se trabalhar com imagens quecontêm tipos diferentes de dados. Por exemplo, se uma área de uma imagem precisa ser otimizada noformato GIF para suportar uma animação, mas o restante dessa imagem é otimizada com mais eficiência noformato JPEG, também é possível isolar a animação utilizando uma fatia.
5/10/2018 Cur So Photoshop Costa - slidepdf.com
http://slidepdf.com/reader/full/cur-so-photoshop-costa 23/112
www.webaula.com.br Pág:. 18 Copyright© Powered by webAula
PHOTOSHOP 7.0
TEORIA DAS CORES
Antes de podermos prosseguir no trabalho com o Photoshop, é necessário que tenhamos umconhecimento mais aprofundado a respeito da teoria das cores, em especial do comportamento das coresdentro do programa e durante a impressão.
É através da Teoria das Cores que podemos entender melhor e nos decidirmos sobre omodelo de cor a ser usado. Quando estamos produzindo uma imagem para impressão devemos nospreocupar com cor de tinta e quando a imagem é para ser visualizada no monitor devemos nos preocuparcom cor de luz. Para isso foram criados modelos de cores específicos.
Os monitores de vídeo são capazes de produzir mais de 16 milhões de cores diferentes. Pelofato de o olho humano não conseguir distinguir tantas cores, pode-se dizer que aquelas que vemos na telasão cores “verdadeiras”, ou seja, não são uma aproximação das cores reais da natureza. Por essa razão, apaleta de 16 milhões de cores é chamada de True Color .
Um dos maiores problemas da computação gráfica é fazer a conversão das cores que vemos
na tela para as cores que iremos obter no papel. Não é raro fazermos um trabalho em qualquer programa decomputação gráfica, e sermos surpreendidos pelas enormes diferenças entre o que víamos na tela e aquiloque obtivemos depois de imprimir o trabalho.
É necessário observar, porém, é que nem sempre nossa placa de vídeo está configuradapara exibir em modo True Color . Para trabalhar no Photoshop com mais eficiência, é necessário que vocêverifique isso. Na tela inicial do Windows 95 ou 98, clique com o botão direito do mouse na Área de Trabalhoe a seguir clique em Propriedades. A seguir, clique na guia Configurações. Na opção chamada “Paleta deCores”, você verá a paleta que está sendo usada pela sua placa. Geralmente vemos as opções “256 cores”, “High Color ” e ” True Color ”.
Para trabalharmos com fotos, esta configuração precisa estar pelo menos na opção HighColor, que produz cerca de 64 mil cores. Mas o ideal é a opção True Color. Se você não encontrar estasopções no seu computador, é preciso configurar sua placa de vídeo corretamente. Se necessário, consulteuma empresa especializada.
PRINCIPAIS MODELOS DE COR O Photoshop é um dos programas que mais se preocupa com essa conversão. Existe uma
grande quantidade de ferramentas, que iremos estudar, cuja finalidade é minimizar o problema. Mas, paraentendermos a origem do problema, e como solucioná-lo (ou pelo menos reduzi-lo), é necessário queconheçamos os dois principais modelos de cores, que são conhecidos pelas iniciais RGB e CMYK.
O MODELO DE CORES RGB
Como é que o seu monitor de vídeo, ou sua televisão, consegue produzir uma infinidade decores diferentes? Intuitivamente, percebemos que seria impossível colocar dentro do vídeo, ou da televisor,
uma fonte de cor (ou, tecnicamente falando, um emissor de raios catódicos) para cada cor que seimaginasse.
O que esses aparelhos fazem é aproveitar uma propriedade natural das cores existentes nanatureza. Após muitos anos de experiências, descobriu-se que as luzes vermelha, verde e azul, quandomisturadas em quantidades diferentes, eram capazes de produzir qualquer outra cor que se imaginasse.Através da mistura completa de vermelho e verde, por exemplo, obtemos a luz amarela. Misturando
5/10/2018 Cur So Photoshop Costa - slidepdf.com
http://slidepdf.com/reader/full/cur-so-photoshop-costa 24/112
www.webaula.com.br Pág:. 19 Copyright© Powered by webAula
PHOTOSHOP 7.0vermelho e azul obtemos uma luz meio rosada, que chamamos de magenta. E, misturando verde e azul,obtemos uma luz que parece um azul esverdeado, chamada de ciano.
Podemos observar estas misturas de cores no Photoshop através da caixa Color Picker. Dê
um clique no quadrado da cor Foreground e aparecerá a janela abaixo:
Nesta caixa, podemos escolher uma cor qualquer visualmente (no retângulo vertical escolhaa faixa de cores e depois no quadrado à esquerda escolha a cor desejada), ou através de valores numéricosdos modelos de cores. Conforme podemos observar, a caixa permite que digitemos valores para quatromodelos diferentes: HSB, RBG, CMYK e Lab. Estudaremos os três primeiros, pois o último é utilizado emaplicações extremamente técnicas.
Cada uma das cores formada possui um código hexadecimal que é utilizado principalmentepelos desenvolvedores para Web. Esse código é atribuído automaticamente ao se selecionar uma cor nopequeno retângulo que fica no final da página, na frente do “#”, ou pode ser digitado diretamente.
Você verá ainda nesta tela a opção “Only Web Colors” que deve ser selecionada se vocêdeseja exibir somente cores que podem ser visualizadas pelos navegadores da web. Quando essa opção émarcada, o número de cores diminui. Experimente marca-la para ver o resultado na tela.
Para escolhermos uma cor através do modelo RGB, digitamos valores de zero a 255 dentrodas caixas R (vermelho), G (verde) e B (azul). O zero inicia que esta cor não será usada. 255 indica queestamos usando o máximo dessa cor. Valores intermediários indicam que quantidades intermediárias da cor
serão usadas.
Experimente, por exemplo, colocar os valores 255, 0 e 0 nos campos respectivos. Vocêobterá a cor vermelha. Na caixa, a cor escolhida sempre aparece dentro do retângulo pequeno, ao lado dosbotões OK e Cancel. Confira as cores sempre através deste retângulo. Experimente também outrascombinações, como as descritas abaixo:
5/10/2018 Cur So Photoshop Costa - slidepdf.com
http://slidepdf.com/reader/full/cur-so-photoshop-costa 25/112
www.webaula.com.br Pág:. 20 Copyright© Powered by webAula
PHOTOSHOP 7.0
Cor Red Green BlueVerde 0 255 0Azul 0 0 255Amarelo 255 255 0Magenta 255 0 255Ciano 0 255 255Branco 255 255 255Preto 0 0 0Cinza Claro 200 200 200Cinza Escuro 140 140 140Laranja 255 127 0
É importante não esquecer que o modelo RGB trabalha com luz, e não com tinta. Isto querdizer que as misturas mostradas acima não funcionariam se você estivesse usando tintas vermelha, verde eazul. Observe, por exemplo, que obtivemos o branco misturando as três luzes, em quantidades máximas, aopasso que o preto seria representado pela ausência de luz. Obviamente, isto não é verdade para tintas.
As três cores que dão nome ao modelo RGB são chamadas de cores primárias da luz.
Uma última curiosidade é a seguinte: como podemos ter 256 intensidades diferentes de cadauma das três cores, o número de combinações possíveis são 256 x 256 x 256 cores, o que dá um total de16.777.216 cores, ou seja, mais de 16 milhões de cores, como havíamos observado antes.
Experimente testar as cores digitando os valores da tabela acima para R, G e B.
O MODELO DE CORES CMYK
O modelo CMYK é o análogo do modelo RGB, para a tinta. Da mesma forma que o modeloRGB, que mistura luzes para formar qualquer cor de luz desejada, o CMYK mistura tintas para produzir
qualquer cor desejada.
O modelo CMYK antes era chamado CMY, e misturava as tintas ciano, magenta e amarelo(cores primárias da tinta), para a obtenção de qualquer outra cor de tinta. Porém, observou-se que eramuito difícil produzir tintas totalmente limpas e puras com essas três cores. Por isso, algumas misturas(principalmente as mais escuras, por usar mais quantidade de tinta) ficavam bastante distorcidas. Pararesolver esse problema, foi adicionada mais uma cor, o preto, cuja finalidade é dar um reforço na produçãodas cores mais escuras, livrando-as da distorção e ainda economizando o consumo das tintas coloridas. Omodelo CMY passou a se chamar, então, CMYK.
Para verificar as misturas de cores CMYK no Color Picker do Photoshop, o processo é omesmo: digite valores para as quatro caixas correspondentes. Porém, nesse caso, a faixa de valoresaceitáveis vai de zero até 100. Se você colocar zero nas quatro caixas, obterá o branco (ausência de tinta).Se colocar 100 em todas, obterá o preto (quantidade máxima de tinta).
Cor Ciano Magenta AmareloCiano 100 0 0Magenta 0 100 0Amarelo 0 0 100Azul 100 100 0Verde 100 0 100
5/10/2018 Cur So Photoshop Costa - slidepdf.com
http://slidepdf.com/reader/full/cur-so-photoshop-costa 26/112
www.webaula.com.br Pág:. 21 Copyright© Powered by webAula
PHOTOSHOP 7.0Vermelho 0 100 100
Quando você manda imprimir uma foto, ou qualquer trabalho colorido, o programa iráconverter todos os valores da escala RGB para a escala CMYK e enviar a informação para a impressora. Essaconversão geralmente é perfeita, pois foi testada exaustivamente ao longo dos tempos. Mas há um porém:
a conversão só será perfeita se realmente existir uma cor correspondente no modelo CMYK para acor criada em RGB, o que nem sempre acontece. Na verdade, das 16 milhões de cores produzidas emRGB, apenas cerca de 1 milhão tem correspondência na tinta. A conseqüência óbvia disso é que as coressairão trocadas.
No Color Picker do Photoshop, há uma indicação disso. Toda vez que você escolher uma corno modelo RGB, e aparecer ao lado da cor um pequeno triângulo com um ponto de interrogação dentro, issoindica que a cor escolhida não tem correspondência na tinta (dizemos que a cor está fora da gama CMYK).Clicando no triângulo, o Photoshop irá escolher para você a cor que ele achar mais parecida com a sua, eque está dentro da gama CMYK. Procure usar somente cores dentro da gama, em seus trabalhos com foto,pois será um problema a menos que você terá ao imprimi-la.
Utilizando a tabela acima, digite os valores para testar as cores. Observe que o preto não foiutilizado, uma vez que ele não é uma cor primária, mas foi criada para reforçar a tinta no momento daimpressão.
O MODELO DE CORES HSB
Como vimos, os modelos RGB e CMYK estão intimamente ligados ao processo de produçãode cores pelo vídeo e pela impressora. Mas, para nós, eles não são tão intuitivos assim, e ajudam muitopouco na hora de tratarmos as cores de uma foto. Só precisamos dos dois modelos para entendermos oprocesso de minimização de problemas relacionados com troca de cores durante a impressão. O modelo de
cores que realmente irá nos ajudar na correção de cores e nos processos de edição de fotos em geral é oHSB.
As letras HSB do modelo provém das palavras Hue (matiz ou tom de cor), Saturation (Saturação) e Brigthness (Brilho). Ajustando estes três parâmetros é que conseguimos criar cores e fazerajustes finos nas cores já existentes em uma foto.
O parâmetro H é sempre o primeiro que nós especificamos quando estamos criando uma cor.Ele especifica a própria cor a ser escolhida. Varia de zero a 360, sendo que cada valor corresponde a umacor diferente. Os valores principais são os seguintes:
0 Vermelho 240 Azul
60 Amarelo 300 Magenta
120 Verde 360 Vermelho
180 Ciano
O pequeno triângulo ao lado da corescolhida no Color Picker indica que vocêescolheu uma cor que não temcorrespondência na escala de tintas. Aoimprimir essa cor, ela sairá trocada.
O pequeno cubo ao lado da cor escolhidano Color Picker indica que você escolheu
uma cor que não tem correspondência napaleta de cores da Web. Se a imagem forutilizada em uma página da Internet acor será outra.
5/10/2018 Cur So Photoshop Costa - slidepdf.com
http://slidepdf.com/reader/full/cur-so-photoshop-costa 27/112
www.webaula.com.br Pág:. 22 Copyright© Powered by webAula
PHOTOSHOP 7.0
3600
120
60
180
240
300
Verm
Amar
Verde
Ciano
Azul
Magenta
Como podemos ver, o vermelho aparece duas vezes: no zero e no 360. Isto porque a escalaH funciona como se fosse um disco dividido em graus, e no caso 360 graus seria uma volta completa nodisco, o que seria a mesma coisa que zero grau.
Você já utiliza o modelo HSB no seu dia a dia quando altera a cor, brilho e saturação daimagem da sua televisão. Tente observar melhor esse processo de agora em diante.
Valores intermediários produzem cores intermediárias. Por exemplo: o laranja, que estáentre vermelho e amarelo, terá o valor de 30. Colocando o valor de 280, obtemos o roxo, que estaria entreo magenta e o azul. Um detalhe: para testar esses valores no Color Picker, coloque S e B em 100.
O parâmetro S, que indica a saturação ou pureza da cor, varia de 0 a 100. Quando está em100, representa a cor totalmente pura. Diminuindo esse valor, a cor vai se desbotando, até perdertotalmente a tonalidade (ficando cinza ou branca).
Finalmente, o parâmetro B indica o brilho da cor, e também varia de 0 a 100. Quando estáem 100, representa o brilho máximo, e vemos claramente a cor escolhida. Diminuindo o valor de B, a cor
vai se escurecendo, até ficar totalmente preta.Pela facilidade dos conceitos envolvidos, o modelo HSB é de longe o mais usado na edição de
fotografias. Na hora de criar uma cor, por exemplo, você irá escolher a cor pelo H, e depois irá desbotá-la ouescurecê-la a seu gosto. Quando quisermos escurecer um elemento de uma foto, por exemplo, iremosalterar seus valores de B. E quando quisermos, digamos, desbotar a pintura de um automóvel, iremosmexer em seus valores de S.
Cor H S BVerde 120 100 100Azul 240 100 100Amarelo 60 100 100Magenta 300 100 100Ciano 180 100 100
Vermelho 0ou360
100 100
5/10/2018 Cur So Photoshop Costa - slidepdf.com
http://slidepdf.com/reader/full/cur-so-photoshop-costa 28/112
www.webaula.com.br Pág:. 23 Copyright© Powered by webAula
PHOTOSHOP 7.0Experimente digitar os valores da tabela acima para H, S e B e depois teste diminuir os
valore de S e B para ver o que acontece com as cores, lembrando-se que o S produz o efeito de desbotar eo B de escurecer a cor.
VISUALIZANDO O CÓDIGO DAS CORES NUMARQUIVO ATRAVÉS DA JANELA INFO.
O Photoshop possui uma paleta que mostra em tempo real os valores de cores e a posição Xe Y de cada pixel que você percorre com o mouse. Para acessá-la basta clicar no menu Window/Info.
Inicialmente, aparecem na paleta os valores correspondentes às escalas RGB e CMYK decada pixel percorrido. Com qualquer ferramenta selecionada, vá passeando com o ponteiro do mouse sobrea imagem e observe que na janela Info os valores de RGB e CMYK estão sendo exibidos. Você pode trocarum dos painéis para HSB. Para isso clique na janela Info com o botão esquerdo do mouse sobre o desenhodo conta gotas que fica na frente do código do modelo de cores que deseja alterar e escolha o modelodesejado. Depois passeie com o mouse novamente sobre a imagem e veja a alteração dos valores no códigodas cores. Veja na figura a seguir quando alteramos o modelo CMYK para HSB.
5/10/2018 Cur So Photoshop Costa - slidepdf.com
http://slidepdf.com/reader/full/cur-so-photoshop-costa 29/112
www.webaula.com.br Pág:. 24 Copyright© Powered by webAula
PHOTOSHOP 7.0
Você pode usar a paleta Info para descobrir os valores exatos de cor de um pixel específicoda foto, e depois entrar no Color Picker para recriar esta cor. Porém, há uma ferramenta que faz issoautomaticamente. É o Eyedropper (Conta gotas). Clicando nessa ferramenta, e a seguir clicando em umponto qualquer da foto, a cor correspondente ao pixel clicado será selecionada como a cor Foreground.Veja a figura a seguir:
Após analisar as cores, feche o arquivo Duck e caso tenha feito alguma alteração, não salvepara manter o arquivo com suas definições originais.
5/10/2018 Cur So Photoshop Costa - slidepdf.com
http://slidepdf.com/reader/full/cur-so-photoshop-costa 30/112
www.webaula.com.br Pág:. 25 Copyright© Powered by webAula
PHOTOSHOP 7.0
SELEÇÃO ATRAVÉS DAS
FERRAMENTASComo em qualquer outro programa que você tenha utilizado até hoje, selecionar é marcaruma área para que possa alterar. Em todos os programas que você já deve ter manipulado até hoje, aseleção era uma coisa extremamente simples. No Photoshop, não é bem assim.
Para fazermos qualquer modificação em uma imagem ou parte dela, precisamosprimeiramente informar ao Photoshop qual área desejamos alterar.
Uma das tarefas mais importantes e delicadas da edição de fotografias é selecionar partes dafoto para podermos fazer as modificações.
Inicialmente vamos entender as formas mais simples de seleção, que são a seleçãoretangular e a seleção elíptica. Estas seleções simples são usadas, por exemplo, quando estamosinteressados em cortar um pedaço da foto. A seguir, vamos aperfeiçoar nossas habilidades até sermoscapazes de selecionar com precisão qualquer coisa, como uma flor dentro de um jardim, ou apenas a pinturade um automóvel.
A FERRAMENTA MARQUEE
A ferramenta Marquee (a primeira da caixa de ferramentas) permite a seleção em quatroformas diferentes: retangular, elíptica, linha simples (single row ) e coluna simples (single column). Asquatro opções são acessadas quando clicamos na ferramenta e esperamos alguns instantes com o botãopressionado.
As formas de seleção retangular e elíptica funcionam de maneira esperada. Basta clicar naferramenta e arrastar, para que uma marquee de seleção apareça na tela. Se você traçar a marqueesegurando a tecla Shift, o Photoshop criará apenas formas regulares (quadrado e círculo). E se você traçarsegurando a tecla Alt, a marquee será criada partindo do centro para as bordas.
Independente da maneira que você fizer uma seleção, todas as áreas da foto que nãoestiverem selecionadas estarão protegidas.
5/10/2018 Cur So Photoshop Costa - slidepdf.com
http://slidepdf.com/reader/full/cur-so-photoshop-costa 31/112
www.webaula.com.br Pág:. 26 Copyright© Powered by webAula
PHOTOSHOP 7.0
Após a seleção uma elipse pontilhada envolve a área indicando que a mesma estáselecionada. Essa elipse ficará envolvendo a área até que a seleção seja retirada. A forma mais prática deretirar uma seleção é pressionando as teclas CTRL+D (ou clique no menu Select/Deselect).
Imagine que o tamanho e o formato da seleção estão bons, mas a localização da mesma nãoestá exatamente onde é necessário. Esta seleção deveria estar um pouco mais à direita, esquerda, acima ouabaixo. Para mover a seleção, basta clicar sobre a área selecionada, manter o botão do mouse pressionadoe arrastar para onde desejar. Você estará movendo a seleção e não o objeto.
Sempre que uma área de figura estiver selecionada, todas as modificações feitas na imagemirão afetar somente esta área, o restante dela ficará protegido. Experimente, por exemplo, usar aferramenta pincel e fazer um risco que comece fora da área selecionada, passe por ela e termine do outrolado, também fora da área selecionada. Observe que somente a área selecionada ficou pintada. Em seguidautilize as tecla CTRL+Z ou clique no menu Edit/Undo para desfazer o traço (OBS: no Photoshop, utilizando
o comando desfazer somente a última ação pode ser desfeita. Para desfazer mais de uma ação, basta cliqueno menu Edit / Step Backward).
5/10/2018 Cur So Photoshop Costa - slidepdf.com
http://slidepdf.com/reader/full/cur-so-photoshop-costa 32/112
www.webaula.com.br Pág:. 27 Copyright© Powered by webAula
PHOTOSHOP 7.0Como uma outra opção, temos o comando Edit / Fill, que preenche a seleção com a cor
especificada, também usando níveis de transparência. Falamos sobre transparência anteriormente, nocapítulo sobre ferramentas de pintura.
BARRA DE PROPRIEDADES DA FERRAMENTA MARQUEE
As opções da barra de propriedades devem ser selecionadas antes da seleção ser feita ealgumas dela devem ser destacadas:
1. Feather, que em tradução literal seria algo como “névoa”, é uma das mais importantesde todo o Photoshop. Ela existe em todas as ferramentas de seleção e ainda tem umcomando de menu exclusivo (será visto posteriormente). Ela cria em todo o contorno deseleção uma faixa de pixels que estão semi-selecionados. Quando temos pixels semi-selecionados nas bordas e, digamos, colamos aquele pedaço selecionado em outra foto,
formamos na borda da seleção uma espécie de penumbra, que facilita sobremaneira nacriação de montagens de fotografias, pois permite a “fusão” dos dois pedaços de fotosque estão sendo sobrepostos.
Para entender melhor a opção Feather, siga os passos:
* Com o girassol selecionado, clique no menu Edit/Copy.
* Em seguida abra um novo arquivo (após uma imagem copiar ela e enviada para aárea de transferência. Quando você abre um novo arquivo o Photoshop sugere adimensão exata para que a imagem que está na área de transferência seja coladanela) clicando no menu File/New e em seguida no botão OK.
* Clique no menu Edit/Paste para que a figura que você acabou de copiar sejacolada no novo arquivo. E veja como a borda da figura está muito bem delimitada.
* Selecione novamente o arquivo Girassol e utilizando as teclas CTRL+D retire aseleção. Altere o valor de Feather para 5 e em seguida repita o processo anterior.Observe que agora a borda ficou levemente sombreada. Esse recurso na maioria dasvezes é utilizado e dá uma sensação de mais leveza na foto como você podeobservar na figura a seguir. Observe ainda suavização das bordas da foto, com a
5/10/2018 Cur So Photoshop Costa - slidepdf.com
http://slidepdf.com/reader/full/cur-so-photoshop-costa 33/112
www.webaula.com.br Pág:. 28 Copyright© Powered by webAula
PHOTOSHOP 7.0interação dos pixels vizinhos selecionados e não-selecionados. Numa montagem, elairia ficar muito melhor.
Para a criação de montagens, geralmente usamos Feather de cerca de 3 pixels. Porém,podemos criar outros efeitos interessantes usando valores mais altos. Experimenteselecionar o girassol com Feather de 20 ou 30 (lembre-se que será necessário colar aáreas selecionada em um novo arquivo para perceber o efeito)
2. Anti-aliased: essa opção quando acionada, tenta retirar um pouco do “serrilhado” quefica na borda da seleção, dando uma suavidade a ela. Se assemelha um pouco aoFeather, mas de forma muito menos sofisticada. Nas figuras a seguir as duas fotosforam selecionadas e copiadas em um novo arquivo. O recurso Anti-aliased foi utilizado
somente na segunda. Compare as duas e observe que na primeira é possível visualizarum leve serrilhado na borda da imagem.
5/10/2018 Cur So Photoshop Costa - slidepdf.com
http://slidepdf.com/reader/full/cur-so-photoshop-costa 34/112
www.webaula.com.br Pág:. 29 Copyright© Powered by webAula
PHOTOSHOP 7.03. Style: nos traz três maneiras diferentes de selecionar, usando a forma retangular ou
elíptica:
• Normal: é a forma padrão de seleção, através da qual você pode fazer retângulos e
elipses de qualquer tamanho e formato, bastando para isso arrastar o mouse.
• Constrained Aspect Ratio (Razão de Aspecto Constante): esta opção é usada paracriar seleções proporcionais, ou seja, seleções na quais a largura e a altura guardamuma proporção constante. Suponhamos, por exemplo, que você queira fazer seleçõesretangulares nas quais a largura terá sempre o dobro do tamanho da altura. Escolha oestilo Constrained Aspect Ratio e especifique os valores 2 para Width e 1 paraHeight. Ao arrastar o mouse sobre a imagem, você verá que só são criadosretângulos seguindo as proporções especificadas.
• Fixed Size (Tamanho Fixo): esta opção é usada quando se deseja criar uma marqueede seleção de tamanho fixo, dado em pixels. Após escolher esta opção, é só especificara largura e a altura nos campos Width e Height, respectivamente. O programa sócriará seleções do tamanho especificado.
As formas de seleção Single Row e Single Column funcionam de maneira parecida. Aopção Single Row cria uma marquee de seleção que se estende por toda a largura da foto, e tem um pixelde altura. A opção Single Column cria uma marquee semelhante, na direção oposta. Estas opções servempara corrigir problemas relativos a finas faixas estranhas que aparecem de vez em quando em fotosescaneadas.
A FERRAMENTA LASSO (LAÇO)
Outra ferramenta simples, utilizada na criação de seleções, é a ferramenta Lasso, localizadalogo abaixo da ferramenta Marquee. Ela serve para a criação de seleções à mão livre, ou seja, seleções dequalquer formato que você precise criar arrastando o mouse. É uma maneira muito útil de seleção, usadapara figuras simples, mas que não se assemelham com retângulos ou elipses.
A ferramenta Zoom é muito útil para ampliar a área que será selecionada, facilitando avisualização.
5/10/2018 Cur So Photoshop Costa - slidepdf.com
http://slidepdf.com/reader/full/cur-so-photoshop-costa 35/112
www.webaula.com.br Pág:. 30 Copyright© Powered by webAula
PHOTOSHOP 7.0Clicando na ferramenta Laço e mantendo o botão do mouse pressionado, aparecerá a
ferramenta Polygonal Lasso (Laço Poligonal) e a ferramenta Magnetic Lasso (Laço Magnético).
A ferramenta Polygonal Lasso também serve para a seleção de formas livres, porém, aforma livre será formada por uma sucessão de linhas retas. Basta ir clicando nos pontos desejados que oPhotoshop irá criar os segmentos de reta que compõem a seleção. Quando quiser fechar o polígono, dê umclique duplo.
A ferramenta Magnetic Lasso também serve para a seleção de formas livres, mas aoutilizá-la a linha de seleção será puxada como um imã aos limites de uma área. Ao selecionar a ferramentaMagnetc Lasso a barra de propriedades exibe mais algumas opções:
A opção Feather como já vimos determina quanto pixels em volta da imagem estarão semi-selecionados.
Width: determina quantos pixels próximos ao limite da imagem poderão atrair aferramenta.
Frequency: determina a frequência onde os pontos de fixação do Laço Magnético serãoacrescentados.
Pen Pressure: utilizado quando você trabalha com uma caneta de digitalizador. Quando aopção é selecionada, um aumento na pressão do digitalizador diminuirá a largura da aresta.
SOMANDO, SUBTRAINDO E INTERSECCIONANDO SELEÇÕESDepois de selecionada uma área usando qualquer uma das ferramentas aprendidas, quase
sempre é necessário fazer alguns ajustes, para que a marquee percorra o elemento desejado da foto demaneira precisa.
O processo mais utilizado para seleção perfeita é o seguinte: primeiramente, fazemos umaseleção prévia, usando a varinha mágica ou qualquer outra ferramenta mais conveniente. Depois, fazemosajustes na seleção, de forma a deixá-la perfeita. Os principais ajustes são: a soma de seleções, a subtraçãoe a interseção.
As 4 primeiras opções da barra de propriedades das ferramentas de seleção são usada paradeterminar o tipo de seleção a ser feita.
5/10/2018 Cur So Photoshop Costa - slidepdf.com
http://slidepdf.com/reader/full/cur-so-photoshop-costa 36/112
www.webaula.com.br Pág:. 31 Copyright© Powered by webAula
PHOTOSHOP 7.0New Selection: Seleção normal, utilizada para fazer uma nova seleção.
Add to Selection: Adicionar seleção
Subtract from Selection: Subtrair seleção
Intersect with Selection: Deixar selecionada a área de intersecção entreoutras seleções.
A seleção normal você já fez utilizando as ferramentas de seleção, vamos entender agorasos outros tipos de seleção.
Adicionar seleção significa acrescentar mais um pedaço da foto à seleção já existente. Apósselecionar a primeira área, selecione o ícone correspondente na barra de propriedades ou a pressionamos atecla Shift e selecione a área restante.
Para entender como funciona, faça inicialmente uma marquee retangular. Depois, com atecla Shift pressionada, faça outra marquee, que sobreponha parcialmente a primeira. Você verá que a
seleção irá expandir, englobando as duas áreas traçadas.
Se preferir, selecione a primeira área e em seguida pressione o botão Add to Selection nabarra de propriedades das ferramentas de seleção. Faça a outra marquee que sobreponha parcialmente aprimeira e verá que a seleção irá se expandir, englobando as duas áreas.
Subtrair seleções significa retirar um pedaço indesejável da marquee de seleção existente. Oprocesso é o mesmo usado para somar, só que usamos a tecla Alt ou o botão Subtract from Selection.
5/10/2018 Cur So Photoshop Costa - slidepdf.com
http://slidepdf.com/reader/full/cur-so-photoshop-costa 37/112
www.webaula.com.br Pág:. 32 Copyright© Powered by webAula
PHOTOSHOP 7.0Interseccionar seleções significa fazer com que a seleção final se torne apenas a área comum
entre a marquee original e a outra marquee criada. Para interseccionar seleções, usamos conjuntamente asteclas Shift + Alt ou o botão Intersection with Selection.
Das três opções, a última é raramente usada. Porém, a soma e a subtração sãoimprescindíveis para os ajustes em seleções de objetos complexos. Ao fazer um ajuste qualquer, não seesqueça de aplicar um zoom bem alto à foto, senão qualquer ajuste realizado não terá precisão nenhuma.
A seleção do balão do exemplo anterior pode ser aprimorada utilizando a ferramenta Lasso eos recursos de somar e subtrair seleções que você acabou de ver até que a marquee de seleção fique o maisperfeita possível.
FERRAMENTA MOVE
Apesar de não ser uma ferramenta de seleção, a ferramenta Move na grande maioria dasvezes é utilizada após a seleção.
5/10/2018 Cur So Photoshop Costa - slidepdf.com
http://slidepdf.com/reader/full/cur-so-photoshop-costa 38/112
www.webaula.com.br Pág:. 33 Copyright© Powered by webAula
PHOTOSHOP 7.0Depois que você selecionou parte qualquer de uma imagem é possível mover a seleção,
mover a imagem ou copiar a imagem.
Usando a ferramenta Marquee ou a ferramenta Lasso, você pode clicar dentro de uma
região já selecionada e arrastar. Fazendo isso, apenas a marquee de seleção é movida, e não a imagemselecionada. Experimente fazer isso com o balão que você acabou de selecionar, em seguida clique no menuEdit / Undo para desfazer a ação.
Para mover ou copiar a imagem selecionada devemos utilizar a ferramenta Move. Selecionea ferramenta Move, posicione o ponteiro do mouse dentro da área da marquee selecionada, pressione obotão do mouse e arraste para o local desejado.
O balão que estava selecionado é arrastado junto com a marquee, e aparecerá um buraco nolugar onde estava a região. O buraco será preenchido com a cor Background.
Se você mantiver a tecla Alt pressionada enquanto arrasta com a ferramenta Move, estarácopiando a imagem selecionada, ou seja, não haverá buraco no lugar original da imagem. O original ficaráintacto e uma cópia da seleção será criada.
Outro recurso presente entre as ferramentas de seleção é a opção de cortar uma foto.Cortar significa fazer com que a foto se torne apenas um pedaço da foto original, descartando as partesdesnecessárias.
Veja a figura a seguir, onde o balão foi movido:
Como utilizamos o Feather no momento em que selecionamos a ferramenta Lasso, observeque alguns pixels do balão ficaram “presos” ao céu da foto.
5/10/2018 Cur So Photoshop Costa - slidepdf.com
http://slidepdf.com/reader/full/cur-so-photoshop-costa 39/112
www.webaula.com.br Pág:. 34 Copyright© Powered by webAula
PHOTOSHOP 7.0
FERRAMENTA MAGIC WAND
A FERRAMENTA MAGIC WAND (VARINHA MÁGICA)A ferramenta Magic Wand é uma poderosa forma de seleção disponível no Photoshop. Ela se
baseia na semelhança de cores dos pixels adjacentes. Ela é útil para a seleção de áreas com formatosirregulares onde é difícil traçar um contorno utilizando a ferramenta lasso ou outra ferramenta de seleção.
Selecionando a ferramenta Magic Wand a barra de propriedades é exibida. Veja a figura:
As 5 primeiras ferramentas da barra de propriedades possuem a mesma função para todasas ferramentas de seleção já vistas anteriormente.
Tolerance: principal opção que aparece na barra de propriedades é Tolerance. Entender ofuncionamento do conceito da tolerância é fundamental para se fazer um bom uso da ferramenta.
Conforme foi visto no assunto teoria das cores, o programa classifica a cor de todos os pixelsda nossa foto através de quantidades de R, G e B, variando de zero a 255. Pois bem, se você, por exemplo,colocar o valor de Tolerance em 50, e clicar em um pixel qualquer da foto, que tem, digamos, R = 210; G= 100; B = 80, o Photoshop irá analisar todos os pixels adjacentes ao pixel clicado e irá expandindo aseleção enquanto houverem pixels cujos valores numéricos de suas cores sejam dentro da seguinte faixa:
R: entre 185 e 235
G: entre 75 e 125
B: entre 55 e 105
Ou seja, se o valor da tolerância é de 50, significa que a tolerância da faixa de coresaceitável será de 50 unidades, a partir da cor do pixel clicado.
As figuras a seguir mostram a imagem antes de pois da seleção com a ferramenta MagicWand utilizando uma Tolerance de 50. Uma porção da foto é automaticamente selecionada no primeiroclique, esta porção que a varinha selecionou corresponde aos pixels cuja cor mais se assemelha à cor doponto no qual você clicou com a varinha.
5/10/2018 Cur So Photoshop Costa - slidepdf.com
http://slidepdf.com/reader/full/cur-so-photoshop-costa 40/112
www.webaula.com.br Pág:. 35 Copyright© Powered by webAula
PHOTOSHOP 7.0Tiramos a seleção da imagem utilizando o comando Select / None ou pressionando as
teclas CTRL + D (para desmarcar a porção selecionada). Alteramos valor de Tolerance para 20 e com umnovo clique sobre a imagem (procuramos clicar na mesma área) observe que uma porção menor da foto foiselecionada.
Anti Aliased: suavização do serrilhado, funciona exatamente como nas outras ferramentasde seleção.
Adjacente: quando essa opção está selecionada somente áreas adjacentes serãoselecionadas. Por exemplo, se você clicar no fundo branco, somente ele será selecionado, deixando o brancodo olho do pato fora da área selecionada. Experimente agora desmarcar a opção Adjacente e clicarnovamente no fundo branco. Observe que partes do branco do olho do pato também foram selecionadas.
Use all layers: essa opção deve ser ativada quando o arquivo possui mais de uma camada(assunto que será visto posteriormente) e você deseja que a seleção atinja todas as camadas da imagem. Oarquivo Ducky possui apenas uma camada, portanto essa opção não fará nenhum efeito.
ALTERANDO A COR DA IMAGEMPara alterar a cor de uma imagem, primeiramente é necessário selecionar a área da foto que
deseja mudar a cor. Para selecionar a área você pode utilizar as ferramentas de seleção que já foramexplicadas na apostila. No exemplo estamos utilizando a imagem do pato e nesse caso a melhor ferramentapara seleção é Magic Wand.
Num primeiro clique (utilizando tolerance=50) nem todo o pato foi selecionado, seránecessário continuar selecionado até que toda a área amarela esteja envolvida pela marquee.
5/10/2018 Cur So Photoshop Costa - slidepdf.com
http://slidepdf.com/reader/full/cur-so-photoshop-costa 41/112
www.webaula.com.br Pág:. 36 Copyright© Powered by webAula
PHOTOSHOP 7.0Para acrescentar o restante da área, mantenha pressionada a tecla shift ou selecione a
ferramenta Add Selection na barra de propriedades e vá clicando nas áreas não selecionadas.
Após selecionada a área, clique em set foreground color e na janela Color Picker e escolhaa cor com a qual deseja pintar o pato
Com a ferramenta Balde de Tinta, clicamos em qualquer parte da área selecionada e vejacomo a cor ficou “chapada”.
5/10/2018 Cur So Photoshop Costa - slidepdf.com
http://slidepdf.com/reader/full/cur-so-photoshop-costa 42/112
www.webaula.com.br Pág:. 37 Copyright© Powered by webAula
PHOTOSHOP 7.0
5/10/2018 Cur So Photoshop Costa - slidepdf.com
http://slidepdf.com/reader/full/cur-so-photoshop-costa 43/112
www.webaula.com.br Pág:. 38 Copyright© Powered by webAula
PHOTOSHOP 7.0
Essa não é a melhor opção para pintarmos o pato, pois ele perderá os diferentes valores debrilho e saturação. Para alterar somente a cor, sem modificar o brilho e a saturação da cor, clique no menu
Edit/ Fill:
4. Em Use, selecione foreground color.
5. Em mode, selecione hue (o hue irá alterar a cor do pato, mas manterá o brilho e ocontraste que já existiam, o que não acontece quando o balde de tinta é utilizado).
6. Mantenha 100% em opacity e clique no botão OK.
A cor do pato é alterada, mantendo os valores de brilho e saturação, o que gera umresultado mais realista.
5/10/2018 Cur So Photoshop Costa - slidepdf.com
http://slidepdf.com/reader/full/cur-so-photoshop-costa 44/112
www.webaula.com.br Pág:. 39 Copyright© Powered by webAula
PHOTOSHOP 7.0
SELEÇÃO ATRAVÉS DO MENU
SELECTO menu select existe exclusivamente para trabalharmos com seleções. O assunto seleção noPhotoshop é de tamanha importância, que além das ferramentas de seleção esse menu foi criado para omesmo fim.
O menu select existe para facilitar e aprimorar as seleções. Você pode selecionar toda afigura ou retirar a seleção rapidamente, pode inverter a área selecionada, fazer uma seleção maisespecializada através de cores, e aprimorar a seleção feita utilizando as ferramentas.
O menu select possui diversas opções. Veja a figura a seguir:
SELECT / ALL
A opção All é utilizada para selecionar toda a imagem. Outra forma de selecionar toda aimagem é pressionar as teclas CTRL + A
SELECT / DESELECT
Retira a seleção de uma área selecionada. Pode-se também utilizar as teclas CTRL + D. Essaopção você já utilizou diversas vezes quando estava aprendendo as ferramentas de seleção.
SELECT / RESELECTPermite refazer a seleção. Essa opção se tornará ativa logo após a utilização do comando
Select / Deselect.
5/10/2018 Cur So Photoshop Costa - slidepdf.com
http://slidepdf.com/reader/full/cur-so-photoshop-costa 45/112
www.webaula.com.br Pág:. 40 Copyright© Powered by webAula
PHOTOSHOP 7.0
SELECT / INVERSE
Inverte a marquee de seleção, ou seja, os pixels não selecionados passam a estar
selecionados e vice-versa. Esse comando é muito útil quando desejamos selecionar um elemento que estásobre um fundo uniforme.
SELECT / COLOR RANGE
Sem dúvida a maneira mais refinada e poderosa de se criar uma seleção difícil é através docomando Select / Color Range. Funciona de forma semelhante à varinha mágica, mas possui uma caixa dediálogo que indica visualmente a influência de diferentes variações de tolerância e ainda permite a adição esubtração direta de faixas de cores determinantes de regiões selecionadas.
Após executarmos o comando Select / Color Range, aparece a caixa de diálogo abaixo:
OBSERVAÇÃO
Antes de executar o comando, certifique-se de que nenhuma região de sua imagem estáselecionada.
A primeira coisa que vemos na caixa é uma área preta. Essa área representa a regiãoselecionada. Se, no seu caso, não estiver preta a caixa, clique na opção Selection.
O controle Fuziness, é semelhante à opção Tolerance da varinha mágica, ou seja, quantomaior for o valor de Fuziness, mais área será selecionada. E os conta-gotas presentes à direita da caixacorrespondem, respectivamente, à seleção simples, soma de seleções e subtração de seleções.
5/10/2018 Cur So Photoshop Costa - slidepdf.com
http://slidepdf.com/reader/full/cur-so-photoshop-costa 46/112
www.webaula.com.br Pág:. 41 Copyright© Powered by webAula
PHOTOSHOP 7.0
Aumentando o valor de Fuziness, você verá que a região selecionada irá aumentar, e vice-versa. Usando este método, poderíamos até chegar a um ajuste ideal, no qual já teremos uma marquee
razoavelmente boa, e que a seguir receberia os ajustes necessários. Porém, existe um outro método quefunciona de forma mais eficiente.
O método é o seguinte: mantenha a opção Fuziness em um valor baixo (no máximo 40),clique no conta-gotas do meio (para que cada amostra de cor se some à amostra anterior na criação daseleção) e clique em vários pontos diferentes da pintura, procurando pegar todas as variações de tonalidadeexistentes.
Em alguns casos, ao ver a marquee obtida, você pode se decepcionar um pouco com oresultado. Ela fica extremamente recortada, e cheia de buracos. Mas, com certeza, o uso da varinha mágicaseria ainda pior. Anime-se, e comece a ajustar a seleção, até ficar com uma aparência perfeita. Esseprocesso pode levar horas, mas vale a pena ser o mais perfeccionista possível. A recompensa será umresultado final de ótima qualidade.
SELECT / FEATHER O comando Select/Feather produz o mesmo efeito da opção Feather existente em todas as
ferramentas de seleção do Photoshop. Sua tradução literal, como visto anteriormente é névoa. Essecomando cria no contorno da seleção uma espécie de penumbra. A diferença do comando Featherencontrado no menu Select para a opção Feather encontrada na barra de propriedade das ferramentas deseleção é na forma de aplicar. O Feather da barra de propriedades deve ser aplicado antes da seleção, já o aopção Feather do menu Select pode ser aplicada após a seleção da área. A figura a seguir mostra o efeito doFeather após o efeito ter sido aplicado e a figura colada num novo arquivo.
5/10/2018 Cur So Photoshop Costa - slidepdf.com
http://slidepdf.com/reader/full/cur-so-photoshop-costa 47/112
www.webaula.com.br Pág:. 42 Copyright© Powered by webAula
PHOTOSHOP 7.0
SELECT / MODIFY
O comando select / modify é subdividido em outros 4 comandos. As figuras abaixo de cada
comando mostram o efeito obtido após aplicar o comando e colar a figura num novo arquivo:
1. Smooth: seu resultado é um efeito semelhante ao produzido pelo comandoSelect/Feather, suavizando a seleção, mas não produz o efeito de “névoa”.
2. Border: copia uma borda, uma espécie de moldura da imagem selecionada.
5/10/2018 Cur So Photoshop Costa - slidepdf.com
http://slidepdf.com/reader/full/cur-so-photoshop-costa 48/112
www.webaula.com.br Pág:. 43 Copyright© Powered by webAula
PHOTOSHOP 7.0
3. Expand: aumenta geometricamente a marquee de seleção, sem nenhum efeito desuavização ou névoa.
4. Contract: é o oposto do comando expand, diminui geometricamente a marquee deseleção, sem nenhum efeito de suavização ou névoa.
5/10/2018 Cur So Photoshop Costa - slidepdf.com
http://slidepdf.com/reader/full/cur-so-photoshop-costa 49/112
www.webaula.com.br Pág:. 44 Copyright© Powered by webAula
PHOTOSHOP 7.0
SELECT / GROW
O comando Select Grow aproveita uma seleção já feita com a varinha mágica e aumenta a
tolerância em relação às cores, fazendo com que a marquee de seleção torne-se maior.
SELECT / SIMILAR
O comando Similar faz com que a tolerância usada durante a seleção com a varinha mágica
seja usada para toda a extensão da foto, ao invés de ser usada apenas para os pixels adjacentes.
5/10/2018 Cur So Photoshop Costa - slidepdf.com
http://slidepdf.com/reader/full/cur-so-photoshop-costa 50/112
www.webaula.com.br Pág:. 45 Copyright© Powered by webAula
PHOTOSHOP 7.0
SELECT / TRANSFORM SELECTION
Trabalhar com o comando Transform Selection é igual a trabalhar com o comando Free
Transform, porém, ao invés de permitir transformar a imagem ele permite transformar a marquee deseleção.
SELECT / LOAD SELECTION
O comando Load Selection permite reutilizar uma seleção salva anteriormente, carregando-a em uma imagem. Os passos são os seguintes:
1. Escolha Select/Load Selection. Em File, o nome do arquivo ativo está selecionado.
2. Em Channel, escolha o canal que contém a seleção a ser carregada.
3. Clique em Inverse para tornar selecionadas as áreas não selecionadas e vice-versa.
4. Clique em OK.
SELECT / SAVE SELECTION
O comando Save Selection permite salvar uma seleção para carrega-la posteriormente. Ospassos são os seguintes:
1. Selecione a(s) área(s) da imagem que desejar.
2. Escolha Select / Save Selection.
3. Na caixa de diálogo Save Selection, digite na frente de Channel o nome da seleção (naverdade o nome do canal onde a seleção será salva).
4. Clique no botão OK.
5/10/2018 Cur So Photoshop Costa - slidepdf.com
http://slidepdf.com/reader/full/cur-so-photoshop-costa 51/112
www.webaula.com.br Pág:. 46 Copyright© Powered by webAula
PHOTOSHOP 7.0
FILTROS
A origem dos filtros está na arte da fotografia. Os antigos filtros fotográficos eram usadospara filtrar luz, criando efeitos especiais e melhorando as imagens obtidas. Os primeiros filtros do Photoshoperam realmente versões eletrônicas de seus correspondentes. Mas, com o aperfeiçoamento do programa, osfiltros do Photoshop, hoje em dia, parecem não ter mais fim.
Os filtros são a parte mais fascinante do Photoshop. Eles consistem em uma enormevariedade de modificações que podem ser feitas nas fotos, que vão desde melhoramentos sutis em defeitosencontrados na foto, até efeitos mais dramáticos que torcem e giram a foto.
O Photoshop possui quase uma centena de filtros, distribuídos em várias categoriasdiferentes. Explicaremos aqui a utilidade da grande maioria deles, e mostraremos uma imagem com oresultado de pelo menos de cada uma das categorias mais importantes.
O funcionamento da grande maioria dos filtros é praticamente o mesmo: você executa ocomando correspondente, faz certos ajustes, se necessário, e clica no botão OK. Alguns filtros são de
aplicação imediata, ou seja, não abrem uma caixa de diálogo pedindo o ajuste de opções. Se você selecionaralguma parte de sua foto antes de aplicar o filtro, as alterações terão efeito apenas naquela regiãoselecionada. Se não houver nada selecionado, o filtro será aplicado sobre a foto inteira.
Utilizaremos nesse capítulo algumas fotos para aplicarmos os filtros. Em alguns exemplosutilizaremos a mesma foto, mas devemos retirar o filtro utilizado anteriormente. Para isso, vamos reverter afoto, ou seja, volta-la ao seu estado original. Para reverter a foto, clique no menu File / Revert. Não seesqueça de fazer isso antes da aplicação do próximo filtro.
FILTROS ARTISTICOs filtros desta categoria dão um aspecto artístico à foto, fazendo-a perder sua aparência de
fotografia e ficar parecendo uma pintura. Cada filtro simula uma diferente forma de pintar um quadro.
Esses filtros têm excelente aplicação como panos de fundo de fotografias comuns.Experimente, por exemplo, pegar a fotografia de uma pessoa na frente de uma paisagem, e aplicar um filtroArtistic qualquer somente sobre a paisagem. Teremos como resultado uma fotografia que pode ser usadaem um porta-retrato muito original.
COLORED PENCIL
Faz com que sua foto se pareça com uma pintura feita a lápis de cor. Podemos, antes daaplicação do filtro, ajustar a largura da ponta do lápis (Pencil Width), a pressão do lápis sobre o papel(Stroke Pressure) e a tonalidade do papel que é visto por entre os “riscos” feitos pelo lápis (PaperBrightness).
CUTOUTElimina detalhes de contorno e diminui drasticamente o número de cores da foto (efeito
denominado “chapar as cores”). O resultado é de uma imagem semelhante a uma pintura do estilo cubista.Podemos ajustar o número de níveis de cores (tonalidades de cores bem diferenciadas) através do ajuste Nºof Levels, o estilo dos contornos, através do ajuste Edge Simplicity, e finalmente o grau de fidelidade doresultado gerado em relação à imagem original, através do ajuste Edge Fidelity.
5/10/2018 Cur So Photoshop Costa - slidepdf.com
http://slidepdf.com/reader/full/cur-so-photoshop-costa 52/112
www.webaula.com.br Pág:. 47 Copyright© Powered by webAula
PHOTOSHOP 7.0
DRY BRUSH
Confere à imagem o aspecto de uma pintura feita a óleo, usando uma tinta bem diluída.
Podemos controlar o tamanho do pincel (Brush Size), o nível de detalhamento a ser mantido (BrushDetail) e a qualidade da textura da tinta, provocando uma maior ou menor diluição (Texture).
FILM GRAIN
Apesar de pertencer à categoria Artistic, este filtro simula uma característica inerente àrevelação de filmes fotográficos. Trata-se de um efeito de granulação da imagem, provocada por umarevelação mal feita. Podemos ajustar o nível de granulação (Grain), a porção da imagem que terá suascores “estouradas” (ganharão saturação máxima), devido à exposição à luz intensa (Highlight Area) etambém o nível de luz das zonas de alta intensidade de luz (Intensity). Conforme veremos adiante,existem outros filtros que produzem efeitos de imagens granuladas. O Film Grain é um resultado específicodo processo descrito anteriormente.
FRESCOEste filtro confere à imagem o aspecto de uma pintura feita através de pinceladas grossas e
curtas (afresco). Os ajustes são os mesmos do filtro Dry Brush. Se você já viu pinturas feitas por médiums(comuns em capas de livros espíritas), perceberá que guardam grande semelhança com os resultados destefiltro, pois aquelas pinturas são realmente feitas por este processo.
NEON GLOW
Confere à imagem um forte brilho neon, semelhante àqueles obtidos por luzes negras, muitocomuns em boates. Podemos controlar o tamanho da fonte de luz (Glow Size), o brilho (Brightness) e acor da fonte neon (Glow Color).
PAINT DAUBSProduz um efeito próximo de uma pintura impressionista, ou, para sermos mais práticos,
produz um efeito de embaçamento que simula a visão de uma pessoa embriagada. Podemos controlar otamanho do pincel (Brush Size) e o nível de nitidez ainda existente na imagem (Sharpness). Podemosainda escolher um dentre uma série de pincéis existentes, através da opção Brush Type.
PALETTE KNIFE
Cria na imagem um efeito de pintura feita com espátula. Geralmente produz resultadosbastante drásticos, com nível de detalhamento muito reduzido. Podemos ajustar o tamanho da espátula(Stroke Size), o nível de detalhamento (Stroke Detail) e o nível de suavização das bordas da aplicação daespátula (Softness).
PLASTIC WRAP
Simula o “embrulhamento” de uma película plástica onde estava pintada a imagem. Cria-se,assim, uma série de dobras, com brilhos e direções variadas. Os ajustes disponibilizados pelo filtro são: aintensidade do brilho nas dobras do plástico (Highlight Strength), a quantidade de dobras (Detail) e anitidez dos reflexos nas dobras (Smoothness).
5/10/2018 Cur So Photoshop Costa - slidepdf.com
http://slidepdf.com/reader/full/cur-so-photoshop-costa 53/112
www.webaula.com.br Pág:. 48 Copyright© Powered by webAula
PHOTOSHOP 7.0
POSTER EDGES
Confere à imagem o aspecto de xilografia, produzindo um efeito “sujo”, provocada por
pigmentos escuros colocados em zonas de alto contraste. Além disso, as cores são posterizadas (processoque consiste na eliminação de faixas de transição de cores entre tonalidades bem diferenciadas). O ajusteEdge Thickness controla a extensão dos pigmentos escuros; o ajuste Edge Intensity controla atonalidade dos pigmentos, e o ajuste Posterization controle os níveis de cor da posterização da foto.
ROUGH PASTELS
Produz o aspecto de uma pintura feita com uma espécie de lápis de cera denominada lápispastel. O resultado são pinceladas secas feitas em uma só direção. Podemos controlar o comprimento dostraços (Stroke Length), a preocupação com os detalhes da imagem (Stroke Detail) e o tipo de superfíciena qual está sendo aplicada a pintura (como parede ou tela, por exemplo). Além disso, podemos definir aescala e a profundidade do padrão de textura escolhido (Scaling e Relief , respectivamente), e a direção dafonte de luz incidindo sobre a imagem (Light Direction).
SMUDGE STICK
Confere à imagem o aspecto de uma pintura feita com barra de carvão. Obviamente, oresultado só será realista se estivermos trabalhando com uma imagem em escalas de cinza. Desta vez,temos o ajuste do comprimento dos traços (Stroke Length), a porção de áreas de forte luminosidade(Highligth Area) e o nível de luz das áreas de forte luminosidade (Intensity).
SPONGE
Confere à imagem o aspecto de uma pintura feita com esponja diluída em óleo. Pode-seajustar o tamanho da esponja (Brush Size), o nível de diluição da tinta (Definition) e a nitidez das áreasmais manchadas (Smoothness).
UNDERPAINTING
Simula o efeito de uma pintura feita unicamente com um spray. Podemos definir o tamanhodo spray (Brush Size) e o nível de cobrimento da textura utilizada (Texture Coverage). Tal como no filtroRough Pastels, podemos definir a textura da superfície sobre a qual está sendo aplicado o spray. As opçõesde definição da textura são os mesmos daquele filtro.
WATERCOLOR
Produz o efeito de uma pintura aquarela, com forte contraste de cores vivas e áreas desombra. Podemos ajustar o nível de detalhamento (Brush Detail), a proporção das áreas de sombra(Shadow Intensity) e o grau de diluição das tintas (Texture).
5/10/2018 Cur So Photoshop Costa - slidepdf.com
http://slidepdf.com/reader/full/cur-so-photoshop-costa 54/112
www.webaula.com.br Pág:. 49 Copyright© Powered by webAula
PHOTOSHOP 7.0
EXEMPLO UTILIZANDO O FILTRO DRY BRUSH
1. Abrir o arquivo no qual deseja aplicar o filtro
2. Selecione a opção Filter / Artistic / Dry Brush.
3. Para Brush size digite o valor 5.
4. Em Brush Detail digite 3.
5. E finalmente digite o valor 2 em Texture.
6. Clique no botão OK e veja o resultado.
FILTROS BLUR Os filtros Blur servem para borrar ou embaçar a imagem, de diversas maneiras diferentes.
São utilizados principalmente para um embaçamento suave e uniforme de toda a extensão da imagem ou daárea selecionada. Para aplicações mais localizadas de um embaçamento, podemos usar a ferramenta Blur,que será mostrada no capítulo referente às ferramentas de correção de fotos.
BLUR O filtro Blur produz uma suavização extremamente sutil à imagem, que às vezes é quase
imperceptível. Não existem ajustes a serem feitos, o filtro é aplicado imediatamente após a execução docomando. Sua finalidade é suavizar levemente as imagens cujas cores estão acentuadas.
5/10/2018 Cur So Photoshop Costa - slidepdf.com
http://slidepdf.com/reader/full/cur-so-photoshop-costa 55/112
www.webaula.com.br Pág:. 50 Copyright© Powered by webAula
PHOTOSHOP 7.0
BLUR MORE
Funciona de forma exatamente igual ao filtro anterior, só que tem um efeito bem mais
reforçado. É usado geralmente em partes selecionadas de uma foto, que necessitam de uma suavizaçãomais rigorosa.
GAUSSIAN BLUR
Este filtro, ao contrário dos anteriores, permite o ajuste da intensidade do embaçamento daimagem, e é usado como efeito artístico de forçar uma imagem sem nitidez.
MOTION BLUR
Produz o efeito de embaçamento típico de fotos tiradas de objetos em movimento. Podemosajustar o ângulo de embaçamento (angle), que corresponde à direção do movimento, e a intensidade doembaçamento (distance), que corresponde à velocidade do movimento. Podemos simular uma foto tirada
com a câmera em movimento, aplicando o filtro sobre toda a foto, ou também o movimento de um objetoqualquer da foto, selecionando-o e aplicando o filtro somente sobre ele. Neste último caso, não podemosesquecer de aplicar o recurso Feather para suavizar as bordas da seleção.
RADIAL BLUR
Produz um embaçamento circular na imagem, criando efeitos bastantes impressionantes.Temos dois tipos de efeitos bem diferentes, determinados pelas opções Zoom e Spin. Podemos ajustar aintensidade do embaçamento (Amount) e a qualidade exigida, que é diretamente proporcional ao tempoexigido para a aplicação do efeito (Quality).
SMART BLUR
Trata-se de um efeito artístico que consiste em simular o embaçamento provocado peloderramamento de gotas de ácido sobre a fotografia. Podemos determinar o raio das gotas de ácido(Radius) e o nível de detalhamento (Threshold).
EXEMPLO UTILIZANDO O FILTRO MOTION BLUR
1. Abra o arquivo onde deseja aplicar o filtro.
2. Selecione a opção Filter / Blur / Motion Blur.
3. Para Angle digite o valor 0.
4. E para Distance digite o valor 20.
5/10/2018 Cur So Photoshop Costa - slidepdf.com
http://slidepdf.com/reader/full/cur-so-photoshop-costa 56/112
www.webaula.com.br Pág:. 51 Copyright© Powered by webAula
PHOTOSHOP 7.05. Clique no botão OK e veja o resultado (as figuras a seguir mostram a foto antes de
depois da aplicação do filtro Motion Blur).
FILTROS BRUSH STROKES
Os filtros pertencentes à categoria Brush Strokes simulam a aplicação de tinta diretamentesobre a fotografia, gerando efeitos que misturam fotografia com pintura.
ACCENTED EDGES
Como o próprio nome indica, esse filtro simula a aplicação de tinta nos contornos dasfiguras, reforçando as zonas de contraste. Podemos ajustar a largura da aplicação da tinta (Edge Width), obrilho produzido pela tinta aplicada (Edge Brigthness) e a sensibilidade do programa na detecção decontornos (Smoothness).
ANGLED STROKES
Um dos mais bonitos filtros do Photoshop, simula a aplicação de pinceladas sem tinta sobre a
imagem molhada. Podemos ajustar a direção das pinceladas (Direction Balance), o comprimento daspinceladas (Stroke Length) e a intensidade do efeito (Sharpness).
5/10/2018 Cur So Photoshop Costa - slidepdf.com
http://slidepdf.com/reader/full/cur-so-photoshop-costa 57/112
www.webaula.com.br Pág:. 52 Copyright© Powered by webAula
PHOTOSHOP 7.0
CROSSHATCH
Esse filtro “risca” a fotografia com um objeto pontiagudo, em direções cruzadas. Podemos
ajustar o comprimento do risco (Stroke Length), a intensidade do brilho dos riscos (Sharpness) e aintensidade dos riscos (Strength).
DARK STROKES
Aplica pinceladas pretas sobre áreas de sombra da imagem, forçando um escurecimento dafoto. Pode-se ajustar a direção das pinceladas (Balance), a intensidade do escurecimento das áreas desombra (Black Intensity) e a luminosidade mantida nas áreas claras (White Intensity).
INK OUTLINES
Esse filtro reforça o contraste da foto através da criação de linhas de brilho nas regiões doscontornos. O efeito lembra a aplicação de um solvente sobre a foto. Os ajustes possíveis são: Stroke
Length (o comprimento das linhas de contorno afetadas), Dark Intensity e Light Intensity (controlam aintensidade de aplicação do filtro, respectivamente, nas áreas escuras e claras da foto).
SPATTER
Cria o efeito da aplicação de um spray de solvente sobre a foto. Podemos controlar o raio deação do spray (Spray Radius) e a intensidade do efeito do solvente (Smoothness).
SPRAYED STROKES
Tem efeito igual ao do filtro anterior, só que as borrifadas do spray são feitas numa direçãoinclinada. Além dos mesmos ajustes do filtro anterior (com a ressalva de que o ajuste Smothness chama-se agora Stroke Length), temos ainda a opção de indicar a direção da aplicação (Stroke Direction).
SUMI-E
Aplica manchas pretas sobre a imagem, escurecendo-a. Difere-se do filtro Dark Strokes porser bem mais estilizado, e ter geralmente efeitos mais intensos. Podemos ajustar a largura e a intensidadeda aplicação das manchas (Stroke Width e Stroke Pressure, respectivamente) e o nível de contrastegerado entre regiões claras e escuras (Contrast).
5/10/2018 Cur So Photoshop Costa - slidepdf.com
http://slidepdf.com/reader/full/cur-so-photoshop-costa 58/112
www.webaula.com.br Pág:. 53 Copyright© Powered by webAula
PHOTOSHOP 7.0
EXEMPLO UTILIZANDO O FILTRO ANGLED STROKES
1. Abra o arquivo onde deseja aplicar o filtro.
2. Selecione a opção Filter / Brush Strokes / Angled Strokes.
3. Para Direction Balance digite o valor 70.
4. Para Stroke Length o valor 20.
5. E para Sharpness digite o valor 5.
6. Clique no botão OK e veja o resultado (as figuras a seguir mostram a foto antes dedepois da aplicação do filtro).
5/10/2018 Cur So Photoshop Costa - slidepdf.com
http://slidepdf.com/reader/full/cur-so-photoshop-costa 59/112
www.webaula.com.br Pág:. 54 Copyright© Powered by webAula
PHOTOSHOP 7.0
FILTROS DISTORTOs filtros Distort servem para aplicar diversos tipos de deformações à imagem, como se ela
tivesse sido esticada, embrulhada, ou mesmo como se ela estivesse sendo vista através da água emmovimento.
DIFFUSE GLOW
Simula a interferência provocada pela incidência de uma luz difusa sobre a foto. É o que àsvezes acontece quando batemos fotografias, estando mal posicionados em relação à luz. A cor da luz queserá aplicada é a cor Background. Defina esta cor antes de aplicar o filtro (geralmente cores claras e combaixa saturação produzem efeitos melhores). Podemos ajustar, além da cor, a granulação provocada peloexcesso de luz (Graininess), a intensidade de luz (Glow Amount) e o espalhamento da luz pelas áreas dafoto que não são atingidas diretamente pela luz, áreas estas que são chamadas de meio-tons (ClearAmount).
DISPLACETrata-se de um filtro complicado e de pouca utilidade. Ela desloca os pixels de uma foto,
segundo as cores de uma segunda foto, denominada mapa. Às vezes, a criação de uma imagem com faixascontínuas ou com outro padrão qualquer, para utilização como mapa, poderá resultar em efeitosinteressantes, embora seja difícil prever.
Os ajustes possíveis são a intensidade dos deslocamentos verticais e horizontais, a escala daimagem usada como mapa (ela poderá ser reescalonada para se ajustar ao tamanho da imagem principal –opção Stretch to Fit , ou será repetida seguidamente por toda a extensão da imagem – opção Tile) e porúltimo o comportamento dos pixels que, após o deslocamento, saírem dos limites da imagem (elesaparecerão do outro lado da foto – Wrap Around, ou não – Repeat Edge Pixels). Após clicar em OK é queo programa pedirá para que você escolha a foto que servirá de mapa.
A utilização de mapas em filtros, embora nesse caso tenha deixado a desejar, pode criarefeitos extremamente interessantes, como veremos em exemplos posteriores.
GLASS
Efeito percebido quando estamos vendo a imagem por trás de um vidro irregular. Podemosescolher o tipo de relevo do vidro através das opções Texture e Scaling. Escolha um relevo diferentedaquele sugerido pelo Photoshop (Blocks, por exemplo) e verá efeitos mais interessantes. Podemos aindadefinir a distorção que o vidro provoca na imagem (Distortion) e a profundidade do relevo (Smoothness).
OCEAN RIPPLE
Cria o efeito de estarmos vendo a imagem mergulhada em uma bacia com água em
movimento. Podemos controlar a intensidade da movimentação da água (Ripple Size) e a influência daágua na imagem (Ripple Magnitude).
5/10/2018 Cur So Photoshop Costa - slidepdf.com
http://slidepdf.com/reader/full/cur-so-photoshop-costa 60/112
www.webaula.com.br Pág:. 55 Copyright© Powered by webAula
PHOTOSHOP 7.0
PINCH
Cria um efeito tridimensional na parte central da imagem, simulando um “caroço” ou um
“afundamento” na superfície da foto. O nível do efeito é controlado pelo ajuste Amount, que pode sernegativo (caroço) ou positivo (afundamento).
POLAR COORDINATES
De aplicação muito limitada, esse filtro converte as coordenadas cartesianas em polares ouvice-versa. Para entender bem o funcionamento, pense num mapa-mundi planificado se transformando emum mapa-mundi polar. Pode-se pensar em usar esse filtro para criar efeitos de espelhos convexos, porexemplo.
RIPPLE
Provoca uma ondulação regular na imagem. Difere-se do filtro Ocean Ripple pelo fato de
que naquele caso as ondas eram totalmente aleatórias. Podemos controlar a intensidade (Amount) e otamanho (Size) das ondas.
SHEAR
O filtro Shear desloca toda a imagem de acordo com a curvatura indicada no gráfico exibidona caixa de ajustes. Inicialmente, o gráfico é uma linha reta, o que indica que ainda não será feito nenhumdeslocamento. Clicando em qualquer ponto da reta e arrastando cria-se uma curvatura, que é acompanhadapela miniatura da imagem, que aparece ao lado do gráfico. As opções disponíveis são semelhantes às dofiltro Displace, no que tange ao comportamento dos pixels que saírem dos limites da imagem, após odeslocamento: a opção Wrap Around fará com que eles surjam do outro lado, o que não acontecerá com aopção Repeat Edge Pixels.
SPHERIZEEste filtro deforma a imagem como se ela tivesse sido envolvida em uma garrafa, como um
rótulo, ou em uma esfera. Podemos escolher a intensidade da deformação (Amount) e o tipo dedeformação: Horizontal Only, Vertical Only (que simulam o envoltório de uma garrafa, ou cilindro,respectivamente em pé ou deitado) e Normal (que simula o envoltório de uma esfera).
TWIRL
Este filtro cria uma rotação regular nos pixels próximos ao centro da imagem. Dependendoda intensidade (definida pela opção Angle), podemos criar desde efeitos sutis até grandes redemoinhoscom nossas imagens.
WAVEComo o próprio nome indica, este filtro cria ondas de deslocamento dos pixels da imagem.
Neste caso, temos uma grande quantidade de ajustes disponíveis, que nos permitem definir ascaracterísticas exatas das ondas. Podemos definir desde o tipo de onda (senoidal, quadrada ou triangular)até amplitudes e comprimentos. Como todo filtro que arrasta pixels, podemos também definir o destino dospixels que escapam dos limites da imagem.
5/10/2018 Cur So Photoshop Costa - slidepdf.com
http://slidepdf.com/reader/full/cur-so-photoshop-costa 61/112
www.webaula.com.br Pág:. 56 Copyright© Powered by webAula
PHOTOSHOP 7.0
ZIGZAG
O último filtro de deformação tem o efeito de simular vibrações mecânicas numa superfície
líquida, como se a imagem estivesse no fundo de uma piscina e jogássemos uma pedra no meio dela. Emseus ajustes, temos a intensidade (Amount) e o número de ondas (Ridges), além de três tipos devibrações diferentes, acessadas através da opção Style.
EXEMPLO UTILIZANDO O FILTRO OCEAN RIPPLE
1. Abra o arquivo onde deseja aplicar o filtro.
2. Selecione a opção Filter / Distort / Ocean Ripple.
3. Para Ripple Size digite o valor 9.
4. E para Ripple Magnitude digite o valor 9.
5. Clique no botão OK e veja o resultado (a figuras a seguir mostra a foto depois daaplicação do filtro).
5/10/2018 Cur So Photoshop Costa - slidepdf.com
http://slidepdf.com/reader/full/cur-so-photoshop-costa 62/112
www.webaula.com.br Pág:. 57 Copyright© Powered by webAula
PHOTOSHOP 7.0
FILTROS NOISEOs filtros Noise (ruído) servem para eliminar ou criar os chamados ruídos da imagem, que
são pontos brilhantes que geralmente vezes surgem em fotografias escaneadas. Na maioria dos casos, osruídos são indesejáveis, e devem ser eliminados; mas, em certos casos, podemos utilizá-los para criarefeitos estilísticos interessantes.
ADD NOISE
Gera ruído em toda a imagem, com a intensidade definida pela opção Amount. Além deservir para criar um efeito artístico em uma foto, o filtro Add Noise também pode ser usado para dar maisrealismo a uma foto que foi excessivamente manipulada.
DESPECKLE
Este filtro é extensamente usado com a finalidade de eliminar ruídos genéricos queaparecem em fotos de qualidade razoável. A eliminação em geral cria um suave efeito de embaçamento,que deixa a foto mais agradável de ser apreciada. Quando a foto não possui ruídos, a aplicação do filtropode passar desapercebida. Não há nenhum ajuste a ser feito; o filtro é aplicado imediatamente após aexecução do comando.
DUST & SCRATCHES
Esses filtros eliminam ruídos que surgem especificamente devido à presença de poeira earranhões no vidro do scanner. Seu funcionamento depende da diferença de conformidade entre os pixelsbons e os problemáticos. Os ajustes Radius e Threshold, que indicam respectivamente o raio de ação daprocura por pixels sem conformidade e o nível da diferença, devem ser variados em conjunto, até que seconsiga uma eliminação satisfatória dos problemas sem que a imagem perca a nitidez. Obviamente, se osproblemas forem bem localizados, deve-se selecionar a parte problemática para que o filtro atue somente
nessa porção. Não se esqueça, nesse caso, de usar uma seleção com Feather para que haja uma transiçãogradual entre a parte filtrada e a não filtrada.
MEDIAN
Trata-se do último dos filtros destinados à eliminação de ruídos. Desta vez, o alvo são ospontos de alta luminosidade da foto, que são aliviados. A opção Radius determina o raio de ação de cadaanálise de conformidade feita pelo processo.
É bastante difícil perceber diferenças técnicas entre cada um dos filtros projetados paraeliminação de ruídos. De qualquer maneira, a experimentação irá convencê-lo de que as fotos ficam bemmais agradáveis depois das alterações sutis que são praticadas por qualquer um deles.
EXEMPLO UTILIZANDO O FILTRO ADD NOISE1. Abra o arquivo onde deseja aplicar o filtro.
2. Selecione a opção Filter / Noise / Add Noise.
3. Para Amount digite o valor 20.
5/10/2018 Cur So Photoshop Costa - slidepdf.com
http://slidepdf.com/reader/full/cur-so-photoshop-costa 63/112
www.webaula.com.br Pág:. 58 Copyright© Powered by webAula
PHOTOSHOP 7.0
FILTROS PIXELATEOs filtros pixelate criam uma grande diversidade de efeitos, mas todos tendo como base a
“pixelatação”, o efeito de uma imagem formada por pontos, círculos ou outros pequenos elementos.
COLOR HALFTONE
Faz a imagem se transformar em um amontoado de círculos coloridos. Esse efeito é visívelquando olhamos com uma poderosa lente de aumento para uma imagem impressa, principalmente as debaixa resolução. O primeiro ajuste disponível refere-se ao tamanho, em pixels, do raio de cada círculo. Asopções seguintes definem a forma de pontilhamento de cada um dos canais da foto. Canais são as coresprimárias que, juntas, formam a foto completa. A maioria das fotos que manipulamos no Photoshop têm oscanais vermelho, verde e azul, mas algumas podem ter os canais ciano, magenta, amarelo e preto.
CRYSTALLIZE
Este filtro divide a imagem em pequenas células poligonais e cria um efeito de refração quelembra um cristal. Como é de se esperar, o ajuste disponível refere-se ao tamanho de cada célula.
FACET
De aplicação imediata, esse filtro gera um efeito facetado, semelhante ao de uma pedralapidada. Na maioria dos casos, o efeito é bastante sutil, de difícil percepção. Para gerar um efeito maisdramático, pode-se adicionar ruído a uma foto (através do filtro Add Noise) para depois facetá-la.
5/10/2018 Cur So Photoshop Costa - slidepdf.com
http://slidepdf.com/reader/full/cur-so-photoshop-costa 64/112
www.webaula.com.br Pág:. 59 Copyright© Powered by webAula
PHOTOSHOP 7.0
FRAGMENT
Fragmenta a imagem, gerando um efeito semelhante à de uma televisão mal sintonizada.
MEZZOTINT
Cria um pontilhamento bastante específico a que denominamos mezotinta. Esse tipo depontilhamento possui um forte aspecto de relevo, cujo tipo pode ser determinado antes da aplicação.
MOSAIC
Transforma a imagem num amontoado de células quadradas, gerando o famoso efeito deesconder a identidade de alguém. A única opção disponível é o tamanho da célula.
POINTILLIZE
Tem funcionamento análogo ao filtro anterior, só que usa células redondas ao invés dequadradas. Pode-se também ajustar o tamanho da célula. Uma vez que células redondas não preenchemtoda a superfície da foto, como as quadradas, os espaços vazios são preenchidos com a cor definida comoBackground.
EXEMPLO UTILIZANDO O FILTRO CRYSTALLIZE
1. Abra o arquivo onde deseja aplicar o filtro.
2. Selecione a opção Filter / Pixalate / Crystallize.
3. Para Cell Size digite o valor 10.
4. Clique no botão OK e veja o resultado (a figura a seguir mostra a foto depois daaplicação do filtro).
5/10/2018 Cur So Photoshop Costa - slidepdf.com
http://slidepdf.com/reader/full/cur-so-photoshop-costa 65/112
www.webaula.com.br Pág:. 60 Copyright© Powered by webAula
PHOTOSHOP 7.0
FILTROS RENDER Os filtros Render são uma grande variedade de efeitos especiais, que têm em comum o fato
de terem pouco ou nenhum relacionamento com a imagem original, como se tivessem sido aplicados emuma camada superior.
3D TRANSFORM
Este filtro cria efeitos parecidos com uma lente de aumento em um determinado ponto daimagem. Selecione uma das formas e a desenhe na posição desejada.
CLOUD
Este filtro simplesmente gera nuvens utilizando conjuntamente as cores definidas comoForeground e Background. Ele pode ser usado para gerar um céu de qualidade bastante aceitável em umafotografia real, e deve ser aplicado sobre uma região vazia, pois substitui completamente qualquer imagemque esteja originalmente na área afetada.
DIFERENCE CLOUDS
Gera nuvens irreais considerando uma alteração nas cores da imagem original. Pode serusado como efeito estilístico ou como um pano de fundo.
LENS FLARE
Gera um ponto de reflexo de luz, com círculos de refração semelhantes aos vistos nas lentesde câmeras fotográficas. Podemos definir a localização do ponto de reflexo, a intensidade do brilho e o tipode lente. Esse filtro, além da aplicação real citada, pode ser usado para se criar um sol em uma foto real, ou
mesmo para acender os faróis do caminhão da foto que estamos usando neste capítulo. Nesses casos,podemos minimizar o efeito de refração selecionando apenas uma região da fotografia, em conjunto com orecurso Feather.
LIGHTING EFFECTS
Trata-se de um filtro extremamente complexo, que permite uma infinidade de combinaçõesde luzes sobre a foto. Podemos definir o tipo de fonte de luz, cor, intensidade, tipo de papel, exposição,relevo e muito mais.
Os três tipos de fontes de luz determinam inicialmente o efeito desejado. Spotlight (holofote) é uma luz bem direcionada, que deixa escuras regiões não atingidas por ela. Omni assemelha-sea uma lâmpada, incidindo igualmente em todas as direções. E Directional, que produz uma luz distante,que não tem um raio de ação definido (como a luz do sol).
5/10/2018 Cur So Photoshop Costa - slidepdf.com
http://slidepdf.com/reader/full/cur-so-photoshop-costa 66/112
www.webaula.com.br Pág:. 61 Copyright© Powered by webAula
PHOTOSHOP 7.0A opção Style reúne dezessete efeitos de luz já predeterminados, que podem ser
visualizados e manipulados livremente, através dos outros ajustes. Veja alguns exemplos:
BLUEOMNI: luz omni azul de alta intensidade, colocada no centro da foto.
3DOWN: três holofotes de baixa intensidade apontados para baixo.
PARALLEL: luz direcional azul de alta intensidade.
TEXTURE FILL
Aplica um padrão de textura definido por uma outra imagem (que deve estar em escala decinza). Se o mapa escolhido for menor que a imagem, ele será repetido quantas vezes forem necessáriaspara cobrir toda a imagem. Como o Clouds, este filtro também substitui completamente a imagem original.
EXEMPLO UTILIZANDO O FILTRO LENS FLARE
1. Abra o arquivo onde deseja aplicar o filtro.
2. Selecione a opção Filter / Render / Lens Flare.
3. Arraste o foco de luz para a posição desejada.
4. Aumente o valor de Brightness para 160 e clique no botão OK.
5. Clique no botão OK e veja o resultado (as figuras a seguir mostram a foto antes dedepois da aplicação do filtro).
5/10/2018 Cur So Photoshop Costa - slidepdf.com
http://slidepdf.com/reader/full/cur-so-photoshop-costa 67/112
www.webaula.com.br Pág:. 62 Copyright© Powered by webAula
PHOTOSHOP 7.0
FILTROS SHARPENOs filtros Sharpen fazem exatamente o oposto dos filtros da categoria Blur, ou seja,
procuram acentuar as imagens, eliminando o embaçamento.
SHARPEN
Este primeiro filtro da categoria Sharpen, assim como o primeiro da categoria Blur, fazmudanças muito sutis na imagem, às vezes até imperceptíveis. Nesse caso, o intuito é melhorar a nitidez defotos que estão levemente embaçadas.
SHARPEN EDGES
Tem funcionamento semelhante ao anterior, só que tem preocupação maior em acentuar oscontornos das fotos. Geralmente gera resultados melhores que o filtro anterior, a não ser que a foto estejarazoavelmente embaçada.
SHARPEN MORE
Este filtro também trabalha de forma semelhante aos dois anteriores, só que sua atuação jáé bem mais reforçada. Se aplicado em fotos normais, gera um efeito desagradável de cores muitodestacadas e pontos de brilho exagerados.
UNSHARP MASK
Este filtro faz um ajuste fino nos contornos e nas variações de tonalidade da foto, e é
utilizado especificamente para preparar a foto para ser impressa. Não produz efeitos muito bons no vídeo,só que é necessário para que a qualidade da impressão (principalmente para que áreas de brilhopermaneçam realistas) tente se equiparar à qualidade na tela. Os ajustes existentes são bastante técnicos esão geralmente recomendações de fabricantes de impressoras.
EXEMPLO UTILIZANDO O FILTRO SARPEN MORE
1. Abra o arquivo para aplicar o filtro.
2. Selecione a opção Filter / Sharpen.
3. Selecione novamente Filter /Sharpen More para aplicar novamente o filtro.
5/10/2018 Cur So Photoshop Costa - slidepdf.com
http://slidepdf.com/reader/full/cur-so-photoshop-costa 68/112
www.webaula.com.br Pág:. 63 Copyright© Powered by webAula
PHOTOSHOP 7.0
FILTROS SKETCHOs filtros Sketch detectam os contornos dos elementos da foto e criam efeitos artísticos
somente neles, eliminando a importância das partes uniformes da foto.
BAS RELIEF
Este filtro gera uma pintura em relevo dos contornos da foto original, utilizando apenas ascores predefinidas como Foreground e Background. Podemos ajustar o nível de detalhamento dos contornos(Detail), a nitidez da pintura resultante (Smoothness) e a direção da luz que irá gerar as cores referentesà luz e sombra no relevo (Light Direction).
CHALK & CHARCOAL
Este filtro gera uma pintura bastante simplificada, feita com giz e carvão, com um traçadobem interessante para ser usado em panos de fundo. Pode-se controlar as áreas traçadas com giz ( ChalkArea) e carvão (Charcoal Area) separadamente, e ainda a pressão do traçado (Stroke Pressure). Estefiltro também usa como cores de pintura aquelas definidas como Foreground e Background.
CHARCOAL
Semelhante ao anterior, só que utiliza apenas traçados feitos a carvão. O nível dedetalhamento da pintura geralmente é bem menor, embora possa ser determinado pelo ajuste Detail.Podemos, ainda, determinar a espessura da barra de carvão (Charcoal Thickness) e o contraste entre asregiões pintadas e não pintadas (Light/Dark Balance). As cores Foreground e Background são tambémusadas nesse filtro.
5/10/2018 Cur So Photoshop Costa - slidepdf.com
http://slidepdf.com/reader/full/cur-so-photoshop-costa 69/112
www.webaula.com.br Pág:. 64 Copyright© Powered by webAula
PHOTOSHOP 7.0
CHROME
Cria um aspecto todo metalizado, como se tivéssemos tentado esculpir os contornos daimagem em uma chapa de metal. Ainda que possamos teoricamente controlar o nível de detalhamentoatravés do ajuste Detail, na maioria das fotos os detalhes mantidos são baixíssimos, e geralmente oresultado final é irreconhecível. Através de valores baixos da opção Smoothness, que corresponde àamplitude das deformações na chapa de metal, podemos aumentar um pouco os detalhes.
CONTÉ CRAYON
Este filtro gera um desenho feito com lápis de cera conté, também com as cores Foregrounde Background. Tem um bom aspecto de relevo, que pode ser manipulado através das opções disponíveis.
GRAPHIC PEN
Simula um desenho feito com caneta esferográfica. Embora utilize quaisquer cores definidasem Foreground e Background, o desenho só será realista se a cor Background for branca.
HALFTONE PATTERN
Cria um efeito reticulado à imagem, que é manipulado através dos ajustes disponíveis. Sevocê escolher como Background a cor branca, e como Foreground uma outra cor qualquer, poderá simular aimagem de televisões antigas em preto e branco.
NOTE PAPER
Simula o efeito de um papel de carta, com a silhueta de uma imagem ao fundo. Para quepareça um papel de carta bonito, deve-se escolher bem a imagem e, além disso, devem ser usadas coresbem claras em Foreground e Background e não muito contrastantes. Pode-se ajustar o nível de utilização decada uma das duas cores (Image Balance), a granulação resultante no papel (Graininess) e aprofundidade do relevo (Relief ).
PHOTOCOPY
Simula o efeito de uma cópia xerox. Embora possam ser definidas quaisquer cores para ofundo do papel e o toner, é evidente que o efeito só será realista se o fundo for branco e o toner for preto.Podemos definir o nível de detalhamento (Detail) e se a cópia sairá mais escura ou mais clara (Darkness).
PLASTER
Produz um efeito semelhante ao obtido quando estampamos uma forma qualquer emargamassa fresca. Novamente, o efeito será semelhante ao descrito aqui se as cores escolhidas forem pretoe branco (ou cinza e branco). Podemos definir o nível de utilização das cores (Image Balance), aintensidade da aplicação da estampa (Smoothness) e a posição da luz incidente (Ligth Position).
5/10/2018 Cur So Photoshop Costa - slidepdf.com
http://slidepdf.com/reader/full/cur-so-photoshop-costa 70/112
www.webaula.com.br Pág:. 65 Copyright© Powered by webAula
PHOTOSHOP 7.0
RETICULATION
Gera uma retícula de duas cores, aproveitando os contornos da imagem. Pode ser usadapara gerar interessantes panos de fundo. Podemos definir a densidade da retícula (Density) e o nível deutilização das duas cores escolhidas (Black Level e White Level).
STAMP
Como o próprio nome indica, simula a aplicação de um carimbo comum, utilizando comoestampa os contornos da imagem. Novamente, o efeito é mais realista se são utilizadas as cores preta ebranca. Podemos controlar a utilização de cada uma das duas cores (Light/Dark Balance) e a suavizaçãodo resultado obtido (Smoothness).
TORN EDGES
Faz com que a imagem lembre um esboço rápido, feito com um pincel e esfumaçado com odedo, e dando ênfase apenas aos contornos. Os ajustes são semelhantes a filtros anteriores.
WATER PAPER
Faz com que a imagem se pareça com uma pintura feita em tecido. Pode-se definir ocomprimento das fibras do tecido (Fiber Length), o brilho (Brightness) e o contraste (Contrast).
EXEMPLO UTILIZANDO O FILTRO NOTE PAPER
1. Abra o arquivo para aplicar o filtro.
2. Selecione a opção Filter / Sketch / Note Paper.
3. Altere o valor de Image Balance para 25.
4. O valor de Graininess para 10.
5. E o valor de Relief para 11.
6. Clique no botão OK. A figura a seguir mostra a foto do girassol após a aplicação dofiltro.
5/10/2018 Cur So Photoshop Costa - slidepdf.com
http://slidepdf.com/reader/full/cur-so-photoshop-costa 71/112
www.webaula.com.br Pág:. 66 Copyright© Powered by webAula
PHOTOSHOP 7.0
FILTROS STYLIZE
Esta categoria reúne uma miscelânea de outros filtros estilísticos presentes no Photoshop.
DIFFUSE
Este filtro gera uma difusão na imagem, criando um efeito artístico bastante interessante.Pode-se definir se a difusão será aplicada em toda a imagem (Normal), somente nas áreas escuras(Darken Only) ou somente nas áreas claras (Ligthen Only).
EMBOSS
Gera um alto-relevo na imagem, baseando-se nos elementos originais. O resultado tem umatonalidade acinzentada (que não depende das cores Foreground e Background) com algumas regiõescoloridas nos pontos mais brilhantes. Pode-se ajustar a direção (Angle) e a altura (Height) do alto-relevo,
bem como a intensidade do efeito (Amount).
EXTRUDE
5/10/2018 Cur So Photoshop Costa - slidepdf.com
http://slidepdf.com/reader/full/cur-so-photoshop-costa 72/112
www.webaula.com.br Pág:. 67 Copyright© Powered by webAula
PHOTOSHOP 7.0Faz com que a imagem se transforme em um monte de pequenos sólidos, que se projetam
para fora. Pode-se definir o tipo de sólido (blocos ou pirâmides), o tamanho (Size) e o quanto eles irão seprojetar (Depth).
5/10/2018 Cur So Photoshop Costa - slidepdf.com
http://slidepdf.com/reader/full/cur-so-photoshop-costa 73/112
www.webaula.com.br Pág:. 68 Copyright© Powered by webAula
PHOTOSHOP 7.0
FIND EDGES
Este filtro, assim como o próximo, poderiam ter sido colocados na categoria Sketch, por
darem importância somente aos contornos da imagem. Nesse caso, trata-se de um interessante efeito detraçar os contornos da imagem com lápis coloridos. O filtro tem aplicação imediata e consegue-se resultadosrealmente surpreendentes com fotos de pessoas em close, principalmente se depois o traçado é convertidopara escala de cinza (através do comando Image / Mode / Grayscale).
GLOWING EDGES
Gera um efeito de brilho neon passando por todos os contornos da imagem, utilizandodiferentes cores, tudo sobre um fundo escuro. Trata-se de um efeito que, se bem programado, pode serusado para simular fotografias de trânsito à noite, com faixas de brilho provocadas por longa exposição dofilme aos faróis dos automóveis em movimento. Estes tipos de fotografias são muito encontradas emrevistas e quadros. A espessura (Width) e o brilho (Brigthness) dos contornos podem ser ajustados, bemcomo a difusão do efeito (Smoothness).
SOLARIZE
Este filtro queima a fotografia, efeito semelhante ao provocado por excessiva revelação dofilme fotográfico.
TILES
Este filtro parte a foto em pequenos pedaços quadrados, que são levemente deslocados emrelação à posição original, fazendo parecer um quebra-cabeça. Os espaços vazios podem ser preenchidostanto com a cor Foreground quando com a cor Background. Pode-se, ainda, definir o tamanho de cadaquadrado e o máximo distanciamento dele em relação à posição original.
TRACE CONTOUR Semelhante ao filtro Find Edges, só que com um resultado mais suave. O filtro cria traçados
finos e coloridos nas áreas de contorno da imagem original. Nesse caso, temos a opção de definir o nível dedefinição dos contornos, com base no contraste das regiões adjacentes.
WIND
Cria um aspecto de movimento aos objetos, com a adição de finos traços em uma direçãodeterminada, margeando os contornos (método Wind) ou com recursos mais drásticos (métodos Blast eStagger).
EXEMPLO UTILIZANDO O FILTRO EDGES1. Abra o arquivo para aplicar o filtro.
2. Selecione a opção Filter / Stylize / Find Edges.
5/10/2018 Cur So Photoshop Costa - slidepdf.com
http://slidepdf.com/reader/full/cur-so-photoshop-costa 74/112
www.webaula.com.br Pág:. 69 Copyright© Powered by webAula
PHOTOSHOP 7.0
3. Clique menu Image / Mode / Grayscale.
FILTROS TEXTUREComo o próprio nome indica, os filtros desta categoria geram diversos tipos diferentes de
relevo, ou textura, na imagem. Embora já tenhamos visto outros filtros que também trabalham com relevo,nestes ele tem um papel fundamental.
CRAQUELURE
Gera o efeito de um chão com rachaduras, típico de regiões muito áridas. Podem sercontrolados: o espaçamento (Spacing), a profundidade (Depth) e a luminosidade (Brigthness) dasrachaduras.
5/10/2018 Cur So Photoshop Costa - slidepdf.com
http://slidepdf.com/reader/full/cur-so-photoshop-costa 75/112
www.webaula.com.br Pág:. 70 Copyright© Powered by webAula
PHOTOSHOP 7.0
GRAIN
Mais um filtro do Photoshop que cria um aspecto granulado, só que desta vez com um
aspecto de relevo, semelhante a um solo arenoso. Podemos controlar a intensidade do efeito, o contrasteentre os grãos e a imagem e o tipo de granulação desejada.
MOSAIC TILES
Gera um efeito bem parecido com o filtro Craquelure, só que com fragmentos maisregulares, sendo por isso mais parecido com uma parede ou um muro com relevo. Podemos controlar otamanho dos fragmentos (Tile Size), a largura das rachaduras (Grout Width) e a luminosidade (Ligthen Grout ).
PATCHWORK
Gera um efeito de colcha de retalhos. Podem ser controlados: o tamanho de cada retalho
(Square Size) e a intensidade do relevo (Relief ).
STAINED GLASS
Cria o aspecto de um vitral, com células de formatos irregulares. Pode-se definir o tamanhodas células (Cell Size), a espessura das bordas (Border Thickness) e a luminosidade por trás do vidro(Light Luminosity).
TEXTURIZER
Aplica uma textura simples sobre a imagem, cujo padrão pode ser proveniente de uma dasquatro predefinidas na opção Texture, ou pode-se também carregar um mapa de textura. Podem serajustados: o tamanho (Scaling) e a profundidade (Relief ) da textura escolhida, e a direção da luz incidente(Light Direction).
EXEMPLO UTILIZANDO O FILTRO CRAQUELURE
1. Abra o arquivo para aplicar o filtro.
2. Selecione a opção Filter / Texture / Craquelure.
3. Altere o valor de Spacing para 20.
4. O valor de Depth para 8.
5. E o valor de Brighness para 5.
6. Clique no botão OK. A figura a seguir mostra o girassol após a aplicação do filtro.
5/10/2018 Cur So Photoshop Costa - slidepdf.com
http://slidepdf.com/reader/full/cur-so-photoshop-costa 76/112
www.webaula.com.br Pág:. 71 Copyright© Powered by webAula
PHOTOSHOP 7.0
FILTROS VIDEOEsta categoria possui dois filtros específicos para a melhoria das imagens que são
convertidas do vídeo-cassete para o computador e vice-versa.
DE-INTERLACERemove o entrelaçamento típico das imagens de televisão. Esse problema é devido ao fato
de a imagem na TV não ser gerada em pixels, mas sim em linhas.
NTSC COLORS
Restringe a gama de cores existentes na foto no computador, passando a usar apenasaquelas cores que são suportadas pelo padrão NTSC de imagens em vídeo-cassete.
5/10/2018 Cur So Photoshop Costa - slidepdf.com
http://slidepdf.com/reader/full/cur-so-photoshop-costa 77/112
www.webaula.com.br Pág:. 72 Copyright© Powered by webAula
PHOTOSHOP 7.0
FERRAMENTAS PARA CORREÇÃO
DE FOTOAs ferramentas para correção de foto trabalham com aspectos técnicos de correção defotografias, e que reproduzem alguns macetes utilizados por fotógrafos profissionais.
Elas são utilizadas para produzir melhoramentos sutis, cujo resultado dependeessencialmente da experiência da pessoa que está fazendo os ajustes.
Veremos agora alguns diferentes tipos de ferramentas do Photoshop desenvolvidasespecialmente para a correção de fotos.
A utilização de todas elas é muito parecida. Você precisa selecionar a ferramenta, posicionaro cursor do mouse sobre o ponto onde deseja aplicar o recurso, pressionar o botão do mouse e arrastarcomo se tivesse “varrendo” a figura. Em algumas ferramentas (Healing Brush e Clone Stamp) é necessárioantes de “varrer” a área desejada, determinar o ponto de origem, ponto de onde os pixels serão “copiados”
A FERRAMENTA HEALING BRUSH
Esta é uma ferramenta de “tratamento” que permite corrigir imperfeições, fazendodesaparecer o que está em volta. Como as ferramentas de clonagem (vistas a seguir), utiliza-se aferramenta de tratamento para pintar pixels de amostras de uma imagem ou modelo. Ela adapta texturas,iluminação e sombra dos pixels de amostra para os pixels de origem. Como resultado, os pixels corrigidos semisturam ao restante da imagem.
A FERRAMENTA CLONE STAMP (CARIMBO)
Esta ferramenta tem a finalidade de copiar pixels de uma parte da fotografia para outra.Esse processo é bastante útil quando queremos expandir um padrão da fotografia para partes vazias oudefeituosas. Podemos, por exemplo, corrigir facilmente o problema de uma foto de uma paisagem, com umpequeno rasgo em uma lateral superior, reproduzindo os pixels que compõem o céu até que eles cubramtotalmente a parte defeituosa ou quando retiramos um objeto de um fotografia, podemos esconder o “buraco” deixado pela mesma.
Ao selecionar a ferramenta Clone Stamp a seguinte barra de propriedades é exibida na tela:
Podemos definir a opacidade da aplicação do padrão de pixels, e também escolher entre asopções de funcionamento da ferramenta. Destes, os mais importantes são os seguintes:
Aligned: é o modo usual de trabalhar com a ferramenta. Quando clicamos em um pontoqualquer da fotografia com a tecla ALT, e depois clicamos em outro lugar sem a tecla ALT, definimos,respectivamente, a origem dos pixels e o local onde eles serão reproduzidos. A opção alinhado fixa a posiçãorelativa entre esses dois pontos, de forma que você pode interromper a aplicação quantas vezes quiser, quesempre a posição relativa será a mesma.
5/10/2018 Cur So Photoshop Costa - slidepdf.com
http://slidepdf.com/reader/full/cur-so-photoshop-costa 78/112
www.webaula.com.br Pág:. 73 Copyright© Powered by webAula
PHOTOSHOP 7.0
Ao desmarcar essa opção a posição relativa entre o ponto de origem e o de reprodução nãoé fixa. A cada vez que você soltar o mouse e iniciar uma nova aplicação do carimbo, o ponto de origem dos
pixels volta para o pixel que você clicou pela primeira vez, com a tecla ALT.
Experimente cada uma dessas duas opções, para entender melhor suas diferenças. Assim,você terá uma visão mais clara de em quais situações cada uma delas será mais útil para você.
O primeiro passo para trabalhar com a ferramenta Clone Stamp é seleciona-la, na caixa deferramentas. A seguir, precisamos definir qual ponto será o escolhido como fonte de pixels. Para isso,segure a tecla ALT e clique com o mouse sobre um ponto qualquer da foto.
Posteriormente (já sem segurar a tecla ALT), clique na parte que será coberta e o padrãoselecionado começará a ser reproduzido. Continue o processo até cobrir totalmente o vazio. Se fornecessário, segure a tecla ALT novamente e redefina a origem dos pixels copiados, em um outro pontoqualquer da fotografia.
EXEMPLO UTILIZANDO A FERRAMENTA CLONE STAMP1. Abra o arquivo Old Image.jpg que está na pasta C:\Arquivos de Programas \ Adobe \
Photoshop7.0 \ Samples.
2. Selecione a ferramenta Clone Stamp.
3. Com a tecla Alt pressionada, clique sobre uma área do fundo onde não haja defeito nafoto.
4. Em seguida solte o botão do mouse e a tecla alt e vá clicando e arrastando o mouse
sobre as áreas que deseja corrigir.
5. Sempre que for necessário pressione novamente a tecla Alt e clique sobre o fundo paraselecionar outra área. OBS: você pode ainda alterar a espessura do pincel.
6. Corrija também os defeitos em toda a foto (cabelo, rosto, paletó...), utilizando a mesmatécnica.
5/10/2018 Cur So Photoshop Costa - slidepdf.com
http://slidepdf.com/reader/full/cur-so-photoshop-costa 79/112
www.webaula.com.br Pág:. 74 Copyright© Powered by webAula
PHOTOSHOP 7.0
A FERRAMENTA SMUDGE (DEDO) BLUR (EMBAÇAR) ESHARPEN (ACENTUAR)
O Photoshop traz como padrão a ferramenta Blur sendo exibida. Clique sobre a ferramenta emantenha pressionado o botão do mouse para exibir as outras ferramentas:
FERRAMENTA SMUDGE
Trata-se de uma ferramenta muito simples de usar, e simula o efeito de passarmos o dedosobre uma pintura ainda molhada. A tinta será “arrastada”, criando um efeito esfumaçado.
A ferramenta Dedo é usada por excelência na correção de marcas na pele de pessoas.Utilizando uma intensidade baixa, e experimentando várias maneiras de arraste, poderemos adquirirexperiência e sermos capazes de corrigir qualquer problema em fotografias de pessoas. Experimente, porexemplo, abrir um arquivo com a foto de uma pessoa. Abaixo temos uma foto de uma menina, ao dar umzoom no rosto da menina vemos as sardas. Vamos eliminar as sardas, através da aplicação suave daferramenta Dedo.
Através da barra de propriedades da ferramenta, mostrada logo abaixo, podemos ajustar apressão de aplicação do dedo, que irá definir a intensidade da alteração realizada.
Uma outra variação do funcionamento da ferramenta, disponível também na barra depropriedades, é a opção Finger Painting. Através dela, vamos passar o dedo na imagem, só que
encharcado com a cor definida em Foreground. Desta forma, estaremos pintando um quadro com o dedo,coisa que muitos pintores profissionais fazem.
5/10/2018 Cur So Photoshop Costa - slidepdf.com
http://slidepdf.com/reader/full/cur-so-photoshop-costa 80/112
www.webaula.com.br Pág:. 75 Copyright© Powered by webAula
PHOTOSHOP 7.0
AS FERRAMENTAS BLUR E SHARPEN
Estas duas ferramentas têm funcionamento análogo às respectivas categorias de filtros Blur
e Sharpen, que vimos anteriormente. O uso das ferramentas, ao invés dos filtros, serve para os casos bemlocalizados, onde precisamos embaçar ou tornar nítida uma região específica da foto, ou para quandoprecisamos ter um controle mais preciso de suas aplicações.
Experimente usar as ferramentas sobre áreas de uma foto qualquer, e verá que elasembaçam ou acentuam essas regiões. Tome cuidado, porém, com a aplicação exagerada da ferramentaSharpen. Para tornar nítidas regiões que antes estavam embaçadas, essa ferramenta procura distanciarcada vez mais as tonalidades dos pixels vizinhos. Chegará um ponto em que a única maneira de fazer isso éalterando completamente as suas cores, caso em que se dá o fenômeno chamado pixelatação.
AS FERRAMENTAS DODGE (CLAREAR), BURN (ESCURECER) ESPONGE (ESPONJA)
O último grupo de ferramentas disponíveis para trabalho técnico em fotografia reúne asopções de clarear, escurecer e saturar uma foto.
As duas primeiras funcionam de maneira praticamente idêntica. Ao arrastar o mouse sobre afoto, estará clareando / escurecendo as tonalidades dos pixels. Dentre as opções existentes para essas duas
ferramentas, temos Exposure, que controla a intensidade do efeito. O nome dessa opção se deve ao fatode que o processo de clarear ou escurecer partes de uma fotografia era feito antigamente por fotógrafosprofissionais, através da exposição mais ou menos prolongada de certas partes, no momento da revelação.
Outra opção existente é a que determina se o efeito será mais pronunciado nas áreas demeio-tom (Midtones), áreas iluminadas (Highlights) ou sombras (Shadows).
Conforme já sabemos, essas ferramentas se destinam a ajustes localizados. Se sua intençãoé simplesmente clarear ou escurecer toda a foto, use o comando Image / Adjust / Brightness / Contrast.
A ferramenta Esponja serve para aumentar a saturação de regiões específicas de uma foto.O nome da ferramenta se deve ao fato de que, ao saturar uma região, temos a impressão de estar “lavando-a”, pois, como vimos no capítulo referente à teoria de cores, a diminuição da saturaçãocorresponde ao desbotamento da cor.
As opções referentes a essa ferramenta são a pressão de aplicação do efeito, e os modosSaturate e Dessaturate, que correspondem respectivamente a saturar (ou “lavar”) a região de aplicação,ou o exatamente o inverso, ou seja, dessaturar (ou “desbotar”) a região afetada.
5/10/2018 Cur So Photoshop Costa - slidepdf.com
http://slidepdf.com/reader/full/cur-so-photoshop-costa 81/112
www.webaula.com.br Pág:. 76 Copyright© Powered by webAula
PHOTOSHOP 7.0
As fotografias abaixo (que ilustram o “antes” e o “depois”) mostram a aplicação das trêsferramentas em áreas específicas da foto, com a finalidade de melhorar sua qualidade.
FERRAMENTAS PARA CORREÇÃODE CORES
As ferramentas para correção de cores permitem fazermos algumas correções mais técnicasque podem ser feitas com as cores das fotografias. Tratam-se de recursos realmente profissionais que oPhotoshop disponibiliza.
São utilizadas para melhorarmos as tonalidades, o brilho ou até mesmo trocar totalmente ascores de certas partes da foto.
As ferramentas de correção de cores do Photoshop trabalham mapeando as faixas existentesde valores em pixels com as novas faixas de valores.
As ferramentas que aprenderemos aqui estão intimamente ligadas com a teoria das cores,vista anteriormente.
Observe as alteraçõesrealizadas: a parte superioresquerda foi clareada,dando um pouco mais derealce ao fundo do bar; obeco da parte direita foiescurecido, dando umaprofundidade maior a ele; eo chão foi “lavado”, com aferramenta Esponja.
5/10/2018 Cur So Photoshop Costa - slidepdf.com
http://slidepdf.com/reader/full/cur-so-photoshop-costa 82/112
www.webaula.com.br Pág:. 77 Copyright© Powered by webAula
PHOTOSHOP 7.0Todos os comandos referentes à correção de cores encontram-se no grupo Image /
Adjustments. Os principais comandos serão vistos a seguir.
OS COMANDOS LEVELS E AUTOLEVELSO comando Levels (níveis) tem como finalidade fazer um equilíbrio dos níveis de brilho
presentes na fotografia, ou na seleção atual. Quando executamos o comando Image / Adjustments / Levels, aparece um gráfico, denominado histograma, indicando como estão distribuídos os pixels da foto.
Para exibir o comando, clique no menu Image / Adjustments / Levels. A figura a seguirexibe a janela Levels:
Nesse gráfico, a parte esquerda refere-se aos pixels mais escuros e a parte direita refere-seaos pixels mais claros. A altura de cada região corresponde à quantidade de pixels que tem este nível deluminosidade.
No gráfico acima percebemos que não existem muitos pixels escuros. Os pixels estãodistribuídos, em sua maioria, numa faixa de intermediário para claro. Observe que no lado direito (pixelsclaros) existe uma área onde inexiste a curva do gráfico. Se distribuíssemos melhor os pixels, fazendo comque eles ocupassem toda a região do gráfico, certamente a qualidade da foto ficaria melhor.
Para conseguir isso, há duas maneiras: podemos arrastar os pequenos triângulos extremosda base do gráfico para dentro (no nosso exemplo, somente o triangulo da direita) até eliminar a parte vaziado gráfico (ajuste manual), ou então podemos simplesmente executar o comando Image / Adjustments / AutoLevels, para o ajuste automático. Em qualquer caso, na foto a diferença é significativa.
No exemplo arrastamos o triangulo da esquerda. Verifique se a opção Preview estáselecionada. Dessa forma, mesmo sem clicar no botão Ok é possível visualizar as alterações:
5/10/2018 Cur So Photoshop Costa - slidepdf.com
http://slidepdf.com/reader/full/cur-so-photoshop-costa 83/112
www.webaula.com.br Pág:. 78 Copyright© Powered by webAula
PHOTOSHOP 7.0
Clicamos no botão Cancelar em seguida no menu Image / Adjustments / Auto Levels.Com o comando Auto Levels o Photoshop tenta encontrar o melhor ajuste para a foto. As figuras a seguirexibem as fotos antes e depois da utilização do comando:
Após utilizarmos a opção Auto Levels e clicarmos novamente no menu Image/Adjustments / Levels, é possível observar como o comando Auto Levels alterou o gráfico:
5/10/2018 Cur So Photoshop Costa - slidepdf.com
http://slidepdf.com/reader/full/cur-so-photoshop-costa 84/112
www.webaula.com.br Pág:. 79 Copyright© Powered by webAula
PHOTOSHOP 7.0
Geralmente o equilíbrio dos brilhos da foto executada através do comando AutoLevels ésuficiente. Porém, para um ajuste mais preciso e refinado, pode ser interessante fazer o ajuste manual.Praticamente qualquer fotografia tem sua qualidade melhorada depois de ser equilibrada pelos comandosLevels e AutoLevels.
Uma outra utilidade do equilíbrio é a recuperação de fotos queimadas. As fotos queimadaspossuem todos os pixels localizados numa faixa escura, o que faz com que o contraste entre eles sejamínimo. Dependendo do quão queimada esteja a foto, podemos equilibrar os escassos níveis de brilho dafoto e conseguir recuperá-la, embora na maioria das vezes seja necessária uma série de ajustes adicionais,após o equilíbrio.
O COMANDO COLOR BALANCE
Este comando tem como finalidade balancear as cores da fotografia, ou da seleção.Podemos, por exemplo, pegar uma foto que saiu toda amarelada e, através do balanceamento, tirar oamarelado.
Ao executar o comando, aparece uma caixa permitindo que sejam alteradas as proporçõesde cores presentes na foto.
5/10/2018 Cur So Photoshop Costa - slidepdf.com
http://slidepdf.com/reader/full/cur-so-photoshop-costa 85/112
www.webaula.com.br Pág:. 80 Copyright© Powered by webAula
PHOTOSHOP 7.0
Cada pequeno triângulo controla um balanceamento diferente, dispondo nos extremos ascores complementares. Se, por exemplo, queremos tirar o amarelado de uma foto, precisamos pegar o
último triângulo e afastá-lo do yellow, o que é a mesma coisa que adicionar azul (blue).
Graças ao fato de que o balanceamento não afeta cores muito claras ou muito escuras(desde que a opção Midtones esteja marcada), esse comando pode ser usado para simplesmentesubstituirmos uma cor qualquer por outra. Para tirarmos o vermelho dos olhos em uma foto mal batida, oupara simplesmente trocarmos a cor dos olhos de alguém, por exemplo, basta dar um zoom bem alto eselecionarmos, com a ferramenta laço, somente o olho (não se preocupe com as partes brancas e pretas doolho, pois elas não serão afetadas). A seguir, arraste os controles de balanço de cor e você obterá olhos emqualquer tonalidade, e seu trabalho terá uma qualidade impecável.
O COMANDO BRIGHTNESS / CONTRAST
Este comando tem como finalidade o ajuste simples do nível de brilho e de contraste da fotointeira ou somente da parte selecionada.
O COMANDO HUE / SATURATION
Trata-se de um comando de balanceamento semelhante ao Color Balance, só que trabalhacom os padrões de matiz, saturação e brilho (modelo HSB, conforme vimos na teoria das cores), ao passoque o comando Color Balance trabalha com as intensidades de vermelho, verde e azul (modelo RGB). Essetipo de balanço é um pouco mais complexo para trabalhar e tem aplicações bem mais restritas que oanterior.
O COMANDO REPLACE COLOR
O comando Replace Color é mais um comando de balanço, semelhante ao comando Hue /
Saturation. A diferença é que, nesse caso, podemos fazer com que as alterações só tenham efeito emdeterminadas tonalidades previamente escolhidas na área de seleção do comando. Este área de seleção ébastante semelhante ao comando Select / Color Range, visto anteriormente. Assim, podemos ter umcontrole bem maior das áreas de serão efetivamente trocadas.
Esse comando é utilizado para um controle extremamente refinado das tonalidades de coresda foto. Os próprios controles deslizantes presentes na caixa de diálogo do comando fazem ajustes bemsutis, sendo por isso impossível utilizar esse comando para trocar totalmente uma cor por outra.
O COMANDO SELECTIVE COLOR
Comando cujas aplicações são bem semelhantes ao anterior, só que o modo de operação ébastante diferente.
5/10/2018 Cur So Photoshop Costa - slidepdf.com
http://slidepdf.com/reader/full/cur-so-photoshop-costa 86/112
www.webaula.com.br Pág:. 81 Copyright© Powered by webAula
PHOTOSHOP 7.0
Inicialmente, escolhemos qual tonalidade da foto será alterada, através da caixa Colors. Asopções são: vermelhos, amarelos, verdes, cianos, azuis, magentas, brancos, cinzas e pretos. A seguir,balanceamos a cor escolhida, arrastando os controles deslizantes disponíveis. Observe que, nesse caso, osajustes são feitos através de alterações dos níveis de ciano, magenta, amarelo e preto, ou seja, utilizando opadrão CMYK.
O COMANDO VARIATIONS
O último dos principais comandos do grupo Image / Adjustments é o comandoVariations. Esse comando serve para dar um leve tom à fotografia, utilizando uma das matizes disponíveis.Podemos, por exemplo, fazer com que uma foto tenha um aspecto “quente”, dando um clique na opçãoMore Yellow (Mais Amarelo), ou tenha um aspecto “frio”, dando um clique na opção More Blue (MaisAzul).
É possível fazer com que uma foto tenha um aspecto envelhecido executando o comandoVariation. Antes de começar o trabalho, clique no menu Image / Adjustments / Dessaturate. Na figura aseguir, utilizamos o comando Variation, dando dois cliques na opção More Yellow e um clique na opçãoMore Magenta. A seguir, para enfatizar ainda mais o efeito, pode ser usado um dos filtros (como, porexemplo, o filtro Add Noise, com a opção Amount abaixo de 15).
5/10/2018 Cur So Photoshop Costa - slidepdf.com
http://slidepdf.com/reader/full/cur-so-photoshop-costa 87/112
www.webaula.com.br Pág:. 82 Copyright© Powered by webAula
PHOTOSHOP 7.0
ALGUMAS OUTRAS OPÇÕES DOMENU IMAGEAs opções do menu Image, como as ferramentas para correção de cores que vimos, são
voltadas para ajustes nas imagens e estão relacionadas às cores ou às propriedades da fotografia.
São utilizadas para melhorarmos e/ou alterarmos a qualidade das fotografias, duplicarmos aimagem (o arquivo), etc.
Muitas das opções do menu Image que veremos aqui estão intimamente ligadas à teoria dascores, vista anteriormente. O menu Imagem possui uma grande quantidade de opções e estudaremos aseguir as mais importantes para o seu trabalho.
OS COMANDOS DO MENU IMAGE / MODE
Os comandos do menu Mode são utilizados para fazer a conversão das cores das fotografiasentre os modelos de cores do Photoshop.
Quando você escolhe um modo de cores diferente para uma imagem, os valores de cores daimagem são permanentemente alterados. Por exemplo, ao converter uma imagem RGB para o modo CMYK,os valores de cores RGB fora do gamut de CMYK (definido pela configuração do espaço de trabalho CMYK nacaixa de diálogo Configurações de Cores) são ajustados para se enquadrarem ao gamut. Antes de converterimagens é aconselhável seguir os passos abaixo:
1. Faça quantas edições forem possíveis no modo original da imagem (geralmente RGB, namaioria dos scanners, ou CMYK).
2. Salve uma cópia do arquivo antes de converter (clique no menu File / Save as e digiteum novo nome para a arquivo). Assim você estará protegendo o arquivo inicial.
O MENU IMAGE / DUPLICATE
5/10/2018 Cur So Photoshop Costa - slidepdf.com
http://slidepdf.com/reader/full/cur-so-photoshop-costa 88/112
www.webaula.com.br Pág:. 83 Copyright© Powered by webAula
PHOTOSHOP 7.0Esta opção serve para duplicar o arquivo..
Para duplicar um arquivo, clique no menu Image / Duplicate a janela Duplicate Image éexibida na tela. Nela você pode digitar o novo nome da imagem ou simplesmente aceitar o nome sugerido e
clicar no botão OK.
Após trabalhar com o novo será necessário salva-lo. Ele pode ser salvo no local onde vocêdesejar. Essa é uma forma rápida para Salvar o arquivo com outro nome. Você poderia ter feito isso paraduplicar a imagem nos exemplos do comando Image / Mode.
5/10/2018 Cur So Photoshop Costa - slidepdf.com
http://slidepdf.com/reader/full/cur-so-photoshop-costa 89/112
www.webaula.com.br Pág:. 84 Copyright© Powered by webAula
PHOTOSHOP 7.0
IMAGE / SIZE
O recurso Size permite especificar as dimensões da imagem.
1. Selecione o menu Image / Size.
2. Para manter proporções atuais entre a largura e a altura dos pixels, selecioneConstrain Proportions. Ela automaticamente atualiza a largura, à medida que você
altera a altura e vice-versa.
3. Em Pixels Dimensions, insira valores para Width (Largura) e Height (Altura). Parainserir os valores como porcentagens das dimensões atuais, escolha percent como aunidade de medida. No exemplo, escolha percent e digite o valor 50 para Width. Vejaque automaticamente todos os outros valores são alterados e novo tamanho do arquivoaparece na parte superior da janela Image Size, com o tamanho anterior entreparênteses.
5/10/2018 Cur So Photoshop Costa - slidepdf.com
http://slidepdf.com/reader/full/cur-so-photoshop-costa 90/112
www.webaula.com.br Pág:. 85 Copyright© Powered by webAula
PHOTOSHOP 7.0
4. Clique no botão OK.
IMAGE / CANVAS SIZE
O comando Canvas Size ou Tamanho da Tela de Pintura é utilizado quando você desejaadicionar ou remover espaço de trabalho em volta da imagem existente. Se você reduzir o tamanho da telade pintura, estará cortando a imagem e ao aumentar a tela de pintura a área adicionada é mostrada damesma cor de background ou transparente (caso o backgroud seja transparente).
AUMENTANDO A TELA DE PINTURA PROPORCIONALMENTENOS QUADRO LADOS:
1. Abra o arquivo para o qual deseja alterar o tamanho da tela de pintura
2. Selecione o menu Image /Canvas Size.
5/10/2018 Cur So Photoshop Costa - slidepdf.com
http://slidepdf.com/reader/full/cur-so-photoshop-costa 91/112
www.webaula.com.br Pág:. 86 Copyright© Powered by webAula
PHOTOSHOP 7.03. Escolha as unidades de medida para Width e Height e digite o valor desejado. Para o
exemplo digite os valores para Width e Height.
5/10/2018 Cur So Photoshop Costa - slidepdf.com
http://slidepdf.com/reader/full/cur-so-photoshop-costa 92/112
www.webaula.com.br Pág:. 87 Copyright© Powered by webAula
PHOTOSHOP 7.0
4. Em Anchor, clique em um quadrado para indicar onde posicionar a imagem existentena nova tela de pintura.
5. Selecione o quadrado central e clique no botão OK. A área transparente (áreaquadriculada) da figura a seguir é a parte do arquivo que foi aumentada.
AUMENTANDO A TELA DE PINTURA ABAIXO, ESQUERDA EDIREITA:
1. Abra o arquivo para o qual deseja alterar o tamanho da tela de pintura
2. Selecione novamente o menu Image / Canvas Size.
3. Digite os valores para Width e Height.
4. Selecione o quadrado do centro da primeira linha. Veja a figura a seguir:
5/10/2018 Cur So Photoshop Costa - slidepdf.com
http://slidepdf.com/reader/full/cur-so-photoshop-costa 93/112
www.webaula.com.br Pág:. 88 Copyright© Powered by webAula
PHOTOSHOP 7.0
5. Clique no botão OK. A área transparente (área quadriculada) da figura a seguir é a partedo arquivo que foi aumentada. Veja ficou o tamanho da tela de pintura após a
alteração:
IMAGE / ROTATE CANVAS
Com os comandos Rotate Canvas (Rotacionar Tela de Pintura) é possível rotacionar ou viraruma imagem inteira.
Para rotacionar e girar a imagem siga os passos:
1. Abra um arquivo que será rotacionado.
2. Selecione o menu Image/Rotate Canvas eo submenu, escolha um dos comandos aseguir:
* 180° para rotacionar a imagem em meia-volta.
* 90° CW para rotacionar a imagem no sentido horário em um quarto de volta.
* 90° CCW para rotacionar a imagem no sentido anti-horário em um quarto devolta.
* Arbitrary para rotacionar a imagem no ângulo especificado. Se escolher essaopção, insira um ângulo entre -359,99 e 359,99 na caixa de texto ângulo e selecioneHorário ou Anti-Horário para determinar o sentido da rotação. Clique em OK.
* Flip Canvas Horizontal para virar a imagem horizontalmente, ao longo do eixovertical.
* Flip Canvas Vertical para virar a imagem verticalmente, ao longo do eixohorizontal.
LAYER (CAMADA)Talvez o recurso mais importante para um trabalho profissional de qualidade no Photoshop
seja layer ou camada. Elas permitem que você faça grandes alterações nas suas fotografias, sem que issocomprometa a imagem original.
Podemos pensar nas camadas como se fossem folhas transparentes que colocamos sobre afotografia. Em regiões em que não existem imagens em uma camada (isto é, em pontos em que a camada étransparente), é possível visualizar diretamente as camadas inferiores. Quando fazemos algum desenhonessa folha transparente, ela não está afetando a imagem original, mas, para quem está vendo o trabalho,tudo parece estar desenhado no mesmo lugar.
Todas as camadas em um arquivo compartilham a mesma resolução, começam com omesmo número de canais e têm o mesmo modo de imagem (RGB, CMYK ou Tons de Cinza).
5/10/2018 Cur So Photoshop Costa - slidepdf.com
http://slidepdf.com/reader/full/cur-so-photoshop-costa 94/112
www.webaula.com.br Pág:. 89 Copyright© Powered by webAula
PHOTOSHOP 7.0As áreas transparentes em uma camada permitem visualizar diretamente as camadas
inferiores.
Poderemos alterar o desenho feito em uma camada, apagar algumas partes ou até colocaruma outra camada por cima, com mais um desenho. Tudo isso irá colaborar no resultado final, sem que aimagem original se perca.As camadas permitem efetuar alterações em uma imagem sem alterar os dadosoriginais dessa imagem.
O Photoshop trabalha com camadas normais e camadas de texto. Além disso, o Photoshopsuporta camadas de ajuste e de preenchimento. É possível aplicar efeitos sofisticados a camadas utilizandomáscaras, demarcadores de corte e estilos de camada.
Além disso, se tornará muito mais fácil o trabalho de selecionar objetos que estejam emcamadas diferentes.
É possível ainda aplicar diversos efeitos às camadas de forma a produzir um resultado finalcada vez melhor na fotografia.
Uma nova imagem no Photoshop contém uma única camada. No Photoshop, essa camada échamada de BACKGROUND. Não é possível alterar a posição da camada de plano de fundo na ordem deempilhamento (ela é sempre a última camada nessa ordem), nem aplicar um modo de mesclagem ou umaopacidade a ela (a menos que seja convertida primeiro em uma camada normal).
Podemos acrescentar ou excluir camadas aos arquivos do Photoshop. Essas camadas podempossuir imagens já existentes ou podemos criar as camadas com desenhos feitos no photoshop.
5/10/2018 Cur So Photoshop Costa - slidepdf.com
http://slidepdf.com/reader/full/cur-so-photoshop-costa 95/112
www.webaula.com.br Pág:. 90 Copyright© Powered by webAula
PHOTOSHOP 7.0Para ver a janela de camadas selecione o menu Window / Layers.
Para entender ainda melhor o recurso Layers, observe a montagem feita na ilustraçãoabaixo. Trata-se de um trabalho simples, mas que exemplifica bem o uso desse recurso:
Esta montagem (que, aliás, não tem nenhuma intenção de se parecer com uma montagemde fotografias), é formada por várias layers, ou camadas, que são as seguintes: Areia, Mar, Background.Cada uma contém uma parte da montagem.
Para que você entenda bem a vantagem de se utilizar layers diferentes em partes de umafoto, examine as figuras abaixo, que ilustram diferentes formas de se ver a mesma montagem, obtidasatravés de manipulações simples de layers.
Resultado obtidoao escondermosa camada Mar
Resultado obtidoao reduzirmopela metade aopacidade dacamada Mar.
5/10/2018 Cur So Photoshop Costa - slidepdf.com
http://slidepdf.com/reader/full/cur-so-photoshop-costa 96/112
www.webaula.com.br Pág:. 91 Copyright© Powered by webAula
PHOTOSHOP 7.0
Como podemos ver, quando posicionamos partes de uma foto em layers diferentes, temosmuita facilidade em manipulá-las. Quando você tiver a foto de uma paisagem, por exemplo, e precisar
montar a foto de uma pessoa por cima, deverá colocá-la em uma camada diferente, para ter mais liberdadede movimentá-la e soldá-la à foto, sem atrapalhar o fundo.
Lembre-se sempre que as camadas funcionam como transparências colocadas por cima deuma foto. Nas figuras anteriores vemos bem essa característica. Através da retirada de uma ou maistransparências da foto, e também através da troca da ordem de colocação das transparências, obtemos osresultados desejados.
A JANELA LAYERS
Para criarmos e manipularmos as layers de nossa imagem, utilizamos a paleta Layers,acessada através do comando Window / Layers. Veja a figura abaixo, que mostra a paleta do exemploanterior.
Observe que a paleta lista todas as layers pertencentes à nossa imagem, seus nomes e umapequena miniatura da parte da imagem que pertence a cada uma delas. Além disso, o olho que aparece àesquerda de cada layer indica que essa layer está atualmente visível. Para esconder uma layer qualquer,basta dar um clique sobre esse olho. Ele desaparecerá. Com outro clique, ele aparecerá novamente e a layervoltará a fazer parte da imagem composta.
Outro detalhe importante é a ordem em que as layers aparecem na paleta. Observe que alayer Background é a que está embaixo, indicando que, na imagem composta, seu conteúdo estará atrás doconteúdo de todas as outras layers. Geralmente colocamos mais embaixo uma layer que contenha umapaisagem, ou qualquer outro pano de fundo de uma montagem, para que os outros elementos apareçam porcima.
Logo depois, temos a layer Mar, e depois a layer Areia. E é exatamente essa ordem quevimos na foto principal, no início deste assunto. Porém, podemos mudar essa ordem.
Finalmente, podemos alterar o nível de opacidade de uma layer, como foi feito com a layer
Mar, no exemplo. Para isso, basta clicar na layer e a seguir ajuste o controle Opacity, localizado na partesuperior da paleta.
5/10/2018 Cur So Photoshop Costa - slidepdf.com
http://slidepdf.com/reader/full/cur-so-photoshop-costa 97/112
www.webaula.com.br Pág:. 92 Copyright© Powered by webAula
PHOTOSHOP 7.0
CRIANDO E EDITANDO LAYERS
Inicialmente, tudo o que você desenha é colocado numa layer padrão denominada
Background . Para criar uma nova layer, basta clicar na setinha do canto superior direito da paleta, e depoisna opção New Layer. Aparecerá uma caixa solicitando que você digite o nome da layer que está sendocriada.
Após digitar um nome e clicar em OK, a nova layer aparecerá na paleta e será totalmentetransparente (apesar de na paleta sua miniatura estar branca). Além disso, ela terá uma tarja azul em seunome, indicando que ela é a layer ativa, ou seja, aquela que está sendo editada no momento. Qualqueralteração feita na imagem é realizada sobre a layer ativa. Para alterar a layer ativa basta clicar em seunome na paleta. Outra indicação de qual a layer ativa é o pincel que aparece ao lado do olho na paletaLayers.
A edição de uma layer transparente é feita de maneira praticamente idêntica à edição dalayer Background. A única diferença é a seguinte: conforme foi explicado anteriormente, quandoselecionamos uma parte de uma foto e apertamos a tecla DELETE, ou então quando usamos a ferramentaborracha, a área afetada assume a cor configurada como Background. No caso de estarmos em uma layertransparente, o mesmo processo terá o efeito de tornar aqueles pixels afetados novamente transparentes.
Através da setinha existente no canto superior direito da paleta layers, podemos acessaralgumas outras opções de manipulação de layers. As mais importantes são as seguintes:
Duplicate Layer: duplica o layer ativo. É útil quando precisamos fazer alterações noselementos contidos em um layer, sem que percamos os originais.
Delete Layer: apaga o layer ativo.
Merge Visible: faz com que toda a imagem composta visível (ou seja, a imagem formadapela sobreposição de todas as layers atualmente visíveis) seja transformada em uma única layer. Essecomando tem a finalidade de simplificar e diminuir o tamanho do arquivo.
Merge Down: faz com que a imagem da layer selecionada seja transformada em uma únicacamada com a inferior.
Um último detalhe importante: sempre que colamos alguma coisa em uma imagem (atravésdo comando Edit / Paste) o Photoshop cria uma layer nova para o elemento que está sendo colado. Istoserve como uma forte sugestão de que novos elementos adicionados a um pano de fundo devem sercolocados em layers diferentes.
5/10/2018 Cur So Photoshop Costa - slidepdf.com
http://slidepdf.com/reader/full/cur-so-photoshop-costa 98/112
www.webaula.com.br Pág:. 93 Copyright© Powered by webAula
PHOTOSHOP 7.0
CONHECENDO O MENU LAYERS
Apesar de nós usarmos a paleta layers em quase todo o trabalho com layers no Photoshop,
temos ainda o menu Layers, que permite a execução de vários comandos similares aos encontrados napaleta.
Podemos, através do menu, criar uma camada nova (Layer / New / Layer), duplicar umacamada existente (Layer / Duplicate Layer), apagar uma camada (Layer / Delete Layer), ou misturarcamadas (Layer / Merge visible).
Todos esses comandos foram vistos na paleta. Porém, há um comando muito importantepara nós, que só é acessível através do menu. É o comando Edit / Transform. Esse comando nos permitegirar, redimensionar, inclinar, distorcer todo o conteúdo de uma camada. Os comandos mais importantesdisponíveis no submenu são os seguintes:
Scale: permite o redimensionamento de todo o conteúdo da camada. Ao clicar nessecomando, aparecerão pequenos quadrados ao redor do layer, que poderão ser arrastados com o mouse.
Rotate: nos permite girar livremente o conteúdo do layer. Basta clicar em um dos pequenosquadrados e arrastar o mouse.
Skew: usado para inclinar o conteúdo do layer. Tem funcionamento igual aos anteriores.
Distort: usado para distorcer o conteúdo do layer.
Perspective: cria uma perspectiva no conteúdo do layer, através de uma distorção bemcontrolada.
Numeric: permite a realização das alterações Scale, Rotate e Skew, só que através devalores numéricos precisos, ao invés do arraste do mouse. Podemos, por exemplo, pedir uma rotação deexatamente 10 graus, ou um redimensionamento de exatamente 30%.
Rotate 180º: realiza um giro de 180 graus no conteúdo do layer.
Rotate 90º CW: realiza um giro de 90 graus no sentido horário.
Rotate 90º CCW: realiza um giro de 90 graus no sentido anti-horário.
Flip Horizontal: inverte horizontalmente o conteúdo do layer, como se ele estivesse sendovisto através de um espelho.
Flip Vertical: inverte verticalmente o conteúdo do layer, colocando-o de cabeça para baixo.
Após fazer todos os ajustes desejados, dê um clique em qualquer outra ferramenta doPhotoshop. O programa, então, irá perguntar se você deseja aplicar as alterações realizadas. Você poderá,então, confirmar ou cancelar todas as alterações.
5/10/2018 Cur So Photoshop Costa - slidepdf.com
http://slidepdf.com/reader/full/cur-so-photoshop-costa 99/112
www.webaula.com.br Pág:. 94 Copyright© Powered by webAula
PHOTOSHOP 7.0
TRABALHANDO COM AFERRAMENTA PENA ferramenta Pen serve para criar linhas retas ou curvas precisas denominadas paths, que
são caminhos desenhados sobre a foto, independentes dos pixels.
Esses caminhos se assemelham aos desenhos de programas gráficos vetoriais.
Mesmo com todas as ferramentas de seleção que o Photoshop possui, algumas vezes aindasentimos falta de uma ferramenta que crie seleções com traçados mais suaves ou complexos. A ferramentaPen serve justamente para criar esse tipo de seleção, a qual chamamos de caminho ou path.
A ferramenta Pen pode ser utilizada também como uma ferramenta de desenho.
Os Paths, ou caminhos, são curvas ou linhas que fazemos utilizando a ferramenta Pen, etodas as outras que fazem parte do mesmo grupo de ferramentas. São traçados bastante diferentesdaqueles aos quais estamos acostumados a lidar no Photoshop. Os paths não são formados nemdirecionados pelos pixels, e atuam sobre a foto como se fossem curvas vetoriais (aquelas curvas criadas porprogramas vetoriais, como o Corel Draw). Além disso, os paths não podem ser impressos e servem apenascomo auxiliares na elaboração de alguns tipos de trabalhos.
Quem já usou o Corel Draw, deve se lembrar da ferramenta Bézier, utilizada para a criaçãode curvas de desenho suaves. Os paths seguem o mesmo conceito, apesar de terem um funcionamentomais simplificado.
O grupo de ferramentas Pen (Caneta), que trabalham em conjunto na criação e modificaçãode paths, é acessado quando mantemos o botão do mouse pressionado sobre a ferramenta Pen. As opçõessão as seguintes:
Pen: utilizada para a criação dos paths retos ou curvos.
FreeForm Pen: desenha caminhos livremente como se estivesse utilizando um lápissobre o papel.
Add Anchor Point: utilizada para a adição de novos nós (ou anchor points - pontos deancoragem) ao path.
Delete Anchor Point: utilizada para a exclusão de nós indesejáveis.
Convert Anchor Point: utilizada para a transformação de um nó arredondado em umnó pontudo ou vice-versa.
Outras duas ferramentas auxiliam na criação e utilização de caminhos criados com aferramenta pen.
5/10/2018 Cur So Photoshop Costa - slidepdf.com
http://slidepdf.com/reader/full/cur-so-photoshop-costa 100/112
www.webaula.com.br Pág:. 95 Copyright© Powered by webAula
PHOTOSHOP 7.0
Path Selection: utilizada para selecionar um path criado com a ferramenta Pen.
Direct Selection: utilizada para a modificação da forma dos paths, através damovimentação dos nós ou dos segmentos.
CRIANDO CAMINHOS COM A FERRAMENTA PEN
Utilizando a ferramenta Pen podemos criar diversos tipos de caminhos.
Toda vez que você dá um clique simples em um ponto qualquer, surge um segmento retoligando o nó recém-criado ao nó anterior. Por outro lado, toda vez que você clica e arrasta, será formadauma curva, que poderá ser modelada de acordo com o movimento do mouse. Para entender melhor,experimente usar a ferramenta e modelar as curvas criadas, até começar a se acostumar com elas.
Um último elemento sempre presente nas partes curvas do path é a tangente, que indica adireção da curvatura que sai do nó. Após concluir a criação inicial do path, você também poderá modelar a
tangente, para que a curva adquira o formato que você deseja.
A ferramenta Freeform Pen (Caneta de Forma Livre), cria paths como se estivesse usandoo lápis sobre o papel, clique, segure o clique e arraste.
A ferramenta Add Anchor Point Tool (Adicionar Ponto de Ancoragem) tem a finalidade decriar novos nós ao nosso path. Conforme você já deve ter percebido, quanto mais nós tiver nosso path, mascomplexo ele será. Portanto, caso você queira criar uma curvatura que ainda não existe, será necessário acriação de um novo nó. As duas figuras abaixo exemplificam esta situação:
5/10/2018 Cur So Photoshop Costa - slidepdf.com
http://slidepdf.com/reader/full/cur-so-photoshop-costa 101/112
www.webaula.com.br Pág:. 96 Copyright© Powered by webAula
PHOTOSHOP 7.0A figura da esquerda tem apenas três nós. Para que ela ganhasse o aspecto da curva da
direita (que é mais complexa), foi necessário adicionar um novo nó.
Para criar um novo nó com a ferramenta Add Anchor Point, basta clicar no local da curva
onde você deseja que o novo nó apareça. Imediatamente aparecerá o nó, com suas tangentescorrespondentes.
A ferramenta Delete Anchor Point (Excluir Ponto de Ancoragem), como o próprio nomeindica, tem a finalidade de excluir nós do nosso path. Para usá-la, basta clicar sobre o nó que deverá serapagado, que ele imediatamente desaparece. Como é de se esperar, quando excluímos um nó, a curvaassume um aspecto mais simples e suave.
A ferramenta Direct Selection (Seleção direta), tem a finalidade de modificar uma curvarecém-criada com a ferramenta Pen. Experimente utilizar essa ferramenta para alterar a aparência dospaths que você criou. Você pode arrastar um dos nós, uma das tangentes ou o próprio traçado da curva.Cada um dos três métodos irá produzir resultados diferentes. Para que você possa ver uma tangentequalquer, clique primeiro no nó correspondente.
A ferramenta Convert Anchor Point (Converter Ponto de Ancoragem) serve paratransformar um nó suave em um nó de quina e vice-versa.
Conforme vimos anteriormente, se, ao criarmos o path, dermos cliques simples na área daimagem, irão surgir linhas retas conectando os nós. Obviamente, nesse caso, os nós serão quinas. Por outrolado, se criarmos os nós arrastando o mouse, surgirão curvas, e os nós serão suaves.
O nó suave da figura da esquerda foi convertido em um nó de quina através da ferramentaConvert Anchor Point.
Para converter um nó suave em uma quina, basta clicar em cima do nó com a ferramentaativada. Para converter uma quina em um nó suave, você clica no nó e arrasta o mouse, para indicar aoPhotoshop qual será o tamanho e a direção das tangentes.
A seguir vamos aprender passo a passo como criar caminhos retos e caminhos curvos.
5/10/2018 Cur So Photoshop Costa - slidepdf.com
http://slidepdf.com/reader/full/cur-so-photoshop-costa 102/112
www.webaula.com.br Pág:. 97 Copyright© Powered by webAula
PHOTOSHOP 7.0
DESENHANDO E MOVENDO CAMINHOS RETOS
1. Abra um arquivo novo com fundo branco.
2. Selecione a ferramenta pen
3. Clique uma vez sobre qualquer local do arquivo para definir o ponto inicial da reta.
4. Posicione o mouse em outro ponto e clique novamente. Observe que um caminho retofoi traçado.
5. Para terminar o caminho basta clicar uma vez sobre a ferramenta pen na barra deferramentas.
6. Para mover o caminho desenhado, selecione a ferramenta direct selection, clique sobreo caminho e arraste para a direita.
7. Ainda com a ferramenta direct selection posicione o ponteiro do mouse sobre um dospontos de ancoragem e arraste para a direita para mover o ângulo do caminho.
8. Selecione novamente a ferramenta pen para fazer um novo caminho.
9. Clique sobre o primeiro ponto
10. Posicione o mouse acima e a direita do primeiro ponto e clique para determinar osegundo ponto.
11. Posicione o mouse abaixo, na mesma altura do primeiro ponto e um pouco para adireita e clique para determinar o terceiro ponto.
5/10/2018 Cur So Photoshop Costa - slidepdf.com
http://slidepdf.com/reader/full/cur-so-photoshop-costa 103/112
www.webaula.com.br Pág:. 98 Copyright© Powered by webAula
PHOTOSHOP 7.0
12. Posicione o mouse na altura do segundo ponto, um pouco para a direita e clique paradeterminar o quarto ponto.
13. Posicione o mouse na altura dos primeiro e terceiro pontos, um pouco para a direita eclique para determinar o quinto ponto.
14. Para terminar o caminho, clique sobre a ferramenta pen.
15. Com a ferramenta Direct selection mova os pontos de ancoragem para mover ossegmentos do caminho ziguezague que você criou.
16. Para mover o caminho inteiro, selecione a ferramenta Path selection e arraste para olocal desejado.
DESENHANDO CAMINHOS CURVOS
1. Abra um arquivo novo com fundo branco.
2. Selecione a ferramenta pen
3. Clique uma vez sobre o primeiro ponto definir o do caminho a ser criado e ainda com obotão do mouse pressionado arraste para cima.
5/10/2018 Cur So Photoshop Costa - slidepdf.com
http://slidepdf.com/reader/full/cur-so-photoshop-costa 104/112
www.webaula.com.br Pág:. 99 Copyright© Powered by webAula
PHOTOSHOP 7.0
4. Clique sobre o segundo ponto e arraste o ponteiro do mouse para baixo.
5. Clique sobre o terceiro ponto e arraste para cima.
6. Termine o caminho clicando sobre a ferramenta pen na barra de ferramentas.
7. Selecione a ferramenta direct selection e clique sobre o primeiro ponto de ancoragemdo caminho que você criou. Observe que uma reta tangente ao ponto éautomaticamente exibida. Clique sobre o ponto superior da tangente e arraste para oslados para alterar a curva.
5/10/2018 Cur So Photoshop Costa - slidepdf.com
http://slidepdf.com/reader/full/cur-so-photoshop-costa 105/112
www.webaula.com.br Pág:. 100 Copyright© Powered by webAula
PHOTOSHOP 7.0Repita o processo com as tangentes dos outros pontos de ancoragem. Procure aumentar a
reta tangente, girar e observe o que acontece com o caminho criado.
SALVANDO PATHSAlém da possibilidade de criarmos e modificarmos paths das mais variadas maneiras,
podemos ainda salvar um ou vários paths com nomes diferentes, para depois utilizá-los novamente. Isso éfeito através da Paleta Paths, que é acessada através do comando Window / Paths.
Nessa paleta, vemos o nome e uma pequena miniatura de todos os paths que existem emnosso arquivo. Você só dá um nome para um path ao salvá-lo. Enquanto ele ainda não tiver sido salvo, eleserá identificado por Work Path.
O Work Path é o path que estamos construindo. Todas as curvas ou prolongamentos quevocê venha a fazer usando a ferramenta Pen, farão parte do mesmo Work Path. Haverá, porém, ummomento no qual você desejará concluir o path atual e começar a criar um outro. Para isso, você deverásalvar o Work Path.
Clique na pequena seta na parte superior direita da paleta Paths e depois clique em SavePath. Aparecerá uma caixa perguntando o nome que você deseja dar para o path. Dê um nome qualquer eclique em OK.
Após salvar o path, ele continua aparecendo na imagem, e qualquer curva adicional que vocêvenha a fazer ainda fará parte do path que foi salvo. Para começar a criação de um novo path, ou para
simplesmente fazer o path salvo desaparecer da tela, clique na área cinza da paleta Path, logo abaixo dafaixa azul do nome do path salvo. O path salvo desaparecerá da tela e então você poderá começar a criaroutro.
Você pode criar quantos paths quiser, e todos os paths salvos aparecerão na paleta.
De todos os paths que estiverem aparecendo na paleta, aquele cujo nome estiver dentro deuma tarja azul será o path ativo. O path ativo, além de ser o único que aparece na imagem, é também oque está sendo modificado no momento. Qualquer alteração feita usando o grupo de ferramentas Pen seráaplicada ao path ativo.
Para desativar todos os paths, basta clicar na área cinza logo abaixo dos nomes dos paths.Caso não haja mais área cinza, você poderá desativar o path ativo clicando na setinha do canto superiordireito da paleta e a seguir na opção Turn Off Path.
Para excluir um path, basta ativá-lo e apertar a tecla Delete. E para mudar o nome de umpath, basta dar um clique duplo sobre seu nome na paleta.
5/10/2018 Cur So Photoshop Costa - slidepdf.com
http://slidepdf.com/reader/full/cur-so-photoshop-costa 106/112
www.webaula.com.br Pág:. 101 Copyright© Powered by webAula
PHOTOSHOP 7.0
PREENCHENDO E CONTORNANDO PATHS
A primeira grande utilidade dos paths é a de guiar o traçado de uma pintura, ou servir de
recipiente para um preenchimento de cor. Essas opções são disponibilizadas pelos botões existentes naparte de baixo da paleta Paths.
As opções são as seguintes:
Fill Path with Foreground Color (Preencher o Path com a cor Foreground): apósativar um path qualquer em sua imagem (que nem precisa ser um path fechado), você poderá preencherseu conteúdo usando a cor Foreground (que você deverá escolher antes de usar a opção).
Strokes Paths with Foreground Color (Contornar o Path com a cor Foreground):após ativar um path, você poderá contorná-lo usando a cor Foreground. Além disso, o contorno terá aaparência da ferramenta selecionada. Para obter um resultado previsível, escolha uma ferramenta qualquer(o pincel, ou o lápis, por exemplo), defina a espessura, transparência, e outros parâmetros desejados, paraentão usar o comando.
Esse recurso é extremamente útil quando queremos, por exemplo, criar um traçado suavecom o pincel. Utilizando apenas o pincel à mão livre, o traçado geralmente fica torto. Então, pararesolvermos o problema, criamos um path suave e depois mandamos o Photoshop contorná-lo com aferramenta Pincel.
CONVERTENDO UM PATH EM SELEÇÃO E VICE-VERSA
A segunda grande utilidade dos paths é a criação de marquees de seleções. Como vimos, umdos grandes problemas das seleções é que suas bordas geralmente são muito recortadas e irregulares. Esseproblema é muito mais acentuado em marquees de seleção criadas com as ferramentas mais avançadas,como a varinha mágica e o comando Color Range. Vimos também que existem até recursos no Photoshopque tentam minimizar esse problema das seleções muito recortadas, como o Smooth e o Anti-aliased.
Em certos casos, os paths são uma solução muito eficiente para esse problema, pois suaessência é a de uma curva perfeitamente suave, sem nenhum tipo de dobra ou quebra. Ora, seconseguirmos contornar o objeto de interesse com um path, e converter esse path em uma seleção, nãoteremos nenhum problema de bordas recortadas, certo?
Quando o objeto a ser selecionado é relativamente simples, os paths são realmente asolução prefeita. Examine, por exemplo, os objetos presentes no arquivo CMYK Balloons, que vem com oPhotoshop. Os balões deste arquivo são objetos que, com um pouco de paciência, conseguiríamos contornarperfeitamente através de um path. Depois, transformando esse path em uma seleção, teríamos umresultado de excelente qualidade.
5/10/2018 Cur So Photoshop Costa - slidepdf.com
http://slidepdf.com/reader/full/cur-so-photoshop-costa 107/112
www.webaula.com.br Pág:. 102 Copyright© Powered by webAula
PHOTOSHOP 7.0
Para converter um path em seleção, ou uma seleção em um path, basta utilizar os botõesexistentes na parte inferior da paleta Paths
Resumindo, apesar do Photoshop ser um programa que trabalha essencialmente comimagens de bitmap, temos também uma ferramenta auxiliar, de desenho vetorial. Dominá-la exigirá de vocêum pouco de paciência e prática. E ela será de grande utilidade na criação de traçados de pintura e seleçõesmais suaves.
5/10/2018 Cur So Photoshop Costa - slidepdf.com
http://slidepdf.com/reader/full/cur-so-photoshop-costa 108/112
www.webaula.com.br Pág:. 103 Copyright© Powered by webAula
PHOTOSHOP 7.0
OTIMIZANDO IMAGENS PARA
PUBLICAÇÃO NA WEBCom o Photoshop você pode otimizar a exibição e o tamanho dos arquivos das imagens,permitindo a redução de seu tamanho sem grande perda da qualidade quando o mesmo for visualizado nomonitor.
Nos dias de hoje, com a larga utilização da internet, não podemos deixar de lado esseassunto. Arquivos criados no Photoshop normalmente são arquivos grandes (no que se refere ao seutamanho em bits).
Um arquivo criado para a Web deve ser pequeno o bastante para que seu tempo dedownload no micro do usuário seja razoável e ao mesmo tempo grande o suficiente para respeitar as cores eos detalhes importantes da imagem.
Encontrar o meio termo entre os dois tamanhos pode a princípio parecer uma tarefa difícil,mas o Photoshop possui recursos que podem nos auxiliar nessa tarefa.
O Photoshop possui opções de compactação e otimização de imagens tornando o arquivopequeno e sua exibição na tela muito boa. As opções de compactação variam conforme o formato doarquivo utilizado para salvar a imagem.
• Formato JPEG: usa milhões de cores para preservar a variedade de cor e brilho dasimagens de tom contínuo. (Fotografias e imagens com efeito gradiente).
• Formato GIF: Utiliza uma palheta de até 256 cores para representar a imagem eaceita transparência no segundo plano. É muito eficaz para compactar imagens de corsólida e com áreas de cor repetitiva.
• Fromato PNG: Utiliza uma palheta de 256 cores (PNG – 8) ou 24 bits (PNG – 24),
que equivale a 24 milhões de cores. Ideal para compactar imagens de cor sólida epreservar a nitidez dos detalhes, mas o único problema é que aplicativos antigos nãosão compatíveis com PNG.
OTIMIZANDO E SALVANDO IMAGENS NO FORMATO JPEG
1. Abra o arquivo que contém a imagem que deseja salvar no formato JPEG.
2. Selecione o menu File / Save for Web. A janela a seguir é exibida na tela.
5/10/2018 Cur So Photoshop Costa - slidepdf.com
http://slidepdf.com/reader/full/cur-so-photoshop-costa 109/112
www.webaula.com.br Pág:. 104 Copyright© Powered by webAula
PHOTOSHOP 7.0
3. Selecione a Guia 4-Up localizada na parte superior direita da janela Save for Web.
4. Altere o Zoom para 200% ou mais, no canto inferior esquerdo da janela Save for Web, assim ficará mais fácil enxergar as diferentes definições em cada quadrante.
5. Selecione a ferramenta Hand que fica no canto superior esquerdo da janela Save forWeb e no primeiro quadrante posicione a figura até que parte do texto Gardening possaser visualizado. Veja a figura a seguir:
5/10/2018 Cur So Photoshop Costa - slidepdf.com
http://slidepdf.com/reader/full/cur-so-photoshop-costa 110/112
www.webaula.com.br Pág:. 105 Copyright© Powered by webAula
PHOTOSHOP 7.0
6. Na lista de opções Settings, selecione JPG High e veja como cada quadrante é exibido.Altere em seguida para JPG Low e observe novamente. Quando você define JPG High a
qualidade da imagem melhora, mas o arquivo cresce muito em bytes.
7. Selecione agora JPG Médium no menu Settings e observe que a qualidade e o tamanhodo arquivo agora são satisfatórios.
8. Experimente altera o valor de Quality (use a seta deslizante) e observe o que acontececom o arquivo.
9. Selecione a opção do arquivo que está sendo exibido no quadrante inferior esquerdo datela.
10. Selecione a opção Progressive. Ela faz com que a imagem seja carregada em váriasetapas no momento do download, aumentado a qualidade gradativamente, até que todaa imagem tenha sido carregada.
11. Clique no botão Save. A janela Save Optimised As é exibida na tela. Veja a figura aseguir:
12. Em Salvar Em, selecione a pasta onde deseja salvar o arquivo.
13. Digite o nome do arquivo ou mantenha o nome sugerido pelo Photoshop.
14. Observe que na tela você continua vendo o arquivo original do photoshop, no formatopsd.
5/10/2018 Cur So Photoshop Costa - slidepdf.com
http://slidepdf.com/reader/full/cur-so-photoshop-costa 111/112
www.webaula.com.br Pág:. 106 Copyright© Powered by webAula
PHOTOSHOP 7.0
OTIMIZANDO E SALVANDO IMAGENS NO FORMATO GIF ETRANSPARÊNCIA
1. Abra o arquivo que deseja salvar no formato GIF.
2. Selecione com a ferramenta Magic Wand a área branca e com a ferramenta Magic Eraseclique sobre a área selecionada. Ela se tornará transparente (O xadrez de cinza e brancoindica que a área está transparente).
3. Retire a seleção do arquivo e selecione o menu File / Save for Web.
4. Na janela Save for Web, logo abaixo de settings, onde está selecionado JPG, selecioneGIF. Veja a figura a seguir:
5. A área transparente do arquivo estava branca. Isso porque o formato JPEG não permitetransparência. Como agora selecionamos GIF, automaticamente você está visualizandoo branco já transparente.
6. Em Color reduction Algorithm, logo abaixo do local onde você selecionou GIF, selecionePerceptual. Ela dá prioridade às cores predominantes na imagem e essas cores são maissensíveis ao olho humano. Clique em 4-UP e aumente o zomm para 200%.
7. Selecione a opção Transparency e clique no botão Save.
8. Na janela Save Optmized As selecione a pasta onde deseja salvar o arquivo, altere onome do mesmo se desejar ou deixe o nome sugerido pelo Photoshop e clique no botãoOK.
9. Observe que na tela você continua vendo o arquivo originalmente aberto, no formatooriginal.
OBS: ao abrir o arquivo GIF no Photoshop, você terá a impressão de que a áreatransparente está branca, mas não se preocupe. Quando o arquivo for inserido numa página da Web evisualizado por um Browser, o fundo do mesmo estará transparente.
5/10/2018 Cur So Photoshop Costa - slidepdf.com
http://slidepdf.com/reader/full/cur-so-photoshop-costa 112/112
www.webaula.com.br Pág:. 107 Copyright© Powered by webAula
PHOTOSHOP 7.0
CONCLUSÃO
Esperamos que o conteúdo desta apostila tenha servido de suportepara seu curso.
A informática sofre mudanças bruscas muito rapidamente, procure nofuturo uma biblioteca auxiliar e fique atento ao lançamento de novos aplicativos eversões.
A equipe webAula estará sempre ao seu dispor para solucionardúvidas quando necessário.
Atenciosamente,
Diretoria de TreinamentowebAula