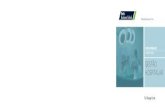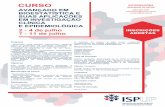Curso Avançado - Comandos
Transcript of Curso Avançado - Comandos

Curso Avançado - ComandosCurso Avançado - Comandos


® Reservados todos os direitos patrimoniais e de reprodução à
Fundação Bradesco - Venda proibida
Homepage: https://fundacao.bradesco/
Coordenação: Departamento de Educação Profissional e Educação de Jovens e Adultos Allyson Luiz de Cayres Lino Antonio Carlos das Neves Rosa Maria Pires Bueno
Coordenação do projeto: Departamento de Educação Profissional e Educação de Jovens e Adultos Allyson Luiz de Cayres Lino Marco Aurelio Zanote
Autoria: Departamento de Educação Profissional e Educação de Jovens e Adultos Paula Virginia Schneider Pereira Sueli Pegoraro de la Vega
Organização: Departamento de Educação Profissional e Educação de Jovens e Adultos Gina Ester Leôncio Renata Aparecida Postigo Rodrigues Roberta Geiser
Projeto gráfico e revisão textual Departamento de Educação Profissional e Educação de Jovens e Adultos Setor de Escola Virtual
Publicação: 2012

MS WORD 2010 – AVANÇADO
APRESENTAÇÃO
Seja bem-vindo ao curso de PowerPoint 2010 – Avançado!
No curso de PowerPoint 2010 Básico, você teve uma visão de suas guias, comandos
e formatações fundamentais e trabalhou com imagens, formas entre outros elementos
gráficos na criação de apresentações.
Agora, conhecerá novos elementos e funções disponíveis. Neste curso,
aprofundaremos alguns aspectos que podem tornar mais completa sua apresentação.
Um recurso muito interessante desta versão, é que você pode compartilhar sua
apresentação com usuários de qualquer parte do mundo de modo a que eles possam
acompanhá-la, simultaneamente, mesmo que não tenham o PowerPoint instalado no
computador.
Esperamos que você aproveite ao máximo os recursos do PowerPoint 2010 que
veremos neste curso.
Conte sempre com a ajuda do monitor e BOM CURSO!

MS WORD 2010 – AVANÇADO
SUMÁRIO
1. TRABALHANDO COM O ELEMENTO GRÁFICO SMARTART ............................. 1 1.1. Inserindo um SmartArt ................................................................................ 1 1.2. Selecionando o layout do SmartArt ............................................................. 2 1.3. Editando objeto do SmartArt ....................................................................... 4
1.3.1. Utilizando a guia Design .................................................................... 4 1.3.2. Utilizando a guia Formatar ................................................................. 7
1.4. Exercícios de fixação 1 ............................................................................... 8 1.5. Organograma ............................................................................................. 9 1.6. Exercícios de fixação 2 ............................................................................. 11
2. CRIANDO UM ÁLBUM DE FOTOGRAFIAS AUTOMÁTICAMENTE .................... 12 2.1. Inserindo um álbum de fotografias ............................................................ 12 2.2. Editando um álbum de fotografias ............................................................ 13 2.3. Exercícios de fixação 3 ............................................................................. 14
3. INSERINDO TELAS AUTOMATICAMENTE NA APRESENTAÇÃO .................... 15
4. INCREMENTANDO A APRESENTAÇÃO COM SOM E VÍDEO .......................... 18 4.1. Inserindo um áudio ................................................................................... 18
4.1.1. Configurando a execução do áudio ................................................. 20 4.1.2. Alterando a imagem do ícone de áudio ........................................... 22
4.2. Inserindo um vídeo ................................................................................... 23 4.2.1. Configurando a exibição do vídeo ................................................... 25
5. TABELAS E PLANILHAS ..................................................................................... 26 5.1. Inserindo tabelas ...................................................................................... 26 5.2. Inserindo dados na tabela......................................................................... 29 5.3. Aplicando estilos à tabela ......................................................................... 29
5.3.1. Retirando o estilo de tabela aplicado ............................................... 30 5.4. Alterando a estrutura da tabela ................................................................. 31
6. INSERINDO CABEÇALHO E RODAPÉ ............................................................... 34 6.1. Exercícios de fixação 4 ............................................................................. 36
7. INSERINDO BOTÕES DE AÇÃO ........................................................................ 37 7.1. Inserindo um botão de ação ..................................................................... 37 7.2. Editando um botão de ação ...................................................................... 38
8. HIPERLINK .......................................................................................................... 39 7.3. Exercícios de fixação 5 ............................................................................. 40
9. SLIDE MESTRE ................................................................................................... 42 9.1. Utilizando a guia Slide Mestre .................................................................. 44 9.2. Exercícios de fixação 6 ............................................................................. 45
10. LINHAS DE GRADE .......................................................................................... 46 10.1. Configurando grades e guias .................................................................... 46

MS WORD 2010 – AVANÇADO
11. TRANSMITINDO A APRESENTAÇÃO ................................................................ 48 11.1. A transmissão na visão do aluno .............................................................. 50 11.2. Exercícios de fixação final ........................................................................ 51
12. REFERÊNCIAS BIBLIOGRÁFICAS ..................................................................... 53

MS WORD 2010 – AVANÇADO
CARTA AO ALUNO,
Este material foi elaborado pensando em seu processo de aprendizagem. Nele você
encontrará atividades importantes para aprimorar seus conhecimentos sobre
PowerPoint.
Serão abordados temas sobre o uso de objetos gráficos como o SmartArt, utilização
de vídeos e sons entre outros.
Um recurso muito interessante desta versão, é que você pode compartilhar sua
apresentação com usuários de qualquer parte do mundo de modo a que eles possam
acompanhá-la, simultaneamente, mesmo que não tenham o PowerPoint instalado no
computador.
No decorrer do curso você será convidado a solucionar uma série de exercícios, que o
auxiliarão a fixar os conceitos desenvolvidos durante as aulas.
Consideramos importante para sua aprendizagem que todos os exercícios sejam
realizados com dedicação e interesse. Não deixe de fazer os exercícios solicitados.
Questione seu monitor e peça esclarecimentos de suas dúvidas sempre que
necessário.
Esperamos que todos os conhecimentos desenvolvidos durante este curso sejam um
estímulo para outras aprendizagens.
Neste material você encontrará:
Definições sobre o uso do SmartArt para tornar a apresentação com aspecto
profissional
Como inserir vídeos e áudios na apresentação
Procedimentos para compartilhar simultaneamente a apresentação com
usuários em qualquer parte do mundo
Exercícios práticos
Bom estudo!

MS POWERPOINT 2010 – AVANÇADO 1
1. TRABALHANDO COM O ELEMENTO GRÁFICO SMARTART
No curso básico você criou apresentações utilizando alguns dos elementos gráficos do PowerPoint: Imagem, Clip-Art, WordArt e Formas.
Agora, aprenderá como a utilizar o elemento gráfico SmartArt, para deixar sua apresentação ainda mais atraente.
1.1. Inserindo um SmartArt
Um elemento gráfico SmartArt é uma representação visual de informações e ideias. É possível escolher entre diversos layouts para comunicar a mensagem de forma rápida, fácil e efetiva.
A maioria das pessoas elabora documentos que contêm apenas texto, embora ilustrações e gráficos ajudem a entender mais facilmente as informações que devem ser transmitidas.
Criar ilustrações com qualidade pode ser difícil, principalmente se você não for designer profissional. Com o SmartArt, é possível criá-las mais facilmente. Dessa forma, você usará seu tempo concentrando-se no conteúdo.
Para adicionar um SmartArt, há duas formas:
Clicar na guia Inserir e no botão SmartArt , no grupo Ilustrações.
Clicar no botão correspondente, caso o layout do slide seja de um dos tipos comconteúdo.
Figura 1 – Botão Inserir Elemento Gráfico SmartArt.

MS POWERPOINT 2010 – AVANÇADO 2
1.2. Selecionando o layout do SmartArt Independente da forma utilizada para inserir o SmartArt, será necessário selecionar o layout desejado, na caixa de diálogo que se abrirá.
Mas, atenção! O que levar em consideração ao escolher um layout?
Ao escolher um layout, pergunte a si mesmo o que deseja transmitir e de que forma. Como é possível mudar os layouts rápida e facilmente, experimente diferentes modelos, até encontrar um que ilustre melhor sua mensagem.
Ao mudar layouts, a maior parte do seu texto e outros conteúdos, cores, estilos, efeitos e formatação de texto são, automaticamente, carregados para o novo layout.
Como exemplo, criaremos um SmartArt que demonstra o itinerário do curso de PowerPoint, chamado Processo Básico. Para isso:
1. Crie uma apresentação em branco e adicione um slide do tipo Título e conteúdo.
2. Clique na guia Inserir e no botão SmartArt , no grupo Ilustrações ou diretamente no botão correspondente, no layout do slide.
3. Na caixa de diálogo Escolher Elemento Gráfico SmartArt, clique na opçãoProcesso e selecione o modelo, conforme ilustra a figura 2.
Figura 2 – Caixa de diálogo para seleção do layout do SmartArt.
4. Para adicionar o texto desejado, clique nas setas à esquerda para abrir a janelapara digitação ou onde se lê Texto em cada um dos componentes do SmartArt –figura 3.

MS POWERPOINT 2010 – AVANÇADO 3
Figura 3 – Caixa de diálogo para seleção do layout do SmartArt.
5. Deixe seu SmartArt conforme mostra a figura 4.
Figura 4 – SmartArt com texto inserido em seus elementos.
6. Salve a apresentação com o nome de SmartArt.

MS POWERPOINT 2010 – AVANÇADO 4
1.3. Editando objeto do SmartArt
1.3.1. Utilizando a guia Design
Figura 5 – Guia Design.
No grupo Criar Gráfico, estão disponíveis os seguintes comandos:
Botão Função
Adicionar uma forma de acordo com o layout selecionado.
Adicionar marcadores, desde que o layout selecionado dê suporte a essa opção.
Exibir ou ocultar o painel para digitação do conteúdo do SmartArt.
Aumentar ou diminuir o nível do marcador.
Alternar a direção do layout.
Mover a seleção atual para frente ou para trás na sequência.
Alterar o layout de ramificação, caso o modelo escolhido seja Organograma.
1. Abra a apresentação SmartArt e duplique o slide.
2. Observe a figura 6. No SmartArt , foram realizadas as seguintes alterações:
inversão do layout da direita para a esquerda , inclusão de uma forma , adição
de 2 marcadores e rebaixamento de um nível .

MS POWERPOINT 2010 – AVANÇADO 5
Figura 6 – Exemplos de utilização das opções do grupo Criar Gráfico.
3. Tente deixar seu SmartArt igual ao visualizado.
No grupo Layout, você poderá alterar o layout sem perder o conteúdo. Graças ao recurso preview ou pré-visualização, você observa o efeito da alteração antes de concretizá-la. Observe os exemplos abaixo:
Figura 7 – Exemplos de alteração de layout.
4. Duplique o slide e faça as alterações de layout.

MS POWERPOINT 2010 – AVANÇADO 6
No grupo Estilos de SmartArt, clicando no botão Alterar cores , você tem a possibilidade de alterar as cores do SmartArt selecionando um dos esquemas disponíveis.
Também é possível alterar o estilo do SmartArt, clicando em um dos estilos
visualizados na galeria ou clicando na seta Mais para visualizar todos ao mesmo tempo.
Em ambos os casos, graças ao efeito prevew, você observa o efeito da alteração antes de aplicá-la.
5. Duplique o slide e faça as alterações de modo a deixar o SmartArt semelhante aoda imagem abaixo.
Figura 8 – Exemplos de alteração de cor e estilo.
No exemplo acima, o layout foi alterado para Processo em Etapas Crescentes, as cores para Colorido - Cores de Ênfase e o estilo para Cena com Tijolos.
No grupo Redefinir, você pode desfazer todas as alterações de formatação realizadas ou converter o conteúdo do SmartArt em texto ou forma.
Observe o exemplo da figura 9, no qual o conteúdo do SmartArt foi convertido para texto.
A conversão para forma, transforma o SmartArt em uma figura.

MS POWERPOINT 2010 – AVANÇADO 7
Figura 9 – Conversão de SmartArt para texto.
1.3.2. Utilizando a guia Formatar
Figura 10 – Guia Formatar.
Todas as opções dessa guia foram vistas no curso básico, quando trabalhamos com imagens.
No grupo Formas, é possível alterar a forma, aumentar ou diminuir o tamanho do objeto selecionado, mantendo a formatação.
No grupo Estilos de Forma, é possível modificar o estilo de visualização, o preenchimento e o contorno da forma.
No último grupo, Estilos de WordArt, as opções possibilitam alterar o estilo do texto do objeto selecionado.
Os grupos Organizar e Tamanho têm as mesmas funções estudadas no curso básico, ou seja, determinar, entre outras coisas, a maneira como o SmartArt ficará posicionado em relação ao slide.

MS POWERPOINT 2010 – AVANÇADO 8
No exemplo seguinte, ocorreram as seguintes alterações nos respectivos blocos:
PowerPoint Avançado: o estilo de forma foi alterado para Efeito Intenso – AzulÊnfase 1.
Apresentação final: o estilo de WordArt foi alterado para Gradiente – AzulÊnfase 1.
Figura 11 – Alteração no SmartArt através de opções da guia Formatar.
1.4. Exercícios de fixação 1
1. Abra a apresentação Exerc1_SmartArt, que se encontra na pasta Exercício.
2. Altere o layout e deixe-o conforme o modelo abaixo.
Figura 12 – Visualização da alteração do layout do SmartArt.

MS POWERPOINT 2010 – AVANÇADO 9
3. Aplique o esquema de cor Faixa Colorida – Cores de Ênfase 2 a 3.
4. Aplique na seta, o estilo de forma Contorno Claro 1, Preenchimento Colorido –Verde oliva, Ênfase 3.
Figura 13 – Visualização do efeito aplicado à forma do SmartArt.
5. Como o layout selecionado permite a inserção de imagens, utilize as imagens dapasta Amostra de Imagens e deixe o SmartArt semelhante à imagem abaixo.
Figura 14 – Visualização da inserção das imagens no SmartArt.
6. Salve a apresentação, fechando-a em seguida.
1.5. Organograma
Um organograma representa, graficamente, as relações de subordinação em uma empresa ou organização, ou, por exemplo, uma árvore de produtos.
Para criar um organograma, faça o seguinte:
1. Abra a apresentação SmartArt e adicione um slide do tipo Título e conteúdo.
2. Clique na guia Inserir e no botão SmartArt , no grupo Ilustrações ou diretamente no botão correspondente, no layout do slide.
3. Na caixa de diálogo Escolher Elemento Gráfico SmartArt, clique na opçãoHierarquia e selecione o modelo, conforme ilustra a figura 15.

MS POWERPOINT 2010 – AVANÇADO 10
Figura 15 – Visualização da inserção das imagens no SmartArt.
4. Para adicionar o texto desejado, clique nas setas à esquerda para abrir a janelapara digitação ou onde se lê Texto, como visto anteriormente.
5. Deixe o organograma semelhante ao que mostra a figura 16, utilizando as guiasDesign e Formatar para deixá-lo visualmente melhor.
Figura 16 – Organograma formatado com recursos das guias Design e Formatar.
Ao trabalhar com organograma, ele adota a formatação (cores, fonte e estilo) do tema aplicado.
Caso pense em alterar o tema da apresentação, faça isso antes de formatar o organograma.

MS POWERPOINT 2010 – AVANÇADO 11
6. Altere o tema da apresentação e observe o que ocorre no organograma.
7. Salve a apresentação.
1.6. Exercícios de fixação 2
1. Abra a apresentação Campeonato, que se encontra na pasta Exercícios.
2. Salve-a com o nome de Campeonato_Voleibol.
3. Faça as inclusões e alterações necessárias nas formas, para que o organogramafique com a estrutura exibida abaixo:
Figura 17 – Organograma formatado com recursos das guias Design e Formatar.
4. Aplique um Estilos de SmartArt e altere as cores de acordo com sua preferência.selecione Cartum.
5. Visualize a apresentação e salve-a.

MS POWERPOINT 2010 – AVANÇADO 12
2. CRIANDO UM ÁLBUM DE FOTOGRAFIAS AUTOMÁTICAMENTE
Com o recurso Álbum de fotografias, você pode criar uma nova apresentação com base em um conjunto de imagens pessoais ou de negócios.
É possível utilizar os efeitos de transições de slides, temas e planos de fundo, layouts específicos e muito mais.
Você poderá adicionar legendas, ajustar a ordem e o layout, adicionar quadros em torno das imagens e até mesmo aplicar um tema para personalizar, adicionalmente, a aparência do álbum.
Qual a vantagem de utilizar esse recurso? Todas as imagens serão formatadas de uma vez.
2.1. Inserindo um álbum de fotografias
Utilizaremos como exemplo, as imagens da pasta Amostra de Imagens na criação de um álbum de fotografias. Dessa forma, faça o seguinte:
1. Crie uma apresentação em branco.
2. Na guia Inserir, no grupo Imagens, clique no botão Álbum de Fotografias .
3. Uma caixa de diálogo será aberta e nela, conforme mostra a figura 17, você poderá:
Figura 18 – Opções para configuração do Álbum de fotografias.
Indicar o local onde estão gravadas as imagens a serem utilizadas.
Adicionar uma caixa de texto após a última imagem inserida.

MS POWERPOINT 2010 – AVANÇADO 13
Alterar as opções de fotografia (legenda ou fotos em preto e branco).
Mover a imagem selecionada para cima ou para baixo.
Remover a imagem selecionada.
Ajustar posição, brilho e contraste da imagem.
Selecionar as imagens que comporão cada slide.
Aplicar uma moldura às imagens.
Selecionar um tema de design para o álbum.
Obter um preview das definições selecionadas.
4. Após definir as opções desejadas, clique em Criar.
Observe a visualização do álbum na figura 18:
Figura 19 – Álbum de fotografias criado a partir das imagens selecionadas.
O primeiro slide traz o título Álbum de Fotografias e o nome do autor, que poderá ser excluído sem causar nenhum dano à apresentação.
5. Exclua o primeiro slide e salve a apresentação como Álbum_fotografia.
2.2. Editando um álbum de fotografias
Depois que o álbum é criado, é possível editá-lo para que as alterações desejadas sejam executadas, automaticamente, para todas as imagens.
1. Após abrir a apresentação criada como álbum de fotografia, na guia Inserir, no
grupo Imagens, clique na seta do botão Álbum de Fotografias .
2. A seguir, clique em .

MS POWERPOINT 2010 – AVANÇADO 14
Observe o exemplo a seguir:
Figura 20 – Álbum de após alterações.
3. Faça as alterações desejadas e salve o arquivo novamente.
2.3. Exercícios de fixação 3
1. Crie um álbum de fotografias, utilizando algumas das imagens da pasta Álbum,que se encontra na pasta Exercício.
2. Selecione o layout que possibilite a inclusão de um título antes de cada imagem.
3. Selecione o formato de moldura que mais lhe agrada.
4. Após a criação do álbum de fotografias, insira mais uma imagem e faça asalterações que julgar pertinentes para adequá-lo.
5. Insira seu nome como autor do álbum.
6. Salve a apresentação com o nome de Primeiro_álbum.

MS POWERPOINT 2010 – AVANÇADO 15
3. INSERINDO TELAS AUTOMATICAMENTE NA APRESENTAÇÃO
O recurso Instantâneo da guia Inserir, grupo Imagem, permite inserir automaticamente imagens de qualquer aplicativo que não esteja minimizado.
Este recurso é muito utilizado, por exemplo, por pessoas que elaboram manuais de instruções relativas ao uso de determinado sistema.
Para utilizá-lo, faça o seguinte:
1. Crie uma apresentação em branco.
2. Insira os conteúdos desejados.
3. Na da guia Inserir, grupo Imagem, clique no botão Instantâneo .
4. Na caixa de diálogo que se abrirá, clique sobre a imagem desejada.
Figura 21 – Janelas disponíveis para inserção instantânea de tela..
5. No exemplo abaixo, foi inserida uma imagem do Word. Essa imagem pode serformatada normalmente.

MS POWERPOINT 2010 – AVANÇADO 16
Figura 22 – Inserção de tela com o recurso Instantâneo.
6. Caso seja necessário inserir apenas parte de uma imagem, clique na seta do botão
Instantâneo e selecione a opção .
Neste caso, é necessário minimizar as janelas dos aplicativos, deixandomaximizada apenas a desejada.
7. Recorte o conteúdo desejado, clicando e arrastando o ponteiro do mouse.
Você deve ter observado que a imagem a ser inserida aparece como o efeito marcad´água. À medida que você vai delineando a área a ser desejado, o conteúdo évisualizado normalmente.
Figura 23 – Inserção de recorte de tela com o recurso Instantâneo.

MS POWERPOINT 2010 – AVANÇADO 17
8. Observe o resultado:
Figura 24 – Inserção de recorte de tela com o recurso Instantâneo.
9. Salve a apresentação com o nome de Recurso_Instantâneo.

MS POWERPOINT 2010 – AVANÇADO 18
4. INCREMENTANDO A APRESENTAÇÃO COM SOM E VÍDEO
Você pode inserir áudio ou vídeo na apresentação para deixá-la mais interativa. Quem já não se emocionou com um filme ou ficou atento a um áudio (música, som de aplausos etc.), quando participa de uma apresentação?
4.1. Inserindo um áudio
1. Abra a apresentação Album_fotografia.
2. Na guia Inserir, no grupo Mídia, clique no botão Áudio .
Clicando na seta Mais , você pode selecionar entre Áudio do Arquivo, Áudio de Clip-Art, ou ainda, Gravar Áudio,
3. A seguir, selecione o tipo de som e o arquivo desejados (wmv, midi, mp4, wav etc.).Em nossa apresentação, vamos inserir a Sinfonia nº 9 de Beethoven, que faz parteda biblioteca do Windows.
Figura 25 – Caixa de diálogo para inserção de áudio.

MS POWERPOINT 2010 – AVANÇADO 19
4. Ao clicar em Inserir, você visualizara uma mensagem, que lhe permitirá cancelar ainserção.
Figura 26 – Caixa de diálogo para inserção de áudio.
5. Observe, na figura 27, que o ícone de áudio é inserido no centro do slide.
Figura 27 – Botão de áudio.
6. Para testar o áudio, clique no botão Play no modo de visualização Normal ou no modo Apresentação de Slides.
As opções são descritas abaixo:
Figura 28 – Opções do Botão de áudio.

MS POWERPOINT 2010 – AVANÇADO 20
4.1.1. Configurando a execução do áudio Quando o ícone do áudio for selecionado, a barra de tarefas Ferramentas de Áudio, com as guias Formatar e Reprodução que serão visualizadas (figura 29).
Neste curso, daremos ênfase à guia Reprodução, pois a Formatar tem as mesmas opções vistas no curso básico, quando trabalhamos com imagem.
Figura 29 – Ferramentas de Áudio / Guia Reprodução.
No grupo Visualização, no botão Executar , você pode visualizar o clip de áudio ou vídeo com todas as alterações realizadas.
No grupo Indicadores, estão disponíveis os seguintes comandos:
Botão Função
Adiconar Indicador Adicionar indicadores para facilitar a localização de partes específicas do áudio ou do vídeo.
Remover Indicador Remover indicadores.
No grupo Edição, estão disponíveis os seguintes comandos:
Botão Função
Fade In Estabelecer em segundos, o início do esmaecimento do áudio ou vídeo.
Fade Out Estabelecer em segundos, o término do esmaecimento do áudio ou vídeo.
Cortar Áudio Estipular qual parte do áudio deverá ser executado.
Para exemplificar o procedimento de cortar o áudio, faça o seguinte:
1. Selecione o segundo slide e insira a música Accidentaly In Love, que está gravada
na pasta Exemplos.
2. Clique no botão Cortar Áudio .
3. Após ouvir a música, arraste o marcador verde para o local onde ela deverá iniciar,
no momento da execução do áudio. Observe a figura 30.

MS POWERPOINT 2010 – AVANÇADO 21
Figura 30 – Marcador de início de corte de áudio.
4. Em seguida, arraste o marcador vermelho para o local onde a música deverá
terminar no momento da execução do áudio.
Figura 31 – Marcador de término de corte de áudio.
5. Clique no botão Play e verifique se o corte está adequado às suas
necessidades. Caso esteja, clique em OK. Caso contrário, repita os passos 3 e 4.
Finalmente, no grupo Opções de Áudio, estão disponíveis os seguintes comandos:
Botão Função
Volume Definir se o volume será Baixo, Médio, Alto ou Sem Áudio.
Iniciar Definir a forma de início do som
Ocultar durante apresentação
Ocultar/Exibir o ícone de som durante a apresentação. Utilizado quando a execução do som é automática.
Repetir até parar Ativar/Desativar a repetição do som durante a apresentação.
Retroceder após Execução
Retornar o som ou áudio para o início.

MS POWERPOINT 2010 – AVANÇADO 22
4.1.2. Alterando a imagem do ícone de áudio Se você desejar, poderá alterar a imagem do ícone de áudio. Para isso, faça o seguinte:
1. Clique sobre o ícone de áudio com o botão direito do mouse e selecione a opção
.
2. Em seguida, selecione a imagem que você deseja e clique em Inserir.
Figura 32 – Selecionando nova imagem para ícone de áudio.
3. Visualize o resultado.
Figura 33 – Ícone de áudio alterado.
Você pode formatar a imagem utilizando a guia Formatar e, ainda, mover o ícone para o local que achar mais adequado.
4. Salve a apresentação.

MS POWERPOINT 2010 – AVANÇADO 23
4.2. Inserindo um vídeo
Ao inserir um vídeo, você não precisará se preocupar com arquivos perdidos quando entregar sua apresentação, pois todos os arquivos estarão contidos nela.
Nesta versão, é possível, por exemplo, editar um vídeo já dentro de um slide. Esse é um recurso muito importante, pois frequentemente, um clipe é muito grande para uma apresentação e você só quer uma parte dele.
Ao invés editar o vídeo em um aplicativo específico para depois importá-lo para o PowerPoint, você pode simplesmente cortá-lo, como já fizemos com o áudio, na própria apresentação.
Vale destacar ainda que a edição afeta apenas a cópia do vídeo que está no PowerPoint. O arquivo original permanece intacto. Para exemplificar esses recursos, faça o seguinte:
1. Abra a apresentação Natureza que está gravada na pasta Exemplos.
2. Na guia Inserir, no grupo Mídia, clique no botão Vídeo .
Clicando na seta Mais , você pode selecionar entre Vídeo do Arquivo, Vídeo do Site ou Vídeo de Clip-Art.
3. A seguir, selecione o arquivo desejado (asf, avi, wmv etc.). Em nossaapresentação, vamos inserir o vídeo Força_natureza, que está gravado na pastaExemplos.
Figura 34 – Caixa de diálogo para inserção de vídeo.

MS POWERPOINT 2010 – AVANÇADO 24
4. Observe que, a exemplo do que ocorre quando inserimos um áudio, o ícone dovídeo será inserido no meio do slide.
Figura 35 – Visualização do vídeo inserido.
5. Aumente o tamanho e mova o ícone do vídeo, de modo a que ele ocupe a áreamais clara do slide.
Figura 36 – Ícone do vídeo redimensionado e em novo local.
6. Clique no botão Play para ver o vídeo.
7. Salve a apresentação como Natureza_vídeo.

MS POWERPOINT 2010 – AVANÇADO 25
4.2.1. Configurando a exibição do vídeo Quando o ícone de vídeo for selecionado, a barra de tarefas Ferramentas de Vídeo, com as guias Formatar e Reprodução será visualizada (figura 37).
Figura 37 – Ferramentas de Vídeo / Guia Reprodução.
Todas as opções são as mesmas já descritas anteriormente, com exceção de Executar em tela Inteira, grupo Opções de Vídeo, que exibirá o vídeo em tela inteira no modo Apresentação de Slides.
1. Faça um corte no vídeo, selecionando a parte que mais o agrada.
Observe na imagem abaixo, exemplo do corte realizado no vídeo.
Figura 38 – Corte realizado no vídeo.
2. Salve a apresentação com o nome de Vídeo_Editado.
Caso o slide permita a entrada de conteúdos, você poderá utilizar o
ícone Inserir clipe de mídia para inserir o vídeo.

MS POWERPOINT 2010 – AVANÇADO 26
5. TABELAS E PLANILHAS
Você pode utilizar uma tabela ou uma planilha como mais um recurso que o ajudará a organizar ou apresentar seus dados.
5.1. Inserindo tabelas
Ao adicionar tabelas no PowerPoint, é possível utilizar estilos já prontos ou criar seu próprio estilo, a fim de padronizar seu documento e deixá-lo mais organizado e com melhor apresentação.
Para exemplificar a criação de uma tabela, faça o seguinte:
1. Após criar uma apresentação, aplique um tema a ela, Aspecto por exemplo.
2. Insira um slide em branco e clique na guia Inserir, no grupo Tabelas, no botão
Tabelas e selecione uma das opções de criação ilustradas a seguir:
Tabela – Você só precisa clicar no primeiro quadro e arrastar o ponteiro domouse até obter o tamanho desejado. No exemplo abaixo, será criada umatabela com três colunas e quatro linhas.
Figura 39 – Criação de tabela pelo recurso clicar e arrastar.
A tabela terá a formatação (cor, fonte etc.) de acordo com o tema da apresentação.
– Após selecionar esse comando, uma caixa de diálogo será apresentada, para que você digite o número de colunas e linhas desejado (figura 40).

MS POWERPOINT 2010 – AVANÇADO 27
Figura 40 – Criação de tabela pelo recurso Inserir tabela.
A tabela também terá a formatação (cor, fonte etc.) de acordo com o tema da apresentação.
Desenhar Tabela – Permite criar a tabela com o layout desejado (figura 41).Ao usar essa opção, a guia Ferramentas de Tabela será ativada, para quevocê possa desenhar as demais linhas e colunas, uma vez que apenas umacélula principal é criada (figura 42).
Figura 41 – Criação de tabela pelo recurso Desenhar Tabela.

MS POWERPOINT 2010 – AVANÇADO 28
Figura 42 – Botão Desenhar Tabela ativado, permitindo a criação de linhas e colunas.
A tabela não apresentará formatação alguma.
Planilha do Excel – Permite inserir uma planilha diretamente do Excel. Sevocê está acostumado com o Excel, esse recurso facilitará seu trabalho.
Para visualizar a planilha como tabela do PowerPoint, basta clicar fora dela.
Figura 43 – Planilha inserida a partir do PowerPoint utilizando o Excel.
A tabela também não apresentará formatação alguma.
3. Insira uma tabela com 3 colunas e 4 linhas.

MS POWERPOINT 2010 – AVANÇADO 29
5.2. Inserindo dados na tabela
A junção de uma linha com uma coluna é chamada de célula. Nela, os conteúdos são digitados. Observe o exemplo abaixo:
Figura 44 – Inserção de dados na tabela.
Para mover o cursor entre as células, utilizamos a tecla TAB. Ao pressionar essa tecla na última célula, uma linha é inserida automaticamente na tabela. As demais teclas de movimentação também podem ser utilizadas, assim como o mouse.
4. Salve a apresentação com o nome de Tabela.
5.3. Aplicando estilos à tabela
Para alterar o estilo de uma tabela, utilize a guia Design (figura 45).
Figura 45 – Guia Design.
As alterações feitas no grupo Opções de Estilo de Tabela terão efeito no grupo Estilos de Tabela.
No grupo Opções de Estilo de Tabela, estão disponíveis os seguintes comandos:
Objeto Função
Linha de Cabeçalho Exibir formatação especial na primeira linha da tabela.
Linha de Totais Exibir formatação especial na última linha da tabela.
Linha em Tiras Exibir as linhas pares com formatação diferente das ímpares para facilitar a visualização dos dados.
Primeira Coluna Exibir formatação especial na primeira coluna da tabela.
Última Coluna Exibir formatação especial na última coluna da tabela.
Colunas em Tiras Exibir as colunas pares com formatação diferente das ímpares para facilitar a visualização dos dados.

MS POWERPOINT 2010 – AVANÇADO 30
Para utilizar os estilos predefinidos, basta selecionar a tabela clicando sobre ela e, em seguida, na guia Design, no grupo Estilos de Tabela, escolher o estilo mais apropriado à tabela.
No exemplo seguinte, o estilo utilizado foi Tema 1 – Ênfase 1.
Figura 46 – Tabela exemplo formatada com outro estilo.
Ainda nesse grupo, temos as seguintes opções:
Objeto Função
Sombreamento Inserir uma cor de fundo na tabela, linha ou coluna selecionada.
Bordas Inserir bordas na tabela, linha ou coluna selecionada.
Efeitos Inserir efeitos de sombra ou reflexos na tabela.
O grupo Estilos de WordArt permite utilizar todos os recursos já vistos no curso básico.
O último grupo, Desenhar Bordas, apresenta as seguintes opções:
Objeto Função
Estilo da caneta Alterar o estilo de linha a ser utilizado para desenhar a borda.
Espessura da caneta Alterar a largura da linha a ser utilizada para desenhar a borda.
Definir a cor da linha a ser utilizada para desenhar a borda.
Desenhar tabela Desenhar as bordas, inclusive dividindo e criando células.
Borracha Apagar as bordas, inclusive mesclando células.
5.3.1. Retirando o estilo de tabela aplicado Para retirar o estilo de tabela aplicado, selecione a tabela e, na guia Design, clique no
botão Mais do grupo Estilos de Tabela e na opção .

MS POWERPOINT 2010 – AVANÇADO 31
5.4. Alterando a estrutura da tabela
Para alterar a estrutura de uma tabela, utilizamos a guia Layout (figura 47).
Figura 47 – Guia Layout.
Você pode alterar a largura das colunas e linhas de duas formas:
Primeira: utilizando o mouse
É muito simples utilizar o mouse para alterar a largura da coluna ou a altura dalinha: basta posicionar o ponteiro do mouse no local desejado (linha ou coluna) earrastá-lo até obter o tamanho adequado, ou dar um clique duplo na linha de gradepara que o tamanho da coluna se ajuste ao maior conteúdo, bem como a altura dalinha.
O inconveniente é precisar alterar a largura das colunas ou linhas uma de cada vez.
Para alterar a largura da coluna, o ponteiro do mouse deve estar com a seguinte
forma: . No caso da linha, a forma deverá ser esta: .
Segunda: utilizando as opções do grupo Tamanho da Célula
Os comandos desse grupo têm efeito sobre as colunas ou linhas selecionadas esão os seguintes:
Botão Função
Altura da linha Determinar a altura das linhas selecionadas.
Largura da coluna Determinar a largura das colunas selecionadas.
Distribuir linhas Deixar as linhas selecionadas com a mesma altura.
Distribuir colunas Deixar as colunas selecionadas com a mesma largura.
Agora, vamos ver as demais opções da guia Layout.
No grupo Tabela temos:
Botão Função
Selecionar Selecionar a tabela, a coluna ou a linha na qual o cursor estiver posicionado.
Exibir Linhas de Grade Exibir/Ocultar as linhas de grade da tabela independente do estilo utilizado nela.

MS POWERPOINT 2010 – AVANÇADO 32
No grupo Excluir é possível , ou .
No grupo Linhas e Colunas temos:
Botão Função
Inserir Acima Inserir linha acima da linha onde o cursor está.
Inserir Abaixo Inserir linha abaixo da linha onde o cursor está.
Inserir à Esquerda Inserir coluna à esquerda da coluna onde o cursor está.
Inserir à Direita Inserir coluna à direita da coluna onde o cursor está.
No grupo Mesclar temos as opções para mesclar ou dividir células selecionadas.
No grupo Alinhamento, temos as seguintes opções:
Opções Função
Alinhamento horizontal Alinhar o texto à esquerda, centro ou direita da célula selecionada.
Alinhamento vertical Alinhar o texto verticalmente na parte superior, central ou inferior da célula selecionada.
Direção do texto Alterar a direção do texto da célula selecionada.
Margens da célula Personalizar as margens das células e o espaçamento entre elas.
No grupo Tamanho da tabela, temos as seguintes opções:
Opções Função
Definir a altura da tabela.
Definir a largura da tabela.
Fixar Taxa de Proporção Fixar taxa de proporção entre altura e largura.
As opções do grupo Organizar são as mesmas vistas anteriormente.

MS POWERPOINT 2010 – AVANÇADO 33
Observe o exemplo da figura abaixo e tente deixar sua tabela igual a ele.
Figura 48 – Guia Layout.
No exemplo acima, foram realizados os seguintes ajustes:
Em todas as colunas foi dado um clique duplo nas guias para que a largura seajustasse ao conteúdo.
A altura de todas as linhas foi alterada para 1,5cm.
Foi inserida uma linha acima da primeira.
O título EXEMPLO DE TABELA foi digitado na primeira célula e,posteriormente, foi mesclado entre todas as colunas e centralizado.

MS POWERPOINT 2010 – AVANÇADO 34
6. INSERINDO CABEÇALHO E RODAPÉ
Além do conteúdo específico de sua apresentação, pode ser necessária a inserção de um cabeçalho ou rodapé em todos os slides.
Para exemplificar esse recurso, faça o seguinte:
1. Abra a apresentação SmartArt que está gravada na pasta Exemplos e insira umslide título antes do primeiro.
2. Clique na guia Inserir, no grupo Texto e no botão Cabeçalho e Rodapé .
3. Na caixa de diálogo que se abrirá, observe que existem 2 guias: Slide eAnotações e folhetos.
Figura 49 – Guias Slide e Anotações e folhetos com as áreas de visualização destacadas.
Na guia Slide, as opções selecionadas são visualizadas/impressas na parte inferior do slide/página.
Já as opções da guia Anotações e folhetos, serão apenas impressas, caso a opção de impressão de slides seja diferente de Slides em página inteira.
4. Na guia Slide, clique nos botões Data e hora e Número do slide e observe aspartes destacadas no item Visualização, que indicam onde cada valor seráinserido.
Veja na figura 50, a representação deste item.

MS POWERPOINT 2010 – AVANÇADO 35
Figura 50 – Guias Slide, visualização destacadas.
Em relação à opção Data e Hora, temos as seguintes alternativas:
Atualização automática da data/hora ao abrir a apresentação, ativando aopção Atualizar automaticamente.
Exibir data/hora em 2 idiomas: Português e Inglês.
Determinar data/hora, ativando a opção Determinada(s).
5. Ative a opção Rodapé, e insira o texto Exemplo de rodapé, na caixa de textohabilitada.
6. Ative a opção Não mostrar no slide de título para que as opções definidasanteriormente não sejam visualizadas no primeiro slide.
As alterações realizadas poderão ser aplicadas a todos os slides – Aplicar a todos – ou apenas ao slide selecionado – Aplicar.
7. Clique em Aplicar a todos e observe o efeito na apresentação.
8. Clique novamente na guia Inserir, no grupo Texto e no botão Cabeçalho e
Rodapé .
9. Faça alterações na guia Anotações e folhetos e observe o resultado,visualizando a impressão.
10. Salve a apresentação com o nome de Cabec_rodapé.

MS POWERPOINT 2010 – AVANÇADO 36
6.1. Exercícios de fixação 4
1. Abra a apresentação Primeiro_álbum.
2. Insira o número do slide no rodapé e data no cabeçalho, aplicando-a a todos os
slides.
3. Visualize a impressão.
4. Selecione a opção Folhetos com 3 slides por página.
5. Selecione uma opção de cor ou escala de cinza para a impressão.
6. Imprima os folhetos.
7. Salve a apresentação.

MS POWERPOINT 2010 – AVANÇADO 37
7. INSERINDO BOTÕES DE AÇÃO
Utilizar botões de ação como, por exemplo, avançar/retroceder slides, ir para o início ou para o fim da apresentação, é outro um recurso que deixará sua apresentação mais dinâmica e interativa.
Existem botões de ação prontos para serem utilizados na guia Inserir, no grupo
Ilustrações, no botão Formas . Observe-os na figura 51:
Figura 51 – Botões de ação.
7.1. Inserindo um botão de ação
1. Abra apresentação PPoint_2010 que está gravada na pasta Exemplos.
2. Na guia Inserir, no grupo Ilustrações, clique no botão Formas .
3. Selecione a ação desejada. Por exemplo, Avançar ou Próximo .
4. Clique no local desejado e arraste o mouse até que o botão de ação atinja otamanho ideal.
Figura 52 – Botões de ação Próximo e sua respectiva configuração.
5. Observe que a janela de diálogo aberta já traz a opção Próximo slide comohiperlink.

MS POWERPOINT 2010 – AVANÇADO 38
Na janela, há duas guias: Selecionar com o mouse e Selecionar sem o mouse. Ambas têm as mesmas opções. A diferença é que, na primeira, é preciso clicar e, na segunda, basta passar o mouse pelo botão para a ação ser executada.
As opções habilitadas são:
Hiperlink para – Cria um hiperlink para outro slide, outro arquivo, uma URLetc.
Executar programa – Permite executar o programa indicado. Por exemplo,Internet Explorer.
Tocar som – Permite selecionar algum som para ser tocado durante aapresentação.
6. Salve a apresentação.
7.2. Editando um botão de ação
É possível alterar a ação executada pelo botão independentemente de sua função original. Para isso, faça o seguinte:
1. Clique sobre o botão de ação com o botão direito do mouse.
2. Selecione a opção Editar hiperlink.
Figura 53 – Opção para editar o conteúdo do botão de ação.
Não se esqueça de que o botão é uma forma, ou seja, você pode utilizar nele todas as opções da guia Formatar para melhorar sua aparência.

MS POWERPOINT 2010 – AVANÇADO 39
8. HIPERLINK
Se o conteúdo de sua apresentação for muito extenso, você pode utilizar um hiperlink
para acessar slides específicos de forma rápida.
O hiperlink também constitui uma conexão para outra apresentação, para um
endereço de email, uma página da Web ou um arquivo.
Em nosso exemplo, utilizaremos a apresentação SkyDrive, que aborda o tema
Microsoft Skydrive e abrirá um site para que seja possível a visualização de um vídeo
com maiores detalhes.
Para inserir um hiperlink, faça o seguinte:
1. Selecione o texto ou elemento gráfico que será utilizado como indicador de
hiperlink e clique na guia Inserir, no grupo Links, no botão .
2. Na janela que se abrirá, digite ou cole o endereço a ser acessado. Neste caso, o
endereço é http://windows.microsoft.com/pt-BR/skydrive/home.
Figura 54 – Inserindo um hiperlink que acessa um site.
3. Caso julgue necessário, coloque uma Dica de tela para esclarecer ao usuário o
que acontecerá, quando ele clicar no hiperlink.
4. Visualize a apresentação e observe que a palavra SKYDRIVE passa a ter outra core efeito sublinhado.

MS POWERPOINT 2010 – AVANÇADO 40
5. Se você inseriu alguma dica de tela, ela será visualizada.
Figura 55 – Visualização do site indicado no hiperlink.
6. Clique sobre o hiperlink.
Figura 56 – Visualização do site indicado no hiperlink.
7. Salve a apresentação.
7.3. Exercícios de fixação 5
1. Abra a apresentação PPoint_2010.

MS POWERPOINT 2010 – AVANÇADO 41
2. A partir do segundo slide, insira botões de ação ou hiperlinks que levem o usuário
diretamente ao primeiro slide de cada tema: Crie sua apresentação, Aprimore
sua apresentação e Entregue sua apresentação.
3. Crie um botão de ação no último slide de cada tema que o leve de volta ao segundo
slide.
4. Salve a apresentação com o nome de Botão_ação_hiperlink.

MS POWERPOINT 2010 – AVANÇADO 42
9. SLIDE MESTRE
Um slide mestre é o slide principal em uma hierarquia de slides que armazena informações sobre o tema e os layouts dos slides de uma apresentação, incluindo o plano de fundo, a cor, as fontes, os efeitos, os tamanhos dos espaços reservados e o posicionamento.
A principal vantagem de realizar as modificações necessárias no slide mestre é que todos os slides, incluindo os adicionados posteriormente, serão alterados de uma única vez.
Com esse recurso, você economiza tempo, já que não precisa digitar as mesmas informações em vários slides. O slide mestre é especialmente útil quando a apresentação é muito longa.
Para adicionar um slide mestre, faça o seguinte:
1. Crie uma apresentação em branco ou abra a que deseja alterar.
2. Na guia Exibição, no grupo Modos de Exibição Mestres, clique no botão Slide
Mestre .
Observe, na imagem a seguir, que, após acessar o slide mestre, você terá acesso atodos os layouts disponíveis de slides.
Figura 57 – Visualização dos slides no modo Mestre.

MS POWERPOINT 2010 – AVANÇADO 43
3. Faça alteração em alguns dos layouts e clique no botão Fechar modo de exibição
mestre .
4. Crie slides utilizando os layouts alterados e observe que estarão com asconfigurações definidas.
Note que, ao clicar na seta Mais do botão Novo Slide , os modelos disponíveis apresentam as características definidas no modo Slide Mestre.
Figura 58 – Visualização dos slides no modo Mestre.
5. Abra a apresentação Utilizando_slide_mestre que está gravada na pastaExemplos e observe os recursos que foram aplicados no modo slide mestre.

MS POWERPOINT 2010 – AVANÇADO 44
9.1. Utilizando a guia Slide Mestre
Assim que você aciona a exibição do slide mestre, uma nova guia aparece com opções que permitem aprimorar as ações executadas.
Figura 59 – Guia Slide Mestre.
Os grupos e respectivas opções disponíveis nessa guia são:
Editar Mestre:
Botão Função
Inserir Slide Mestre Permite criar quantos slides mestres for necessário, cada um com formatação diferente.
Inserir Layout Definir um layout personalizado de acordo com as necessidades do usuário.
Exclui o slide selecionado.
Renomeia o layout inserido pelo usuário.
Preserva o slide mestre inserido, mesmo que ele não tenha sido utilizado na apresentação.
Layout Mestre:
Botão Função
Layout Mestre Definir os componentes do layout do slide mestre a ser inserido.
Inserir Espaço Reservado
Selecionar os espaços reservados do layout criado pelo usuário, por exemplo, imagem, vídeo ou áudio.
Exibir ou ocultar o espaço reservado de título.
Exibir ou ocultar o espaço reservado de rodapés.
As opções dos grupos Editar Tema, Plano de Fundo e Configurar Página são as mesmas vistas no curso básico.
Você pode criar, clicando na guia Slide Mestre, no grupo Editar Mestre e em Inserir Slide Mestre.

MS POWERPOINT 2010 – AVANÇADO 45
9.2. Exercícios de fixação 6
1. Crie uma nova apresentação sobre o assunto Olimpíadas 2016.
2. Visualize o slide mestre e selecione um tema para a apresentação.
3. Formate alguns dos layouts do slide mestre.
4. Inicie sua apresentação, com no mínimo 3 slides.
5. Insira um slide mestre com tema e formatações diferentes do anterior.
6. Insira pelo menos um slide com base no novo slide mestre no meio daapresentação.
7. Salve a apresentação como .ppts dando a ela o nome de Olimpíadas_2016.

MS POWERPOINT 2010 – AVANÇADO 46
10. LINHAS DE GRADE
As linhas de grade servem para posicionar com mais precisão as formas e objetos no slide.
1. Abra a apresentação Linhas_grade.
2. Na guia Página Inicial, no grupo Desenho, clique no botão Organizar .
3. Clique em Alinhar e selecione a opção Exibir Linhas de Grade.
Figura 60 – Linhas de grade exibidas para facilitar o alinhamento de objetos.
4. Ao movimentar os objetos selecionados, ficará muito mais fácil alinhá-los com basenas linhas de grade.
10.1. Configurando grades e guias
Você pode configurar a forma como as linhas de grade serão exibidas, bem como se a guia que identifica o centro do slide será ou não visualizada.
1. Na guia Página Inicial, no grupo Desenho, clique no botão Organizar .
2. Clique em Alinhar e selecione a opção Configurações da Grade.

MS POWERPOINT 2010 – AVANÇADO 47
3. Faça as alterações necessárias na caixa de diálogo (figura 61) com as seguintesopções:
Figura 61 – Linhas de grade exibidas para facilitar o alinhamento de objetos.
As opções disponíveis são as seguintes:
Ajustar em – Encaixará todos os objetos do slide sobre a grade ou em outrosobjetos com o auxílio da grade.
Configurações da grade – Define o espaço de um ponto a outro da grade ese ela será ou não exibida na tela.
Configurações da guia – Exibe/oculta as guias de desenho horizontal evertical que indicam o centro do slide.
Definir como padrão – Torna padrão as alterações realizadas. Todas asapresentações criadas serão exibidas com essas configurações e as que foremabertas, trarão as linhas de grade e guia ativas.
Figura 62 – Visualização de nova apresentação Figura 63 – Visualização de apresentação aberta.

MS POWERPOINT 2010 – AVANÇADO 48
11. TRANSMITINDO A APRESENTAÇÃO
Um recurso muito interessante da versão 2010, é que você pode compartilhar sua apresentação com usuários de qualquer parte do mundo de modo que eles possam acompanhá-la, simultaneamente, mesmo que não tenham o PowerPoint instalado no computador.
Basta enviar a eles um link e, com um único clique, todos assistirão a uma exibição sincronizada da sua apresentação em seus navegadores Internet Explorer, Firefox ou Safari for Mac.
Quando sua apresentação estiver concluída e revisada, faça o seguinte para poder transmiti-la para os convidados:
1. Clique na guia Apresentação de Slides e no grupo Iniciar Apresentação de
Slides, clique Transmitir Apresentação de Slides .
2. Na primeira vez, será necessário fornecer seus dados do Windows Live ID, ou seja,é necessário que você tenha uma conta do Hotmail.
Figura 64 – Cadastro do Windows Live ID.
3. Leia as informações da tela (figura 65) e, se necessário, realize os ajustes.

MS POWERPOINT 2010 – AVANÇADO 49
Figura 65 – Visualização de apresentação aberta.
4. Em seguida, clique em Iniciar transmissão. Observe a imagem abaixo:
Figura 66 – Processo de transmissão de slides.
5. O serviço de transmissão do PowerPoint iniciará a preparação da transmissão.
Assim que os 100% forem atingidos, um link de acesso será gerado e ele
poderá ser copiado ou enviado por e-mail .
6. Aguarde alguns minutos para que os usuários possam receber o e-mail e inicie a
apresentação .
Certifique-se de que os endereços de email dos seus convidados estejam corretos enviando uma mensagem de teste antes, para que nenhum fique sem participar da apresentação.

MS POWERPOINT 2010 – AVANÇADO 50
7. Enquanto você estiver transmitindo sua apresentação, está mensagem será exibidana parte superior dela.
Figura 67 – Mensagem sobre transmissão da apresentação.
8. Para encerrar a transmissão, basta clicar no botão correspondente e confirmar nacaixa de diálogo visualizada.
Figura 68 – Confirmação do encerramento da transmissão.
11.1. A transmissão na visão do aluno
As próximas telas ilustrarão a visão do usuário que foi convidado para acompanhar a apresentação:
Recebimento do email.
Figura 69 – E-mail enviado aos convidados que deverão acessar a apresentação.
Após clicar no link recebido, o convidado terá essa visão da apresentação e poderá visualizá-la em tela cheia:
Figura 70 – Visão da apresentação.
Todos os efeitos de transição e animação da apresentação não serão visualizados pelos convidados.

MS POWERPOINT 2010 – AVANÇADO 51
Quando o apresentador encerrar a transmissão, essa será a mensagem exibida na tela do convidado:
11.2. Exercícios de fixação final
1. Crie uma apresentação, com no mínimo cinco slides, sobre um assunto de suapreferência. utilize todos os recursos vistos no curso.
2. Utilize todos os recursos vistos no curso.
3. Quando concluir, transmita a apresentação para seu monitor.
Caso você assista a uma apresentação que o agrade, salve-a em seu computador (se possível) e analise os recursos utilizados nela. Dessa forma, você poderá obter ideias interessantes para suas apresentações.

MS POWERPOINT 2010 – AVANÇADO 52
Chegamos ao final do curso de PowerPoint 2010 – Avançado e esperamos que você tenha gostado de tudo que viu sobre esse aplicativo.
Agora dependerá de você colocar em prática os conhecimentos adquiridos para criar apresentações cada vez mais sofisticadas.

MS POWERPOINT 2010 – AVANÇADO 53
12. REFERÊNCIAS BIBLIOGRÁFICAS
MICROSOFT (Brasil). Imagem - Office.com: Disponível em: <http://office.microsoft.com/pt-br/images>. Acesso em: 27 ago. 2012.
MICROSOFT (Brasil). Compartilhe apresentações com facilidade usando o recurso Transmitir Apresentação de Slides. Disponível em: <http://office.microsoft.com/pt-br/powerpoint/compartilhe-apresentacoes-com-facilidade-usando-o-recurso-transmitir-apresentacao-de-slides-HA101792302.aspx>. Acesso em: 12 set. 2012.