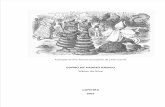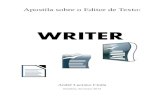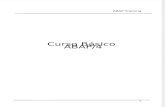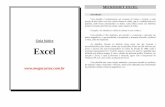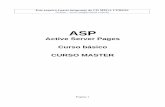Curso-Basico-de-Autocad.pdf
-
Upload
evandro-diego -
Category
Documents
-
view
220 -
download
0
Transcript of Curso-Basico-de-Autocad.pdf
-
8/10/2019 Curso-Basico-de-Autocad.pdf
1/31
CURSO BSICO DE
Instrutor: Fagney [email protected]
-
8/10/2019 Curso-Basico-de-Autocad.pdf
2/31
CURSO BSICO DE AUTOCAD 2DFAGNEY GOMES
2
AULA 01
1.1 OBJETIVO DO CURSO
Este minicurso tem como objetivo principal ENSINAR DE FORMA SIMPLES E
DIDTICA os principais recursos existentes no Auto CAD para projetar em duas dimenses(2D).
Os ensinamentos includos neste, abrangem a maioria das necessidades dos alunos
e profissionais que, em algum momento, precisaro utilizar o Auto CAD em seu cotidiano.
O mesmo busca instigar o aluno a se aprofundar nos conhecimentos deste
software, o qual possui uma infinidade de comandos e tcnicas para facilitar a vida do
projetista.
Buscando ainda mostrar um pouco das tcnicas construtivas e normas vigentes nopas e que devem ser seguidas durante a elaborao de projetos.
-
8/10/2019 Curso-Basico-de-Autocad.pdf
3/31
CURSO BSICO DE AUTOCAD 2DFAGNEY GOMES
3
1.2INTRODUO
O Auto CAD um programa de CADD (computer aided draft and design - desenho e
projeto auxiliado por computador). A AUTODESK inc. apresentou a verso 1.0 do Auto
CAD na COMDEX em Las Vegas em novembro de 1982. Por sua arquitetura aberta, torna-
se um ambiente ideal para o desenvolvimento de aplicativos por terceiros, permitindo a
utilizao em praticamente qualquer rea do desenho, tanto como engenharia,
arquitetura, agrimensura, indstria, cientfico, design ou qualquer outra aplicao que
necessite de desenho e projeto auxiliado por computador.
1.2.1MAS AFINAL, O QUE O AUTO CAD?
O CAD, que em portugus se traduzDesenho e Projeto Auxiliado por computador- teve inicio com a indstria aeroespacial e automobilstica, nos fins da dcada de 60. Atento, os projetos eram limitados a desenhos manuais, sujeitos a imprecises humanas.
Com a evoluo dos computadores, sistemas complexos de CAD eram
desenvolvidos, mas limitados s grandes empresas. Mas com o advento dos
computadores PCs, uma revoluo teve incio. Basicamente pelo baixo custo do
equipamento, e muitas opes de programas. Um desses programas era/ o AutoCAD,criado pela AutoDesk inc., nos EUA.
Fig. 1 e 2 Apresentao do Auto CAD 1.0 na COMDEX em
1982 em Las Vegas - EUA
Fig.3 - Projeto da Space Shuttle em arquivo DWGconcebido na verso 2.18 do AutoCAD em 1985
-
8/10/2019 Curso-Basico-de-Autocad.pdf
4/31
CURSO BSICO DE AUTOCAD 2DFAGNEY GOMES
4
1.3TELA GRFICA
A tela Grfica do AutoCad funciona como em alguns softwares conhecidos, com
atalhos para as ferramentas utilizadas. Percebesse-se ainda que o AutoCad um
programa bem didtico, pois ao parar o cursor sobre as ferramentas, ele lhe dar um
breve explicao sobre a funo da mesma.
A tela grfica ainda possui duas subdivises (planos de trabalho): A rea de
trabalho, onde ser desenvolvido o projeto desejado e a rea de impresso, onde se
organiza e prepara o projeto para a plotagem.
Fig.4 Tela Grfica do AutoCAD 2010 no modo Classic
-
8/10/2019 Curso-Basico-de-Autocad.pdf
5/31
CURSO BSICO DE AUTOCAD 2DFAGNEY GOMES
5
1.4CONFIGURAES INICIAISOPTIONS (OP)
So realizadas atravs do menu Options (opes), as quais definem a maneira de
trabalho de cada projetista, desde a cor da rea de trabalho, maneira de abertura e
salvamento do projeto, tempo de salvamento automtico do CAD, configuraes de
plotagem, etc.
1.5
MENU DE APLICATIVOS
Esse menu funciona como um comando geral do AutoCad, onde pode-se gerar
um novo projeto, abrir um j existente, visualizar/abrir os ltimos projetos acessados,
abrir, plotar e publicar arquivos. O campo de pesquisa exibido no topo do menu de
aplicativos. possvel inserir um termo de pesquisa em qualquer idioma.
Fig.6 Detalhe do Menu Opes
Fig.7 Detalhe do Menu de Aplicativos
-
8/10/2019 Curso-Basico-de-Autocad.pdf
6/31
-
8/10/2019 Curso-Basico-de-Autocad.pdf
7/31
CURSO BSICO DE AUTOCAD 2DFAGNEY GOMES
7
1.3.1BARRA DE RODAP
Snap ModeFixa intervalos de atuao do ponteiro do mouse
Grid DisplayMostra uma grade de auxlio na tela
Ortho ModePermite somente a execuo de movimentos ortogonais (muito utilizado)
Polar Tracking
Ativa o rastreio automtico de ngulos
Object Snap e Object Snap TrackingAuxiliam na seleo de cantos, pontos medianos, intersees e outros.
Dynmic UCS u Dynamic InputPermitem digitar os comandos sem a necessidade de selecionar a barra de comandos.
Fig.5 Detalhe da barra de Rodap
-
8/10/2019 Curso-Basico-de-Autocad.pdf
8/31
CURSO BSICO DE AUTOCAD 2DFAGNEY GOMES
8
AULA 02
2.1 FERRAMENTAS DE CONSTRUO (COMANDOS MAIS USADOS)
2.1.1LINE (LINHA)COMANDOL
Cria segmentos de Linhas Retas, com esse comando possvel criar uma srie de
segmentos de linhas contnuos. Cada segmento um objeto de linha que pode ser
editado separadamente.
Fig.11 Representao do comando LINE
2.1.2CONSTRUCTION LINE (LINHA DE CONSTRUO)COMANDOXL
Cria uma linha de comprimento infinito que pode ser usado como referncia na
confeco do projeto.
Fig.12Representao do comando CONSTRUCTION LINE
2.1.3POLI LINE (POLI-LINHA)COMANDOPL
Cria uma srie de segmentos de retas conectados formando um s objeto.
Fig.13Representao do comando POLI LINE
-
8/10/2019 Curso-Basico-de-Autocad.pdf
9/31
CURSO BSICO DE AUTOCAD 2DFAGNEY GOMES
9
2.1.4RECTANGLE (RETNGULO)COMANDOREC
Cria um retngulo no qual possvel dimensionar no tamanho desejado.
2.1.5
ARC (ARCO)
COMANDO
A
Cria um arco que pode ser definido a partir de trs pontos ou de outros
parmetros, como, por exemplo, a localizao do seu centro e o comprimento do raio.
2.1.6CIRCLE (CIRCULO)COMANDOC
Cria um circulo utilizando um ponto de centro e um raio por exemplo.
Fig.14Representao do comando RECTANGLE
Fig.15Representao do comando ARC
Fig.16Representao do comando CIRCLE
-
8/10/2019 Curso-Basico-de-Autocad.pdf
10/31
CURSO BSICO DE AUTOCAD 2DFAGNEY GOMES
10
2.1.7HATCH (HACHURRA)COMANDOH
Hachura uma rea fechada no projeto, pode ser utilizado, por exemplo, no
desenho de pisos azulejados, preenchimento de paredes etc...
2.1.7GRADIENT (GRADIENTE)COMANDOH
Cria uma texturizao de cores vivas que podem dar um ar mais humanizado ao
projeto.
Fig.17Representao do comando HATCH
Fig.18
Representao do comando GRADIENT
-
8/10/2019 Curso-Basico-de-Autocad.pdf
11/31
CURSO BSICO DE AUTOCAD 2DFAGNEY GOMES
11
2.2 FERRAMENTAS DE MODIFICAO (COMANDOS MAIS USADOS)
Essas ferramentas tanto agilizam, quanto facilitam a elaborao do projeto,
consequentemente diminuindo consideravelmente o tempo gasto em determinado
projeto.
2.2.1COPY (CPIA)COMANDOCO/CP
Copia o objeto ou objetos selecionados.
2.2.2MIRROR (ESPELHO)COMANDOMI
Criar a metade de um desenho, selecion-lo, e espelhe-lo atravs de uma linha
para criar a outra metade.
Fig.19Representao do comando COPY
Fig.20Representao do comando MIRROR
-
8/10/2019 Curso-Basico-de-Autocad.pdf
12/31
CURSO BSICO DE AUTOCAD 2DFAGNEY GOMES
12
2.2.3OFFSET (DESLOCAMENTO)COMANDOO
Muito utilizado no desenho de paredes. Clique em uma linha j existente,
especifique uma distncia e clique do lado em que a nova linha ser criada. Utilize os
comandos trim e extend para aparar e finalizar o efeito de linha dupla desejado.
2.2.4
MOVE (MOVER)
COMANDO
M
Mover objetos em uma distncia e em uma direo especfica. Sendo que
usando coordenadas, ou ferramentas de SNAP, entre outras pode-se mover objetos
com preciso.
2.2.5ROTATE (ROTACIONAR)COMANDOR
Rotaciona objetos em torno de um ponto base
Fig.21Representao do comando OFFSET
Fig.22Representao do comando MOVE
Fig.23Representao do comando ROTATE
-
8/10/2019 Curso-Basico-de-Autocad.pdf
13/31
CURSO BSICO DE AUTOCAD 2DFAGNEY GOMES
13
2.2.6SCALE (SCALE)COMANDOSC
Para redimensionar um objeto, especificar um base point e um fator de escala.
Os base points atuam como pontos de referncia e permanecem sempre estacionrios.
Um fator de escala maior que 1 amplia o objeto. Um fator de escala entre 0 e 1 reduz o
objeto.
2.2.7STRETCH (ESTICAR)COMANDOS
Estica os objetos cruzados por uma Janela de seleo ou polgono. Objetos que
estejam parcialmente contidos por uma janela cruzada so esticados. Objetos que
estejam contidos na janela cruzada, ou que sejam individualmente selecionados, so
movidos ao invs de esticados. Diversos objetos como crculos, elipses e blocos no
podem ser esticados.
2.2.8TRIM (APARAR)COMANDOTR
Especifique um objeto que ser utilizado como referncia de aparagem. Aperte
ENTER e em seguida selecione o trecho que se deseja excluir. O comando trim
permanece ativo para que voc possa aparar vrios pedaos de um objeto
rapidamente. Pressione ENTER novamente para encerrar o comando.
Fig.24Representao do comando SCALE
Fig.25Representao do comando STRETCH
Fig.26Representao do comando TRIM
-
8/10/2019 Curso-Basico-de-Autocad.pdf
14/31
-
8/10/2019 Curso-Basico-de-Autocad.pdf
15/31
CURSO BSICO DE AUTOCAD 2DFAGNEY GOMES
15
2.2.11EXPLODE (EXPLODIR)COMANDOX
Separa objetos compostos como blocos e poli linhas em objetos individuais.
usado caso haja a necessidade de se editar tais objetos separadamente.
AULA 3
3.1 TRABALHANDO COM CAMADAS (LAYERS)COMANDO - LA
As camadas ou Layers exercem uma funo importantssima no gerenciamento eorganizao de projetos, tendo em vista que, alm de separar em cores as partes do
projeto para melhor visualizao durante o projeto, podem ser desligadas, ou mesmo
congeladas, impedindo assim, sua edio, dependendo da necessidade do projetista,
alm de influenciar diretamente nas penas (espessuras das linhas), durante a plotagem
do projeto.
Fig.29Representao do comando EXPLODE
Fig.30Painel de Gerenciamento das camadas e suas propriedades
-
8/10/2019 Curso-Basico-de-Autocad.pdf
16/31
CURSO BSICO DE AUTOCAD 2DFAGNEY GOMES
16
3.2 TRABALHANDO COM BLOCOS (BLOCK)
A ferramenta de BLOCOS e importantssima para enriquecer de detalhes de
maneira rpida e prtica um projeto. Inserir um bloco a partir de uma biblioteca de
blocos altamente aconselhvel. Uma biblioteca de blocos pode ser um arquivo de
desenho que armazena definies relativas a blocos, ou pode ser uma pasta que
contenha arquivos de desenho relativos.
Os blocos so padronizados e acessveis para mltiplos usurios. A internet
oferece dezenas de sites que fornecem blocos gratuitos para o AUTOCAD.
Obs: Muitas vezes os blocos so encontrados em escalas maiores ou menores do que
as da escala utilizada em projeto, tendo em vista que cada projetista tem seu jeito
singular de projetar. Para resolver esse problema basta usar a ferramenta SCALE, para
aumentar ou diminuir a escala do bloco.
Fig.31Exemplos de Blocos
-
8/10/2019 Curso-Basico-de-Autocad.pdf
17/31
CURSO BSICO DE AUTOCAD 2DFAGNEY GOMES
17
AULA 4
4.1DESENVOLVENDO UM PROJETO
O AUTO CAD, como enfatizado anteriormente, pode ser utilizado para
desenvolver o projeto dos mais diversos campos das reas tecnolgicas. Em nossominicurso, desenvolveremos uma pequena planta Baixa, utilizando todos os recursos
necessrios que o CAD nos oferece para que tal projeto apresente a caractersticas
tcnicas necessrias exigidas por normas.
4.1.1PROJETO ARQUITETNICO
APlanta Baixa
o corte horizontal feito acima do piso, distncia varivel, a fim de mostrar no
desenho, todos os componentes do pavimento, como paredes, vos de portas ejanelas, equipamentos fixos e mveis (opcionais), de modo a dar uma perfeitacompreenso das divises, circulao, iluminao e ventilao do pavimento, na escalaadequada, devidamente cotada, com as dimenses dos ambientes, sua destinao erea, alm da indicao dos nveis dos pisos.
Figura 32Definio artstica de planta baixa
-
8/10/2019 Curso-Basico-de-Autocad.pdf
18/31
CURSO BSICO DE AUTOCAD 2DFAGNEY GOMES
18
BCORTES
So obtidos por planos verticais que interceptam as paredes, janelas, portas elajes, com a finalidade de permitir esclarecimentos que venham facilitar a execuo daobra.
As linhas indicando onde devem ser feitos os cortes so traadas SEMPRE nasplantas do projeto.
4.2EXERCCIOCRIAR, COM OS COMANDOS VISTOS NAS AULAS ANTERIORES, O
SEGUINTE PROJETO:
APLANTA BAIXA:
Figura 33Definio artstica de Corte
-
8/10/2019 Curso-Basico-de-Autocad.pdf
19/31
CURSO BSICO DE AUTOCAD 2DFAGNEY GOMES
19
BCORTE 1
CCORTE 2
-
8/10/2019 Curso-Basico-de-Autocad.pdf
20/31
CURSO BSICO DE AUTOCAD 2DFAGNEY GOMES
20
4.3DICAS NA ELABORAO DO PROJETO
4.3.1CONFIGURAO DE COTAS
As cotas, medidas de sees de partes do projeto, como alguns outros itens do
AutoCad, precisam ser configuradas. Tal configurao varia de projetista paraprojetista. Mostraremos abaixo a configurao usada no projeto solicitado nesta
apostila.
PASSO A PASSO:
Ao iniciar um arquivo novo o estilo de cotas padro encontrado no Auto Cad o
padro ISO-25, porm um estilo que s fica adequado para projetos que sejam
impressos na escala de 1:1000, para outros fatores de escala devem ser levados em
considerao a altura da letra e o tamanho, afastamento, tamanho das linhas, etc.
Utilizando o atalho no teclado D, a janela Dimension style manager aparecer.
Em seguida clique no cone new e d o nome de COTAS AULA, por exemplo, a seu
novo padro de cotas.
Figura 34Painel de gerenciamento de estilo de cotas
Figura 35Guia de linhas (Linhas de cotas e linhas de extenso)
-
8/10/2019 Curso-Basico-de-Autocad.pdf
21/31
CURSO BSICO DE AUTOCAD 2DFAGNEY GOMES
21
Figura 36Guia de Smbolos e Setas
Figura 37Guia de Texto
-
8/10/2019 Curso-Basico-de-Autocad.pdf
22/31
CURSO BSICO DE AUTOCAD 2DFAGNEY GOMES
22
Obs: As duas ltimas guias permanecem sem modificaes.
Finalizado os ajustes basta clicar em OK, depois SET CURRENT e para finalizar CLOSE.
Figura 37Guia de Ajustes
Figura 37Guia Unidades Primrias.
-
8/10/2019 Curso-Basico-de-Autocad.pdf
23/31
CURSO BSICO DE AUTOCAD 2DFAGNEY GOMES
23
4.3.2CONFIGURAES NO MENU LAYOUT (PLOTAGEM)
AConfigurao de Folhas de Impresso:
As folhas de Impresso usadas no Brasil so especificadas por normas pela ABNT e as
principais possuem os seguintes tamanhos:
Primeiramente, crie um retngulo do tamanho da folha que desejamos plotar, neste
caso A3 (420mm x 297mm), com as ferramentas offset e Trim, crie uma margem para a
folha.
Depois, clique com o boto direito do mouse em Layout 1e em seguida clicar em Page
Setup Manager...
Figura 38Indo para o gerenciador de configurao de pgina.
-
8/10/2019 Curso-Basico-de-Autocad.pdf
24/31
CURSO BSICO DE AUTOCAD 2DFAGNEY GOMES
24
Na janela que se abrir, em Printer/plotter, selecione o seu criador de PDF.
Em Paper size, selecione o tamanho da folha escolhido.
Em Plot Area escolha a opo Window. Ento, voltar para a rea do Layout onde
temos desenhado o retngulo com o formato desejado e clicamos em dois vrticesopostos, selecionando a rea de plotagem com o tamanho da folha desenhado
anteriormente.
Figura 39Configurando a pgina para plotagem.
-
8/10/2019 Curso-Basico-de-Autocad.pdf
25/31
CURSO BSICO DE AUTOCAD 2DFAGNEY GOMES
25
BCriando Viewports:
Como a configurao de pgina ficou boa, clicamos em OK e na janela que se seguir,
CLOSE. Repare que agora o AutoCAD reajustou sua rea de plotagem conforme
configurado.
Vamos agora criar uma Viewport. Para isto, digite o comando MV, na linha de
comando do AutoCAD e clique em dois vrtices opostos da rea interna da margem,
para selecionar a rea que nosso desenho ficar. Pode-se seguir tambm o caminho na
imagem 41, e clicar na opo 1, 2, 3 ou polygonal Viewport.
Dica 1: Para manter um desenho organizado, aconcelhvel que se crie layersdiferentes para o formato da folha, para a viewport , etc.
Dica 2: Caso deseje-se ocultar as linhas da viewport, basta que transfira suas linhaspara o Layer defpoints.
Figura 41Caminho para criao de Viewports
-
8/10/2019 Curso-Basico-de-Autocad.pdf
26/31
CURSO BSICO DE AUTOCAD 2DFAGNEY GOMES
26
BColocando Desenho em ESCALA:
Aps criar uma viewport, o desenho que est no Model aparecer no Layout. Para o
colocarmos na escala desejada, clicamos duas vezes dentro da rea da view port, para
abr-la. Digitamos o comando (Z) de zoom e em seguida digitamos a escala que
desejamos assim: 1000/escalaxp. Por exemplo, se queremos uma escala de 1:50
digitamos 1000/50xp.
Dica 1: Podemos criar mais de uma view port com escalas diferentes, para mostrar
algum detalhe por exemplo.
Dica 2: Para organizar os desenhos na folha, clicamos duas vezes na rea cinza da tela
do CAD para fecharmos a viewport e em seguida podemos redimensionar o retngulo
da viewport de acordo com o tamanho do desenho j na escala.
C- Ajustando a espessura das Linhas do desenho
Agora, vamos ajustar as espessuras das linhas do nosso desenho. H duas formas de se
fazer isto; pela configurao no prprio layer ou criar um padro .CTB que definir a
espessura de acordo com a cor do desenho.
Para ajustar pelos layers, basta em Lineweight selecionar a espessura desejada para
impresso como indicado na figura 42.
Figura 41Colocando desenho em escala
-
8/10/2019 Curso-Basico-de-Autocad.pdf
27/31
CURSO BSICO DE AUTOCAD 2DFAGNEY GOMES
27
DCriando arquivo ctb para plotagem
Para criar um padro CTB (Penas Espessuras de linhas do desenho) para plotagem,
devemos tomar o cuidado de j desenhar o desenho pensando na espessura desejada,
por exemplo se eu quero que a linha mais espessa seja azul 0.5mm por exemplo, tudo
que desejamos ser impresso nesta espessura dever, necessariamente, estar em azul
no model. E assim sucessivamente para todas as cores do desenho.
Para comear, clique com o boto direito do mouse em Layout 1, e clique em PageSetup Manager... Abrir novamente a pgina de configurao de plotagem, ento na
rea Plot style table, clique em New...
Figura 42Mudando espessura de linhas atravs dos Layers
Figura 42Criando novo arquivo de penas
-
8/10/2019 Curso-Basico-de-Autocad.pdf
28/31
CURSO BSICO DE AUTOCAD 2DFAGNEY GOMES
28
Figura 43Criando novo arquivo de penas
Figura 44Criando novo arquivo de penas
-
8/10/2019 Curso-Basico-de-Autocad.pdf
29/31
CURSO BSICO DE AUTOCAD 2DFAGNEY GOMES
29
Figura 45Criando novo arquivo de penas
Figura 46Criando novo arquivo de penas
-
8/10/2019 Curso-Basico-de-Autocad.pdf
30/31
CURSO BSICO DE AUTOCAD 2DFAGNEY GOMES
30
Figura 47Tela de gerenciamento de impresso do projeto pronta para pr-visualizar corretamente a impresso
Figura 48Pr-visualizao da prancha para impresso
-
8/10/2019 Curso-Basico-de-Autocad.pdf
31/31
CURSO BSICO DE AUTOCAD 2DFAGNEY GOMES
Se dermos um Zoon na tela, perceberemos que as espessuras de linhas esto como procede na
configurao feita anteriormente.
Nota: Para plotarmos em uma plotadora com um padro CTB necessrio levar o
arquivo de configurao das penas junto com o desenho DWG, para localizar seu
padro salvo, v em FILE e clique em PLOT STLYLE MANAGER ou digite stylesmanager
na barra de comandos, abrir ento uma pasta com todos os padres.
Figura 49Notando a diferena das espessuras de linhas