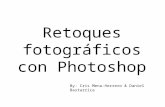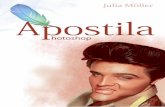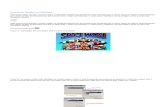Curso Completo - PhotoShop 8.01 CS
-
Upload
alexandromadi -
Category
Documents
-
view
770 -
download
13
Transcript of Curso Completo - PhotoShop 8.01 CS
Ajuda do Adobe Photoshop CS
Como usar a Ajuda
Como usar a Ajuda | Contedo | ndice remissivo
Voltar
1
Como usar a AjudaSobre a AjudaA Adobe Systems Incorporated fornece a documentao completa em um sistema de ajuda com base no Adobe PDF. Esse sistema de ajuda inclui informaes sobre todas as ferramentas, comandos e recursos de um aplicativo. Ele foi projetado para facilitar a navegao na tela e tambm pode ser impresso e utilizado como uma referncia manual. Alm disso, oferece suporte para aplicativos leitores de tela de outros fornecedores que so executados em um ambiente Windows.
Como navegar na AjudaA Ajuda aberta em uma janela do Adobe Acrobat exibindo o painel Marcadores. (Se o painel Marcadores no estiver aberto, clique na guia Marcadores na extremidade esquerda da janela.) As partes superior e inferior de cada pgina exibem uma barra de navegao contendo links para esta pgina (Como usar a Ajuda), o ndice analtico (Contedo) e o ndice remissivo (ndice remissivo). Para percorrer as pginas em seqncia, clique nas setas Prxima Pgina e Pgina Anterior ; clique nas setas de navegao na parte inferior da pgina ou clique em Voltar para retornar ltima pgina visualizada. possvel navegar pelos tpicos da Ajuda utilizando marcadores, o ndice analtico, o ndice remissivo ou o comando Pesquisar (Acrobat 6) ou Localizar (Acrobat 5). Para localizar um tpico utilizando marcadores: 1 No painel Marcadores, clique no sinal de adio (+) (Windows) ou na seta voltada para a direita (Mac OS) ao lado de um tpico de marcador para visualizar seus subtpicos. 2 Clique no marcador para acessar esse tpico. Para localizar um tpico utilizando o ndice analtico: 1 Clique em Contedo na barra de navegao. 2 Na pgina Contedo, clique em um tpico para acess-lo. 3 Para visualizar uma lista de subtpicos, clique no sinal de adio (+) (Windows) ou na seta voltada para a direita (Mac OS) ao lado do nome de um tpico no painel Marcadores. Para localizar um tpico utilizando o ndice remissivo: 1 Siga um destes procedimentos:
Clique em ndice na barra de navegao e clique em uma letra na parte superior da pgina. No painel Marcadores, expanda o marcador ndice para visualizar os subtpicos de letras e, em seguida, clique em uma letra.
Como usar a Ajuda | Contedo | ndice remissivo
Voltar
1
Ajuda do Adobe Photoshop CS
Como usar a Ajuda
Como usar a Ajuda | Contedo | ndice remissivo
Voltar
2
2 Localize a entrada que deseja visualizar e clique no nmero de pgina para acessar o tpico correspondente. 3 Para visualizar outras entradas para o mesmo tpico, clique em Voltar para retornar ao mesmo local no ndice e clique em outro nmero de pgina. Para localizar um tpico utilizando o comando Pesquisar (Acrobat 6): 1 Escolha Editar > Pesquisar. 2 Digite uma palavra ou expresso na caixa de texto e clique em Pesquisar. O Acrobat pesquisa o documento e exibe todas as ocorrncias da palavra ou da expresso na rea Resultados do painel Pesquisar PDF. Para localizar um tpico utilizando o comando Localizar (Acrobat 5): 1 Escolha Editar > Localizar. 2 Digite uma palavra ou expresso na caixa de texto e clique em Localizar. O Acrobat pesquisa o documento, comeando pela pgina atual, e exibe a primeira ocorrncia. 3 Para localizar a prxima ocorrncia, escolha Editar > Localizar Novamente.
Como imprimir a AjudaEmbora a Ajuda esteja otimizada para visualizao na tela, possvel imprimir pginas selecionadas ou o arquivo inteiro. Para imprimir a Ajuda: Escolha Arquivo > Imprimir ou clique no cone Imprimir da barra de ferramentas do Acrobat.
Como usar a Ajuda | Contedo | ndice remissivo
Voltar
2
Ajuda do Adobe Photoshop CS
Contedo
Como usar a Ajuda | Contedo | ndice remissivo
Voltar
3
ContedoComo Aprender a Usar o Photoshop CS 4 Novidades do Photoshop CS 8 Como Observar a rea de Trabalho 13 Como Adquirir Imagens no Photoshop e no ImageReady 66 Como Produzir Cores Consistentes (Photoshop) 119 Como Trabalhar com Cores 166 Como Fazer Ajustes de Cores e Tons 191 Como Selecionar 251 Como Transformar e Retocar 283 Como Desenhar 315 Como Pintar 341 Como Usar Canais 387 Como Usar Camadas 400 Como Aplicar Filtros para Efeitos Especiais 451 Como Usar Textos 476 Como Criar Pginas da Web 510 Como Criar Grcos Complexos para a Web (ImageReady) 550 Como Preparar Grcos para a Web 575 Como Salvar e Exportar Imagens 611 Como Imprimir (Photoshop) 660 Como Automatizar Tarefas 681 Atalhos de Teclado 712 Tutoriais 743 Aspectos Jurdicos 763
Como usar a Ajuda | Contedo | ndice remissivo
Voltar
3
Ajuda do Adobe Photoshop CS
Como Aprender a Usar o Photoshop CS
Como usar a Ajuda | Contedo | ndice remissivo
Voltar
4
Como Aprender a Usar o Photoshop CSBem-vindoBem-vindo ao Adobe Photoshop CS e Adobe ImageReady CS, o padro prossional para edio de imagens dos fotgrafos, designers prossionais e produtores grcos. O Photoshop e o ImageReady oferecem um ambiente de trabalho compatvel com outros aplicativos Adobe, incluindo Adobe Illustrator, Adobe InDesign, Adobe GoLive, Adobe LiveMotion, Adobe After Effects e Adobe Premiere.
Como obter ajudaA Adobe oferece diversas opes para que voc aprenda a usar o Photoshop e o ImageReady.Como encontrar ajuda nos recursos do Photoshop Se voc... Tente isto...
No tem experincia com o Photoshop Navegue pelas informaes em Como trabalhar com o Photoshop e o ImageReady na pgina 6. Consulte Como Observar a rea de Trabalho na pgina 13 para se familiarizar com a rea de trabalho e as ferramentas. Clique em Aprenda os Conceitos Bsicos, na tela Bemvindo. (Escolha Ajuda > Tela Bem-vindo.) Use as dicas 'Como' da Ajuda para obter instrues sobre tarefas comuns, por exemplo, corrigir fotos, trabalhar com camadas ou pintar. Escolha uma das dicas 'Como', no menu da Ajuda do Photoshop ou ImageReady. Est atualizando a partir de uma verso Consulte as informaes O Que H de Novo, na tela Bemmais antiga do Photoshop vindo do Photoshop. Escolha Ajuda > Tela Bem-vindo. Navegue pelas informaes em Como trabalhar com o Photoshop e o ImageReady na pgina 6. Est procurando informaes detalhadas sobre um recurso Experimente procurar o recurso na Ajuda ou no ndice remissivo.
Como usar a Ajuda | Contedo | ndice remissivo
Voltar
4
Ajuda do Adobe Photoshop CS
Como Aprender a Usar o Photoshop CS
Como usar a Ajuda | Contedo | ndice remissivo
Voltar
5
Como encontrar ajuda nos recursos do Photoshop Se voc... Deseja aprender novas tcnicas para usar o Photoshop e o ImageReady Tente isto... Consulte os tutoriais no site do Adobe Studio em www.brasil.adobe.com/misc/adobestudio.html. Experimente uma das tcnicas em Dicas e Sugestes de Prossionais Escolha Ajuda > Tela Bem-vindo e clique no . link Dicas e Sugestes. Deseja uma verso PDF da Ajuda do Photoshop/ImageReady Consulte o arquivo AjudadoPhotoshopCS.pdf no CD.
Deseja informaes sobre os atalhos de Consulte a seo Atalhos de Teclado da Ajuda do teclado Photoshop.
Como encontrar os recursos de treinamento do Photoshop Se voc... Tente isto...
Deseja obter treinamento aprofundado Consulte os tutoriais no site do Adobe Studio em www.brasil.adobe.com/misc/adobestudio.html. Navegue pelos materiais da Adobe Press no site www.adobepress.com (somente em ingls) e pelos materiais de treinamento disponveis no site www.adobe.com.br (escolha Suporte > Treinamento). Para lies passo a passo, considere a aquisio da srie Adobe Classroom in a Book. Para obter informaes aprofundadas de referncia, considere a aquisio da srie RealWorld. Est procurando informaes de plano Consulte a seo Adobe Press do site da Adobe em de fundo sobre criao para a Web www.adobe.com/misc/books.html. Deseja acessar a Base de Dados de Desenvolvedores ou os kits de desenvolvedor de software (SDKs, Software Developer Kits) Consulte a seo Adobe Solutions Network (ASN) do site da Adobe em http://www.brasil.adobe.com/partners/asn.
Deseja informaes sobre como se Visite o site Em parceria com a Adobe em tornar um Especialista com Certicado www.brasil.adobe.com/partners. A certicao est Adobe, Instrutor com Certicado disponvel em diversas regies geogrcas. Adobe ou Especialista Autorizado em Treinamento da Adobe
Como usar a Ajuda | Contedo | ndice remissivo
Voltar
5
Ajuda do Adobe Photoshop CS
Como Aprender a Usar o Photoshop CS
Como usar a Ajuda | Contedo | ndice remissivo
Voltar
6
Como encontrar suporte para o Photoshop Se voc... Deseja suporte ao cliente ou suporte tcnico Tente isto... Consulte o carto de suporte tcnico que acompanha o software. Registre o software e receba suporte tcnico durante at 90 dias a contar da data de sua primeira ligao (as condies podem variar dependendo do pas de residncia). Consulte a pgina de suporte do Adobe Photoshop em www.adobe.com/support/products/photoshop.html. Leia o arquivo LeiaMe instalado com o Photoshop para obter informaes disponibilizadas depois que este guia foi para a impresso. Deseja respostas a dvidas de soluo de problemas comuns Deseja registrar sua cpia do Photoshop Consulte o 'Support Knowledgebase' da Adobe e o 'Top Support Issues' do Photoshop em www.adobe.com/ support/products/photoshop.html. Preencha e devolva o carto de registro incluso no pacote de software. Acesse o formulrio de registro on-line a qualquer hora, escolhendo Ajuda > Registro. Deseja acessar inmeras informaes especcas sobre o Photoshop, como downloads, atualizaes, correes, plug-ins e links a fruns de usurios Visite as pginas do Photoshop sobre o Adobe Studio no site www.brasil.adobe.com/misc/adobestudio.html.
Como trabalhar com o Photoshop e o ImageReadyO Photoshop fornece um amplo conjunto de ferramentas grcas para fotograa digital, produo de impresses, criao para a Web e produo de vdeo.
Se voc trabalha com fotos digitais
Leia Etapas bsicas para corrigir imagens na pgina 192. Voc obter uma viso geral das inmeras ferramentas de correo de tons e cores do Photoshop. Processe arquivos brutos de cmera digital no Photoshop para obter o mximo de controle e a melhor qualidade de imagem com esses arquivos. Consulte Como trabalhar com arquivos de imagem camera raw na pgina 78. Retoque fotos, remova manchas de poeira e corrija imperfeies da imagem, ao mesmo tempo em que preserva a tonalidade e a textura. Consulte Como usar a ferramenta Recuperao do Pincel (Photoshop) na pgina 296. Corrija rapidamente os olhos vermelhos provocados pelo ash na foto. Consulte Como usar a ferramenta Substituio de Cor na pgina 299. Crie fotos panormicas, emendando vrias imagens. Consulte Como criar imagens panormicas, usando o Photomerge (Photoshop) na pgina 310.
Como usar a Ajuda | Contedo | ndice remissivo
Voltar
6
Ajuda do Adobe Photoshop CS
Como Aprender a Usar o Photoshop CS
Como usar a Ajuda | Contedo | ndice remissivo
Voltar
7
Gerencie e visualize fotos em uma caixa de luz digital, usando o localizador de arquivos. Consulte Como utilizar o Localizador de Arquivos (Photoshop) na pgina 99. Crie uma pgina de amostra das imagens. Consulte Como criar pginas de amostra na pgina 645. Mostre as fotos em uma apresentao digital de slides. Consulte Como criar uma apresentao de PDF na pgina 650. Crie rapidamente uma galeria de imagens para o seu site, usando um dos vrios modelos de pgina prossionais. Consulte Como criar galerias de fotos na Web (Photoshop) na pgina 542.
Se voc deseja que a cor das impresses e no monitor coincidam
Leia Introduo ao gerenciamento de cores na pgina 119. Use um perl de cores de impressora conforme descrio de Etapas bsicas para produzir cores consistentes na pgina 121 e use a congurao de impresso do Photoshop e as conguraes de gerenciamento de cores do seu driver de impressora. Consulte Como utilizar o gerenciamento de cores durante a impresso na pgina 665.
Se voc cria pginas para a Web
Leia a viso geral das ferramentas de criao para a Web do Photoshop e do ImageReady e conhea as ferramentas de criao com base em objeto do ImageReady. Consulte Sobre a criao de pginas da Web com o Photoshop e o ImageReady na pgina 510. Otimize as imagens para que o download da Web seja eciente. Consulte Sobre a otimizao na pgina 575. Gerencie fatias, rolagens, mapas de imagem e animaes, na paleta Contedo da Web. Consulte Como usar a paleta Contedo da Web na pgina 553. Crie animaes GIF e SWF instantneas a partir dos arquivos do Photoshop com camadas. Consulte Animaes na pgina 561. Exporte desenhos, animaes e grcos do ImageReady para o formato Macromedia Flash. Consulte Como salvar arquivos no formato SWF (ImageReady) na pgina 625.
Se voc cria grcos de vdeo
Use predenies de documento de vdeo com guias sem ao e sem ttulo. Consulte Como salvar imagens para uso em vdeo na pgina 656. Visualize imagens no monitor do computador e no monitor externo NTSC simultaneamente, sem distores. Consulte Como salvar imagens para uso em vdeo na pgina 656.
Se voc executa as mesmas tarefas em vrios arquivos
Aprenda a gravar e reproduzir aes para automatizar as tarefas repetitivas. Consulte Sobre aes na pgina 681. Grave scripts, usando Visual Basic, Applescript ou Javascript. Consulte a documentao na pasta Photoshop CS/Guia de Scripts (Windows), Adobe Photoshop CS/Guia de Scripts (MAC OS). Automatize a produo grca, usando conjuntos de dados. Consulte Como criar modelos para grcos orientados por dados (ImageReady) na pgina 704. Voltar 7
Como usar a Ajuda | Contedo | ndice remissivo
Ajuda do Adobe Photoshop CS
Novidades do Photoshop CS
Como usar a Ajuda | Contedo | ndice remissivo
Voltar
8
Novidades do Photoshop CSPhotoshop CS para todos os usuriosIndependentemente de como o Photoshop CS utilizado, possvel aproveitar os benefcios do gerenciamento de arquivos aperfeioado e das maneiras mais ecientes de rastrear e compartilhar trabalhos com segurana. Localizador de Arquivos Aprimorado No Adobe Photoshop CS, o Localizador de Arquivos reconhecido como o ponto central para a criao de imagens digitais. Com sinalizadores, palavras-chave e metadados editveis, agora possvel utilizar o Localizador de Arquivos para organizar e localizar rapidamente os recursos de imagem necessrios. Execute procedimentos em lote para grupos de imagens sem ter que abrir primeiramente os arquivos de imagem no Photoshop. (Consulte Como utilizar o Localizador de Arquivos (Photoshop) na pgina 99.) Como personalizar facilmente os atalhos do teclado Crie, edite e salve vrios conjuntos de atalhos do teclado para itens de menu, ferramentas e comandos de paletas de forma que as funes utilizadas com mais freqncia sempre possam ser acessadas com uma nica tecla. (Consulte Como personalizar teclas de atalho na pgina 58.) Como criar, visualizar e editar rapidamente informaes personalizadas de arquivos Utilize o Localizador de Arquivos para pesquisar arquivos rapidamente utilizando metadados editveis, sem precisar abrir cada arquivo. Personalize totalmente os metadados de imagens com campos e painis personalizados na caixa de dilogo Informaes do Arquivo e utilize o Localizador de Arquivos para editar os metadados de uma ou vrias imagens de uma s vez. (Consulte Como adicionar metadados a arquivos na pgina 109.) Como criar apresentaes de slides e de documentos PDF Vincule facilmente diversos arquivos em um nico documento Adobe PDF de vrias pginas, completo com segurana e transies de pginas opcionais. (Consulte Como criar uma apresentao de PDF na pgina 650.) Como colaborar com galerias de fotos na Web Utilize modelos prossionalmente projetados da Galeria de Fotos na Web, incluindo suporte para feedback de clientes sem a necessidade de codicaes adicionais da Web. (Consulte Como criar galerias de fotos na Web (Photoshop) na pgina 542.) Como rastrear o histrico de edies Salve o histrico de edies em um arquivo de registro externo e em metadados anexados a arquivos individuais. (Consulte Como trabalhar com Editar Registro do Histrico na pgina 41.) Como acessar e utilizar facilmente vrios ltros A nova Galeria de Filtros apresenta os ltros do Photoshop CS em uma nica caixa de dilogo de fcil uso. Agora, possvel acessar, controlar e aplicar diversos ltros de uma s vez, com uma visualizao nova e mais ampliada para facilitar o planejamento de efeitos de ltros sobrepostos. (Consulte Como usar a Galeria de Filtros na pgina 451.) Como usar a Ajuda | Contedo | ndice remissivo Voltar 8
Ajuda do Adobe Photoshop CS
Novidades do Photoshop CS
Como usar a Ajuda | Contedo | ndice remissivo
Voltar
9
Como utilizar scripts aprimorados Economize tempo automatizando tarefas repetidas, como colocar camadas em arquivos ou salvar Composies de Camada como pginas separadas de um arquivo Adobe PDF, utilizando scripts internos novos ou personalizados. Consulte a documentao disponvel na pasta Photoshop CS/Guia de Scripts (Windows), Adobe Photoshop CS/Guia de Scripts (MAC OS). Como personalizar o menu Ajuda Utilize os novos tpicos como escolhendo-os , no menu Ajuda. Como alternativa, crie o seu prprio tpico como e faa com que ele aparea no menu Ajuda. (Para obter mais informaes, escolha Ajuda > Como Criar Tpicos Como ) .
Photoshop CS para fotgrafosNovas ferramentas, recursos aprimorados, imagens mais ricas o Adobe Photoshop CS atende s necessidades dos fotgrafos modernos. Como controlar imagens em camera raw O plug-in Camera Raw de nova gerao est incorporado diretamente no Photoshop CS, possibilitando a manipulao direta de dados no formato camera raw para obter o controle mximo sobre o pr-processamento de imagens. O Camera Raw apresenta novos controles de calibrao de cores, processamento em lote por meio do Localizador de Arquivos e suporte para a maioria dos principais modelos de cmeras digitais. (Consulte Como trabalhar com arquivos de imagem camera raw na pgina 78.) Edio abrangente em 16 bits Todos os principais recursos do Photoshop j esto disponveis para imagens de 16 bits, incluindo camadas, pintura, texto e formas. Como corresponder cores rapidamente Aplique a uma imagem ou camada o esquema de cores de outra imagem ou camada para obter facilmente uma aparncia consistente entre instantneos em fotograas para a rea comercial e de moda. (Consulte Como utilizar o comando Corresponder Cor (Photoshop) na pgina 228.) Como visualizar histogramas dinmicos ao trabalhar Visualize uma imagem e seu histograma simultaneamente com a nova paleta Histograma, que permite monitorar as alteraes na imagem medida que so feitas. (Consulte Como utilizar um histograma para visualizar o intervalo de tons de uma imagem (Photoshop) na pgina 194.) Como criar efeitos de desfoque de lente Produza facilmente o efeito de realces com base na forma da abertura da lenta da cmera. O ltro Desfoque de Lente pode ser aplicado a uma imagem inteira ou uma seleo ou pode usar um canal alfa como um mapa de profundidade. (Consulte Filtros de desfoque na pgina 458.) Como simular efeitos de ltro de fotos Personalize camadas de ajuste de ltros para simular o efeito de ltros padro de lentes fotogrcas. (Consulte Como utilizar o comando Filtro de Fotos (Photoshop) na pgina 224.) Como corrigir facilmente problemas de exposio Utilize o ajuste de Sombra/Realce para modicar sombras e realces e, ao mesmo tempo, preservar os tons mdios de imagens existentes, corrigindo facilmente reas superexpostas e subexpostas em qualquer imagem. (Consulte Como utilizar o comando Sombra/Realce (Photoshop) na pgina 225.)
Como usar a Ajuda | Contedo | ndice remissivo
Voltar
9
Ajuda do Adobe Photoshop CS
Novidades do Photoshop CS
Como usar a Ajuda | Contedo | ndice remissivo
Voltar
10
Como substituir cores rapidamente Altere facilmente a cor de qualquer rea de uma imagem, mantendo ao mesmo tempo a textura e o sombreamento originais, com a nova ferramenta Substituio de Cor. (Consulte Como usar a ferramenta Substituio de Cor na pgina 299.) Como cortar e corrigir automaticamente Livre-se do trabalho de digitalizar vrias imagens. Coloque uma ou mais fotograas na superfcie de um scanner, digitalize-as no Photoshop e, em seguida, execute o comando Cortar e Corrigir para fazer com que o Photoshop copie automaticamente cada imagem para o seu prprio documento e gire-a conforme necessrio. (Consulte Como usar o comando Cortar e Corrigir Fotos (Photoshop) na pgina 288.) Como criar panoramas rapidamente Combine imagens em panoramas perfeitos, com cada imagem opcionalmente preservada em uma camada separada para obter um controle ainda maior sobre a sada nal. (Consulte Como criar imagens panormicas, usando o Photomerge (Photoshop) na pgina 310.) Como personalizar pacotes de guras O Pacote de Figuras oferece diversas maneiras de combinar vrias imagens facilmente, ou vrias instncias de uma imagem, em uma nica impresso. Para o Photoshop CS, a janela Pacote de Figuras permite agora editar layouts existentes de forma interativa, facilitando o controle preciso sobre a posio e o espaamento de imagens. (Consulte Como criar pacotes de guras na pgina 646.)
Photoshop CS para designers grcosExplore novas possibilidades e dinamize o seu trabalho com as inovaes do Photoshop CS para designers grcos. Como colocar texto editvel em um demarcador e em uma forma Crie e manipule textos totalmente editveis em qualquer demarcador, ou dentro de qualquer forma, para realizar atraentes designs tipogrcos. (Consulte Como criar texto em um demarcador (Photoshop) na pgina 484.) Como criar designs alternativos em uma nica imagem Capture diversas variaes de designs como Composies de Camadas individuais em um nico arquivo e, em seguida, processe-as rapidamente de forma a oferecer alternativas para a reviso de clientes. (Consulte Como trabalhar com composies de camada na pgina 440.) Grandes idias com um amplo suporte para documentos Crie e trabalhe com imagens de at 300.000 por 300.000 pixels e com at 56 canais por arquivo. (Consulte Formato de Documento Grande (PSB) na pgina 636.)
Photoshop CS para produtores de vdeo e cinemaElimine suposies ao criar designs para DVDs, vdeos e lmes e obtenha uma integrao mais slida com softwares de animao grca, como o Adobe Premiere e o Adobe After Effects. Como criar documentos com pixel no quadrados Trabalhe com diferentes propores sem a distoro causada pela visualizao de imagens no quadradas no monitor de um computador, observando-as exatamente da forma como sero exibidas quando visualizadas em um monitor externo compatvel com padres. (Consulte Como salvar imagens para uso em vdeo na pgina 656.)
Como usar a Ajuda | Contedo | ndice remissivo
Voltar
10
Ajuda do Adobe Photoshop CS
Novidades do Photoshop CS
Como usar a Ajuda | Contedo | ndice remissivo
Voltar
11
Como escolher entre predenies de documentos de vdeo com guias automticas Utilize novas predenies de documentos personalizveis em propores e tamanhos de vdeo padro, com guias automticos que permitem que os ttulos e os movimentos quem dentro da tela, sem cortes, para facilitar a congurao e a criao de arquivos para DVDs, vdeo e lmes. (Consulte Como salvar imagens para uso em vdeo na pgina 656.) Como exportar facilmente camadas para arquivos Integre de forma mais eciente a sua arte-nal em camadas do Photoshop CS com diversos sistemas de edio e composio utilizando o comando Exportar Camadas como Arquivos. (Consulte Como exportar camadas como arquivos (ImageReady) na pgina 628.)
ImageReady CS para prossionais da WebPrepare grcos da Web com rapidez e ecincia utilizando os recursos aperfeioados do ImageReady CS e a interface de design e produo para a Web. Como aproveitar uma interface direcionada para a Web Selecione, agrupe e manipule facilmente vrios objetos utilizando Guias Inteligentes automticas e organize grupos de objetos aninhados com at cinco nveis de profundidade. (Consulte Sobre a criao de pginas da Web com o Photoshop e o ImageReady na pgina 510.) Como exportar para o Macromedia Flash (SWF) Exporte diretamente para o Flash (SWF), com vetores preservados e textos dinmicos que incluem fontes incorporadas. Exporte cada camada para o respectivo arquivo SWF, possibilitando que cada arquivo seja aberto no Flash como o seu prprio smbolo na sua prpria camada. (Consulte Como salvar arquivos no formato SWF (ImageReady) na pgina 625.) Como gerar um cdigo HTML aprimorado Crie um cdigo HTML mais simples e mais facilmente editado com novos controles para tabelas aninhadas, XHTML e muito mais. (Consulte Sobre a criao de pginas da Web com o Photoshop e o ImageReady na pgina 510.) Como criar e editar facilmente elementos interativos com a nova paleta Contedo da Web Aumente o seu controle sobre fatias de rolagens remotas com o novo sistema de direcionamento direto. Crie vrios conjuntos de fatias em um nico documento e combine conjuntos de fatias e composies de camada para alternar rapidamente entre diferentes conguraes de documentos e exportar essas conguraes. (Consulte Como usar a paleta Contedo da Web na pgina 553.) Como criar um contedo dinmico rapidamente com variveis e conjuntos de dados Dena e edite diretamente variveis e conjuntos de dados e importe facilmente o contedo de bancos de dados e planilhas para produo automatizada de grcos. (Consulte Como criar modelos para grcos orientados por dados (ImageReady) na pgina 704.) Como aproveitar a automao aprimorada com aes condicionais Com o uso do boto Inserir uma Etapa na paleta Aes, agora possvel inserir uma lgica condicional em aes do ImageReady CS. Com a lgica condicional, o ImageReady CS procurar determinadas caractersticas de imagens (propores, dimenses, nome de arquivo, etc.) e apenas executar uma etapa se as caractersticas corresponderem congurao nessa etapa. (Consulte Como inserir condicionais (ImageReady) na pgina 685.)
Como usar a Ajuda | Contedo | ndice remissivo
Voltar
11
Ajuda do Adobe Photoshop CS
Novidades do Photoshop CS
Como usar a Ajuda | Contedo | ndice remissivo
Voltar
12
Como exportar facilmente vrios arquivos a partir de estados selecionados Crie instantaneamente pginas HTML distintas para cada estado selecionado gerando vrios arquivos para fatias que contm estados selecionados. Esse novo recurso do ImageReady CS agiliza o design de pginas da Web, em que imagens diferentes so exibidas na mesma rea de acordo com o estado de rolagens distintas. (Consulte Como salvar estados de rolagem selecionados em pginas da Web na pgina 560.)
Como usar a Ajuda | Contedo | ndice remissivo
Voltar
12
Ajuda do Adobe Photoshop CS
Como Observar a rea de Trabalho
Como usar a Ajuda | Contedo | ndice remissivo
Voltar
13
Como Observar a rea de TrabalhoComo utilizar a janela Bem-VindoAo iniciar o Photoshop ou o ImageReady, a janela Bem-Vindo automaticamente exibida. Utilize essa janela para familiarizar-se com o Photoshop ou o ImageReady lendo tutoriais ou visualizando um lme sobre os novos recursos. No Photoshop, voc tambm pode aprender a congurar um sistema de gerenciamento de cores. Para utilizar a janela Bem-Vindo: 1 Escolha Ajuda > Tela Bem-Vindo para exibir a janela se ela ainda no estiver aberta. 2 Selecione uma das opes na janela para saber mais sobre o Photoshop ou o ImageReady.
Como se familiarizar com a rea de trabalhoA rea de trabalho do Photoshop e do ImageReady est organizada de forma a ajudar o usurio a se concentrar na criao e na edio de imagens.A B
E
C F
D
rea de trabalho do Photoshop A. Barra de menus B. Barra de opes C. Caixa de ferramentas D. rea da imagem ativa E. Compartimento de paletas F. Paletas
Como usar a Ajuda | Contedo | ndice remissivo
Voltar
13
Ajuda do Adobe Photoshop CS
Como Observar a rea de Trabalho
Como usar a Ajuda | Contedo | ndice remissivo
Voltar
14
Sobre a rea de trabalhoA rea de trabalho formada pelos seguintes componentes: Barra de menus A barra de menus contm menus para a execuo de tarefas. Os menus esto organizados por tpicos. Por exemplo, o menu Camadas contm comandos para trabalhar com camadas. Barra de opes A barra de opes fornece opes para o uso de uma ferramenta. (Consulte Como utilizar a barra de opes na pgina 20.) Caixa de ferramentas A caixa de ferramentas contm ferramentas para criar e editar imagens. (Consulte Como utilizar as ferramentas na pgina 18.) Compartimento de paletas (Photoshop) O compartimento de paletas ajuda a organizar paletas na rea de trabalho. (Consulte Como utilizar o compartimento de paletas na pgina 21.) Paletas Paletas ajudam a monitorar e modicar imagens. (Consulte Como utilizar paletas na pgina 23.)
Como utilizar a caixa de ferramentasQuando o aplicativo iniciado pela primeira vez, a caixa de ferramentas aparece no lado esquerdo da tela. Algumas ferramentas na caixa de ferramentas possuem opes que so exibidas na barra de opes de ferramentas sensvel ao contexto. (Consulte Como utilizar a barra de opes na pgina 20.) Essas ferramentas permitem utilizar textos, selecionar, pintar, desenhar, fazer amostras, editar, mover, fazer comentrios e visualizar imagens. Outras ferramentas da caixa de ferramentas permitem alterar as cores do primeiro plano e do plano de fundo, ir para o Adobe Online, trabalhar em diferentes modos e alternar entre os aplicativos Photoshop e ImageReady. Para obter mais informaes sobre os controles de cor do primeiro plano e do plano de fundo, consulte Como escolher cores do primeiro plano e do plano de fundo na pgina 381.
Viso geral da caixa de ferramentas (1 de 3)* Somente para o Photoshop
Somente para o ImageReady
As ferramentas Letreiro criam selees retangulares, elpticas, de linha nica e de coluna nica.
A ferramenta Mover move selees, camadas e guias.
As ferramentas Lao criam selees mo livre, poligonais (de arestas retas) e magnticas* (de ajuste).
A ferramenta Varinha Mgica seleciona reas coloridas semelhantes.
Como usar a Ajuda | Contedo | ndice remissivo
Voltar
14
Ajuda do Adobe Photoshop CS
Como Observar a rea de Trabalho
Como usar a Ajuda | Contedo | ndice remissivo
Voltar
15
A ferramenta Corte Demarcado apara imagens.
A ferramenta Fatia cria fatias.
A ferramenta Seleo de Fatia seleciona fatias.
A ferramenta Recuperao do Pincel* pinta com uma amostra ou um padro para corrigir imperfeies em uma imagem.
A ferramenta Correo* corrige imperfeies em uma rea selecionada da imagem, utilizando uma amostra ou um padro.
A ferramenta Substituio de Cor* substitui uma cor selecionada por uma nova cor.
A ferramenta Pincel pinta traados de pincel.
A ferramenta Lpis pinta traados com arestas slidas.
A ferramenta Carimbo pinta com uma amostra de uma imagem.
A ferramenta Carimbo de Padro* pinta com parte da imagem como um padro.
A ferramenta Pincel do Histrico* pinta uma cpia do instantneo ou do estado selecionado na janela da imagem atual.
A ferramenta Pincel Histria da Arte* pinta com traados estilizados que simulam a aparncia de diferentes estilos de pintura, utilizando um instantneo ou um estado selecionado.
Como usar a Ajuda | Contedo | ndice remissivo
Voltar
15
Ajuda do Adobe Photoshop CS
Como Observar a rea de Trabalho
Como usar a Ajuda | Contedo | ndice remissivo
Voltar
16
Viso geral da caixa de ferramentas (2 de 3)* Somente para o Photoshop
Somente para o ImageReady
A ferramenta Borracha apaga pixels e restaura partes de uma imagem para um estado anteriormente salvo.
A ferramenta Borracha de Plano de Fundo* apaga reas at a transparncia ao arrastar.
A ferramenta Borracha Mgica apaga reas coloridas slidas at a transparncia com um nico clique.
As ferramentas Degrad* criam mesclagens lineares, radiais, angulares, reetidas e no formato de losangos entre cores.
A ferramenta Lata de Tinta preenche reas coloridas semelhantes com a cor do primeiro plano.
A ferramenta Desfoque* torna menos distintas as arestas slidas em uma imagem.
A ferramenta Nitidez* torna mais ntidas as arestas suaves em uma imagem.
A ferramenta Borrar* espalha os dados de cores em uma imagem.
A ferramenta Subexposio* clareia as reas em uma imagem.
A ferramenta Superexposio* escurece as reas em uma imagem.
A ferramenta Esponja* altera a saturao de cores de uma rea.
As ferramentas Seleo de Demarcador* criam selees de segmentos ou formas mostrando pontos de ancoragem e linhas e pontos de direo.
Como usar a Ajuda | Contedo | ndice remissivo
Voltar
16
Ajuda do Adobe Photoshop CS
Como Observar a rea de Trabalho
Como usar a Ajuda | Contedo | ndice remissivo
Voltar
17
As ferramentas Texto criam textos em uma imagem.
As ferramentas Mscara de Texto* criam uma seleo na forma do texto.
As ferramentas Caneta* permitem desenhar demarcadores com arestas suaves.
A ferramenta Forma Personalizada* cria formas personalizadas selecionadas a partir de uma lista de formas personalizadas.
Viso geral da caixa de ferramentas (3 de 3)* Somente para o Photoshop
Somente para o ImageReady
As ferramentas Comentrio* criam comentrios de texto e de udio que podem ser anexados a uma imagem.
A ferramenta Contagotas faz amostras de cores em uma imagem.
A ferramenta Medir* mede distncias, localizaes e ngulos.
A ferramenta Mo move uma imagem dentro de sua janela.
A ferramenta Zoom amplia e reduz a visualizao de uma imagem.
As ferramentas Mapa de Imagem denem reas do mapa em uma imagem.
A ferramenta Seleo do Mapa de Imagem seleciona mapas de imagem.
A ferramenta Alternar Visibilidade de Mapas de Imagem alterna entre mostrar e ocultar mapas de imagem.
Como usar a Ajuda | Contedo | ndice remissivo
Voltar
17
Ajuda do Adobe Photoshop CS
Como Observar a rea de Trabalho
Como usar a Ajuda | Contedo | ndice remissivo
Voltar
18
A ferramenta Alternar Visibilidade de Fatias alterna entre mostrar e ocultar fatias em uma imagem.
A ferramenta Visualizar Documento visualiza efeitos de rolagem diretamente no ImageReady.
A ferramenta Visualizar no Navegador Padro visualiza animaes em um navegador da Web.
A ferramenta Retngulo - Guia desenha um retngulo com os vrtices superiores arredondados. A ferramenta Retngulo em formato de Plula desenha um retngulo com vrtices arredondados.
Como utilizar as ferramentasSelecione uma ferramenta clicando no cone correspondente na caixa de ferramentas. Um pequeno tringulo na parte inferior direita de um cone de ferramenta indica as ferramentas que esto ocultas. Posicionar o ponteiro sobre uma ferramenta exibe uma dica com o nome dessa ferramenta e a tecla de atalho.A D B E
C
F
Como utilizar as ferramentas de seleo A. Caixa de ferramentas B. Ferramenta ativa C. Ferramentas ocultas D. Nome da ferramenta E. Tecla de atalho da ferramenta F. Tringulo de ferramentas ocultas
Para mostrar ou ocultar a caixa de ferramentas: Escolha Janela > Ferramentas. No menu, uma marca de seleo indica que o item est sendo exibido. Para mover a caixa de ferramentas: Arraste a caixa de ferramentas pela barra de ttulo.
Como usar a Ajuda | Contedo | ndice remissivo
Voltar
18
Ajuda do Adobe Photoshop CS
Como Observar a rea de Trabalho
Como usar a Ajuda | Contedo | ndice remissivo
Voltar
19
Para selecionar uma ferramenta: Siga um destes procedimentos:
Clique no cone da ferramenta. Se o cone apresentar um pequeno tringulo no canto inferior direito, mantenha o boto do mouse pressionado para visualizar as ferramentas ocultas. Em seguida, clique na ferramenta que deseja selecionar. Pressione a tecla de atalho da ferramenta. A tecla de atalho exibida na dica da ferramenta. (Consulte Atalhos de Teclado na pgina 712.) Para alternar entre as ferramentas ocultas, mantenha a tecla Shift pressionada e pressione a tecla de atalho da ferramenta.
Para ativar ou desativar a opo de alternar entre um conjunto de ferramentas ocultas (Photoshop): 1 Siga um destes procedimentos:
No Windows, escolha Editar > Preferncias > Geral. No Mac OS, escolha Photoshop > Preferncias > Geral.
2 Selecione ou cancele a seleo de Utilizar a Tecla Shift para Alternar as Ferramentas. Para mostrar ou ocultar dicas de ferramentas: 1 Siga um destes procedimentos:
No Windows, escolha Editar > Preferncias > Geral. (Photoshop) No Mac OS, escolha Photoshop > Preferncias > Geral. (ImageReady) No Mac OS, escolha ImageReady > Preferncias > Geral.
2 Selecione ou cancele a seleo de Mostrar Dicas de Ferramentas. Observao: Dicas de ferramentas podem no estar disponveis em caixas de dilogo.
Como utilizar os ponteiros de ferramentasAo selecionar a maioria das ferramentas, o ponteiro assume a forma do cone da ferramenta. Por padro, o ponteiro letreiro aparece como cursores de mira , o ponteiro da ferramenta texto aparece em forma de I e as ferramentas de pintura assumem como padro o cone de Tamanho do Pincel. Cada ponteiro padro possui um ponto ativo diferente, onde comea um efeito ou uma ao na imagem. Com a maioria das ferramentas, possvel alternar para cursores precisos, que so exibidos como cursores de mira centralizados ao redor do ponto ativo. Para denir a aparncia de ponteiros de ferramentas: 1 Siga um destes procedimentos:
(Photoshop) No Windows, escolha Editar > Preferncias > Tela e Cursores. (Photoshop) No Mac OS, escolha Photoshop > Preferncias > Tela e Cursores. (ImageReady) No Windows, escolha Editar > Preferncias > Cursores. (ImageReady) No Mac OS, escolha ImageReady > Preferncias > Cursores. Clique em Padro, em Cursores de Pintura, Outros Cursores ou nas duas opes, para exibir ponteiros como cones de ferramenta.
2 Na tela Preferncias, escolha uma denio de ponteiro de ferramenta:
Como usar a Ajuda | Contedo | ndice remissivo
Voltar
19
Ajuda do Adobe Photoshop CS
Como Observar a rea de Trabalho
Como usar a Ajuda | Contedo | ndice remissivo
Voltar
20
Clique em Preciso, em Cursores de Pintura, Outros Cursores ou nas duas opes, para exibir ponteiros como cursores de mira. Clique em Tamanho do Pincel, em Cursores de Pintura, para exibir os cursores das ferramentas de pintura em forma de pincis representando o tamanho do pincel atual. Os cursores de Tamanho do Pincel podem no ser exibidos para pincis muito grandes.
3 Clique em OK. As opes de Cursores de Pintura controlam os ponteiros das seguintes ferramentas:
(Photoshop) Borracha, Lpis, Pincel, Recuperao do Pincel, Carimbo, Carimbo de Padro, Borrar, Desfoque, Nitidez, Subexposio, Superexposio e Esponja. (ImageReady) Pincel, Lpis e Borracha. (Photoshop) Letreiro, Lao, Lao Poligonal, Varinha Mgica, Corte Demarcado, Fatia, Correo, Conta-gotas, Caneta, Degrad, Linha, Lata de Tinta, Lao Magntico, Caneta Magntica, Caneta de Forma Livre, Medir e Classicador de Cores. (ImageReady) Letreiro, Lao, Varinha Mgica, Conta-gotas, Lata de Tinta e Fatia.
As opes de Outros Cursores controlam os ponteiros das seguintes ferramentas:
Para alternar entre os cursores padro e precisos em alguns ponteiros de ferramentas, pressione Caps Lock. Pressione Caps Lock novamente para retornar congurao original.
Como utilizar a barra de opesA maioria das ferramentas possui opes que so exibidas na barra de opes. A barra de opes sensvel ao contexto, sendo modicada medida que diferentes ferramentas so selecionadas. Algumas conguraes na barra de opes so comuns a vrias ferramentas (como modos de pintura e opacidade), enquanto outras so especcas para uma ferramenta (como a congurao Borracha Automtica para a ferramenta Lpis). possvel mover a barra de opes para qualquer local da rea de trabalho utilizando a barra dupla e encaix-la na parte superior ou inferior da tela. Dicas de ferramenta so exibidas quando voc mantm o ponteiro sobre uma ferramenta.
A
B
Barra de opes de Lao A. Barra dupla B. Dica de ferramenta
Para visualizar opes de ferramenta na barra de opes: Siga um destes procedimentos:
Escolha Janela > Opes. Clique em uma ferramenta da caixa de ferramentas.
Como usar a Ajuda | Contedo | ndice remissivo
Voltar
20
Ajuda do Adobe Photoshop CS
Como Observar a rea de Trabalho
Como usar a Ajuda | Contedo | ndice remissivo
Voltar
21
Para restaurar as conguraes padro de uma ou de todas as ferramentas: Siga um destes procedimentos:
Clique no cone da ferramenta na barra de opes e escolha Redenir Ferramenta ou Redenir Todas as Ferramentas no menu de contexto. (ImageReady) No Windows, escolha Editar > Preferncias > Geral e, em seguida, clique em Redenir Todas as Ferramentas. No Mac OS, escolha ImageReady > Preferncias > Geral e, em seguida, clique em Redenir Todas as Ferramentas.
Para mover a barra de opes: Arraste a barra de opes pela barra dupla na extremidade esquerda.
Como utilizar o compartimento de paletasA barra de opes do Photoshop inclui um compartimento de paletas que ajuda a organizar e gerenciar paletas. O compartimento de paletas armazena, ou encaixa, as paletas utilizadas com mais freqncia sem que elas precisam permanecer abertas na rea de trabalho. A paleta seca apenas estar disponvel quando estiver sendo usada uma resoluo de tela superior a 800 pixels x 600 pixels ( recomendada uma congurao de pelo menos 1024 x 768). Para encaixar paletas no compartimento de paletas: Arraste a guia da paleta at o compartimento de paletas de forma que ele que realado.
Como encaixar uma paleta no compartimento de paletas
Para utilizar uma paleta no compartimento de paletas: Clique na guia da paleta. A paleta permanecer aberta at que voc clique fora dela ou clique na respectiva guia.
Paleta encaixada no compartimento de paletas
Como usar a Ajuda | Contedo | ndice remissivo
Voltar
21
Ajuda do Adobe Photoshop CS
Como Observar a rea de Trabalho
Como usar a Ajuda | Contedo | ndice remissivo
Voltar
22
Como utilizar predenies de ferramenta (Photoshop)Carregue, edite e crie bibliotecas de predenies de ferramenta utilizando o seletor de Predenies de Ferramenta na barra de opes, a paleta Predenies de Ferramenta e o Gerenciador de Predenio. Tambm possvel salvar e reutilizar conguraes de ferramenta aplicando predenies de ferramenta.A
B
C
Como visualizar o seletor de Predenies de Ferramenta A. Clique no seletor de Predenies de Ferramenta na barra de opes para mostrar a paleta pop-up Predenies de Ferramenta. B. Selecione uma predenio para alterar as opes da ferramenta de acordo com as conguraes predenidas, que sempre sero aplicadas quando essa ferramenta for selecionada (at que a opo Redenir Ferramenta seja escolhida no menu da paleta). C. Desmarque para mostrar todas as predenies de ferramenta e marque para mostrar apenas as predenies da ferramenta selecionada na caixa de ferramentas.
Para criar uma predenio de ferramenta: 1 Escolha uma ferramenta e dena as opes que deseja salvar como uma predenio de ferramenta na barra de opes. 2 Clique no boto Predenio de Ferramenta no lado esquerdo da barra de opes ou escolha Janela > Predenies de Ferramenta para exibir a paleta Predenies de Ferramenta. 3 Siga um destes procedimentos:
Clique no boto Criar Nova Predenio de Ferramenta . Escolha Nova Predenio de Ferramenta no menu da paleta.
4 Digite um nome para a predenio de ferramenta e clique em OK. Para escolher uma predenio de ferramenta: Siga um destes procedimentos:
Clique no seletor de Predenies de Ferramenta na barra de opes e selecione uma predenio na paleta pop-up. Escolha Janela > Predenies de Ferramenta e selecione uma predenio.
Para alterar a lista de predenies na paleta pop-up Predenies de Ferramenta: Siga um destes procedimentos:
Para mostrar todas as predenies carregadas, escolha Mostrar Todas as Predenies de Ferramenta no menu da paleta. Para classicar as predenies por ferramenta, escolha Classicar por Ferramenta no menu da paleta. Voltar 22
Como usar a Ajuda | Contedo | ndice remissivo
Ajuda do Adobe Photoshop CS
Como Observar a rea de Trabalho
Como usar a Ajuda | Contedo | ndice remissivo
Voltar
23
Para mostrar somente as predenies carregadas para a ferramenta ativa, escolha Mostrar Predenies da Ferramenta Atual no menu da paleta ou clique no boto Somente Ferramenta Atual. Para criar, carregar e gerenciar bibliotecas de predenies de ferramenta, consulte Como utilizar paletas pop-up na pgina 26 e Como gerenciar bibliotecas com o Gerenciador de Predenio (Photoshop) na pgina 56. Para alterar a exibio de predenies na paleta pop-up, escolha Somente Texto, Texto Pequeno ou Texto Grande no menu da paleta.
Como utilizar paletasAs paletas ajudam a monitorar e modicar imagens. possvel escolher as ferramentas que devem car visveis. Por padro, as paletas so exibidas empilhadas em grupos. possvel mover grupos de paletas, reorganizar paletas em seus grupos e remover paletas de grupos. As paletas tambm podem ser encaixadas (consulte Como encaixar paletas na pgina 24) de forma a permanecerem organizadas.
Dicas para reorganizar a exibio de paletas possvel reorganizar as paletas para aproveitar melhor a rea de trabalho, usando uma das tcnicas a seguir:
Para fazer com que uma paleta aparea na frente de seu grupo, clique na respectiva guia ou escolha o nome da paleta no menu Janela. Para mover todo o grupo de paletas, arraste sua barra de ttulo. Para reorganizar ou separar um grupo de paletas, arraste a guia de uma paleta. Arrastar uma paleta para fora de um grupo existente cria um novo grupo. Para mover uma paleta para outro grupo, arraste sua guia at esse grupo. Para exibir o menu de uma paleta, posicione o ponteiro sobre o tringulo superior direito da paleta e pressione o boto do mouse. no canto
Para alterar o tamanho de uma paleta, arraste qualquer um de seus cantos (Windows) ou arraste a caixa de redimensionamento pelo canto inferior direito (Mac OS). Nem todas as paletas podem ser redimensionadas. Para recolher um grupo de forma a mostrar apenas os ttulos das paletas, clique na caixa Minimizar/Maximizar (Windows) ou na caixa Zoom (Mac OS) ou clique duas vezes na guia de uma paleta. O menu de uma paleta recolhida ainda pode ser acessado.
A
B
Clique para recolher ou expandir a paleta. A. Windows B. Mac OS
Como usar a Ajuda | Contedo | ndice remissivo
Voltar
23
Ajuda do Adobe Photoshop CS
Como Observar a rea de Trabalho
Como usar a Ajuda | Contedo | ndice remissivo
Voltar
24
(ImageReady) Para mostrar ou ocultar opes das paletas que incluem opes ocultas (paletas Otimizar, Opes da Camada e Fatia), clique no boto Mostrar Opes na guia da paleta para percorrer as visualizaes da paleta ou escolha Mostrar Opes ou Ocultar Opes no menu da paleta.
Como mostrar e ocultar paletasEm algumas situaes, as paletas ocupam muito espao na tela quando voc est trabalhando em imagens grandes. possvel ocult-las facilmente para liberar mais espao. Para mostrar ou ocultar paletas: Siga um destes procedimentos:
Para mostrar uma paleta oculta, escolha o nome da paleta no menu Janela (nomes de paletas indicados com uma marca esto exibidos na rea de trabalho). Se a paleta escolhida estiver encaixada com outras paletas, o grupo encaixado ser exibido. Para ocultar uma paleta, escolha seu nome no menu Janela. Para minimizar uma paleta, clique no boto Minimizar. Para mostrar ou ocultar todas as paletas abertas, a barra de opes e a caixa de ferramentas, pressione Tab. Para mostrar ou ocultar todas as paletas, pressione Shift + Tab.
Como encaixar paletasEncaixar paletas permite visualizar diversas paletas ao mesmo tempo e mov-las como um grupo. Grupos inteiros de paletas no podem ser encaixados de uma s vez, mas possvel encaixar as paletas de um grupo para outro individualmente. No Photoshop, as paletas encaixadas e as respectivas localizaes so salvas quando voc salva um espao de trabalho. No Photoshop, tambm possvel armazenar paletas no compartimento de paletas da barra de opes de ferramentas. (Consulte Como utilizar a barra de opes na pgina 20.) Para encaixar paletas: Arraste a guia de uma paleta at a parte inferior de outra paleta de forma que a parte inferior da paleta de destino que realada. Para mover um grupo inteiro encaixado, arraste sua barra de ttulo.
Como salvar espaos de trabalhoAs posies de todas as paletas abertas e caixas de dilogo mveis so salvas quando o aplicativo encerrado. Ao salvar um layout de tela como espao de trabalho, ser possvel retornar a esse layout mesmo se uma paleta for movida ou se a caixa de ferramentas for fechada. Espaos de trabalho salvos tambm funcionam com o Localizador de Arquivos, o que permite salvar a congurao preferencial do Localizador de Arquivos. possvel atribuir teclas de atalho a cada espao de trabalho para que voc possa alternar entre esses espaos utilizando o teclado (consulte Como personalizar teclas de atalho na pgina 58).
Como usar a Ajuda | Contedo | ndice remissivo
Voltar
24
Ajuda do Adobe Photoshop CS
Como Observar a rea de Trabalho
Como usar a Ajuda | Contedo | ndice remissivo
Voltar
25
Para salvar o layout do espao de trabalho atual: 1 Escolha Janela > Espao de Trabalho > Salvar Espao de Trabalho. 2 Digite um nome para o espao de trabalho e clique em OK. Para escolher um espao de trabalho: Escolha Janela > Espao de Trabalho e selecione um espao de trabalho no submenu. Para excluir um espao de trabalho: 1 Escolha Janela > Espao de Trabalho > Excluir Espao de Trabalho. 2 Selecione o espao de trabalho que deseja excluir e clique em Excluir. Para redenir as posies padro de paletas: Escolha Janela > Espao de Trabalho > Redenir Locais de Paleta. Para salvar locais de paleta: Siga um destes procedimentos:
No Windows, escolha Editar > Preferncias > Geral e, em seguida, selecione Salvar Locais de Paleta. (Photoshop) No Mac OS, escolha Photoshop > Preferncias > Geral e, em seguida, selecione Salvar Locais de Paleta. (ImageReady) No Mac OS, escolha ImageReady > Preferncias > Geral e, em seguida, selecione Salvar Locais de Paleta.
Para iniciar sempre com as posies de paletas e caixas de dilogo padro: 1 Siga um destes procedimentos:
No Windows, escolha Editar > Preferncias > Geral. (Photoshop) No Mac OS, escolha Photoshop > Preferncias > Geral. (ImageReady) No Mac OS, escolha ImageReady > Preferncias > Geral.
2 Cancele a seleo de Salvar Locais de Paleta. A alterao ser efetivada na prxima vez que o aplicativo for iniciado.
Como utilizar controles deslizantes pop-upDiversas paletas e caixas de dilogo contm conguraes que utilizam controles deslizantes pop-up (por exemplo, a opo Opacidade na paleta Camadas). Controles deslizantes pop-up proporcionam um grande controle sobre as opes. Geralmente, uma caixa de texto acompanha o controle deslizante pop-up para que seja possvel digitar um valor especco.A B
Como utilizar tipos diferentes de controles deslizantes pop-up A. Clique para abrir a caixa do controle deslizante pop-up. B. Arraste o controle deslizante ou o raio do ngulo.
Como usar a Ajuda | Contedo | ndice remissivo
Voltar
25
Ajuda do Adobe Photoshop CS
Como Observar a rea de Trabalho
Como usar a Ajuda | Contedo | ndice remissivo
Voltar
26
Tambm possvel deslocar controles deslizantes pop-up em vrias paletas. Por exemplo, se voc colocar o ponteiro sobre a palavra Preenchimento ou Opacidade na paleta Camadas, o ponteiro se transformar no cone de mo . Em seguida, ser possvel mover esse ponteiro para a esquerda ou direita de forma a alterar a porcentagem de preenchimento ou opacidade. Para utilizar um controle deslizante pop-up: Clique no tringulo prximo congurao para abrir a caixa do controle deslizante pop-up e arraste o controle deslizante ou o raio do ngulo at o valor desejado. Clique fora da caixa do controle deslizante ou pressione a tecla Enter ou Return para fech-la. Para cancelar as alteraes, pressione a tecla Esc. Para aumentar ou diminuir valores em incrementos de 10% quando a caixa do controle deslizante pop-up estiver aberta, mantenha a tecla Shift pressionada e pressione a tecla de seta para cima ou para baixo.
Como utilizar paletas pop-upPaletas pop-up permitem acesso rpido a opes disponveis para pincis, amostras, degrads, estilos, padres, contornos e formas. Essas paletas podem ser personalizadas renomeando e excluindo itens e carregando, salvando e substituindo bibliotecas. Tambm possvel alterar a exibio de uma paleta pop-up para visualizar os itens de acordo com os seus nomes, como cones de miniaturas, ou com nomes e cones.A B
Como visualizar a paleta pop-up Pincis na barra de opes A. Clique para abrir a paleta pop-up. B. Clique para visualizar o menu da paleta pop-up.
Para selecionar um item em uma paleta pop-up: 1 Clique na imagem em miniatura na barra de opes. 2 Clique em um item na paleta pop-up. Para renomear um item em uma paleta pop-up: Selecione um item, clique no tringulo no canto superior direito da paleta pop-up e escolha o comando Renomear no menu da paleta. Digite um novo nome.
Como usar a Ajuda | Contedo | ndice remissivo
Voltar
26
Ajuda do Adobe Photoshop CS
Como Observar a rea de Trabalho
Como usar a Ajuda | Contedo | ndice remissivo
Voltar
27
Para excluir um item em uma paleta pop-up: Siga um destes procedimentos:
Selecione um item, clique no tringulo no canto superior direito da paleta pop-up e escolha o comando Excluir no menu da paleta. Mantenha a tecla Alt (Windows) ou Option (Mac OS) pressionada e clique em um item.
Para personalizar a lista de itens em uma paleta pop-up: 1 Clique no tringulo o menu da paleta. no canto superior direito da paleta pop-up para visualizar
2 Para retornar biblioteca padro, escolha o comando Redenir. possvel substituir a lista atual ou anexar a biblioteca padro a ela. 3 Para carregar uma biblioteca diferente, siga um destes procedimentos:
Escolha o comando Carregar para adicionar uma biblioteca lista atual. Em seguida, selecione o arquivo de biblioteca a ser usado e clique em Carregar. Escolha o comando Substituir para substituir a lista atual por uma biblioteca diferente. Em seguida, selecione o arquivo de biblioteca a ser usado e clique em Carregar. Escolha um arquivo de biblioteca (exibido na parte inferior do menu da paleta). Em seguida, clique em OK para substituir a lista atual ou em Anexar para adicionar a lista atual.
4 Para salvar a lista atual como uma biblioteca para uso posterior, escolha o comando Salvar. Em seguida, digite um nome para o arquivo de biblioteca e clique em Salvar. (Mac OS) Tambm possvel especicar que uma extenso de arquivo sempre ser anexada a um arquivo de biblioteca denindo Anexar Extenso de Arquivo como Sempre em Preferncias de Controle de Arquivo. necessrio colocar a extenso em um nome de arquivo de biblioteca para que seja possvel compartilhar facilmente as bibliotecas entre diversos sistemas operacionais. Para alterar a exibio de itens em uma paleta pop-up: 1 Clique no tringulo o menu da paleta. no canto superior direito da paleta pop-up para visualizar
2 Selecione uma opo de visualizao: Somente Texto, Miniatura Pequena, Miniatura Grande, Lista Pequena ou Lista Grande.
Como utilizar a paleta InformaesA paleta Informaes exibe informaes sobre os valores de cor sob o ponteiro e outras medidas teis, dependendo da ferramenta utilizada. Para exibir a paleta Informaes: Escolha Janela > Informaes. A paleta Informaes exibe as seguintes informaes:
Na exibio de valores CMYK, a paleta Informaes mostra um ponto de exclamao ao lado dos valores CMYK, se a cor sob o ponteiro ou classicador de cores estiver fora do gamut de cores CMYK imprimvel. (Consulte Como identicar cores fora do gamut (Photoshop) na pgina 203.)
Como usar a Ajuda | Contedo | ndice remissivo
Voltar
27
Ajuda do Adobe Photoshop CS
Como Observar a rea de Trabalho
Como usar a Ajuda | Contedo | ndice remissivo
Voltar
28
Quando a ferramenta Letreiro utilizada, a paleta Informaes exibe as coordenadas x e y da posio do ponteiro, bem como a largura (L) e a altura (A) do letreiro medida que voc o arrasta. Quando as ferramentas Corte Demarcado ou Zoom so utilizadas, a paleta Informaes exibe a largura (L) e a altura (A) do letreiro medida que voc o arrasta. Essa paleta tambm mostra o ngulo de giro do letreiro de corte demarcado. Quando as ferramentas Linha, Caneta ou Degrad so usadas ou uma seleo movida, a paleta Informaes exibe as coordenadas x- e y- da posio inicial, a alterao em X (DX) e em Y (DY), o ngulo (A) e a distncia (D) medida que voc as arrasta. Quando um comando de transformao bidimensional utilizado, a paleta Informaes exibe a alterao de porcentagem na largura (L) e na altura (A), o ngulo de giro (A) e o ngulo de inclinao horizontal (H) ou vertical (V). Quando uma caixa de dilogo de ajuste de cor (por exemplo, Curvas) utilizada, a paleta Informaes exibe os valores de cor dos pixels sob os classicadores de cores e antes e depois de estarem sob o ponteiro. (Consulte Como visualizar os valores de cor dos pixels (Photoshop) na pgina 200.) Os valores numricos RGB da cor sob o ponteiro. O valor de Opacidade dos pixels sob o ponteiro. O valor hexadecimal da cor sob o ponteiro. A posio da tabela de cores indexadas da cor sob o ponteiro. As coordenadas x e y do ponteiro. As coordenadas x e y da posio inicial (antes de clicar na imagem) e da posio nal (ao arrastar na imagem) quando voc utiliza as ferramentas Letreiro, Forma, Corte Demarcado e Fatia. A largura (L) e a altura (A) da seleo medida que voc arrasta ao utilizar as ferramentas Corte Demarcado, Forma, Fatia ou Zoom. A alterao percentual na largura (L) e na altura (A), o ngulo de giro (A) e o ngulo de inclinao horizontal (H) ou vertical (V) ao utilizar o comando Transformao ou Transformao Livre.
(ImageReady) A paleta Informaes exibe as seguintes informaes:
Para alterar as opes da paleta Informaes: 1 Escolha Opes da Paleta no menu da paleta Informaes. 2 Para Primeira Leitura da Cor, escolha uma das seguintes opes de exibio:
Cores Reais para exibir valores no modo de cores atual da imagem. Total das Tintas para exibir a porcentagem total de todas as tintas CMYK na localizao atual do ponteiro, com base nos valores denidos na caixa de dilogo Congurao de CMYK. Opacidade para exibir a opacidade da camada atual. Essa opo no se aplica ao plano de fundo. Qualquer outra opo para exibir os valores de cor nesse modo de cores.
3 Para Segunda Leitura da Cor, escolha uma opo de exibio relacionada na etapa 2. 4 Para Unidades da Rgua, escolha a unidade de medida. Como usar a Ajuda | Contedo | ndice remissivo Voltar 28
Ajuda do Adobe Photoshop CS
Como Observar a rea de Trabalho
Como usar a Ajuda | Contedo | ndice remissivo
Voltar
29
5 Se quiser visualizar valores para imagens de 16 bits, selecione Mostrar valores de 16 bits. 6 Clique em OK. Para alterar as unidades de medida, clique no cone de cursor de mira da paleta Informaes para exibir um menu de opes. Para alterar os modos de leitura de cores, clique no cone de conta-gotas.
Como utilizar menus de contextoAlm dos menus na parte superior da tela, os menus de contexto exibem comandos relevantes para a ferramenta, a seleo ou a paleta ativa.
Como visualizar o menu de contexto para utilizar a ferramenta Conta-gotas
Para exibir menus de contexto: 1 Posicione o ponteiro sobre uma imagem ou item da paleta. 2 Clique com o boto direito do mouse (Windows) ou clique com a tecla Ctrl pressionada (Mac OS). O menu de contexto exibido no local em que voc clicou.
Como visualizar imagens possvel alterar o modo de exibio da tela para modicar a aparncia da rea de trabalho do Photoshop ou do ImageReady. A ferramenta Mo, as ferramentas de zoom, os comandos de Zoom e a paleta Navegador permitem visualizar reas distintas de uma imagem com diferentes ampliaes. Voc pode abrir janelas adicionais para exibir diversas visualizaes de uma s vez (como diferentes ampliaes) de uma mesma imagem.
Como alterar o modo da telaAs opes de modo da tela podem ser utilizadas para visualizar imagens ocupando toda a tela. possvel mostrar ou ocultar a barra de menus, a barra de ttulo e as barras de rolagem. As seguintes opes podem ser escolhidas:
O modo de tela Padro corresponde visualizao padro, exibindo barras de menu, barras de rolagem e outros elementos de tela. A visualizao de Modo de Tela Cheia com Barra de Menus amplia a visualizao de uma imagem, mas ainda exibe a barra de menus.
Como usar a Ajuda | Contedo | ndice remissivo
Voltar
29
Ajuda do Adobe Photoshop CS
Como Observar a rea de Trabalho
Como usar a Ajuda | Contedo | ndice remissivo
Voltar
30
O modo de Tela Cheia permite mover a imagem na tela para visualizar reas diferentes.
Como arrastar uma imagem no modo de Tela Cheia
Para alterar o modo de exibio da tela: Siga um destes procedimentos:
Para exibir a janela padro, com a barra de menus na parte superior e as barras de rolagem na lateral, escolha Visualizar > Modo de Tela > Padro ou clique no boto Padro da caixa de ferramentas. Para exibir uma janela em tela cheia com uma barra de menus e um plano de fundo 50% cinza, mas sem barra de ttulo ou barras de rolagem, escolha Visualizar > Modo de Tela > Modo de Tela Cheia com Barra de Menus ou clique no boto Modo de Tela Cheia com Barra de Menus da caixa de ferramentas. Para exibir uma janela em tela cheia com apenas um plano de fundo preto (sem barra de ttulo, barra de menus ou barras de rolagem), escolha Visualizar > Modo de Tela > Tela Cheia ou clique no boto Tela Cheia da caixa de ferramentas.
Como visualizar vrias imagensA janela do documento o local em que as imagens so exibidas. Tambm possvel abrir vrias janelas para mostrar diferentes visualizaes do mesmo arquivo. Uma lista das janelas abertas exibida no menu Janela. No entanto, a memria disponvel pode limitar o nmero de janelas por imagem. No Photoshop, a opo Rolar por Todas as Janelas da ferramenta Mo pode ser utilizada para alternar entre todas as imagens abertas. Selecione-a na barra de opes e arraste em uma imagem para alternar entre todas as imagens visveis. No ImageReady, a janela do documento permite alternar facilmente entre as visualizaes original e otimizada de uma imagem com o uso de guias e visualizar a imagem original e as diversas verses de uma imagem otimizada simultaneamente.
Como usar a Ajuda | Contedo | ndice remissivo
Voltar
30
Ajuda do Adobe Photoshop CS
Como Observar a rea de Trabalho
Como usar a Ajuda | Contedo | ndice remissivo
Voltar
31
Para visualizar outras imagens abertas: Escolha o nome do arquivo na parte inferior do menu Janela. Para abrir diversas visualizaes da mesma imagem: Siga um destes procedimentos:
Escolha Janela > Organizar > Nova Janela para (nome do arquivo). (ImageReady) Arraste qualquer guia para fora da janela do documento.
Para organizar vrias janelas: Siga um destes procedimentos:
Escolha Janela > Organizar > Em Cascata para exibir janelas empilhadas e em cascata a partir do canto superior esquerdo at o canto inferior direito da tela. Escolha Janela > Organizar > Lado a Lado para exibir as janelas coincidindo aresta com aresta.
Para aumentar ou diminuir o zoom em vrias imagens (Photoshop): 1 Abra uma ou mais imagens ou cpias de uma nica imagem. 2 Escolha Janela > Organizar > Lado a Lado para exibir as imagens coincidindo aresta com aresta. 3 Selecione a ferramenta Zoom e siga um destes procedimentos:
Na barra de opes, selecione Aplicar Zoom em Todas as Janelas e clique em uma das imagens. O zoom das outras imagens aumentado ou diminudo de acordo com a mesma ampliao. Escolha Janela > Organizar > Corresponder Zoom. Mantenha a tecla Shift pressionada e clique em uma das imagens. O zoom das outras imagens aumentado ou diminudo de acordo com a mesma ampliao.
Para corresponder o local entre imagens (Photoshop): 1 Abra uma ou mais imagens ou vrias cpias de uma nica imagem. 2 Escolha Janela > Organizar > Lado a Lado. 3 Selecione a ferramenta Mo e siga um destes procedimentos:
Na barra de opes, selecione Rolar por Todas as Janelas e clique em uma rea de uma das imagens. As outras imagens so ajustadas de acordo com a rea correspondente. Escolha Janela > Organizar > Corresponder Local. Mantenha a tecla Shift pressionada e clique em uma rea de uma imagem. As outras imagens so ajustadas de acordo com a rea correspondente.
Para corresponder o zoom e o local entre imagens (Photoshop): 1 Abra uma ou mais imagens ou vrias cpias de uma nica imagem. 2 Escolha Janela > Organizar > Lado a Lado.
Como usar a Ajuda | Contedo | ndice remissivo
Voltar
31
Ajuda do Adobe Photoshop CS
Como Observar a rea de Trabalho
Como usar a Ajuda | Contedo | ndice remissivo
Voltar
32
3 Escolha Janela > Organizar > Corresponder Zoom e Local.
Sem a opo Corresponder Zoom e Local ( esquerda) e aps a seleo dessa opo ( direita)
4 Selecione a ferramenta Zoom
ou a ferramenta Mo
.
5 Selecione uma das imagens e escolha Janela > Organizar > Corresponder Zoom e Local. 6 Mantenha a tecla Shift pressionada e clique em uma rea de uma imagem. As outras imagens so ampliadas de acordo com a mesma porcentagem e ajustadas com base na rea correspondente em que voc clicou. Para fechar janelas: Escolha um comando:
Escolha Arquivo > Fechar para fechar a janela ativa. Escolha Arquivo > Fechar Todas para fechar todas as janelas.
Como navegar na rea de visualizaoSe a imagem no estiver inteiramente visvel na janela do documento, ser possvel navegar para visualizar outra rea dessa imagem. No Photoshop, a paleta Navegador tambm pode ser utilizada para alterar rapidamente a visualizao de uma imagem. Para visualizar outra rea de uma imagem: Siga um destes procedimentos:
Utilize as barras de rolagem da janela. Selecione a ferramenta Mo e arraste para deslocar a imagem.
Como usar a Ajuda | Contedo | ndice remissivo
Voltar
32
Ajuda do Adobe Photoshop CS
Como Observar a rea de Trabalho
Como usar a Ajuda | Contedo | ndice remissivo
Voltar
33
Como arrastar a ferramenta Mo para visualizar outra rea de uma imagem
Para utilizar a ferramenta Mo enquanto outra ferramenta estiver selecionada, mantenha a barra de espao pressionada ao arrastar na imagem. Para mover a visualizao de uma imagem com a paleta Navegador (Photoshop): 1 Escolha Janela > Navegador. 2 Siga um destes procedimentos:
Arraste a caixa de visualizao na miniatura da imagem, que representa os limites da janela da imagem. Clique na miniatura da imagem. A nova visualizao inclui a rea na qual voc clicou.
Para alterar a cor da caixa de visualizao da paleta Navegador (Photoshop): 1 Escolha Opes da Paleta no menu da paleta Navegador. 2 Escolha uma cor:
Para utilizar uma cor predenida, escolha uma opo para Cor. Para especicar uma cor diferente, clique na caixa de cores e escolha uma cor.
Como ampliar e reduzir a visualizao possvel ampliar ou reduzir a visualizao utilizando vrios mtodos. A barra de ttulo da janela mostra a porcentagem de zoom (a menos que a janela seja muito pequena para ajustar a exibio), que tambm exibida na barra de status localizada na parte inferior da janela. Observao: A visualizao de 100% de uma imagem exibe uma imagem da forma como ela aparecer em um navegador (com base na resoluo do monitor e da imagem). (Consulte Como compreender o tamanho e a resoluo de uma imagem na pgina 67.) Para aumentar o zoom: Siga um destes procedimentos:
Selecione a ferramenta Zoom . O ponteiro transforma-se em uma lupa com um sinal de adio no centro. Clique na rea que deseja ampliar. Cada clique amplia a imagem at a prxima porcentagem predenida, centralizando a exibio em volta do ponto em que voc clicar. Quando a imagem atingir seu nvel de ampliao mximo, 1600%, a lupa aparecer vazia.
Como usar a Ajuda | Contedo | ndice remissivo
Voltar
33
Ajuda do Adobe Photoshop CS
Como Observar a rea de Trabalho
Como usar a Ajuda | Contedo | ndice remissivo
Voltar
34
(Photoshop) Clique no boto Aumentar o Zoom na barra de opes para ampliar at a prxima porcentagem predenida. Quando a imagem atingir seu nvel de ampliao mximo, o comando no car mais disponvel. Escolha Visualizar > Aumentar o Zoom para ampliar a porcentagem at a prxima porcentagem predenida. Quando a imagem atingir seu nvel de ampliao mximo, o comando no car mais disponvel. (Photoshop) Digite o nvel de ampliao na caixa de texto Zoom localizada na parte inferior esquerda da janela. (ImageReady) Clique no menu pop-up Nvel de Zoom, localizado na parte inferior esquerda da janela do documento, e escolha um nvel de zoom.
Para diminuir o zoom: Siga um destes procedimentos:
Selecione a ferramenta Zoom. Mantenha a tecla Alt (Windows) ou Option (Mac OS) pressionada para ativar a ferramenta Diminuir o Zoom. O ponteiro transforma-se em uma lupa com um sinal de subtrao no centro . Clique no centro da rea da imagem que deseja reduzir. Cada clique reduz a visualizao at a porcentagem anterior predenida. Quando o arquivo atingir seu nvel de reduo mnimo, a lupa aparecer vazia. Clique no boto Diminuir o Zoom na barra de opes para reduzir at a porcentagem anterior predenida. Quando a imagem atingir seu nvel de reduo mnimo, o comando no car mais disponvel. Escolha Visualizar > Diminuir o Zoom para reduzir at a porcentagem anterior predenida. Quando a imagem atingir seu nvel de reduo mximo, o comando no car mais disponvel. (Photoshop) Digite o nvel de reduo na caixa de texto Zoom localizada na parte inferior esquerda da janela. (ImageReady) Clique no menu pop-up Nvel de Zoom, localizado na parte inferior esquerda da janela do documento, e escolha um nvel de zoom.
Para ampliar arrastando: 1 Selecione a ferramenta Zoom. 2 Arraste sobre a parte da imagem que deseja ampliar.
Como arrastar a ferramenta Zoom para ampliar a visualizao de uma imagem
Como usar a Ajuda | Contedo | ndice remissivo
Voltar
34
Ajuda do Adobe Photoshop CS
Como Observar a rea de Trabalho
Como usar a Ajuda | Contedo | ndice remissivo
Voltar
35
A rea dentro do letreiro de zoom exibida com a maior ampliao possvel. Para mover o letreiro em torno da arte-nal no Photoshop, comece arrastando um letreiro e, em seguida, mantenha a barra de espao pressionada ao arrastar o letreiro at o novo local. Para exibir uma imagem em 100%: Siga um destes procedimentos:
Clique duas vezes na ferramenta Zoom. Escolha Visualizar > Tamanho Original (Photoshop) ou Visualizar > Tamanho Real (ImageReady).
Para alterar a visualizao para ajust-la tela: Siga um destes procedimentos:
Clique duas vezes na ferramenta Mo. Escolha Visualizar > Ajustar Tela.
Essas opes redimensionam o nvel de zoom e o tamanho da janela para ajust-los ao espao disponvel na tela. Para redimensionar automaticamente a janela ao ampliar ou reduzir a visualizao: Com a ferramenta Zoom ativa, selecione Redimensionar Janelas para Ajustar na barra de opes. A janela redimensionada quando voc amplia ou reduz a visualizao da imagem. Ao cancelar a seleo de Redimensionar Janelas para Ajustar (opo padro), a janela manter um tamanho constante, independentemente da ampliao da imagem. Isso pode ser til ao utilizar monitores menores ou ao trabalhar com visualizaes lado a lado. Para redimensionar automaticamente a janela ao aumentar ou diminuir o zoom utilizando teclas de atalho (Photoshop): 1 Siga um destes procedimentos:
No Windows, escolha Editar > Preferncias > Geral. No Mac OS, escolha Photoshop > Preferncias > Geral.
2 Selecione a opo O Zoom de Teclado Redimensiona as Janelas.
Como corrigir errosA maioria das operaes poder ser desfeita se voc cometer um erro. Ou pode-se restaurar parte de ou toda a imagem para a ltima verso gravada. A utilizao dessas opes depende da memria disponvel. Para obter informaes sobre como restaurar a aparncia de uma imagem em qualquer ponto na sesso de trabalho atual, consulte Sobre a paleta Histrico na pgina 36. Para desfazer a ltima operao: Escolha Editar > Desfazer. Se no for possvel desfazer uma operao, o comando no car mais disponvel e indicar Impossvel Desfazer.
Como usar a Ajuda | Contedo | ndice remissivo
Voltar
35
Ajuda do Adobe Photoshop CS
Como Observar a rea de Trabalho
Como usar a Ajuda | Contedo | ndice remissivo
Voltar
36
Para refazer a ltima operao: Escolha Editar > Refazer. possvel denir a mesma preferncia de seqncia de teclas do comando Refazer para o Photoshop e o ImageReady. Na rea Geral da caixa de dilogo Preferncias, selecione uma preferncia para a tecla Refazer. Tambm possvel denir a tecla para alternar entre Desfazer e Refazer. Para liberar a memria utilizada pelo comando Desfazer, pela paleta Histrico ou pela rea de Transferncia (Photoshop): Escolha Editar > Descartar e selecione o tipo de item ou buffer que deseja limpar. Se j estiverem vazios, caro esmaecidos. Importante: O comando Descartar elimina denitivamente da memria a operao armazenada pelo comando ou buffer e no pode ser desfeito. Por exemplo, escolher Editar > Descartar > Histricos exclui todos os estados de histrico da paleta Histrico. Utilize o comando Descartar quando a quantidade de informaes armazenadas na memria for muito grande a ponto de diminuir consideravelmente o desempenho do Photoshop. Para reverter para a ltima verso salva: Escolha Arquivo > Reverter. Observao: A ao Reverter adicionada como um estado de histrico na paleta Histrico e pode ser desfeita. Para restaurar parte de uma imagem para a verso salva anteriormente (Photoshop): Siga um destes procedimentos:
Utilize a ferramenta Pincel do Histrico para pintar com o estado ou o instantneo selecionado na paleta Histrico. (Consulte Como pintar com um estado ou instantneo da imagem (Photoshop) na pgina 41.) Utilize a ferramenta Borracha com a opo Apagar para Histrico selecionada. (Consulte Como usar a ferramenta Borracha na pgina 363.) Selecione a rea que deseja restaurar e escolha Editar > Preencher. Para Usar, escolha Histrico e clique em OK. (Consulte Como preencher e traar selees e camadas na pgina 373.)
Observao: Para restaurar a imagem com um instantneo do estado inicial do documento, escolha Opes de Histrico no menu Paleta e verique se a opo Criar Primeiro Instantneo Automaticamente est ativada.
Sobre a paleta HistricoA paleta Histrico permite saltar para qualquer estado recente da imagem criado durante a sesso de trabalho atual. Sempre que uma alterao for aplicada a uma imagem, o novo estado dessa imagem ser adicionado paleta. Por exemplo, ao selecionar, pintar e girar parte de uma imagem, cada um desses estados car relacionado separadamente na paleta. Em seguida, ser possvel selecionar qualquer um desses estados, e a imagem ser revertida para a aparncia anterior aplicao dessa alterao. Dessa forma, voc poder trabalhar a partir desse estado. Como usar a Ajuda | Contedo | ndice remissivo Voltar 36
Ajuda do Adobe Photoshop CS
Como Observar a rea de Trabalho
Como usar a Ajuda | Contedo | ndice remissivo
Voltar
37
Dicas para utilizar a paleta HistricoObserve as diretrizes a seguir ao utilizar a paleta Histrico:
Alteraes gerais do programa, como as alteraes feitas em paletas, conguraes de cores, aes e preferncias, no so adicionadas paleta Histrico, pois no so especcas para uma nica imagem. Por padro, a paleta Histrico relaciona os ltimos 20 estados (Photoshop) ou 32 estados (ImageReady). Sempre possvel alterar o nmero de estados em Preferncias. Os mais antigos so excludos automaticamente para liberar mais memria para o Photoshop. Para manter um determinado estado durante toda a sesso de trabalho, crie um instantneo desse estado. Para obter mais informaes, consulte Como criar um instantneo de uma imagem (Photoshop) na pgina 40. Ao fechar e reabrir um documento, todos os estados e instantneos da ltima sesso de trabalho so eliminados da paleta. Por padro, um instantneo do estado inicial do documento exibido na parte superior da paleta. Os estados so adicionados de cima para baixo. Ou seja, o estado mais antigo ca na parte superior da lista e o mais recente, na parte inferior. Cada estado relacionado com o nome da ferramenta ou do comando utilizado para alterar a imagem. Por padro, a seleo de um estado desativa os que esto abaixo. Assim, possvel ver facilmente quais alteraes sero descartadas se voc continuar trabalhando a partir do estado selecionado. Para obter informaes sobre como personalizar as opes do histrico, consulte Como denir opes do histrico (Photoshop) na pgina 39. Por padro, a seleo de um estado e, em seguida, a alterao da imagem elimina todos os estados posteriores. Se voc selecionar um estado e alterar a imagem, eliminando os estados posteriores, poder utilizar o comando Desfazer para desfazer a ltima alterao e restaurar os estados eliminados. Por padro, a excluso de um estado tambm exclui todos os estados posteriores. Entretanto, se a opo Permitir Histrico No-Linear for escolhida, a excluso de um estado no excluir os estados posteriores. Para obter mais informaes, consulte Como denir opes do histrico (Photoshop) na pgina 39.
Como usar a Ajuda | Contedo | ndice remissivo
Voltar
37
Ajuda do Adobe Photoshop CS
Como Observar a rea de Trabalho
Como usar a Ajuda | Contedo | ndice remissivo
Voltar
38
Como utilizar a paleta HistricoUtilize a paleta Histrico para reverter para um estado anterior da imagem, excluir os estados dessa imagem e, no Photoshop, criar um documento a partir de um estado ou instantneo.
A B
C D
Paleta Histrico do Photoshop A. Dene a origem do pincel do histrico B. Miniatura de um instantneo C. Estado do histrico D. Controle deslizante do estado do histrico
Para exibir a paleta Histrico: Escolha Janela > Histrico ou clique na guia da paleta Histrico. Para reverter para um estado anterior da imagem: Siga um destes procedimentos:
Clique no nome do estado. Arraste o controle deslizante estado diferente. esquerda do estado, para cima ou para baixo, at um
(Photoshop) Escolha Avanar uma Etapa ou Retroceder uma Etapa no menu da paleta ou no menu Editar para mover para o estado seguinte ou anterior.
Para excluir um ou mais dos estados da imagem (Photoshop): Siga um destes procedimentos:
Clique no nome do estado e escolha Excluir no menu da paleta Histrico para excluir essa alterao e as alteraes posteriores a ela. Arraste o estado at o boto Lixeira posteriores a ela. para excluir essa alterao e as alteraes
Escolha Apagar Histrico no menu da paleta para excluir a lista de estados da paleta Histrico, sem alterar a imagem. Essa opo no reduz a quantidade de memria utilizada pelo Photoshop. Mantenha a tecla Alt (Windows) ou Option (Mac OS) pressionada e escolha Apagar Histrico no menu da paleta para descartar a lista de estados da paleta Histrico, sem alterar a imagem. Essa opo til quando voc recebe uma mensagem informando que h pouca memria para o Photoshop, pois esse comando exclui os estados do buffer de Desfazer e libera memria. O comando Apagar Histrico no pode ser desfeito.
Como usar a Ajuda | Contedo | ndice remissivo
Voltar
38
Ajuda do Adobe Photoshop CS
Como Observar a rea de Trabalho
Como usar a Ajuda | Contedo | ndice remissivo
Voltar
39
Escolha Editar > Descartar > Histricos para descartar a lista de estados da paleta Histrico de todos os documentos abertos. Essa ao no pode ser desfeita.
Para excluir todos os estados de uma imagem (ImageReady): Escolha Limpar Desfazer/Refazer Histrico no menu da paleta Histrico. Importante: Essa ao no pode ser desfeita. Para criar um novo documento a partir do instantneo ou estado selecionado da imagem (Photoshop): Siga um destes procedimentos:
Arraste um estado ou instantneo at o boto Novo Documento
.
Selecione um estado ou instantneo e clique no boto Novo Documento. Selecione um estado ou instantneo e escolha Novo Documento no menu da paleta Histrico.
A lista do histrico para o documento recm-criado estar vazia. Para salvar um ou mais dos instantneos ou estados da imagem para uso em outra sesso de edio, crie um novo arquivo para cada estado salvo e salve cada um deles em um arquivo separado. Ao abrir novamente o arquivo original, abra tambm os outros arquivos salvos. possvel arrastar o instantneo inicial de cada arquivo at a imagem original e, dessa forma, acessar novamente esses instantneos na paleta Histrico da imagem original. Para substituir um documento existente pelo estado selecionado (Photoshop): Arraste o estado at o documento.
Como denir opes do histrico (Photoshop) possvel especicar o nmero mximo de itens a serem includos na paleta Histrico e denir outras opes para personalizar sua forma de trabalhar com a paleta. Para denir opes do histrico: 1 Escolha Opes do Histrico no menu da paleta Histrico. 2 Selecione uma opo:
Criar Primeiro Instantneo Automaticamente para criar automaticamente um instantneo do estado inicial da imagem quando o documento for aberto. Criar Novo Instantneo Automaticamente ao Salvar para gerar um instantneo sempre que o documento for salvo. Permitir Histrico No-linear para fazer alteraes em um estado selecionado sem excluir os estados posteriores. Normalmente, quando voc seleciona um estado e altera a imagem, todos os estados posteriores so excludos. Isso permite que a paleta Histrico apresente uma lista das etapas de edio na ordem em que foram criadas. O registro de estados no modo no-linear permite selecionar um estado, fazer uma alterao na imagem e excluir apenas esse estado. A alterao ser anexada ao nal da lista. Sempre Mostrar a Caixa de Dilogo Novo Instantneo para forar o Photoshop a solicitar nomes de instantneos, mesmo quando os botes da paleta estiverem sendo utilizados.
Como usar a Ajuda | Contedo | ndice remissivo
Voltar
39
Ajuda do Adobe Photoshop CS
Como Observar a rea de Trabalho
Como usar a Ajuda | Contedo | ndice remissivo
Voltar
40
Como criar um instantneo de uma imagem (Photoshop)O comando Instantneo permite criar uma cpia temporria (ou instantneo) de qualquer estado da imagem. O novo instantneo adicionado lista de instantneos na parte superior da paleta Histrico. A seleo de um instantneo permite trabalhar a partir dessa verso da imagem. Instantneos so semelhantes aos estados relacionados na paleta Histrico, mas oferecem vantagens adicionais:
possvel nomear um instantneo para facilitar sua identicao. Instantneos podem ser armazenados durante uma sesso inteira de trabalho. possvel comparar efeitos facilmente. Por exemplo, crie um instantneo antes e aps a aplicao de um ltro. Em seguida, selecione o primeiro instantneo e tente aplicar o mesmo ltro com conguraes diferentes. Alterne entre os instantneos para encontrar as conguraes ideais. Com instantneos, possvel recuperar trabalhos facilmente. Durante testes com uma tcnica complexa ou ao aplicar uma ao, crie um instantneo primeiro. Se no car satisfeito com os resultados, selecione o instantneo para desfazer todas as etapas.
Importante: Os instantneos no so salvos com a imagem ao fech-la, eles so excludos. Selecionar um instantneo e alterar a imagem exclui todos os estados listados na paleta Histrico, a menos que a opo Permitir Histrico No-Linear seja selecionada. Para criar um instantneo: 1 Selecione um estado. 2 Para criar um instantneo automaticamente, clique no boto Novo Instantneo da paleta Histrico ou, se a opo Criar Novo Instantneo Automaticamente ao Salvar estiver selecionada nas opes de histrico, escolha Novo Instantneo no menu da paleta Histrico. 3 Para denir opes ao criar um instantneo, escolha Novo Instantneo no menu da paleta Histrico ou clique no boto Novo Instantneo com a tecla Alt (Windows) ou Option (Mac OS) pressionada. 4 Digite o nome do Instantneo na caixa de texto Nome. 5 Para De, selecione o contedo do instantneo:
Documento Inteiro para criar um instantneo de todas as camadas da imagem nesse estado Camadas Mescladas para criar um instantneo que mescle todas as camadas da imagem nesse estado Camada Atual para criar um instantneo apenas da camada atualmente selecionada nesse estado
Para selecionar um instantneo: Siga um destes procedimentos:
Clique no nome do instantneo. Arraste o controle deslizante esquerda do instantneo, para cima ou para baixo, at outro instantneo.
Como usar a Ajuda | Contedo | ndice remissivo
Voltar
40
Ajuda do Adobe Photoshop CS
Como Observar a rea de Trabalho
Como usar a Ajuda | Contedo | ndice remissivo
Voltar
41
Para renomear um instantneo: Clique duas vezes no instantneo e digite um nome. Para excluir um instantneo: Siga um destes procedimentos:
Selecione o instantneo e escolha Excluir no menu da paleta. Selecione o instantneo e clique no boto Lixeira . Arraste o instantneo at o boto Lixeira.
Como pintar com um estado ou instantneo da imagem (Photoshop)A ferramenta Pincel do Histrico permite pintar uma cpia de um estado ou instantneo da imagem na janela da imagem atual. Essa ferramenta cria uma cpia ou amostra da imagem e, em seguida, pinta com ela. Por exemplo, possvel criar um instantneo de uma alterao feita com um ltro ou uma ferramenta de pintura (com a opo Documento Inteiro selecionada ao criar o instantneo). Depois de desfazer a alterao na imagem, utilize a ferramenta Pincel do Histrico para aplicar essa alterao seletivamente a reas da imagem. Essa ferramenta pintar, a partir de uma camada no estado selecionado, na mesma camada em outro estado, a no ser que um instantneo mesclado seja selecionado. A ferramenta Pincel do Histrico copia de um estado ou instantneo para outro, mas apenas no mesmo local. No Photoshop, tambm possvel pintar com o pincel histria da arte para criar efeitos especiais. (Consulte Como usar a ferramenta Pincel Histria da Arte (Photoshop) na pgina 342.) Para pintar com um estado ou instantneo da imagem: 1 Selecione a ferramenta Pincel do Histrico
.
2 Na barra de opes, siga um destes procedimentos: Especique a opacidade e o modo de mesclagem. (Consulte Como denir opes para ferramentas de pintura e edio na pgina 359.) Escolha um pincel e dena as opes de pincel. (Consulte Como trabalhar com pincis na pgina 344.)
3 Na paleta Histrico, clique na coluna esquerda do estado ou instantneo a ser utilizado como origem para a ferramenta Pincel do Histrico. 4 Arraste para pintar com a ferramenta Pincel do Histrico.
Como trabalhar com Editar Registro do HistricoSe voc precisa manter um controle cuidadoso sobre o que est sendo feito em um arquivo no Photoshop, seja para seus prprios registros, registros de clientes ou nalidades legais, a opo Editar Registro do Histrico mantm um histrico textual das aes realizadas em uma imagem. Os metadados de Editar Registro do Histrico podem ser visualizados com o uso do Localizador de Arquivos ou da caixa de dilogo Informaes do Arquivo (consulte Como adicionar metadados a arquivos na pgina 109).
Como usar a Ajuda | Contedo | ndice remissivo
Voltar
41
Ajuda do Adobe Photoshop CS
Como Observar a rea de Trabalho
Como usar a Ajuda | Contedo | ndice remissivo
Voltar
42
possvel optar por exportar o texto em um arquivo de registro externo ou por armazenar as informaes nos metadados de arquivos editados. O registro de muitas operaes de edio nos metadados de um arquivo pode aumentar o seu tamanho e diminuir a sua velocidade de abertura e gravao. Caso seja necessrio comprovar que o arquivo de registro no foi falsicado, mantenha o registro de edio nos metadados do arquivo e utilize o Adobe Acrobat para assinar digitalmente esse arquivo de registro. Para denir opes de Editar Registro do Histrico: 1 No Windows, escolha Editar > Preferncias > Geral. No Mac OS, escolha Photoshop > Preferncias > Geral. 2 No painel de opes do Registro do Histrico, escolha uma destas opes:
Metadados para armazenar entradas nos metadados de cada imagem. Arquivo de Texto para exportar o texto em um arquivo externo. Ser necessrio especicar um nome para o arquivo de registro e escolher a localizao no computador em que voc deseja armazenar o arquivo. Ambos para armazenar os metadados no arquivo e criar um arquivo