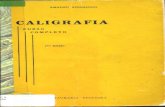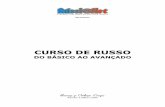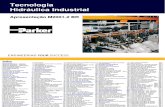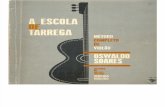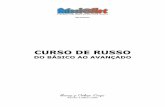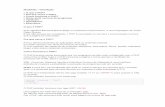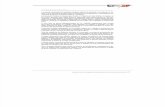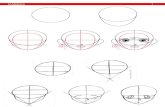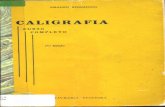Curso Completo Wireless
-
Upload
alessandra-bonfim -
Category
Documents
-
view
287 -
download
7
Transcript of Curso Completo Wireless

Introdução
Nos últimos anos as redes wireless caíram de preço e se tornaram extremamente populares. Configurar uma
rede wireless envolve mais passos do que uma rede cabeada e um número muito maior de escolhas, incluindo o
tipo de antenas e o sistema de encriptação a utilizar, sem falar no grande volume de opções para otimizar a
conexão presentes na interface de administração do ponto de acesso. Este guia concentra tudo o que você
precisa saber para se tornar um expert no assunto, incluindo desde noções básicas sobre pontos de acesso,
placas e antenas, até detalhes avançados sobre como criar links wireless de longa distância, incluindo dicas
sobre a legislação. Entre os dois estremos, você aprenderá sobre os padrões wireless, do 802.11b ao 802.11n,
detalhes sobre a configuração de pontos de acesso, configuração de redes wireless no Linux e no Windows, redes
ad-hoc, segurança e outros temas.
Usar algum tipo de cabo, seja um cabo de par trançado ou de fibra óptica é, quase sempre, a forma mais rápida
de transmitir dados. Os cabos de par trançado cat 5e podem transmitir dados a até 1 gigabit a uma distância de
até 100 metros, enquanto os cabos de fibra ótica são usados em links de longa distância. Usando interfaces 10
Gigabit Ethernet e cabos de fibra monomodo, é possível atingir distâncias de até 40 km, sem necessidade de
usar repetidores.
O grande problema em utilizar cabos é que o custo do cabeamento cresce exponencialmente junto com o
número de clientes e a distância a cobrir. Montar uma rede entre 3 ou 4 micros em um escritório acaba saindo
barato, pois você precisa apenas de um switch e alguns metros de cabos, mas cabear uma rede com 500
estações, incluindo um sistema de cabeamento estruturado que se estenda pelos diversos andares de um prédio
acaba sendo muito caro.
Além disso, uma rede cabeada oferece pouca flexibilidade; se você precisar mudar alguns micros de lugar,
adicionar novas estações à rede, ou qualquer outra alteração que não esteja prevista no projeto original, vai
precisar alterar o cabeamento.
Existem ainda muitas situações onde simplesmente não é viável utilizar cabos, como no caso de prédios antigos,
onde não existem canaletas disponíveis e em situações onde é necessário interligar pontos distantes, como dois
escritórios situados em dois prédios diferentes, por exemplo, onde você precisaria adquirir uma linha dedicada

entre os dois pontos com a empresa de telefonia local (o que é caro) ou criar uma VPN, via Internet (o que
resultaria em uma conexão lenta e com muita latência).
As redes wireless permitem suprir esta lacuna, permitindo flexibilizar o cabeamento de rede. Você pode então
combinar o uso de cabos e de conexões wireless, usando uma ou outra forma de conexão de acordo com a
situação.
Além dos PCs, as redes wireless são a forma preferida de conexão para smartphones, tablets e diversos outros
dispositivos. Mesmo com um plano de acesso 3G, você vai preferir usar a rede wireless em vez da rede celular
sempre que possível, já que ela será quase sempre muito mais rápida, além de consumir menos bateria. Seja em
escritório, fábricas, bancos, lanchonetes, escolas ou residências, as redes wireless estão em toda a parte.
Configurar uma rede wireless envolve mais passos do que uma rede cabeada e um número muito maior de
escolhas, incluindo o tipo de antenas e o sistema de encriptação a utilizar, sem falar no grande volume de opções
para otimizar a conexão presentes na interface de administração do ponto de acesso.
O básico das redes wireless
Em uma rede wireless, o switch é substituído pelo ponto de acesso (access-point em inglês, comumente
abreviado como "AP" ou "WAP", de "wireless access point"), que tem a mesma função central que o switch
desempenha nas redes com fios: retransmitir os pacotes de dados, de forma que todas as estações da
rede os recebam. A topologia é semelhante à das redes de par trançado, com o switch central substituído
pelo ponto de acesso. A diferença é que são usados transmissores e antenas em vez de cabos.

Os pontos de acesso possuem uma saída para serem conectados em um switch tradicional, permitindo que você "junte"
os micros da rede cabeada com os que estão acessando através da rede wireless, formando uma única rede, o que é
justamente a configuração mais comum.
Existem poucas vantagens em utilizar uma rede wireless para interligar PCs desktop, que afinal não precisam sair do
lugar. O mais comum é utilizar uma rede cabeada normal para os desktops e utilizar uma rede wireless complementar
para os notebooks, smartphones, tablets e outros dispositivos móveis.
Você utiliza um switch tradicional para a parte cabeada, usando um cabo também para interligar o ponto de acesso à
rede. O ponto de acesso serve apenas como a "última milha", levando o sinal da rede até os micros com placas wireless.
Eles podem acessar os recursos da rede normalmente, acessar arquivos compartilhados, imprimir, acessar a Internet,
etc. A única limitação fica sendo a velocidade mais baixa e a latência um pouco mais alta das redes wireless.
Caso a área a cobrir seja muito grande, você pode utilizar vários pontos de acesso, ligando todos ao mesmo switch.
Caso sejam configurados com o mesmo SSID e pass-keys, os clientes serão capazes de chavear automaticamente entre
os diferentes pontos de acesso conforme se deslocam pelo ambiente, como no caso de redes usadas em aeroportos e
empresas.
Do ponto de vista técnico, usar um ponto de acesso wireless em conjunto com um switch é muito parecido com juntar
uma rede de 10 megabits, que utiliza um hub "burro" a uma rede de 100 megabits (ou uma rede de 100 megabits com
uma rede gigabit), que utiliza um switch. As estações da rede de 10 megabits continuam se comunicando entre si a 10
megabits, e as de 100 continuam trabalhando a 100 megabits, sem serem incomodadas pelas vizinhas. Quando uma
das estações da rede 10 precisa transmitir para uma da rede de 100, a transmissão é feita a 10 megabits, respeitando a
velocidade da mais lenta.
Nesse caso, o ponto de acesso atua como um bridge, transformando os dois segmentos em uma única rede e
permitindo que eles se comuniquem de forma transparente. Toda a comunicação flui sem problemas, incluindo pacotes
de broadcast.
Para redes mais simples, onde você precise apenas compartilhar o acesso à Internet entre poucos micros, todos com
placas wireless, você pode ligar o modem ADSL (ou cabo) direto ao ponto de acesso. Alguns pontos de acesso trazem
um switch de 4 ou 5 portas embutido, permitindo que você crie uma pequena rede cabeada sem precisar comprar um
switch adicional.
Esquema de rede simples, com o ponto de acesso ligado ao modem ADSL, permitindo a conexão do notebook

Com a miniaturização dos componentes e o lançamento de controladores que incorporam cada vez mais funções,
tornou-se comum o desenvolvimento de pontos de acesso que incorporam funções adicionais. Tudo começou com
modelos que incorporavam um switch de 4 ou 8 portas que foram logo seguidos por modelos que incorporam funções
de roteador, combinando o switch embutido com uma porta WAN, usada para conectar o modem ADSL ou cabo, de onde
vem a conexão. Estes modelos são chamados de wireless routers (roteadores wireless):
Roteador wireless com a porta WAN e um switch de 4 portas embutido
O ponto de acesso pode ser então configurado para compartilhar a conexão entre as estações da rede (tanto as ligadas
nas portas do switch quanto os clientes wireless), com direito a DHCP e outros serviços. Nos modelos mais simples ou
antigos estão geralmente disponíveis apenas as funções mais básicas, mas muitos roteadores incorporam recursos de
firewall, VPN e controle de acesso.
Por estranho que possa parecer, as funções adicionais aumentam pouco o preço final, pois devido à necessidade de
oferecer uma interface de configuração e oferecer suporte aos algoritmos de encriptação (RC4, AES, etc.), os pontos de
acesso utilizam controladores relativamente poderosos. Com isso, os fabricantes podem implementar a maior parte das
funções extras via software, ou utilizando controladores baratos. Isso faz com que comprar um roteador wireless saia
bem mais barato do que comprar os dispositivos equivalentes separadamente. A única questão é mesmo se você vai
utilizar ou não as funções extras.
Existem ainda roteadores wireless que incluem um modem ADSL, chamados de "ADSL Wireless Routers" (roteadores
ADSL wireless). Basicamente, eles incluem os circuitos do modem ADSL e do roteador wireless na mesma placa, e
rodam um firmware que permite controlar ambos os dispositivos. O link ADSL passa então a ser a interface WAN, que é
compartilhada com os clientes wireless e com os PCs ligados nas portas do switch. O quinto conector de rede no switch
é então substituído pelo conector para a linha de telefone (line), como neste Linksys WAG54G:
Detalhe das portas em um Linksys WAG54G

Embora mais raros, você vai encontrar também roteadores com modems 3G integrados (chamados de Cellular Routers
ou 3G Routers), que permitem conectar via 3G usando um plano de dados. O modem celular pode ser tanto integrado
diretamente à placa principal quanto (mais comum) instalado em um slot PC-Card ou em uma porta USB. A segunda
opção é mais interessante, pois permite que você use qualquer modem compatível.
Dois exemplos de roteadores 3G são o Kyocera KR1 e o ZYXEL ZYWALL 2WG. Em ambos os casos os roteadores usam
placas externas, que são adquiridas separadamente. O Kyocera suporta tanto modems PC-Card quanto USB, enquanto o
ZYXEL suporta apenas modems PC-Card:
Roteadores 3G: Kyocera KR1 e ZYXEL ZYWALL 2WG
Alguns modelos combinam o modem 3G e um modem ADSL, oferendo a opção de usar a conexão 3G como um fallback
para o ADSL, usando-a apenas quando o ADSL perde a conexão. Esta combinação é interessante para empresas e para
quem depende da conexão para trabalhar, mas resulta em produtos mais caros, que nem sempre são interessantes do
ponto de vista do custo-benefício.
Continuando, além dos pontos de acesso "simples" e dos roteadores wireless, existe ainda uma terceira categoria de
dispositivos, os wireless bridges (bridges wireless), que são versões simplificadas dos pontos de acesso, que permitem
conectar uma rede cabeada com vários micros a uma rede wireless já existente. A diferença básica entre um bridge e
um ponto de acesso é que o ponto de acesso permite que clientes wireless se conectem e ganhem acesso à rede
cabeada ligada a ele, enquanto o bridge faz o oposto, se conectando a um ponto de acesso já existente, como cliente.
O bridge é ligado ao switch da rede cabeada e é em seguida configurado como cliente do ponto de acesso remoto
através de uma interface web. Uma vez conectado às duas redes, o bridge se encarrega de transmitir o tráfego de uma
rede à outra, permitindo que os PCs conectados às duas redes se comuniquem.
Usar um ponto de acesso de um lado e um bridge do outro permite conectar diretamente duas redes distantes,
sobretudo em prédios diferentes ou em áreas rurais, onde embora a distância seja relativamente grande, existe linha
visada entre os dois pontos. Como o trabalho de um bridge é mais simples que o de um ponto de acesso, muitos
fabricantes aproveitam para incluir funções de bridge em seus pontos de acesso, de forma a agregar valor.
Fisicamente, os bridges são muito parecidos com um ponto de acesso, já que os componentes básicos são os mesmos.
Em geral eles são um pouco mais baratos, mas isso varia muito de acordo com o mercado a que são destinados. A
seguir temos o D-Link DWL-3150 e o Linksys WET54G, dois exemplos de bridges de baixo custo:

Bridges wireless: D-Link DWL-3150 e Linksys WET54G
Continuando, existe também a possibilidade de criar redes ad-hoc, onde dois ou mais micros com placas wireless se
comunicam diretamente, sem utilizar um ponto de acesso, similar ao que temos ao conectar dois micros usando um
cabo cross-over.
No modo ad-hoc a área de cobertura da rede é bem menor, já que a potência de transmissão das placas e a
sensibilidade das antenas são quase sempre menores que as do ponto de acesso e existem também limitações com
relação ao controle de acesso e aos sistemas de encriptação disponíveis. Apesar disso, as redes ad-hoc são um opção
interessante para criar redes temporárias, sobretudo quando você tem vários notebooks em uma mesma sala.
Na época do 802.11b, as redes ad-hoc ofereciam a desvantagem de não suportarem encriptação via WPA, o que tornava
a rede bastante insegura, mas o suporte ao WPA está disponível ao utilizar clientes com placas 802.11g ou 802.11n e
pode ser ativado na configuração da rede.
Tipos de placas
Com relação às placas, é possível encontrar tanto placas PC Card, Express Mini ou mini-PCI, para notebooks, quanto
placas PCI e USB para micros desktop. Como hoje em dia a grande maioria dos dispositivos já vêm com interfaces Wi-Fi
integradas, a oferta destas placas vem caindo muito, mas é ainda possível encontrá-las a preços variados. Já existiram
inclusive placas ultracompactas, que podiam ser instaladas em um slot SD, destinadas a palmtops, na época em que
eles ainda não vinham com interfaces integradas. Estas plaquinhas vez ou outra ressurgem na forma de cartões
destinados à câmeras (que transferem as fotos automaticamente através da rede) e outros produtos similares:
Antiga placa Wi-Fi PC Card e placa no formato SD para uso em palmtops

Praticamente todos os notebooks à venda atualmente, muitos modelos de palmtops e até mesmo smartphones incluem
transmissores wireless integrados. Hoje em dia, parece inconcebível comprar um notebook sem wireless, da mesma
forma que ninguém mais imagina a ideia de um PC sem disco rígido, como os modelos vendidos no início da década de
1980.
Apesar disso, é bastante raro um notebook que venha com uma placa wireless "onboard". Quase sempre é usada uma
placa Mini-PCI (uma versão miniaturizada de uma placa PCI tradicional, que usa um encaixe próprio) ou Express Mini (a
versão miniaturizada do PCI Express), que pode ser substituída, assim como qualquer outro componente. Desde que não
exista nenhuma trava ou incompatibilidade por parte do BIOS, você pode perfeitamente substituir a placa que veio pré-
instalada.
Existem vários modelos de placas mini-pci no mercado, mas elas não são um componente comum, de forma que você
só vai encontrá-las em lojas especializadas. É possível também substituir a placa que acompanha o notebook por outro
modelo, melhor ou mais bem suportado no Linux, por exemplo.
Placa wireless Mini-PCI (à esquerda) e placa Express Mini
Não se engane pela foto. As placas Mini-PCI são muito pequenas, quase do tamanho de uma caixa de fósforos e os
conectores da antena são quase do tamanho de uma cabeça de alfinete. Eles são relativamente frágeis, por isso é
preciso ter cuidado ao plugá-los na placa. O fio branco vai sempre no conector no canto da placa e o preto no conector
mais ao centro, como na foto.
Quase sempre, o notebook tem uma chave ou um botão que permite ligar e desligar o transmissor wireless. Antes de
testar, verifique se ele está ativado. Em muitos casos, os botões são controlados via software (como em muitos
notebooks da Acer) e precisam que um driver esteja instalado para funcionarem.
Embora as placas Mini-PCI sejam componentes tão padronizados quanto as placas PC Card, sempre existe a
possibilidade de algumas placas específicas não serem compatíveis com seu notebook. O ideal é sempre testar antes de
comprar, ou comprar em uma loja que aceite trocar a placa por outra em caso de problemas.
As antenas não vão na própria placa, mas são montadas na tampa do monitor, atrás do LCD e o sinal vai até a placa
através de dois cabos, que correm dentro da carcaça do notebook. Isso visa melhorar a recepção, já que quando o
notebook está aberto, as antenas no topo da tela ficam em uma posição mais elevada, o que melhora a recepção.
Notebooks com placas 802.11b ou 802.11g utilizam duas antenas, enquanto os com placas 802.11n tipicamente
utilizam três:

Antenas da placa wireless na carcaça da tela do notebook
Isso faz com que as placas Mini-PCI e Express Mini levem uma certa vantagem sobre as placas wireless PC Card ou USB
em termos de recepção. As placas PC Card precisam ser muito compactas, por isso invariavelmente possuem uma
antena muito pequena, com pouca sensibilidade. Por não terem as mesmas restrições com relação ao espaço, as
antenas incluídas nos notebooks são maiores, o que garante uma conexão mais estável, com um alcance muito maior.
Isso ajuda até mesmo na autonomia das baterias, já que é possível reduzir a potência do transmissor wireless.
A exceção fica por conta das placas PC Card com saídas para antenas externas, como esta Senao NL-2511CD da foto a
seguir. Ela é uma placa 802.11b, que era muito usada para fazer wardriving durante o boom inicial das redes wireless,
quando a maioria das redes wireless ainda eram desprotegidas, ou utilizavam o WEP, que podia ser quebrado
rapidamente. Hoje em dia ela não teria muita utilidade, já que está limitada a 11 megabits e não oferece suporte a WPA:

Placa wireless PC-Card com duas saídas para antenas externas
Muitos notebooks antigos, fabricados a partir de 2001/2002, que ainda não incluem placas wireless já possuem o slot
mini-pci e a antena, permitindo que você compre e instale uma placa mini-pci, ao invés de ficar brigando com o alcance
reduzido das placas PC-Card:
Conector para a placa wireless mini-PCI e detalhe com a conexão das antenas
Temos em seguida as placas wireless USB, que devido à praticidade e baixo custo acabaram se tornando a opção mais
comum. O principal motivo é que elas são baratas e fáceis de instalar (basta plugar na porta USB) e você pode utilizar a
mesma placa wireless tanto no desktop quanto no notebook.

Existem tanto placas com antena interna, como este modelo da Belkin, quanto com antenas externas destacáveis, como
no modelo abaixo. Nesses casos é possível inclusive substituir a antena por outra de maior ganho, melhorando a
recepção e permitindo que você se conecte a pontos de acesso muito mais distantes:
As placas com antena interna geralmente sofrem com uma recepção ruim, pois as antenas são simples trilhas na placa
de circuito, que oferecem pouco ganho, como você pode ver na placa D-Link desmontada da foto abaixo:

As placas USB com antena externa são melhores, já que antena oferece um maior ganho e você pode ajustar a posição
da antena para obter a melhor recepção, mas é preciso tomar cuidado ou comprar, pois existem casos de placas com
antenas falsas, onde a antena externa é apenas um enfeite de plástico, que não é sequer conectado à placa. É o mesmo
que acontece com muitos adaptadores Bluetooth.
Alcance e interferência
Placas Wi-Fi também são placas Ethernet. As diferenças com relação às placas cabeadas se restringem às camadas 1 e
2 do modelo OSI, ou seja na camada física (representados pelos transmissores e antenas) e link de dados (a modulação
do sinal, encriptação via WPA ou WEP, correção de erros e outras funções executadas pelo chipset placa). Do nível 3 em
diante temos o TCP/IP e as demais camadas da rede, que funcionam da mesma forma que em uma rede cabeada.
Com relação à transmissão dos dados, a principal diferença é que em uma rede wireless o meio de transmissão (o ar) é
compartilhado por todos os clientes conectados ao ponto de acesso, como se todos estivessem ligados ao mesmo cabo
coaxial. Isso significa que apenas uma estação pode transmitir de cada vez, e que todas as estações dentro da área de
cobertura recebem todos os pacotes transmitidos da rede, independentemente do destinatário. Isso faz com que a
segurança dentro de uma rede wireless seja uma questão sempre bem mais delicada que em uma rede cabeada.
O número máximo de clientes simultâneos suportados pelo ponto de acesso varia de acordo com o fabricante e o
firmware usado. Muitos pontos de acesso 802.11b antigos eram limitados a 30 clientes, mas os atuais suportam um
número maior. O grande problema é que a banda disponível é compartilhada entre todos os clientes, de forma que a
velocidade prática da rede cai para níveis cada vez mais baixos conforme novos clientes são conectados, fazendo com
que na prática você não consiga atender muito mais do que 20 ou 30 clientes com um mesmo ponto de acesso,
especialmente se alguns destes clientes precisarem transmitir grandes quantidades de dados.
Uma solução para áreas onde é necessário atender a um grande número de clientes é utilizar múltiplos pontos de
acesso. Ao serem configurados com o mesmo SSID, eles formam uma única rede, de forma que os clientes passam a
automaticamente se conectar ao ponto de acesso que oferecer o melhor sinal. Se o objetivo é melhorar a taxa de
transferência da rede, o ideal é conectar os pontos de acesso usando cabos de rede e configurá-los para utilizar canais
diferentes (veja detalhes a seguir), de forma que eles possam realmente transmitir simultaneamente, sem interferir
entre si.

Em situações onde a prioridade é aumentar o alcance da rede, é possível também utilizar repetidores wireless, que
permitem estender o sinal do ponto de acesso principal, sem que seja necessário puxar um cabo de rede até eles, como
veremos em detalhes mais adiante.
Outra característica das redes wireless é que o alcance da rede varia de forma brutal de acordo com os obstáculos pelo
caminho e com o tipo de antenas usadas, entre outros fatores. De uma forma geral, o alcance prometido pelos
fabricantes para as redes 802.11b ou 802.11g são 100 pés para ambientes fechados e 500 pés para ambientes abertos,
o que equivale a, respectivamente, 30 e 150 metros. Devido ao uso de mais transmissores e mais antenas, o padrão
802.11n oferece um alcance um pouco maior, prometendo 70 metros em ambientes fechados e 250 metros em campo
aberto. Entretanto, estes valores são apenas médias estimadas, tiradas em testes padronizados. Em situações reais,
podemos chegar a extremos, como links de longa distância de 30 km e clientes que não conseguem manter uma
transmissão estável com um ponto de acesso a apenas 6 ou 8 metros de distância.
Os três fatores que explicam diferenças tão brutais são:
a) O ganho das antenas instaladas no ponto de acesso e no cliente
b) A potência dos transmissores
c) Os obstáculos e fontes de interferência presentes no ambiente
As antenas usadas por padrão na maioria dos pontos de acesso, placas e notebooks são antenas dipole com ganho de
apenas 2 ou 2.2 dBi, mas existem no mercado antenas com até 24 dBi. Existem ainda casos de antenas de uso restrito,
que podem superar a marca dos 30 dBi de ganho.
O "ganho" da antena diz respeito ao quanto ela consegue concentrar o sinal transmitido. Quanto maior o ganho, mais
concentrado é o sinal e maior a distância que ele consegue percorrer. Para efeito de comparação, uma antena de 22 dBi
transmite um sinal 100 vezes mais concentrado do que uma antena de 2 dBi.
Em seguida temos a questão da potência dos transmissores usados nas placas e nos pontos de acesso, que é medida
em milliwatts. Um ponto de acesso típico utiliza um transmissor de 56 milliwatts (17.5 dBm) ou de 63 milliwatts (18
dBm), mas o valor varia de acordo com o modelo e o fabricante (alguns modelos chegam a oferecer 400 milliwatts) e o
sinal pode ser amplificado para até 1 watt usando um amplificador externo.
Usar uma antena de maior ganho tem um efeito similar a aumentar a potência de transmissão do sinal e vice-versa. É
justamente a combinação do uso de antenas de alto ganho (em muitos casos combinadas com amplificadores) dos dois
lados da conexão, com um caminho livre de obstáculos, que permite a criação de links de longa distância.
Por outro lado, em redes domésticas você raramente usa amplificadores ou substitui as antenas do ponto de acesso ou
dos clientes e é quase impossível oferecer um caminho livre de obstáculos. Como o sinal wireless utiliza uma potência
muito baixa, qualquer obstáculo significativo causa uma grande perda, o que nos leva ao outro extremo, os casos em
que o sinal mal consegue percorrer uma distância de poucos metros, um problema que é muito evidente em
construções antigas, com paredes de tijolos maciços.
As maiores inimigas do sinal são superfícies metálicas, como grades, janelas, portas metálicas, lajes, vigas e até mesmo
tintas com pigmentos metálicos e espelhos. O metal reflete a maior parte do sinal (propriedade que é explorada por
muitas antenas), deixando apenas uma pequena parte passar.
Em seguida temos materiais densos, como concreto e pedra. Paredes leves, feitas com tijolo furado absorvem muito
menos sinal do que paredes de construções antigas, feitas com tijolos maciços, enquanto lajes ou vigas de concreto com
armação metálica absorvem mais do que ambas. O efeito é cumulativo, de forma que quanto mais paredes pelo
caminho, mais fraco é o sinal que chega do outro lado.
Outro obstáculo importante são corpos com grande concentração de líquido, como aquários, piscinas, caixas d'agua e
até mesmo pessoas passeando pelo local (nosso corpo é composto de 70% de água). Ao contrário dos metais, que
refletem o sinal, a água o atenua diretamente, o que acaba tendo um efeito ainda pior.

Além dos obstáculos, temos também focos de interferência, que competem com o sinal do ponto de acesso,
prejudicando a recepção por parte dos clientes, assim como duas pessoas tentando falar ao mesmo tempo.
Fornos de microondas operam a 2.4 GHz, na mesma frequência das redes wireless, fazendo com que, quando ligados,
eles se transformem em uma forte fonte de interferência, prejudicando as transmissões em um raio de alguns metros.
Um forno de microondas é justamente um transmissor de rádio, de altíssima potência, que opera na mesma faixa de
frequência das redes wireless, mas que serve para cozinhar alimentos ao invés de transmitir dados. Se você pudesse
aumentar a potência de transmissão de uma placa wireless em 10.000 vezes, teria um forno de microondas portátil.
Este é um dos motivos para a existência de normas que limitam a potência de transmissão dos transmissores wireless
domésticos a um máximo de 1 watt. No caso do forno de microondas, é usada uma grade de metal para evitar que o
sinal de rádio escape. Ela é suficiente para evitar que ele cozinhe as pessoas em volta, mas uma pequena porção do
sinal, mais do que suficiente para interferir com as redes wireless próximas, acaba escapando.
Telefones sem fio, além de transmissores bluetooth e outros aparelhos que operam na faixa dos 2.4 GHz, também
interferem, embora em menor grau. Os telefones sem fio quase sempre utilizam o modo FH (Frequency Hopping), onde
a frequência de transmissão varia em uma sequência pré-definida, em intervalos de apenas alguns milisegundos. Com
isso o telefone interfere com a rede em alguns momentos, quando as frequências se cruzam (causando uma queda
momentânea na taxa de transferência e algumas retransmissões de pacotes), mas raramente o problema é crônico. De
qualquer forma, em escritórios e outros ambientes onde vários aparelhos de telefone sem fio precisarem conviver com a
rede wireless, é recomendável utilizar aparelhos que trabalham na faixa dos 900 MHz.
Existe também a possibilidade de usar a faixa dos 5 GHz para a rede, que é muito mais "limpa", resultando quase
sempre em um desempenho sensivelmente melhor. O principal problema é que a faixa dos 5 GHz é suportada apenas
por parte dos pontos de acesso e placas 802.11n (bem como pelos antigos 802.11a), o que torna muito difícil conseguir
fazer com que a rede inteira opere nessa faixa. A menos que possa escolher cuidadosamente todos os equipamentos
usados pelos clientes, você vai acabar sendo obrigado a criar uma rede mista, usando um ponto de acesso dual-band
(ou dois pontos de acesso separados) para atender aos clientes das duas frequências.
Existe ainda a questão da interferência entre diferentes redes instaladas na mesma área. Imagine um grande prédio
comercial, com muitos escritórios de empresas diferentes e cada uma com sua própria rede wireless. Os pontos de
acesso podem ser configurados para utilizarem frequências diferentes, divididas em 14 canais. Na maioria dos países,
apenas 11 canais podem ser utilizados (devido à questão da legislação) e destes, apenas 3 podem ser usados
simultaneamente, sem perdas.
Ou seja, com várias redes instaladas próximas umas das outras, os canais disponíveis são rapidamente saturados,
fazendo com que o tráfego de uma efetivamente reduza o desempenho da outra.
A combinação de todos esses fatores faz com que o alcance varie muito de acordo com o ambiente. Você pode
conseguir pegar o sinal de um ponto de acesso instalado na janela de um prédio vizinho, distante 100 metros do seu
(campo aberto), mas não conseguir acessar a rede do andar de cima (a armação de ferro e cimento da laje é um
obstáculo difícil de transpor). Para compensar grandes distâncias, obstáculos ou interferências, o ponto de acesso reduz
a velocidade de transmissão da rede, como um modem discado tentando se adaptar a uma linha ruidosa. Os 54
megabits do 802.11g podem se transformar rapidamente em 11, 5.5, 2 ou até mesmo 1 megabit.
Uma última observação é que muitos pontos de acesso possuem problemas com a temperatura, especialmente se você
estiver rodando um firmware alternativo. Nos dias muito quentes, o ponto de acesso superaquece e o calor prejudica a
recepção do sinal, reduzindo o alcance da rede, ou mesmo tirando-a do ar completamente. Ao desligar o ponto de
acesso da tomada e ligá-lo novamente pouco depois, tudo volta a funcionar por um certo tempo, até que ele
superaqueça e o problema se repita.
Se desconfiar do problema, experimente abrir o ponto de acesso e colocar um ventilador próximo a ele para refrigerá-lo.
Se o sinal parar de cair, significa que o problema é mesmo a temperatura. Experimente então adaptar algum tipo de
exaustor sobre o ponto de acesso. Como os pontos de acesso dissipam pouca energia (a maioria dissipa 5 watts ou
menos), qualquer ventilação ativa é suficiente para resolver o problema.

Padrões
O 802.11 é um conjunto de padrões criados pelo IEEE para o uso em redes wireless. O padrão 802.11 original, hoje
chamado de 802.11-1997 ou 802.11 legacy foi publicado em 1997 e previa taxas de transmissão de 1 e 2 megabits,
usando a faixa dos 2.4 GHz, escolhida por ser uma das poucas faixas de frequência não licenciadas, de uso livre.
Este padrão levou à criação de um pequeno número de produtos, apenas parcialmente compatíveis entre si, mas lançou
as bases para o desenvolvimento dos padrões atuais. Estas primeiras placas 802.11 conviveram com placas baseadas
em padrões proprietários, incompatíveis entre si, como o Arlan da Aironet e o WaveLAN, da NCR, que trabalhavam na
faixa dos 900 MHz e transmitiam a, respectivamente, 860 kbits e 2 megabits.
Além dos padrões do IEEE, temos também o Wi-Fi (Wireless Fidelity, que pronunciamos como "uai-fái"), uma
certificação opcional para produtos compatíveis com os padrões, que assegura que eles sejam intercompatíveis.
Apenas os produtos certificados (um processo relativamente caro e demorado) podem ostentar o logo "Wi-Fi Certified",
de forma que alguns produtos, sobretudo os produtos mais baratos não passam pela certificação e não são vendidos
como produtos Wi-Fi, embora isso não signifique necessariamente que eles sejam incompatíveis.
É comum que usemos o termo "Wi-Fi" em referência aos produtos baseado nos padrões 802.11 de uma forma geral
mas, tecnicamente falando, apenas os produtos que passam pela certificação podem ser chamados de "Wi-Fi", embora
na prática isso não faça muita diferença.
802.11b e 802.11a
Publicado em outubro de 1999, o 802.11b foi o primeiro padrão wireless usado em grande escala. Ele marcou a
popularização da tecnologia, permitindo que placas de diferentes fabricantes se tornassem compatíveis e os custos
caíssem, graças ao aumento na demanda e à concorrência. Embora obsoleto, o 802.11b é ainda suportado pelos pontos
de acesso atuais devido à grande disponibilidade de dispositivos antigos compatíveis apenas com ele, mas a presença
destes dispositivos na rede pode custar caro em termos de desempenho, já que o ponto de acesso é obrigado a efetuar
as transmissões respeitando os 11 megabits do 802.11b, desperdiçando tempo que poderia ser usado para transmitir
dados a velocidades muito mais altas para os clientes 802.11g ou 802.11n.
Em muitos casos, você pode preferir desativar a compatibilidade com o 802.11b, para evitar que clientes com hardware
antigo prejudiquem o desempenho da rede:

O padrão seguinte foi o 802.11a (que na verdade começou a ser desenvolvido antes do 802.11b, mas foi finalizado
poucos dias depois), que trabalha na faixa de frequência dos 5 GHz, e oferece uma velocidade teórica de 54 megabits,
porém a distâncias menores, cerca de metade da distância atingida por uma placa 802.11b usando a mesma potência e
o mesmo tipo de antena.
A faixa de frequência dos 5 GHz é muito mais "limpa", pois é utilizada por um volume muito menor de dispositivos do
que os 2.4 GHz e, além disso, sempre existiram muito menos redes 802.11a em uso, o que fazia com que as redes
802.11a fossem em geral mais estáveis e menos suscetíveis a interferências. Para redes pequenas, onde o dono podia
se dar ao luxo de escolher quais placas wireless usar e podia se limitar ao uso de placas que suportassem o padrão, usar
uma rede 802.11a era uma boa opção para garantir o desempenho da rede.
O grande problema era que por utilizar uma frequência diferente, o 802.11a era incompatível com o 802.11b, o que fez
que ele fosse pouco usado, espremido pela popularidade do irmão. Existiram muitos pontos de acesso dual-band,
capazes de operar em ambas as frequências simultaneamente, atendendo tanto a clientes 802.11a quanto 802.11b,
mas eles eram mais caros e por isso foram pouco populares. Isso fez com que a venda das placas também fosse menor,
cirando um problema do ovo e da galinha.
Hoje em dia, o uso da faixa de frequência dos 5 GHz ressurgiu com o 802.11n, que pode operar em ambas as
frequências. Pontos de acesso 802.11n que operam na faixa dos 2.4 GHz oferecem compatibilidade retroativa com os
802.11b, enquanto os que trabalham na faixa dos 5 GHz são compatíveis também com os 802.11a. Existem também
opções de pontos de acesso dual-band, que são capazes de operar simultaneamente em ambas as frequências,
atendendo a todos os clientes.
Este recurso é interessante, pois permite que você crie uma rede mista, que permita o uso da faixa dos 5 GHz (mais
limpa) sem, entretanto, deixar de fora clientes que suportam apenas a frequência de 2.4 GHz. O grande problema é que
para oferecer este recurso, o ponto de acesso precisa incluir dois transmissores independentes, o que encarece o
produto.
Um exemplo de AP compatível com as duas bandas foi o Linksys WRT600N (compatível com os padrões 802.11b e
802.11a), onde você encontra a opção "Network Mode" dentro da seção "Wireless". Usando o valor "Mixed" para as duas
seções, você faz com que ele opere simultaneamente nas duas faixas de frequência:

802.11g
Em seguida temos o 802.11g que, apesar do crescimento do 802.11n, ainda é utilizado em um número
surpreendentemente grande de instalações. Ele utiliza a mesma faixa de frequência do 802.11b: 2.4 GHz. Isso permite
que os dois padrões sejam intercompatíveis. A ideia é que você possa adicionar placas e pontos de acesso 802.11g a
uma rede 802.11b já existente, mantendo os componentes antigos, do mesmo modo como hoje em dia temos liberdade
para adicionar placas e switchs Gigabit Ethernet a uma rede já existente de 100 megabits.
Apesar disso, a velocidade de transmissão no 802.11g é de 54 megabits, como nas redes 802.11a. Isso foi possível
porque o padrão 802.11g é mais recente e por isso incorpora novas tecnologias de modulação de sinal. Uma analogia
poderia ser feita com relação às placas de rede Gigabit Ethernet, que são capazes de trabalhar utilizando os mesmos
cabos cat 5e utilizados pelas placas de 100 megabits.
Na prática, é possível atingir taxas de transmissão reais em torno de 3.4 MB/s, tanto nas redes 802.11g quanto nas
802.11a, ao contrário do que os 54 megabits teóricos sugerem. Isso acontece porque as redes wireless utilizam o ar
como meio de transmissão, o que as torna muito mais propensas a problemas e interferência do que as redes cabeadas,
que utilizam cabos de cobre ou de fibra óptica. Para que os dados sejam transmitidos de forma confiável, é necessário
incluir um pesado protocolo de transmissão e correção de erros, o que faz com que a percentagem de bits "úteis"
transmitidos seja relativamente baixa.
Além da perda causada pelo protocolo de controle (que se enquadra na camada 2 do modelo OSI), temos mais uma
pequena perda causada pelo protocolo TCP/IP (camadas 3 e 4), sem falar do overhead introduzido pelos aplicativos
(camada 7). Juntando tudo isso, a velocidade real da rede wireless acaba sendo quase metade da taxa teórica, ou seja,
para cada byte de dados úteis, a placa acaba precisando transmitir dois. Nas redes cabeadas também existe overhead,
mas ele é proporcionalmente muito menor.
Conforme aumenta a distância, as placas lançam mão de outro artifício para manter a estabilidade do sinal: reduzem a
taxa de transmissão, como alguém que passa a falar mais devagar quando a ligação telefônica está ruim. No caso das
redes 802.11g, a taxa cai, sucessivamente, de 54 megabits para 48, 36, 24, 18, 12, 11, 9, 6, 5.5, 2 ou 1 megabit, até
que o sinal finalmente se perde completamente. Com a rede operando a 11 megabits (a mesma taxa de transmissão
das redes 802.11b), por exemplo, a taxa de transferência real fica abaixo dos 750 KB/s.

Na maioria dos pontos de acesso, é possível definir uma taxa fixa de transmissão (no lugar do valor "Auto", que é o
default), o que permite que a taxa seja ajustada conforme necessário. Com isso, você pode forçar a rede a operar
sempre a 54 megabits, por exemplo, sem permitir que os clientes chaveiem para as taxas mais lentas. Entretanto,
fazendo isso você vai perceber que o alcance da rede será drasticamente reduzido.
No outro extremo, em situações onde o sinal é ruim devido à distância ou a fontes diversas de interferência, reduzir
voluntariamente a taxa de transmissão pode tornar a rede mais estável, evitando que os clientes percam tempo
tentando chavear para os modos mais rápidos.
Configuração da taxa de transmissão na configuração do ponto de acesso
Outro problema é que, como citei anteriormente, a taxa de transmissão é compartilhada entre todos os micros,
diferente de uma rede cabeada baseada em um switch, onde várias transmissões podem ocorrer simultaneamente,
cada uma na velocidade máxima permitida pela rede. Isso ocorre devido ao compartilhamento da mídia de transmissão
(o ar), que é compartilhado por todas as estações, similar ao que temos em uma rede 10BASE-2 antiga, com cabos
coaxiais.
Nas redes 802.11b e 802.11g estão disponíveis 11 canais de transmissão (originalmente são 14, como vimos, mas três
deles não podem ser usados devido à questão da legislação), que englobam as frequências de 2.412 GHz (canal 1) a
2.462 GHz (canal 11), com intervalos de apenas 5 MHz entre eles.
Como os canais utilizam uma banda total de 22 MHz (em muitas citações, o valor é arredondado para 20 MHz), as
frequências acabam sendo compartilhadas, fazendo com que redes operando em canais próximos interfiram entre si. O
canal 6, cuja frequência nominal é 2.437 GHz, opera na verdade entre 2.426 e 2.448 GHz, invadindo as frequências dos
canais 2 até o 10. Veja só:
Canal Frequência nominal Frequência prática
1 2.412 GHz 2.401 a 2.423 GHz
2 2.417 GHz 2.405 a 2.428 GHz
3 2.422 GHz 2.411 a 2.433 GHz
4 2.427 GHz 2.416 a 2.438 GHz

5 2.432 GHz 2.421 a 2.443 GHz
6 2.437 GHz 2.426 a 2.448 GHz
7 2.442 GHz 2.431 a 2.453 GHz
8 2.447 GHz 2.436 a 2.458 GHz
9 2.452 GHz 2.441 a 2.463 GHz
10 2.457 GHz 2.446 a 2.468 GHz
11 2.462 GHz 2.451 a 2.473 GHz
Como pode ver na tabela, os canais 1, 6 e 11 são os únicos que podem ser utilizados simultaneamente sem que exista
nenhuma interferência considerável entre as redes (em inglês, os três são chamados de "non-overlapping channels" ou
seja, canais que não se sobrepõem). Ao configurar uma rede com três pontos de acesso, você obteria (presumindo que
não existissem outras redes próximas) um melhor desempenho configurando cada um deles para usar um dos três
canais, em vez de usar canais próximos, como 3, 5 e 7, por exemplo.
Em situações onde é necessário usar 4 canais simultaneamente, a melhor opção é usar os canais 1, 4, 8 e 11. Neste
caso você se sujeita a uma certa dose de interferência, mas ela é muito menor do que ao escolher canais mais
próximos.
Como você deve ter imaginado quando disse "nenhuma interferência considerável" a dois parágrafos atrás, existe sim
uma certa interferência entre os canais, mesmo ao utilizar os canais 1, 6 e 11. Como você pode ver no gráfico abaixo
(gerado através de analisador de espectro), fornecido pela Atheros, a potência do sinal cai rapidamente ao sair da faixa
de 22 MHz usada, mas não desaparece completamente, invadindo a faixa dos demais canais. O gráfico mostra placas
com chipsets da Broadcom (a ideia do gráfico da Atheros parece ser justamente atacar a concorrente), mas teríamos
gráficos muito similares usando placas de outros fabricantes:

Gráfico que mostra o "vazamento" do sinal wireless, que invade os outros canais do espectro, gerando interferência
Apesar disso, a interferência não é considerável, pois existe uma diferença de cerca de 30 dB entre a potência do sinal
dentro da faixa de frequência e a parcela que vaza para as frequências próximas. Se fosse uma percentagem, "30" seria
uma diferença relativamente pequena, mas como estamos falando em decibéis, temos na verdade uma proporção de 1
para 1000.
Note que quando falo em "interferir", não significa que as redes param de funcionar, mas sim que a taxa de transmissão
é reduzida. Se temos duas redes próximas, operando no mesmo canal, ambas com clientes transmitindo
simultaneamente teremos, na melhor das hipóteses, a taxa de transmissão dividida pela metade (1.7 MB/s ou menos
para cada rede no caso do 802.11g), sem contar os pacotes corrompidos ou perdidos, que precisam ser retransmitidos.
Devido a isso a taxa efetiva de transferência acaba sendo dividida não apenas entre os clientes da sua própria rede,
mas também de redes próximas, o que acaba se tornando um problema em áreas densamente povoadas.
No Brasil é permitido também o uso dos canais 12 (2.467 GHz) e 13 (2.472 GHz), assim como na maior parte dos países
da Europa. Entretanto, a maioria dos equipamentos que chegam ao nosso mercado operam dentro dos 11 canais
permitidos nos EUA, que é, afinal o principal mercado consumidor. Em alguns casos é possível "destravar" o uso dos
canais adicionais através de uma opção na configuração, ou através de um upgrade de firmware, mas nem sempre, de
forma que acaba sendo mais fácil se conformar em utilizar um dos 11 canais do que ter que se preocupar em usar
apenas equipamentos que permitam o uso dos canais adicionais.
Devido à questão do compartilhamento da banda e da interferência, as redes wireless acabam sendo mais adequadas
para compartilhar a conexão com a web e outros recursos que envolvam baixo de uso de banda. Não seria a melhor
opção para um grande escritório onde os usuários precisam transferir grandes quantidades de arquivos, por exemplo.
Nesse caso, uma rede mista, onde a maioria dos clientes utilizam a rede cabeada e apenas quem precisa de mobilidade
utiliza a rede wireless, seria uma melhor opção.
Continuando, a grande maioria das placas wireless 802.11g são também compatíveis com o padrão 802.11b, o que
mantém a compatibilidade com pontos de acesso do padrão anterior. Apesar de estar caindo em desuso, o 802.11b
ainda é usado em muitas instalações, sobretudo em redes para acesso público.
Muitas placas são compatíveis também com o 802.11a, o que fecha a compatibilidade com os três padrões. Em alguns
casos, os padrões suportados são indicados de forma bem óbvia, como no caso das placas "Intel PRO/Wireless 2200BG",
que suportam os padrões B e G, mas na maioria dos casos você precisa recorrer às especificações da placa. As placas
que suportam mais de um padrão são chamadas de placas multimodo.
Super G e Afterburner
Além dos padrões oficiais, existem as extensões proprietárias criadas pela Atheros e Broadcom para aumentar o
desempenho das redes baseadas em seus produtos.
As placas e pontos de acesso 802.11g baseados em chips da Atheros utilizam o "Atheros Super G", um sistema dual-
band, onde a placa passa a transmitir usando dois canais simultaneamente (channel bonding), dobrando a taxa de
transmissão. Ele é encontrado nas placas e pontos de acesso D-Link AirPlus Xtreme G e nos produtos recentes da
Netgear (entre outros).
O efeito colateral é que, por transmitir usando dois canais simultâneos, ele acaba gerando bem mais interferência com
outras redes próximas. Ao ativar o Super G, as placas e o ponto de acesso passam a transmitir usando o canal 6, usando
uma faixa de frequência total de 46 MHz (já que são usados dois canais).
Como vimos a pouco, o canal 6 utiliza uma frequência nominal de 2.437 GHz, de forma que, com uma faixa de
frequência de 46 MHz, o sinal ocupa o espectro entre os 2.414 GHz e os 2.460 GHz. Ou seja, um rede Super G toma para
si praticamente todo o espectro de frequência reservada às redes 802.11g, interferindo em maior ou menor grau com
todas as redes próximas, independentemente do canal usado por elas. Para reduzir o problema, a Atheros incluiu um
recurso de ajuste automático da faixa de frequência usada, que varia de acordo com a carga sobre a rede. Isso faz com

que os transmissores utilizem os 46 MHz completos apenas nos momentos de atividade intensa, o que reduz o
problema.
É importante enfatizar também que, ao contrário do divulgado no material publicitário da Atheros, o uso do Super G não
aumenta (e nem reduz) o alcance da rede; o ganho se limita apenas à taxa de transferência. Diferenças entre o alcance
obtido ao usar produtos com e sem o Super G são relacionados ao ganho das antenas, à potência dos transmissores e à
qualidade geral, não ao Super G propriamente dito.
O principal concorrente do Super G é o Afterburner, desenvolvido pela Broadcom. Em vez de também optar pelo uso de
dois canais, a Broadcom optou por um sistema mais tradicional, que mantém o uso de um único canal, mas utiliza uma
série de otimizações, reduzindo o overhead das transmissões e conseguindo, assim, aumentar a percentagem de bytes
"úteis" transmitidos.
Entre as técnicas utilizadas estão o frame-bursting (onde são enviados uma série de pacotes de dados dentro de um
único frame, reduzindo o overhead da transmissão) e a compressão de dados, que ajuda ao transferir arquivos com
baixo índice de compressão através da rede. O ponto fraco é que o ganho de velocidade depende muito do tipo de
dados transmitidos (por causa da compressão).
O Afterburner promete até 125 megabits, contra os 108 megabits do Super G e os 54 megabits do 802.11g "regular". Na
prática, as diferenças acabam não sendo tão grandes, pois o uso de dois canais do Super G aumenta o nível de
interferência com redes próximas (e a vulnerabilidade a interferências de uma forma geral) e, do outro lado da moeda,
as otimizações utilizadas pelo Afterburner aumentam o número de pacotes perdidos ou corrompidos, reduzindo o ganho
real de desempenho. Não espere um ganho de muito mais do que 30% nas taxas reais de transmissão em relação a
uma rede 802.11g regular ao utilizar qualquer um dos dois.
Outro problema é que as otimizações só funcionam caso você baseie toda a sua rede em placas e pontos de acesso
compatíveis com um dos dois padrões, caso contrário a rede passa a operar no modo 802.11g "padrão", para manter a
compatibilidade com todos os clientes. Na prática isso é bem complicado, pois você raramente pode escolher qual placa
virá instalada ao comprar um notebook ou um PC montado, por exemplo.
802.11n
Com o 802.11g, os fabricantes chegaram muito próximos do que é fisicamente possível transmitir usando um único
transmissor e uma faixa de frequência de apenas 22 MHz (equivalente a um único canal). Apesar disso, como foi
demonstrado pelo Super G e pelo Afterburner, ainda existiam muitas melhorias a serem feitas.
Em 2004 o IEEE formou uma força tarefa destinada a desenvolver um novo padrão 802.11, com o objetivo de oferecer
velocidades reais de transmissão superiores às das redes cabeadas de 100 megabits, além de melhorias com relação à
latência, ao alcance e à confiabilidade de transmissão. Considerando que uma rede 802.11g transmite pouco mais de 27
megabits de dados reais (descontando todo o overhead do sistema de transmissão), a meta de chegar aos 100
megabits parecia bastante ambiciosa.
A solução para o problema foi combinar melhorias nos algoritmos de transmissão e do uso do MIMO (multiple-input
multiple-output). O MIMO permite que a placa utilize diversos fluxos de transmissão, utilizando vários conjuntos
transmissores, receptores e antenas, transmitindo os dados de forma paralela.
Existe a possibilidade de criar pontos de acesso e placas 802.11n com dois emissores e dois receptores (2x2), dois
emissores e três receptores (2x3), três emissores e três receptores (3x3) ou quatro emissores e quatro receptores (4x4).
Os pontos de acesso 2x2 podem utilizar apenas duas antenas, os 2x3 ou 3x3 precisam de três antenas, enquanto os 4x4
precisam de 4 antenas:

Ponto de acesso da Asus e placa 802.11n da Linksys, ambos com três antenas
Inicialmente, o mais comum era o uso das configurações 2x3 e 3x3, com o uso de três antenas. Entretanto, conforme os
preços foram caindo e os fabricantes se viram obrigados a cortar custos, os pontos de acesso 2x2 (com apenas duas
antenas) passaram a ser mais comuns. Da mesma forma, produtos high-end, com 4 antenas (4x4) podem vir a se
popularizar no futuro, conforme o custo dos componentes for caindo.
D-Link DIR-615, exemplo de WAP 802.11n de 2x2 de baixo custo, com duas antenas
Somando todas as melhorias, foi possível aumentar tanto a velocidade de transmissão quanto o alcance. A velocidade
nominal subiu de 54 para 300 megabits (600 megabits nos APs 4x4, capazes de transmitir 4 fluxos simultâneos) e o uso
de múltiplos fluxos de transmissão torna o alcance do sinal quase duas vezes maior.
Para atingir taxas de transmissão tão altas, o 802.11n combina uma série de melhorias. A primeira é a redução do guard
interval (o intervalo entre as transmissões) de 800 ns para 400 ns, o que resulta em um ganho de cerca de 11% na taxa
de transmissão. A ele se soma o aumento no número de subcarriers para a transmissão de dados de 48 para 52.
Os subcarriers são faixas de transmissão com 312.5 kHz cada, que combinadas resultam na banda total usada pela
rede. Nas redes 802.11g, 4 dos 52 subcarriers são usados para transmitir informações sobre a modulação do sinal,
deixando apenas 48 para a transmissão dos dados. No 802.11n foi possível realocar estes 4 subcarriers para a
transmissão de dados, resultando em um ganho proporcional na taxa de transmissão. Somando os dois com uma
melhoria no algoritmo de transmissão de erros, foi possível chegar a uma taxa de transmissão de 72.2 megabits por
transmissor (usando um único canal).

Se as melhorias parassem por aí, o 802.11n ofereceria um ganho de apenas 33% sobre o 802.11g, o que ofereceria
poucos ganhos na prática. Daí em diante, os ganhos se baseiam no uso de "força bruta", combinando o uso de vários
rádios e de dois canais simultâneos. É aí que entra o MIMO.
Graças ao uso do MIMO, os pontos de acesso 802.11n podem utilizar dois ou quatro fluxos simultâneos, o que dobra ou
quadruplica a taxa de transmissão, atingindo respectivamente 144.4 e 288.8 megabits.
A princípio, o uso de diversos transmissores, transmitindo simultaneamente na mesma faixa de frequência parece
contra produtivo, já que geraria interferência (como ao ter várias redes operando no mesmo espaço físico), fazendo com
que os sinais se cancelassem mutuamente. O MIMO trouxe uma resposta criativa para o problema, tirando proveito da
reflexão do sinal.
A ideia é que, por serem transmitidos por antenas diferentes, os sinais fazem percursos diferentes até o receptor,
ricocheteando em paredes e outros obstáculos, o que faz com que não cheguem exatamente ao mesmo tempo. O ponto
de acesso e o cliente utilizam um conjunto de algoritmos sofisticados para calcular a reflexão do sinal e, assim, tirar
proveito do que originalmente era um obstáculo:
Reflexão dos sinais no MIMO
Este recurso é chamado de Spatial Multiplexing. Você pode imaginar que o sistema funciona de forma similar ao que
teríamos utilizando três (ou quatro) antenas direcionais apontadas diretamente para o mesmo número de antenas
instaladas no cliente. A "mágica" do MIMO é permitir que um resultado similar seja obtido mesmo utilizando antenas
ominidirecionais, que irradiam o sinal em todas as direções.
Naturalmente, o sistema torna necessário o uso de uma boa dose de poder de processamento, o que demanda o uso de
controladores mais complexos nos dispositivos, o que além de aumentar o custo, também aumenta o consumo elétrico
(um problema no caso dos portáteis). Alguns anos atrás, o uso desse tipo de modulação seria inviável, mas o avanço
nas técnicas de produção permitiu que os fabricantes desenvolvessem SoCs com o processamento necessário mantendo
os custos em um patamar aceitável.
Pontos de acesso capazes de transmitir 4 fluxos simultâneos são muito raros, já que eles precisam de 4 emissores, 4
receptores e 4 antenas, além de um processador de sinais extremamente poderoso para lidar com o grande volume de
possibilidades de reflexão. A complexidade do trabalho cresce exponencialmente conforme aumenta o número de fluxos
simultâneos, de forma que usar 4 fluxos demanda 4 vezes mais processamento do que apenas dois.
A maioria das soluções (final de 2011) ainda utilizam apenas dois fluxos simultâneos, o que simplifica muito o projeto.
Mesmo no caso dos pontos de acesso 2x3 ou 3x3, os transmissores extra são geralmente usados para melhorar a

diversidade, permitindo que o ponto de acesso transmita ou receba usando as duas antenas que ofereçam o melhor
sinal em relação a cada cliente.
Para conseguir atingir 288.8 megabits utilizando apenas dois fluxos, é utilizado o sistema HT40, onde são utilizados dois
canais simultaneamente (assim como no Super G da Atheros), ocupando uma faixa de frequência de 40 MHz. Somando
tudo isso a um pequeno arredondamento, chegamos aos 300 megabits divulgados pelos fabricantes. Um ponto de
acesso que combine o uso do HT40 com 4 rádios dobraria a taxa teórica, chegando a 600 megabits.
Devido a normas regulatórias, o uso de uma faixa de 40 MHz não é permitida em muitos países, como no caso da
França, onde é permitido apenas o uso dos canais 10, 11, 12 e 13 (o que resulta em uma faixa de frequência de apenas
20 MHz) por isso existe a opção de usar o sistema HT20, onde o ponto de acesso se limita a usar uma faixa mais
estreita, de apenas 20 MHz. A opção fica disponível dentro das configurações do ponto de acesso, como neste
screenshot da configuração de um AP Belkin N1:
Este gráfico da Intel mostra uma projeção da taxa de transferência bruta usando diferentes combinações, de acordo
com a qualidade do sinal. Veja que um ponto de acesso que utilize dois fluxos simultâneos, usando o sistema HT40,
oferece, na prática, um throroughput superior ao de um com que utilize 4 fluxos, mas utilize o HT20:

Na prática, depois de descontado todo o overhead, os melhores pontos de acesso 802.11n conseguem transmitir em
torno de 85 megabits usando a faixa dos 2.5 GHz com o HT40, o que chega bem perto do oferecido por uma rede
cabeada de 100 megabits. Para efeito de comparação, a taxa de transferência real típica no 802.11g é de cerca de 24
megabits.
O grande problema é que uma faixa de 40 MHz corresponde a quase toda a faixa de frequência usada pelas redes
802.11g, o que acentua o já crônico problema de interferência entre redes próximas. Prevendo isso, o padrão 802.11n
prevê também o uso da faixa dos 5 GHz, que pode ser usada para aliviar o problema.
Entretanto, nem todos os produtos oferecem suporte à faixa dos 5 GHz, já que incluir suporte a ela encarece um pouco
os produtos. Em geral, os produtos oferecem suporte à faixa dos 2.4 GHz, ou oferecem suporte simultâneo aos 2.4 e 5
GHz (produtos que oferecem suporte apenas aos 5 GHz são muito raros). Existem também pontos de acesso "dual-
band", que utilizam as duas faixas de frequência simultaneamente (usando automaticamente o que for suportado por
cada cliente) de forma a minimizar o problema de interferência.
Com exceção dos poucos pontos de acesso 802.11n que são capazes de operar apenas na faixa dos 5 GHz, a
compatibilidade com os clientes 802.11g e 802.11b é mantida, de forma que é possível fazer a migração de forma
gradual. A principal observação nesse caso é que combinar clientes 802.11n com clientes 802.11g ou 802.11b reduz o
desempenho da rede, embora o percentual varie bastante de acordo com o modelo usado.
Se você está atualizando sua rede, uma boa opção pode ser manter o ponto de acesso 802.11g atual e apenas adicionar
o 802.11n, ficando com dois APs. Nesse caso, configure os dois pontos de acesso com SSIDs diferentes (de forma que o
cliente possa realmente escolher qual utilizar na hora de de conectar à rede), com ambos ligados diretamente ao switch
da rede. Mantenha-os a uma certa distância (se possível em cômodos diferentes) para minimizar a interação entre eles
(e, consequentemente, a perda de desempenho em ambas as redes) e não se esqueça de usar canais diferentes na
configuração de ambos.
Se possível, configure o ponto de acesso 802.11n para utilizar a faixa dos 5 GHz, já que além de mais limpa, ela não
interfere com os 2.4 GHz usados pelo AP 802.11g. Caso isso não seja possível (se o AP ou alguns dos clientes 802.11n
forem limitados à faixa dos 2.4 GHz) então prefira utilizar o modo HT20, que apesar de oferecer uma taxa de
transferência mais baixa, interferirá menos com o AP 802.11g.
Caso você esteja utilizando pontos de acesso com funções de roteador, não se esqueça de desativar o servidor DHCP de
um deles, caso contrário eles passarão a oferecer os mesmos endereços aos clientes, criando conflitos.
Com essa configuração, você terá essencialmente duas redes distintas, permitindo que os clientes 802.11n e 802.11g
disponham de toda a velocidade de suas respectivas redes, sem perdas. Os dois APs podem então conviver até que o
último cliente 802.11g seja substituído
Segurança

Uma rede cabeada pode, por natureza, ser acessada apenas por quem tem acesso físico aos cabos. Isso garante uma
certa segurança, já que para obter acesso à rede, um intruso precisaria ter acesso ao local. Nas redes wireless, por
outro lado, o sinal é simplesmente irradiado em todas as direções, de forma que qualquer um, usando um PC com uma
antena suficientemente sensível, pode captar o sinal da rede e, se nenhuma precaução for tomada, ganhar acesso a ela.
A maioria dos pontos de acesso utilizam antenas de 2 ou 2.2 dBi e as placas wireless utilizam, em geral, antenas ainda
menos sensíveis. O alcance divulgado pelos fabricantes é calculado com base no uso das antenas padrão. Entretanto, é
possível captar o sinal de muito mais longe utilizando antenas de alto ganho, sobretudo antenas direcionais, que
concentram o sinal em uma faixa bastante estreita. Existe até uma velha receita que circula pela Internet de como fazer
uma antena caseira razoável usando um tubo de batata Pringles. Não é brincadeira: o tubo é forrado de papel alumínio
e tem um formato adequado para concentrar o sinal gerado pela antena.
Usando uma antena apropriada, o sinal de um ponto de acesso colocado perto da janela pode ser captado de 1, 2 ou até
mesmo 3 quilômetros de distância em cenários onde não existam obstáculos importantes pelo caminho. Caímos, então,
em um outro problema. Você simplesmente não tem como controlar o alcance do sinal da rede. Qualquer vizinho
próximo, com uma antena de alto ganho (ou um tubo de batata), pode conseguir captar o sinal da sua rede e se
conectar a ela, tendo acesso à sua conexão com a web, além de arquivos e outros recursos que você tenha
compartilhado entre os micros da rede.
Surgiram então os sistemas de encriptação, que visam garantir a confidencialidade dos dados. Eles não fazem nada
para impedir que intrusos captem o sinal da rede, mas embaralham os dados de forma que eles não façam sentido sem
a chave de desencriptação apropriada
WEP
O primeiro passo foi o WEP, abreviação de "Wired-Equivalent Privacy", que, como o nome sugere, trazia como promessa
um nível de segurança equivalente ao das redes cabeadas, o que logo se revelou falso.
Existem dois padrões WEP: de 64 e de 128 bits. Os primeiros pontos de acesso e placas 802.11b suportavam apenas o
padrão de 64 bits, mas logo o suporte ao WEP de 128 bits virou norma. Muitos fabricantes adicionaram extensões
proprietárias que permitiam utilizar chaves de 256 bits, mas apenas entre produtos do mesmo fabricante.
O grande problema é que o WEP é baseado no uso de vetores de inicialização que, combinados com outras
vulnerabilidades, tornam as chaves muito fáceis de quebrar, usando ferramentas largamente disponíveis, como o
aircrack. As chaves de 128 bits são tão fáceis de quebrar quanto as de 64 bits, os bits extra apenas tornam o processo
um pouco mais demorado, fazendo com que sejam necessários 10 minutos para quebrar a chave de encriptação da sua
rede ao invés de 30 segundos, por exemplo.

Usar o WEP em uma rede atual é como fechar a porta de casa com um arame. Ele pode dar uma certa sensação de
segurança, mas um invasor só teria o trabalho de desenrolá-lo para entrar. Usar o WEP de 128 bits equivale a dar mais
voltas no arame: apenas torna o processo um pouco mais demorado. Se você ainda usa equipamentos antigos, que
estão limitados à encriptação via WEP, é recomendável substituí-los assim que possível.
WPA e WPA2
Em resposta às múltiplas vulnerabilidades do WEP, a Wi-Fi Alliance passou a trabalhar no desenvolvimento do padrão
802.11i, que diferentemente do 802.11b, 802.11a, 801.11g e 802.11n não é um novo padrão de rede, mas sim um
padrão de segurança, destinado a ser implantado nos demais padrões.
Como uma medida emergencial até que fosse possível completar o padrão, foi criado o WPA (Wired Protected Access),
um padrão de transição, destinado a substituir o WEP sem demandar mudanças no hardware dos pontos de acesso e
nas placas antigas. O WPA foi criado em 2003 e praticamente todos os equipamentos fabricados desde então oferecem
suporte a ele. Como não são necessárias mudanças no hardware, um grande número de equipamentos antigos podem
ganhar suporte através de atualizações de firmware.
O WPA abandonou o uso dos vetores de inicialização e do uso da chave fixa, que eram os dois grandes pontos fracos do
WEP. No lugar disso, passou a ser usado o sistema TKIP (Temporal Key Integrity Protocol) onde a chave de encriptação é
trocada periodicamente e a chave definida na configuração da rede (a passphrase) é usada apenas para fazer a
conexão inicial.
Combinando o uso do TKIP com outras melhorias, o WPA se tornou um sistema relativamente seguro, que não possui
brechas óbvias de segurança. É ainda possível quebrar chaves fáceis ou com poucos caracteres usando programas que
realizam ataques de força bruta, mas chaves com 20 caracteres ou mais são inviáveis de se quebrar, devido ao enorme
tempo que seria necessário para testar todas as combinações possíveis. Hoje em dia, o WPA é o absoluto mínimo em
termos de segurança que você deve pensar utilizar.
Além do padrão WPA original, de 2003, temos também o WPA2, que corresponde à versão finalizada do 802.11i,
ratificado em 2004. A principal diferença entre os dois é que o WPA original utiliza algoritmo RC4 (o mesmo sistema de
encriptação usado no WEP) e garante a segurança da conexão através da troca periódica da chave de encriptação
(utilizando o TKIP), enquanto o WPA2 utiliza o AES, um sistema de encriptação mais seguro e também mais pesado.
O AES é o sistema de criptografia bastante seguro, baseado no uso de chaves com de 128 a 256 bits. Ele é usado pelo
governo dos EUA, de forma que, mesmo que alguém descobrisse uma falha no algoritmo, que pudesse permitir um
ataque bem-sucedido, teria sistemas muito mais interessantes para invadir do que sua parca rede. :)
Os equipamentos atuais suportam ambos os padrões, de forma que você pode escolher qual usar ao configurar o ponto
de acesso. Em muitos casos, as opções são renomeadas para "TKIP" (que corresponde ao WPA original) e "AES" (WPA2),
o que gera uma certa confusão:
Usar o AES garante uma maior segurança, o problema é que ele exige mais processamento, o que pode ser um
problema no caso dos pontos de acesso mais baratos, que utilizam controladores de baixo desempenho. Muitos pontos
de acesso e algumas placas antigas simplesmente não suportam o WPA2 (nem mesmo com uma atualização de
firmware) por não terem recursos ou poder de processamento suficiente.

Existem também casos onde o desempenho da rede é mais baixo ao utilizar o WPA2 (pois apesar do firmware oferecer
suporte ao algoritmo, o controlador usado no ponto de acesso não possui potência para criptografar os dados na
velocidade permitida pela rede) e também casos de clientes com placas antigas, ou com ferramentas de configuração
de rede que não suportam o AES e por isso não conseguem se conectar à rede, embora na grande maioria dos casos
tudo funcione sem maiores problemas.
Tanto ao usar o TKIP quanto ao usar o AES, é importante definir uma boa passphrase, com pelo menos 20 caracteres e o
uso de caracteres aleatórios (em vez da simples combinação de duas ou três palavras, o que torna a chave muito mais
fácil de adivinhar). A passphrase é uma espécie de senha que garante o acesso à rede. Como em outras situações, de
nada adianta um sistema complexo de criptografia se as senhas usadas são fáceis de adivinhar.
A passphrase é apenas uma chave de acesso, que permite que o cliente ganhe acesso à rede. Sempre que um cliente se
conecta, é criado um túnel seguro entre ele e o ponto de acesso, através do qual os dados são transferidos. Com isso,
mesmo que alguma pessoa mal intencionada saiba a passphrase, ela poderá apenas se conectar à rede, sem contudo
ter como snifar a conexão com o objetivo de roubar senhas e outras informações, como é possível em redes abertas ou
em redes com o WEP.
Com isso, mesmo que você você esteja implantando uma rede de acesso público (como em uma lanchonete ou café, por
exemplo) é muito mais recomendável ativar o uso do TKIP ou do AES e colar uma placa com a passphrase na parede do
que deixar a rede aberta. Não apenas isso ajuda a evitar o uso por parte de freeloaders ocasionais (só quem realmente
entrar no estabelecimento e ver a placa vai ter a passphrase) mas garante a privacidade dos clientes, evitando que
clientes mal intencionados possam capturar o tráfego da rede.
Enquanto escrevo, por exemplo, redes Wi-Fi abertas são a forma mais comum de hackear contas do Facebook, já que
como o site ainda não usa https ou outra forma de encriptação para os logins, basta capturar o tráfego da rede por
algum tempo para ter acesso a todos os logins e senhas de usuários do Facebook (bem como de outros sites que
também não utilizem https) que utilizaram a rede dentro daquele espaço de tempo. Existem softwares para o Android,
como o FaceNiff, que automatiza o processo, permitindo fazer tudo discretamente com um simples smartphone com o
Android.
WPA-Personal e WPA-Enterprise
A versão "doméstica" do WPA, onde é utilizada uma chave de autenticação, é chamada de WPA Personal (ou WPA-
PSK, onde PSK é abreviação de "Pre-Shared Key", ou "chave previamente compartilhada"). Além dela, temos o WPA-
Enterprise (ou WPA-RADIUS), onde é utilizada uma estrutura mais complexa, onde o ponto de acesso é ligado a um
servidor RADIUS, que controla a autenticação.
A sigla "RADIUS" é o acrônimo de "Remote Authentication Dial In User Service". Apesar do nome intimidador, o RADIUS
nada mais é do que um protocolo de autenticação de rede, que é utilizado por diversos outros serviços. Justamente por
isso, ele acabou sendo escolhido para uso no WPA-Enterprise.
O servidor RADIUS pode ser tanto uma máquina Linux (com o FreeRADIUS) quanto um servidor Windows, cujo endereço
é indicado na configuração do ponto de acesso. No caso do AP do screenshot abaixo, a opção de usar o WPA-Enterprise
foi renomeada para apenas "WPA" e a opção de usar o WPA-Personal aparece como WPA-PSK:

Exemplo de configuração para utilizar o WPA-Enterprise, com um servidor RADIUS
Nessa configuração, o ponto de acesso passa a ser chamado de "autenticador" e passa a retransmitir os pedidos de
conexão para o servidor de autenticação ligado a ele. O servidor verifica as credenciais dos clientes e dá a ordem para
que o ponto de acesso libere ou não o acesso. O mais comum é que a autenticação seja feita pela combinação de uma
passphrase e de um certificado digital, que pode ser tanto armazenado no próprio HD (menos seguro) quanto em algum
dispositivo externo, como um pendrive ou um smartcard. Quando o cliente se conecta, é criado um túnel encriptado
entre ele e o servidor, garantindo a segurança dos dados transmitidos.
Os nomes "WPA-Personal", "WPA-PSK" e "WPA-Enterprise" dizem respeito ao funcionamento do sistema de autenticação,
enquanto o "WPA" e o "WPA2" dizem respeito ao algoritmo de encriptação usado (RC4 ou AES). Tanto as redes que
utilizam o WPA-PSK quanto as que utilizam o WPA-Enterprise podem utilizar tanto o WPA quanto o WPA2, de acordo com
os equipamentos usados e a configuração.
Configurando o ponto de acesso
Depois de entrar em detalhes sobre os padrões, antenas, conectores, alcance, encriptação, etc. vamos à parte "prática",
estudando sobre a configuração da rede. Na grande maioria dos casos, configurar a rede é bastante simples, já que os
pontos de acesso são produtos de consumo e a ideia é justamente que eles possam ser configurados por qualquer um,
evitando, assim, chamadas ao departamento de suporte do fabricante e devoluções de produtos por consumidores que
não conseguiram descobrir como configurá-los. Apesar disso, existem muitos detalhes e opções escondidas. Vamos
então explorar mais a fundo as opções e entender o porquê de cada uma.
Ao contrário de um hub, que é um dispositivo "burro", que trabalha apenas no nível físico e dispensa configuração, um
ponto de acesso é um dispositivo muito mais complexo, que implementa sistemas de criptografia, valida o acesso dos
clientes (através de passphrases, listas de endereços MAC e assim por diante) e pode ser configurado de diversas
formas diferentes, sem falar dos pontos de acesso com funções de servidor de impressão e servidor de arquivos, onde a
complexidade é ainda maior.
Para coordenar tudo isso, o ponto de acesso precisa de um firmware relativamente complexo, que pode ser desde
algum sistema proprietário para sistemas embarcados, como o VXworks, até uma versão compacta do Linux, como no
caso do Linksys WRT54GL.
Independentemente do sistema usado, a configuração do ponto de acesso é feita através de uma interface web. Alguns
modelos oferecem também acesso via telnet ou através um software cliente, instalado no PC, mas estas formas
alternativas de configuração nunca fizeram muito sucesso, já que o conceito de interface web é mais familiar a todos.
O primeiro passo é localizar o endereço IP, juntamente com o login e a senha padrão do ponto de acesso, que são
informados nas primeiras páginas do manual, ou em uma etiqueta colada no AP. Uma dica é que muitos pontos de
acesso são configurados por padrão para obter um endereço via DHCP, de forma que o endereço padrão só é usado se
não houver nenhum servidor DHCP disponível na rede, ou se o AP for diretamente ligado ao PC para a configuração, em
vez de ser ligado no switch da rede. Ao comprar um ponto de acesso de segunda mão, aproveite para resetá-lo, de
forma a ter certeza de que ele está usando as configurações padrão.

Se for o caso, você pode usar o nmap para descobrir o endereço IP do AP na base da força bruta. Para isso, instale o
pacote "nmap" usando o gerenciador de pacotes (no Linux), ou baixe-o no http://insecure.org/nmap/download.html,
onde está disponível também uma versão Windows, que pode ser usada pelo prompt do DOS.
Com o programa instalado, use o comando "nmap -sS" no terminal, como root (no Linux), ou usando uma conta com
privilégios administrativos (no Windows), seguido da faixa de endereços a ser pesquisada, como em:
# nmap -sS 192.168.0.1-254
# nmap -sS 192.168.1.1-254
# nmap -sS 10.0.0.1-254
O teste do nmap mostra todos os dispositivos com portas abertas, incluindo não apenas os PCs da rede, mas também
todo tipo de dispositivos com interfaces de rede, como pontos de acesso, vídeo-games, servidores de arquivos, modems
ADSL e assim por diante. O teste em cada faixa de endereços demora cerca de 10 segundos. Testando as faixas de
endereços mais usadas, você logo chega ao ponto de acesso, como em:
Interesting ports on 192.168.1.187:
Not shown: 1679 closed ports
PORT STATE SERVICE
80/tcp open http
MAC Address: 00:18:4D:D7:D7:D0 (Netgear)
O endereço MAC da Netgear não deixa dúvidas de que esse é o meu ponto de acesso, que está usando um endereço
obtido via DHCP. Se o ponto de acesso estiver utilizando um endereço fora da faixa usada na sua rede, você precisa
apenas alterar o endereço IP do PC, de forma que ele utilize um endereço dentro da mesma faixa do ponto de acesso.
Outra opção, mais prática, é adicionar um alias, de forma que seu PC mantenha a configuração atual e passe apenas a
usar um IP secundário, dentro da faixa desejada.
No Linux, você pode adicionar o alias usando o próprio comando ifconfig, adicionando um ":1" (o 1 é o número do alias,
você pode adicionar vários) ao nome da interface, como em:
# ifconfig eth0:1 192.168.0.23
No Windows, a configuração vai dentro do menu "Avançado", dentro das propriedades do TCP/IP:
Opções básicas

O primeiro passo é ajustar os endereços de rede do AP (desativando o cliente DHCP, caso a opções esteja disponível), de
forma que ele passe a utilizar o endereço IP definitivo (você vai precisar reabrir a conexão no novo endereço). Veja que
em ambos os screenshots existe a opção de definir um nome de rede para o AP, que não tem relação com o SSID da
rede, que é definido na seção "wireless":
Você pode notar que este AP da Encore (o screenshot à direita) oferece um servidor DHCP, o que é norma nos
roteadores wireless. No meu caso deixo a opção desativada, uma vez que já tenho um servidor DHCP, instalado no
servidor Linux da rede.
O "Spanning Tree Protocol", disponível em alguns APs e roteadores, é um protocolo de controle, que permite que você
ligue o roteador a duas ou mais portas do switch da rede simultaneamente, para fins de redundância. Normalmente,
isso criaria um loop, que geraria um volume absurdo de tráfego na rede, reduzindo drasticamente a velocidade, ou
derrubando-a completamente, mas os dispositivos que suportam o protocolo Spanning Tree são capazes de detectar o
link duplicado e desativar uma das conexões, deixando-a em stand-by para o caso de falha na primeira. Como você
pode imaginar, esta é uma opção bem específica, mas você pode deixá-la ativa, já que ela não tem efeitos colaterais.
No caso dos roteadores wireless, você tem disponíveis também opções relacionadas à conexão com a web. O link vai
então na porta "WAN", enquanto os demais PCs da rede são ligados às portas do switch integrado. O ponto de acesso
faz o papel que seria executado por um PC com duas placas de rede, compartilhando a conexão via NAT. No caso do
ENHWI-G, a configuração vai no "Main > WAN":
Ao usar uma conexão via cabo, o endereço é obtido automaticamente via DHCP. O servidor remoto libera o acesso
apenas para um endereço MAC específico (o da placa de rede do PC), que é cadastrado ao assinar o serviço, por isso é

geralmente oferecida a opção de especificar manualmente o endereço MAC que o roteador usará para se conectar. Isso
permite que você falseie o endereço MAC de conexão ao substituir o PC pelo roteador.
Ao usar um modem ADSL, você poderia tanto configurá-lo (modem) como roteador e simplesmente configurar o AP para
re-compartilhar a conexão quanto configurá-lo como bridge e deixar que o próprio AP efetue a conexão via PPPoE e a
compartilhe com os clientes da rede.
A opção "Dynamic DNS" que aparece no segundo screenshot é um extra, que permite que o ponto de acesso faça a
atualização de um domínio virtual registrado em um dos serviços suportados, a mesma função oferecida por muitos
modems ADSL.
Funções adicionais, como essa, são uma forma que os fabricantes encontram para tentar diferenciar seus produtos, já
que o mercado de equipamentos de rede é incrivelmente concorrido. Temos ainda roteadores que além de
compartilharem a conexão, incorporam um modem ADSL, ou mesmo um modem 3G, que permite compartilhar uma
conexão EDGE, UTMS ou EVDO (via celular) entre os micros da rede.
Parâmetros da rede
Continuando, temos a configuração dos parâmetros da rede wireless, que é, afinal, a principal função do ponto de
acesso. Normalmente, ela é dividida em duas seções, uma com as configurações mais básicas e uma seção "avançada",
contendo as demais opções. Vamos começar pelas opções comumente encontradas na seção básica:
SSID: Tudo começa com o SSID, o "nome" da rede, que permite que diferentes pontos de acesso dentro da mesma
área de cobertura entendam que fazem parte de redes diferentes. Todo ponto de acesso vem com um SSID padrão,
como "Netgear". É importante modificá-lo (até por uma questão de segurança), já que os SSIDs default são bem
conhecidos e a presença de um AP com um deles incentiva ataques, indicando que o dono pode ter deixado-o com as
configurações default.
A sigla SSID é abreviação de "Service Set ID". Muitos fabricantes preferem usar o termo "ESSID" (Extended Service Set
ID), de forma que os dois termos acabam sendo usados de forma intercambiável.
SSID Broadcast: Em seguida temos a opção "SSID Broadcast", que define se o AP deve divulgar o SSID da rede,
permitindo que a rede apareça na lista das redes disponíveis, ou se ele deve esconder a informação, como uma
tentativa de tornar a rede mais difícil de detectar e assim desestimular tentativas de acesso não-autorizado.
Como comentei anteriormente, esconder o SSID não é muito efetivo para melhorar a segurança, pois o SSID é incluído
nos pacotes transmitidos pelos clientes, de forma que é facilmente descoberto por ferramentas de auditoria, como o
Kismet. Esconder o SSID pode ajudar a afastar curiosos, mas não ajuda contra ataques mais elaborados.

Modo de transmissão: A opção "Mode" (quando disponível) permite definir se o ponto de acesso operará em modo
dual, atendendo clientes 802.11b e 802.11g (b and g), ou se ele ficará limitado a um único padrão (g only). No caso dos
APs 802.11n, você tem a mesma opção, mas pode escolher entre atender apenas clientes 802.11n ou atender também
os 802.11b/g.
Misturar clientes de dois padrões diferentes na mesma rede invariavelmente reduz a velocidade de transmissão pois,
devido ao uso do meio de transmissão compartilhado (o ar), o ponto de acesso é forçado a efetivamente reduzir a taxa
de transmissão ao atender os clientes mais lentos, o que pode ser um problema grave em redes congestionadas. Se
você possui apenas clientes 802.11g, ou apenas 802.11n na rede, manter a compatibilidade com o padrão antigo
apenas atrapalha.
A principal dica é que ao atualizar para o 802.11n você pode manter o ponto de acesso antigo, utilizando um SSID
diferente e operando em outro canal. Com isso, o AP 802.11n pode ser configurado em modo "n only", trabalhando sem
perda de desempenho.
Taxa de transmissão: Continuando, temos a opção "Data Rate", "TX Rate" ou simplesmente "Rate", que permite
especificar uma taxa de transmissão fixa. Por padrão o ponto de acesso varia a taxa de transmissão (opção "Best", ou
"Auto") conforme a qualidade do sinal, variando (nos pontos de acesso 802.11g) entre 54 megabits e 1 megabit.
Em uma rede doméstica, onde você disponha de boa cobertura em todos os ambientes, travar a taxa de transmissão do
ponto de acesso em 54 megabits é uma boa forma de reduzir o alcance efetivo da rede, reduzindo a possibilidade de
ataques, já que, como vimos, é muito difícil obter um sinal forte o suficiente para manter uma conexão de 54 megabits à
distância. Por outro lado, ao criar um link de longa distância, você pode fixar a velocidade em apenas 1 ou 2 megabits,
de forma a tornar o link mais estável, evitando que o ponto de acesso perca tempo tentando negociar taxas de
transmissão mais altas, que resultarão em taxas de erro mais elevadas.
Potência de transmissão: Outra opção que pode ser usada para reduzir o alcance é a "Antenna Transmit Power"
(ou "Output Power"), que ajusta a potência usada pelo transmissor. Quando presente, ela permite reduzir a potência de
transmissão para até 1/8 do original, limitando drasticamente o alcance do sinal. Esta é a melhor defesa contra ataques,
já que sem sinal é impossível invadir a rede em primeiro lugar. O problema é que com um sinal mais fraco a rede fica
mais vulnerável a interferências e você passa a ter mais dificuldade em obter um sinal estável nos pontos mais
afastados do local, de forma que esta opção não é muito popular.
Canal: Em seguida temos a configuração do canal. Você pode simplesmente escolher um canal aleatório, testando
outro depois caso tenha problemas de interferência, ou fazer um trabalho mais cuidadoso, usando o Netstumbler ou
outro detector de redes para verificar quais são os canais usados nas redes próximas e a partir daí escolher a canal mais
limpo.
A maioria dos pontos de acesso segue o padrão dos EUA, liberando apenas o uso dos canais de 1 a 11, mas em alguns,
você pode escolher o país, o que permite destravar os os canais 12 e 13, permitidos aqui no Brasil. Eles são mais limpos,
já que poucas redes os utilizam, mas para usá-los você precisará também de placas com firmwares que permitam o uso
dos canais, caso contrário os clientes não conseguirão se conectar à rede.
Opções avançadas
Depois do "arroz com feijão", temos um conjunto de opções mais exóticas, normalmente agrupadas em uma seção
"advanced", escondida em algum canto da configuração. Obter informações sobre elas é difícil e os nomes são pouco
descritivos, o que acentua o problema. Vamos a elas:

Beacon Interval: O beacon é um frame de sincronismo enviado periodicamente pelo ponto de acesso. Ele tem a
função de avisar os clientes de que a rede está presente, avisar sobre frames gravados no buffer do access point
(aguardando transmissão) e também sincronizar a transmissão dos dados. Por default, o beacon é transmitido a cada
100 milisegundos, mas na maioria dos pontos de acesso é possível especificar qualquer valor entre 10 e 1000
milisegundos.
O principal efeito prático sobre o desempenho da rede é que, ao usar algum sistema de gerenciamento de energia para
as placas wireless nos clientes (sobretudo no caso dos notebooks, onde o gerenciamento de energia é quase sempre
usado por padrão), o beacon faz com que a placa acorde periodicamente, para verificar se o ponto de acesso tem dados
a transmitir.
Se o beacon é mais freqüente, a latência da transmissão será menor, já que os dados ficarão menos tempo parados no
buffer do access point, mas em compensação a placa na estação consumirá mais energia (já que precisará "acordar"
com maior frequência), o que chega a reduzir em dois ou três minutos a autonomia de um notebook. Como o beacon
também consome tempo, que poderia ser usado para transmitir dados, um intervalo muito curto também reduz
sutilmente a taxa de transmissão da rede.
O intervalo de 100 ms usado por padrão é um bom custo/benefício, mas ao usar a rede wireless para jogos, ou qualquer
atividade onde o tempo de latência seja um fator essencial, reduzir o tempo para apenas 20 ms oferecerá melhores
resultados. Um intervalo curto também pode ajudar a melhorar a estabilidade em ambientes com muito ruído ou no
caso de links de longa distância.
DTIM Interval (DTIM Period): O DTIM (delivery traffic indication message) tem efeito sobre a transmissão de pacotes
multicast (transmitidos simultaneamente a várias estações), indicando o número de beacons que o ponto de acesso
aguarda antes de transmitir pacotes de multicast agendados. A opção aceita valores entre 1 e 255, sendo que o default
na maioria APs é 1.
Quanto maior é o valor, menor é a prioridade dos pacotes de multicast. Calcule que se o beacon é transmitido a cada
100 ms, um valor "10" faria com que os pacotes de multicast fossem transmitidos apenas uma vez a cada segundo.
O uso de pacotes multicast permite que vários clientes recebam o mesmo stream de vídeo através da rede wireless, por
exemplo, mas este ainda não é um recurso muito explorado pelos softwares, de forma que essa opção acaba não tendo
muito efeito sobre a rede. Use o valor "1" para que os pacotes multicast sejam transmitidos rapidamente, caso usados.
Preamble Type: O preâmbulo é um tempo de espera e sincronismo que precede a transmissão de cada frame. Ele é
importante para a confiabilidade de transmissão, evitando diversos tipos de problemas, mas em compensação reduz
levemente a taxa de transmissão, já que durante o preâmbulo não são transmitidos dados. Esta opção permite definir
sua duração.

Usando o preâmbulo longo (long), o tempo de espera é de 192 microssegundos, enquanto ao utilizar o preâmbulo curto
(short) o tempo é reduzido para apenas 96 microssegundos, resultando em um pequeno ganho de desempenho, da
ordem de 2%.
De uma forma geral, usar o preâmbulo longo reduz o volume de erros em ambientes com muito ruído, ou com sinal
fraco, resultando em uma conexão mais estável, enquanto o preâmbulo curto resulta em um melhor desempenho
quando o sinal está bom, embora em ambos os casos a diferença seja pequena. A principal observação é que algumas
placas 802.11b antigas podem ter dificuldades em receber as transmissões usando o preâmbulo curto.
Muitos pontos de acesso oferecem também a opção "mix", ou "mixed", onde o AP mistura frames com o preâmbulo
curto e longo, dando preferência a um ou outro tipo, de acordo com o volume de erros e outras informações coletadas
durante cada transferência.
Fragmentation Threshold (Fragmentation Length): Esta opção determina o tamanho máximo de frame que será
transmitido pelo ponto de acesso. Qualquer pacote maior do que o valor definido será fragmentado e enviado em
frames separados. O valor default dessa opção é 2346 bytes (o que desativa a fragmentação de pacotes, reduzindo o
overhead e garantindo a melhor taxa de transmissão possível), mas é possível reduzir o valor para até 256 bytes.
O problema é que frames maiores resultam em mais erros de transmissão quando há interferência, ou quando o sinal
está fraco. Nessas situações, reduzir o threshold para 1024 ou mesmo 512 bytes torna a transmissão mais estável (já
que reduz o volume de frames corrompidos e torna as retransmissões mais rápidas), mas, em compensação, reduz a
taxa máxima de transmissão da rede.
É importante enfatizar que ajustar esta opção no ponto de acesso ajusta a fragmentação apenas para as transmissões
originadas dele, as estações precisam ser configuradas de forma independente (veja a seguir).
RTS Threshold: Por utilizarem um meio de transmissão compartilhado, as redes wireless são susceptíveis a colisões,
da mesma forma que as antigas redes com cabo coaxial. As colisões fazem com que os frames transmitidos
simultaneamente sejam perdidos e as estações precisem esperar um tempo determinado antes de poderem recomeçar
as transmissões.
Para amenizar o problema, antes de transmitir as estações verificam se existem outras transmissões acontecendo e
começam a transmitir apenas se o caminho estiver livre, recurso batizado de "carrier sense".
O problema é que em uma rede wireless, nem sempre as estações se enxergam mutuamente, já que as estações ficam
espalhadas em uma grande área em torno do ponto de acesso. A estação A pode então ouvir as transmissões da
estação B, que está próxima, mas não da estação C, que está afastada na outra direção.
Como ambas têm contato com o ponto de acesso, a transmissão de dados da estação A para a C funciona
perfeitamente, mas o carrier sense deixa de funcionar (já que a estação A não tem como saber quando a estação C está
transmitindo e vice-versa), o que causa o aparecimento de colisões, problema que cresce exponencialmente conforme
aumenta o tráfego na rede.
Para reduzir o problema, o padrão 802.11 implementa um segundo sistema de controle de colisões, o RTS/CTS, que
consiste em um processo de verificação, onde o cliente envia um frame RTS (Request to Send), e aguarda o
recebimento de um frame CTS (Clear to Send) antes de começar a transmitir. O frame CTS é uma "autorização", enviada
pelo receptor, que avisa as demais estações que uma transmissão está prestes a ser iniciada e que qualquer
transmissão deve ser adiada. Como todas as estações têm contato com o ponto de acesso, todas recebem frames CTS
enviados por ele e sabem que devem esperar sua vez antes de transmitir qualquer coisa.
O uso do RTS/CTS praticamente elimina o problema de colisões, mas, em compensação, reduz a taxa de transferência
da rede, já que passa a ser necessário transmitir dois frames adicionais para cada frame de dados.
Devido a isso, o RTS/CTS é usado apenas em frames grandes, que demoram mais para serem transmitidos (e são por
isso mais susceptíveis a colisões). Frames pequenos continuam sendo transmitidos diretamente, reduzindo o overhead.

Como você pode imaginar, isso faz com que colisões possam ocorrer durante a transmissão dos frames pequenos, mas
na prática este acaba sendo o melhor custo-benefício.
A opção RTS Threshold permite justamente definir a partir de que tamanho de frame o sistema é usado. Por default, o
tamanho máximo de frame (definido na opção Fragmentation Threshold) é de 2346 bytes e o RTS Threshold é de 2347
bytes. Esta é uma forma polida de desativar o recurso, já que se o RTS Threshold é maior do que o tamanho máximo
dos frames, significa que a regra nunca será aplicada.
Para ativar o RTS/CTS, você deve alterar a configuração, usando um valor mais baixo na opção RTS Threshold do que na
opção Fragmentation Threshold. Com isso, os frames podem continuar tendo até 2346 bytes, mas passa a ser
necessário solicitar a autorização ao transmitir frames maiores do que 512 bytes, por exemplo.
Em redes com muitos clientes, sobretudo em ambientes espaçosos, onde os clientes ficam distantes entre si, o uso de
um RTS Threshold de 512 bytes pode aumentar a taxa de transferência da rede (além de tornar a transmissão mais
estável), já que o ganho pela redução no número de colisões costuma ser maior do que a perda introduzida pelo
processo de autorização. Por outro lado, em uma rede doméstica, com poucos clientes, reduzir o valor vai servir apenas
para reduzir o desempenho da rede.
A pegadinha é que ativar o RTS/CTS no ponto de acesso não resolve o problema, pois faz com que ele (ponto de acesso)
passe a pedir autorização antes de transmitir, em vez do contrário. Para que o TRS/CTS seja efetivo, você precisa ajustar
o parâmetro na configuração das estações e não do ponto de acesso.
No Windows, você encontra as opções dentro da configuração avançada da conexão wireless (Painel de Controle >
Conexões de rede > Conexão de rede sem fio > propriedades > Configurar > Avançado). Se você estiver usando
Windows em português, a opção RTS Threshold aparece como "Limiar de RTS". No mesmo menu, você pode ajustar
também o Fragmentation Threshold (Limiar de fragmentação) para a estação.
No Linux os dois parâmetros são ajustados através do comando "iwconfig" usando, respectivamente, as opções "rts" e
"frag". Os comandos "iwconfig eth1 frag 1024" e "iwconfig eth1 rts 512" que aparecem no screenshot ajustam o
Fragmentation Threshold da estação para 1024 bits e o RTS Threshold para 512 bits. Os comandos do iwconfig não são
permanentes, de forma que devem ser adicionados a algum dos scripts de inicialização para que sejam executados a cada boot:
Ajuste do RTS Threshold e do Fragmentation Threshold no Windows e no Linux
Em uma rede com muitos micros é impossível ajustar o RTS Threshold em todos, mas ajustá-lo em pelo menos algumas
das estações já vai reduzir bastante as colisões na rede. Como o ganho (ou perda) varia de acordo com o tráfego da
rede, você só descobre o efeito sobre a sua rede ao testar na prática.

Ajustar o RTS Threshold no ponto de acesso, por sua vez, tem efeito apenas ao utilizar vários pontos de acesso ou
repetidores, ou ao configurar o AP em modo bridge, como cliente de outro ponto de acesso. Se ele está sozinho na rede,
ajustar o RTS Threshold servirá apenas para aumentar o overhead da rede.
WMM Support: O WMM (Wireless Multimedia, ou Wi-Fi Multimedia) é um sistema QoS para redes wireless, que
prioriza alguns tipos de tráfego, sobretudo áudio, vídeo e VoIP, fazendo com que eles tenham prioridade sobre outros
tipos de dados (como transferências de grandes arquivos). A ideia é que um pouco de latência não vai afetar a
transmissão de um ISO de 700 MB, mas por outro lado poderia atrapalhar bastante enquanto estivesse conversando no
Skype ou assistindo um filme através da rede por exemplo.
Além de manter a opção ativa no ponto de acesso, é necessário que os clientes também ofereçam suporte ao WMM para
que o recurso seja efetivamente usado. A maioria das placas 802.11g e praticamente todas as 802.11n oferecem
suporte ao WMM, de forma que ele é automaticamente usado quando ativado na configuração do AP.
Modo Cliente: Muitos pontos de acesso podem ser configurados como clientes de outros pontos de acesso,
passando a trabalhar como bridges. Eles são uma opção para ligar um PC à rede wireless sem precisar instalar uma
placa wireless. Configurando o ponto de acesso como cliente e especificando as configurações da rede, ele se conecta
ao ponto de acesso principal e disponibiliza o sinal na porta Ethernet, de forma que basta ligá-lo ao PC através de um
cabo cross-over para que ele ganhe acesso à rede. Caso o ponto de acesso seja conectado a um switch, então todos os
micros ligados a ele ganham acesso, o que permite usar o bridge para combinar duas redes cabeadas usando o sinal
wireless.
A principal vantagem de utilizar um access point configurado como bridge/cliente em vez de simplesmente comprar
uma placa wireless é a qualidade do sinal, que é normalmente muito melhor no ponto de acesso, já que ele pode ficar
sobre a mesa ou próximo da janela, em uma posição com menos obstáculos atenuando o sinal. Além disso, a instalação
é mais simples (já que basta ligar na placa de rede) e os pontos de acesso mais baratos custam muitas vezes quase o
mesmo que uma (boa) placa wireless.
A principal observação é que apenas alguns modelos de pontos de acesso suportam o modo cliente, de forma que é
indispensável fazer uma pesquisa rápida antes de comprar. Ao configurar, procure pela opção "Client Mode". Depois de
ativada a opção, configure o AP para utilizar o mesmo SSID e a mesma chave de encriptação ou passphrase do ponto
principal, para que ele se associe a ele.
Segurança
Continuando, temos a escolha do padrão de encriptação e da passphrase da rede. No início das redes wireless, era
comum a ideia de criar redes comunitárias, permitindo que os vizinhos e outros que estivessem pelas redondezas

pudessem acessar a web, sem falar de muitos que simplesmente deixavam a rede aberta, deixando o AP com as
configurações padrão.
A oferta de redes abertas fez com que surgisse um grande volume de pessoas interessadas em ganhar acesso a elas,
seja para simplesmente poder navegar de graça, seja para roubar dados, enviar spam e outros abusos. Junto com eles,
vieram também alguns que começaram a jogar do outro lado, criando redes abertas com o objetivo de roubar senhas e
dados bancários dos incautos que navegassem através delas. Com isso, a segurança em redes wireless passou a ser um
assunto mais bem difundido, fazendo com que as redes abertas se tornassem um fenômeno relativamente raro.
Com exceção de alguns pontos de acesso 802.11b realmente antigos, quase todos os modelos em uso suportam pelo
menos a encriptação via WPA-PSK com encriptação via TKIP, de forma que este é o denominador comum hoje em dia.
Embora o TKIP seja baseado no algoritmo RC4, o mesmo usado no WEP, o uso de chaves rotativas faz com que ele seja
razoavelmente seguro. O principal cuidado é gerar uma boa passphrase, de preferência com pelo menos 20 caracteres,
de forma a evitar ataques de força bruta.
Do ponto de vista da segurança, usar o WPA2 é desejável, já que ele utiliza o AES, um sistema de criptografia muito
mais seguro. O maior problema é que muitas placas antigas não suportam o WPA2, sem falar da falta de suporte por
parte de sistemas operacionais antigos, o que limita um pouco seu uso.
Prevendo o problema, muitos pontos de acesso oferecem a opção de combinar o uso do WPA e do WPA2 ("WPA-
PSK+WPA2-PSK", ou similar). Com isso, o ponto de acesso dá preferência ao uso do WPA2, mas permite também a
conexão de clientes que oferecem apenas suporte ao WPA, usando a mesma passphrase em ambos os casos:
Se você está preocupado com o desempenho da rede, é importante medir a taxa de transferência usando o sistema de
encriptação escolhido e comparar o valor com a taxa obtida ao desativar a encriptação.
A maioria dos pontos de acesso, sobretudo os modelos mais baratos, possuem um sistema "preferencial" de
encriptação, que é o único onde o processamento é executado diretamente via hardware pelo controlador principal.
Para cortar custos, os demais algoritmos de encriptação são processados via software, o que resulta em um
desempenho mais baixo. Em muitos casos, a perda pode chegar a 50%.
Nos APs antigos o sistema preferencial era o WEP e você notava uma redução substancial de desempenho ao usar o
WPA. Nos atuais, o papel se inverteu, com o preferencial sendo o WPA ou o WPA2 e o WEP sendo mais lento. seção
"Access Control" ou "Mac Filter" dentro da configuração do AP:
Como o RC4 (o algoritmo de encriptação usado no WPA) é bem diferente do AES usado no WPA2, os pontos de acesso
que utilizam o WPA como sistema preferencial acabam quase sempre oferecendo um desempenho mais baixo no WPA2
e vice-versa, de forma que é importante checar esta característica antes de comprar.

Continuando, a encriptação pode ser combinada com o uso de uma lista de controle acesso, baseada em endereços
MAC. Você pode tanto criar uma lista branca, listando os endereços MAC das placas que devem ter acesso à rede
(allow), quanto bloquear alguns endereços específicos, dando acesso a todos os demais (deny ou block). Procure pela
O controle de acesso dificulta o acesso à rede, mas não é uma solução por si só, pois é fácil descobrir os endereços MAC
das estações ao escutar o tráfego da rede usando o Kismet ou outra ferramenta de auditoria e a partir daí falsear o
endereço MAC da placa, de forma que ela utilize um dos endereços das estações autorizadas. Apesar disso, a lista de
acesso é um dificultador a mais, que combinado com o uso de encriptação aumenta a segurança da rede.
Outra dica é que um AP não configurado é um alvo fácil para qualquer um, já que os SSIDs usados por default são bem
conhecidos e a maioria trabalha por default em modo "open", aceitando a conexão de qualquer cliente. Se o ponto de
acesso utiliza uma antena destacável, você pode removê-la durante a fase de configuração. Mesmo sem a antena, o AP
emitirá um sinal fraco, suficiente para que você consiga conectar um notebook posicionado próximo a ele, mas que não
irá muito longe. Em alguns APs você encontra a opção "Wireless Radio" ou "Turn Radio On", que permite desativar o
transmissor via software.
Mais recursos com firmwares alternativos
Diferente de muitos dos primeiros roteadores e pontos de acesso wireless (como o lendário Linksys WRT54G) que eram
baseados em Linux, a grande maioria dos APs e roteadores atuais são baseados em sistemas proprietários como o
VxWorks, desenvolvidos com o objetivo de cortar custos, permitindo que os fabricantes reduzam o volume de memória
RAM e Flash e possam utilizar SoCs mais baratos.
Um bom exemplo dessa tendência é o que aconteceu com o próprio Linksys WRT54G. A primeira versão do roteador era
baseada em um SoC Broadcom BCM4702 de 125 MHz, que foi atualizado para o BCM4712 operando a 200 MHz na
versão 2.0. A sequência de upgrades continuou até o WRT54G v4.0, que manteve os 16 MB de memória RAM e 4 MB de
memória Flash e rodava Linux, mas a partir do WRT54G v5.0 a Linksys estragou a linha, reduzindo para 8 MB de RAM e
meros 2 MB de Flash e passando a usar o VxWorks. Não apenas estes modelos recentes eram mais fracos em relação ao
hardware, mas também rodavam um sistema operacional menos robusto e ofereciam um desempenho inferior ao lidar
com grandes volumes de tráfego. A versão com Linux foi posteriormente relançada na forma do WRT54GL, mas ele era
consideravelmente mais caro devido ao pequeno volume de produção.

O lendário WRT54G
Ao mesmo tempo, surgiu uma grande segmentação dentro das linhas de produtos, com os aparelhos oferecendo apenas
as funções relacionadas às funções às quais são destinados, muito embora o hardware suporte muito mais. Com isso,
muitas vezes produtos dentro da mesma linha são diferenciados apenas pelo software, com o fabricante ativando ou
desativando funções específicas dentro do firmware de acordo com o modelo.
É possível extrair bem mais funções do seu roteador usando um firmware alternativo, como o DD-WRT (www.dd-
wrt.com), OpenWRT (http://www.openwrt.org/) ou o Tomato (www.polarcloud.com/tomato), que liberam este potencial
oculto, fazendo com que mesmo modelos baratos e/ou antigos possam oferecer muitas funções encontradas apenas em
modelos enterprise, como QoS e VPNs. Um bom exemplo é este velho Netgear WG602-v3:
Originalmente ele é um ponto de acesso bastante limitado, que se limita a oferecer as opções básicas e um suporte bem
limitado à funções de bridge e repetidor baseadas no WDS, que funcionam apenas em conjunto com alguns modelos
específicos da própria Netgear. Se você quiser usá-lo como um repetidor de um ponto de acesso de outra marca, ativar

o QoS, firewall ou mesmo usar um mero servidor DHCP, vai ficar apenas na vontade. Como se não bastasse, o firmware
possui um limite de 20 conexões simultâneas, uma pesada limitação até mesmo para algumas redes domésticas.
Instalando o DD-WRT, por outro lado, ele passa a oferecer funções muito mais completas, oferecendo desde um servidor
DHCP com possibilidade de definir endereços estáticos para os clientes, até funções avançadas de controle de banda.
Ele passa também a poder ser configurado como um repetidor, bridge ou cliente wireless universal, capaz de conversar
com produtos de diferentes fabricantes.
Tanto o DD-WRT quanto o OpenWRT são sistemas Linux descendentes do firmware open-source do Netgear WRT54G,
que foi liberado em 2003 sob a GPL (o OpenWRT surgiu quase que imediatamente depois que o código foi liberado,
enquanto o DD-WRT surgiu como um fork do Sveasoft, um firmware comercial). Em ambos os casos, o objetivo inicial
era oferecer suporte apenas aos derivados do WRT54G, mas com o tempo eles passaram a oferecer suporte a um
número cada vez maior de modelos e a incluírem nova funções.
O Tomato por sua vez é um firmware mais simples, com foco na facilidade de uso. Ele também oferece suporte a QoS,
controle de acesso e WDS, além de oferecer gráficos de uso de banda, permitir aumentar o número de conexões
simultâneas (útil ao baixar torrents) e assim por diante. A grande limitação é que ele é compatível apenas com um
pequeno número de modelos baseados em chipsets Broadcom, como o as variantes do WRT54G (G, GL, GS, TM, com
exceção dos G e GS de fabricação recente, que possuem apenas 2 MB de Flash), Buffalo WHR-G54 e o Asus WL500GE, o
que faz com que o uso seja muito mais restrito.
Apesar das origens em comum, o DD-WRT e o OpenWRT se diferenciam em diversos aspectos. De uma forma geral, o
DD-WRT é mais amigável, com uma interface web mais consistente, uma base de dispositivos suportados fácil de
pesquisar e um bom suporte através dos fóruns. O OpenWRT é desenvolvido sob uma filosofia mais "power-user", com
uma ênfase maior na configuração através da linha de comando e melhor acesso aos arquivos de configuração e às
entranhas do sistema, complementando as funções disponíveis na interface web. Ambos suportam a instalação de
pacotes adicionais, mas o OpenWRT leva vantagem em relação à variedade de pacotes disponíveis. Por outro lado, o

DD-WRT (na versão "micro") oferece compatibilidade com muitos APs low-end, com apenas 2 MB de memória Flash que
são incompatíveis com o OpenWRT.
Em ambos os casos, existem basicamente três formas de instalar o firmware: através da própria interface de
administração do roteador, onde você simplesmente grava a imagem do DD-WRT ou OpenWRT, no lugar do firmware do
fabricante (em alguns casos a atualização é feita em duas etapas, com uma imagem preparatória sendo gravada
primeiro), usando algum utilitário do fabricante para gravar a imagem, ou via TFTP que é o método mais robusto e
menos propenso a falhas.
Em ambos os casos, é recomendável fazer a atualização via cabo, com um PC conectado diretamente à porta LAN do
roteador usando um cabo cross-over. É fortemente recomendável também que você faça um hard-reset no roteador
antes de começar, restaurando as configurações de fábrica.
O DD-WRT é uma boa opção para começar, já que a página inclui um bom localizador de dispositivos suportados, com
as instruções para cada um. De uma forma geral, aparelhos baseados em SoCs Broadcom são os melhor suportados,
mas o suporte a modelos baseados em SoCs de outros fabricantes vem melhorando a cada nova versão.
Para começar, basta acessar o http://www.dd-wrt.com/site/support/router-database e fazer uma busca pelos primeiros 3
ou 4 caracteres do modelo. Ele retorna a lista com as possibilidades e as instruções de instalação para cada um.
O WG602-v3 por exemplo possui apenas 8 MB de RAM e 2 MB de Flash, o que faz com que ele seja compatível apenas
com a versão "micro" do DD-WRT. Apesar do nome, esta é na verdade uma versão bastante completa, carecendo
apenas do suporte a VPNs, SSH, Asterisk, gerenciamento de hotspots e algumas poucas outras funções. A versão
"Micro_OLSRD" inclui suporte ao OLSR, um protocolo para a criação de redes mesh (similar às usadas com o OLPC), que
podem ser uma boa opção para criar redes comunitárias cobrindo grandes espaços. Para alguns modelos é necessário
obter uma ativação, que é a parte comercial do projeto. Elas custam US$ 19 para dez usuários, mas é possível obter
uma ativação gratuita para uso pessoal.
O processo recomendado de gravação no caso do WG602-v3 é a gravação via TFTP, que é na realidade a mais simples.
Comece dando um hard-reset no AP, pressionando o reset por 30 segundos e, sem largá-lo, desconectando o cabo de
energia (os mais paranoicos podem repetir isso 3 vezes, o que é chamado de "30/30/30 reset" e garante sem sombra de
dúvidas que ele é realizado perfeitamente). Quando ele voltar à vida, verifique se ele voltou mesmo às configurações
default (ele usa o IP 196.168.0.227, user "admin" senha "password") e faça a gravação usando o tftp2.exe disponível
no http://dd-wrt.com/wiki/index.php/TFTP_flash.
O TFTP é um protocolo simples de transferência de arquivos que é tipicamente usado em APs e roteadores com pouca
memória para permitir o carregamento de arquivos, envio de logs e assim por diante. Antes de ser configurado o AP até
mesmo aceita a gravação de firmware através dele, bastando com isso usar um cliente de TFTP em qualquer um dos
PCs da rede.
No Windows XP o cliente TFTP vem ativado por default, enquanto no Windows 7 e Vista você precisa ativá-lo no "Painel
de controle > Programas e recursos > Recursos do Windows" e marque o "Cliente TFTP". Feito isso, abra o tftp2.exe,
forneça o endereço IP do modem recém resetado (deixe a senha em branco, indique o arquivo do firmware, coloque o
número de tentativas em 50 (ou outro valor alto) e clique no "Upgrade":

No Linux você pode utilizar o comando "tftp", que é instalado através do pacote de mesmo nome. Para usá-lo, use o
comando "tftp endereço_IP" e use os comandos "binary" (transmissão binária), "rexmt 1" (tentar de novo a cada 1
segundo) e timeout 60 (por 60 segundos), seguido do comando "put" e o nome do arquivo a transferir, como em:
$ tftp 192.168.0.227
> binary
> rexmt 1
> timeout 60
> put dd-wrt.v24_micro_generic.bin
Em ambos os casos, o cliente ficará em loop tentado fazer a gravação. Neste momento, reinicie o modem e ao acordar
ele pegará uma das tentativas e a gravação começará. Se não der certo pela primeira vez, tente novamente: existe uma
"janela" de atualização, que fica ativa apenas por alguns segundos cada vez que o modem é iniciado.
Outra forma de fazer isso é abrir uma janela do terminal e usar o comando "ping -t 192.168.0.227 -t" (ou apenas "ping
192.168.0.227) no Linux, o que fará com que o ping fique rodando continuamente. Ao reiniciar o AP, ele vai dar um
"Destination Host Unreachable" e em seguida voltar a responder. No exato momento em que você volta a receber
respostas, clique no "Upgrade" e você pegará a janela de atualização.
A atualização em si é rápida, mas é bom deixar o AP quieto por uns 10 minutos por garantia. Depois de concluída,
reinicie o AP novamente e ele ressuscitará com o novo cérebro. O IP default do DD-WRT é 192.168.1.1. Basca
reconfigurar o PC para usar um endereço dentro da mesma faixa e começar a se familiarizar com as opções. A partir da
versão 0.24 ele pede para definir o login e senha no primeiro acesso, enquanto em versões antigas o login padrão é
"root, password "admin". Uma vez concluída, a instalação do DD-WRT se torna definitiva, sobrevivendo mesmo a um
hard-reset do router, que passa a apenas limpar as configurações.
Para outros modems, o processo pode ser um pouco diferente, como no caso do Asus WL500G Premium V2. Ele é um
roteador high-end, que possui 32 MB de RAM e 8 MB de Flash, abrindo diversas possibilidades em relação às versões do
DD-WRT. Em vez de ficar restrito à versão micro, você pode ir direto para a versão Mega, que inclui todos os recursos
suportados, além de, claro poder usar alguma das versões menores caso assim deseje:

O processo de instalação no WL500G é também um pouco diferente. Em vez de gravar diretamente o firmware via TFTP
(o que também pode ser feito, mas é mais problemático nesse modelo) o procedimento recomendável é usar uma
ferramenta da própria Asus, o "Asus Recovery Tool", para fazer a gravação, gravando primeiro uma imagem de
preparação, a "dd-wrt.v24_mini_asus.trx" e gravar a imagem principal a partir dela.
O DD-WRT, bem como o OpenWRT não estão restritos a roteadores antigos. Eles são também uma boa opção para
estender os recursos de roteadores 802.11n recentes, principalmente para os casos em que o sistema oferecido pelo
fabricante não oferece alguma opção importante para você.
Uma boa opção é o Netgear WNDR3700, que além de oferecer um hardware bastante poderoso, com um SoC de 680
MHz, 64 MB de RAM, 8 MB de Flash e transmissor wireless dual-band (2.4 e 5 GHz), ele é bem compatível com o DD-
WRT:
A instalação é simples, consistindo apenas em gravar uma imagem de preparação e em seguida a imagem do DD-WRT
usando a interface web, a partir de um PC conectado ao roteador através de uma das portas LAN.
O principal é sempre dar uma olhada nas instruções do localizador, que fornece as informações disponíveis sobre cada
modelo, e fazer uma busca no fórum do projeto caso ele não inclua instruções para o modelo que estiver em mãos. Em
caso de problemas, você pode quase sempre regravar a imagem do firmware do fabricante (ou o próprio DD-WRT) via
TFTP, seja usando o tftp2.exe ou uma ferramenta do fabricante (como no caso dos modelos da Asus). Similar ao que
temos no caso de um PC configurado para dar boot via rede (que depende apenas do BIOS para a função), o sistema de
boot via TFTP funciona mesmo que o firmware principal esteja corrompido ou incompleto.
Caso a instalação seja bem-sucedida mas você não consiga se entender com o firmware alternativo, você pode sempre
voltar para o firmware original, baixando a versão mais atual a partir do site do fabricante e regravando-a através da
própria interface de administração do DD-WRT, no "Administration > Firmware Upgrade".

Concluindo, o DD-WRT possui também uma versão x86, que permite converter PCs com placas de rede compatíveis em
roteadores bastante poderosos. Via de regra, roteadores de consumo possuem quantidades muito limitadas de memória
e acabam ficando logo sobrecarregados ao receberem muitas requisições simultâneas, mesmo que rodando um sistema
mais robusto como no caso do DD-WRT. Um PC por outro lado possui não apenas muito mais memória, mas também
mais processamento, o que permite que mesmo um PC com 5 anos de idade ou mais possa substituir um roteador
enterprise muito mais caro. Esta versão é fornecida na forma de uma imagem de disco e pode ser instalada
rapidamente a partir de uma distribuição Linux live-CD.
Se familiarizando com o DD-WRT
Por ser uma solução única, que oferece muitos recursos e pode ser usada em diferentes produtos (pontos de acesso,
roteadores, repetidores, etc.) onde o hardware nem sempre suporta todas as funções, a interface do DD-WRT pode ser
um pouco desorientante à primeira vista.
Na primeira seção, "Setup > Basic Setup" temos a configuração básica de LAN e WAN. A opção "WAN Connection
Type" é válida apenas no caso dos roteadores, onde você escolheria entre o acesso via PPPoE, PPTP, DHCP simples ou
IP estático, de acordo com o serviço de acesso que estiver usando.
Caso esteja configurando um ponto de acesso, sem a porta WAN, ou caso o compartilhamento já esteja sendo feito por
outro roteador (ligado ao DD-WRT através de uma das portas LAN) escolha "disabled"
A opção "Network Setup" contém a configuração do roteador dentro da rede local, com o IP, máscara, gateway e DNS
para acesso à web e transmissão aos clientes caso o servidor DHCP seja ativado. Além das configurações básicas do
DHCP, que fazem parte desta seção, você pode definir endereços de DHCP fixos para determinados clientes da rede na
opção "Services > Services > DHCP Server > Static Leases".

Ainda dentro da seção Setup, a aba "DDNS" permite configurar o No-IP ou outro serviço de DNS dinâmico, enquanto a
"MAC Address Clone" permite que você modifique o endereço das interfaces LAW e WAN do roteador, o que pode ser útil
em algumas situações, como no caso dos serviços de acesso via cabo onde o acesso é relacionado ao MAC de uma
placa específica.
A configuração básica da rede Wireless vai na "Wireless > Basic Settings". Além do modo de operação (B, G, Mixed,
etc.), SSID e canal, temos uma configuração importante, a "Wireless Mode", que determina se ele vai funcionar como
um ponto de acesso, cliente, bridge ou repetidor:
Em resumo, a opção "AP", usada por default faz com que ele se comporte como um ponto de acesso regular,
associando o cliente e dando acesso à rede. A opção "Client" permite que ele se associe com um ponto de acesso já
existente e compartilhe a conexão com um PC conectado via cabo na porta LAN, essencialmente servindo como um
adaptador WI-Fi > Ethernet. A "Client Bridge" é similar, mas ela faz com que o PC conectado via cabo ganhe acesso
direto à rede local (com um IP dentro da mesma faixa) em vez de receber um endereço em outra faixa e uma conexão
compartilhada via NAT.
Similarmente, a diferença entre as opções "Repeater" e "Repeater Bridge" é que ao usar a "Repeater" ele funciona
como um roteador, fornecendo endereços dentro de uma faixa diferente para os clientes conectados a ele e oferecendo
acesso à rede principal via NAT, enquanto na "Repeater Bridge" temos o comportamento mais natural para um
repetidor, com os clientes ganhando acesso direto à rede principal. Em ambos os casos é necessário criar uma interface
virtual através da opção "Virtual Interfaces > Add", já que o repetidor terá uma identidade dupla, com a interface
principal sendo usada para acessar a rede principal e a outra para dar acesso aos clientes.
A configuração do WPA ou WEP vai na "Wireless > Wireless Security", uma parada obrigatória, já que por padrão a
rede fica aberta. Ao usar o modo cliente ou repetidor é necessário usar a mesma configuração (chaves, algoritmo, canal,
etc.) que o AP principal e se conectar a ele usando a opção "Status > Wireless > Wireless Nodes > Site Survey".

Caso você queira usar o controle de acesso dos clientes com base no endereço MAC (que é fácil de burlar, mas pode ser
usado como uma segunda linha de defesa) basta ativar a opção "Use Filter" na "Wireless > MAC Filter" e adicionar os
endereços.
Outra dica é que diferente dos firmwares oferecidos pela maioria dos fabricantes, o DD-RT permite ajustar a potência de
transmissão, não apenas reduzindo-a (para intencionalmente reduzir o alcance da rede caso o objetivo seja aumentar a
segurança) quanto aumentá-la para até 251 mW, indo muito além dos 43 ou 64 mW usados por padrão na maioria dos
aparelhos. Para isso, basta alterar a opção "TX Power" na seção "Wireless > Advanced Settings":
Uma observação importante é que aumentar a potência de transmissão fará com que o roteador aqueça mais do que o
normal. Como a maioria já tem uma ventilação muito precária, isso pode logo se tornar um problema. Ao usar um valor
muito acima do padrão é recomendável deixar o roteador aberto, ou improvisar a instalação de um exaustor sobre um
buraco na tampa. Assim como no caso de um PC, reduzir a temperatura de funcionamento faz com que o roteador
funcione de forma mais estável e estende sua vida útil.
Outra opção que pode ser útil é a "Afterburner" que está logo abaixo. Como bem sabemos, o Afterburner (também
conhecido como SpeedBooster, SuperSpeed, G Plus, Turbo G, Xpress e 125HSM) consiste em um conjunto de
otimizações desenvolvidas pelas Broadcom para melhorar o desempenho das redes 802.11g, concorrendo com o Super
G da Atheros. Ele é suportado pela grande maioria dos aparelhos baseados em chipsets Broadcom e pode ser ativado
(se o hardware permitir) em qualquer aparelho com o DD-WRT, mesmo que a função não seja suportada pelo fabricante.
O Afterburner oferece até 125 megabits de taxa bruta de transmissão, mais do que dobrando a taxa padrão do 802.11g.
A grande limitação é que ele só funciona bem em conjunto com clientes que também suportam o recurso (no Windows
procure pela opção "Afterburner" nas propriedades do adaptador wireless) e estão recebendo um sinal forte. Clientes
802.11b bem como os 802.11g que não suportam o recurso continuam sendo atendidos, mas o desempenho acaba
sendo inferior que seria caso o Afterburner esteja ativo. Ou seja, ele é uma faca de dois gumes.
O DD-WRT oferece um firewall bastante robusto, o SPI, que pode ser ativado na "Security > Firewall", juntamente com
as opções para bloquear ActiveX, Java ou o uso de proxys por parte dos clientes da rede e de pings e outras requisições
por parte de hosts da Internet.
Outras restrições de acesso podem ser definidas na "Access Restrictions > WAN Access", onde você pode criar regras de
acesso sofisticadas com base no horário, endereços IPs e URLs, bem como bloquear o acesso a determinados protocolos
e serviços, juntamente com uma opção bastante interessante, que permite bloquear todos (ou pelo menos a grande
maioria) dos protocolos P2P, permitindo bloqueá-los em definitivo ou em determinados horários para evitar o
congestionamento da rede:

Previsivelmente, a seção "NAT/QoS" concentra as opções relacionadas ao encaminhamento de portas ou faixas de
portas, DMZ e QoS, bem como UPnP. A configuração do Port Forwarding é bem similar ao que temos nos sistemas
comerciais, bastando indicar a porta de início e fim da faixa (para encaminhar uma única porta basta repetir o mesmo
número), o protocolo (TCP, UDP ou ambos) e o host da rede local que receberá as requisições:
A opção Port Triggering permite criar redirecionamentos dinâmicos, baseados em portas de saída. Por exemplo,
quando um cliente ICQ precisa transferir arquivos, ele envia uma requisição na porta 5190 (saída) e espera receber uma
requisição do servidor remoto em uma porta na faixa 4117 a 4443. Para que as transferências funcionem, você criaria
uma regra com as porta "5190" nas duas opções da "Triggered Port Range" (já que trata-se de uma única porta, e não
de uma faixa) e as portas "4117" e "4443" na "Forwarded Port Range". Com isso, sempre que um cliente envia
requisições na porta 5190, ele recebe o encaminhamento das portas necessárias automaticamente, sendo que o
encaminhamento é alterado dinamicamente para apontar sempre para o último cliente. Isso permite que diferentes
clientes da rede compartilhem as portas usadas pelo recurso sem que você precise criar regras separadas para cada
um.
Hoje em dia, poucos aplicativos ainda utilizam o Port Triggering, pois a maioria migrou para o uso do UPnP ou o uso de
outros métodos de transferência que não dependem do encaminhamento de portas. De qualquer forma, o Port
Triggering ainda poe ser útil em muitas situações.

Uma observação é que as regras criadas por aplicativos UPnP podem subscrever os encaminhamentos estáticos, por
isso se algum encaminhamento importante passar a funcionar de forma errática, a primeira coisa a se testar é desativar
o UPnP. .
Diferente do que custamos encontrar nas interfaces de configuração de routers low-end, as opções de QoS do DD-WRT
são bastante robustas, incluindo uma lista de serviços pré-configurados, o que o dispensa de criar as regras
manualmente com as faixas de portas de cada um.
Definindo prioridades mais baixas para protocolos P2P como o bittorrent e de protocolos de transferência de arquivos,
como o FTP, e prioridades altas para clientes VoIP, jogos multiplayer e requisições DNS, você pode melhorar bastante as
condições de acesso em redes congestionadas, sem precisar realmente bloquear nenhum serviço:
A prioridade "Bulk" é a mais baixa, enquanto a "Premium" é a mais alta. Ao usar o QoS é importante configurar as
opções "Uplink" e "Downlink" com 85% da velocidade (real) da conexão, permitindo que o QoS tenha espaço para fazer
seu trabalho. Veremos mais detalhes sobre o uso do QoS mais adiante.
O DD-WRT inclui também funções para criar hotspots, mostrando uma página inicial ou mesmo implementando um
sistema de autenticação e cobrança. A versão micro inclui apenas o módulo do Sputnik, um serviço comercial, onde a
autenticação e outras funções são gerenciadas por um servidor remoto e você precisa apenas criar sua conta no
serviço. Entretanto, as versões maiores possuem mais opções e existem também módulos adicionais instaláveis.
Uma boa opção é o ChiliSpot, que oferece uma solução bastante completa para exibir uma tela inicial, contrato de
acesso, anúncios, cobrança e restrições de acesso para limitar o uso de banda, tempo de acesso, etc. O ChiliSpot
funciona em conjunto com um portal web (a página inicial com as funções de autenticação, anúncios, etc.) e um
servidor Radius que se encarrega das funções de autenticação. Você pode tanto configurar você mesmo estes serviços,
quanto utilizar um CSP (um provedor de serviços) que gerencia as funções de autenticação e pagamento para você.
Existem tanto opções gratuitas, quanto soluções comerciais, na maioria dos casos baseadas na divisão da receita dos
clientes pagantes.
Concluindo, o DD-WRT oferece também uma interface de linha de comando, que é usada principalmente para criar
regras de firewall personalizadas. Assim como em qualquer distribuição Linux, é usado o Iptables, garantindo uma boa
flexibilidade. A interface é acessava via Telnet (nas versões maiores é possível usar também o SSH). Ao logar, o login é
sempre "root" (mesmo que você tenha escolhido outro nome na interface de administração) e a senha é a mesma usada
para acessar a interface web. Para ver os recursos suportados pelo router, por exemplo (Afterburner, etc.), use o
comando "wl cap":

Nos roteadores com apenas 2 ou 4 MB de memória Flash, praticamente todo o espaço é consumido pela própria imagem
do sistema, não deixando margem para instalar pacotes adicionais. Entretanto, nos roteadores com 8 MB de memória, é
possível usar o excedente para instalar pacotes adicionais para extender a funcionalidade do roteador. Caso ele ofereça
uma porta USB, as possibilidades se multiplicam, já que você pode também ataxar uma unidade de armazenamento (HD
ou pendrive) e usar o espaço de diversas formas.
Nos roteadores que oferecem uma porta USB, você pode expandir bastante as funções suportadas através dos Pacotes
Optware (http://www.dd-wrt.com/wiki/index.php/Optware) e de uma unidade de armazenamento (pendrive ou HD)
plugado na porta. Você pode criar compartilhamentos de rede com o Samba (ou NFS), transformando o roteador em um
servidor de arquivos, baixar torrents usando o próprio roteador ou mesmo transformá-lo em um servidor SIP com o
Asterisk.
Solucionando problemas
Por oferecer muito mais funções que os firmwares usados pelos fabricantes, o DD-WRT acaba também consumindo mais
processamento e memória, o que pode levar a problemas inesperados.
A primeira coisa a ter em mente é que a grande maioria dos roteadores e pontos de acesso domésticos são
desenvolvidos tendo como principal preocupação um baixo custo de produção, e não a robustez ou funcionalidade.
Produtos de melhor qualidade existem, mas por serem mais caros eles acabam sendo pouco populares, especialmente
aqui no Brasil. O DD-WRT soluciona o problema do software, permitindo que você tenha acesso a funções que de outra
forma estariam disponíveis apenas em modelos muito mais caros, mas por outro lado ele acaba muitas vezes expondo
as limitações do hardware.
O primeiro problema é o aquecimento. Roteadores domésticos utilizam via de regra dissipação passiva, com um case
que permite pouca ventilação, projetados para funcionarem em países do hemisfério norte, onde as temperaturas são
mais baixas e é bem menos úmido que na maioria das cidades do Brasil. Isso faz com que eles tendam a superaquecer,
especialmente se você usar as funções de overclock e aumento da potência de transmissão do DD-WRT, o que pode
levar a instabilidade e redução na vida útil.
A solução nesses casos é melhorar a circulação de ar, fazendo buracos no case do roteador para que o ar possa circular,
ou simplesmente passando a usá-lo aberto. Você pode também instalar um dissipador pequeno sobre o SoC principal ou
mesmo fazer um buraco circular (basta remover a parte superior e fazer um buraco usando uma serra copo) na parte
superior e instalar um fan para criar um sistema de ventilação ativa. Geralmente, fans para micros PC são capazes de
funcionar com tensões de 6 ou 5V (muito embora com uma rotação muito mais baixa) o que permite que você alimente
o fan usando algum carregador de celular ou outra fonte que tiver disponível:

Um segundo problema que pode ocorrer é a fonte de alimentação não conseguir acompanhar o aumento no consumo e
o roteador passar a travar por falta de energia. Isso é especialmente comum nos roteadores que usam fontes de
capacidade mais baixa, de 6V ou 7.5V com apenas 1 ampere. A solução nesses casos é conseguir outra fonte da mesma
tensão, mas que suporte uma corrente mais alta.
Um terceiro problema é a questão da memória. Embora o DD-WRT rode nos roteadores com apenas 8 MB de memória
RAM, o sistema acaba ficando com pouca memória disponível, já que apenas o Kernel e os serviços básicos consomem
pelo menos 6 MB e não existe como fazer swap. Com isso, podem ocorrer situações em que o roteador fica sem
memória em situações de alto tráfego, especialmente ao usar aplicativos P2P "pesados", que abram muitas conexões
simultâneas. Os sintomas nestes casos incluem lentidão nas transferências, lentidão no acesso à interface web, ou
mesmo resets espontâneos. Nestes casos, o roteador vai voltar a funcionar por algum tempo novamente depois de
reiniciado, até que toda a memória seja consumida e ele volte a apresentar problemas, gerando sintomas que podem
ser confundidos com os de superaquecimento.
A solução nesse caso é desativar os serviços que não for utilizar, liberando mais memória. Os principais candidatos são:
Telnet: O servidor telnet consome cerca de 800 KB, que num roteador low-end correspondem a quase 10% da
memória total. Se você não costuma usar o acesso via linha de comando com frequência, pode desativá-lo no
"Services > Services > Telnet".
QoS: Embora regras criadas manualmente, baseadas em endereços IP e MAC consumam pouca RAM, mas as
regras pré-programas baseadas em serviços consomem bastante memória. Se a função não for importante para
você, desative o QoS no "NAT/QoS > QoS" ou se limite a usar regras manuais simples.
UPnP: O UPnP permite que os próprios aplicativos configurem regras de encaminhamento de portas, tornando o
NAT mais transparente. Entretanto, este é mais um recurso que consome memória e que ainda não é suportado
por muitos aplicativos. Ele pode ser desativado no "NAT/QoS > UPnP".
ttraff Daemon: Este serviço monitora o uso de banda e permite gerar gráficos de acesso. Ele é usado por exemplo
pelos gráficos disponíveis no "Status > Bandwidth" (sem o ttraff o gráfico reinicia depois de 4 GB transferidos). O
ttraff não consome grandes quantidades de memória, mas você também pode desativá-lo no "Services > Services
> ttraff Daemon" caso não precise da função.

Caso você use programas P2P que fazem um uso agressivo da conexão, abrindo muitas conexões simultâneas que
podem sobrecarregar a tabela de roteamento do sistema. Em geral, o DD-WRT lida com o problema de forma muito
mais robusta que os sistemas usados por padrão, mas mesmo ele tem seus limites.
Você pode amenizar o problema aumentando a opção "TCP Timeout" para 600 na seção "Administration >
Management" (fim da página) e mantendo a UDP Timeout em 120. Se o seu router tem apenas 8 MB de RAM, deixe a
opção "Maximum Ports" em 1024 (caso contrário ele poderá ficar sem memória disponível), mas se você está usando
um modelo com 16 MB ou mais, você pode seguramente aumentar o valor para 4096, o que dará muito mais espaço
para o sistema gerenciar a conexão.
Aumentando o alcance da rede
Assim como em outras tecnologias de transmissão via rádio, a distância que o sinal é capaz de percorrer em uma rede
Wi-Fi depende também da qualidade e do tipo da antena usada. As antenas dipole utilizadas por padrão nos pontos de
acesso são pequenas, práticas e baratas, mas existe a opção de utilizar antenas mais sofisticadas para aumentar o
alcance da rede.
O alcance típico de uma rede 802.11g é de 30 metros em espaços fechados (como uma casa ou um prédio, onde
existem paredes e outros obstáculos) e 150 metros em campo aberto, sem obstáculos. Entretanto, como vimos
anteriormente, a distância máxima e a qualidade do sinal (e, consequentemente, a velocidade de transmissão) podem
variar bastante de um modelo de ponto de acesso para outro, de acordo com a qualidade e potência do transmissor e
do ganho da antena usada pelo fabricante, sem contar os obstáculos presentes entre o ponto de acesso e o cliente.
Vamos então a dicas de como aumentar o alcance da sua rede, cobrir pontos cegos e criar links de longa distância.
Antenas
As antenas usadas por padrão nos pontos de acesso são chamadas de dipole ou ominidirecionais, pois irradiam o
sinal em todas as direções, permitindo que você se conecte à rede a partir de qualquer ponto na área em torno do ponto
de acesso. Na verdade, o "em todas as direções" é uma figura de linguagem, pois as antenas concentram o sinal na
horizontal, em um raio de 360 graus, irradiando, em compensação, pouco sinal na vertical.
Você pode imaginar que, ao utilizar uma antena ominidirecional, o sinal emitido pelo ponto de acesso tem formato de
um donut, como você pode ver neste gráfico:

É por isso que as antenas do ponto de acesso devem ficar sempre na posição vertical, a menos é claro que você queira
que o sinal seja irradiado na vertical, de forma a conseguir se conectar à rede quando estiver no andar de cima, por
exemplo. Ao instalar o ponto de acesso, o ideal é que ele fique em uma posição central e um pouco mais alto que os
móveis e demais obstáculos, de forma que o sinal possa trafegar até os clientes sem muitos desvios. Se instalar o ponto
de acesso em uma posição central não for possível, considere usar uma antena setorial ou um defletor caseiro (veja a
seguir), de forma a direcionar o sinal para a área desejada.
Continuando, sempre que possível, as antenas nos clientes devem sempre estar alinhadas (também de pé) em relação à
antena do ponto de acesso, para uma melhor recepção. Caso o cliente use algum tipo de antena mini-yagi direcional,
então a antena deve ficar apontada para o ponto de acesso.
Por não irradiar muito sinal na vertical, concentrando-o na horizontal, uma antena ominidirecional típica oferece um
ganho de 2.2 dBi, o que equivale a um aumento de 65% na potência de transmissão (e também na qualidade da
recepção) em relação a uma antena (teórica) que irradiasse o sinal igualmente em todas as direções.
A partir daí, é possível aumentar a potência de transmissão do ponto de acesso de duas maneiras:
A) Usando um amplificador de sinal, de forma a aumentar a potência de transmissão do ponto de acesso.
B) Substituindo a antena padrão por uma antena de maior ganho, ou seja, por uma antena que concentre o sinal,
permitindo que ele atinja distâncias maiores.
A opção A (usar um amplificador) é uma forma de resolver o problema na base da força bruta. Usando um amplificador,
é possível aumentar a potência de transmissão do ponto de acesso (ou da placa wireless) para até 1 watt, que é o
máximo permitido pela legislação.
A grande maioria dos pontos de acesso trabalha com menos de 100 milliwatts de potência de transmissão, de forma que
1 watt significa um ganho considerável. Ao usar um amplificador, é importante escolher um amplificador bidirecional

(que amplifica nas duas direções, atuando também sobre sinal recebido dos clientes), caso contrário o alcance prático
da rede ficará limitado pela potência de transmissão dos clientes (afinal, se o ponto de acesso não recebe o sinal do
cliente, não é possível abrir o canal de comunicação).
Amplificador Wi-Fi de 1 watt
Muitos pontos de acesso permitem ajustar a potência de transmissão, mas normalmente o ajuste é liberado apenas para
baixo. Ou seja, você pode reduzir a potência de transmissão, de forma a intencionalmente reduzir a área de cobertura
da rede (o que ajuda na questão da segurança), mas não aumentar:
Ajuste da potência de transmissão na configuração do AP
Grande parte dos pontos de acesso utilizam transmissores com uma potência maior, mas ela é limitada via firmware, de
forma a atender as normas das agências reguladoras de diversos países. Em muitos casos, é possível "destravar" o
ponto de acesso, permitindo usar toda a potência disponível através de um firmware alternativo, como no caso do DD-
WRT e o OpenWRT. Note que regravar o firmware pode inutilizar o ponto de acesso caso ele não seja suportado, ou caso
algo dê errado durante o processo, por isso não deixe de checar as listas de compatibilidade e as instruções de
instalação.
Diferentemente de um amplificador bidirecional, que irá amplificar tanto a transmissão, quanto a recepção do sinal dos
clientes, amplificar o sinal do ponto de acesso melhora apenas a transmissão no sentido ponto de acesso > cliente, sem
fazer nada para melhorar a recepção das transmissões dos clientes. Devido a isso, o alcance da rede continuará
basicamente o mesmo, mas teremos ganhos com relação à recepção dos clientes, permitindo que eles obtenham um
sinal mais estável e taxas de download mais altas quando dentro da área de cobertura. Em outras palavras, você obtém
parte dos benefícios de usar um amplificador sem precisar colocar a mão no bolso.

Em seguida temos a opção B, que consiste em utilizar uma antena de maior ganho, que concentra o sinal em uma única
direção, aumentando, assim, a potência efetiva de transmissão. Quando mais estreito o foco da antena, mais
concentrado é o sinal.
O ganho da antena é medido em dBi, sendo que um ganho de 3 dBi equivale ao dobro da potência de transmissão e um
ganho de 10 dBi equivale a um aumento de 10 vezes. Usar antenas de alto ganho tanto no ponto de acesso quanto no
cliente permite criar links wireless de longa distância, indo muito além dos 150 metros nominais.
Existem no mercado antenas ominidirecionais com maior ganho, que podem substituir diretamente as antenas do ponto
de acesso. Temos aqui uma antena de 5 dBi ao lado de uma antena padrão de 2.2 dBi:
Antenas ominidirecionais maiores, de uso externo, podem oferecer ganhos de 10 ou até mesmo 15 dBi. O sinal continua
sendo transmitido em todas as direções na horizontal, mas o ângulo vertical se torna muito mais estreito em relação ao
oferecido pelas antenas padrão, ou seja, o maior ganho da antena não faz com que ela transmita mais sinal, mas
apenas com que concentre a transmissão em uma faixa mais estreita:
Em seguida temos as antenas direcionais, que além de concentrarem o sinal na vertical, concentram-no também na
horizontal, fazendo com que, em vez de um ângulo de 360 graus, o sinal seja concentrado em um ângulo de 90 graus ou
menos.
As primeiras em ordem hierárquica são as antenas setoriais, que concentram o sinal em um ângulo de
aproximadamente 90 graus, ou seja, um quarto de um círculo completo. Se instaladas no canto de um galpão ou

cômodo, elas distribuem o sinal em todo o ambiente, deixando pouco sinal vazar no outro sentido. A maioria das
antenas setoriais trabalham com ganho de 12 a 17 dBi. Embora no papel a diferença possa parecer pequena, uma
antena de 17 dBi trabalha com uma potência de transmissão pouco mais de 3 vezes maior que uma de 12 dBi.
Antena setorial
Duas variações das antenas setoriais são as patch antennas (antenas de painel) e as round patch antennas
(antenas circulares).
As patch antennas são antenas quadradas, que contêm internamente uma folha de metal. Elas trabalham com um
ângulo de cobertura mais aberto do que as antenas setoriais, mas em compensação oferecem menos ganho, servindo
como uma espécie de meio-termo entre elas e as antenas ominidirecionais:

Patch antenna (antena de painel)
As antenas round patch seguem o mesmo princípio, mas são redondas. Devido a isso, elas são muitas vezes instadas no
teto (como se fosse um soquete de lâmpada) de forma a irradiar o sinal igualmente por todo o cômodo.
Em seguida temos as antenas yagi, que oferecem um ganho ainda maior, mas em compensação são capazes de cobrir
apenas uma pequena área, para a qual são diretamente apontadas (normalmente em um raio de 24 x 30 graus, ou mais
estreito). Você pode imaginar que uma antena yagi emite o sinal em um ângulo similar ao de um cone, resultando em
um padrão de transmissão similar ao do diagrama abaixo:

O foco concentrado resulta em um ganho muito maior do que o das antenas setoriais. A maior parte das antenas yagi à
venda oferecem ganho de 14 a 19 dBi, mas não é incomum ver antenas com até 24 dBi.
Estas antenas são úteis para cobrir alguma área específica, longe do ponto de acesso, ou interligar duas redes distantes.
Usando duas antenas yagi de alto ganho é possível criar links de até 25 km, o que é mais de 150 vezes o alcance inicial.
Para melhores resultados, uma antena deve ficar apontada exatamente para a outra, cada uma no topo de um prédio
ou morro, de forma que não exista nenhum obstáculo entre as duas. Em instalações profissionais é usado um laser para
fazer um ajuste fino no final da instalação, "mirando" as duas antenas:

As yagi são também o melhor tipo de antena a usar quando é preciso concentrar o sinal para "furar" um obstáculo entre
as duas redes, como, por exemplo, uma parede bem no meio do caminho. Nestes casos a distância atingida será
sempre bem mais curta, naturalmente.
Uma solução muito adotada nestes casos é usar um repetidor instalado em um ponto intermediário, permitindo que o
sinal desvie do obstáculo. Existem até mesmo pontos de acesso extremamente robustos, desenvolvidos para uso
industrial, que além de um gabinete reforçado utilizam placas solares e baterias, que permitem a eles funcionar de
forma inteiramente autônoma:
A maioria das antenas yagi é coberta por um "tubo", que protege a antena das intempéries e melhora o aspecto visual,
mas a antena propriamente dita tem um formato de espinha de peixe. É justamente este formato que permite que o
sinal seja tão concentrado:

As antenas feitas com tubos de batatas Pringles seguem o conceito de funil defletor e se comportam justamente como
um tipo de antena yagi de baixo ganho.
Outra dica é que, no caso dos pontos de acesso 801.11a/b/g com duas antenas, você pode usar uma antena
convencional em uma das saídas (para manter o sinal em um raio circular, atendendo aos micros próximos) e usar uma
antena yagi na outra, de forma a melhorar a cobertura em algum ponto cego, ou para atender um cliente distante do
ponto de acesso. Na verdade, no 802.11a/b/g, o ponto de acesso transmite o mesmo sinal usando ambas as antenas,
simplesmente selecionando a que oferece um sinal de melhor qualidade com relação a cada cliente. Esta técnica é
chamada de "antenna diversity" (variação de antenas) e melhora a qualidade da recepção, prevenindo o aparecimento
de pontos cegos. Entretanto, como a segunda antena não é obrigatória, muitos fabricantes optam por produzir pontos
de acesso com uma única antena, de forma a cortar custos.
Os pontos de acesso 802.11n, por sua vez, utilizam o MIMO, um sistema mais sofisticado, onde cada uma das antenas
transmite um sinal independente e o ponto de acesso se encarrega de remontar o sinal original combinando os sinais,
além de levar em conta fatores como a reflexão do sinal por paredes e outros objetos. O uso do MIMO é um dos
principais fatores que permite que os produtos 802.11n ofereçam uma taxa de transmissão e alcance maiores que os
802.11g.
Embora (no 802.11n) todas as antenas sejam usadas simultaneamente, o ponto de acesso é capaz de operar com
apenas duas ou mesmo com uma única antena, mas nesse caso a velocidade de transmissão é reduzida, de forma que a
ideia de substituir uma das antenas por uma antena direcional não funciona tão bem em redes 802.11n: Com apenas
uma antena apontada para o cliente, você consegue estabelecer a conexão, mas a taxa de transmissão não será muito
mais alta do que no 802.11g.
Continuando, temos as antenas parabólicas, que também captam o sinal em apenas uma direção, de forma ainda mais
concentrada que as yagi, permitindo que sejam atingidas distâncias ainda maiores. A maioria das antenas parabólicas
destinadas a redes WI-FI utilizam uma grelha metálica no lugar de um disco sólido, o que reduz o custo e evita que a
antena seja balançada pelo vento, saindo de sua posição ideal. Por causa disso, elas são também chamadas de antenas
de grelha, ou grid antennas, em inglês.

Antena parabólica de grelha
A maioria das parabólicas Wi-Fi disponíveis no mercado oferecem ganhos de 22 a 24 dBi, mas pesquisando é possível
encontrar antenas com ganhos ainda maiores. Para uso profissional, existe também a opção de usar antenas
parabólicas com refletor sólido, que oferecem ganhos de até 32 dBi. Entretanto, devido ao alto ganho, é muito difícil
usar uma (legalmente) sem obter a licença apropriada junto à Anatel (veja mais detalhes sobre essa questão da
legislação a seguir).
Usar uma antena de maior ganho aumenta tanto a capacidade de transmissão quanto de recepção do ponto de acesso,
permitindo tanto que o sinal transmitido se propague por uma distância maior quanto que ele seja capaz de captar o
sinal fraco de clientes distantes, desde que eles sejam instalados dentro do foco da antena (que se torna cada vez mais
estreito conforme aumenta o ganho).
Ao criar links de longa distância, é necessário usar antenas de alto ganho tanto no ponto de acesso quanto no cliente, o
que soma o ganho das duas antenas, aumentando exponencialmente o alcance. Em situações ideais, é possível criar
links com 25 ou até mesmo 30 km, combinando duas antenas de alto ganho, perfeitamente alinhadas.
Uma curiosidade é que muitos fabricantes incorporam placas wireless USB às antenas, de forma a torná-las mais
atrativas, permitindo que você instale a placa com a antena diretamente em uma porta USB disponível, sem precisar se
preocupar com pigtails e conectores. Como os adaptadores wireless USB são muito baratos (chegam a custar menos de
15 dólares no exterior), esta acabou se tornando uma opção muito comum.
Continuando, é também perfeitamente possível instalar uma antena de maior ganho diretamente no PC ou notebook, de
forma a captar o sinal de um ponto de acesso distante ou melhorar a recepção da rede, nesse caso sem mexer no ponto
de acesso. Muitas placas PC-Card ou USB oferecem um conector para antena externa, mas é possível também, instalar a
antena diretamente na placa interna do notebook. O resultado estético acaba não sendo muito bom (já que você precisa
abrir a tampa que dá acesso à placa e deixar o cabo para fora), mas funcionar funciona.

Além das antenas tradicionais, existem também antenas yagi ou setoriais portáteis, feitas especialmente para uso em
conjunto com um notebook. Por serem bastante compactas, é fácil carregar a antena e apontá-la para o ponto de
acesso:
Antena setorial e antena yagi portáteis
Normalmente estas antenas portáteis oferecem apenas 4 ou 6 dBi de ganho, mas isso já corresponde a uma melhora
significativa em relação às antenas padrão.
Uma observação importante é que usar a faixa dos 5 GHz, seja em uma rede 802.11a ou 802.11n, demanda o uso de
uma antena própria para a faixa de frequência. Salvo algumas antenas multiband (mais raras e quase sempre mais
caras), as antenas são construídas para operar em uma faixa de frequência específica e não podem operar em outras
sem adaptações, por isso é importante verificar a faixa de operação da antena antes de comprar.
Uma solução caseira para aumentar o ganho da(s) antena(s) do ponto de acesso, que funciona tanto com antenas que
operam na faixa dos 2.4 GHz, quanto com as que operam na faixa dos 5 GHz, é fazer um defletor caseiro. Ele permite
concentrar o sinal recebido pela antena padrão do ponto de acesso, fazendo com que ela cubra uma área mais
focalizada, porém com um ganho maior (de forma similar ao que seria obtido ao utilizar uma antena setorial).
Além de melhorar a qualidade do sinal na área desejada, o defletor reduz o alcance nas demais direções, o que também
ajuda na questão da segurança.
Esta é uma receita muito simples. Você precisa de alguma folha de metal ou fio (como uma malha de fios, papel
alumínio, papel laminado ou um pedaço de lata) e papelão. Cobrindo um pedaço retangular do papelão com a folha
metálica e dobrando-o de forma a formar um semi-círculo, você obtém um concentrador de sinal, que pode ser espetado
em uma antena ominidirecional:

Os sinais são refletidos pela folha metálica e concentrados, melhorando tanto a transmissão quando a recepção do sinal.
A desvantagem é que o defletor precisa ser apontado para a área desejada. Naturalmente, o defletor não reflete todo o
sinal, apenas a maior parte dele. Um cliente próximo pode se conectar normalmente à rede se estiver na direção
contrária, porém a poucos metros do ponto de acesso, mas um vizinho a 50 metros não teria a mesma sorte.
Você pode baixar o modelo com os ângulos corretos no: http://www.freeantennas.com/
Existe ainda a popular "cantenna", a antena yagi feita usando uma lata de batata Pringles que citei anteriormente. Ela
não é tão efetiva quanto uma antena yagi comercial, mas oferece a vantagem de poder ser montada usando materiais
baratos. Você encontra a receita no:
http://www.oreillynet.com/cs/weblog/view/wlg/448.
Calculando a potência de transmissão e de recepção
A potência total da transmissão é medida em dBm (decibel milliwatt), enquanto o ganho da antena é medido em dBi
(decibel isotrópico). Em ambos os casos, é usado o decibel como unidade de medida, mas o parâmetro de comparação é
diferente, daí o uso de duas siglas distintas.
No caso da potência de transmissão, o parâmetro de comparação é um sinal de 1 milliwatt. Dentro da escala, um sinal
de 1 milliwatt corresponde a 0 dBm. A partir daí, cada vez que é dobrada a potência do sinal, são somados
aproximadamente 3 decibéis, já que, dentro da escala, um aumento de 3 decibéis corresponde a um sinal duas vezes
mais forte, da mesma forma que temos com o som:
0 dBm = 1 milliwatt
3 dBm = 2 milliwatts
6 dBm = 4 milliwatts
9 dBm = 7.9 milliwatts
12 dBm = 15.8 milliwatts
15 dBm = 31.6 milliwatts
18 dBm = 61.1 milliwatts
21 dBm = 125.9 milliwatts
24 dBm = 251.2 milliwatts
27 dBm = 501.2 milliwatts
30 dBm = 1000 milliwatts

60 dBm = 1000000 milliwatts
O ganho da antena, por sua vez, é medido em relação a um radiador isotrópico, um modelo teórico de antena, onde o
sinal seria transmitido igualmente em todas as direções. Um radiador isotrópico seria uma esfera perfeita, sem
diferença alguma de polarização em toda a superfície. Ele é impossível de construir na prática (já que a presença do
conector já tornaria a esfera imperfeita) e não seria muito útil de qualquer forma, pois mandaria muito sinal para o céu e
para a terra e menos sinal para os clientes que devem recebê-lo.
Todas as antenas concentram o sinal em determinadas direções, sendo que quanto mais concentrado é o sinal, maior é
o ganho. Uma antena de 3 dBi, por exemplo, irradia o sinal com o dobro de potência que um radiador isotrópico, porém
irradia em um ângulo duas vezes menor. Uma antena de 6 dBi oferece um sinal quatro vezes mais concentrado, porém
para um ângulo 4 vezes mais estreito, e assim por diante. De uma forma geral, quanto maior é o ganho desejado, maior
precisa ser a antena; justamente por isso as antenas ominidirecionais e yagi de alto ganho são muito maiores que as
antenas padrão de 2.2 dBi dos pontos de acesso.
Continuando, a potência total de saída é obtida convertendo a potência do transmissor, de milliwatts para dBm e, em
seguida, somando o ganho da antena (em dBi). Duas calculadoras que oferecem a opção são:
http://www.radiolabs.com/stations/wifi_calc.html
http://store.freenet-antennas.com/linkbudget.php
Como comentei, a maioria dos modelos domésticos de pontos de acesso trabalham com 17.5 dBm (56 milliwatts) ou 18
dBm (63 milliwatts) de potência, mas existem modelos com apenas 15 dBm (31.6 milliwatts) e, no outro extremo,
alguns modelos com até 400 milliwatts (26 dBm), como o Senao ECB-3220 e o OVISLINK WL-5460, dois pontos de
acesso da velha guarda:
/Muitos pontos de acesso populares podem ter a potência de transmissão aumentada para até 250 miliwatts (24 dBm)
usando o DD-WRT ou o OpenWRT, mas em muitos casos você vai precisar improvisar um sistema de ventilação para
manter a estabilidade do ponto de acesso com o aquecimento adicional.
É importante notar que, em muito casos, a potência anunciada pelo fabricante inclui o ganho da antena, de forma que
um ponto de acesso com sinal de 20 dBm pode ser, na verdade, um ponto de acesso com transmissor de 18 dBm e uma
antena de 2 dBi. Nesse caso, você obteria 24 dBm ao substituir a antena padrão por uma antena de 6 dBi e não 26 dBm
(20+6) como poderia pensar à primeira vista. Uma diferença de 2 dBm pode parecer pequena, mas na verdade equivale
a um aumento de 66% na potência do sinal, daí a importância de checar as especificações com atenção.
A lógica é simples: Nenhuma antena irradia o sinal igualmente em todas as direções. Mesmo as antenas
ominidirecionais irradiam mais sinal na horizontal que na vertical. Isso significa que o sinal é concentrado dentro da área
de transmissão da antena, tornando-se mais forte. Como vimos, quanto maior o ganho da antena, mais concentrado e
forte é o sinal, fazendo com que ele seja capaz de percorrer distâncias maiores e superar mais obstáculos. Se a potência

de transmissão nominal é de 400 mW, o uso de uma antena de 2.2 dBi faria com que, na prática, tivéssemos uma
potência de transmissão de 880 mW (29.4 dBm).
Se a antena padrão fosse substituída por uma antena yagi com ganho de 18 dBi, a potência de transmissão subiria para
44 dBm e, se a antena tivesse 24 dBi, subiria para impressionantes 50 dBm. Na prática, os valores seriam um pouco
mais baixos, devido à perda introduzida pelo cabo e pelos conectores, mas ainda assim os números seriam
impressionantes.
Mesmo um ponto de acesso mais simples, com um transmissor de 56 milliwatts (17.5 dBm), pode atingir uma boa
potência de transmissão se combinado com uma antena de bom ganho. Mesmo usando uma antena setorial de 12 dBi, a
potência total de transmissão já seria de 29.5 dBm, o que equivale a 891 milliwatts. A principal diferença é que nesse
caso o sinal seria concentrado em uma área muito menor, tornando-o utilizável para um link de longa distância, mas
não para uma rede doméstica, onde o sinal precisa ficar disponível em todo o ambiente.
Em se tratando de links de longa distância, é preciso ter em mente que a potência de transmissão do ponto de acesso
não está necessariamente relacionada à sua sensibilidade de recepção, e a falha em captar o sinal do cliente também
leva à perda da conexão. Ou seja, para obter um ganho tangível, é necessário usar produtos com uma maior potência
de transmissão dos dois lados do link.
Uma antena de alto ganho (corretamente focalizada), por outro lado, aumenta tanto a potência de transmissão quanto a
sensibilidade de recepção, já que é capaz de concentrar o sinal em ambas as direções. É por isso que instalar uma
antena yagi na placa do seu notebook permite que ele consiga se conectar a redes tão distantes, mesmo sem
modificações nos respectivos pontos de acesso.
Continuando, o sinal transmitido pelo ponto de acesso é espalhado por uma grande área, de forma que apenas uma
pequena quantidade da energia irradiada é efetivamente captada pela antena receptora. Vamos então a uma outra
tabela, dessa vez com a perda teórica em um ambiente livre de obstáculos:
500 metros: -94.4 dB
1 km: -100.4 dB
2 km: -106.4 dB
4 km: -112.4 dB
Como disse, estes números são puramente teóricos, a começar pelo fato de que não temos (pelo menos não dentro da
atmosfera do nosso planeta) um ambiente completamente livre de obstáculos, já que a própria umidade do ar atenua o
sinal em certa intensidade.
Em um ambiente real, você poderia calcular uma perda de 117 dB para uma distância de 2 km em campo aberto, com
um acréscimo de 6 a 9 dB cada vez que a distância dobra.
A margem é necessária, pois em uma situação real você raramente consegue obter um alinhamento perfeito das
antenas e fatores ambientais, como o vento e a chuva podem balançá-las (tirando-as da posição ideal). Além disso,
variações da umidade afetam o sinal, de forma que o sinal é mais atenuado em dias chuvosos, o que é um dos grandes
problemas dos provedores que oferecem acesso wireless. Sem uma boa margem de tolerância, sua rede poderá
funcionar bem nos dias de tempo bom, mas ficar instável nos dias nublados ou durante as chuvas.
Subtraindo a perda da potência inicial do sinal, obtemos o valor que chega até o cliente. Se a potência inicial (incluindo
o ganho da antena) é de 19 dBm e a perda causada pelo percurso (incluindo os obstáculos) é de 117 dB, por exemplo,
significa que o cliente receberá um sinal de apenas -98 dBm. Se a potência de transmissão fosse aumentada para 26
dBm, ele receberia -91 dBm e assim por diante.
Veja que aqui estamos falando em valores negativos, que consistem em apenas uma pequena fração de milliwatt. Como
vimos, um sinal de 1 milliwatt equivale a 0 dBm e precisamos dobrar a potência do sinal para cada 3 dBm adicionais. Da
mesma forma, cada vez que dividimos a potência do sinal pela metade, subtraímos 3 dBm, de forma que -3 dBm

equivalem a 0.5 milliwatt, -6 dBm correspondem a 0.25 e assim por diante. Se você fizer a conta, vai ver que -98 dBm
corresponde a um valor realmente muito baixo.
Ao receber o sinal, o cliente precisa amplificá-lo, de forma que ele possa ser processado. Entra em cena então outra
especificação importante, que é a sensibilidade de recepção (receive sensitivity), que corresponde ao nível mínimo de
sinal que o cliente precisa para receber os dados, com um volume aceitável de erros de recepção.
Ao criar um link de longa distância, é importante usar pontos de acesso e placas com a maior sensibilidade possível.
Tenha em mente que uma diferença de apenas 6 dB na recepção permite obter o dobro do alcance, utilizando as
mesmas antenas. Este acaba sendo o principal diferencial entre placas de diferentes fabricantes, mesmo quando elas
são baseadas no mesmo chipset.
Uma dica é que os pontos de acesso e placas 802.11g atuais oferecem em geral uma recepção melhor do que produtos
antigos, baseados no padrão 802.11b (mesmo se utilizadas as mesmas antenas), devido a melhorias nos chipsets e
projetos.
Os aparelhos baseados no 802.11n oferecem uma taxa de transferência muito maior a curtas distâncias, devido ao uso
do MIMO, mas esta característica é praticamente inútil em links de longa distância, onde normalmente utilizamos uma
única antena. O 802.11n oferece algumas melhorias adicionais no sistema de correção de erros e na transmissão do
sinal, que reduzem o overhead da transmissão em relação ao 802.11g, resultando em um certo ganho na taxa de
transmissão (mesmo com uma única antena), mas não espere muito. Note também que um grande número de pontos
de acesso 802.11n utilizam antenas fixas, o que os tira da lista de opções.
Você encontra a relação entre o nível mínimo de sinal para cada taxa de transferência nas especificações da placa ou do
ponto de acesso. A maioria dos dispositivos trabalha com um valor mínimo de -92 dBm e alguns chegam a -95 dBm
(note que a sensibilidade de recepção não está necessariamente relacionada à potência de transmissão). Entretanto,
esse valor corresponde à taxa de transmissão mínima, a 1 megabit. Para que a rede possa trabalhar a velocidades mais
altas, é necessário um sinal mais forte. Aqui vai uma tabela de referência para que você possa ter uma ideia. Os valores
podem variar em até 6 dBm, de acordo com a marca e o modelo da placa:
1 mbps: -92 dBm
2 mbps: -91 dBm
5.5 mbps: -90 dBm
9 mbps: -88 dBm
12 mbps: -87 dBm
18 mbps: -86 dBm
24 mbps: -83 dBm
36 mbps: -80 dBm
48 mbps: -74 dBm
54 mbps: -72 dBm
Pela tabela podemos ver que um sinal de -98 dBm é muito baixo, mesmo para criar um link de apenas 1 megabit. Para
cada redução de 3 dB no sinal, temos uma redução de 50% na potência, de forma que -98 dBi corresponde a apenas um
quarto de -92 dBi, que seria o mínimo para estabelecer a conexão, dentro das especificações da tabela.
Como citei anteriormente, o ganho da antena afeta também a habilidade de recepção do cliente, de forma que seria
possível estabelecer a conexão com sucesso usando uma antena de maior ganho no cliente, que permitisse elevar o
sinal de -98 dBm até o nível mínimo necessário.

Uma simples antena setorial ou yagi com 8 dBi de ganho, devidamente apontada para a antena do ponto de acesso
remoto, seria suficiente para elevar o sinal ao nível mínimo (a 1 megabit), mas seria necessário usar uma antena com
pelo menos 26 dBi para ter uma chance de efetuar a conexão na velocidade máxima, a 54 megabits.
Uma antena de 26 dBi de ganho seria muito cara e volumosa, e a instalação seria difícil, já que tanto ganho resulta em
um sinal muito focalizado. Nesse caso, seria muito mais simples usar uma antena de maior ganho no ponto de acesso,
mantendo o cliente com uma antena de 8 ou 12 dBi.
No exemplo, estamos emitindo um sinal de 19 dBi, o que corresponde à potência inicial do ponto de acesso, usando a
antena padrão, de 2 dBi. Se a substituíssemos por uma antena de 16 dBi a potência do sinal já subiria de 19 (17+2)
para 33 dBi (17+16). Descontada a atenuação, o cliente recebia (em teoria) um sinal de -84 dBi, o que reduziria e muito
o ganho necessário para chegar nos -72 dBi necessários para efetuar a conexão a 54 megabits.
A fórmula para calcular o sinal que chega efetivamente ao receptor é:
Potência de transmissão + ganho da antena - perda de sinal + ganho da antena receptora
Na prática, temos mais duas variáveis, que são as perdas introduzidas pelos cabos (quanto mais longo é o comprimento
e menor for a qualidade do cabo, maior é a perda) e também o volume de ruído de fundo (a combinação de todos os
outros sinais de rádio na mesma frequência) presente no ambiente.
Cabos curtos e de boa qualidade normalmente resultam em uma perda inferior a 1 dB, mas cabos muito longos ou mal
construídos podem facilmente introduzir uma perda de 3 dB ou mais.
A menos que você consiga instalar a antena diretamente no conector da placa (o que é impossível com uma antena de
alto ganho), você vai precisar usar dois cabos, um no emissor e outro no cliente, de forma que a perda do cabo torna-se
uma questão crítica. Se cada cabo causar uma perda de 3dB, a perda total subiria para 6 dBi, suficiente para fazer com
que a velocidade da conexão caísse de 54 para 36 megabits, ou de 36 para 18 megabits.
A perda de sinal causada pelo cabo é também o motivo de algumas antenas baratas, de 4 ou 5 dBi, muitas vezes
oferecerem uma recepção pior do que a antena padrão do ponto de acesso. Se o cabo for ruim ou houverem falhas nas
soldas, a perda pode acabar sendo maior do que a diferença de ganho da antena.
Em seguida, temos a questão do ruído de fundo, que dificulta a recepção do sinal pelo cliente. A relação entre o sinal e o
ruído de fundo é chamada de "signal to noise ratio" e é informada por programas de diagnóstico (executados no
cliente), como o Wavemon (no Linux) ou o Netstumbler (no Windows), como veremos em detalhes a seguir.
Se o sinal for mais fraco que a interferência, o cliente não consegue captá-lo e se o sinal for mais forte, mas a diferença
for pequena, haverá um grande volume de pacotes perdidos e a conexão será instável. Para manter uma conexão
minimamente estável, é necessário que o signal to noise ratio seja de pelo menos +5 dB, ou seja, que o sinal seja 5 dB
mais forte que o ruído de fundo ou interferência.
Em zonas rurais ou pouco povoadas, o ruído de fundo raramente é um problema, já que o volume de transmissões é
pequeno, mas nas grandes cidades ele pode atrapalhar bastante, obrigando-o a usar antenas de maior ganho para
compensar, assim como alguém que é obrigado a falar mais alto para ser ouvido.
Uma observação é que a antena no cliente capta tanto o sinal quanto o ruído de fundo, amplificando ambos igualmente.
Ou seja, ela permite captar um sinal mais fraco, mas não faz nada para melhorar o signal to noise ou seja, a relação
sinal/ruído. Devido a isso, em ambientes com muito ruído, aumentar o ganho da antena transmissora acaba sendo mais
efetivo do que aumentar o ganho da antena receptora.
Usando amplificadores e antenas de alto ganho, é relativamente fácil criar links de longa distância. Basta calcular que
um amplificador de 1 watt gera um sinal de 30 dBm. Adicionando uma antena parabólica de 32 dBi, chegamos a 62
dBm. Usando o mesmo conjunto de amplificador bidirecional e antena do outro lado, poderíamos facilmente criar um
link de 32 km ou mais. O problema é que um sinal tão forte criaria um forte interferência em toda a faixa de sinal da
antena, derrubando ou reduzindo a taxa de transmissão de todas as redes pelo caminho.

Para ter uma ideia, o recorde de distância atual com uma rede Wi-Fi, obtido em junho de 2007 por uma equipe de
técnicos da Venezuela é de 382 km e existem outros exemplos de links com mais de 200 km (faça uma pesquisa por
"wireless long-distance link record" no Google), como um link de 304, km obtido por uma empresa Italiana:
http://blog.wired.com/gadgets/2007/06/w_wifi_record_2.html
http://www.ubnt.com/company_press_07.php4.
Link Wi-Fi experimental de 304 km, criado pela Ubiquiti, na Itália
Em ambos os casos, os links foram criados em áreas pouco povoadas e obtidos usando antenas de altíssimo ganho, que
resultam em um feixe extremamente estreito, limitando, assim, o nível de interferência com outras redes. Entretanto,
tentativas similares em áreas densamente povoadas, poderiam criar sérios problemas. Com certeza você não iria gostar
se o seu vizinho da frente jogasse um sinal de 62 dBm bem em direção à sua janela.
A questão da legislação
Para prevenir extremos como esses, existem normas regulatórias, que variam de país para país. Nos EUA, é permitido o
uso de uma potência EIRP de até 4000 milliwatts (36 dBm) utilizando uma antena de 6 dBi ou mais, ou de até 1000
milliwatts (30 dBm) ao utilizar uma antena de menor ganho.
O valor EIRP (equivalent isotropically radiated power) corresponde à potência efetiva da transmissão, obtida somando a
potência do transmissor e o ganho da antena (descontando perdas causadas pelos cabos e outros fatores). Ou seja, ao
usar um ponto de acesso com transmissor com 250 mW e um cabo com perda de 3 dB, seria permitido usar uma antena
de até 21 dBi, e assim por diante.
Em muitos países da Europa, vigora uma norma muito mais restritiva, que limita as transmissões a apenas 100
milliwatts (20 dBm), o que equivale à potência nominal da maioria dos pontos de acesso, sem modificações na antena
ou uso de amplificadores.
No Brasil, vigora uma norma de 2004 da Anatel (resolução 365, artigo 39) que limita a potência EIRP do sinal a um
máximo de 400 milliwatts (26 dBm) em cidades com mais de 500 habitantes. Acima disso, é necessário obter uma
licença (fornecida apenas a empresas), desembolsando um valor salgado por ponto, mais uma taxa de renovação anual.
A melhor opção para criar links de longa distância sem violar a legislação, nem precisar pagar a licença é reduzir a
potência de transmissão do ponto de acesso (a maioria dos modelos oferecem esta opção nas configurações) e utilizar

antenas de maior ganho dos dois lados do link. Assim, ao invés de usar 63 milliwatts (18 dBm) e antenas de 9 dBi, você
usaria 31.6 milliwatts (15 dBm) e antenas de 12 dBi, por exemplo (a diferença de 1 dBm no exemplo corresponde à
perda do cabo).
A lógica é que uma antena de maior ganho melhora tanto o envio quanto a recepção, enquanto uma maior potência
melhora apenas a transmissão. Seguindo essa dica, é possível criar links de 2, ou até mesmo 4 km sem violar a norma
da Anatel. Calcule que emitindo um sinal de 26 dBm, e usando uma antena de 12 dBi no cliente, ele ainda receberia um
sinal de -79 dBm depois de uma perda de 117 dB (26 -117 + 12).
Outra restrição importante com relação à legislação Brasileira é que para vender serviços de acesso (como no caso de
um provedor de acesso) é necessário obter uma licença SCM, que além das taxas e da burocracia é concedida apenas a
empresas do ramo de telecomunicações. Sem a licença, você pode apenas criar links para uso interno (como ao
interligar dois escritórios de uma mesma empresa, por exemplo), sem vender acesso à web.
Cabos e conectores
A maioria das antenas para uso externo, sobretudo as antenas de maior ganho, utilizam conectores tipo N (N-Type), um
tipo de conector para cabos coaxiais que é usado desde a década de 1940 e tem se mantido atual devido a melhorias
nas técnicas de fabricação, que levaram à produção de conectores cada vez mais precisos e com menos perda de sinal.
Conector tipo N macho e conector tipo N fêmea
Apesar disso, o uso de antenas de maior ganho não é uma técnica exatamente incentivada pelos fabricantes. O grande
problema é que as normas regulatórias para a transmissão de sinal dentro das faixas não-licenciadas usadas pelas
redes Wi-Fi varia muito de acordo com o país, de forma que qualquer aumento na potência do sinal é suficiente para
violar as normas em alguns países.
Como a ideia é justamente desestimular o uso de antenas externas, os fabricantes muitas vezes optam por utilizar
conectores próprios nas placas e nos pontos de acesso. Isso permite resolver dois problemas: dificultar a substituição da
antena por parte do usuário e utilizar conectores mais baratos, reduzindo em alguns centavos de dólar o custo de
produção.
O conector mais utilizado em pontos de acesso e em placas wireless PCI é o RP-SMA (Reverse Polarity SMA, também
chamado de SMA-RP ou RSMA), onde o conector macho (com cerca de 6 mm de diâmetro) fica no dispositivo e o fêmea
fica na antena:

Um conector menos comum, mas ainda assim usado em um grande número de pontos de acesso (como o Linksys
WRT54GS e o Cisco Aironet 1200) é o RP-TNC. Ele é um pouco maior e mais robusto que o RP-SMA:
As placas wireless mini-PCI ou Express Mini para notebooks usam um conector miniaturizado, o U.FL, também chamado
de MHF ou Hirose (o nome da empresa que o desenvolveu). O conector fêmea é diretamente soldado à placa e o
conector macho vai no cabo da antena. O conector é relativamente frágil, por isso é preciso ter um certo cuidado ao
encaixar.
Temos aqui uma foto do conector U.FL, em contraste com o conector RP-SMA da foto anterior:

Muitas placas PCMCIA e PC-Card antigas, como as Orinoco Gold e Orinoco Silver, Buffalo L11G (e outras) utilizam outro
conector miniaturizado, o MC, apelidado de conector Lucent. Aqui temos o detalhe do conector MC fêmea na placa e
conector MC macho no pigtail da antena:
A maioria das placas PC-Card atuais, com saída para antena externa, utilizam um conector um pouco diferente, o MMCX
(também chamado de Micromate), uma versão miniaturizada do conector MCX, usado em aparelhos de GPS e outros
dispositivos (alguns pontos de acesso, como o AirPort Extreme da Apple chegaram a utilizar conectores MCX, mas eles
são casos isolados; com relação às redes wireless, o mais usado é mesmo o MMCX).
Apesar do tamanho ser similar, o MC e o MMCX são incompatíveis. Temos aqui o detalhe do conector MMCX fêmea em
uma placa da Senao e o conector MMCX macho no pigtail da antena:

Muitas antenas menores, destinadas à venda direta ao consumidor, utilizam conectores RP-SMA, RP-TNC ou mesmo
MMCX, mas a esmagadora maioria das antenas de alto ganho utilizam conectores tipo N, de forma que não podem ser
diretamente instaladas em praticamente nenhuma placa ou ponto de acesso.
Naturalmente, existem adaptadores entre estes diversos formatos. O mais comum, sobretudo no caso dos conectores
MMCX, MC e U.FL é o uso de um pigtail, um cabo fino e curto (geralmente com 30 cm, ou menos), usado como um
adaptador entre a minúscula saída usada nas placas e o conector tipo N do cabo da antena. Existem também pigtails
para conectores RP-SMA e outras combinações:
Hoje em dia, placas PC-Card com conectores para antena externa são relativamente raras, mas você pode
perfeitamente usar um pigtail para ligar uma antena externa diretamente ao conector U.FL da placa wireless do
notebook, basta abrir a tampa que dá acesso à placa wireless, desconectar uma das antenas externas, ligar o pigtail e
fechar novamente, deixando o cabo para fora. Existe também a opção de usar uma placa wireless USB com saída para
antena externa.
Os pigtails invariavelmente causam uma pequena perda de sinal; eles são pequenos justamente para que ela seja a
melhor possível. De uma forma geral, um pigtail bem construído, com cabo de 30 cm causa uma perda de 0.4 a 0.6 dB,
perda essa que é somada à perda causada pelo cabo até a antena (caso usado). Ao combinar um pigtail com perda de
0.4 dB com um cabo mais longo, com perda de 2.6 dB, por exemplo, você tem uma perda total de 3dB, tanto no envio
quanto na recepção, eliminando parte do ganho oferecido pela antena.
Quanto mais longo é o cabo do pigtail, maior a perda, com o percentual variando de 0.4 a mais de 1 dB por metro de
acordo com a qualidade do cabo. Em comparação, cabos com melhor blindagem, usados em cabos de antenas chegam
a oferecer menos de 0.2 dB de perda por metro, de forma que acaba fazendo mais sentido usar um pigtail curto para
ligar o cabo maior no conector da placa, do que tentar encontrar um pigtail mais longo, para ligá-la diretamente à
antena.
De qualquer forma, é importante enfatizar que o sinal enviado à antena é bastante fraco, por isso os cabos e conectores
representam sempre um ponto importante de perda, por isso, quanto menor o comprimento do cabo, melhor. Sempre
que possível, ligue a antena diretamente ao ponto de acesso, ou utilize apenas um cabo curto (menos de 3 metros) ou
um pigtail.

Se for necessário instalar a antena no telhado, ou outro local afastado, veja se não é possível levar também o ponto de
acesso, instalando-o junto à antena. Mesmo que não exista instalação elétrica no local, você pode utilizar um ponto de
acesso com suporte a PoE, usando o próprio cabo de rede para a transmissão de energia.
Medindo o sinal
Depois de calcular o ganho da antena, planejar a área de cobertura e testar o link, nada melhor do que verificar a
potência do sinal na prática, de forma a ter uma ideia mais exata da recepção no cliente, verificar a área de cobertura e
encontrar pontos cegos. Dois softwares muito úteis nesse sentido são o NetStumbler, para Windows e o Wavemon,
para Linux, que comentei há pouco.
O Netstumbler permite listar todas as redes disponíveis na área, mostrando o canal, o tipo de encriptação e outros
detalhes sobre cada uma além de, o mais importante, mostrar um relatório detalhado sobre a intensidade do sinal,
permitindo que você audite a cobertura da sua rede e a intensidade do sinal em cada ponto. Ele é um aplicativo
gratuito, que você pode baixar no http://www.netstumbler.com.
O NetStumbler não funciona em conjunto com o serviço Wireless Zero Configuration do Windows (que conecta o sistema
a redes Wireless automaticamente quando elas estão disponíveis), por isso a primeira coisa que ele tentará fazer ao ser
aberto é parar o serviço, de forma a ter acesso completo à placa wireless. Se o scan não for iniciado automaticamente,
abra o menu "Devices". Você notará que existirão duas entradas para a sua placa wireless:
A primeira faz com que ele tente acessar o hardware diretamente, usando um driver interno. Esta opção, usada por
padrão, oferece uma varredura mais precisa, mas não funciona com todas as placas. A segunda opção (NDIS) utiliza o
driver do Windows e por isso funciona com quase todas as placas. Se necessário, clique no botão "scan" para iniciar a
varredura:
Como pode ver pelo screenshot, o NetStumbler mostra todos os pontos de acesso disponíveis, independentemente do
canal usado. A cor do ícone indica a intensidade do sinal (cinza para muito fraco, vermelho para fraco, amarelo para
regular, verde para bom) e o cadeado indica que a rede está protegida. Na versão 0.4 ele mostra incorretamente que as
redes protegidas usando WPA-PSK usam WEP.
As três colunas mais importantes são as "Signal+", "Noise-" e "SNR+", que mostram, respectivamente, a intensidade do
sinal (em dBm), a intensidade do ruído e a taxa de sinal/ruído para cada uma. Apenas parte das placas suportadas são
capazes de medir corretamente a taxa de ruído, nas demais a função fica desativada, com o campo exibindo um "-100"
para todas as redes.

Como vimos no tópico anterior, o sinal é medido em uma escala negativa, onde cada -3 dB correspondem a uma
redução de 50% na intensidade do sinal, de forma que -95 dBm correspondem a apenas um quarto de -89 dBm. A
maioria das placas precisa de pelo menos -92 dBm para manter uma conexão na velocidade mínima (1 megabit) e pelo
menos -72 dBm para manter uma conexão a 54 megabits.
Em ambientes com muito ruído eletromagnético, é importante ficar de olho também na relação sinal/ruído (SNR), que
indica o quanto o sinal é mais forte que o ruído. Para manter uma conexão minimamente estável ele deve ser de pelo
menos 5 dB (quanto mais melhor). Este relatório das redes disponíveis é muito útil na hora de escolher qual canal usar,
já que você pode avaliar quais canais já estão sendo utilizados e em qual extensão.
Se você é o responsável pela rede de alguma empresa ou órgão governamental, outra utilidade para o relatório é
detectar a presença de rogue access points, ou seja, de pontos de acesso "ilegais", instalados sem autorização pelos
próprios usuários da rede. Embora às vezes a intenção seja boa, eles podem comprometer a segurança da rede,
expondo-a a ataques externos.
Continuando, no menu da esquerda você encontra várias opções de filtros, que permitem mostrar apenas APs usando
um determinado canal, com ou sem encriptação, etc. Escolhendo seu próprio ponto de acesso na lista, você tem acesso
à função mais interessante do NetStumbler, que é o gráfico de sinal:
Ao usar um notebook, você pode usar o gráfico para verificar a variação do sinal dento da área de cobertura da rede,
testando diferentes combinações de antena, posicionamento do AP, potência do transmissor, posição dos clientes, uso
ou não de defletor e assim por diante. Ele também pode ser bastante útil na hora de "mirar" as antenas ao criar um link
de longa distância.
Você vai perceber que usar uma antena de maior ganho não vai ter tanto efeito sobre o sinal mostrado no gráfico
quanto você poderia pensar (afinal, substituir uma antena de 2 dBi por outra de 6 dBi faz o gráfico subir apenas 4
pontos), mas tenha em mente que nas áreas onde o sinal é fraco, um sinal 4 dBm mais forte pode representar a
diferença entre ter uma conexão de 5.5 megabits e não ter conexão alguma.
Outra observação importante é que mesmo sem sair do lugar, é normal que o sinal sofra pequenas variações (de 3 a 4
dBi), justamente por isso é importante trabalhar sempre com uma certa margem de segurança ao escolher a antena e
posicionar o AP. Entretanto, grandes variações podem indicar a presença de alguma fonte de forte interferência, como
um forno de microondas ligado ou um telefone sem fio que utilize a faixa dos 2.4 GHz.
Outra curiosidade é que o ponto de acesso pode funcionar mesmo sem a antena, já que o próprio conector é suficiente
para emitir um sinal fraco. Apesar disso, sem a antena a potência do sinal cai em 20 dB ou mais, o que faz com que a
rede só funcione de forma confiável dentro do próprio cômodo onde está o AP.
Concluindo, o NetStumbler pode ser usado em conjunto com um GPS conectado a uma das portas seriais do micro, o
que pode ser usado para criar um mapa de redes wireless dentro de uma determinada área. A configuração está no
View > Options.

No Linux, você pode monitorar a qualidade do sinal usando o Wavemon, um software bastante simples, em modo texto,
que está disponível na maioria das distribuições. Para usá-lo, instale o pacote "wavemon" usando o gerenciador de
pacotes e rode (como root) o comando:
# wavemon
Para usá-lo, o PC deve estar conectado ao ponto de acesso da rede. Ao contrário do NetStumbler, ele não é capaz de
detectar o sinal de outros pontos de acesso próximos, mas você pode usar o Kismet para essa tarefa.
A interface principal mostra a qualidade do link, o nível do sinal, nível de ruído, relação sinal/ruído, além de estatísticas
de transmissão e detalhes sobre a rede. Você pode ver um gráfico com a intensidade do sinal pressionando F2.
Uma observação é que o Wavemon não funciona bem ao ativar a placa wireless utilizando o Ndiswrapper (veja mais
detalhes a seguir), pois nele (Ndiswrapper) as extensões que permitem acessar as estatísticas de sinal fornecidas pela
placa não funcionam em conjunto com a maior parte dos drivers.
Outro aplicativo muito interessante é o Heatmapper, que permite criar um mapa da cobertura wireless do local,
identificando áreas com pouca cobertura, pontos de interferência e assim por diante. Ao usá-lo, você começa
fornecendo um mapa das instalações (ou desenhando um) e em seguida leva um notebook com ele ativo para dar um

passeio, passando por todas as salas, corredores e outros pontos da instalação e marcando os pontos sobre o mapa. Ele
se encarrega de realizar medições do sinal, relacionando-os com os pontos marcados e no final criando um "mapa" com
a cobertura da rede:
Ele coleta também informações sobre outros pontos de acesso próximos, mostrando a área de cobertura de cada um e,
muito importante, o canal em que cada um está operando. Isso permite identificar pontos de acesso vizinhos que
possam estar prejudicando o throroughput da rede e ajustar os canais na configuração dos seus pontos de acesso para
evitar a interferência. Se você é o responsável pela rede, ele oferece outra função importante, que é identificar rogue
access points, que são os pontos de acesso clandestinos, instalados pelos próprios usuários com o objetivo de conectar
um notebook ou smartphone, mas que acabam comprometendo a segurança da rede e/ou interferindo com os pontos de
acesso oficiais. Ele é também gratuito (limitado a medições de 15 minutos) e está disponível no
http://www.ekahau.com/products/heatmapper/.
Usando pontos de acesso adicionais
A solução mais simples e efetiva para ampliar o alcance da rede, atender clientes com transmissores de diferentes
padrões, ou mesmo desafogar um pouco a rede, dividindo-a em segmentos menores é usar mais pontos de acesso,
ligados via cabo ao roteador principal. Os cabos de rede passam nesse caso a funcionar como um backbone, provendo a
comunicação entre os diferentes pontos de acesso. Esta é uma topologia que apresenta boas possibilidades de
expansão, a mesma que é usada em escolas, aeroportos e outros ambientes onde um único AP ou roteador wireless não
daria conta do recado:

A vantagem desta topologia é que diferentes pontos de acesso podem ser configurados para operarem em diferentes
canais, o que permite aumentar não apenas o alcance da rede, mas também a taxa total de dados que poderão ser
transmitidos, já que os clientes são divididos em grupos, conectados a diferentes pontos de acesso, e cada grupo dispõe
de toda a banda oferecida por ele, em vez de todos os clientes de digladiarem pela banda de um único ponto de acesso.
Antes de começar, é importante entender a diferença entre um roteador, roteador wireless e um ponto de acesso.
Genericamente, um roteador é o dispositivo que provê a conexão com a Internet para a rede, geralmente
compartilhando uma conexão via ADSL, cabo ou 3G. Hoje em dia quase todos os modems ADSL, bem como a maioria
dos cable-modens são roteadores, já que são capazes de compartilhar a conexão, e oferecem um servidor DHCP, bem
como algum tipo de firewall e outros recursos.
Um roteador wireless nada mais é do que um roteador que inclui um transmissor wireless, servindo simultaneamente
como ponto de acesso. Ele pode compartilhar uma conexão ADSL, cabo ou mesmo uma conexão 3G (cada vez mais
modelos oferecem uma porta USB para a conexão do modem), e muitos são capazes de chavear automaticamente entre
a conexão fixa e o 3G, permitindo que você o utilize como uma conexão de backup.
Existem também opções de roteadores Wi-Fi com modem ADSL embutido. Nesse caso, o resultado prático é o mesmo
que você teria ao ligar um roteador ao modem ADSL, mas tudo dentro de um único aparelho, com uma única interface
de configuração para todas as funções.
Um ponto de acesso, por outro lado, atua como um bridge simples, que é ligado via cabo ao roteador principal e se
limita a fornecer acesso aos clientes wireless, deixando que o roteador atribua os endereços via DHCP e forneça o
acesso à internet. Hoje em dia, quase todos os pontos de acesso à venda oferecem funções de roteador, mas eles

podem ser "rebaixados" a meros pontos de acesso se você desativar o servidor DHCP embutido e ligá-los à rede local
através de uma das portas LAN, em vez de utilizar a porta WAN como faria caso fosse usá-lo como roteador:
É possível expandir a área de cobertura de um roteador wireless usando vários pontos de acesso subordinados a ele,
configurados de forma a criarem uma única rede.
Para isso, comece com o cabeamento, puxando os cabos de rede até a posição onde cada um dos demais pontos de
acesso será instalado. Caso necessário, instale alguns switchs para aumentar o número de portas, ou permitir que um
único cabo de rede já instalado passe a atender o ponto de acesso juntamente com outro cliente que já o estava
utilizando.
O passo seguinte é anotar as configurações do roteador ou ponto de acesso principal, incluindo o endereço IP, SSID,
chaves de encriptação e o sistema utilizado e o canal em que ele está operando.
Os demais pontos de acesso devem ser configurados para operarem dentro da mesma faixa de endereços de rede,
utilizando o mesmo sistema de encriptação e as mesmas chaves de acesso do roteador principal e, principalmente, o
mesmo SSID, para que os clientes entendam que todos fazem parte da mesma rede e passem a simplesmente se
conectarem no que oferecer melhor sinal, sem que o cliente precise digitar novamente a chave de acesso cada vez que
se conecta a um ponto de acesso diferente. Ao utilizar um roteador wireless e três pontos de acesso adicionais, como no
screenshot anterior, um exemplo de configuração seria:
Roteador Wireless: 192.168.1.1, SSID "gdh", AES, canal 1
Ponto de acesso 1: 192.168.1.2, SSID "gdh", AES, canal 4
Ponto de acesso 2: 192.168.1.3, SSID "gdh", AES, canal 8
Ponto de acesso 3: 192.168.1.4, SSID "gdh", AES, canal 11
Veja que com exceção do endereço IP e do canal, todas as demais configurações são iguais em todos os dispositivos,
incluindo as chaves de acesso. No exemplo usei os canais 1, 4, 8 e 11, que é a configuração mais aconselhável ao usar 4
pontos de acesso na mesma área (se fossem apenas três, você usaria os canais 1, 6 e 11), mas você pode utilizar canais
diferentes de acordo com a situação.

Como as transmissões Wi-Fi a faixa dos 2.4 GHz "vazam" para dois canais abaixo e acima do usado, com
exceção dos canais 1, 6 e 11, que podem ser usados simultaneamente sem nenhum tipo de interferência, todas as
outras combinações de canais resultam em um pequeno vazamento de frequência que pode reduzir sutilmente o
desempenho da rede, assim como se você tivesse um vizinho nas redondezas usando um canal próximo. Esta é uma
questão que você precisa levar em conta ao inclui múltiplos pontos de acesso na mesma área, usando um software de
monitoramento para acompanhar o uso do espectro e escolhendo os canais mais livres.
Todos os diferentes pontos de acesso farão parte da mesma rede, o que significa que você deve usar um único servidor
DHCP, preferencialmente mantendo o serviço ativo apenas no roteador principal e desativando-o em todos os demais
pontos de acesso:
A vantagem de deixar o DHCP ativo no próprio roteador da rede é que você elimina um ponto de falha, eliminando a
possibilidade de que o servidor DHCP ativo em outro equipamento deixe de funcionar, deixando parte dos clientes sem
conseguir acessar a rede, muito embora o roteador continue funcionando perfeitamente, provendo o acesso. Se o
servidor DHCP está no próprio roteador, ele só parará de funcionar caso o próprio roteador pare de funcionar, o que
significa que você estará sem acesso à Internet de qualquer forma.
Caso você esteja combinando APs de padrões diferentes, com o objetivo de que os clientes 802.11g se conectem em um
e os 802.11n se conectem a outro, a estratégia muda, pois você precisará usar SSIDs diferentes para diferenciar os dois
e assim evitar que os clientes 802.11n se conectem no AP 802.11g. Nesse caso, o mais aconselhável é configurar o
roteador 802.11n para operar em modo "11n only" e o 802.11g como "11g only" e usar nomes descritivos nos SSIDs,
como por exemplo "GDH-g" e "GDH-n".
Você pode também combinar APs operando na faixa dos 5 GHz com APs operando na faixa dos 2.4 GHz, aumentando
ainda mais a banda disponível. Os clientes de 5 GHz desfrutariam então de uma conexão especialmente rápida e
mesmo os clientes de 2.4 GHz veriam melhorias, já que o espectro passaria a ser dividido entre menos dispositivos.
Usando repetidores
Embora o uso de múltiplos pontos de acesso conectados via cabo seja a melhor opção para estender o alcance da rede,
tanto do ponto de vista da confiabilidade quanto de desempenho, ela nem sempre é viável, como ao interligar
escritórios em dois prédios vizinhos ou estender a rede em uma casa antiga, onde não existam tubulações disponíveis
para os cabos.
Nesses casos, a solução é usar um repetidor, que se conecta à rede wireless já existente de uma lado e oferece acesso
aos clientes do outro, estendendo o alcance da rede sem precisar de cabos.
A solução mais clássica para este problema seria usar um PC com duas placas de rede (uma wireless e outra cabeada),
configurado para atuar como um roteador, conectando-se a um dos pontos de acesso existentes usando a placa wireless
e rotear os pacotes para outro ponto de acesso, ligado na placa cabeada. Desde que o segundo ponto de acesso seja
configurado para utilizar um canal diferente do principal (evitando assim interferência) os clientes conectados ao
repetidor acessarão a rede sem perda de velocidade:

Hoje em dia, essa solução saiu de moda, pois uma grande parte dos pontos de acesso e roteadores wireless disponíveis
no mercado são capazes de atuar como repetidores, consumindo menos energia, oferecendo uma configuração mais
fácil e um custo inicial muito mais baixo que de um PC. Temos ainda a opção de usar pontos de acesso com o DD-WRT,
que oferecem os mesmos recursos de firewall, roteamento e etc. que teríamos em um PC com Linux, porém com uma
configuração muito mais fácil.
Os repetidores são aparelhos autônomos que atuam como intermediários entre o ponto de acesso principal e os
clientes, retransmitindo o sinal. A ideia é que eles sejam usados para melhorar a cobertura em pontos cegos da rede,
reforçando o sinal que chega até os clientes, ou para superar obstáculos (posicionar o repetidor em uma posição em que
ele tenha linha visada com o AP principal e também com o cliente permite que o sinal "faça a curva", evitando o
obstáculo). É possível incluir repetidores até mesmo em redes que já possuam vários pontos de acesso, configurando-o
para repetir o sinal de um deles, como neste exemplo:
Uma vez configurados, os repetidores precisam ser apenas ligados à rede elétrica para fazerem silenciosamente seu
trabalho. É possível também utilizar uma placa solar, combinada com uma bateria e um inversor para obter um
repetidor completamente autônomo, o que pode ser útil ao oferecer acesso para usuários de smartphones e tablets em
áreas inacessíveis do terreno.
Ao comprar, procure pelos produtos que incluem a função "repeater" ou "extender" nas especificações. Hoje em dia
existem até mesmo muitos modelos de baixo custo, como o TP-Link TL-WA501-G e o Encore ENRXWI-G que oferecem
essa função, muito embora a configuração nem sempre seja das mais intuitivas.
Repetidores com o DD-WRT

O DD-WRT é uma boa opção para criar repetidores, já que suporta diversas possibilidades diferentes de configuração e é
capaz de trabalhar em conjunto com produtos de diversos fabricantes. Cheque a compatibilidade dos aparelhos antes
de adquiri-los e você não terá grandes problemas. Um ponto de acesso com ele pode ser adicionado à uma rede já
existente, com pouca ou nenhuma mudança na configuração atual.
O segredo em usar o DD-WRT como repetidor é configurá-lo usando exatamente as mesmas opções do ponto de acesso
principal (incluindo o canal, chaves de encriptação, etc.) e usar a opção "Repeater Bridge" na configuração, que faz
com que ele crie uma extensão da rede do ponto de acesso principal, em vez de conectar os clientes a uma diferente
subnet e oferecer acesso via NAT, como acontece ao usar a opção "Repeater". Um terceiro passo é adicionar uma
interface virtual, para a conexão dos clientes, já que a interface principal será usada para a comunicação com o AP
principal.
O primeiro passo é configurar o futuro repetidor, para usar um endereço dentro da mesma faixa usada pelo roteador
principal na seção "Setup > Basic Setup". Se o roteador é o "192.168.1.1", por exemplo, o repetidor pode ser o
"192.168.1.2". Aproveite para desativar o servidor DHCP no repetidor, já que os clientes obtenham a configuração
diretamente no roteador:
Ainda com o repetidor configurado em modo "AP" (o default), ajuste as configurações da rede Wi-Fi, deixando-as iguais
à do ponto de acesso principal. Se puder, abra as duas interfaces de configuração usando duas abas do navegador, para
poder comparar os valores diretamente.
Comece ajustando o "Wireless Network Mode" e em seguida o canal. O SSID também precisa ser, obrigatoriamente, o
mesmo do AP principal, já que é ele que fará o repetidor se conectar a ele. O SSID que aparecerá para os clientes irá na
configuração da interface virtual (que criaremos mais adiante), que pode ser diferente. Mantenha também a "Network
Configuration" como "Bridged":
O próximo passo é a seção "Wireless Security", que deve refletir as mesmas configurações usadas no AP principal, com
o mesmo sistema e algoritmo de encriptação e as mesmas chaves de acesso. Uma observação importante é que ao usar
o WPA, você deve escolher entre usar o WPA ou WPA2 diretamente, em vez de usar o "WPA Mixed", pois ele faz com que
o repetidor não consiga acompanhar as mudanças de algoritmo usado, tornando a conexão instável. Se estiver usando
esta opção no AP principal, é necessário alterá-la, indicando diretamente o sistema que preferir:

Não se esqueça de ir clicando no "Save" conforme for alterando as configurações, pois de outra forma elas se perdem
ao alternar entre as tabs da interface.
Continuando, volte à seção "Wireless > Basic Settings" e altere a opção "Wireless Mode" para "Repeater Bridge".
Precisaremos agora adicionar uma interface virtual, que é a interface que será usada para receber a conexão dos
clientes. Clique no "Virtual Interfaces > Add" e em seguida forneça o SSID para a nova interface:
É recomendável que você use um SSID diferente do da interface principal, pois em casos esporádicos usar o mesmo
SSID pode fazer a configuração parar de funcionar (um bug do DD-WRT 0.24 que deve ser corrigido em versões
posteriores). Usar um SSID diferente também fará com que os clientes possam diferenciar entre o repetidor (mais lento)
e o AP principal, o que pode ser útil.

A opção "AP Isolation" fica como "Disable" e a "Network Configuration" como "Bridged". O SSID Brodcast pode ficar ativo
ou não, de acordo com sua preferência, já que essa configuração é independente da anterior.
Depois de salvar, volte à seção "Wireless > Security". Você reparará que agora existe uma segunda configuração,
correspondente à interface virtual configurada no passo anterior. Ela deve ser configurada exatamente da mesma forma
que a primeira, incluindo o uso da mesma chave e algoritmo:
Concluindo, acesse agora a seção "Status > Wireless". Aqui faremos a configuração final, fazendo com que o repetidor
se associe com o AP principal, ganhando acesso à rede. Para isso, clique no "Wireless Nodes > Site Survey". Na janela
que será aberta localize o AP principal e clique no "Join":
Se nenhum erro ocorrer, você receberá uma mensagem "Successfully joined the following network as a client: gdh",
confirmando a associação.
Depois de dar uma última checada em todas as configurações e ter certeza que estão todas devidamente salvas, faça
um reset forçado do repetidor, desconectando a energia e conectando novamente. Isso força ele a se associar ao AP
principal. De outra forma, ele pode demorar horas para se conectar (esperando até o tempo máximo de validade da
chave) ou simplesmente não se conectar nunca, deixando você coçando a cabeça sem saber o que houve. Apesar de
pouco ortodoxo no mundo Linux, o reset forçado é a forma mais simples de assegurar a conexão inicial.

Depois do reset, você pode checar se a associação foi mesmo realizada verificando se o endereço MAC do ponto de
acesso aparece na seção "Status > Wireless > Wireless Nodes", que deve reportar a qualidade do sinal, bem como
indicar a presença de algum eventual cliente apressado já conectado ao repetidor:
Cheque as conexões disponíveis a partir de um dos clientes próximos e você verá o repetidor, que deverá aparecer com
um sinal bem mais saudável que o do AP principal:
Como pode ver, a configuração do repetidor é relativamente simples. Em geral, as dificuldades surgem por bugs ou por
incompatibilidades inesperadas entre os dois aparelhos. Em teoria, o DD-WRT deve funcionar em conjunto com
aparelhos de qualquer fabricante, mas todos sabemos que no mundo real as coisas nem sempre são como deveriam,
especialmente no ramo dos roteadores de consumo. Aqui, por exemplo, tenho um Linksys WAG200G, que mesmo com o
firmware mais atual só funciona em conjunto com repetidores DD-WRT caso a encriptação esteja desativada. Seja com o
WPA, WPA2 ou WEP, o repetidor conecta, mas não consegue transmitir dados.
Para isolar este tipo de problema, comece tentando fazer a ligação com os dois aparelhos configurados em modo
aberto, sem encriptação. Se ela funcionar, tente fazer o mesmo usando o WEP e por último usando o WPA. Se ela
funcionar com o WEP mas não com o WPA, ou se ela não funcionar sequer no modo aberto, você já sabe onde está o
problema. Caso você esteja usando o controle de acesso baseado no endereço MAC como sistema secundário de
segurança, não se esqueça de adicionar o endereço MAC do repetidor na lista de acesso.
Resolvido o problema da conexão, temos a questão da velocidade de acesso. Via de regra, o uso do repetidor reduz
pela metade a banda disponibilizada ao cliente, já que o repetidor possui apenas um rádio e precisa alternar entre
a comunicação com o ponto de acesso e os clientes, ouvindo em uma ponta e repetindo na outra.
Em uma rede 802.11g, por exemplo, você obtém no máximo entre 10 e 12 megabits de transmissão efetiva, contra os
24 megabits ou mais que obteria ao se conectar diretamente ao ponto de acesso. O mesmo se aplica às redes 802.11n,
onde a taxa é igualmente dividida pela metade. Naturalmente, é melhor ter uma conexão mais lenta do que ter uma

conexão instável ou não ter conexão alguma, mas de uma forma geral os repetidores devem ser vistos como uma
última opção.
Como nas redes Wi-Fi o espectro é compartilhado entre todos os clientes, você pode rapidamente chegar a uma
situação em que a rede se torna um gargalo, não apenas para transferência de arquivos e outras operações de rede,
mas para o próprio acesso à Internet, considerando que já existem várias opções de acesso a 8 megabits ou mais. A
solução para conectar clientes remotos sem perder desempenho seria configurar o DD-WRT como bridge, como veremos
no tópico seguinte.
Para melhores resultados, o repetidor deve ser instalado no meio do caminho entre o AP principal e os clientes, para que
ele mantenha uma boa conexão com ambos. Colocar o repetidor perto dos clientes não resolverá o problema, pois os
clientes terão uma boa conexão com o repetidor, mas a rede continuará lenta, pois a conexão dele com o AP principal
ficará comprometida.
Continuando, é possível adicionar mais repetidores, conectando cada um ao AP principal, o que pode ser usado para
cobrir uma área circular em torno dele:
O grande problema em fazer isso é que você acentua ainda mais o problema do compartilhamento do espectro, fazendo
com que os repetidores (que estarão todos operando no mesmo canal) concorram entre si. Outro problema é que ao
aumentar o número de clientes conectados, você pode exceder o número de conexões simultâneas suportadas pelo AP
principal, o que pode acentuar ainda mais o problema da lentidão.
Em vez de ligar múltiplos repetidores ao AP principal, seria mais interessante buscar uma forma de fazer a interligação
via cabo, seja usando cabos ethernet, seja usando adaptadores powerline (como veremos a seguir), que permitem
utilizar as próprias tomadas de luz. Conectando todos os APs via cabo, você pode configurá-los para trabalharem em
canais distintos, eliminando o problema.
Uma última observação em relação ao uso de repetidores (e bridges) com o DD-WRT é que regras de firewall e outras
funções baseadas nos endereços MAC dos clientes deixarão de funcionar, já que o repetidor "mascara" os endereços
MAC ao fazer as retransmissões. Clientes do outro lado da rede receberão os frames sempre contendo o próprio
repetidor e não dos clientes do outro lado. A preservação dos endereços MAC é suportada apenas ao usar o WDS, que
veremos mais adiante.
Usando bridges wireless

Mais uma possibilidade de conectividade para pontos afastados são os bridges wireless. Eles seguem o mesmo princípio
dos repetidores, permitindo que clientes distantes se conectem ao ponto de acesso da rede. Diferentes dos repetidores,
entretanto, os bridges se destinam a atender clientes com fio, que usam o bridge apenas como uma forma de se
conectar à rede do outro lado.
Um exemplo clássico seria interligar dois escritórios situados em prédios vizinhos, ou duas casas próximas; duas
situações onde a distância a cobrir é relativamente pequena e existe linha visada entre os dois pontos, mas é inviável
passar cabos.
Nesse caso, o bridge é configurado para se conectar como cliente ao AP ou roteador wireless e permite que os clientes
remotos conectados na saída ethernet acessem a rede:
Diferente dos repetidores, o uso do bridge não resulta em perdas na taxa de transmissão da rede (já que a repetição é
feita através da rede cabeada e não do transmissor wireless), com a taxa de comunicação ficando limitada apenas à
qualidade do sinal.
A configuração do DD-WRT como bridge é quase igual à configuração como repetidor, porém um pouco mais simples, já
que nesse caso não precisaremos criar as interfaces virtuais.
Comece configurando o bridge para utilizar um IP dentro da mesma faixa da rede principal (mantendo o servidor DHCP
desativado). Em seguida, ajuste o SSID, canal, e as opções de encriptação, deixando todas iguais às do AP principal,
exatamente como faria caso estivesse configurando um repetidor.
A grande diferença é que dessa vez utilizaremos a opção "Client Bridge" no Wireless Mode, sem utilizar a interface
virtual:

Depois de salvar e revisar todas as opções, acesse o seção "Status > Wireless >Wireless Nodes > Site Survey" e faça a
associação com o AP principal. Reinicie o bridge para ter certeza que a conexão será realizada e teste a conectividade
plugando um cliente na interface LAN e verificando se ele consegue obter o endereço via DHCP a partir do roteador
principal e navegar na rede. A partir daí, você pode instalar um switch e conectar os demais clientes. O bridge pode
suportar a conexão de vários clientes cabeados, a única limitação fica por conta do que for viável utilizar dentro da
velocidade da rede.
A desvantagem de utilizar um bridge é que, naturalmente, os clientes remotos precisarão ser conectados via cabo, mas
nada impede que você burle esta limitação instalando um novo ponto de acesso (com um SSID e canais diferentes do AP
principal), também ligado ao bridge via cabo. Nesse caso, este novo AP servirá apenas como um meio de comunicação
entre os clientes wireless e o bridge, sem nenhuma relação com o AP principal do outro lado, que pode ser configurado
para utilizar um canal e um SSID diferente:
Esta solução o obriga a usar mais equipamento (afinal, precisaremos de dois pontos de acesso em vez de um, com a
presença opcional do switch), mas ela é mais flexível e muito melhor do ponto de vista do desempenho, já que o bridge
e o AP conectado a ele passam a atuar como um repetidor de dois rádios, que se comunica com o AP principal de um
lado e com os clientes do outro, usando o cabo para a comunicação entre as duas pontas. Assim como os clientes
conectados ao bridge via cabo, os clientes conectados ao segundo AP continuam desfrutando de 100% da banda da
rede, sem degradação, da mesma forma que se estivessem diretamente conectados ao AP principal.
Considerando que o preço dos equipamentos está cada vez mais baixo (já existe uma grande oferta de APs abaixo dos
100 reais que são compatíveis com o DD-WRT) esta é uma opção a se considerar seriamente, no lugar do uso de um
repetidor simples.
WDS e outras opções
Embora alguns roteadores e pontos de acesso também ofereçam a função de repetidor universal, atuando como clientes
de outro aparelho e suportando a conexão com aparelhos de diversos fabricantes, assim como no caso do DD-WRT, a
maioria oferece estas funções na forma de uma implementação do WDS (Wireless Distribution System).
O WDS é um sistema de comunicação ponto a ponto que permite aos APs compartilharem informações de controle e
transmitirem os dados de um nó ao outro. Além de precisarem ser configurados com as mesmas chaves de encriptação,
você precisa configurar os APs envolvidos para transmitirem os dados de um para o outro, criando uma rede de
relacionamentos entre eles a partir dos endereços MAC. Também é necessário que todos sejam configurados para
operarem dentro do mesmo canal, sendo recomendado o uso do canal 1, 6 ou 11, que são os três canais que não se
sobrepõe. Muitas implementações do WPS só funcionam caso seja usado um destes três canais.
A diferença básica entre o uso do WDS e a configuração baseada em interface virtual que vimos no tópico anterior é que
o WDS permite que múltiplos pontos de acesso se comuniquem entre si, com cada ponto de acesso se comunicando
com o ponto de acesso mais próximo, com os dados sendo repetidos até chegarem no roteador da rede. O WDS oferece
uma topologia mais flexível, permitindo que você instale múltiplos repetidores e crie associações entre eles, sem ficar
limitado a conectar cada um deles diretamente ao AP principal. Por outro lado, o WDS possui também várias limitações.

A primeira é o fato de ele não ser um padrão certificado pela Wi-Fi Alliance, o que faz com que conectar aparelhos de
diferentes fabricantes, ou mesmo diferentes gerações dentro da linha de um mesmo fabricante seja uma questão de
tentativa e erro, sem garantias de sucesso. O segundo problema é que cada repetição corta pela metade a taxa de
transmissão, de forma que um cliente conectado a um repetidor a três hops do AP principal terá à sua disposição
apenas 12.5% da banda da rede. Para piorar, múltiplos repetidores tendem a congestionar rapidamente o espectro,
fazendo com que a conexão logo fique lenta para todos.
Em outras palavras, o WDS tem a vantagem de permitir conectar múltiplos repetidores, mas isso acaba não sendo muito
vantajoso na prática devido à brutal perda de desempenho introduzida pelas repetições. Na prática, você usaria o WDS
para conectar dois ou talvez três aparelhos.
Assim como no DD-WRT, o WDS permite a configuração de repetidores e bridges. A diferença entre os dois é que o
bridge se comunica apenas com outros pontos de acesso (e com clientes cabeados) enquanto um repetidor aceita
simultaneamente a conexão de clientes.
Esclarecidas as questões técnicas, chegamos à principal limitação do WDS que são as restrições em relação aos
algoritmos de encriptação suportados. Originalmente, o WDS prevê apenas o uso em redes sem encriptação, ou
"protegidas" com o WEP, onde é usada uma chave de encriptação fixa. No WPS as chaves são rotacionadas (a passkey é
usada apenas para a conexão inicial), o que torna muito difícil manter o sincronismo dos aparelhos.
Como esta é uma pesada limitação (uma rede com o WEP pode ser invadida em questão de minutos usando as
ferramentas atuais) muitos fabricantes desenvolveram extensões para permitir o uso do WPA+PSK ou mesmo do
WPA2+AES em conjunto com o WDS. O grande problema é que estas extensões são geralmente suportadas apenas
dentro de produtos do mesmo fabricante e baseados em chipsets similares, lhe obrigando a voltar para o WEP caso
precise fazer par com um aparelho de outro. Mesmo no caso do DD-WRT (que também suporta o WDS, em opção ao
modo direto de conexão que vimos no tópico anterior), o suporte ao WDS (especialmente se combinado com o WPA)
entre produtos baseados em chipsets diferentes não é garantido.
Mesmo ao abrir mão do WPA, a compatibilidade entre produtos de diferentes fabricantes não é garantida, já que o WDS
não é certificado pela Wi-Fi Alliance. Podem existir casos até mesmo de incompatibilidade até mesmo entre dois
produtos do mesmo fabricante, especialmente se um deles for um aparelho antigo, de produção anterior a 2008.
Levando tudo isso em conta, é mais recomendável encarar o WDS como uma solução para a conexão entre produtos do
mesmo fabricante, deixando para usar o DD-WRT ou produtos que são explicitamente capazes de operar de forma
similar (se associando diretamente, sem usar o WDS) quando precisar combinar produtos de diferentes fabricantes. Ter
dois pontos de acesso de fabricantes ou de gerações diferentes capazes de trabalhar juntos com o WDS, especialmente
com o WPA ativo deve ser visto como um bônus.
Nos APs que oferecem a função, configurar o WDS é bastante simples. Como de praxe é recomendável fazer toda a
configuração a partir de PCs conectados via cabo aos pontos de acesso envolvidos, já que é muito fácil perder o acesso
à interface de administração durante a configuração caso a esteja fazendo via wireless. Os passos básicos a partir daí
são:
a) Configure o repetidor para utilizar um IP dentro da mesma faixa do roteador ou AP principal, porém não o
mesmo endereço que ele, como em 192.168.1.1 para o AP principal e 192.168.1.2 para o repetidor. As demais
configurações (máscara, gateway) são iguais nos dois. Aproveite para trocar também a senha de acesso
administrativo e desativar o servidor DHCP (que deve ficar ativo apenas no roteador principal).
b) Nas configurações wireless, configure o repetidor para utilizar o mesmo canal que está sendo utilizado pelo AP
principal, escolhendo entre os canais 1, 6 ou 11. Muitas implementações suportam apenas estes três canais e o link
não funcionará caso não utilize o mesmo canal dos dois lados. Não é obrigatório que ambos utilizem o mesmo SSID
no WDS (já que a relação é criada através do MAC), mas é recomendável fazer isso para que os clientes vejam uma
única rede.
c) Procure a opção para ativar o WDS. No caso dos aparelhos da TP-Link como o MR3420 do exemplo ela é ativada
pela opção "Wireless > Wireless Settings > Enable WDS Bridging":

O principal aqui é adicionar o endereço MAC do ponto de acesso remoto no campo "BSSID(to be bridged)" e o SSID
do AP remoto no "SSID(to be bridged)". Caso você escolha uma opção de encriptação, a configuração das chaves
deve ser igual nos dois.
Note que este roteador oferece suporte ao WPA-PSK, mas por ser um modelo baseado em um chipset Atheros a
compatibilidade é bastante limitada, funcionando apenas em conjunto com outros roteadores da TP-link ou em
outros roteadores baseados em chipsets Atheros com o DD-WRT.
No DD-WRT a opção de ativar o WDS aparece no "Wireless > WDS", onde você precisa apenas informar o endereço
MAC do ponto remoto, escolhendo a opção "LAN". No final da página, mantenha as opções "Lazy WDS" e "WDS
Subnet" desativadas.
Note que é oferecida a opção de se conectar a vários APs simultaneamente, criando uma rede mesh de
repetidores. Nesse configuração, você deve adicionar todos os repetidores aos quais um determinado aparelho
deve se comunicar usando os campos. Um roteador usado para interligar o AP 1 e o AP 2, deve conter os endereços
de ambos, enquanto tanto o AP 1 quanto o AP 2 usariam apenas o MAC do roteador entre eles.
Para que o link funcione, é necessário usar a opção "AP" ou "WDS Station" no "Wireless > Basic Settings" e usar as
mesmas opções e chaves de encriptação no "Wireless > Wireless Security". Como comentei a pouco, o WPA no DD-
WRT está limitado a produtos baseados no mesmo chipset.

Em aparelhos de outros fabricantes é comum que a opção de ativar o WDS fique mascarada, aparecendo como
uma opção "Bridge" ou "Repeater" na configuração. Nestes casos você pode saber que está sendo usado o WPA
caso seja solicitado o MAC do ponto de acesso remoto, já que no sistema direto a conexão é feita com base no SSID
e não no MAC. Hoje em dia também é comum a presença de botões de configuração, que criam o link
automaticamente quando pressionados em ambos os dispositivos (naturalmente, apenas entre produtos do mesmo
fabricante).
Outra observação é que você deve certificar-se de está usando o endereço MAC da interface wireless dos APs.
Todos os APs possuem também uma ou múltiplas interfaces ethernet, que possuem seus próprios endereços MAC.
Especificar o endereço MAC da interface cabeada naturalmente não funcionará.
d) Configure o AP remoto da mesma forma, especificando o MAC do AP principal na opção. Depois de salvar e
reiniciar ambos os aparelhos, o link deve ser estabelecido automaticamente, caso não seja, use a opção "Survey >
Connect".
e) Como comentei, aparelhos de diferentes fabricantes, ou mesmo aparelhos do mesmo fabricante baseados em
chipsets diferentes utilizam quase sempre implementações incompatíveis do suporte a WPA, por isso caso a
conexão não funcione, experimente reverter para uma rede aberta ou para o WEP. Mesmo ao utilizar uma rede
aberta, não é incomum que existam problemas de incompatibilidade, por isso não arranque os cabelos caso a
configuração esteja correta mas o link não funcione. Como disse, a compatibilidade entre aparelhos de diferentes
fabricantes deve ser vista como um bônus, e não como regra.
Todos esses problemas com o WDS fazem com que muitos fabricantes optem por simplesmente desenvolver repetidores
que se conectam à rede já existente, usando implementações similares à do DD-WRT. Este é o modo utilizado ao utilizar
a opção "Universal Repeater" (ou similar) presente em muitos roteadores.
Além dos pontos de acesso "conversíveis", que além da função principal podem ser também configurados como
repetidores, existem também modelos específicos para a tarefa. A vantagem deles é que por serem especializados a
configuração tende a ser mais fácil (e os bugs tendem a ser mais raros) e muitos deles possuem dois rádios, o que
permite que eles se comuniquem com o AP principal e com os clientes simultaneamente, criando uma solução similar à
que temos ao combinar um bridge DD-WRT com um segundo ponto de acesso.
Dois bons exemplos são o Netgear WN200RPT e o WN3000RP, feito para ser plugado diretamente em uma tomada.
Como qualquer ponto de acesso, ele configurado através de uma interface web, onde você precisa incluir apenas as
informações de conexão da rede atual. A partir daí, ele automaticamente passa a aceitar conexões, clonando o SSID e a
chave de acesso do ponto principal, mas operando em um canal diferente para não gerar interferência:

Mais uma questão que você deve ter em mente ao usar repetidores é que os clientes geralmente irão alternar entre eles
apenas quando perderem o sinal completamente, o que leva a situações em que um cliente fica amarrado a um AP
distante, com um sinal fraco, mesmo estando bem ao lado do repetidor.
Não apenas o Windows, mas também as diferentes distribuições Linux que utilizam o wpa_supplicant e diferentes
sistemas móveis não alternam entre diferentes pontos de acesso ou repetidores a menos que o sinal seja realmente
perdido. Com isso, se você se conectar ao repetidor no extremo da rede e ir caminhando em direção ao ponto de acesso
principal, vai notar que o dispositivo continuará preso ao sinal cada vez mais fraco do repetidor, em vez de chavear para
o agora mais próximo ponto de acesso principal. A solução nestes casos é alternar manualmente, encerrando a conexão
e conectando-se novamente, o que fará o sistema se conectar ao AP com melhor sinal.
Powerline: Uma tábua de salvação
Os repetidores são destinados a situações em que não é possível interligar os pontos de acesso usando um cabo de
rede, ou onde o custo é proibitivo, trocando parte da banda e estabilidade da rede por praticidade.
Antes de bater o martelo, vale à pena examinar outras alternativas de cabeamento. Se os dois pontos de acesso estão
instalados dentro do mesmo prédio ou no mesmo campus, ambos perto de tomadas, uma opção seria usar um par de
adaptadores HomePlug Powerline para interligá-los:

Adaptadores HomePlug Powerline
Os adaptadores Powerline são bridges que utilizam a fiação elétrica para transmitir o sinal, no lugar do cabo de rede. O
adaptador é conectado ao switch da rede e é plugado diretamente na tomada. O sinal transmitido por ele se propaga
por todo o circuito elétrico (até o transformador) e pode ser captado por um segundo adaptador ligado em outra
tomada.
Eles são uma ideia já relativamente antiga (os primeiros produtos são do final da década de 1990), que surgiu como
uma opção mais simples para o cabeamento de redes locais, mas que nunca chegou a se popularizar, já que na maioria
dos casos as redes wireless são mais práticas e mais baratas.
Apesar disso, eles são úteis em situações específicas, como na questão da interligação dos pontos de acesso, já que
permitem usar a rede elétrica já existente como cabeamento. Nos EUA, os adaptadores custam a partir de 30 dólares
cada um e existem padrões de 14 megabits (HomePlug 1.0), 85 megabits (1.0 Plus), 200 megabits (HomePlug AV), bem
como os recentes adaptadores de 500 megabits, que são conectados à rede através de portas Gigabit Ethernet.
Como pode imaginar, o uso da fiação elétrica torna necessário o uso de técnicas bastante complexas de modulação,
assim como no próprio Wi-Fi, o que explica o custo salgado dos adaptadores. De fato, o funcionamento deles é bastante
similar ao das redes Wi-Fi, combinando o uso de diversas técnicas para manter o throroughput apesar da baixa
qualidade da mídia de transmissão e uma camada de encriptação (AES de 128 bits no caso dos padrões recentes do
Powerline) para garantir a segurança.
Apesar da praticidade, existem diversas limitações que você deve levar em conta. A primeira delas é que embora
existam padrões estabelecidos, adaptadores de diferentes fabricantes nem sempre funcionam bem em conjunto,
mesmo quando divulgados como compatíveis. Para minimizar os problemas, prefira usar adaptadores do mesmo
fabricante.
Diferente das redes Ethernet, que (salvo quando existem problemas sérios com o cabeamento) oferecem taxas de
transmissão muito próximas às anunciadas, o Powerline funciona em um sistema "best-effort", com a taxa real de
transmissão variando radicalmente de acordo com a qualidade da fiação elétrica, presença ou não de aterramento e
assim por diante. De uma forma geral, não espere mais do que 20 a 25% da velocidade anunciada em construções
antigas, com tomadas sem aterramento ou um pouco mais (de 25 a 40%) em construções recentes, com tomadas
tripolares e uma fiação de boa qualidade. Na prática, os adaptadores de 200 mbps oferecem de 45 a 75 mbps e os de
500 mbps oferecem de 120 a 150 mbps na maioria das situações reais de uso. É mais do que suficiente para interligar

dois pontos de acesso, mas pode ser uma decepção caso você esteja esperando um desempenho próximo ao de uma
rede gigabit.
Outra questão importante é que o sinal trafega apenas até o transformador, de forma de os adaptadores são utilizáveis
apenas dentro do mesmo circuito elétrico. O sinal também é prejudicado por nobreaks e até mesmo por filtros de linha
(devido ao uso de varistores). De fato, os fabricantes recomendam que eles sejam plugados diretamente nas tomadas
para melhores resultados, evitando o uso até mesmo de extensões e adaptadores.
De uma forma geral, eles são recomendáveis apenas para tarefas específicas, como interligar um ponto de acesso
distante à rede sem precisar apelar para o uso de repetidores, e não como substitutos para a rede cabeada, que (ao
usar placas Gigabit) será sempre muito mais rápida e confiável.
QoS: Definindo prioridades
Inicialmente disponível apenas em firmwares alternativos como o DD-WRT e em roteadores enterprise, o QoS tem
passado a estar disponível também em um número crescente de roteadores de consumo. O QoS, ou "Quality of Service"
permite definir prioridades de acesso, fazendo com que chamadas do Skype e jogos multiplayer tenham prioridades
sobre o bittorrent por exemplo. O QoS é útil sobretudo em redes com muitos clientes e se bem utilizado pode melhorar
sensivelmente a qualidade da conexão, reduzindo a necessidade de um link mais rápido. Embora este tópico seja
baseado nas opções do DD-WRT, os fundamentos podem ser aplicados em outras situações de uso, onde a lógica de
configuração será sempre fundamentalmente a mesma.
A grande vantagem de usar o DD-WRT nesse caso é que ele pode ser instalado em um grande número de APs e
roteadores de baixo custo (hoje em dia ele é compatível até mesmo com muitos modelos da TP-Link e outros fabricantes
menos consagrados) e permite que você tenha sempre as mesmas opções à disposição, diferente dos módulos
proprietários dos fabricantes, que mudam de acordo com a família e modelo.
Começando do básico, o DD-WRT permite que você estabeleça regras de tráfego baseadas em três fatores:
a) Serviços de rede: A configuração mais comum, onde você pode indicar diretamente um serviço de rede
(Skype, Bittorrent, etc.). A interface oferece regras pré-programadas que já incluem a configuração de portas
necessária. Esta é a configuração mais usada e as regras podem ser aplicadas automaticamente para toda a rede,
fazendo com que as chamadas do Skype ou partidas multiplayer do Left 4 Dead tenham prioridade sobre
transferências P2P por exemplo.
b) Endereço IP, máscara ou endereço MAC: É possível também criar regras complementares, baseadas em
endereços IP, máscara de sub-rede ou endereços MAC, limitando ou priorizando o tráfego de um determinado
endereço ou faixa de endereços da rede, independentemente de qual tipo de tráfego seja utilizado. Isso permite
que você segmente a rede, dando prioridade para determinados segmentos (funcionários trabalhando, por
exemplo) em detrimento de outros (visitantes, etc.).
c) Porta Ethernet: Nos modelos que oferecem um switch integrado, é possível também criar regras com base em
portas ethernet específicas, afetando todos os PCs conectados a um switch ou dispositivos conectados a um outro
ponto de acesso, por exemplo. A vantagem de criar regras com base em portas em vez de endereços é que você
elimina a possibilidade de que os clientes bipassem as regras modificando os endereços. Uma observação é esta
função funciona apenas em modelos baseados no chipset ADM6996L e alguns poucos outros chipsets.
O primeiro passo para configurar o QoS é estabelecer limites gerais para o uso da banda. Isso permite que o QoS tenha
espaço para respirar, ficando sempre com uma percentagem do link livre para uso imediato:

A recomendação geral é que você especifique um valor (em kbits) equivalente à 85% da velocidade da conexão. Se
você tem um link com 8 megabits de download e 1 megabit de upload por exemplo, o cálculo recomendável seria:
Downlink: 8 * 1028 * 0.85 = 6953 kbps
Uplink: 1 * 1024 * 0.85 = 870 kbps
Naturalmente, o cálculo deve levar em conta as velocidades reais e não os valores prometidos pela prestadores de
serviços. Se você tem uma conexão de "2 megabits" que na prática oferece apenas 500 kbps, então o cálculo deve ser
aplicado aos 500 kbps.
Pode parecer contra-produtivo já começar a configuração do QoS limitando a velocidade da conexão (afinal, a ideia seria
melhorar a velocidade e não reduzi-la) mas esta é a única forma de fazer o QoS funcionar adequadamente. Toda a ideia
por trás da operação do QoS é que o gargalo da rede passe a ser o roteador, onde as regras podem ser aplicadas e o
tráfego priorizado. Se o gargalo passa a ocorrer em outro ponto da rede (sobre o qual o sistema não tem controle) as
regras deixam de funcionar. O princípio é justamente sacrificar um pequeno percentual da banda da rede em troca de
um uso mais eficiente da conexão e priorização das tarefas mais importantes, como no caso do Skype e outros serviços
VoIP, onde o mais importante é a latência e não a velocidade da conexão.
Para o QoS, é mais importante limitar a taxa de upload do que de download, já que é mais fácil limitar a velocidade em
que as requisições saem do que tentar limitar a velocidade com a qual os dados voltam (que depende do servidor
remoto e do link do provedor). Depois de testar os limites por algum tempo e ver que o QoS está funcionando
corretamente, você pode experimentar aumentar o percentual da taxa de download para 90 ou mesmo 95% da
velocidade da conexão, mantendo apenas o upload nos 85%. Na maioria dos casos, o QoS continuará tendo espaço para
fazer seu trabalho, mas você não precisará sacrificar um percentual tão grande do link.
O DD-WRT inclui uma série de filtros L7 pré-configurados, que permitem criar rapidamente regras para a maior parte
das aplicações. Em vez de serem baseados em uma simples faixa de porta ou outra regra estática, os filtros L7 atuam
monitorando o fluxo de dados e buscando por padrões de uso relacionados a cada aplicativo. Graças a isso, eles são
muito difíceis de burlar do lado do cliente, acabando com os problemas em limitar o tráfego de protocolos "rebeldes",
que são muito difíceis de limitar por outros meios, como no caso do Edonkey. Você pode ver uma lista de portas e
definições de vários aplicativos, bem como regras L7 para eles no http://protocolinfo.org/wiki/List_of_protocols.
De volta à configuração, a opção "Port" permite definir se as regras serão aplicadas apenas à conexão com a Internet
(WAN) ou se as regras devem ser aplicadas de forma geral a todas as portas, incluindo as transferências dentro da rede
(LAN & WAN). Naturalmente, na grande maioria dos casos você vai preferir usar a opção "WAN", já que não existirá um
bom motivo para limitar a velocidade do acesso a compartilhamentos de rede, impressoras e outros recursos da rede. A
exceção ficaria por conta de situações onde a velocidade da rede wireless é muito baixa (muitos clientes conectados,
muitos repetidores, etc.) e você quer limitar a velocidade da rede local para priorizar o tráfego de Internet.

A opção "Optimize for Gaming" é uma opção antiga, que inclui uma lista pré-programada com alguns jogos obsoletos,
ela não é muito efetiva e deve ser removida em futuras versões. Caso queira otimizar para jogos, especifique o título
manualmente (caso ele esteja presente na lista) ou crie uma nova classificação informando as portas usadas por ele.
Finalmente, temos o nível de prioridade do tráfego aplicado a cada regra:
Bulk: Esta é a prioridade mais baixa. Caso a rede esteja livre, os aplicativos com tráfego classificado dentro da
regra podem usar até 100% da banda da rede (os valores definidos nas opções Downlink e Uplink) mas assim que
outros tipos de tráfego com maior prioridade precisarem de banda, o tráfego Bulk é automaticamente limitado,
podendo ficar com apenas 1.5% da banda total. O Bulk é recomendável para aplicativos P2P, downloads e (se a
intenção for desestimular o uso da conexão para passatempos) streaming de vídeo.
Standard: É o nível seguinte de priorização, onde os clientes tem garantido 10% da banda da rede, mas também
podem utilizar até 100% caso a rede esteja livre, ou esteja sendo utilizada por tráfego categorizado como Bulk.
Esta regra é recomendável para a maioria dos protocolos, incluindo tráfego http de uma forma geral.
Express: Esta regra oferece um bom nível de priorização, adequada para acesso a webmails, protocolos de acesso
remoto e assim por diante. Além de priorizar sobre as duas categorias anteriores, ela garante que os clientes
disponham de pelo menos 15% da banda da rede, independentemente da situação.
Premium: Esta é a categoria máxima, que garante tratamento especial em detrimento de todos os outros tipos de
tráfego. Ela deve ser utilizada apenas para aplicações onde uma boa latência é essencial e que consomem pouca
banda da rede, como no caso da maioria dos jogos multiplayer e serviços de VoIP. Ela deve ser usada com
parcimônia, uma vez ela garante 75% da banda da rede, de forma que se um dos serviços priorizados passar a
consumir muita banda, ele poderá deixar a rede extremamente lenta para todos os demais.
Exempt: Esta regra permite especificar exceções, serviços que poderão acessar a rede diretamente, usando toda
a banda suportada pelo link, sem se preocupar com os 85% da velocidade setados no Uplink/Downlink e outros
detalhes. Ela pode ser utilizada caso você queira reservar a possibilidade de fazer downloads usando toda a
velocidade do link em um PC específico, por exemplo, mas tenha em mente que o QoS essencialmente deixará de
funcionar nos momentos em que fizer isso.
Um bom conjunto de regras deve especificar tanto as tarefas e aplicativos que você deseja priorizar, como no caso de
VoIP, administração remota e jogos multiplayer (Express ou Premium), e também regras para os que deseja
desestimular, como no caso do P2P (Bulk). Todos os demais receberão por default uma prioridade mediana, entre os
dois extremos:

Uma observação importante é que as regras L7 pré-programadas consomem muita memória, o que é um problema nos
aparelhos com apenas 8 MB de memória RAM. No caso deles, tente limitar o número de regras e liberar o máximo de
memória RAM possível desativando serviços que não forem essenciais. De outra forma, você pode ter problemas de
desempenho ou mesmo estabilidade, com o roteador arriando em situações de tráfego intenso. De uma forma geral, é
recomendável usar modelos com 16 MB ou mais de RAM (consulte no http://www.dd-wrt.com/site/support/router-
database) quando desejar fazer uso intenso das regras de QoS, sobretudo em redes com vários clientes.
Além das regras L7 pré-estabelecidas, Você pode criar novas regras manualmente usando o "Add/Edit Service",
especificando as portas utilizadas pelo aplicativo ou protocolo desejado. Estas regras manuais oferecem a vantagem de
não consumirem muita memória RAM, o que as torna uma opção útil nos modelos com apenas 8 MB.
Continuando, temos as regras baseadas em faixas de endereços IP e endereços MAC, que permitem enquadrar
máquinas ou faixas específicas. Para enquadrar uma faixa, especifique a faixa (terminando com zero) e a máscara (24).
Para enquadrar um único endereço, especifique o endereço com a máscara "0". Neste exemplo, temos uma rede
dividida em duas faixas (192.168.1.x e 192.168.0.x), sendo que o endereço 192.168.1.10 está liberado para navegar
sem a aplicação das regras e a faixa 192.168.0.x fica apenas com as sobras da banda, entrando na categoria bulk:

Da mesma forma, você pode criar regras baseadas em endereços MAC, mas só são realmente úteis caso os usuários
não tenham muito conhecimento sobre a configuração da rede, já que é fácil modificar o endereço MAC da placa via
software.
A terceira opção, "Ethernet Port Priority" é bem útil, já que permite limitar a banda usada por cada porta, permitindo que
você segmente a rede, ligando cada faixa a uma porta específica e crie limites de tráfego para cada uma rapidamente.
O grande problema é que esta opção está disponível apenas em alguns poucos modelos (basicamente, algumas séries
dentro da família WAG54G), o que faz com que o uso seja muito limitado.
Concluindo, além de permitir racionalizar o uso da banda uma uma conexão compartilhada entre vários usuários, ou
entre várias atividades que não se combinam (torrents e jogos multiplayer, por exemplo), o QoS pode ser usado para
limitar o uso de banda em seções específicas da rede.
Imagine por exemplo que você quer oferecer acesso básico à web para visitantes, sem com isso comprometer a
segurança da rede nem muito menos dar condições para que algum visitante abusado consumisse toda a banda
baixando 30 torrents simultaneamente. Uma solução simples seria instalar um roteador wireless extra com o DD-WRT,
configurado para limitar a banda dos usuários a apenas uma fração da velocidade total do link (basta usar as opções
"Uplink" e "Downlink" para criar uma limitação geral para todos os clientes conectados ao roteador), usando uma faixa
diferente de endereços, e configurado para bloquear o acesso dos clientes públicos à parte privada da rede.
Se você tem um link de 8 megabits, por exemplo, os clientes da parte pública da rede poderiam ficar limitados a 1
megabits por exemplo, o que já é mais do que suficiente para acesso básico (bem mais rápido que uma típica conexão
3G de terceiro mundo) mas não para atrapalhar o acesso dos demais clientes.

Se a rede principal foi configurada para utilizar a faixa 192.168.1.x, por exemplo, a rede pública pode utilizar o
192.168.2.x. Basta conectar o roteador wireless ao roteador principal através da porta "WAN" e configurá-lo da forma
usual para re-compartilhar a conexão via NAT. Para garantir a segurança, você (no próprio roteador wireless com o DD-
WRT) criaria regras de firewall para bloquear o acesso a endereços da faixa 192.168.1.x, evitando assim que clientes da
parte pública possa acessar a parte privada da rede, sem contudo precisar fazer modificações ou criar regras adicionais
no roteador principal.
Opcionalmente, você pode ativar o módulo do NoCatSplash no DD-WRT para criar uma página de boas-vindas para os
visitantes, com a marca da empresa e outras informações que achar pertinentes. Ela funciona da mesma forma que as
páginas de aviso que muitas operadoras de telefonia utilizam para as conexão 3G, onde o primeiro acesso é direcionado
para a página de aviso e a partir daí o cliente pode navegar normalmente.
Power over Ethernet (PoE)
Em muitas situações, pontos de acesso e outros dispositivos de rede precisam ser instalados em telhados e outros locais
de difícil acesso. Nesses casos, além do cabo de rede, é necessário fazer a instalação elétrica, o que aumenta os custos.
O Power over Ethernet, ou PoE, é um padrão que permite transmitir energia elétrica usando o próprio cabo de rede,
juntamente com os dados, solucionando o problema.
Tudo começou com projetos artesanais, que utilizavam os dois pares de fios não usados em redes 100BASE-TX (de 100
megabits) para enviar corrente elétrica através do cabo de rede. Você poderia então crimpar os cabos de rede utilizando
apenas os pares verde e laranja e usar o par marrom ou azul para transmitir uma corrente de 12V DC para o dispositivo
do outro lado do cabo, eliminando a necessidade de usar uma fonte de alimentação separada. Ao contrário da corrente
alternada usada na rede elétrica, a corrente contínua não gera muita interferência, permitindo que estas soluções
artesanais funcionassem relativamente bem.
Com o passar do tempo, a ideia acabou pegando e deu origem ao padrão IEEE 802.3af, ratificado em 2005, que passou
a ser suportado por diversos produtos.
No padrão, dois dos quatro pares de fios do cabo de par trançado são utilizados para transmitir uma corrente com
tensão de 48 volts e até 400 mA o que, depois de descontadas todas as perdas, resulta em uma capacidade de
fornecimento de até 12.95 watts. A energia é suficiente para alimentar a grande maioria dos pontos de acesso,
telefones VoIP e outros dispositivos menores ou até mesmo um notebook de baixo consumo.
Um sistema especial de modulação permite que os dois pares que transmitem energia sejam usados também para
transmitir dados, o que permite o uso em conjunto com dispositivos Gigabit Ethernet. A tecnologia não é muito diferente

da utilizada desde o início do século passado no sistema telefônico, que também transmite uma corrente com tensão de
48 volts (usada para alimentar o aparelho) juntamente com o sinal de voz.
Existem duas opções para utilizar o PoE. A primeira é utilizar um conjunto de injector (injetor) e splitter (divisor)
posicionados entre o switch e o dispositivo que vai receber energia. O injetor é ligado na tomada e "injeta" energia no
cabo, enquanto o splitter separa a corrente elétrica do sinal de rede, oferecendo dois conectores ao dispositivo: um
conector de rede e um conector de energia, ligado no lugar da fonte:
Usar o injetor e o splitter é a solução mais simples, já que você não precisa mexer no resto da estrutura da rede, mas
não é necessariamente a mais barata, já que você precisa comprar dois dispositivos adicionais para cada aparelho que
precisa receber energia:
Injetor PoE (sem a fonte) e splitter
A segunda solução, mais viável para situações em que você queira usar o PoE para vários dispositivos é usar
diretamente um PoE switch (um switch Ethernet capaz de enviar energia em todas as portas) e apenas pontos de acesso
e outros dispositivos compatíveis, eliminando a necessidade de usar injectors e splitters:

O switch é capaz de detectar se o dispositivo ligado na outra ponta do cabo suporta ou não o PoE, o que é feito medindo
a resistência. Só depois de detectar a presença de um dispositivo compatível é que ele inicia a transmissão de corrente.
Isso permite que você conecte também dispositivos "normais" ao switch, sem risco de queimá-los.
É possível ainda usar soluções híbridas, combinando um ponto de acesso (ou outro dispositivo) com suporte nativo ao
PoE com um switch comum. Nesse caso, você precisa apenas do injetor (os mais baratos custam a partir de US$ 20 no
exterior), já que o dispositivo já incorpora os circuitos referentes ao splitter.
Os pontos de acesso com suporte a PoE estão se tornando cada vez mais comuns. Externamente, não existe nada que
diferencie um AP com suporte a PoE de um tradicional, é necessário pesquisar nas especificações.
SMC WHSG14G, com suporte a PoE
Atualmente, o PoE é usado principalmente para alimentar pontos de acesso wireless instalados em locais inacessíveis,
mas uma nova versão do padrão pode aumentar sua área de atuação. O padrão IEEE 802.3at ou PoE+ (PoE Plus) que foi
ratificado em 2009 (http://www.ieee802.org/3/at/) aumentou a capacidade de transmissão para até 25 watts (com uma
interface) ou 51 watts (com duas interfaces) o que aumentou bastante a gama de dispositivos atendidos pelo padrão.

Assim como no IEEE 802.3af (o Poe original) a energia é transmitida juntamente com os dados usando apenas dois dos
pares do cabo. Isso abriu a brecha para que os fabricantes interessados em oferecer dispositivos de maior consumo
incluíssem duas interfaces para a transmissão de energia no mesmo dispositivo, com a segunda utilizando os outros
dois pares do cabo. Com isso, não apenas pontos de acesso, telefones VoIP, câmeras de vigilância e outros dispositivos
menores, mas também notebooks e até mesmo PCs completos podem ser alimentados diretamente através do cabo de
rede, sem precisar de uma fonte de alimentação adicional, como atualmente.
Embora os fabricantes de PCs e notebooks ainda estejam relutantes em incluir suporte ao padrão (já que poucos
possuem switchs PoE, limitando o uso) esta é uma possibilidade para o futuro. Não seria nada ruim poder carregar o
notebook simplesmente ligando-o ao cabo de rede, sem falar na possibilidade de usar PCs ultra-compactos, ou terminais
de rede que precisem apenas ser ligados ao cabo de rede para funcionarem, sem a bagunça de cabos, filtros de linha e
extensões que temos atualmente.
Configurando a rede wireless no Windows
As redes wireless se popularizaram a partir de 2003/2004, de forma que é relativamente incomum ver um PC ou
notebook antigo usando uma placa wireless, sobretudo em conjunto com uma versão do Windows anterior ao XP.
O Windows 98/SE/ME e o Windows NT 4 não incluem suporte a nenhum padrão wireless. Neles, você depende
exclusivamente do suporte por parte dos fabricantes, que além dos drivers, precisam disponibilizar utilitários de
configuração. No Windows 2000, é possível obter um pequeno conjunto de drivers, além do suporte a redes com
encriptação instalando o Service Pack 4. Apesar disso, o suporte é deficiente, já que nem todas as placas possuem
drivers para ele. De uma forma geral, o requisito mínimo para ter um bom suporte a redes wireless é utilizar o Windows
XP com o SP2.
No Windows XP
O Windows XP original oferecia um suporte bastante deficiente a redes wireless, que na época do lançamento do
sistema ainda eram uma novidade. Com isso, você acabava dependendo dos utilitários fornecidos pelos fabricantes,
como no caso deste utilitário da Broadcom:

O suporte melhorou um pouco com o Service Pack 1, mas foi apenas a partir do Service Pack 2 que ele se tornou
maduro, incorporando suporte ao WPA e a um conjunto mais completo de recursos, além de um sistema mais maduro
para detecção das redes disponíveis.
Com isso, usar os utilitários dos fabricantes tornou-se desnecessário e até mesmo desaconselhável, embora eles
continuem sendo disponibilizados para uso em conjunto com versões antigas do Windows.
Apenas um utilitário pode gerenciar as conexões Wireless de cada vez. Caso tenha outro configurador instalado (em
muitos casos ele é instalado junto com o driver da placa, sem opção de remoção), é necessário marcar a opção "Usar o
Windows para definir as configurações da rede sem fio" nas propriedades da conexão para usar as ferramentas do
sistema:
A janela que exibe as redes disponíveis pode ser acessada clicando com o botão direito sobre o ícone da placa wireless
no tray, ou no "Painel de controle > Redes". Além de mostrar a intensidade do sinal, ele indica o tipo de encriptação
usada e também se trata-se de uma rede em modo infra-estrutura ou uma rede ad-hoc. Basta selecionar a rede na lista
e fornecer a passphrase para abrir a conexão:

A configuração é feita em dois níveis. Primeiro é necessário se associar ao ponto de acesso (o que estabelece a conexão
de rede) e, em seguida, fazer a configuração normal de endereços. As configurações de SSID, passphrase, canal e
outras são relacionadas ao link de dados (o nível 2 do modelo OSI), que equivale ao cabeamento da rede.
Ou seja, associar-se ao ponto de acesso equivale a conectar o cabo de rede, criando o link físico. Depois disso ainda
temos a configuração normal dos endereços da rede. Por default, o Windows tenta configurar a rede via DHCP, mas você
pode definir os endereços manualmente dentro da configuração do protocolo TCP/IP, nas propriedades da conexão
wireless. É importante também desativar o "Compartilhamento de arquivos e impressoras" e o "Cliente para redes
Microsoft" antes de acessar qualquer rede que não seja sua própria rede local, a menos que o objetivo seja realmente
compartilhar arquivos:
Todas as redes a que o sistema consegue se conectar com sucesso são incluídas em uma lista de redes preferenciais,
que fica acessível através do "Alterar ordem das redes preferenciais" ou através das propriedades da conexão. O
sistema se conecta automaticamente às redes preferenciais conforme elas ficam disponíveis.
Ao ligar o PC, o Windows tenta se conectar à primeira rede e, quando ela não estiver disponível, tenta as outras da lista,
até conseguir estabelecer a conexão com sucesso. Se mais de uma rede ficar disponível ao mesmo tempo, ele se
conecta à que tiver maior prioridade, ou seja, a que estiver mais acima na lista. Se você se conecta a várias redes
diferentes ao longo do dia, é importante ajustar a lista de prioridades, de forma que você não precise ficar alterando a
rede manualmente.

Pontos de acesso configurados para não divulgar o SSID não aparecem na tela de seleção das redes. Para se conectar a
eles, use a opção "Adicionar" no mesmo menu e especifique manualmente o SSID e as demais configurações da rede,
como no screenshot anterior.
Embora esconder o SSID não seja exatamente uma configuração de segurança, já que a rede pode ser facilmente
descoberta usando o Kismet ou outras ferramentas de varredura, é um dificultador a mais, que pode ser combinado com
outras medidas de segurança para dificultar o acesso à rede.
A aba "Autenticação" é usada ao se conectar a uma rede WPA-Enterprise, onde são usados certificados, verificados por
um servidor RADIUS de autenticação. Nesse caso você deve indicar o tipo de certificado usado e o método de
autenticação. A configuração vale apenas para a rede selecionada, sem impedir que você se conecte a outras redes:
O padrão 802.1x é um protocolo de autenticação (não de encriptação) para uso em redes, que existe desde 1998 e é
suportado por um conjunto de dispositivos. Com a popularização das redes wireless dentro de grandes empresas, um
sistema robusto de autenticação era necessário e o 802.1x acabou sendo o escolhido, uma vez que na época ele já era
largamente utilizado.

Inicialmente, o 802.1x era usado em conjunto com o WEP, o que solucionava o problema da autenticação na rede,
evitando que clientes não-autorizados obtivessem acesso (como era facilmente possível em uma rede doméstica com o
WEP), mas não fazia nada para garantir a segurança dos dados, já que o WEP é facilmente quebrável. Mais tarde, ele foi
combinado com o TKIP e com o AES, dando origem ao WPA-Enterprise e ao WPA2-Enterprise, usados atualmente.
Continuando, o sistema de conexão automática do Windows XP funciona graças ao WZC (Wireless zero configuration),
que periodicamente faz uma busca por novas redes, associando-se automaticamente a redes pré-configuradas que
estejam disponíveis.
Originalmente, o SP2 tinha um bug que fazia com que a busca desconectasse o PC periodicamente da rede. A
desconexão era rápida, mas suficiente para interromper downloads e causar outros problemas. O problema foi corrigido
através de patches posteriores, mas a má fama ficou.
Outro problema é que o WZC conecta-se automaticamente a redes abertas (sem encriptação) quando nenhuma das
redes preferenciais está disponível. Como o tráfego de redes abertas pode ser capturado não apenas pelo responsável,
mas por qualquer um dentro da área de cobertura, seu uso pode se tornar um problema de segurança caso você
transmita senhas e outros dados sigilosos durante a conexão (pensando que está conectado a uma das suas redes
preferenciais), ou que compartilhamentos abertos na sua máquina sejam acessados por terceiros.
A opção para se conectar automaticamente está disponível nas propriedades da conexão de rede sem fio, em Redes
sem fio > Avançado > Conectar-se automaticamente a redes não-preferenciais. Embora viesse ativada por padrão no
SP2 original, o default mudou em atualizações posteriores. No mesmo menu você pode definir se o sistema deve se
conectar a redes ad-hoc, ou apenas a redes em modo infra-estrutura:
O WZC, por sua vez, pode ser desativado através do "Painel de Controle > Ferramentas administrativas > Serviços >
Configuração zero sem fio", ou através do msconfig (Iniciar > Executar > msconfig), em "Serviços > Configuração zero
sem fio":

Com o WZC desativado, você não conseguirá se conectar a novas redes, mas o sistema continuará se conectando
automaticamente às redes já configuradas. Ou seja, se você se conecta sempre às mesmas redes, ou apenas a um
único ponto de acesso, desativar o WZC é uma forma de melhorar um pouco a segurança e reduzir um pouco o consumo
de memória do sistema.
Se você precisa localizar novas redes esporadicamente, pode ativar o serviço rapidamente, via linha de comando,
usando o comando:
C:\> net.exe start wzcsvc
Ao ativar o serviço dessa forma, a mudança não é permanente, ou seja, ele volta a ficar desativado ao reiniciar a
máquina (fazendo com que o sistema volte a se conectar apenas às redes já configuradas), o que em muitos casos é
justamente o que você deseja. Também é possível desativá-lo usando:
C:\> net.exe stop wzcsvc
Assim como outros comandos de terminal, você pode usar estes dois comandos em atalhos no desktop (clique com o
botão direito > novo > atalho), que podem ser usados para executar a ação rapidamente.
No Windows 7
Desde o Vista, a Microsoft introduziu diversas modificações no processo de configuração da rede e na organização das
opções, começando pelo conceito de redes públicas, criado para reduzir o antigo problema de os compartilhamentos de
rede ficarem expostos ao conectar o notebook a uma rede de terceiros. O conceito continua similar, mas a organização
das opções mudou e foram introduzidos wizards e configurações adicionais.
A conexão inicial com a rede é feita de forma similar ao XP XP2, clicando sobre o ícone referente à conexão wireless no
tray. O utilitário exibe as redes disponíveis e solicita a passphrase ao se conectar a uma rede protegida.
Ao se conectar a uma rede pela primeira vez, você pode definir se ela é uma rede pública ou uma rede privada. Esta foi
a forma que a Microsoft encontrou para permitir que o sistema decida se deve ou não ativar o compartilhamento de
arquivos e impressoras para a rede.

Assim como no caso do Windows XP, o localizador não mostra pontos de acesso configurados para não divulgar o SSID.
Para se conectar a eles, use o link "Gerenciar redes sem fio" dentro da Central de rede e Compartilhamento e clique no
"Adicionar" para configurar a conexão manualmente. Esta mesma opção permite também criar redes ad-hoc:
A opção "Conectar mesmo que a rede não esteja transmitindo" faz com que o sistema envie periodicamente pedidos de
conexão, tentando se conectar à rede mesmo que ela esteja fora de alcance. Isso pode ajudar a manter a conexão com
uma rede com sinal fraco, mas por outro lado expõe o SSID da rede (apenas o SSID, não a passphrase), já que ele é
incluído nos pacotes transmitidos.
O "Gerenciar redes sem fio" permite também gerenciar as redes existentes (todas as redes a que você já se conectou
são salvas), modificando ou apagando redes, definindo a ordem de prioridade e alterando as opções de cada uma.
Ajustar a ordem de prioridade é uma opção especialmente importante, já que permite que você defina que o sistema
deve se conectar sempre à rede do escritório antes de tentar a rede aberta do vizinho por exemplo:

Acessando o "Segurança" dentro das propriedades da conexão, você ganha acesso às opções da rede wireless, incluindo
a seleção do sistema de encriptação e a passphrase usada. Para ter acesso ao menu clássico de propriedades da rede,
de forma a definir manualmente os endereços ou desativar os protocolos de rede não utilizados, use a opção
"Propriedades do adaptador":
Desde o Windows Vista, existe a possibilidade de salvar e restaurar a configuração da rede usando um pendrive, o que
pode ser útil ao configurar vários PCs. A configuração é salva usando a opção "Copiar esse perfil de rede para uma
unidade flash USB" nas propriedades da conexão (dentro do "Gerenciar redes sem fio") e ela pode ser restaurada
usando a opção "Conectar a uma rede wireless" que aparece entre as opções ao plugar o pendrive no outro micro.

A configuração usando o pendrive utiliza o sistema "Windows Connect Now" (WCN), desenvolvido pela Microsoft, que é,
por sua vez, uma implementação do "Simple Configuration Protocol", desenvolvido pela Wi-Fi Alliance, um protocolo
suportado por alguns pontos de acesso e outros equipamentos de rede.
Os pontos de acesso que suportam o protocolo são localizados pelo assistente através do envio de pacotes de broadcast
através da rede. Como um dispositivo não configurado simplesmente responde a requisições enviadas por qualquer
micro, é usado um PIN de 8 dígitos (impresso em uma etiqueta colada ao dispositivo ou ao manual) para garantir a
segurança. O dispositivo é configurado diretamente através do assistente, em vez de através de uma interface web e a
configuração da rede é salva no pendrive, que pode ser então usado para configurar outros PCs e outros dispositivos de
rede (como câmeras, telefones VoIP e outros).
Os dispositivos de rede compatíveis com o WCN possuíam uma porta USB e executavam automaticamente o conteúdo
do pendrive quando ele era plugado. Em geral, a porta USB dedicada ao WCN era identificada pela cor verde:
Embora ainda seja usado no Windows 7 para a configuração via pendrive, o uso do WCN acabou perdendo espaço em
outros dispositivos, dando lugar ao WPS ("Wi-Fi Protected Setup", www.wi-fi.org/wifi-protected-setup), que é a versão
definitiva do "Simple Configuration Protocol", no qual o WCN foi baseado.
A grande vantagem do WPS é que ele pode ser adotado por todo o tipo de dispositivo, incluindo telefones VoIP,
câmeras, impressoras, palmtops. Com a popularização das redes wireless, o uso de transmissores em dispositivos
menores está se tornando cada vez mais comum e as redes atuais nem sempre são centralizadas no PC. A memória de
uma câmera com um transmissor wireless pode muitas vezes ser acessada diretamente através da rede, como se fosse
um dispositivo de armazenamento, sem que você precise plugá-la ao cabo USB.
No WPS, a inclusão de novos dispositivos na rede pode ser feita através da configuração do ponto de acesso, digitando
um PIN, que vem impresso em uma etiqueta colada no dispositivo, ou através de um processo de confirmação (PBC),
onde você pressiona um botão no ponto de acesso e em seguida no dispositivo que será adicionado à rede.
Configurando a rede wireless no Linux
Configurar uma rede wireless no Linux já foi bastante complicado, mas, conforme a tecnologia foi amadurecendo e se
popularizando, a qualidade dos drivers melhorou e surgiram diversos utilitários amigáveis de configuração.
No Ubuntu, você pode se conectar a redes wireless rapidamente utilizando o networkmanager, que se propõe a
oferecer uma ferramenta unificada para se conectar a redes wireless e redes cabeadas e chavear entre elas.

Clicando sobre o ícone ao lado do relógio, você tem acesso à lista das redes disponíveis. Clicando sobre a rede desejada
você tem acesso à janela de autenticação, onde é fornecida a passphrase da rede. Existem opções para escolher o
padrão de encriptação (WEP, WPA ou WPA2) e o algoritmo de criptografia usado (TKIP ou AES), mas eles são
normalmente detectados automaticamente:
A passphrase da rede é salva de forma segura usando o gnome-keyring, que pode ser usado também para armazenar
outras informações. Você define uma senha de acesso, que precisa ser digitada a cada boot para destravar o keyring e,
a partir daí, você pode se conectar a qualquer uma das redes wireless já configuradas sem precisar digitar a passphrase
novamente.
Para conectar a um ponto de acesso configurado para não divulgar o SSID, use a opção "Conectar-se a outra rede sem
fio" e especifique o SSID da rede, juntamente com o sistema de encriptação usado no menu seguinte:

A opção "Criar nova rede sem fio" permite criar uma rede ad-hoc, o que é muito útil para criar redes temporárias entre
vários notebooks no mesmo ambiente. Mais adiante teremos um tópico dedicado a elas.
O networkmanager salva a configuração das redes a que você já se conectou e passa a monitorar as redes disponíveis
de forma contínua, tentando se conectar a elas automaticamente, escolhendo sempre a rede mais rápida ou com o
melhor sinal:
Ao conectar o cabo de rede, ele chaveia para a rede cabeada automaticamente, caso um servidor DHCP esteja
disponível, e volta a procurar pelas redes wireless quando o cabo é desconectado.
Para alguém que carrega o notebook para cima e para baixo e se conecta a diversas redes diferentes ao longo do dia,
este recurso é bastante prático, mas em diversos casos ele pode se tornar indesejável, como em casos em que o PC fica
continuamente conectado a uma única rede ou caso você precise manter mais de uma interface de rede ativa
continuamente (no caso de um PC que compartilha a conexão, por exemplo).
Para desativar o chaveamento automático, acesse a opção "Configuração manual..." no menu de seleção de redes,
acesse as propriedades da placa wireless e desative a opção "Habilitar modo de roaming", definindo em seguida a
configuração manual da rede:
A partir daí, o sistema fica conectado apenas à rede definida e o applet ao lado do relógio deixa de mostrar as redes
disponíveis. Para se conectar a outra rede, você deve acessar a janela de configuração e alterá-la manualmente.

Para voltar ao comportamento padrão, acesse novamente a opção "Configuração manual" e volte a ativar a opção
"Habilitar modo de roaming" nas propriedades da interface:
Apesar do networkmanager ser normalmente associado ao Ubuntu e ao Kubuntu (que usa o knetworkmanager), ele está
disponível também para uso em outras distribuições. Ele é, na verdade, composto por dois pacotes: o
"networkmanager" propriamente dito, que inclui o daemon que fica residente, monitorando as interfaces de rede (e
atualizando a configuração) e o "networkmanager-gnome" (ou o "knetworkmanager", no caso do KDE), que é a interface
de configuração, mostrada no desktop.
Nas versões recentes do Fedora, por exemplo, os dois pacotes vêm instalados por padrão, prontos para serem usados,
mas é necessário ativar o serviço manualmente, usando os comandos:
# service NetworkManager start
# service NetworkManagerDispatcher start
(note o uso dos caracteres maiúsculos)
Assim que o serviço é iniciado, você notará o surgimento do ícone ao lado do relógio, mostrando as redes disponíveis.
Para que o serviço passe a ser ativado automaticamente durante o boot, ative-o na configuração do chkconfig:
# chkconfig --level 345 NetworkManager on
# chkconfig --level 345 NetworkManagerDispatcher on
Continuando, temos o Mandriva, que possui um utilitário próprio de configuração, integrado ao Mandriva Control Center,
dentro da opção Rede & Internet > Centro de rede.
Desde que a placa wireless tenha sido detectada pelo sistema (e o transmissor esteja ativado) ele mostrará as redes
disponíveis, permitindo que você escolha a qual se conectar:

Na tela seguinte, indique o tipo de rede à qual está se conectando na opção "Modo de operação" (use "Gerenciado" para
se conectar a uma rede em modo infra-estrutura, ou "ad-hoc" para se conectar a uma rede ponto a ponto) e, na opção
"Chave criptográfica", indique o sistema de criptografia usado na rede, seguido da passphrase de acesso.
Use a opção "Chave WPA pré-compartilhada" para se conectar a uma rede WPA-PSK, ou "WEP Restrito" para uma rede
com WEP. Não existe a opção para se conectar a uma rede com o WPA-Enterprise, mas veremos como fazer a
configuração manualmente mais adiante.
Outra opção é usar a opção "Configurar uma nova interface de rede > Wireless". Ela abre um wizard que mostra as
mesmas opções na forma de uma série de perguntas:
Configurando a rede wireless manualmente
Assim como no caso das redes cabeadas, você pode também configurar a rede wireless manualmente nos clientes
Linux. Conhecer estes comandos é interessante não apenas para solucionar problemas, mas também para poder
desenvolver pequenos scripts de configuração.
Para ver uma lista das redes disponíveis, use o comando "iwlist", especificando o device da placa wireless, como em:

# iwlist wlan0 scan
Para que ele faça seu trabalho, é preciso que a placa esteja ativada. Caso necessário, ative-a antes de executar o iwlist,
usando comando:
# ifconfig wlan0 up
Se você estiver dentro do alcance de algum ponto de acesso, o iwlist lhe retorna um relatório como este:
wlan0 Scan completed :
Cell 01 - Address: 00:51:56:81:81:01
SSID:""
Mode:Master
Channel:11
Quality:22 Signal level:0 Noise level:0
Encryption key:on
Bit Rate:54Mb/s
Nesse caso, temos um ponto de acesso dentro da área de alcance, falta apenas configurar a placa para se conectar a
ele. Veja que este ponto de acesso está com a encriptação ativa (Encryption key:on) e não está divulgando o SSID
(ESSID:""). Este é um exemplo de configuração de um ponto de acesso não-público, onde é necessário saber ambas as
informações para se conectar à rede.
Na ilustração, temos um exemplo de resultado ao escanear uma rede pública. Neste caso, temos o serviço de acesso da
Vex, oferecido em um aeroporto, onde o objetivo é permitir que os clientes se conectem da forma mais simples possível:
Veja que neste caso estão disponíveis dois pontos de acesso, ambos usam o SSID "vex" e ambos estão com a
encriptação de dados desativada (Encryption key:off). Por usarem o mesmo SSID, eles fazem parte da mesma rede, por

isso você não precisa especificar em qual deles quer se conectar. Basta configurar a rede wireless e, em seguida, obter
a configuração da rede via DHCP.
Em outros casos, pode haver mais de uma operadora oferecendo acesso no mesmo local, ou mesmo outros pontos de
acesso de particulares, que, intencionalmente ou não, estejam com a encriptação desativada, oferecendo acesso
público. Nesse caso, você escolhe em qual rede quer se conectar especificando o SSID correto na configuração da rede.
Para se conectar ao ponto de acesso, o primeiro passo é definir o SSID da rede, usando o comando "iwconfig", como
em:
# iwconfig wlan0 essid casa
Você pode também definir o canal a utilizar com o parâmetro "channel", como em:
# iwconfig wlan0 channel 10
Normalmente não é necessário especificar o canal, pois a placa chaveia automaticamente para o canal apropriado ao
conectar ao ponto de acesso. De qualquer forma, a opção fica disponível para solução de problemas.
Caso a rede utilize encriptação via WEP, você pode especificar a chave usando o parâmetro "key". Ao usar caracteres
hexadecimais, a chave terá 10 dígitos (123456789A no exemplo) e o comando será:
# iwconfig wlan0 key restricted 123456789A
Se a chave for em ASCII, onde cada caracter equivale a 8 bits, a chave terá apenas 5 dígitos (qwert no exemplo) e o
comando será:
# iwconfig wlan0 key restricted s:qwert
Veja que ao usar uma chave em ASCII você precisa adicionar o "s:" antes da chave. Ao configurar o ponto de acesso
para usar uma chave de 128 bits, a chave terá 26 dígitos em hexa ou 13 em ACSII. Depois de terminar a configuração
inicial, você pode ativar a interface com o comando:
# ifconfig wlan0 up
O último passo é configurar os endereços da rede, utilizando os comandos "ifconfig" e "route". Você pode também
configurar a rede via dhcp, usando o comando "dhclient", como em:
# dhclient wlan0
Com a rede funcionando, você pode monitorar a qualidade do link, a taxa de transmissão de dados, o tipo de
encriptação, as informações sobre o ponto de acesso, entre outros detalhes da conexão usando o wavemon, como
vimos anteriormente.
A grande limitação do iwconfig é que ele suporta apenas a conexão em redes abertas ou que utilizem o WEP. Para redes
com encriptação via WPA, utilizamos outro utilitário, o wpa-supplicant, que veremos a seguir. As únicas placas em que
você pode se conectar a uma rede com encriptação WPA diretamente são as placas com chipset Ralink, onde o próprio
driver incorpora as funções necessárias.
Concluindo, outra opção digna de nota é a txpower, que permite ativar ou desativar o transmissor da placa, além de
configurar a potência de transmissão. Em alguns drivers, o padrão é deixar o transmissor desativado, fazendo com que
nada funcione, mesmo que você configure os parâmetros da rede corretamente. Nesse caso, você pode ativar o
transmissor usando o comando "iwconfig interface txpower on", como em:
# iwconfig wlan0 txpower on

Se você estiver usando um notebook e quiser desativar o transmissor temporariamente, de forma a economizar bateria
enquanto não estiver usando o wireless, use o comando "iwconfig wlan0 txpower off" (onde o "wlan0" é a interface de
rede).
Outra questão é a potência de transmissão, que determina o alcance e a qualidade do sinal. Muitas placas permitem
que você configure a potência do sinal, de forma a ajustar o alcance desejado, assim como na configuração do ponto de
acesso. Novamente, em alguns drivers o default é usar uma potência bem abaixo do máximo, fazendo com que o
alcance seja bem menor do que seria normalmente. Você pode ver as opções disponíveis na sua placa (e qual está
sendo usada atualmente) usando o comando:
# iwlist wlan0 txpower
A maioria das placas suporta até um máximo de 20 dBm (100 mW) ou 25 dBm (250 mW). Para configurar a placa
"wlan0" para usar 25 dBm, por exemplo, use:
# iwconfig wlan0 txpower 25
A maioria dos drivers retorna um erro caso você tente usar uma potência maior do que o máximo suportado, mas outros
aceitam qualquer número, ajustando qualquer número alto para o máximo suportado pela placa, o que às vezes resulta
em mensagens estranhas.
Ao usar uma placa Atheros, por exemplo, posso digitar "iwconfig ath0 txpower 80" e o comando "iwlist wlan0 txpower"
me diz que a placa está operando com uma potência de 100.000.000 mW (milliwatts). Se isso fosse verdade, ou eu
cozinharia (a potência média de um aparelho de microondas são 2.500.000 milliwatts) ou seria preso (já que o máximo
permitido pela legislação são 1.000 milliwatts). Felizmente, isso é apenas um bug no driver, na verdade a placa está
está operando a 100 mW, que é o máximo que o transmissor suporta.
Conforme o sinal fica fraco, as placas negociam automaticamente taxas mais baixas de transmissão. Essas negociações
ocorrem apenas quando o número de retransmissões torna-se muito alto. Em muitas situações, onde você precisa
apenas de um link lento para acessar a web, configurar a placa para usar uma taxa mais baixa pode ser a melhor forma
de obter uma conexão mais estável e, em alguns casos, até mesmo mais rápida, já que é eliminado o overhead das
negociações.
As taxas disponíveis em uma rede 802.11b são 11M, 5.5M, 2M e 1M. No caso de uma rede 802.11g, temos também 22M
e 54M. Para que a rede passe a trabalhar a 2 megabits, por exemplo, use:
# iwconfig eth0 rate 2M
Usando o wpa_supplicant
Embora as versões mais recentes do WEP usadas nos pontos de acesso e placas atuais sejam mais seguras que as
primeiras versões, elas ainda podem ser facilmente quebradas. Embora não seja infalível, o WPA é um padrão mais
seguro, por isso é o preferido em redes onde a segurança é um fator importante.
No Linux, o suporte ao WPA e ao WAP2 é fornecido pelo wpa_supplicant. Não importa se você está configurando a rede
wireless usando o networkmanager, através módulo de configuração de rede no Mandriva Control Center, ou através de
qualquer outra ferramenta de configuração. Por baixo dos panos é o wpa_supplicant que está fazendo o trabalho
pesado.
Como de praxe, é possível também configurá-lo manualmente, o que é útil em casos em que os utilitários de
configuração não funcionam como deveriam, quando você está usando alguma distribuição onde eles não estão
disponíveis ou se você simplesmente resolveu colocar a mão na massa e fazer as coisas manualmente.

Para usá-lo é necessário que a placa wireless tenha sido detectada pelo sistema e o pacote "wpa_supplicant" esteja
instalado. As versões recentes de todas as principais distribuições trazem o wap_supplicant instalado por padrão, mas
você pode precisar instalá-lo manualmente ao usar versões antigas.
Nas distribuições derivadas do Debian, você pode instalá-lo via apt-get:
# apt-get install wpasupplicant
Uma dica é que, ao usar o Ubuntu, você deve primeiro abrir o arquivo "/etc/apt/sources.list" e descomentar a linha
referente ao repositório Universe, como em:
deb http://br.archive.ubuntu.com/ubuntu dapper universe
Depois de salvar o arquivo, rode o "apt-get update" e você poderá instalar o wpa_supplicant via apt-get, usando o
mesmo comando do Debian. A partir do Ubuntu 6.6 ele já vem instalado por padrão, dispensando a instalação manual.
No Fedora, instale-o usando o yum:
# yum install wpa_supplicant
No Mandriva, use o urpmi:
# urpmi wpa_supplicant
Com tudo instalado, o primeiro passo é criar o arquivo de configuração do wpa_supplicant, contendo o SSID e a
passphrase da sua rede. É possível também criar uma configuração que permita conectar em várias redes diferentes,
como veremos a seguir.
Rode o comando "wpa_passphrase" seguido do SSID da rede e a passphrase (a senha), como em:
$ wpa_passphrase minharede minhapassphrase
Ele retorna a configuração que deve ser incluída no arquivo, como em:
network={
ssid="minharede"
#psk="minhapassphrase"
psk=24b0d83ee1506019e87fcf1705525ca60abbd9b24ac5bedf183620d0a22ab924
}
Note que ele inclui duas linhas "psk", onde vai a passphrase. A linha que está comentada contém sua passphrase real,
enquanto a segunda contém um "hash" (verificador), que funciona da mesma forma, mas evita que você precise deixá-
la disponível dentro do arquivo para qualquer um ver. Apague a linha comentada, deixando apenas a segunda linha,
com o hash.
Agora edite (ou crie) o arquivo "/etc/wpa_supplicant.conf", de forma que ele contenha apenas as linhas retornadas
pelo comando. Se preferir, você pode usar também o comando abaixo (como root), que já modifica automaticamente o
arquivo, matando os dois coelhos com uma cajadada só:
# wpa_passphrase minharede minhapassphrase > /etc/wpa_supplicant.conf
Agora vem o comando que ativa o wpa_supplicant, especificando a placa de rede que será usada, o arquivo de
configuração que acabamos de criar e o driver que será usado:

# wpa_supplicant -i wlan0 -c /etc/wpa_supplicant.conf -d -D wext
O "wlan0" no comando indica a interface de rede, e naturalmente deve ser alterado conforme necessário. O "wext" é o
driver (interno do wpa_supplicant) que será usado.
Atualmente, o driver wext é usado em quase todos os casos, inclusive no caso de placas configuradas através do
ndiswrapper (usando o driver do Windows) e no caso das placas com chipset Intel. A única exceção fica por conta das
placas com chipset Atheros, onde você deve substituir o "wext" por "madwifi".
De qualquer forma, aqui vai a lista de todos os drivers disponíveis, que você pode testar em casos de problemas. Tenha
em mente que os drivers "ndiswrapper" e "ipw" contêm versões obsoletas de funções já incluídas no driver "wext".
ndiswrapper: Driver antigo para placas ativadas através do ndiswrapper, que são atualmente suportadas de
forma mais completa através do wext. Note que muitas placas funcionam perfeitamente no Ndiswrapper em redes
sem encriptação ou WEP, mas ficam instáveis ao usar o WPA, justamente porque ele utiliza mais camadas e por
isso tem uma possibilidade maior de apresentar problemas diversos.
ipw: Driver antigo para as placas com os chipsets Intel IPW2100 e IPW2200, usadas nos notebooks Intel Centrino.
Assim como no caso do ndiswrapper, o driver foi incorporado ao wext nas versões recentes do wpa_supplicant. De
qualquer forma, o ipw continua disponível e você pode experimentar ambos caso esteja tendo problemas para
ativar a placa.
madwifi: Este é o driver para placas com chipset Atheros que citei há pouco. Estas placas estão entre as poucas
que não funcionam em conjunto com o driver wext. Elas são detectadas pelo sistema como "ath0", de forma que o
comando ficaria:
wpa_supplicant -i ath0 -c /etc/wpa_supplicant.conf -d -D madwifi.
broadcom: Este é o driver nativo para as placas com chipset Broadcom, desenvolvido via engenharia reversa.
Estas placas podem ser configuradas também através do Ndiswrapper (nesse caso você usaria o driver "wext").
Cheque a forma como a placa está configurada no seu micro.
prism54, hermes e atmel: Estes três drivers são os mais incomuns, usados (respectivamente) pelas placas com
chipset Prism (em suas várias versões), Hermes, Hermes II e Atmel.
Por causa da opção "-d" que incluímos no comando anterior, o wpa_supplicant é executado em modo verbose, onde são
mostrados detalhes sobre a conexão com o ponto de acesso. Este modo é interessante para descobrir problemas. Se a
conexão for bem-sucedida, você terá (depois de uma rápida sucessão de mensagens), algo como:
State: GROUP_HANDSHAKE -> COMPLETED
CTRL-EVENT-CONNECTED - Connection to 00:50:50:81:81:01 completed (auth)
EAPOL: External notification - portValid=1
EAPOL: External notification - EAP success=1
EAPOL: SUPP_PAE entering state AUTHENTICATING
EAPOL: SUPP_BE entering state SUCCESS
EAP: EAP entering state DISABLED
EAPOL: SUPP_PAE entering state AUTHENTICATED
EAPOL: SUPP_BE entering state IDLE
EAPOL: startWhen --> 0
Estas mensagens indicam que ele se conectou ao ponto de acesso com o endereço MAC "00:50:50:81:81:01" e que a
conexão está disponível para transmitir dados.
Para confirmar, rode o comando "iwconfig", que mostrará algo como:
# iwconfig

lo no wireless extensions.
eth0 no wireless extensions.
eth1 IEEE 802.11g ESSID:"casa"
Mode:Managed Frequency:2.447 GHz Access Point: 00:50:50:81:81:01
Bit Rate=54 Mb/s Tx-Power:32 dBm
RTS thr=2347 B Fragment thr=2346 B
Encryption key:
Security mode:restricted
Power Management:off
Link Quality:65/100 Signal level:-54 dBm Noise level:-96 dBm
Rx invalid nwid:0 Rx invalid crypt:0 Rx invalid frag:0
Tx excessive retries:0 Invalid misc:0 Missed beacon:0
Isso significa que ele se conectou com sucesso ao ponto de acesso. A partir daí, você precisa apenas configurar os
parâmetros da rede (IP, máscara, gateway e DNS) usando a ferramenta apropriada para que a conexão fique disponível.
Se, por outro lado, você receber mensagens como:
Scan results: 0
Selecting BSS from priority group 0
No suitable AP found.
Setting scan request: 5 sec 0 usec
Starting AP scan (broadcast SSID)
Wireless event: cmd=0x8b1a len=8
ou:
Setting scan request: 1 sec 0 usec
Starting AP scan (broadcast SSID)
Wireless event: cmd=0x8b19 len=8
ioctl[SIOCGIWSCAN]: Resource temporarily unavailable
Scan results: -1
Failed to get scan results
Failed to get scan results - try scanning again
... significa que a conexão não foi estabelecida. Pode ser que o seu notebook está muito longe do ponto de acesso, fora
da área de alcance ou mesmo que o transmissor da placa wireless do notebook está desativado.
Caso o ponto de acesso tenha sido configurado para não divulgar o SSID, experimente encerrar o wpa_supplicant, definir
o SSID da rede manualmente usando o iwconfig e em seguida iniciá-lo novamente, como em:
# killall wpa_supplicant
# iwconfig wlan0 essid casa
# wpa_supplicant -i wlan0 -c /etc/wpa_supplicant.conf -d -D wext
Se a conexão passa a ser bem-sucedida, lembre-se de adicionar o comando do iwconfig no script de conexão, de forma
que ele passe a ser executado automaticamente antes do wpa_supplicant (mais detalhes a seguir).
Existem ainda casos de drivers com bugs diversos que realmente impedem a conexão, como é o caso de diversas
versões antigas do driver madwifi (para placas com chipset Atheros). Nesses casos, o melhor é simplesmente ativar a
divulgação do SSID na configuração do ponto de acesso.

Esconder o SSID oferece um pequeno ganho de segurança, mas basta esperar que qualquer cliente transmita dados
para capturar o SSID, junto com o endereço MAC do cliente e do ponto de acesso usando o Kismet ou o Airmon, de
forma que não vale à pena sacrificar a funcionalidade para manter o SSID escondido.
Continuando, no caso da segunda mensagem, é provável que o driver indicado na linha de comando esteja incorreto ou
que não suporte o WPA. Este é o caso de muitas placas configuradas através do Ndiswrapper (por exemplo) ou casos em
que você tenta usar o driver "wext" em uma placa que possui um driver específico, como as placas Atheros (madwifi).
Depois de testar e ver que a conexão está funcionando corretamente, você pode passar a usar o comando abaixo,
trocando o "-d" por "-B". Isso faz com que o wpa_supplicant rode em modo daemon, sem bloquear o terminal nem
mostrar mensagens na tela:
# wpa_supplicant -i wlan0 -c /etc/wpa_supplicant.conf -B -D wext
Ativando o wpa_supplicant no boot
Falta agora automatizar as coisas, fazendo com que o comando seja executado automaticamente durante o boot.
Existem várias formas de fazer isso. Você poderia desde criar um ícone no desktop até adicionar o comando no final do
arquivo "/etc/init.d/rc.local". Entretanto, a solução mais correta é fazer com que o sistema estabeleça a conexão ao
ativar as interfaces de rede.
Se você usa o Ubuntu, Kubuntu ou qualquer outra distribuição derivada do Debian, abra o arquivo
"/etc/network/interfaces". Adicione as duas linhas abaixo, contendo os parâmetros do wpa_supplicant, no final do
arquivo. Note que agora adicionamos também a opção "w", específica para uso em scripts de inicialização:
pre-up wpa_supplicant -i wlan0 -c /etc/wpa_supplicant.conf -wB -D wext
post-down killall -q wpa_supplicant
Lembre-se de substituir o "wlan0" e "wext" pelos parâmetros corretos no seu caso. Para que fique tudo certo, o arquivo
deve conter também uma seção com os endereços usados pela placa. Veja um exemplo de arquivo completo:
# /etc/network/interfaces
auto lo wlan0
iface lo inet loopback

iface wlan0 inet static
address 192.168.1.56
netmask 255.255.255.0
network 192.168.1.0
broadcast 192.168.1.255
gateway 192.168.1.254
pre-up wpa_supplicant -i wlan0 -c /etc/wpa_supplicant.conf -wB -D wext
post-down killall -q wpa_supplicant
Como de praxe, ao usar esse exemplo como modelo, preste atenção para substituir todos os "wlan0" pela interface
correta no seu caso e ajustar os endereços de acordo com a configuração da sua rede.
Como pode ver, a primeira linha indica a localização do arquivo de configuração do wpa_supplicant. Se você ainda não o
criou, aproveite para fazê-lo usando o comando que vimos há pouco: wpa_passphrase minharede minhapassphrase >
/etc/wpa_supplicant.conf.
Se o ponto de acesso foi configurado para esconder o SSID e você só consegue se conectar à rede usando o comando
manual do iwconfig, adicione a linha "wireless-essid casa" (onde o "casa" é o SSID desejado) na seção com a
configuração da interface de rede, como em:
iface wlan0 inet static
address 192.168.1.56
etmask 255.255.255.0
network 192.168.1.0
broadcast 192.168.1.255
gateway 192.168.1.254
wireless-essid casa
pre-up wpa_supplicant -i wlan0 -c /etc/wpa_supplicant.conf -wB -D wext
post-down killall -q wpa_supplicant
No Fedora, o wpa_supplicant roda como um serviço de rede, que é configurado através do arquivo
"/etc/sysconfig/wpa_supplicant". Ele é criado automaticamente quando o pacote é instalado, com o seguinte
conteúdo:
# wlan0 and wifi0
# INTERFACES="-iwlan0 -iwifi0"
INTERFACES="-iwlan0"
# ndiswrapper and prism
# DRIVERS="-Dndiswrapper -Dprism"
DRIVERS="-Dndiswrapper"
Como pode ver, o arquivo contém a interface que deve ser monitorada e o driver que deve ser usado. Você precisa
apenas editá-lo, de forma a incluir as informações corretas. Os comentários são apenas para informação e podem ser
removidos, como em:
# /etc/sysconfig/wpa_supplicant
INTERFACES="-iwlan0"
DRIVERS="-Dwext"
Falta agora editar o arquivo "/etc/wpa_supplicant/wpa_supplicant.conf", que é usado pelo serviço para armazenar a
configuração. Ele é também criado ao instalar o pacote, inicialmente com o seguinte conteúdo:

ctrl_interface=/var/run/wpa_supplicant
ctrl_interface_group=wheel
network={
ssid="any"
key_mgmt=NONE
}
Use o comando "wpa_passphrase minharede minhapassphrase" para gerar a configuração apropriada para a sua
rede e insira as linhas no arquivo, sem apagar as duas primeiras, como em:
# /etc/wpa_supplicant/wpa_supplicant.conf
ctrl_interface=/var/run/wpa_supplicant
ctrl_interface_group=wheel
network={
ssid="minharede"
psk=24b0d83ee1506019e87fcf1705525ca60abbd9b24ac5bedf183620d0a22ab924
}
Depois de feita a configuração, use o comando "service wpa_supplicant restart" para reiniciar o serviço, de forma que as
alterações sejam aplicadas. Aproveite também para certificar-se de que ele será carregado durante o boot, usando o
comando chkconfig:
# service wpa_supplicant restart
# chkconfig wpa_supplicant on
Concluindo, falta apenas editar o arquivo com a configuração da placa de rede, dentro da pasta "/etc/sysconfig/network-
scripts". Se a interface wireless é a "wlan0", o arquivo será o "/etc/sysconfig/network-scripts/ifcfg-wlan0".
Ele deve conter as linhas "ONBOOT=yes", "Type=Wireless" e "MODE=Managed", como em:
#/etc/sysconfig/network/network-scripts/ifcfg-wlan0
DEVICE=wlan0
IPADDR=192.168.1.21
NETMASK=255.255.255.0
GATEWAY=192.168.1.1
BOOTPROTO=static
ONBOOT=yes
Type=Wireless
MODE=Managed
ou:
#/etc/sysconfig/network/network-scripts/ifcfg-wlan0
DEVICE=wlan0
BOOTPROTO=dhcp
ONBOOT=yes
Type=Wireless
MODE=Managed
Se você precisar indicar manualmente o SSID da rede, evitando o bug do wpa_supplicant ao se conectar em pontos de
acesso que não divulgam o SSID, adicione também a linha "ESSID=xxxx", como em:

#/etc/sysconfig/network/network-scripts/ifcfg-wlan0
DEVICE=wlan0
BOOTPROTO=dhcp
ONBOOT=yes
Type=Wireless
MODE=Managed
ESSID=minharede
Ao editar o arquivo, não se esqueça de reiniciar o serviço responsável pela configuração das interfaces para que a nova
configuração seja carregada:
# /etc/rc.d/init.d/network restart
Uma observação importante é que, ao ser configurado para rodar em background, o wpa_supplicant ficará o tempo todo
tentando se conectar às redes wireless configuradas. Se você quiser se conectar a uma rede cabeada, deverá (além de
configurar a rede), desativar o wpa_supplicant, usando o comando:
# service wpa_supplicant stop
Opções avançadas
Um dos recursos mais interessantes do wpa_supplicant é a possibilidade de definir várias redes diferentes no arquivo de
configuração. O wpa_supplicant passa, então, a testar cada uma delas periodicamente, conectando-se à rede que
estiver disponível. Daí que surgiu o nome: supplicant significa, literalmente, "pedinte".
Neste caso, você deve especificar cada uma das redes no arquivo "/etc/wpa_supplicant.conf" (ou
/etc/wpa_supplicant/wpa_supplicant.conf), juntamente com um "peso" ou prioridade para cada uma. O arquivo poderia
conter uma entrada para a rede da sua casa, que usa WPA, a rede do escritório, que usa WEP, e uma entrada para redes
públicas, sem encriptação. O restante da configuração continua igual ao que já vimos.
A rede de casa pode ter peso 5, a do escritório ter peso 3 e as redes públicas terem peso 1, de forma que ele dá
prioridade às duas redes e tenta se conectar a qualquer rede pública disponível caso nenhuma das duas seja
encontrada.
Neste caso o arquivo ficaria:
# Rede de casa, com WPA (esta é a entrada gerada pelo wpa_passphrase)
network={
ssid="casa"
psk=2ceaa0388fa863213f5f527055846101dc449c9a569c1e43ea535a3344d3dc32
priority=5
}
# Rede do escritório, com WEP:
network={
ssid="escritorio"
key_mgmt=NONE
wep_key0=ADADA54321
wep_tx_keyidx=0
priority=3
}

# Redes públicas, sem encriptação
network={
ssid=""
key_mgmt=NONE
priority=1
}
Note que incluí a linha "priority", dentro de cada uma das entradas, especificando a prioridade de cada uma. As redes
com prioridade mais alta são testadas primeiro, deixando a entrada para redes públicas como último recurso.
No caso da entrada para redes WEP, você substituiria apenas o SSID e a chave de encriptação pelos valores corretos,
mantendo as linhas "key_mgmt=NOME" e "wep_tx_keyidx=0", que fazem parte da configuração.
Concluindo, o wpa_supplicant oferece também suporte ao WPA Enterprise, com o uso de um servidor de autenticação e
certificados. Este é um exemplo de configuração que você usaria no arquivo "/etc/wpa_supplicant.conf":
network={
ssid="RedeSegura"
scan_ssid=1
key_mgmt=WPA-EAP
pairwise=CCMP TKIP
group=CCMP TKIP
eap=TLS
identity="[email protected]"
ca_cert="/etc/cert/ca.pem"
client_cert="/etc/cert/user.pem"
private_key="/etc/cert/user.prv"
private_key_passwd="suasenha"
}
Note que nesse caso é necessário indicar a localização dos certificados, que devem ser previamente instalados no HD
(do cliente), além de fornecer o login e senha.
Configurando uma rede wireless Ad-Hoc
Assim como é possível ligar dois micros diretamente usando duas placas Ethernet e um cabo cross-over, sem usar hub,
também é possível criar uma rede wireless entre dois PCs sem usar um ponto de acesso. Basta configurar ambas as
placas para operar em modo Ad-Hoc. A velocidade de transmissão é a mesma, mas o alcance do sinal é bem menor, já
que os transmissores e as antenas das interfaces não possuem a mesma potência do ponto de acesso. A velocidade
também tende a cair muito mais rapidamente conforme aumenta a distância.
Esse modo pode servir para pequenas redes domésticas, com dois PCs próximos, embora mesmo nesse caso seja mais
recomendável utilizar um ponto de acesso, interligado ao primeiro PC através de uma placa Ethernet, e uma placa
wireless no segundo PC ou notebook, já que as diferenças entre o custo das placas e pontos de acesso não é tão grande
assim.
Um uso comum para o modo Ad-Hoc é quando você tem em mãos dois notebooks com placas wireless. Um deles pode
ser ligado ao modem ADSL (com fio) para acessar a Internet e compartilhar a conexão com o segundo usando a placa
wireless, que fica livre dos fios.
Depois de configurada, a placa wireless é vista pelo sistema como um dispositivo de rede normal e você pode
compartilhar a conexão da mesma forma que faria em um micro com duas placas de rede.
No Windows

Para criar uma rede ad-hoc no Windows XP, acesse o "Painel de Controle > Conexões de rede". Dentro das propriedades
da conexão de redes sem fio, acesse a aba "Redes sem fio" e clique no "adicionar". Na tela seguinte, defina o SSID da
rede ad-hoc, marque a opção "Esta é uma rede de computador (ad hoc); não são usados pontos de acesso sem fio":
Assim como ao configurar um ponto de acesso, você pode ativar o uso de encriptação. O modo mais compatível consiste
em usar a opção "Aberta(o)" na opção "Autenticação de rede" e usar a opção "WEP" na opção "Criptografia de dados",
definindo uma chave de acesso (desmarque a opção "Chave fornecida automaticamente").
Embora tanto as chaves WEP de 64, quanto as de 128 bits sejam vulneráveis, é sempre recomendável usar chaves de
128 bits, que são um pouco mais difíceis de quebrar. A chave pode conter 13 caracteres ASCII (letras, números e
caracteres especiais) ou 26 caracteres em hexa (números e as letras de A a F). Se preferir definir uma chave de 64 bits,
use 5 (ASCII) ou 10 (hexa) caracteres.
Essa configuração permitirá que a rede seja acessada por praticamente qualquer dispositivo, incluindo micros com
placas antigas, 802.11b, palmtops, consoles e smartphones com redes Wi-Fi. O WEP é fácil de quebrar, mas o risco é
minimizado devido ao alcance reduzido da rede ad-hoc. Se a segurança não for uma prioridade, esta é a configuração
recomendável.
Existe também a opção de usar o "WPA-None", uma versão simplificada do WPA, destinada ao uso em conexões ad-hoc,
onde você pode escolher entre usar o TKIP ou o AES como sistema de encriptação. A maior deficiência do WPA-None em
relação ao WPA ou WPA2 usado em redes wireless em modo infraestrutura (com ponto de acesso) é que no WPA-None
as chaves são estáticas e por isso são muito mais fáceis de serem quebradas. Na prática, o WPA-None com TKIP
equivale ao WEP em termos de segurança (a única vantagem é que você pode definir uma chave mais longa), enquanto
o AES é apenas um pouco mais seguro:

Para criar uma rede ad-hoc no Windows Vista, use a opção "Configurar uma conexão ou uma rede", disponível no Centro
de rede e compartilhamento e, no menu seguinte, selecione a opção "Configurar rede ad-hoc sem fio". No Vista é
possível usar o WPA2-Personal em redes ad-hoc, mas isso limita a compatibilidade com clientes rodando outros
sistemas:
Depois de criar a conexão ad-hoc no primeiro PC, ela passa a aparecer para os demais na lista de redes disponíveis,
permitindo que eles se conectem diretamente, após fornecerem a chave de encriptação:
Em uma rede Ad-Hoc, todos os micros estão no mesmo nível hierárquico, sem uma autoridade central. Todas as
estações configuradas para usarem o mesmo SSID e as mesmas configurações de encriptação, estabelecem contato e
criam uma rede ponto a ponto.
Inicialmente, os PCs terão acesso apenas um ao outro, sem acesso à web e sem DHCP. Depois de conectá-los à rede ad-
hoc, você ainda precisará definir endereços manualmente, dentro de uma das faixas reservadas a redes locais, como a
10.x.x.x e a 192.168.x.x:

A menos que a ideia ao configurar a rede ad-hoc seja apenas compartilhar alguns arquivos ou jogar uma partida de
Quake 4, você provavelmente vai querer compartilhar o acesso à web ou à rede local com os micros da rede ad-hoc.
Para isso, é necessário que um dos micros esteja conectado simultaneamente às duas redes e possa, assim, atuar como
gateway, como no caso de um notebook com uma placa wireless e uma placa cabeada.
A primeira opção é ativar o ICS, clicando sobre o ícone da conexão local. Isso vai atribuir o endereço "192.168.0.1" à
placa wireless e permitir que os micros da rede ad-hoc acessem a web e recebam endereços IP automaticamente. Eles
poderão inclusive acessar outros micros da rede local através do gateway, mas não poderão ser acessados por outros
PCs fora da rede ad-hoc.
A segunda opção é criar uma conexão de ponte, combinando a interface da rede local e a interface wireless. Com isso,
os micros da rede ad-hoc passarão a fazer formalmente parte da rede local, recebendo endereços IP do servidor DHCP,
tendo acesso a todos os recursos da rede e podendo compartilhar arquivos e pastas com os demais PCs.
Para isso, selecione as duas interfaces no "Painel de Controle > Conexões de rede" e ative a opção "Conexões de
ponte":
Acesse em seguida as propriedades da Ponte de rede e defina um endereço IP e a máscara dentro da faixa usada na
rede local. Será através deste endereço que o PC poderá ser acessado tanto pelos micros da rede local quanto pelos da
rede ad-hoc:

A partir daí, os micros da rede ad-hoc passam a ser configurados da mesma forma que os demais micros da rede, seja
via DHCP ou seja usando IPs dentro da faixa usada na rede. A principal observação é que eles dependem do micro usado
como gateway para ter acesso à rede. Se ele for desligado, ou ficar fora de alcance, o acesso é perdido
No Linux
A maior parte dos utilitários de configuração de redes wireless no Linux suportam também o uso de redes ad-hoc. Ao
usar o Ubuntu, Kubuntu ou outra distribuição que utilize o networkmanager, por exemplo, a rede ad-hoc aparece na lista
de redes disponíveis e você pode se conectar diretamente depois de fornecer a passphrase. Ele suporta inclusive o uso
do WPA-None (do Windows XP), ou do WPA2 suportado no Vista. A dica é que você precisa indicar corretamente o tipo
de chave usada (ele não detecta sozinho), caso contrário ele não consegue se conectar:
É possível também criar uma nova rede ad-hoc usando a opção "Criar nova rede sem fio" na janela de seleção de rede,
indicando o SSID, o sistema de encriptação e a passphrase desejados:

Como pode ver no screenshot, é possível usar o WPA-Pessoal (WPA-PSK) como sistema de encriptação. Entretanto, ao
usar essa opção, o PC passa a atuar de forma similar a um ponto de acesso, trocando a chave de encriptação
periodicamente e distribuindo as novas chaves aos demais PCs. Com isso, a rede ad-hoc deixa de ser uma rede não-
hierárquica e pára de funcionar caso o PC responsável seja desligado.
No Mandriva você pode utilizar o wizard disponível no "Mandriva Control Center > Rede & Internet > Configurar uma
nova interface de rede > Wireless". Na tela em que ele mostra a lista das redes disponíveis, use a opção "Não listada -
editar manualmente". Na tela seguinte, escolha a opção "Ad-hoc" e indique o SSID da rede e a chave de encriptação.
Com isso você cria uma nova rede ad-hoc em vez de se conectar a uma rede existente.
É possível também configurar a rede em modo ad-hoc via linha de comando. Comece logando-se como root e rode o
comando "cat /proc/net/wireless" para verificar como o sistema detectou sua placa wireless (no exemplo ela é a "eth1"):
# cat /proc/net/wireless

Inter-| sta-| Quality | Discarded packets | Missed | WE
face | tus | link level noise | nwid crypt frag retry misc | beacon | 20
eth1:0000 98. -25. -85. 0 104 0 0 75 0
Comece ativando a placa usando o comando "ifconfig $placa up", seguido do comando do iwconfig que coloca a placa
em modo ad-hoc, como em:
# ifconfig eth1 up
# iwconfig eth1 mode Ad-Hoc
O próximo passo é definir o SSID da rede, dessa vez usando o parâmetro "essid" do iwconfig, como em:
# iwconfig eth1 essid gdh
Falta agora definir a chave de encriptação. Ao usar uma chave WEP contendo caracteres ASCII, use o parâmetro "key
restricted s:", seguido pela chave, como em:
# iwconfig eth1 key restricted s:minhachave123
Se for usada uma chave contendo caracteres em hexa, remova o "s:", especificando a chave diretamente, como em:
# iwconfig eth1 key restricted 1234567890
Com isso a rede ad-hoc está configurada. Falta apenas ajustar os endereços. Para configurar a rede via DHCP, use:
# dhclient eth1
Para definir o endereço e a máscara manualmente, use:
# ifconfig eth1 10.0.0.1 netmask 255.0.0.0 up
(a faixa de endereços usada na rede ad-hoc deve ser diferente da usada na rede cabeada)
Aqui vai a lista dos comandos para referência, com os campos que devem ser alterados em negrito:
ifconfig eth1 up
iwconfig eth1 mode Ad-Hoc
iwconfig eth1 essid gdh
iwconfig eth1 key restricted s:minhachave123
ifconfig eth1 10.0.0.1 netmask 255.0.0.0 up
Estes mesmos comandos podem ser usados tanto para criar uma nova rede ad-hoc quanto para conectar máquinas
Linux a uma rede já existente. Como a rede ad-hoc usa um sistema ponto a ponto, você precisa apenas fazer a mesma
configuração em todos os micros. Eles são comandos genéricos, funcionam em todas as placas, sem depender de
nenhum utilitário adicional.

A exceção fica por conta das placas Atheros, que utilizam o driver
madwifi (onde a placa de rede é vista pelo sistema como "ath0"). Nelas (apenas nelas), antes de executar os
comandos, você deve rodar os três comandos abaixo para colocar a rede em modo ad-hoc. Sem eles, a placa continua
funcionando em modo infra-estrutura, e a rede ad-hoc não funciona:
# ifconfig ath0 down
# wlanconfig ath0 destroy
# wlanconfig ath0 create wlandev wifi0 wlanmode adhoc
A lista completa dos comandos ao usar uma placa
Atheros seria:
ifconfig ath0 down
wlanconfig ath0 destroy
wlanconfig ath0 create wlandev wifi0 wlanmode adhoc
ifconfig ath0 up
iwconfig ath0 mode Ad-Hoc
iwconfig ath0 essid gdh
iwconfig ath0 key restricted s:minhachave123
ifconfig ath0 10.0.0.1 netmask 255.0.0.0 up
Continuando, caso o micro Linux tenha duas interfaces de rede, você pode compartilhar a conexão com os micros da
rede ad-hoc usando os três comandos abaixo. Note que o "eth0" é a interface da rede cabeada (ou a interface onde está
a conexão) e não a placa wireless:
# modprobe iptable_nat
# echo 1 > /proc/sys/net/ipv4/ip_forward
# iptables -t nat -A POSTROUTING -o eth0 -j MASQUERADE
O terceiro comando diz que quando um dos PCs da rede ad-hoc tentar acessar a web, os pacotes devem ser
encaminhados para a placa eth0, que no exemplo é a interface da rede local. Como no exemplo não instalamos um
servidor DHCP, é necessário configurar manualmente os endereços dos PCs da rede ad-hoc, configurando-os para usar o
micro Linux como gateway e os endereços DNS do provedor.
É possível também configurar o PC Linux para atuar como um bridge entre a rede ad-hoc e a rede local, assim como
fizemos no Windows no tópico anterior. Nesse caso, precisaremos do pacote "bridge-utils", que pode ser instalado
usando o gerenciador de pacotes, como em:

# apt-get install bridge-utils
O pacote contém o utilitário "brctl", que é usado para ativar o bridge, criando uma nova interface que agrupa a interface
da rede local e a da rede ad-hoc. A configuração não é tão simples quanto poderia ser, mas também está longe de ser
difícil.
Comece limpando os endereços das duas placas (wireless e local). No exemplo, a eth0 é a interface da rede local e a
eth1 (uma Intel ipw2200) é a placa wireless. As duas devem ficar ativas, mas usarão o endereço "0.0.0.0":
# ifconfig eth0 0.0.0.0 up
# ifconfig eth1 0.0.0.0 up
Em seguida, crie a interface bridge usando o comando "brctl addbr". O segundo comando soluciona um problema
comum com o uso do DHCP através do bridge:
# brctl addbr br0
# brctl setfd br0 0
Com a interface br0 criada, use o comando "brctl addif" para adicionar as duas interfaces no bridge. A lógica é a mesma
de quando você seleciona as duas interfaces e ativa a opção "Conexões de ponte" no Windows:
# brctl addif br0 eth0
# brctl addif br0 eth1
Com isso a configuração está pronta. Falta apenas ativar a interface br0 para ativar o bridge. É normal que ele demore
alguns minutos antes de começar a transmitir os pacotes, pois é necessário que ele construa a tabela com os endereços
MAC dos micros conectados a cada uma das interfaces, necessária para que ele possa fazer seu trabalho.
Note que no comando é necessário especificar também o endereço IP e a máscara que serão usados pela interface. É a
partir dele que o PC Linux passará a ser acessado em ambas as redes:
# ifconfig br0 192.168.1.23 netmask 255.255.255.0 broadcast 192.168.1.255 up
Para que você possa navegar e acessar a rede no PC Linux, é necessário definir o gateway da rede. Se o endereço do
gateway for "192.168.1.1", o comando seria:
# route add default gw 192.168.1.1 dev br0
Revisando, a lista completa dos comandos necessários para criar o bridge, já configurando a interface para que o PC
possa continuar acessando a rede, seria:
ifconfig eth0 0.0.0.0 up
ifconfig eth1 0.0.0.0 up
brctl addbr br0
brctl setfd br0 0
brctl addif br0 eth0
brctl addif br0 eth1
ifconfig br0 192.168.1.23 netmask 255.255.255.0 broadcast 192.168.1.255 up
route add default gw 192.168.1.1 dev br0
Como de praxe, lembre-se de substituir os parâmetros em negrito pelas interfaces e os endereços que se aplicam ao
seu caso. No último comando, o "192.168.1.1" é o endereço do gateway da rede. A interface do bridge pode receber
outro nome (escolhido por você), o "br0" é apenas um exemplo.
Se quiser desativar o bridge mais tarde, use os comandos:

# ifconfig br0 down
# brctl delbr br0
É necessário também reconfigurar as duas interfaces de rede, já que eles foram configuradas com o endereço "0.0.0.0"
durante a ativação do bridge.
Infelizmente, muitos dos drivers para placas wireless atualmente disponíveis no Linux (início de 2008) não oferecem
suporte ao modo promíscuo (onde a placa escuta todas as transmissões da rede, inclusive as destinadas a outros
endereços MAC), o que faz com que o bridge não funcione. O PC Linux com as duas placas de rede consegue enxergar
simultaneamente os PCs dos dois segmentos de rede, mas os PCs de um segmento não conseguem enxergar os outros,
já que os frames não são encaminhados.
Nesses casos, não existe muito o que fazer, mas você ainda pode utilizar a dica anterior, usando os comandos para
compartilhar a conexão, permitindo, assim, que os micros da rede ad-hoc tenham acesso à web.
Wi-Fi Direct
Embora do ponto de vista do hardware nada impeça que qualquer PC ou outro dispositivo com uma placa Wi-Fi possa
trabalhar como ponto de acesso, limitações por parte dos firmwares e normas regulatórias fazem com que essa
possibilidade raramente esteja disponível. Via de regra, PCs e dispositivos diversos podem apenas operar como clientes
de um ponto de acesso dedicado, ou como membros de uma rede ad-hoc. Ao usar um smartphone como hotspot, ou ao
compartilhar a conexão via Wi-Fi em um notebook, o sistema operacional se limita a criar uma rede ad-hoc e
compartilhar a conexão através dela.
Inicialmente, a ideia por trás do Wi-Fi era a de oferecer apenas uma interface de rede, como uma opção às redes
cabeadas. Entretanto, com a popularização dos dispositivos, logo surgiu a demanda por um sistema de comunicação
ponto a ponto, o que levou à criação do Wi-Fi direct, que permite que dispositivos compatíveis se encontrem
automaticamente e criem conexões sem a necessidade da presença de um ponto de acesso ou de uma rede ad-hoc.
Isso permite que um PC possa imprimir diretamente em uma impressora Wi-Fi ou que uma câmera ou smartphone possa
transferir fotos diretamente, sem que seja necessário primeiro configurar a rede, similarmente ao que temos no caso do
Bluetooth, que é também um sistema de comunicação ponto a ponto, porém com uma velocidade e alcance muito
maiores. Ele prevê também outros usos, como conexões entre PCs e projetores (usando o link Wi-Fi para transmissão do
sinal de vídeo), sincronização direta entre dispositivos sem precisar de um PC e até mesmo a conexão de teclados e
mouses.
O ponto central do Wi-Fi Direct é o uso da tecnologia "Soft AP", que permite que os dispositivos Wi-Fi direct operem
como pontos de acesso, com as funções de controle sendo executadas via software. É isso que permite a conexão de
outros dispositivos para o compartilhamento de recursos. A principal vantagem em relação a uma rede ad-hoc é a
combinação de uma maior segurança (no Wi-Fi direct é usado o WPA2), facilidade de configuração e uma maior
flexibilidade.
Naturalmente, o Wi-Fi Direct é apenas mais uma camada sobre o Wi-Fi, por isso os dispositivos continuam sendo
compatíveis com redes 802.11a/b/g/n existentes. Também não é necessário que todos os dispositivos sejam
compatíveis, já que os dispositivos Wi-Fi direct podem aceitar conexões ponto a ponto de dispositivos com interfaces Wi-
Fi de legado. Ao ligar uma impressora Wi-Fi Direct, por exemplo, a rede ponto a ponto apareceria no monitor de redes
do notebook, permitindo que você se conectasse a ela para imprimir. Como uma impressora ou qualquer outro
dispositivo aberto para a conexão de qualquer um é um risco óbvio de segunrança, é possel também desativar a função
na configuração do dispositivo.
Em relação ao Bluetooth, o Wi-Fi direct oferece como vantagens o maior alcance e melhor desempenho, oferecendo
limites teóricos de até 250 metros e 250 MB/s de transmissão. Em teoria, o Bluetooth suporta muitas das funções
oferecidas pelo Wi-Fi Direct, como sincronização de mídia, impressão e assim por diante, mas evido ao baixo
desempenho ele acabou ficando limitado a fones bluetooth, transmissão de contatos e outras tarefas rudimentares.