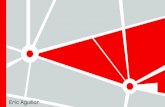Curso de fire works
-
Upload
regisnaldo-alencar -
Category
Documents
-
view
466 -
download
0
Transcript of Curso de fire works

macromedia®
Fireworks¨
Guia do Curr�culo

© 1997–1998 Macromedia, Inc. Todos os direitos reservados. Macromedia, logo Macromedia, Dreamweaver, Director, Fireworks, Flash, Fontographer, FreeHand, eXtra são marcas comerciais ou registradas da Macromedia, Inc. Os demais nomes de marcas também podem ser marcas comerciais ou registradas pertencentes aoutras empresas.
Imagem do Fireworks desenvolvida no Fireworks pela Research Studios de Londres. Fonte desenvolvida no Fontographer pela Font Bureau, Inc.

iiCURRÍCULO DO FIREWORKS
êNDICE
Introdução . . . . . . . . . . . . . . . . . . . . . . . . . . . . . . . . . . . . . . . . . . . . . . . . . . . . . . . . . iv
Lição 1: O Ambiente Fireworks
Aprenda as diferenças entre imagens vetoriais e de bitmap, comoconfigurar um documento do Fireworks, como utilizar as ferramentase paletas do Fireworks e como trabalhar com camadas. . . . . . . . . . . . . . . . . . 1
Lição 2: Trabalhando com Imagens Vetoriais e Objetos de Texto
Conheça as ferramentas básicas para criar e modificar imagens no Fireworks. Crie e importe imagens, utilize a ferramenta de texto e anexe texto a um caminho. Crie formas, segmentos de linha curvados e retos e crie caminhos com a ferramenta pincel. Familiarize-se com as ferramentas de alinhamento. Aplique preenchimentos e degradês. Trabalhe com a paleta Web 216.. . . . . . . . . . . . 11
Lição 3: Botões, Rollovers e Efeitos Live Effects
Adicione efeitos, crie máscaras e anexe texto a um caminho. Edite imagens de bitmap. Crie botões padrão utilizando os estados de botões padrão. Aplique os efeitos “Live Effects” do Fireworks a texto e formas. Crie seu próprio efeito de rollover personalizado para botões e utilize o comando Paste Inside. . . . . . . . . . . . . . 21
Lição 4: Animação
A animação torna páginas da Web mais interessantes. Aprenda a incorporar as técnicas de animação do Fireworks em sua página da Web. Utilize camadas com quadros. Crie símbolos e exemplos. Utilize o modo tweening para movimento e para criar transformações. Defina o tempo de uma animação. . . . . . . . . . . . . . . . . . . . . . . . . . . . . . . . . 29
Lição 5: Otimização da Imagem
Otimizar imagens para a Web é uma etapa importante do processo de desenvolvimento gráfico. Aprenda as diferenças entre os principais formatos de imagem. Configure opções de paleta e crie GIFs transparentes. Utilize o Fireworks para criar animações GIF. Utilize a caixa de diálogo Export Preview para visualizar formatos e configurações diferentes, processar imagens em lote para maior eficiência e exportá-las. . . . 35
Lição 6: Mapas de Imagem e Divisão em Áreas
Adicionar links a partes selecionadas de suas imagens é uma etapa importante na construção de um site eficiente e visualmente atraente. Aprenda a criar e editar links e construir um mapa de imagem com objetos URL. Aprenda a utilizar o Fireworks para dividir gráficos e gerar efeitos de rollover em páginas HTML integradas. . . . . . . . . . . . . . . . . . . . . . 41

iii

INTRODU�ÌO
O Fireworks simplifica o processo de criação e otimização de imagens para a Web.
Tradicionalmente, projetistas da Web utilizavam uma ferramenta de bitmap como o Photoshop para criar
imagens, um programa de desenho baseado em vetores para criar texto e uma combinação de filtros,
utilitários e shareware para aplicar efeitos e criar mapas de imagem e animações, DeBabelizer para
otimizar imagens JPEG e GIF, e um navegador para visualizar. Revisar uma imagem freqüentemente
forçava os desenvolvedores a apagar tudo e iniciar novamente.
O Fireworks possibilita a combinação de vetores e bitmaps, a aplicação de efeitos Live Effects, a otimização
de paletas e a visualização da qualidade da imagem. Não há necessidade de alternar para outros aplicativos
e utilitários com o Fireworks. Ele é a solução para a criação e otimização de imagens da Web.
Utilizando o Fireworks, você pode dividir imagens da Web para mesclar tipos de compactação e
formatos de arquivos para transferências muito rápidas. Também é possível incorporar efeitos de
rollover em imagens divididas, definir blocos de texto como GIFs, colocar fotos como JPEGs totalmente
coloridos e gerar automaticamente uma tabela HTML para reorganizar suas imagens divididas.
Ele também gera o JavaScript para efeitos de rollover, incluindo pré-carregamentos de imagens para
ação rápida quando o mouse se move sobre o botão.
Neste curso prático, você irá aprender como utilizar os recursos do Fireworks para criar imagens incor-
porando elementos de bitmap e vetoriais, utilizando uma caixa de ferramentas interessante cheia de
efeitos especiais. Você criará botões, adicionará efeitos de rollover e criará uma animação GIF. Também
irá aprender a otimizar imagens e utilizar Export Preview para comparar formatos e opções de paletas
antes de tomar uma decisão final e a utilizar o Fireworks para criar mapas de imagem e imagens divididas.
O Fireworks vem com um sistema extensivo de Ajuda on-line que pode ser consultado em casos de
dúvida. A maioria das paletas de ferramentas também tem Screen Tips que descrevem funções de
ícones quando o cursor fica sobre elas. Além disso, um manual do Fireworks no formato PDF está
localizado em “Arquivos de programas/macromedia/fireworks/using fireworks” para a plataforma
Windows e na pasta de aplicativos Fireworks, usando a pasta do Fireworks para o Macintosh.
Você também pode visitar o site da Macromedia na Web no endereço www.macromedia.com para
atualizações de software, novidades e dicas para tornar o seu trabalho mais produtivo.
Você descobrirá que o Fireworks é uma ferramenta versátil e útil para facilitar seus esforços para design
da Web e torná-los mais agradáveis. Esperamos que você goste dele.
ivCURRÍCULO DO FIREWORKS


LI�ÌO 1: O AMBIENTE FIREWORKS
OBJETIVOS
Nesta lição você irá aprender:
• as diferenças entre imagens vetoriais e de bitmap• como configurar um documento do Fireworks• como utilizar as ferramentas e paletas do Fireworks• como trabalhar com camadas
CONTEXTO: IMAGENS BASEADAS EM VETORES E PIXELS EM UM AMBIENTE
O Fireworks é um aplicativo de imagens vetoriais e de bitmap. Normalmente, há dois tipos de imagens
de computador: objetos vetoriais criados em um aplicativo como o Macromedia FreeHand e imagens de
bitmap criadas em um aplicativo como o Adobe Photoshop.
Objetos vetoriais são compostos de caminhos e objetos de bitmap são compostos de pixels individuais.
O Fireworks combina a aparência maleável de objetos de bitmap com a flexibilidade, controle e
capacidade de edição de caminhos Bezier em um único ambiente. Nesta lição, você conhecerá a
interface, ferramentas e ambiente de trabalho do Fireworks e aprenderá a trabalhar com imagens
vetoriais e bitmaps ao mesmo tempo.
EXERCêCIOS
Uma Imagem com Componentes Vetoriais e de Bitmap
1. Ative o aplicativo Fireworks.2. Escolha File > Open na barra de menus e selecione 2type.png, encontrado na pasta “Lesson 1,”
dentro da pasta “Fireworks” transferida a partir do CD-ROM.3. Clique em Open. A imagem que você verá na janela de documento tem uma imagem de bitmap (a
borboleta) e imagens vetoriais (Figura 1-1).
1CURRÍCULO DO FIREWORKS
Figura 1-1Janela dodocumento. A telade pintura doFireworks pode teraté 6000 pixels delargura por 6000pixels de altura.Você pode mover eredimensionar ospainéis, a caixa deferramentas e asbarras deferramentas parapersonalizar seuambiente.

CURRÍCULO DO FIREWORKS
4. Selecione a ferramenta Pointer na caixa de ferramentasdo Fireworks (Figure 1-2).
5. Clique uma vez na parte da imagem com a borboleta paraselecioná-la.
6. Selecione a ferramenta Magnify e clique e arraste umretângulo ao redor de uma parte pequena da imagem debitmap da borboleta (Figura 1-3).
7. Selecione 100% a partir do menu pop-up Documentmagnification localizado na barra de ferramentas ViewControl no canto inferior esquerdo da tela.
8. Selecione a ferramenta Subselection e clique uma vez no caminho mais externo da imagem vetorial.Quando o caminho estiver selecionado com a ferramenta Subselection, os pontos ficarão visíveis(Figure 1-5).
9. Selecione a ferramenta Magnify e utilize-a para clicar e arrastar um retângulo ao redor de umapequena parte do caminho selecionado. Selecione 100% a partir do menu pop-up Documentmagnification localizado no canto inferior esquerdo da barra de ferramentas View Control. Utilizandoa ferramenta Subselection, clique em uma das alças de ponto e gire-a levemente.
O caminho e a sombra assumem um novo formato. Criando caminhos editáveis com atributos debitmap, o Fireworks garante que seu trabalho poderá ser completamente editado por todas asetapas do processo de design.
O Fireworks ameniza a diferença entre imagens vetoriais e de bitmap. O caminho de um objeto doFireworks tem um caminho vetorial editável. Mas ele pode ter uma pincelada larga, texturizada, umpreenchimento de imagem e um efeito como uma sombra, fissura ou brilho.
2
Figura 1-2A ferramenta
Pointer (cantosuperior esquerdo)
e a ferramentaSubselection
(canto superiordireito)
Figura 1-3 Figura 1-4Os pixels, elementos básicos de gráficos bitmap, são pequenos quadrados combinadoscomo os ladrilhos de um mosaico para a criação de imagens. Uma imagem bitmap ficacom mais granulação à medida que a ampliação mostra os pixels individualmente.
A ampliação de qualquer objeto do Fireworks mostraos pixels. Mas os pixels dos objetos são redesenhadoscomo resultado da edição vetorial. Mesmo os efeitossão redesenhados depois da edição de um objeto.
Figura 1-5 Figura 1-6

Figura 1-7Barra de Ferramentas Expandida. A caixa de ferramentas no lado esquerdo da janela de documento contém 32 ferramentas,algumas das quais estão contidas em grupos de ferramentas ampliados nesta figura. Para exibir um grupo de ferramentas,pressione e segure qualquer ferramenta com triângulo no canto inferior direito. Para uma explicação sobre o uso de cadaferramenta, consulte a página seguinte.
3CURRÍCULO DO FIREWORKS
PointerSelect BehindCropExport Area
Subselection
MarqueeEllipse Marquee
LassoPolygon LassoMagic Wand
Hand Magnify
Line Pen
RectangleEllipsePolygon
TextBrushRedraw Path
ScaleSkewDistort
FreeformReshape AreaPath Scrubber (–)Path Scrubber (+)
Eyedropper Paint Bucket
Eraser Rubber Stamp
Line Well
Swap ColorsDefault Colors
Fill Well
Pencil

CURRÍCULO DO FIREWORKS
Use estaferramenta Para
Pointer Seleciona e arrasta os objetos
Select Behind Seleciona os objetos que estão atrás de outros objetos
Crop Descarta partes de uma imagem
Export Area Exporta uma parte do documento
Subselection Seleciona um objeto dentro de um grupo ou pontos em um caminho
Marquee Seleciona uma área de pixels retangular no modo Image Edit
Ellipse Marquee Seleciona uma área de pixels elíptica no modo Image Edit
Lasso Seleciona uma área de pixels à mão livre no modo Image Edit
Polygon Lasso Seleciona uma área de pixels poligonal no modo Image Edit
Magic Wand Seleciona áreas de pixels de cores semelhantes no modo Image Edit
Hand Movimenta o documento
Magnify Altera a ampliação da visualização
Line Desenha linhas retas
Pen Desenha caminhos por meio de pontos de ancoragem
Rectangle Desenha retângulos, retângulos arredondados e quadrados
Ellipse Desenha elipses e círculos
Polygon Desenha polígonos e estrelas
Text Cria blocos de texto
Pencil Desenha traçados de lápis de um pixel
Brush Desenha traçados de pincel usando as configurações do painel Brush
Redraw Path Redesenha partes de um caminho selecionado usando as configurações dopainel Brush
Scale Redimensiona e rotaciona objetos
Skew Inclina e rotaciona objetos e altera a perspectiva
Distort Distorce e rotaciona objetos
Freeform Estende ou reduz o segmento de um caminho usando um cursorredimensionável
Reshape Area Faz a reformatação de um caminho selecionado dentro da área do cursorredimensionável
Path Scrubber (+) Aumenta as características do traçado controlado pela pressão ou velocidade
Path Scrubber (–) Diminui as características do traçado controlado pela pressão ou velocidade
Eyedropper Faz a amostragem de uma cor, aplicando-a ao tinteiro de cor ativo
Paint Bucket Preenche objetos com cores, degradês ou padrões e ajusta preenchimentoscom as alças da ferramenta Paint Bucket
Eraser Remove ou substitui partes dos objetos da imagem e recorta caminhos
Rubber Stamp Copia partes do objeto de uma imagem
4

5CURRÍCULO DO FIREWORKS
DOIS CONJUNTOS DE FERRAMENTAS EM UM
O Fireworks tem dois modos básicos — modo Object e modo Edição de Imagem:
O modo Object é onde ocorrem a criação de imagens vetoriais e algumas manipulações de imagem e o
modo Edição de Imagem é onde ocorre a edição de pixels dentro de uma imagem ou plano de fundo. Eles
usam a mesma caixa de ferramentas e algumas ferramentas, mas não todas. As ferramentas que não
estão disponíveis em um modo específico ficam desativadas quando você está trabalhando naquele modo.
Modo Edição de Imagem
1. Entre no modo Edição de Imagem clicando duas vezes na imagem de bitmap da borboleta. 2. Observe a borda listrada que indica que o Fireworks está no modo Edição de Imagem. As
ferramentas de edição de imagem como as ferramentas Marquee, Lasso, Eraser e Rubber Stampestão agora ativas e disponíveis para utilização.
3. Clique fora da imagem ou no botão Stop, localizado na parte inferior na barra de status (PC), ou nabarra de ferramentas de opacidade (Mac), para sair do modo de edição de imagem (Figura 1-8).
Atividades no modo Edição de Imagem incluem:
– criar e editar imagens para a Web– editar imagens importadas da Web– editar pixels com a ferramenta Pencil– reaplicar elementos de imagem com a ferramenta Rubber Stamp– pintar em cores com a ferramenta Brush– apagar para transparência ou outra cor– aplicar filtros Xtra a seleções de pixels– editar GIFs, JPEGs, e PNGs importados– criar imagens compostas
Modo ObjetoO modo Objeto é o modo padrão. Algumas ferramentas como as ferramentas Pen e Text só ficam ativasno modo Objeto.
Atividades no modo Objeto incluem:
– desenhar caminhos arrastando uma ferramenta de forma básica ou a ferramenta Line,colocando pontos com a ferramenta Pen ou desenhando um caminho com uma pincelada depixel largo com a ferramenta Pencil
– desenhar caminhos com uma grande variedade de pinceladas, incluindo texturas e padrõescom a ferramenta Brush
– editar caminhos com as ferramentas Freeform, Reshape Area, Redraw Path, Eraser, e PathScrubber, entre outras
– editar caminhos movendo pontos e ajustando alças Bezier– digitar e editar texto– importar, posicionar e aplicar efeitos a imagens de bitmap– importar e editar documentos com imagens vetoriais criadas em aplicativos como o FreeHand
Figura 1-8Clique fora da imagem ouno botão Stop localizado nabarra de status para sair domodo Image Edit.

CURRÍCULO DO FIREWORKS
PAINÉIS FLUTUANTES
Os painéis do Fireworks flutuam sobre o documento. Coloque-os em qualquer lugar da tela. Os painéis
Layers and Frames e Brushes and Fills têm guias. Os outros dois painéis são os painéis Tool Options
e Color Mixer. Feche qualquer um destes painéis utilizando a caixa de fechamento padrão. Abra ou
feche os painéis escolhendo o comando apropriado no menu Window.
O PAINEL LAYERS AND FRAMES
Os controles Layers and Frames estão localizados em um painel com guias diferentes.
Camadas
1. Escolha Window > Layers para abrir opainel Layers and Frames (Figura 1-9).
2. Se ele já estiver aberto, clique na guiaLayers para trazê-lo para a frente.
3. Clique no nome da camada de plano defundo para selecioná-la.
A camada ativa fica realçada. A camadade plano de fundo está sempre na parteinferior da ordem de empilhamento.
4. Clique no nome da camada Text paraativá-la.
5. Utilizando a ferramenta Pointer, clique nalinha de texto na imagem.
O quadrado azul indica em que camada o objetoselecionado reside. A imagem da borboleta e as imagensvetoriais estão na camada de primeiro plano. Para moverum objeto selecionado para uma camada diferente, arrasteo ícone do quadrado azul para cima ou para baixo na lista.
6. Clique na área na segunda coluna à esquerda de um nomede camada para bloquear aquela camada.
Um cadeado indica que a camada está trancada (Figura 1-10).Objetos em uma camada trancada não podem ser editados atéque a camada seja destrancada.
7. Clique na área da primeira coluna à esquerda de um nomede uma camada de texto para ocultar aquela camada(Figura 1-11).
O ícone exibir/ocultar desaparece com o texto dentro do docu-mento. Ocultar uma camada oculta todos os objetos daquelacamada, mas não os remove do documento. Exibir uma camadasignifica exibir todos os objetos daquela camada. Uma camadaoculta não pode ser uma camada ativa.
8. Clique no quadrado da primeira coluna à esquerda do nome dacamada para exibir aquela camada.
Somente objetos em camadas visíveis e desbloqueadas sãoeditáveis.
Muitas das ações associadas a camadas — adicionar, duplicar,renomear, remover, ocultar ou exibir, e trancar ou destrancarcamadas — estão localizadas no menu pop-up Options.
6
Figura 1-9Camadas dividemum documento do
Fireworks em planosdiscretos, como se os
componentes gráficostivessem sidos
desenhados em páginasseparadas sobrepostas.Cada objeto do gráficoestá localizado em uma
camada. Você podecriar todas as camadasantes de desenhá-las ou
adicioná-las conformeo desejado.
Figura 1-10
Figura 1-11

Quadros
1. Se o painel Layers and Frames não estiveraberto, escolha Window > Frames paraabri-lo com a guia Frames à frente (Figura1-12).
2. Se o painel já estiver aberto, clique na guiaFrames para movê-la para a frente.
BRUSHES AND FILLS
O Painel Brush controla os atributos depinceladas desenhadas ou pintadas. Defina apincelada das ferramentas Brush, Pen, Line,e de ferramentas de formas básicas, e editeas pinceladas de objetos selecionados.
EFEITO
7CURRÍCULO DO FIREWORKS
Figura 1-12Paleta do Frames. Este
documento contém apenas umquadro. Os quadros contêm a
estrutura de um documentoanimado do Fireworks. Cadaquadro de um documento tem
o mesmo tamanho e asmesmas camadas na mesmaordem dos outros quadros.
Todos os quadroscompartilham a camada de
plano de fundo.
Figura 1-13O painel Brush tem quatro seções.
Figura 1-14O painel Fill tem quatro seções.
O Painel Fill controla os atributos daárea interior de um objeto. Você pode
definir o preenchimento de um caminhoaberto ou fechado.
Figura 1-15O painel Effect controla os atributos de um efeito aplicado, ou que será aplicado, a um objeto.O painel Effect tem três seções, que podem variar de acordo com o efeito escolhido.
Categoria e tipo de pincel
Ponta do pincel
Textura da pincelada
Amostra da pinceladae tinteiro de cores
Categoria e nomedo preenchimento
Tipo de borda
Textura etransparência
Amostra dopreenchimento etinteiro de cores
Categoria e tipode efeito
Opções específicasdo efeito
Amostra do efeito

CURRÍCULO DO FIREWORKS8
COLOR MIXER
TOOL OPTIONS
Se o painel Tool Options não estiver aberto, você poderá abri-lo clicando duas vezes em uma ferramenta.
Com o painel aberto, clique em várias ferramentas da Toolbox para investigar as várias opções de ferramentas.
PROPRIEDADES DO DOCUMENTO
Ao iniciar a criação de um novo documento, verifique todasas Propriedades do Documento (Figura 1-18). Planejandocom cuidado o design de seu documento e requerimentosfinais de saída, você pode decidir com antecedência queconfigurações são melhores. Apesar de muitas propriedadesdo documento poderem ser alteradas conforme onecessário, às vezes estas alterações podem ter resultadosinesperados. Pensar e planejar com base no futuro é amelhor estratégia.
1. Feche 2type.png escolhendo File > Close. (Não salve as alterações.)2. Crie um novo arquivo escolhendo File > New ou clicando no botão New na barra de ferramentas Main.
Tamanho da Tela de Pintura
Defina o Canvas size na caixa de diálogo New Document para definir o tamanho de seu documento.
Digite 600 no campo Width e 400 no campo Height.
As dimensões da tela de pintura podem ser definidas utilizando pixels, polegadas ou centímetros. Sevocê desejar alterar o tamanho da tela de pintura mais tarde, selecione Modify > Document > CanvasSize ou utilize a ferramenta Crop para cortar a imagem de plano de fundo.
Resolução
A resolução é definida na caixa de diálogo New Document como pixels por polegada ou pixels porcentímetro. Considere a média de entrega pretendida ao atribuir a resolução. Por exemplo, imagens daWeb são salvas normalmente em 72 pixels por polegada devido à resolução padrão de exibição domonitor do computador.
Para a Web, a melhor resolução é 72 pixels por polegada (per inch).
Figura 1-16O Color Mixer é usado para criar uma cor que possa ser inseridano tinteiro de cor ativo. Insira valores de Red (R), Green (G) eBlue (B) ou use os controles deslizantes pop-up para misturar umacor ou a barra de cores na parte inferior para selecionar uma corusando a ferramenta Eyedropper. Além disso, o Color Mixerpodem ser usado em Hexadecimal, CMY, HSB ou Grayscale.
Figura 1-17O painel Tool Options contém
opções específicas de ferramentaspara a ferramenta atual. As
opções específicas mudam deacordo com a seleção de uma
outra ferramenta.

9CURRÍCULO DO FIREWORKS
Cor da Tela de Pintura
A tela de pintura é a camada da parte inferior do documento, abaixo da camada de Background. Áreastransparentes da camada de plano de fundo aparecem com a cor da tela de pintura. Você pode escolheruma tela de pintura branca, transparente ou colorida na caixa de diálogo New Document (Figura 1-18).
O Fireworks irá suavizar o serrilhado da cor de sua tela de pintura. Assim, para obter melhoresresultados, defina a cor da tela de pintura para a cor de plano de fundo de sua página da Web.
Figura 1-18Configure a resolução de maneira apropriada na caixa de diálogo New Document. Quando a resolução do documento estiver definida, ela não poderá ser alterada.
Número de etapas a desfazer
Escolha Edit > Undo para reverter uma ação. Digite um valor até 100 no campo File > Preferences >General > “Undo Steps”.
Observe que a necessidade de RAM aumenta com o número de etapas a desfazer. A configuraçãopadrão para as preferências Undo é 8.
Alterações às preferências Undo não têm efeito até que o Fireworks seja reiniciado.
Geralmente, ao se trabalhar com cores de páginas personalizadas e formato dearquivo que suporta transparência (como o GIF), é aconselhável a criação degráficos na Web com uma tela de pintura com transparência. Entretanto, podeser visualmente difícil de criar gráficos com o padrão que indica transparência.Em vez disso, tente criar os seus gráficos com uma tela de piintura branca ealterá-la depois escolhendo Modify > Document > Canvas Color.

CURRÍCULO DO FIREWORKS
Réguas
Para exibir ou ocultar réguas, selecione View > Rulers. Observe que, independentemente da unidade demedida do documento, as réguas sempre exibem pixels.
Grade
A grade é um plano de fundo de linhas horizontais e verticais que você pode utilizar para posicionar seutrabalho.
1. Escolha View > Grid para exibir a grade.2. Escolha View > Grid para desativar a grade.3. Com View > Snap to Grid selecionada, arrastar um objeto para perto de uma linha de grade faz com
que o objeto seja atraído para a grade.
Guias
Utilize guias que, como a grade, são linhas-guia não exportáveis, para alinhar e posicionar objetos comprecisão.
1. Escolha View > Guides para exibir ou ocultar as guias.2. Para adicionar uma guia, as réguas devem estar visíveis. Arraste as guias a partir da régua vertical
ou horizontal.3. Com View > Snap to Guides selecionada, objetos são atraídos para a guia.
MAIS EXERCÍCIOS PARA APRIMORAR SUAS HABILIDADES
• Observe os modos diferentes em que as imagens são utilizadas na Web hoje em dia.• Visite cinco sites da Web que utilizem imagens como uma etapa importante da “mensagem” a
passar e analise a função das imagens. Elas contam a história? Elas ajudam a ilustrar o pontode vista? Elas vendem o produto? Elas são parte da mensagem corporativa? Elas sãodivertidas? Tente encontrar cinco sites muito diferentes.
• Finalmente, tente analisar que tipo de imagem você está vendo, vetoriais ou de bitmap? O tipode arquivo indica o tipo de imagem e examinar o código-fonte em HTML de uma página podeser útil. Para visualizar o código-fonte no Navigator, escolha View > Page Source e paravisualizar o código-fonte no Internet Explorer escolha Exibir > Código-Fonte.
10