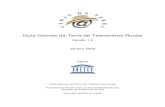Curso de GNU/Linux - Telecentros | Secretaria Municipal de ... · passando-lhes os conceitos...
Transcript of Curso de GNU/Linux - Telecentros | Secretaria Municipal de ... · passando-lhes os conceitos...
Curso de GNU/Linux
Licenciamento de uso desta documentação
Este manual foi elaborado e é de propriedade do Governo Eletrônico, sendo seu uso livrepara consulta, impressão, reprodução e distribuição desde que para fins exclusivamenteeducacionais e sem caráter comercial.
Outros tipos de uso dependerão de prévia e formal autorização do Governo Eletrônico.
A cessão de uso do presente material não implica em nenhuma responsabilidadeadicional por parte do Governo Eletrônico, nem avaliza os serviços de quem o utilize parafins de suporte e/ou treinamento.
- 1 -
Curso de GNU/Linux
ÍndiceINTRODUÇÃO....................................................................................................................................5O COMPUTADOR..............................................................................................................................5
Monitor............................................................................................................................................5Gabinete...........................................................................................................................................5Teclado.............................................................................................................................................5 Mouse..............................................................................................................................................5Estabilizador....................................................................................................................................5
LIGANDO O COMPUTADOR...........................................................................................................6Ligando os Clientes e os Servidores................................................................................................7Desligando os Clientes e os Servidores...........................................................................................7
CONCEITOS........................................................................................................................................8Como Tudo Começou......................................................................................................................8O Surgimento do Linux...................................................................................................................8O que é Sistema Operacional ?........................................................................................................9O que é Software Livre?..................................................................................................................9O que é GNU?................................................................................................................................10O que é Linux?...............................................................................................................................10O que é o Debian?..........................................................................................................................10O que é Internet?............................................................................................................................12Como Surgiu a Internet..................................................................................................................12
INICIALIZANDO..............................................................................................................................13Conceitos básicos de informática..................................................................................................13Operações básicas com o mouse....................................................................................................14Tela Inicial.....................................................................................................................................14Comandos básicos..........................................................................................................................16O que é Arquivo?...........................................................................................................................17
Extensão de arquivos................................................................................................................17Tamanhos de arquivos .............................................................................................................18
O que é Diretório?..........................................................................................................................18Diretório Raiz............................................................................................................................18Diretório Home.........................................................................................................................19
MODO GRÁFICO.............................................................................................................................20Como Criar um Arquivo................................................................................................................20Como salvar um Arquivo...............................................................................................................21Como Copiar um Arquivo.............................................................................................................21Como Mover um Arquivo..............................................................................................................23Como Apagar um Arquivo............................................................................................................24Como Criar um Diretório...............................................................................................................25Como Renomear um Diretório......................................................................................................26Recuperando Arquivos Apagados.................................................................................................26Procurando arquivos......................................................................................................................27Executando tarefas.........................................................................................................................27Utilizando a ajuda (em Inglês).......................................................................................................28Como Montar uma Unidade de Disquete......................................................................................28Como Desmontar uma Unidade de Disquete.................................................................................29Como Formatar um Disquete.........................................................................................................29
PERSONALIZANDO O LINUX.......................................................................................................31
- 2 -
Curso de GNU/Linux
Alterando o plano de fundo...........................................................................................................31Alterando o Ícone...........................................................................................................................31Personalizando a barra de tarefas...................................................................................................32
Mover........................................................................................................................................32Inserir novo painel....................................................................................................................32Removendo o painel..................................................................................................................33Propriedades do relógio............................................................................................................34Inserindo itens na barra de tarefas.............................................................................................34Removendo item da barra de tarefas.........................................................................................34
COMPACTAÇÃO/DESCOMPACTAÇÃO DE ARQUIVOS..........................................................35Compactar Arquivos com o File Roller.........................................................................................35Descompactar Arquivos com o File Roller....................................................................................36
SISTEMA DE GERENCIAMENTO DOS TELECENTROS...........................................................39Acessando o Sistema.....................................................................................................................39Menu Principal...............................................................................................................................41Explicações dos Itens do Menu Principal......................................................................................41
Opção Cidadão..........................................................................................................................41Cadastrar um Cidadão....................................................................................................................42Pesquisar um Cidadão....................................................................................................................43Matricular um Aluno.....................................................................................................................44Cancelar a Matrícula de um Aluno................................................................................................44Opção Atividades...........................................................................................................................45Opção Turmas................................................................................................................................46
Cadastrar uma Turma................................................................................................................46Pesquisar e Alterar uma Turma.................................................................................................47Freqüência de uma Turma.........................................................................................................48Emitir Certificado.....................................................................................................................49
Opção Grades.................................................................................................................................50Opção Agendamento......................................................................................................................51Opção Telecentros.........................................................................................................................52Opção Ajuda..................................................................................................................................52
INICIANDO NO MODO TEXTO.....................................................................................................53Comandos Básicos do Modo Texto...............................................................................................54
ls................................................................................................................................................54Alguns exemplos de como utilizar o comando ls.....................................................................54
Processos........................................................................................................................................54Comando Kill.................................................................................................................................55Comando KillAll............................................................................................................................56Comandos de Impressão................................................................................................................56
lpq..............................................................................................................................................56lprm...........................................................................................................................................57CUPS.........................................................................................................................................58
PIRATARIA NA INTERNET...........................................................................................................58Propagação.....................................................................................................................................58Site.................................................................................................................................................58Será que é falsa?............................................................................................................................60
SOLUÇÃO DE PROBLEMAS NOS TELECENTROS....................................................................63Todos os ícones da área de trabalho sumiram...............................................................................63Sumiu um ícone da área de trabalho ou da barra de tarefas..........................................................63
- 3 -
Curso de GNU/Linux
Sumiu a Barra de Tarefas...............................................................................................................63O OpenOffice inicia e finaliza logo em seguida............................................................................63O OpenOffice travou na tela inicial...............................................................................................63No OpenOffice quando tento salvar um arquivo no disquete, aparece uma mensagem erro........64Ao copiar o conteúdo de uma página Web no OpenWriter, é colado o código fonte da página...64Meu disquete não funciona no Windows.......................................................................................64Não consigo formatar um disquete................................................................................................64O tamanho da fonte do Mozilla está muito pequena.....................................................................64Como utilizar o WordArt no OpenOffice......................................................................................64Como Criar um Ícone na Área de Trabalho...................................................................................65
- 4 -
Curso de GNU/Linux
INTRODUÇÃO
Esta apostila visa auxiliar àqueles que não tem experiência em informática,passando-lhes os conceitos básicos sobre o computador. Começaremos conhecendo oscomponentes de um computador, ensinando depois como se liga o computador. Apósisso, teremos uma breve história do Linux e sua relação com o PC. Concluindo,ensinaremos como interagir com interface Linux-Debian.
O COMPUTADOR
O computador é uma ferramenta que é utilizada para nos auxiliar emnosso dia-a-dia. Presente em todos os lugares, desde ondetrabalhamos até em nossas residências, ele está se tornandoimprescindível para a nossa sobrevivência.
Os componentes de um computador são os seguintes:
Monitor
Equipamento responsável pela visualização do que aconteceno computador.
Gabinete
Componente principal de um computador, erradamentechamado de CPU, é o lugar onde ficam localizados a memória, o discorígido, o processador, placas de vídeo, placa de som, placa de redeetc.
Teclado
Dispositivo responsável por inserir caracteres alfanuméricos.
Mouse
Equipamento responsável por mover o ponteiro do mouse.
Estabilizador
Peça responsável pela proteção do seu equipamento contravariações elétricas.
- 5 -
Curso de GNU/Linux
LIGANDO O COMPUTADOR
Para que o computador funcione, todos os seus componentes devem estarcorretamente conectados. Aqui ensinaremos como você monta o seu computador:
1º PassoConecte o cabo do monitor(A) no gabinete.
2º PassoConecte o cabo do teclado(B) no gabinete.
3º PassoConecte o cabo do mouse(C) no gabinete.
4º PassoConecte o cabo de energia(D) no gabinete.
5º PassoConecte o cabo de energia no monitor.
6º PassoConecte os cabos de energia do monitor e do gabinete no estabilizador.
7º PassoConecte o estabilizador na tomada.
8º PassoAperte o botão de ligar de todos os componentes.
IMPORTANTE: Verifique se a tomada é 110 ou 220 V, e ajuste corretamente oestabilizador e a fonte do gabinete.
- 6 -
A B C D
1º 2º 3º
4º 5º 6º
Curso de GNU/Linux
Ligando os Clientes e os Servidores
Para ligar o computador pressione o botão localizado em seu painel frontal docomputador.
Imediatamente entrará em funcionamento um programa residente na memóriaROM (Read Only Memory - memória somente para leitura) da placa mãe que fará ostestes iniciais para verificar se os principais dispositivos estão funcionando em seucomputador (memória RAM, discos, processador, portas de impressora, etc).
Quando a ROM termina os testes básicos, ela inicia a procura do setor de boot nosdiscos do computador, que será carregado na memória RAM do computador. Apóscarregar o setor de boot, o sistema operacional será iniciado.
Caso a ROM não encontre o sistema operacional em nenhum dos discos, elapedirá que seja inserido um disquete contendo o Sistema Operacional.
Desligando os Clientes e os Servidores
Para desligar os clientes somente pressione o botãolocalizado em seu painel frontal do computador. Veja a figura ao lado.
Para desligar os servidores requer maiores cuidados, porqueno servidor é onde está localizado todos os arquivos. Siga o roteiroabaixo.
1. Pressione a tecla <Ctrl> + <Alt> + <F1>.2. No modo texto pressione <Ctrl> + <Alt> + <Delete>.3. Pronto agora o servidor está sendo desligado com segurança.
- 7 -
Curso de GNU/Linux
CONCEITOS
Como Tudo Começou
O passo inicial para a história do software livre foi dado em 1969, quando KenThompson, pesquisador do Bell Labs, criou a primeira versão do Unix, que era umsistema operacional multitarefa. Este sistema era utilizado pelos grandes computadoresque existiam em universidades e empresas.
O Unix era distribuído gratuitamente para as universidades e centros de pesquisa,com seu código-fonte aberto. A sigla OSS (Open Source Software) é a que designa essetipo de programa, cuja estrutura pode ser modificada por qualquer usuário. A partir daíforam surgindo novas versões do Unix, igualmente abertas e compartilhadas pelo meioacadêmico.
Em 1971, Richard Stallman, do Massachusetts Instituteof Technology (MIT), inaugurou o movimento Open Source. Eleproduziu no Laboratório de Inteligência Artificial do MIT diversosprogramas com código-fonte aberto.
Em 1983, Stallman criou o projeto GNU, com o objetivode desenvolver uma versão do Unix com código-fonte aberto.Em 1985, ele publicou o manifesto GNU e um tratado anti-copyright intitulado General Public License. Esse tratadocriava a Free Software Foundation, explicando a filosofia dosoftware livre.
O uso da palavra ''free'' não quer dizer que o software é''gratuito'', mas indica que o usuário é livre para executar,
estudar, alterar e distribuir o programa.
O Surgimento do Linux
Em agosto de 1991, um jovem estudante daUniversidade de Helsinki na Finlândia, Linux Torvalds, anunciouem uma lista de discussão na Internet, que estava criando umsistema operacional livre.
Em 5 de outubro de 1991, Linus anunciou a primeiraversão ''oficial'' do Linux. Após alguns anos, ele se tornou umdos mais populares sistemas operacionais disponíveis, sendocontinuamente desenvolvido pelo próprio Linus e por pessoasdo mundo inteiro.
- 8 -
Curso de GNU/Linux
O que é Sistema Operacional ?
O Sistema Operacional é um conjunto de programas que faz a comunicação entreo usuário e o computador. Ele é responsável, por exemplo, pelo gerenciamento derecursos e periféricos (como memória, discos, arquivos, impressoras, CD-ROMs, etc.) e aexecução de programas.
Um sistema operacional é composto pelo Kernel mais um conjunto de ferramentas.No GNU/LINUX o Kernel se chama Linux e o conjunto de ferramentas se chama GNU. OKernel é responsável pelas funções vitais do sistema, como gerenciamento de memória,gerenciamento de dispositivos e controle de processos em execução. Veja a figuraabaixo.
O que é Software Livre?
Software Livre é um programa que pode ser modificado e redistribuído semrestrições. O software livre permite aos usuários a liberdade de executar, estudar, copiar,alterar e distribuir, caso seja necessário.
No início dos anos 80, Richard Stallman foi o primeiro a formalizar esta maneira depensar para o software sobre a forma de quatro liberdades, que são:
1. A liberdade de executar para qualquer uso.2. A liberdade de estudar o funcionamento de um programa e de adaptá-lo às
suas necessidades. 3. A liberdade de redistribuir cópias do programa livremente .4. A liberdade de melhorar o programa e de tornar as modificações públicas, de
modo que todo mundo se beneficie das melhorias.
O software que segue esses quatro princípios é chamado de ''Sofware Livre'' ou''Free Software''.
- 9 -
Curso de GNU/Linux
A licença do projeto GNU é a General Public License (GPL) ou seja, LicençaGeral Pública. Esta licença não somente concede as quatro liberdades descritas acima,mas também as protege.
O que é GNU?
A sigla GNU significa ''GNU is Not Unix'' (GNU não é Unix).
GNU é um projeto que tinha como objetivo desenvolver umsistema operacional Unix compatível completamente livre. Como naépoca não existia nenhum Kernel Unix livre, foi decidido que se deveriadesenvolver um novo Kernel. O projeto GNU também cria ferramentaspara diferentes versões do Kernel.
O que é Linux?
O Linux, ou seja, o Kernel (componente vital do sistemaoperacional) foi criado em 1991 por Linus Torvalds. O Kernel de códigoaberto é distribuído livremente pela Internet. Seu código fonte é liberadocomo Free Software e aviso de copyleft do kernel feito por Linusdescreve detalhadamente isto.
O GNU/LINUX é um sistema operacional com as seguintescaracterísticas:
Multiusuário - Permite criar senhas de acesso e configurações individuais paravárias pessoas diferentes.
Multitarefa - Pode executar vários programas ao mesmo tempo.Multiprocessador - Pode ser executado em computadores com mais de uma
CPU.Multiplataforma - Pode ser executado numa grande variedade de computadores.
O que é o Debian?
O Debian é uma distribuição desenvolvida e atualizada através do esforço devoluntários espalhados ao redor do mundo, seguindo o estilo de desenvolvimentoGNU/LINUX.
O Debian é um dos sistemas operacionais GNU/LINUX mais seguro, e é compostointeiramente por software livre, tendo como preocupação principal de ser extremamenteestável.
Na comunidade Linux, a distribuição Debian é uma das mais respeitadas e usadas,principalmente por usuários avançados.
Abaixo o endereço onde podemos encontrar mais detalhes sobre o Debian.
- 10 -
Curso de GNU/Linux
O que é Internet?
A Internet é uma rede composta por milhões de redesinterconectadas mundialmente, compreendendo redescomerciais, acadêmicas, governamentais e militares. Cadarede individual conectada à Internet pode ser administrada poruma entidade governamental, uma empresa ou uma instituiçãoeducacional. Mas a Internet, como um todo, não tem um poder
centralizado.
Como Surgiu a Internet
A Internet surgiu em 1969. Vivia-se o auge da guerra fria e os laboratórios militaresamericanos sentiam a necessidade de compartilhar de forma segura informaçõessigilosas, armazenadas em computadores espalhados pelo país. Foi criada então umarede de comunicação interligando esses computadores.
Para evitar que um ataque nuclear soviético interrompesse essa comunicação,desenvolveram um esquema para a transmissão em que as informações seriam divididasem pacotes que conteriam partes dos dados, o endereço do destinatário e informaçõesque permitissem a remontagem dos dados quando os pacotes chegassem ao destino.Esses pacotes tomariam rotas diferentes para chegar ao mesmo local. Caso um trecho decomunicação fosse destruído, os pacotes pegariam outra rota,
Durante muitos anos, o acesso à Internet ficou restrito à instituições de ensino epesquisa. A partir da década de 80, os microcomputadores passaram a custar menos e setornaram mais fáceis de usar. Hoje, qualquer pessoa pode se conectar à Internet.
No início dos anos 90, a Internet ultrapassou a marca de um milhão de usuários eteve início a utilização comercial da rede. Empresas pioneiras montam redes próprias decomunicação e agora se interligam na Internet e lucram com esta conexão.
- 12 -
Curso de GNU/Linux
INICIALIZANDO
Ao ligar o computador, ele carregará o Sistema Operacional (o Linux). Quando osistema concluir o carregamento do Linux, aparecerá a tela para o usuário fazer o login:
Na figura acima, você pode ver a tela de login, onde você tem algumas opções queestão localizadas na parte inferior da janela. As opções são:
Opções - Onde se pode escolher qual idioma se quer utilizar.Sessões - Onde se define qual ambiente gráfico se quer usar, no nosso caso
gnome.Sistema - Onde se tem a opção de desligar o computador ou reiniciar o
computador.
Para fazer o login, você deve digitar na parte em branco abaixo do Nome dousuário “ecidadania__”, sendo no final o número correspondente ao da máquina que ousuário está se logando. Após isso, pressione a tecla <Enter>. Aparecerá a tela depassword. Pressione <Enter> novamente. Pronto.Login - É o nome que identifica o usuário para o sistema ou a rede. Ele está localizadono banco de dados do sistema com as informações do usuário. O login deve ser umnome pequeno, geralmente seu apelido ou nome de uso comum. O password é a senhaque permitirá ao usuário ter acesso ao sistema. O sistema não permitirá ao usuário teracesso ao sistema se a senha ou o usuário estiver incorreto.
Logout - É a saída do sistema. A saída do sistema é feita pelos comandos logout, exit,ou quando o sistema é reiniciado ou desligado.
Conceitos básicos de informática
Não adianta de nada fazer um curso somente para conhecedores de computador.Então, estaremos começando desde os princípios básicos de computador.
Como falamos anteriormente, o mouse é um equipamento responsável pelamovimentação do ponteiro do mouse:
- 13 -
Curso de GNU/Linux
Ele possui, basicamente, 3 botões:Botão esquerdo – responsável por seleção e execução de tarefas. É o botão que
você realiza a maior parte das tarefas.Botão direito – esse botão auxilia na execução das tarefas. Ao utilizá-lo, você terá
ao seu alcance algumas do item selecionado propriedades e ações possíveis de seremexecutadas.
Botão de rolagem – esse botão auxilia na movimentação das tarefas.
Operações básicas com o mouse
Agora, veja alguns termos que iremos utilizar constantemente:Apontar – ação de mover o ponteiro do mouse sobre o item desejado.Clicar – apos você apontar no item desejado, você deve clicar com o botão direito
para selecioná-lo. Se o item for um botão, ele abrirá automaticamente. Se ele for umícone, você deve efetuar um clique duplo (clicar duas vezes, rapidamente) sobre omesmo.
Arrastar – quando você desejar mover um objeto, a maneira mais fácil é atravésdo mouse. Para isso, você deve selecioná-lo (dê um clique sobre ele) e, mantendopressionado o botão, mover para o local pretendido.
Tela InicialÍcones Área de Trabalho Logotipos
Botão Menu do Gnome Barra de Tarefas Relógio
A tela inicial apresenta as seguintes informações:Ícones Atalhos de programas instalados no Linux.Área de Trabalho Inclui a barra de tarefas, os ícones, o botão menu do gnome e relógio.Logotipos Mostra os logotipos da Prefeitura de São Paulo, do Governo
Eletrônico e do E-Cidadania.
- 14 -
Curso de GNU/Linux
Ícones Atalhos de programas instalados no Linux.Botão Menu do Gnome Acessa os programas através do menu (igual ao botão Iniciar do
Windows). Barra de Tarefas Alterna entre as janelas abertas no Gnome.Relógio Mostra hora e data atuais.
- 15 -
Curso de GNU/Linux
Comandos básicos
São comandos necessários para todos os programas que abrirmos:Abrir - Abrir programas e arquivos é uma tarefa simples. Primeiramente devemos
apontar com o ponteiro do mouse o ícone que o representa e efetuar o duplo clique.Fechar - Para fecharmos programas e arquivos devemos apontar com a seta do
mouse para a seguinte figura:
Após apontarmos, devemos clicar com o botão esquerdo do mouse.Maximizar - Maximizar janela é fazer com que ela obtenha tamanho máximo no
espaço de tela do monitor. Para realizar esta operação, devemos apontar com a seta domouse para a seguinte figura:
Após apontarmos, devemos clicar com o botão esquerdo do mouse.Minimizar janelas - Minimizar é o processo de tornar reduzidas as dimensões do
arquivo ou programa aberto. Toda vez que minimizamos um arquivo ou programa eleconstará na barra de tarefas. Para realizar esta operação, devemos apontar com a setado mouse para a seguinte figura:
Após apontarmos, devemos clicar com o botão esquedo do mouse.Desfazer Maximizar - Esse comando serve para nós quando desejamos reduzir
um pouco o tamanho da janela. Após clicar nesse botão, poderemos redimensionar ajanela.
Para efetuar esta operação, devemos clicar no seguinte botão:
Redimensionar - Muitas vezes o usuário precisa trabalhar com mais de umajanela aberta no espaço de tela do monitor. Para redimensionarmos janelas a fim de queas mesmas dividam o espaço de tela do monitor seguiremos os seguintes passos:
1.Verifique se a tela está maximizada (após termos clicado no botão maximizar).Se estiver, clique no botão Desfazer maximizar.2.Com a seta do mouse, aponte alguma das bordas da janela. Automaticamente,o ponteiro do mouse mudará, e se transformará numa setinha apontando umalinha.3.Com o botão esquerdo do mouse, clique e segure. Logo após arraste, com obotão pressionado até alcançar o tamanho desejado.4.Repita o procedimento para as outras bordas até você conseguir o tamanhopretendido.
Exercício1.Abra a Pasta pessoal de ecidadaniaXX.2.Redimensione ela para caber na metade da tela.3.Mova ela para o lado esquerdo da tela.4.Minimize a janela.5.Abra a Apostila.6.Redimensione ela para caber na metade da tela.7.Ajuste para poder visualizar a janela da Pasta pessoal de ecidadaniaXX e
- 16 -
Curso de GNU/Linux
também a janela da Apostila.8.Feche todas as janelas.
O que é Arquivo?
Arquivo é local aonde você grava os seus dados. Um arquivo pode conter umtexto feito por você, uma música, programa, planilha, etc.
Cada arquivo deve ser identificado por um nome, assim ele pode ser encontradofacilmente quando você desejar usá-lo. Se você estiver fazendo um trabalho de história,nada melhor que salvá-lo com o nome "historia".
O GNU/LINUX diferencia letras maiúsculas e minúsculas nos arquivos. Oarquivo "historia" é completamente diferente de "Historia". Esta regra também é válidapara os comandos e diretórios. Prefira, sempre que possível, usar letras minúsculas paraidentificar seus arquivos, pois quase todos os comandos do sistema estão em minúsculas.
Um arquivo oculto no GNU/LINUX é identificado por um "." no início do nome(por exemplo, ".bashrc"). Arquivos ocultos não aparecem em listagens normais dediretórios. Deve ser usado o comando ls -a para também listar arquivos ocultos.
Extensão de arquivos
A extensão do arquivo serve para identificar o tipo do arquivo. As extensões sãoas letras após um "." no nome de um arquivo, explicando melhor:
A extensão .txt indica que o conteúdo é um arquivo texto. A extensão .sh indica que o arquivo é de Script. A extensão .log indica que é um registro de algum programa no sistema. A extensão .gz indica que é um arquivo compactado. A extensão .html indica que é uma página de Internet.
- 17 -
Curso de GNU/Linux
Tamanhos de arquivos
Cada arquivo/diretório possui um tamanho, que indica o espaço que ele ocupa nodisco e isto é medido em "bytes". O byte representa uma letra. Assim, se você criar umarquivo vazio e escrever o nome Linux e salvar o arquivo, este terá o tamanho de 5 bytes.Espaços em branco e novas linhas também ocupam bytes.
Além do byte existem as medidas Kb (kilobytes), Mb (megabytes), Gb (gigabytes).Estas medidas servem para facilitar a leitura em arquivos de grande tamanho. Umarquivo de 1 Kb é a mesma coisa de um arquivo de 1.024 bytes.
Da mesma forma 1 Mb é igual a um arquivo de 1.024 Kb ou 1.048.576 bytes. 1 Gb é igual a um arquivo de 1.024 Mb ou 1.048.576 Kb ou 1.073.741.824 bytes.1 Tb (Terabyte) é igual a um arquivo de 1.024 Gb.1 Pb (Petabyte) é igual a um arquivo de 1.024 Tb.1 Eb (Exabyte) é igual a um arquivo de 1.024 Pb.1 Zb (Zetabyte) é igual a um arquivo de 1.024 Eb.1 Yb (Yotabyte) é igual a um arquivo de 1.024 Zb.
O que é Diretório?
Diretório ou Pasta é o local utilizado para armazenar conjuntos arquivos paramelhor organização e localização. Não podem existir dois arquivos com o mesmo nomeem um diretório, ou um sub-diretório.
Diretório Raiz
Diretório Raiz é o diretório principal do sistema. Dentro dele estão todos osdiretórios do sistema. O diretório Raiz é representado por uma "/".
- 18 -
Curso de GNU/Linux
Diretório Home
O Diretório Home é também chamado de diretório de usuário. Em sistemasGNU/Linux cada usuário possui seu próprio diretório onde você poderá armazenar seusprogramas e arquivos pessoais.
- 19 -
Curso de GNU/Linux
MODO GRÁFICO
Como Criar um Arquivo
No exemplo abaixo, você irá criar um arquivo com extensão .txt.
Roteiro:
1.Clique no botão Menu do GNOME.2.Aponte em Aplicações.3.Aponte em Acessórios.4.Clique na opção Editor de texto.
5.Irá surgir a janela do gedit. Digite o texto abaixo.
- 20 -
Curso de GNU/Linux
Como salvar um Arquivo
Roteiro:
1. Clique no botão Salvar (disquete) ou clique no menu Arquivo e na opção Salvar.2. Irá surgir a janela abaixo.
3. No campo ''Seleção:'', apague as palavras ''Sem título 1''.4. Digite o nome: liberdade.txt5. Clique no botão OK.
Como Copiar um Arquivo
Na cópia de um arquivo, você irá duplicar o arquivo.
Roteiro:
1.Abra a janela do seu home.2.Selecione um arquivo.3.Clique com o botão direito do mouse em cima do arquivo.4.Clique na opção Copiar Arquivo.
- 21 -
Curso de GNU/Linux
5.Selecione um outro diretório.6.Clique com o botão direito do mouse no painel à direita.7.Clique na opção Colar Arquivos.
- 22 -
Curso de GNU/Linux
Como Mover um Arquivo
Roteiro:
1.Abra a janela do seu home.2.Abra uma janela de outro diretório.3.Posicione as janelas lado a lado.4.Selecione o arquivo a ser movido.5.Arraste para a outra janela.
- 23 -
Curso de GNU/Linux
Como Apagar um Arquivo
Roteiro:
1.Dê um duplo-clique no ícone da sua Pasta pessoal.2.Selecione o arquivo.3.Clique com o botão direito do mouse em cima do arquivo.4.Clique em Mover para a Lixeira.
- 24 -
Curso de GNU/Linux
Como Criar um Diretório
Roteiro:
1.Dê um duplo-clique no ícone Pasta pessoal de....2.Clique no menu Arquivo e na opção Nova Pasta.
Agora você já tem um diretório novo. Veja a figura abaixo.
- 25 -
Curso de GNU/Linux
Como Renomear um Diretório
Roteiro:
1.Clique com o botão direito do mouse em cima do diretório novo.2.Clique na opção Renomear.
3.Apague as palavras: pasta sem título4.Digite: ecidadania(x) e pressione a tecla <Enter>.
Recuperando Arquivos Apagados
Roteiro:
1.Clique com o botão direito do mouse no ícone da Lixeira da Áreade Trabalho.2.Clique na opção Abrir.3.Escolha o arquivo apagado.4.Arraste o arquivo desejado para sua pasta /home/ecidadania(x)
Desta maneira você estará recuperando o arquivo que foi apagadoacidentalmente.
- 26 -
Curso de GNU/Linux
Procurando arquivos
Roteiro:
1.Clique no botão Menu do GNOME.2.Clique em Procurar arquivos... Após isso, abrirá a seguinte janela:
3.Selecione a pasta onde você deseja procurar.4.Digite o nome do arquivo que deseja procurar.5.Clique em Procurar.
O asterisco “*” é muito importante no momento que você deseja procurar algum arquivo,porque senão a busca é feita com base no que você escreveu, exatamente.Se você deseja procurar o arquivo pela extensão, digite *.extensão: *.txt; *.doc; *.jpg etc.Caso queira restringir esta procura, você pode digitar a letra inicial do arquivo que procuramais o asterisco: c*.bmp;
Executando tarefas
Esta é uma maneira fácil de executar um programa que não tem ícone na área detrabalho. Siga os seguintes passos:1.Clique no menu do GNOME.2.Clique em Executar programa.
3.Após abrir a janela, clique em Aplicações Conhecidas.4.Selecione o programa da lista que aparecerá.
- 27 -
Curso de GNU/Linux
5.Pressione Executar
Utilizando a ajuda (em Inglês)
1.Clique no menu do GNOME.2.Aponte no menu Aplicações, Ajuda. Aparecerá a seguinte janela:
3.Clique no botão Índice.4.No campo procurar por, digite a primeira letra do assunto que procura.5.Aparecerá no campo abaixo os tópicos dos assuntos começados pela letra. Procure oassunto desejado.6.Quando encontrar, clique sobre o item, e aparecerá automaticamente do lado direito oconteúdo de ajuda dele.
Como Montar uma Unidade de Disquete
No Linux, é necessário montar os disquetes para você poder acessar os seusdados. Veja o roteiro abaixo para montar um disquete no modo gráfico.
1. Clique com o botão direito na Área de Trabalho.2. Aponte na opção Discos.3. Clique na opção floppy.
Deverá aparecer o seguinte ícone na sua área de trabalho.
- 28 -
Curso de GNU/Linux
Como Desmontar uma Unidade de Disquete
Para desmontar o disquete, siga os passos abaixo.
1. Clique com o botão direito no ícone do floppy (disquete).2. Clique na opção Desmontar Volume.
Como Formatar um Disquete
Para formatar um disquete no Linux, o disquete não pode estar montado. Naformatação são criadas as trilhas e os setores e todos os arquivos do disquete sãoapagados. No sistema dos Telecentros só é possível formatar disquetes no servidor.
Para formatar um disquete,usando o ambiente gráfico dognome, siga o roteiro abaixo:
1. Clique no botão Menu do Gnome2. Aplicações3. Sistema4. Formatador de Disquetes
Será exibida a seguinte janela.
5.No campo ''Tipo de sistema de arquivos:'', você pode escolher as opções: DOS(fat) ou Linux Nativo (ext2). Com a opção DOS (fat) você pode utilizar o disqueteno Windows e no Linux. A opção Linux Nativo (ext2) é o padrão do Linux, e o
- 29 -
Curso de GNU/Linux
PERSONALIZANDO O LINUX
Alterando o plano de fundo
1.Clique com o botão direito do mouse sobre a área de trabalho.
2.Clique na opção Alterar Fundo de tela, de acordo com a figura:3.Aparecerá a janela Preferências do Fundo de Tela. Clique no botão Selecione a foto:
4.Escolha a figura que você deseja como plano de fundo.5.Clique em OK.6.Feche a janela.
Alterando o Ícone
1.Clique com o botão direito sobre o ícone que você deseja mudar.2.Clique na opção Propriedades.
- 31 -
Curso de GNU/Linux
3.Clique no botão Selecionar Ícone Personalizado:
4.Escolha o ícone e aperte OK.5.Feche a janela.
Personalizando a barra de tarefas
Mover
Clique numa área vazia da barra de tarefas e arraste para o canto desejado.
Inserir novo painel
1.Clique com o botão direito sobre a barra de tarefas.2.Aponte o menu Novo Painel, e clique em Painel de Menu:
- 32 -
Curso de GNU/Linux
Removendo o painel
1.Clique o botão direito sobre o painel que será removido.2.Clique em Excluir Este Painel.
- 33 -
Curso de GNU/Linux
Propriedades do relógio
1.Clique com o botão direito sobre o relógio.2.Clique em Preferências:
3.Escolha as opções desejadas e aperte OK.
Inserindo itens na barra de tarefas
1.Clique com o botão direito sobre a barra de tarefas.2.Aponte em Adicionar ao Painel e Selecione o item pretendido:
Removendo item da barra de tarefas
1.Clique com o botão direito sobre o item.2.Clique em Remover do Painel:
- 34 -
Curso de GNU/Linux
COMPACTAÇÃO/DESCOMPACTAÇÃO DE ARQUIVOS
A compactação reduz o tamanho dos arquivos que você envia por E-Mail ou copiapara os disquetes. O File Roller é uma aplicação gráfica que faz compactação edescompactação de arquivos. Um arquivo compactado pode conter outros arquivos,diretórios e subdiretórios.
O File Roller suporta os seguintes formatos de arquivos:
– Arquivos zip (.zip)– Arquivos tar (.tar)– Arquivos gzip (.tar.gz e .tgz)– Arquivos bzip (.tar.bz)– Arquivos bzip2 (.tar.bz2)– Arquivos compactados com compress (.tar.Z)
Compactar Arquivos com o File Roller
Roteiro:
1. Clique no botão Menu do Gnome.2. Aplicações.3. Acessórios.4. Clique na opção File Roller. Será exibida a janela abaixo.
5. Clique no menu Arquivo e na opção Novo.6. No campo ''Tipo de arquivo'', escolha o formato Zip.7. No campo ''Seleção:'', digite copia.
- 35 -
Curso de GNU/Linux
8. Clique no botão OK.
9. Clique no menu Editar e na opção Add Files. Será exibida a janela abaixo.
10. Selecione os arquivos a serem compactados e clique no botão OK.
Descompactar Arquivos com o File Roller
Roteiro:
1. Clique no menu Arquivo e na opção Abrir.2. Selecione o arquivo compactado e clique no botão OK.
- 36 -
Curso de GNU/Linux
4. No campo ''Extrair em'', clique no botão Navegar e escolha o diretório aonde osarquivos serão descompactados. Veja a figura abaixo.
5. Clique no botão OK.
- 38 -
Curso de GNU/Linux
SISTEMA DE GERENCIAMENTO DOS TELECENTROS
O Sistema de Gerenciamento dos Telecentros foi desenvolvido com as seguintesfunções:
- Administrar os Telecentros e- Levantar dados para conhecer o perfil de cada usuário que freqüenta o
Telecentro.
Você pode acessar o sistema através da Internet, onde os Agentes Técnicos deUnidade e os Monitores têm permissão de acesso ao cadastro de alunos, agendamentode atividades, formação de turmas e grades de programação.
Acessando o Sistema Roteiro:
1.Para acessar o sistema de gerenciamento, abra o Mozilla e digite o seguinte endereço:http://www.telecentros.sp.gov.br/gerenciamento/. Irá surgir a home page do sistema dosTelecentros. Veja a figura abaixo.
2.Clique no link ''Clique para entrar''.3.Em seguida aparecerá a janela de login. Digite seu nome no campo usuário e suasenha no campo senha, em seguida clicar no botão LOGIN.
- 39 -
Curso de GNU/Linux
Menu Principal
Na figura abaixo, o Menu Principal está localizado do lado esquerdo da tela.
Explicações dos Itens do Menu Principal
Opção Cidadão
Botão FunçãoInclui novos alunos.
Faz pesquisas por alunos.
Lista todos os alunos cadastrados.
- 41 -
Curso de GNU/Linux
Cadastrar um Cidadão
Roteiro:
1.Clique na opção Cidadão. 2.Clique no botão adiciona. Será exibida uma tela onde você deverá preencher todos oscampos. Veja a figura abaixo:
3.Os números dos telefones devem ser digitados sem hífem.4.Depois de ter preenchidos todos os dados, clique no botão grava, no final da página.5.Será exibida uma página com a seguinte mensagem ''O cidadão foi inserido comsucesso!''. Veja a figura abaixo:
- 42 -
Curso de GNU/Linux
Pesquisar um Cidadão
Você pode pesquisar por Número de Cadastro, Nome e Idade. A opção ''Númerode Cadastro'' é número gerado pelo próprio sistema.
Roteiro:
1. Marque a opção ''Nome''.2. Digite no campo ''Busca aluno/cidadão:'', o nome do aluno a ser pesquisado. 3. Clique no botão busca, do lado direito. Se você digitar o sobrenome ''Campos'', serão
exibidas todas as ocorrências dessa palavra. Veja a tela abaixo.
4. Clique no link do nome desejado. Serão exibidos todos os dados do aluno.
- 43 -
Curso de GNU/Linux
Matricular um Aluno
Roteiro:
1. Clique na opção Cidadão.2. Clique no botão Ver todos os Cidadãos.3. Clique em um aluno.4. Clique no botão cursos.5. Na última coluna à direita, clique na seta vermelha. Veja a figura abaixo.
6. Será exibida a mensagem: ''Cidadão Matriculado!''.
Cancelar a Matrícula de um Aluno
Roteiro:
1. Clique na opção Cidadão.2. Clique no botão Ver todos os Cidadãos.3. Clique em um aluno.4. Clique no botão matrícula.
- 44 -
Curso de GNU/Linux
5. Na última coluna à direita, clique na seta preta. Veja a figura abaixo.
Opção Atividades
A opção Atividades exige uma permissão especial para as operações de inclusãoe alteração. Veja a figura abaixo.
- 45 -
Curso de GNU/Linux
Opção Turmas
Cadastrar uma Turma
Roteiro:
1. No menu principal, clique na opção Turmas.2. Clique no botão Clique aqui. Veja a figura abaixo.
3. Preencha todos os campos. Veja a figura abaixo.
O campo ''Carga Horária Semanal'' deve ser preenchido da seguinte maneira. Se ocurso for de segunda-feira até sexta-feira, a carga horária semanal será de 10 horas. Sefor aos sábados, a carga horária será de 4 horas.
4.Clique no botão grava.
- 46 -
Curso de GNU/Linux
Pesquisar e Alterar uma Turma
A pesquisa de uma Turma é muito parecida com a pesquisa de um Cidadão.
Roteiro:
1. Clique na opção Turmas no menu principal.2. No campo ''Alterar Dados:'', digite o nome da atividade da turma.3. Clique no botão busca. Serão listadas todas as turmas com essa atividade. Veja a
figura abaixo.
As colunas aonde são exibidas ''datas'', representam a data de início e de términodo curso. A última coluna onde aparece a palavra ''Ativa'', indica que a turma ainda não foiconcluída.
- 47 -
Curso de GNU/Linux
4. Na primeira coluna à esquerda, clique no nome da turma.5. Altere os dados desejados e clique no botão altera.
Freqüência de uma Turma
Roteiro:
1. Clique na opção Turmas.2. Clique no botão ver todas as turmas. 3. Clique em uma turma.4. Clique no botão freqüência.5. Digite uma data e clique no botão freqüência. Veja a figura abaixo.
6. Na última coluna à direita, marque os alunos que você deseja atualizar a freqüência.7. Clique no botão gravar.
- 48 -
Curso de GNU/Linux
Emitir Certificado
Roteiro:
1. Clique no botão Turmas.2. Clique no botão ver todas as turmas.3. Clique no horário da turma desejada.4. Clique no botão lista freqüência.5. Marque na última coluna à direita, os certificados que serão emitidos. Veja a figura
abaixo.
6. Clique no botão Emitir.7. Marque a opção: Save this file to disk. Veja a figura abaixo.
- 49 -
Curso de GNU/Linux
8. Clique no botão OK.
Será gravado um arquivo chamado certificado.rtf, para a posterior emissão doscertificados em um editor de textos. Veja a figura baixo.
Opção Grades
Na opção Grades, você terá as seguintes informações: horários dos cursos, nomedo curso, data de início e número de vagas na turma. Para exibir a grade deprogramação, basta clicar na opção Grades. Veja a figura abaixo.
- 50 -
Curso de GNU/Linux
Opção Agendamento
A opção Agendamento define um aluno em um dia e horário para usar livrementeum computador.
Roteiro:
1. Clique na opção Cidadão.2. Clique no botão Ver todos Cidadãos.3. Selecione um cidadão.4. Clique no botão Agendamento. Veja a figura abaixo.
5. Selecione um dia.6. Clique no botão Selecionar.7. No campo ''Agendamento Rápido'', digite o Número de Cadastro do aluno.8. Clique no botão Verificar.9. Clique no retângulo correspondente a um horário e a um computador livre. Veja a figura
abaixo.
- 51 -
Curso de GNU/Linux
Opção Telecentros
A opção Telecentros lista todos os telecentros cadastrados com seus respectivosendereços.
Roteiro:
1. Clique na opção Telecentros.2. Clique no botão ver todos os telecentros. Veja a figura abaixo.
Opção Ajuda
Com a opção Ajuda, você obtém informações adicionais sobre o Sistema deGerenciamento dos Telecentros. É necessário clicar no botão telecentro.pdf para vocêabrir ou salvar esse arquivo no seu computador. Veja a figura abaixo.
- 52 -
Curso de GNU/Linux
INICIANDO NO MODO TEXTO
Você irá abrir uma janela com o terminal do Linux.
Roteiro:
1. Clique no botão Menu doGNOME (pézinho)
2. Aponte em Aplicações3. Aponte em Sistema4. Clique na opção Terminal
Esta é a janela Terminal que é usada para digitar comandos no modo texto.
Dicas:1.Você pode retornar comandos já digitados pressionando as teclas Seta para cima/Setapara baixo.2.Para digitar rapidamente ou localizar o nome de um comando ou todos os comandoscom grafias semelhantes, digite as primeiras letras de um comando e, depois, pressionea tecla <Tab>.
- 53 -
Curso de GNU/Linux
Comandos Básicos do Modo Texto
ls - Lista o conteúdo dos diretórios. Você pode utilizar os caracteres especiais do DOS: * (asterisco) e ? (ponto de interrogação).
Neste exemplo, o comando ls lista os nomes dos arquivos e dos diretórios.
Alguns exemplos de como utilizar o comando ls
ls a*.txt
Lista todos os arquivos que iniciam pela letra a e tem a extensão .txt
ls b?c.doc
Lista todos os arquivos que iniciam pela letra b, seguidos de um caractere qualquer e porc.doc
ls *.txt | less
Lista todos os arquivos com extensão .txt e provoca uma pausa |less .O caractere | é chamado pipe, e sua função é concatenar dois ou mais comandos.
Processos
No Linux, cada programa que está rodando no sistema é considerado um processo. Cadaprocesso, por sua vez, tem um número de identificação que é chamado de "PID"(Process Identification). O simples ato de logar no Linux, cria um PID para ele. Paralistar os processos, você pode usar o comando PS, que significa "Process Status".
Sintaxe: ps [parâmetros] O parâmetro mais usado é o “-x”, que indica todos os seus processos.
- 54 -
Curso de GNU/Linux
Comando Kill
Caso você esteja utilizando seu sistema e algum dos processos trave, não serápossível sair dele. Desta forma, você ficará impossibilitado de utilizar o aplicativo.
A solução neste caso é "matar" este processo, usando o comando Kill. A formamais comum de utilizar este comando é kill -15 PID.
Exemplo:
Vamos abrir o swriter, agora redimencione a janela para ocupar metade da tela somente ,abra uma janela gnome-terminal redimencione para ocupar a outra metade da tela najanela do terminal execute o comando “ps -x” verifique o número PID ( de identificação do(soffice.bin ou swriter ,ou nome do programa aberto...)
Digite o comando : Kill -15 (número do processo).
- 55 -
Curso de GNU/Linux
Onde: -15 é um parâmetro que cancela o processo fechando os arquivos abertos.Numero do processo PID” é a identificação do processo. Comando KillAll
Este comando mata os processos pelo nome. Ele é muito usado quando você configuroualgum arquivo e quer reiniciar o programa. Nestes casos, digite o comando:killall -HUP nome_do_programa.
Exemplo: killall mozilla-bin
No exemplo acima, o comando killall fecha o Mozilla.
Comandos de Impressão
1. lpq - Lista o conteúdo da fila de impressão.
- 56 -
Curso de GNU/Linux
2. lprm - Interrompe o trabalho de impressão.
Onde 890 é o número do arquivo texto01.txt (JOB), indicado na listagem do comando lpq.
- 57 -
Curso de GNU/Linux
CUPS
Em alguns telecentros o comando LPRM poderá não funcionar, devido aatualização do LINUX, neste caso poderemos utilizar o software CUPS(Common UNIXPrinting System), para isto.
Digite no browser o endereço http://127.0.0.1:631 ou http://localhost:631
O CUPS apenas libera ou restringe impressões.
PIRATARIA NA INTERNET
A pirataria na Internet aumentou proporcionalmente ao crescimento do comércioeletrônico. Desta forma, pessoas se aproveitam da ingenuidade de muitos internautaspara clonar sites. Isso vem ocorrendo principalmente com sites de bancos.
Desta forma, nós precisamos abordar este tema, para termos conhecimento decomo esses bandidos atuam e uma forma de combatê-los.
Propagação
A principal forma utilizada para divulgar esses sites clonados é através dos e-mails.A propagação é feita através de Spams, em nome do banco, falando da necessidade deum recadastramento da pessoa no site do banco. Mas, o link indicado é do site clone.Neste site, que é um banco de dados, armazena todos os dados do cliente, para seremutilizados posteriormente.
Site
Alguns exemplos de sites clonados são o do Banco do Brasil e o do Itaú:
- 58 -
Curso de GNU/Linux
Para identificarmos se o site é realmente do banco, primeiramente teremos quesaber se o site é seguro. O site verdadeiro apresenta o domínio, não o endereço de IP:
Verdadeira Falsa
Após isso, se você fizer o login, aparecerá na página o endereço de página segura.Para identificar uma página segura, aparecerá um cadeado fechado no canto inferiordireito.
Site Não Seguro Site Seguro
Além disso, aparecerá no endereço da página um “s” após o “http”, que significaque é uma página segura.
- 59 -
Curso de GNU/Linux
Será que é falsa?
Se você entrou em uma página, e ainda tem dúvidas se ela é ou não verdadeira,existe uma maneira para se descobrir qual é a origem da página. Você deve verificar odomínio da pagina (endereço) no site http://registro.br
Neste site, coloque o endereço do site ou o IP do lugar que você quer verificar.Após isso, clique em pesquisar. Aparecerá a seguinte página:
- 60 -
Curso de GNU/Linux
Nesta consulta, aparecerá o domínio, a entidade ou empresa responsável pelo site,o responsável, o endereço que o site foi registrado, o telefone de contato e alguns dadostécnicos. Verificando isso, você comparará os dados existentes no site e os dados deregistro. Se eles forem diferentes, você está num site clonado.
Mas, se no registro.br você não encontrou o registro deste site, pode ser umaindicação de que o site está hospedado no exterior. O site indicará automaticamente olugar onde você poderá encontrar o domínio.
Você deve entrar neste site indicado e repetir o mesmo procedimento. A únicadificuldade é que estará tudo em inglês.
- 61 -
Curso de GNU/Linux
Da mesma forma, você deve colocar o endereço ou o IP desejado. Após isso,clique em Submit Query. Aparecerá a seguinte página:
Este site informa os mesmo dados que o site anterior. Portanto, é só vocêcomparar os dados.
- 62 -
Curso de GNU/Linux
SOLUÇÃO DE PROBLEMAS NOS TELECENTROS
1.Todos os ícones da área de trabalho sumiram.
Clicando no botão Menu do Gnome, Sair, Ok, você irá para a tela de login.Conecte-se como admin1, admin2, admin3, ...etc, de acordo com o seu usuário, e osícones do sistema serão restaurados.
2.Sumiu um ícone da área de trabalho ou da barra de tarefas.
Procure pelo ícone no menu principal, clicando no botão Menu do Gnome. Apósencontrar o ícone, clique, segure e solte-o sobre a área de trabalho ou sobre a barra detarefas, que ele será copiado para lá.
3.Sumiu a Barra de Tarefas.
Reinicialize a máquina.
4.O OpenOffice inicia e finaliza logo em seguida.
É um problema interno do OpenOffice, que já está sendo corrigido. Masnormalmente ao se iniciar novamente o programa funciona normalmente.
5.O OpenOffice travou na tela inicial.
Abra um terminal no modo texto e digite o comando abaixo:
Será mostrado uma lista de todos os processos que estão sendo executados pelousuário. Procure nesta lista o nome do programa que está travado (última coluna àdireita).
Observe que ele tem um número no início da linha. Este número é o PID que seráutilizado no comando abaixo:
kill -9 PID
Este comando vai matar o processo do programa. Com isto, você consegue liberarnovamente o modo gráfico.
- 63 -
Curso de GNU/Linux
Outra maneira é utilizar o seguinte comando no modo texto: killallnome_do_programa
6.No OpenOffice quando tento salvar um arquivo no disquete, aparece umamensagem erro.
Desmonte e monte novamente o disquete.
7.Ao copiar o conteúdo de uma página Web no OpenWriter, é colado o código fonteda página.
Para colar o conteúdo de uma página Web, deve-se utilizar o recurso de ColarEspecial, dentro do menu Editar.
8.Meu disquete não funciona no Windows.
Quando você formata um disquete no Linux, pode-se escolher as opções DOS(FAT) ou EXT2 (Linux). Deve-se escolher a opção DOS (FAT).
9.Não consigo formatar um disquete.
Para formatar um disquete, o mesmo deve estar desmontado.
10.O tamanho da fonte do Mozilla está muito pequena.
Pressionar as teclas <Ctrl> + <+> para aumentar o tamanho e <Ctrl> + <-> paradiminuir.
11.Como utilizar o WordArt no OpenOffice.
Na barra de ferramentas à esquerda, você deve clicar no botão “Mostrar funções
- 64 -
Curso de GNU/Linux
de desenho”. Deverão surgir novas opções. Clique em T (texto), então seu cursor ficarácom a seguinte forma +.
Na área de trabalho, desenhe uma caixa de textos e digite seu texto.
Logo em seguida, clique no menu Formatar e Trabalho de Fonte (FontWork).Deverá surgir uma janela com opções para formatar o seu texto, inclusive com opções desombra.
12.Como Criar um Ícone na Área de Trabalho.
Neste exercício você irá criar um ícone na área de trabalho para abrir um terminalno modo texto.
Roteiro:
1.Clique com o botão direito do mouse na área de trabalho.2.Clique na opção Novo Lançador.
3.No campo ''Nome:'', digite: Terminal.4.No campo ''Comando:'', digite: gnome-terminal. 5.Clique no botão Sem Ícone, para escolher um ícone.6.Clique em um ícone. Veja a figura abaixo.
- 65 -