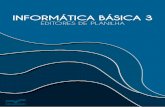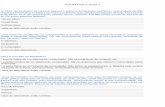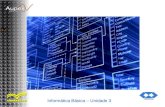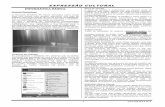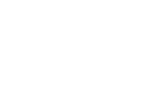Curso de Informática Básica – Inclusão Digital
-
Upload
nguyenhanh -
Category
Documents
-
view
218 -
download
0
Transcript of Curso de Informática Básica – Inclusão Digital

Câmpus de Araraquara
Curso de Informática Básica – Inclusão Digital
Turma da Manhã 08:00-10:00 (terça-feira) Turma da Tarde 15:00-17:00(quinta-feira)
01/02 – 2 hrs08/02 – 2 hrs15/02 – 2 hrs16/02 – 2 hrs * quarta-feira22/02 – 2 hrs23/02 – 2 hrs * quarta-feira01/03 – 2 hrs15/03 – 2 hrs22/03 – 2 hrs29/03 – 2 hrsTotal de 20 horas
03/02 – 2 hrs10/02 – 2 hrs11/02 – 2 hrs * sexta-feira17/02 – 2 hrs18/02 – 2 hrs * sexta-feira24/02 – 2 hrs03/03 – 2 hrs17/03 – 2 hrs24/03 – 2 hrs31/03 – 2 hrsTotal de 20 horas
Hardware-Noções básicas dos componentes do computador e seus periféricos
Windows-Inicializando e fechando o Windows-Utilizando o mouse-Área de Trabalho – Desktop – (Ícones - Atalhos)-Organização de Janelas (maximizar, minimizar, fechar, mover)-Windows Explorer (Conceito de pastas e arquivos, cópia e exclusão, lixeira)-O menu iniciar-Acertando relógio-Instalando e desinstalando software-Antivirus
Internet-Visão geral do navegador (Menus, barra de endereço)-Formato de endereços de internet (Ex. www.nomedosite.com.br sem espaçose em minúsculas)-Como efetuar pesquisa de conteúdo (Utilização do Google)-Riscos digitais
E-mails :-Formato de endereços de emails (Ex. [email protected] sem espaços ecom arroba em minúsculas)-Envio de e-mails com cópia (campo CC)-Anexar arquivos-Cuidados com emails maliciosos (Golpes e Virus)

Câmpus de Araraquara
-Cuidados ao enviar e-mails -Importância dos e-mails institucionais
-ADP-Entrando no ADP (explicação do usuário e senha)-Menu do ADP-Etapas e Prazos do ADP -Como efetuar registros (registros de acompanhamento e planejamento)
-Recadastramento anual-Entrando no sistema de Recadastramento Anual
-Visão Geral dos menus e utilização

Câmpus de Araraquara
1 - Hardware-Noções básicas dos componentes do computador e seus periféricos
O Hardware é a parte física do computador. Uma regra básica para diferenciar o Hardware de Software é : Hardware é tudo do computador que se pode pegar, o software não. Por exemplo : mouse, monitor, placas são componentes do computador que você pode pegar. O Sistema Operacional Windows, os programas Word e Excel você não consegue pegá-los, apenas interagir com eles através dos hardwares do computador (mouse, teclado, monitor, som).
1.1 - Principais componentes1.1.1 – Processador É o cérebro do computador. O processador pega as informações a as processa devolvendo ao usuário na tela ou armazenando em disco ou imprimindo em papel.Os processadores como geram muito calor necessitam de um sistema de refrigeração com dissipador de calor e ventoinhas (cooler) para o bom funcionamento do processador.Muitas vezes o computador desliga ou “trava” sozinho por ter problema na refrigeração. O processador aquece demais e como prevenção ele se desliga.
Atualmente os processadores mais comuns em ordem crescente (de processamento) são :-Dual Core-Core 2 duo (ideal)-Core i3-Core i5-Core i7
1.1.2 – Disco RígidoO disco rígido ou HD (de Hard Disk) é o local onde armazenamos nossas informações e programas. Quando ligamos o computador logo é iniciado o sistema operacional Windows. O Windows está instalado em seu Disco Rígido (HD). Quando você abre um vídeo do youtube o mesmo está armazenado em um Disco Rígido do site youtube.

Câmpus de Araraquara
Obs.: Não confunda o termo HD (Hard Disk) do computador com o termo HD das Tvs atuais, que significa High Definition (Alta definição).Atualmente a capacidade de armazenamento dos discos são :-160 GB (Gigabyte)-250 GB (Gigabyte)-320 GB (Gigabyte) (ideal)-500 GB (Gigabyte)-1000 GB (Gigabyte) que é o mesmo que 1 TB (Terabyte)
1.1.3 – Memória RamPara o processador buscar repetidamente as mesmas informações no HD (disco rígido) gasta-se um tempo muito grande. Por isso o processador grava as informações mais utilizadas na Memória Ram onde o processador consegue rapidamente resgatar uma informação.
Atualmente os tamanhos de Pentes Memórias Ram comercializados são :
− 1 GB (Gigabyte)− 2 GB (Gigabyte)
Se você quiser um computador com 3 GB (ideal), seu micro terá 1 pente de 1 GB e 1 pente de 2 GB.Se você quiser um computador com 4 GB, seu micro terá 2 pentes de 2 GB.Se você quiser um computador com 5 GB, seu micro terá 1 pente de 1 GB e 2 pentes de 2 GB.Se você quiser um computador com 6 GB, seu micro terá 3 pentes de 2 GB.
1.1.4 – Placa mãeO próprio nome já é sugestivo. A placa mãe é onde se conecta todo outros itens de hardware do computador.

Câmpus de Araraquara
1.1.5 – FonteÍtem de Hardware que alimenta a Placa Mãe com energia elétrica. Se uma fonte não for bem dimensionada para o computador, este pode sofrer danos na Placa Mãe e/ou outros itens de Hardware.
1.1.6 – PeriféricosSão os Hardwares externos ligados ao computador. São eles :-Mouse-Teclado-Caixas de Som-Monitor-Impressora-Webcam-Scanner
Animação sobre o funcionamento do computador http://www.youtube.com/watch?v=BK_agIZFDRQ

Câmpus de Araraquara
2 – Windows – Sistema OperacionalO Sistema Operacional é o software principal instalado em um computador. É por ele que outros softwares
(programas) são rodados. Quando você abre o Word, ele está utilizando os recursos do Windows para funcionar. O Sistema Operacional faz “o meio de campo” entre o Hardware e os programas.
O Sistema Operacional mais utilizado e conhecido é o Windows mas existem outros como Linux e Mac OS.O Windows possui várias versões sendo elas :
• Windows 1.0 (1985)• Windows 2.0 (1987)• Windows 2.1 (1988)• Windows 3.X (1990)• Windows 3.1 (1992)• Windows 95 (1995)• Windows 98 (1998)• Windows 2000/NT (2000)• Windows XP (2001)• Windows Vista (2007)• Windows 7 (2009)
Apesar de várias versões a essência do Windows não mudou. Muitas coisas como gerenciamento de arquivos, área de trabalhos e aplicativos estão desde as primeiras versões. Pense que em cada versão do Windows é como uma nova versão de um carro. Apenas o design muda, mas o motor, bancos, faróis, vidros e outro continuam com as mesmas funções.
As principais mudanças de 1995 para hoje foram na conectividade com Internet e Segurança do Windows, visto que em 1995 a Internet não era tão utilizada como hoje e os ataques não eram tão utilizados pela Internet.
2.1 – Inicializando o WindowsQuando ligamos o computador o Windows se inicia automaticamente. Dependendo de como foi configurado o Windows ele pode pedir um usuário e senha para entrar como as telas abaixo.

Câmpus de Araraquara
Após informar usuário e senha é mostrado uma tela como essa. Veja o itens:
2.2 – Componentes do Windows
チ rea de Trabalho
Barra de Ferramentas
Menu Iniciar
ヘ cones da チrea de Trabalho

Câmpus de Araraquara
Área de Trabalho ou Desktop : Pense na Área de Trabalho como uma mesa que você utiliza para trabalho. Nela você tem os principais itens que utiliza no dia a dia.Ícones da Área de Trabalhos : Os ícones são imagens pequenas que representam um arquivo ou software. Quando você clica em um ícone ele abre o arquivo ou programa correspondente. É recomendado você ter na área de trabalho os ícones dos programas ou arquivos que você mais utiliza. Barras de Ferramentas : Na Barra de Ferramentas fica aberto os programas/arquivos que você está utilizando naquele momento. Na imagem acima, temos uma pasta (Documentos), uma arquivo do Word e dois programas abertos. No canto direito da Barra de Tarefas fica localizado o relógio do Windows.Menu Iniciar : Os programas nativos do Windows, programas instalados, principais pastas estão localizados no Menu Iniciar assim como o Painel de Controle (veremos à frente). Os comandos para reiniciar ou desligar o computador também estão no Menu Iniciar.
O menu Iniciar é o portão de entrada para programas, pastas e configurações do computador. Ele se chama menu porque oferece uma lista de opções, exatamente como o menu de um restaurante. E como a palavra "Iniciar" já diz, é o local onde você iniciará ou abrirá itens.Use o menu Iniciar para fazer as seguintes atividades comuns:
• Iniciar programas• Abrir pastas usadas com freqüência• Pesquisar arquivos, pastas e programas• Ajustar configurações do computador• Obter ajuda para o Windows sistema operacional• Desligar o computador• Fazer logoff do Windows ou alternar para outra conta de usuário

Câmpus de Araraquara
Introdução ao menu IniciarPara abrir o menu Iniciar, clique no botão iniciar no canto inferior esquerdo da tela. Ou pressione
a tecla de logotipo do Windows no teclado. O menu Iniciar será exibido.
Botão Iniciar e menu IniciarO menu Iniciar está dividido em três partes básicas:
• O painel esquerdo grande mostra uma lista curta de programas no computador. Pode haver variações na aparência dessa lista porque o fabricante do computador tem autonomia para per-sonalizá-la. O clique em Todos os Programas exibe uma lista completa de programas (mais in-formações adiante).
• No canto inferior esquerdo está a caixa de pesquisa, que permite que você procure progra-mas e arquivos no computador digitando os termos de pesquisa.
• O painel direito dá acesso a pastas, arquivos, configurações e recursos mais usados. Nele também é possível fazer logoff do Windows ou desligar o computador.
Abrindo programas a partir do menu IniciarUm dos usos mais comuns do menu Iniciar é abrir programas instalados no computador. Para abrir um programa mostrado no painel esquerdo do menu Iniciar, clique nele. Isso abrirá o programa e fe-chará o menu Iniciar.Se você não vir o programa que deseja abrir, clique em Todos os Programas na parte inferior do painel esquerdo. O painel exibirá imediatamente uma longa lista de programas em ordem alfabética, seguida por uma lista de pastas:

Câmpus de Araraquara
O menu Iniciar após o clique em Todos os ProgramasSe você clicar em um dos ícones do programa, ele será inicializado e o menu Iniciar será fechado. O que há dentro das pastas? Mais programas. Clique em Acessórios, por exemplo, e uma lista de pro-gramas armazenados nessa pasta aparecerá. Clique em qualquer programa para abri-lo. Para voltar aos programas que você viu quando abriu o menu Iniciar pela primeira vez, clique em Voltar perto da parte inferior do menu.
O clique na pasta Acessórios mostra os programas que ela contémSe você não tiver certeza do que um programa faz, mova o ponteiro sobre o respectivo ícone ou nome. Aparecerá uma caixa com uma descrição do programa. Por exemplo, a ação de apontar para a Calculadora exibe esta mensagem: "Executa tarefas aritméticas básicas com uma calculadora na tela". Isso funciona também para itens no painel direito do menu Iniciar.

Câmpus de Araraquara
A ação de apontar para um item exibe informações sobre eleVocê notará que, com o tempo, as listas de programas no menu Iniciar vão sendo alteradas. Isso acontece por dois motivos. Em primeiro lugar, quando você instala novos programas, eles são adicio-nados à lista Todos os Programas. Em segundo lugar, o menu Iniciar detecta quais programas você usa mais e os substitui no painel esquerdo para acesso rápido.
A caixa PesquisarA caixa Pesquisar é uma das maneiras mais convenientes de encontrar algo no computador. A locali-zação exata dos itens não importa. A caixa Pesquisar fará uma busca rápida nos programas e em to-das as pastas da sua pasta pessoal (que inclui Documentos, Imagens, Música, Área de Trabalho en-tre outras localizações comuns). assim como em mensagens de email, mensagens instantâneas sal-vas, compromissos e contatos.
A caixa Pesquisar do menu IniciarPara usar a caixa Pesquisar, abra o menu Iniciar e comece a digitar. Não é necessário clicar dentro da caixa primeiro. À medida que você digita, os resultados da pesquisa são exibidos acima da caixa Pesquisar no painel esquerdo do menu Iniciar.Será exibido um programa, um arquivo ou uma pasta como resultado da pesquisa se:
• Alguma palavra no título corresponder ao termo pesquisado ou começar com ele.• Algum texto no conteúdo do arquivo (como o texto de um documento de processamento de
texto) corresponder ao termo pesquisado ou começar com ele.• Alguma palavra em uma propriedade do arquivo, como o autor, corresponder ao temo pes-
quisado ou começar com ele. Clique em qualquer resultado da pesquisa para abri-lo Ou clique no botão Limpar para limpar os re-sultados da pesquisa e retornar à lista de programas principais. Clique também em Pesquisar em todos os lugares para pesquisar todo o computador, ou emPesquisar na Internet para abrir o navegador da Web e pesquisar o seu termo na Internet.Além de programas, arquivos, pastas e comunicações, a caixa Pesquisar também examina seus Fa-voritos e o histórico de sites visitados. Se alguma dessas páginas da Web incluir o termo de pesqui-sa, ela aparecerá em um cabeçalho chamado "Favoritos e Histórico".
O que está no painel direito?O painel direito do menu Iniciar contém links para partes do Windows que você provavelmente usará com mais freqüência. Aqui estão elas, de cima para baixo:
• Pasta particular. Abre a pasta particular, que recebe o nome de quem está conectado no momento ao Windows. Por exemplo, se o usuário atual for Luciana Ramos, a pasta se chamará Luciana Ramos. Esta pasta, por sua vez, contém arquivos específicos do usuário, como as pas-tas Documentos, Música, Imagens e Vídeos.
• Documentos. Abre a pasta Documentos, na qual é possível armazenar e abrir arquivos de texto, planilhas, apresentações e outros tipos de documentos.
• Imagens. Abre a pasta Imagens, na qual é possível armazenar e exibir imagens digitais e ar-quivos gráficos.
• Música. Abre a pasta Música, na qual é possível armazenar e tocar música e outros arquivos de áudio.
• Jogos. Abre a pasta Jogos, na qual é possível acessar todos os jogos no computador.

Câmpus de Araraquara
• Itens Recentes. Abre uma lista de arquivos abertos recentemente. Clique em um dos arqui-vos na lista para abri-lo.
• Computador. Abre uma janela na qual é possível acessar unidades de disco, câmeras, im-pressoras, scanners e outros hardwares conectados ao computador.
• Rede. Abre uma janela na qual é possível acessar os computadores e dispositivos na rede.• Conectar. Abre uma janela na qual é possível conectar-se a uma nova rede.• Painel de Controle. Abre o Painel de Controle, no qual é possível personalizar a aparência e
a funcionalidade do computador, adicionar ou remover programas, configurar conexões de rede e gerenciar contas de usuário.
• Programas Padrão. Abre uma janela na qual é possível escolher qual programa você deseja que o Windows use para atividades como navegação pela Web, edição de imagens, envio de email e reprodução de música e vídeos.
• Ajuda e Suporte. Abre a Ajuda e Suporte do Windows, onde você pode procurar e pesquisar tópicos da Ajuda sobre como usar o Windows e o computador. ConsulteObtendo ajuda.
Existem dois botões na parte inferior do painel direito: Ligar/desligar e Bloquear. Clique no botão Li-gar/desligar para desligar o computador ou no botão Bloquear para bloquear o computador sem des-ligá-lo. Uma vez bloqueado, o computador não poderá ser usado enquanto você não desbloqueá-lo com a sua senha.O clique na seta ao lado do botão de bloqueio exibe um menu com opções adicionais para alternar usuários, fazer logoff, reiniciar ou desligar. Para obter mais informações,
2.3 Utilizando o mouseAntigamente os Sistemas Operacionais tinha uma tela preta com letras brancas ou verdes sem janelas ou ambientes gráficos avançados.
Com Sistemas Operacionais em modo gráfico a utilização do mouse tornou-se indispensável. Uma das maiores dificuldades para os iniciantes é ter um bom controle do mouse. A aptidão com o mouse vem com a prática.O mouse possui 2 botões e uma rodinha. O botão da esquerda quando acionamos 1 vez serve para selecionar arquivos ou algum item. Quando clicamos 2 vezes serve para abrir um arquivo ou programa.O botão da direita acionado 1 vez serve para abrir um menu de propriedades do item selecionado.A rodinha tem a utilidade de “rolar” as páginas quando as mesmas são extensas.

Câmpus de Araraquara
Trabalhando com janelasSempre que você abre um programa, uma pasta ou um arquivo, ele aparece na tela em uma caixa ou moldura chamada janela (daí o nome atribuído ao sistema operacional Windows ). Como as jane-las estão em toda parte no Windows, é importante saber como movê-las, alterar seu tamanho ou simplesmente fazê-las desaparecer.
Partes de uma janelaEmbora o conteúdo de cada janela seja diferente, todas as janelas têm algumas coisas em comum. Em primeiro lugar, elas sempre aparecem na área de trabalho, a principal área da tela. Além disso, a maioria das janelas possui as mesmas partes básicas:
Partes de uma janela típica• Barra de título. Exibe o nome do documento e do programa (ou o nome da pasta, se você
estiver trabalhando em uma pasta).• Botões Minimizar, Maximizar e Fechar. Estes botões permitem ocultar a janela, alargá-la
para preencher a tela inteira e fechá-la, respectivamente (mais detalhes sobre eles em breve).• Barra de menus. Contém itens nos quais você pode clicar para fazer escolhas em um pro-
grama. • Barra de rolagem. Permite rolar o conteúdo da janela para ver informações que estão fora
de visão no momento.• Bordas e cantos. É possível arrastá-los com o ponteiro do mouse para alterar o tamanho da
janela.Outras janelas podem ter botões, caixas ou barras adicionais, mas normalmente também têm as partes básicas.
Movendo uma janelaPara mover uma janela, aponte para sua barra de título com o ponteiro do mouse . Em seguida, arraste a janela para o local desejado. (Arrastar significa apontar para um item, manter pressionado o botão do mouse, mover o item com o ponteiro e depois soltar o botão do mouse.)
Alterando o tamanho de uma janela• Para fazer com que uma janela preencha a tela inteira, clique no botão Maximizar ou cli-
que duas vezes na barra de título da janela.

Câmpus de Araraquara
• Para retornar uma janela maximizada ao tamanho anterior, clique no botão Restaurar (que aparece em lugar do botão Maximizar) ou clique duas vezes na barra de título da janela.
• Para redimensionar uma janela (torná-la menor ou maior), aponte para qualquer borda ou canto da janela. Quando o ponteiro do mouse mudar para uma seta de duas pontas (veja a figu-ra abaixo), arraste a borda ou o canto para encolher ou alargar a janela.
Arraste a borda ou o canto de uma janela para redimensioná-laNão é possível redimensionar uma janela maximizada. Você deve primeiro restaurá-la ao tama-nho anterior.
ObservaçãoEmbora a maioria das janelas possa ser maximizada e redimensionada, existem algumas janelas que têm tamanho fixo, como as caixas de diálogo.
Ocultando uma janelaMinimizar uma janela é o mesmo que ocultá-la. Se você deseja tirar uma janela temporariamente do caminho sem fechá-la, minimize-a.
Para minimizar uma janela, clique em seu botão Minimizar . A janela desaparecerá da área de trabalho e ficará visível somente como um botão na barra de tarefas, aquela barra longa horizontal na parte inferior da tela.
Botão da barra de tarefasPara fazer uma janela minimizada aparecer novamente na área de trabalho, clique em seu respecti-vo botão da barra de tarefas. A janela aparecerá exatamente como estava antes de ser minimizada.
Fechando uma janelaO fechamento de uma janela a remove da área de trabalho e da barra de tarefas. Se você tiver ter-minado de trabalhar com um programa ou documento e não precisar retornar a ele imediatamente, feche-o.
Para fechar uma janela, clique em seu botão Fechar .
ObservaçãoSe você fechar um documento sem salvar as alterações feitas, aparecerá uma mensagem dando-lhe a opção de salvar as alterações.
Alternando entre janelasSe você abrir mais de um programa ou documento, a área de trabalho poderá ficar congestionada rapidamente. Manter o controle de quais janelas você já abriu nem sempre é fácil, porque algumas podem encobrir, total ou parcialmente, as outras.Usando a barra de tarefas. A barra de tarefas fornece uma maneira de organizar todas as janelas. Cada janela tem um botão correspondente na barra de tarefas. Para alternar para outra janela, basta

Câmpus de Araraquara
clicar no respectivo botão da barra de tarefas. A janela aparecerá na frente de todas as outras, tor-nando-se a janela ativa, ou seja, aquela na qual você está trabalhando no momento.
O clique no botão Calculadora da barra de tarefas traz sua janela para frentePara identificar com facilidade uma janela, aponte para seu botão da barra de tarefas. Uma pequena imagem chamada miniatura aparecerá mostrando uma versão em miniatura da janela. Esta visuali-zação é útil principalmente quando você não consegue identificar uma janela somente pelo título.
Aponte para um botão da barra de tarefas para ver uma visualização da janelaSe a barra de tarefas ficar muito cheia, os botões de um mesmo programa serão agrupados em um único botão, como mostra a figura abaixo. Clique no botão para ver um menu dos itens no grupo e selecione um deles para tornar a janela ativa.
Três janelas do Paint agrupadas em um único botão da barra de tarefasUsando ALT+TAB. Você pode alternar para a janela anterior pressionando ALT+TAB, ou percorrer todas as janelas abertas e a área de trabalho mantendo pressionada a tecla ALT e pressionando re-petidamente a tecla TAB. Solte ALT para mostrar a janela selecionada.

Câmpus de Araraquara
Trabalhando com arquivos e pastasEste artigo o ajudará a saber como localizar, organizar e usar arquivos e pastas no computador.
O que são arquivos e pastas?Um arquivo é muito parecido com um documento digitado que você poderia encontrar na mesa de alguém ou em um arquivo convencional. É um item que contém um conjunto de informações relacio-nadas. Nessa classificação estariam, por exemplo, documentos de texto, planilhas, imagens digitais e até músicas. Cada foto que você tira com uma câmera digital é um arquivo separado. Um CD de música pode conter dezenas de arquivos de música individuais.O computador usa ícones para representar arquivos. Basta olhar o ícone para saber o tipo de arqui-vo. Veja a seguir alguns ícones de arquivo comuns:
Pela aparência do ícone, é possível dizer o tipo de arquivo que ele representaUma pasta é pouco mais que um contêiner no qual é possível armazenar arquivos. Se você colocas-se milhares de arquivos em papel na mesa de alguém, seria praticamente impossível encontrar um determinado arquivo quando precisasse. É por isso que as pessoas costumam armazenar os arqui-vos em papel em pastas dentro de um arquivo convencional. A organização de arquivos em grupos lógicos torna fácil localizar um determinado arquivo.As pastas no computador funcionam exatamente da mesma forma. Esta é a aparência de um ícone de pasta típico:

Câmpus de Araraquara
Uma pasta vazia (à esquerda); uma pasta contendo arquivos (à direita)As pastas podem conter não só arquivos, mas também outras pastas. Uma pasta dentro de um pasta é chamada subpasta. Você pode criar quantas subpastas quiser, e cada uma pode armazenar qual-quer quantidade de arquivos e subpastas adicionais.
Como o Windows organiza os arquivos e as pastasQuando se trata de organizar-se, você não precisa começar do zero. O Windows vem com algumas pastas comuns que podem ser usadas como âncora para começar a organizar os arquivos. Veja a se-guir uma lista de algumas das pastas mais comuns nas quais você pode armazenar arquivos e pas-tas:
• Documentos. Use esta pasta para armazenar arquivos de processamento de texto, plani-lhas, apresentações e outros arquivos comerciais.
• Imagens. Use esta pasta para armazenar todas as suas imagens digitais, sejam elas obtidas da câmera, do scanner ou de emails recebidos de outras pessoas.
• Música. Use esta pasta para armazenar todas as suas músicas digitais, como as que você co-pia de um CD de áudio ou baixa da Internet.
• Vídeos. Use esta pasta para armazenar seus vídeos, como clipes da câmera digital, da câme-ra de vídeo ou arquivos de vídeo que você baixa da Internet.
• Downloads. Use esta pasta para armazenar arquivos e programas que você baixa da Web.Há muitas maneiras de localizar essas pastas. O método mais fácil é abrir a pasta particular, que reúne todas as suas pastas comuns em um único lugar. O nome da pasta particular não é realmente "particular" — ela é rotulada com o nome de usuário que você usou para fazer logon no computador.
Para abri-la, clique no botão Iniciar e, em seguida, no seu nome de usuário na parte superior do painel direito do menu Iniciar.
É possível abrir pastas comuns a partir do menu IniciarAs pastas Documentos, Imagens e Música também podem ser encontradas no menu Iniciar, logo abaixo da pasta particular.Lembre-se que você pode criar subpastas dentro de qualquer uma dessas pastas para ajudá-lo a or-ganizar melhor os arquivos. Na pasta Imagens, por exemplo, você pode criar subpastas para organi-

Câmpus de Araraquara
zar imagens por data, por evento, pelos nomes das pessoas nas fotos ou por qualquer outro esque-ma que o ajude a trabalhar com mais eficiência.
Compreendendo as partes de uma pastaQuando você abre uma pasta na área de trabalho, aparece uma janela de pasta. Além de mostrar o conteúdo da pasta, uma janela de pasta tem várias partes que foram criadas para ajudá-lo a nave-gar no Windows ou trabalhar mais facilmente com arquivos e pastas. Veja a seguir uma pasta típica e cada uma de suas partes:
A pasta Documentos
Parte da pas-ta
Função
Barra de en-dereços
Use a Barra de endereços para navegar para outra pasta sem fechar a janela de pasta atual
Botões Voltar e Avançar
Use os botões Voltar e Avançar para navegar para outras pastas que você já abriu sem fechar a janela atual. Esses botões funcionam em conjunto com a Bar-ra de endereços. Depois de usá-la para alterar pastas, por exemplo, você pode usar o botão Voltar para retornar à pasta original.
A caixa Pes-quisar
Digite uma palavra ou frase na caixa Pesquisar para procurar uma subpasta ou um arquivo armazenado na pasta atual. A pesquisa inicia assim que você come-ça a digitar. Assim, quando você digita B, por exemplo, todos os arquivos com a letra B aparecerão na lista de arquivos da pasta.

Câmpus de Araraquara
Parte da pas-ta
Função
Barra de fer-ramentas
A barra de ferramentas permite executar tarefas comuns, como alterar a aparên-cia de arquivos e pastas, copiar arquivos para um CD ou iniciar uma apresenta-ção de slides de imagens digitais. Os botões da barra de ferramentas mudam para mostram apenas os comandos que são úteis. Por exemplo, se você clicar em um arquivo de imagem, a barra de ferramentas mostrará botões diferentes da-queles que mostraria se você clicasse em um arquivo de música.
Painel de na-vegação
Como a Barra de endereços, o Painel de navegação permite alterar o modo de exibição para outras pastas. A seção de links Favoritos torna fácil alterar para uma pasta comum ou iniciar uma pesquisa salva anteriormente. Se você vai com freqüência para a mesma pasta, pode arrastá-la para o Painel de navegação e tor-ná-la um de seus links favoritos
Lista de ar-quivos
É aqui que o conteúdo da pasta atual é exibido. Se você digitou na caixa Pesqui-sar para localizar um arquivo, aparecerão somente os arquivos que correspon-dam à sua pesquisa.
Títulos de co-luna
Use os títulos de coluna para alterar a forma como os itens na lista de arquivos são organizados. É possível classificar, agrupar ou empilhar os arquivos no modo de exibição atual.
Painel de de-talhes
O Painel de detalhes mostra as propriedades mais comuns associadas ao arquivo selecionado. Propriedades do arquivo são informações sobre um arquivo, como o autor, a data da última alteração e qualquer marca descritiva que você possa ter adicionado ao arquivo
Painel de vi-sualização
Use o Painel de visualização para ver o conteúdo de vários tipos de arquivos. Se você selecionar uma mensagem de email, um arquivo de texto ou uma imagem, por exemplo, poderá ver seu conteúdo sem abri-lo em um programa. O Painel de visualização não é exibido por padrão na maioria das pastas. Para vê-lo, clique no botão Organizar na barra de ferramentas, em Layout e em Painel de visua-lização.
Exibindo seus arquivos em uma pastaAo abrir uma pasta e ver os arquivos, talvez você prefira ícones maiores (ou menores) ou uma orga-nização que lhe permita ver tipos diferentes de informações sobre cada arquivo. Para fazer esses ti-pos de alterações, use o botão Modos de Exibição na barra de ferramentas.Toda vez que você clica nesse botão, a janela de pasta muda a forma como ela exibe os ícones de pastas e de arquivos, alternando entre ícones grandes, um modo de exibição de ícones menores chamado Lado a lado e um modo de exibição chamado Detalhes que mostra várias colunas de infor-mações sobre o arquivo.Se você clicar na seta ao lado do botão Modos de Exibição, terá ainda mais opções. Arraste o contro-le deslizante para cima ou para baixo para ajustar o tamanho dos ícones das pastas e dos arquivos. Você poderá ver os ícones alterando de tamanho enquanto move o controle deslizante.

Câmpus de Araraquara
As opções do botão Modos de Exibição
Localizando seus arquivosQuando você precisar localizar um determinado arquivo, já sabe que ele deverá estar em alguma pasta comum como Documentos ou Imagens. Infelizmente, localizar realmente o arquivo desejado pode significar navegar por centenas de arquivos e subpastas, o que não é uma tarefa fácil. Para poupar tempo e esforço, use a caixa Pesquisar para localizar o arquivo.
A caixa PesquisarA caixa Pesquisar está localizada na parte superior de cada pasta. Para localizar um arquivo, abra a pasta que contém o arquivo que você está procurando, clique na caixa Pesquisar e comece a digitar. A caixa Pesquisar filtra o modo de exibição atual com base no texto que você digitar. Os arquivos são exibidos como resultados da pesquisa se o termo de pesquisa corresponder ao nome do arquivo, a marcas ou a outras propriedades do arquivo. Os documentos de texto são exibidos se o termo de pesquisa ocorrer em algum texto dentro do documento. Sua pesquisa aparece na pasta atual, assim como em todas as subpastas.Se você não tem idéia de onde procurar um arquivo, pode expandir sua pesquisa para incluir o com-putador inteiro, e não apenas uma única pasta.
Copiando e movendo arquivos e pastasDe vez em quando, você pode querer alterar o local onde os arquivos ficam armazenados no compu-tador. Por exemplo, mover os arquivos para outra pasta ou copiá-los para uma mídia removível (como CDs ou cartões de memória) a fim de compartilhar com outra pessoa.A maioria das pessoas copiam e movem arquivos usando um método chamado arrastar e soltar. Co-mece abrindo a pasta que contém o arquivo ou a pasta que deseja mover. Em seguida, abra a pasta para onde deseja mover. Posicione as janelas de pasta na área de trabalho de modo a ver o conteú-do de ambas.A seguir, arraste a pasta ou o arquivo da primeira pasta para a segunda. Isso é tudo.

Câmpus de Araraquara
Para copiar ou mover um arquivo, arraste-o de uma pasta para outraAo usar o método arrastar e soltar, você poderá notar que algumas vezes o arquivo ou a pasta é co-piado, enquanto em outras ele é movido. Por que isso acontece? Se você estiver arrastando um item entre pastas que estão no mesmo disco rígido, os itens serão movidos para que duas cópias do mes-mo arquivo ou pasta não sejam criadas no disco rígido. Se você arrastar o item para um pasta que esteja em outro disco rígido (como um local de rede, por exemplo) ou para uma mídia removível (como um CD), o item será copiado. Dessa forma, o arquivo ou a pasta não será removido do local original.
Criando e excluindo arquivosO modo mais comum de criar novos arquivos é usando um programa. Por exemplo, você pode criar um documento de texto em um programa de processamento de texto ou um arquivo de filme em um programa de edição de vídeos.Alguns programas criam um arquivo no momento em que são abertos. Quando você abre o Word-Pad, por exemplo, ele inicia com uma página em branco. Isso representa um arquivo vazio (e não salvo). Comece a digitar e, quando estiver pronto para salvar o trabalho, clique em Arquivo na bar-ra de menus e em Salvar como. Na caixa de diálogo exibida, digite um nome de arquivo que o aju-dará a localizar o arquivo novamente no futuro e clique em Salvar.Por padrão, a maioria dos programas salva arquivos em pastas comuns como Documentos, Imagens e Música, o que facilita a localização dos arquivos na próxima vez.Quando você não precisar mais de um arquivo, poderá removê-lo do disco rígido para ganhar espaço e impedir que o computador fique congestionado com arquivos indesejados. Para excluir um arquivo, abra a respectiva pasta e selecione-o. Pressione DELETE e, na caixa de diálogo Excluir Arquivo, cli-que em Sim.Quando você exclui um arquivo, ele é armazenado temporariamente na Lixeira. Pense nela como uma pasta de segurança que lhe permite recuperar pastas ou arquivos excluídos por engano. De vez em quando, você deve esvaziar a Lixeira para recuperar o espaço usado pelos arquivos indesejados no disco rígido.
Abrindo um arquivo existentePara abrir um arquivo, clique duas vezes nele. O arquivo será aberto no programa que você usou para criá-lo ou editá-lo. Se for um arquivo de texto, por exemplo, será aberto no programa de pro-cessamento de texto.Mas nem sempre é o caso. O clique duplo em uma imagem digital, por exemplo, abrirá um visualiza-dor de imagens. Para editar a imagem, você precisa usar um programa diferente. Clique com o bo-tão direito do mouse no arquivo, clique em Abrir com e no nome do programa que deseja usar.
Selecionar vários arquivos e pastasHá diversas formas de selecionar vários arquivos ou pastas.
1. Abra a pasta que contém os arquivos ou pastas a serem selecionados.2. Selecione os arquivos e pastas por meio de um destes métodos:

Câmpus de Araraquara
• Para selecionar um grupo de arquivos ou pastas consecutivos, clique no primeiro item, mantenha a tecla SHIFT pressionada e clique no último item.
• Para selecionar um grupo consecutivo de arquivos ou pastas sem usar o teclado, ar-raste o ponteiro do mouse para criar a seleção em torno da área externa de todos os itens que desejar incluir.
• Para selecionar arquivos e pastas não consecutivos, mantenha a tecla CTRL pressiona-da e clique em cada um dos itens que você deseja selecionar.
• Para selecionar todos os arquivos e pastas clique em Organizar na barra de ferra-mentas e, em seguida, em Selecionar Tudo.
Para cancelar a seleção de itens individuais em um grupo selecionado, mantenha a tecla CTRL pres-sionada, depois clique nos itens que não serão incluídos.
Para selecionar vários arquivos e pastas sem usar o teclado
Dicas• Para desmarcar a seleção e começar novamente, clique em uma área em branco na
janela da pasta.• Você pode realizar várias tarefas comuns, como copiar, excluir, renomear, imprimir e
compactar arquivos, clicando com o botão direito do mouse no item selecionado e, em seguida, clicando na opção apropriada.
Alterar o plano de fundo da área de trabalho (papel de parede)
O plano de fundo da área de trabalho (também chamado papel de parede) pode ser uma imagem sua ou uma que vem com o Windows. Também é possível selecionar uma cor para o plano de fundo da área de trabalho ou usar uma cor para emoldurar a imagem de fundo.
O Windows vem com muitas opções de plano de fundo para a área de trabalho
Alterar o plano de fundo da área de trabalho
1. Para abrir Plano de Fundo da Área de Trabalho, clique no botão Iniciar , emPainel de Controle, em Aparência e Personalização, em Personalização e, depois, em Plano de Fundo da Área de Trabalho.
2. Clique na imagem ou cor desejada para o plano de fundo da área de trabalho.Se a imagem que você deseja usar não está na lista de imagens de plano de fundo da área de trabalho, clique na seta para baixo do local da imagem para exibir outras categorias ou clique

Câmpus de Araraquara
em Procurar para localizar a imagem no computador. Ao localizar a imagem desejada, clique duas vezes nela. Essa imagem passará a ser o plano de fundo da área de trabalho e aparecerá na lista de planos de fundo da área de trabalho.
Procure por imagens em outros locais no seu computador
3. Sob Como a imagem deve ser posicionada, selecione se a imagem deve se encaixar na tela, se deve ser azulejada ou centralizada na tela e clique em OK.
ObservaçãoSe você optar por centralizar a imagem no plano de fundo da área de trabalho, também é possível definir uma cor de fundo para emoldurar a imagem. Sob Como a imagem deve ser posicionada, clique em Alterar a cor do plano de fundo, clique em uma cor e clique em OK.
DicaVocê pode transformar qualquer imagem armazenada no computador (ou uma imagem exibida no momento) em plano de fundo da área de trabalho clicando na imagem com o botão direito do mouse e clicando em Definir como Plano de Fundo da Área de Trabalho.
Clique com o botão direito do mouse para defini-la como plano de fundo da área de trabalho.
Desinstalar ou alterar um programaVocê pode desinstalar um programa do computador caso não o use mais ou para liberar espaço no disco rígido. É possível usar Programas e Recursos para desinstalar programas ou alterar a configu-ração do programa, adicionando ou removendo certas opções.
1. Para abrir Programas e Recursos, clique no botão Iniciar , em Painel de Controle, em Programas e, depois, em Programas e Recursos.
2. Selecione um programa e clique em Desinstalar. Alguns programas incluem a opção de alte-rar ou reparar o programa, além de desinstalá-lo, mas muitos oferecem apenas a opção de de-sinstalação. Para alterar um programa, clique emAlterar ou Reparar. Se você for solicitado a informar uma senha de administrador ou sua confirmação, digite a senha ou forneça a confir-mação.
Windows-Inicializando e fechando o Windows-Utilizando o mouse-Área de Trabalho – Desktop – (Ícones - Atalhos)-Organização de Janelas (maximizar, minimizar, fechar, mover)-Windows Explorer (Conceito de pastas e arquivos, cópia e exclusão, lixeira)-O menu iniciar-Acertando relógio-Instalando e desinstalando software

Câmpus de Araraquara
-Antivirus