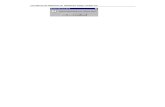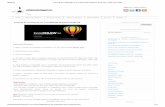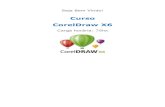Curso de Mastercam x6
-
Upload
gabriel-henrique -
Category
Documents
-
view
240 -
download
0
Transcript of Curso de Mastercam x6
-
8/17/2019 Curso de Mastercam x6
1/44
© 2006 Ascongraph Ltda
A Asco ngraph édistr ibuido ra exclusiva no Brasi l do softw are Mastercam ®
"Material desenvolvido sem a proposição de ser uma apostila de treinamento, material de consultatécnica e/ou manual do software Mastercam, mas sim de ser única e exclusivamente materialauxiliar de apoio no treinamento em sala de aula, com a presença do instrutor"
Todos os direitos reservados e protegidos pela Lei 5988 de 14/12/1973. Nenhuma parte dessa apostila, sem
autorização prévia por escrito da Ascongraph Ltda., poderá ser reproduzida ou transmitida sejam quais foremos meios empregados: eletrônicos, mecânicos, fotográficos, gravação ou quaisquer outros.
Todo o esforço foi feito no sentido de fornecer a mais completa e adequada informação. Contudo a Ascongraph não assume responsabilidade pelos resultados e uso da informação fornecida. Recomendamosaos leitores usuários que testem a informação fornecida antes de sua utilização efetiva.
TREINAMENTOFRESAMENTO DE
PRODUÇÃ O
MASTERCAM X6
-
8/17/2019 Curso de Mastercam x6
2/44
Ascongraph - Treinamento Mastercam - Fresamento de Produção
Página 1
O que éo Mas terc am
O Mastercam é um poderoso software de CAD/CAM que pode lhe auxiliar no modelamento depeças e geração de programas CNC muito eficientes, servindo como uma importante ferramentade apoio à fabricação de componentes diversos.
Qual éo ob jetivo dess e m aterial
Essa apostila tem por objetivo orientar o aluno durante o treinamento, não tendo a intenção de seconsiderado material de apoio direto ao uso do software. Para isso, o usuário dispõe da Ajuda "online", do Material Didático que acompanha o produto e do suporte técnico da Ascongraph. Essematerial não possui descrição detalhada dos comandos, nem é uma referência extensiva, pois nãoé possível cobrir todos os recursos e características do software em um único treinamento, mas simuma referência passo a passo de boa parte do que é visto durante o treinamento, com vistas aoac ompanhamento em sala de aula.Durante o treinamento, o instrutor tem por objetivo apresentar todas as instruções para umautilização eficiente do Mastercam. Assim, é importantíssima sua participação, questionando,argumentando e apresentando suas próprias experiências. Isso apenas enriquece o conteúdo dotreinamento.
Temos certeza que o treinamento adequado do usuário do Mastercam contribui fortemente para ouso adequado e eficiente do software, mas sabemos que ele por si só não poderá esclarecer todasas dúvidas. É necessário que se utilize o software com critério e atenção, que se utilize dasferramentas de aprendizado e, caso seja necessário, se consulte a Ascongraph se surgir algumadúvida.
Nessa apostila, não são utilizados dados reais. Bibliotecas de materiais, ferramentas e pós-processadores utilizados devem ser consideradas como exemplos didáticos. A Ascongraph não secompromete em fornecer dados precisos de usinagem, devendo o usuário estar ciente de ser ele oresponsável pela posterior adequação de todos os dados utilizados pelo Mastercam em seuambiente de trabalho. Para isso, lhes serão dadas instruções específicas durante o treinamento.
Os exercícios dessa apostila se focam na utilização prática do software, devendo o aluno estaratento às possibilidades de aplicaç ão específica de acordo com sua nec essidade.
Método de us in agem ut ili zado nas p eças
O processo utilizado em cada uma das peças aqui apresentadas é didático e exemplificativo. Sãométodos fac tíveis, mas não necessariamente os mais viáveis economicamente. Certamente vocêirá encontrar métodos mais rápidos e eficientes utilizando os recursos do Mastercam para ausinagem das peças, mas a intenção nesse instante é demonstrar quais são os recursos disponíveis.
Aval iação de rendim en to
Ao final do treinamento, será ministrado um teste de avaliação, cujo objetivo é verificar a fixaçãode alguns conceitos básicos.
Cert if ic ado d e parti ci pação
Ao final do treinamento será emitido um certificado para os alunos que obtiverem um rendimentoigual ou superior a 60%. Caso o rendimento seja inferior, será entregue uma declaração departicipação.
-
8/17/2019 Curso de Mastercam x6
3/44
Ascongraph - Treinamento Mastercam - Fresamento de Produção
Página 2
Atalh os de teclad o – Mast ercam X6
Vista gráfica - Topo Alt+1 Selec ionar tudo Ctrl+AVista gráfica - Frente Alt+2 Copiar para área de
transferênciaCtrl+C
Vista gráfica - Direita Alt+5 Regenerar tela Shift+Ctrl+RVista gráfica - Isométrica Alt+7 Colar da área de transferência Ctrl+V
Auto-salvamento Alt+A Cortar para área detransferência
Ctrl+X
Executar C-hook ouaplicação
Alt+C Refazer um evento desfeito Ctrl+Y
Opções globais de dimensões Alt+D Zoom com seleção por janela F1Visível temporário Alt+E Ajustar geometria à tela Alt+F1Opções de seleção de grade Alt+G Reduzir 50% F2, Alt+F2Ajuda on-line Alt+H Redesenhar F3Ligar/desligar Gerenc.Operações
Alt+O Ana lisar entidades F4
Vista anterior Alt+P Sair do Mastercam Alt+F4Ligar/desligar sombreamento Alt+S Apagar F5
Ligar/desligar exibiçãousinagens
Alt+T Configurar Mastercam Alt+F8
Desfazer ultima operação Alt+U Mostrar / esconder eixos coord. F9“ “ “ “ Ctrl+U Mostrar todos eixos Alt+F9“ “ “ “ Crtl+Z Pan Setas direcionVersão e número serial Alt+V Rotacionar Alt+Setas dir.Definir cor / nível / atributos Alt+X Zoom / Reduzir 5% Page Up,
Pg DownGerenc iador de níveis Alt+Z
Nota: Esses atalhos de teclado não estão ativos se o cursor estiver dentro do Gerenciador deOperações
Atalh os p ara coletar dado s – Masterc am X6
X= Coordenada X de um ponto O valor desse campo será o da coordenada X doponto escolhido.
Y= Coordenada Y de um ponto O valor desse campo será o da c oordenada Y doponto escolhido.
Z= Coordenada Z de um ponto O valor desse campo será o da coordenada Z doponto escolhido
R= Raio de um arco O valor desse campo será o raio do arcoselecionado.
D= Diâmetro de um arco O valor desse campo será o diâmetro do arco
selecionado.L= Comprimento de uma entidade O valor desse campo será o comprimento de uma
entidade selecionada.S= Distância entre dois pontos O valor desse campo será a distância entre dois
pontos distintos na tela.A=Menu Ângulo O valor desse campo será um ângulo qualquer de
alguma entidade, podendo ser selecionado por: 1linha, 2 linhas, pontos ou varredura do arco.
Nota: Para acessar esses atalhos deve-se c licar com o botão direito do mouse em qualquer camponumérico.
-
8/17/2019 Curso de Mastercam x6
4/44
Ascongraph - Treinamento Mastercam - Fresamento de Produção
Página 3
1 º Exercício – Usin agem de c on tor no - Salvar com o: FP1.MCX
Objetivo: Fornecer ao usuário uma visão geral dos seguintes itens:
- Interface com o usuário
- Modelamento de peças em 2D
-
Usinagens de fac eamento, contorno, reusinagem e furação
Instruções inic ia is:
• Abrir o Mastercam, através do ícone na área de trabalho do Windows.
•
Interface única para todos os produtos – Entra em “Design”
• O que é o Gerenciador de Operações?
• Barra de entrada de dados
• Botões configuráveis, deslocáveis
• Área de informações
• Área de trabalho, com indicações de vistas, sistema de unidades e referência de eixos
•
Definição de ponto ordenado – Diferenças na utilização de pontos e vírgulas na separação dosvalores
• Criar pasta para guardar os arquivos de treinamento
- Usar o Windows Explorer - Abaixo da pasta “Alixo”, com o seu nome
• Configurar o Mastercam para guardar arquivos nesta pasta
- Menu Ajustes / Configuração / Item Arquivos / Item Pasta dos arquivos
- Salvar ajustes no arquivo de configuração
• Como trabalhar em 2D?
• Modelar ou importar a geometria – Qual a diferença?
• O que é Plano de Construção e Plano de Ferramenta?
Mode lamen to :
1) Criando o retângulo
• Plano Construção: Topo – Profundidade de construção em Z:0
•
Pressione a tecla “F9”. Aparecerão referências dos eixos de coordenadas
• Clique no menu “Criar / Formas retangulares” ou clique no ícone “ ”
•
Escolha a opção “Ponto Base”
-
8/17/2019 Curso de Mastercam x6
5/44
Ascongraph - Treinamento Mastercam - Fresamento de Produção
Página 4
•
No item “Largura”, , definir o comprimento da peça , ou seja, 180
•
No item “Altura”, , definir a largura da peça , ou seja, 75
• Clique no ícone de expansão da caixa de diálogo , no canto superior esquerdo
•
No item “Âncora”, escolher o ponto que localizará o c entro do retângulo a ser criado, no caso oponto central.
• Manter o raio de concordância como 0 (zero)
• Manter o giro do retângulo como 0 (zero grau)
• Manter o formato como “Forma Retangular”
• Não ativar a opção “Superfície”, nem a opção “Ponto Central”
•
Para definir o ponto de inserção, digite os valores das coordenadas do ponto central na barraacima:
Você também pode escolher a opção “Origem”, definida pelo ícone “ ”
Os valores marcados de X, Y e Z indicam a coordenada do ponto de inserção. Se clicarmos como botão esquerdo do mouse, o retângulo será fixado naquele ponto.
• Enquanto não confirmamos os dados clicando no botão “OK” , podemos alterar qualquerinformação, incluindo o “Ponto Base” e a Largura e a Altura do retângulo, uma vez que aentidade permanec e no “Modo Vivo”. Uma vez aceitando as informações através do botão“OK” o retângulo não poderá mais ser modificado.
• Clique em “OK”, e o comando de criação de retângulos é concluído.
• Clique com o botão direito do mouse na área gráfica e surgirá uma série de opções, chamada
de “Menu de Botão Direito”. Escolher o ítem “Ajustar”, “ ” ou o ícone na barra deícones
2) Chanfrando a peça
•
Clique no ícone “ ” ou menu “Criar” / “Chanfro” / “Chanfrar entidades”
• Na barra de dados, escolha o ícone “2 Distâncias
Atenção ao selecionar qual o primeiro lado. A ordem de
seleção altera o posicionamento do chanfro.
• Defina as dimensões do chanfro:
• Ao aproximar o mouse de qualquer dos cantos da peça, aparecerá uma prévia do chanfro.Entretanto, c lique na ordem em que você definiu as dimensões: Primeiro na linha que define adimensão de 22.5 e depois na linha que define a dimensão de 7,5
-
8/17/2019 Curso de Mastercam x6
6/44
Ascongraph - Treinamento Mastercam - Fresamento de Produção
Página 5
3) Criando a elipse central
• Clique no menu “Criar / Elipse” ou clique no ícone “ ”
•
Defina “Raio A” como 37
• Defina “Raio B” como 15
• Vá para a tela gráfica e aproxime o cursor do ponto de cruzamento dos eixos X e Y. O
Mastercam destaca o ponto com um quadrado pequeno. Clique. A Elipse continua “viva”, isto
é, é possível alterar suas dimensões. Entretanto, ela já está correta. Assim, clique em “OK”
4) Criando os círculos dos furos
• Clique no ícone “Círculo por ponto e centro”
• Defina o diâmetro ou raio do c írculo nos campos da barra de dados:
• Defina o ponto central clicando em “Relativo”
• Existe uma seta ao lado do ícone que você acabou de utilizar que não ficou acinzentado.Clique nela e escolha o item “Intersecção”
• Clique na reta vertical esquerda e na horizontal superior. Perceba que o Mastercam define umponto imaginário, que é a interseccção dessas linhas
• No campo “Delta”, defina os deslocamentos em X e Y a partir dessa intersecção imaginária,
para definir o ponto central do círculo. No caso, X24 Y-16.5:
• Claque em “OK” para completar o comando:
5) Criando os demais círculos do furo espelhando o círculo
• Clique no ícone “Espelhar”
•
Clique sobre o círculo que acabamos de criar, selecionando-o. Tecle “Enter” para confirmar aseleção apenas dessa entidade
• Na janela “Espelhar”, escolha a opção “Copiar”, selecione o eixo “Y” e sua c oordenada 0.0. Sea pré-visualização estiver ativada, você já irá ver o resultado na tela. Veja que o círculo originalficou vermelho, e foi gerado um novo c írculo agora em lilás.
• Clique nos dois círculos depois no ícone “Cópia retangular” . Defina o valor de “Direção 1”como “1” e da “Direção 2” como “2”. Para definir a distância, podemos usar o cálculo “75-
(16.5*2)”. Feche a janela c licando em “OK”
-
8/17/2019 Curso de Mastercam x6
7/44
Ascongraph - Treinamento Mastercam - Fresamento de Produção
Página 6
Usinagem:
1) Criação da usinagem interna da elipse
• O Mastercam abre no módulo “Design”. Como o Mastercam X Fresa precisa ter uma máquinadefinida , clique no menu “Tipo de Máquina”, “Fresa”, “Padrão”.
•
Clique no ícone “Usinagens de contorno”
•
Clique sobre a elipse. Como queremos uma usinagem concordante e utilizaremos umaferramenta de c orte esquerdo, iremos definir o encadeamento no sentido anti-horário. Se o
encadeamento estiver no sentido contrário, clique no ícone .
• Clique em “OK” . Aparece uma janela com os parâmetros de usinagem. Clique no botão“Selecionar ferram. Bibliot.” e, dentre as ferramentas apresentadas, escolha uma fresa de topode 25 mm.
• Clique em OK . Mantenha os demais parâmetros de usinagem e clique na aba“Parâmetros de Contorno”.
• Como o desenho foi feito em 2D, precisamos definir as profundidades de corte. Defina o topodo bloco como Zero e a profundidade como –19.
• Mantenha todos os outros parâmetros inalterados. Clique em OK para gerar a operaçãode usinagem com os parâmetros que foram informados.
2) Simulação da usinagem gerada
• À esquerda da janela gráfica surgiu uma operação de usinagem, que é composta dosParâmetros de usinagem, da ferramenta e da geometria da peça, resultando ao final em umatrajetória da ferramenta que podemos simular clicando no ícone da operação.
•
Na janela “Simular”, mantenha ativos os ícones de exibição da ferramenta e de verificação.
•
Acima da janela gráfica temos uma barra semelhante a de um video-cassete. Clique no ícone“Executar” e veja a ferramenta se desloc ando e deixando um rastro c inza, mostrando a área
usinada.
• Perceba ao final da simulaç ão que a ferramenta foi incapaz de usinar até o c anto do oblongo,por ser grande demais. Precisamos complementar essa usinagem, e para isso geraremos umaoutra operação, que irá usinar apenas a região que não pôde ser usinada com essa ferramentaautomaticamente.
3) Copiando uma operação e alterando seus parâmetros• No Gerenciador de operações, clique com o botão direito do mouse sobre a operação de
contorno, mantenha apertado o botão, e arraste para baixo, soltando o botão em seguida.
• Surgem opções para cópia ou deslocamento da operação. Escolha “Copiar depois”.
•
Temos agora duas operações idênticas, uma após a outra. Clique no item “Parâmetros dessaoperação”. Leia da biblioteca uma ferramenta de diâmetro 10 mm.
• Temos agora duas ferramentas, mas apenas uma delas está destacada. Essa será a ferramentada operaç ão. Verifique se a fresa de 10 mm é a atualmente destacada para essa operaç ão.
• Na aba “Parâmetros de contorno”, mude o parâmetro “Tipo de Contorno” para “Reusinagem”
-
8/17/2019 Curso de Mastercam x6
8/44
Ascongraph - Treinamento Mastercam - Fresamento de Produção
Página 7
• Feche a operação com “OK”
• Perceba que a operação que alteramos tem um “X” vermelho sobre o ícone do caminho daferramenta. Isso significa que o caminho da ferramenta não corresponde mais aos parâmetrosdefinidos, e que é preciso atualizar a usinagem. Clique no ícone que atualiza as operações que
precisem. .
•
Essa segunda operação agora usina apenas os cantos, mas como possui entradas e saídas deferramenta, percebemos que a inda são necessários ajustes para que esteja coerente.
•
Clique no item “Parâmetros” da operação, e na aba “Parâmetros de Contorno”, desative o item
“Entrada/Saída”. Feche com “OK”
•
Atualize a operação
• Simule apenas essa segunda operação e veja o novo resultado.
4) Criando uma operação de furação
• Preste atenção na seta vermelha que existe entre as operações que já criamos. Ela sinaliza oponto onde serão posicionadas as novas operações, caso se deseje criar mais alguma.
Prec isamos então deslocar essa seta para após a operação de reusinagem para criarmos aoperação de furação. Clique com o botão esquerdo do mouse e simplesmente arraste essaseta para o final.
• Clique no ícone “Furação” e clique no botão “Entidades”. Clique nos 4 círculos e feche com
“OK” . O Mastercam automaticamente coleta os pontos. Leia da biblioteca uma brocade 15 mm.
• No campo “Furação Simples” defina o topo do bloco e a profundidade, como na usinagem decontorno. Entretanto, o furo é passante. Assim, ative o Item “Compensação de Ponta” e cliqueno botão para configurar a passagem da ponta da ferramenta.
• Define-se a passagem da parte paralela da ferramenta. O posicionamento final da ponta da
ferramenta considera também a parte angular, resultando num deslocamento um pouco maiorIsso é sinalizado pelo Mastercam. Feche com “OK” esse parâmetro e clique em “OK”
novamente para fechar a operação.
5) Finalizando a usinagem da peça e Simulando por sólidos
• Para concluir, crie uma usinagem para o contorno externo. Utilizare uma fresa de topo de 25mm, encadeie da mesma maneira que a usinagem da elipse, mas no sentido horário. Ligue oparâmetro de Entrada e saída da usinagem. Cuidado para que a usinagem seja de contorno2D, e não de Reusinagem.
• Apesar de termos desenhado a peça em 2D, podemos simular as operações vendo uma peçareal. Para isso, é importante definirmos o tamanho do bloco que será usinado na máquina CNC.
• Logo ac ima das usinagens no Gerenciador de Operações, existe um grupo chamado“Propriedades”. Logo abaixo dele, clique no campo “Ajuste do bloco”. Abre-se a janela. Cliqueno botão em “Caixa limite”. Verifique se apenas o campo “Bloco” está ativo e confirme com OK
• Perceba que o Mastercam sozinho já posicionou o bloco e já definiu as maiores dimensões,exceto a altura do bloco (no caso, a espessura da peça). Defina a altura (campo Z) como 22mm (positivo). A origem em Z deve se posicionar de maneira tal que os 3 mm de sobremetal
fiquem acima da peça. Feche com OK.
-
8/17/2019 Curso de Mastercam x6
9/44
Ascongraph - Treinamento Mastercam - Fresamento de Produção
Página 8
•
Clique no ícone “Vista Isométrica” . Você perceberá que a peça já pode ser vista emperspectiva com a representação da espessura.
•
Clique no ícone “Simular Sólido” que fica na parte mais alta do Gerenciador de Operações.
• Clique no botão “Executar”. O Mastercam exibe a peça usinada, conforme a figura a seguir:
• Podemos girar a peça clicando com o botão direito do mouse, definindo um ponto de giro emovendo o mouse. Entretanto, vimos na simulação que esquecemos de facear a peça. Vamosincluir agora a operação de faceamento e o chanfro externo com uma ferramenta de chanfrar
6) Gerando a usinagem de faceamento da peça
• Clique no ícone “Facear”
• Encadeie o contorno externo da peça. Feche com “OK”
• Escolha a fresa de topo de 25 mm. Mantenha os demais parâmetros.
• Na aba “Parâmetros de faceamento”, perceba que o sobre-metal está 3 mm acima do topo dobloco. O Mastercam define isso automaticamente devido ao tamanho do bloco.
• Escolha o método “Zig-Zag” defina “Mover entre cortes” como “Alta velocidade”
• Feche com “OK”
7) Gerando a usinagem de chanfrar o contorno externo
•
Clique no ícone “Usinagem de Contorno”.
• Encadeie novamente o contorno externo da peça . Feche com “OK”
• Na área em branc o da lista de ferramentas, clique com o botão direito do mouse. Escolha a
opção “Criar nova ferramenta”. Clique no ícone “Chanfrar” .. Aceite os valores padrão
de medida dessa ferramenta., confirmando com “OK”.• Na aba “Parâmetros de contorno”, no campo “Tipo de contorno”, escolha a opção “Chanfro
2D”. Clique no botão “Chanfro” que se ativa nesse momento e defina o valor do chanfro. Nessecaso, 2 mm de largura, e uma passagem da ponta em relação ao final do chanfro(Afastamento) de 2 mm, para garantir que o material do chanfro será todo retirado pelaferramenta.
• Confirme com “OK” novamente duas vezes, uma para fechar a janela de pa râmetros dochanfro e a outra para encerrar a usinagem.
8) Alterando a ordem das usinagens
-
8/17/2019 Curso de Mastercam x6
10/44
Ascongraph - Treinamento Mastercam - Fresamento de Produção
Página 9
A operação de faceamento deveria ser a primeira de todas. Entretanto, como a criamosposteriormente, ela está em penúltimo na lista de operações. Assim, devemos movê-la para o inícioda lista para definir o processo conforme desejamos.
• Clique com o botão direito do mouse sobre a operação de facear. Mantenha o botão direitodo mouse pressionado. Arraste dessa forma a operação até sobre a primeira operação, ausinagem da elipse. Solte o botão direito do mouse e escolha a opção “Mover antes”
9) Incluindo abas para fixação da peça à chapa
Em alguns casos, pode ser interessante termos a peça presa à chapa por “abas” finas, quepermitam que se usine várias peças sem que as mesmas fiquem soltas na mesa.
O resultado da simulação final de todas as usinagens se assemelha à figura seguinte:
-
8/17/2019 Curso de Mastercam x6
11/44
Ascongraph - Treinamento Mastercam - Fresamento de Produção
Página 10
2 º Exercíci o – Usi nag em de cavi dad e - Salvar como: FP2.MCX
Objetivo: Fornecer ao usuário uma visão geral dos seguintes itens:- Modelamento em 2D de metade da peça , espelhando – Resultado da usinagem em 3D.
- Cavidades abertas
- Paredes inclinadas
- Aplicações diversas de usinagem de cavidades
Instruções inic ia is:
• Desenhar apenas em 2D
•
O sentido de crescimento de ângulos no Mastercam é no sentido anti-horário
• A definição das paredes inclinadas será feita através da definição da usinagem, não dodesenho.
• Peça simétrica. Desenhar somente uma das metades e espelhar
-
8/17/2019 Curso de Mastercam x6
12/44
Ascongraph - Treinamento Mastercam - Fresamento de Produção
Página 11
Mode lamen to :
• Criar um círculo por ponto e centro
• Definir o raio como 64
• Definir o ponto central através do “ponto rápido” como X0 e Y64. Tec le ENTER
• Confirme com OK
• Criar linha tangente ao c írculo. Escolha
• Abre-se a barra de funções. Escolha o ícone correspondente.
•
Defina o ângulo de tangência como 120 graus.
• Defina o comprimento em 200mm
•
Clique no lado esquerdo do círculo. Surgem duas opções. Escolha a que melhor lhe atender. No
caso, a superior.• Crie as duas linhas horizontais que definem a aba superior. Sem sair do comando de criar linhas,
clique no ícone horizontal
• Clique em dois pontos na tela, em qualquer posição no lado esquerdo, aproximadamente ondese pretende construir a linha
• Entre a primeira coordenada Y, de 175 mm
•
Faç a a mesma coisa com a segunda linha, com a coordenada Y de 247.
• Clique no ícone para criação de linhas verticais, defina dois pontos e a coordenada X de –216
• Criar um círculo por ponto e c entro novamente
• Definir o raio como 104 e c entro em X0 Y104+143. Confirme com OK.
•
Crie uma linha tangente ao raio que acabou de criar, com o ângulo de tangência a 135 graus
• Crie concordâncias clicando no ícone correspondente
• Defina o raio como 12 e aproxime o cursor da região de concordância. Você verá uma pré-visualizaç ão da concordância. Estando de acordo com o desejado, clique com o botãoesquerdo do mouse.
• Faç a o mesmo na concordância inferior
• Clique em “Aplicar”
•
Mude o raio para 32. Defina as concordânc ias nas duas arestas restantes. Confirme com OK.
• Clique em espelhar . Defina o encadeamento clicando em . Encadeie todo o
perfil esquerdo, que se tornará amarelo (por padrão). Você perceberá que os arcos não sãoencadeados. Feche a seleção teclando
•
Escolha a opção “Copiar”, ative a opção “Eixo-Y” e confirme se a coordenada de
espelhamento está como zero . Clique em “Aplicar”
• Ajuste a peça na tela clicando no ícone na barra superior ou com o botão direito domouse.
-
8/17/2019 Curso de Mastercam x6
13/44
Ascongraph - Treinamento Mastercam - Fresamento de Produção
Página 12
•
Perceba que as entidades originalmente selecionadas estão em vermelho. Elas se tornaram o“Grupo” de seleção. As que foram geradas estão em lilás, sendo agora o “Resultado” daoperação.
• Para “Cortar” os trechos de círculo que estão sobrando, utilize do comando “Aparar/Quebrar”
. Na barra de dados, ative a opção “Divide” . Clique nas regiões que necessitam serretiradas.
•
Vamos construir o retângulo que define a cavidade aberta. Para isso, c lique em “Criar formas
retangulares”
•
Utilize a opção “Ponto base”, defina a largura como 59 e o comprimento como 64. Defina o raiode concordância como 5 e o ponto de inserção como o central inferior. Não c lique em nada,vá para a tela gráfica e aproxime o cursor do quadrante inferior do raio inferior.Ao aparecer oícone de “Ponto médio”, clique com o botão esquerdo do mouse.Feche com “OK”
• Para apagar os dois raios de concordância e a linha inferiores, primeiro c lique no ícone de
seleção padrão e indique essas entidades. O Mastercam muda as cores das entidadespara amarelo, o que significa que são entidades pré-selecionadas. Clique no ícone “Apagar”
.
•
Crie o retângulo de tamanho 527 x 342, na posição correta.
Usinagem:
•
Definir a máquina padrão. Menu Tipo de máquina / Fresa / Padrão
• No item “Propriedades”, clique no ícone “Ajuste do bloco”
• Clique no botão “Caixa limite”. Ative o ítem “Todas entidades” sem expandir em nenhumsentido e confirme com “OK”. Ajuste a espessura como 60 mm. A origem da altura do bloco éno topo, e os demais dados de origem são os mesmos dos definidos pela “Caixa limite”.Confirme com “OK”.
•
Coloque em vista isométrica.• Com o botão direito do mouse na região das barras de ícones, escolha a opção “Estado das
barras”. Ative o ícone “Usinagens 2D”. Confirme clicando em “OK”.
• Clique no ícone “Usinagens de cavidade”
•
O Mastercam fica aguardando a definição de encadeamentos. Encadeie o retângulo externoe o perfil da peça , mas não a c avidade aberta. Confirme com “OK”
• Selecione uma fresa de topo de 12 mm. Clique no botão “Ler ferramenta da b iblioteca” e em
seguida no botão “Filtro”. Ative apenas o botão “Topo” e o diâmetro como “Igual a” 12mm. Clique na ferramenta para ativá-la e confirme com “OK”.
• Na aba “Parâmetros de cavidade”, Defina as alturas de usinagem. O topo do bloco deve estarem Z0 e a profundidade em Z-30 para essa operação. Defina o sobremetal em XY como 0.5 mm.Mantenha os outros parâmetros como padrão.
•
Na aba “Parâmetros de desbaste/acabamento”, Mantenha os parâmetros conforme padrão.Confirme a geração da operação clicando em “OK”.
• Simule em sólidos. Perceba que a usinagem gerada está da seguinte forma, e temos que ajustar:
a) A profundidade está sendo usinada em uma só passada. Devemos definir a usinagem comum passo máximo de 5 mm. Para isso, dentro do Gerenciador de Operações, clique no
ícone “Parâmetros” da operação de cavidade: . Na aba “Parâmetros decavidade”, clique no botão “Profundidade de corte”, defina a profundidade máxima c omo5 mm.
-
8/17/2019 Curso de Mastercam x6
14/44
Ascongraph - Treinamento Mastercam - Fresamento de Produção
Página 13
b)
Também queremos definir a usinagem de uma parede inclinada em 30 graus. Para isso, namesma janela devemos ativar o item “Paredes inclinadas”, definindo o ângulo das paredesexternas como Zero e das ilhas como 30 graus. Feche a janela de profundidades clicandoem “OK”.
• Ao retornar ao Gerenciador de Operações, o ícone do caminho da ferramenta apresenta um“X” vermelho sobre ela. Significa que algo foi alterado nos parâmetros da usinagem e que elaprecisa ser ajustada, atualizada. .
• Clique no ícone para atualizar a operação que encontra-se desatualizada.
• Faç a agora a simulação por sólidos e você perceberá que as paredes agora estão inclinadas,mas os cantos não foram usinados por completo. Volte para a aba “Parâmetros de cavidade” ealtere o método de “Padrão” para “Faceamento”. Ao simular por sólidos você verá que ausinagem fica adequada
• Para fazer o acabamento, utilize uma usinagem de contorno Ao invés de selecionar umaferramenta da bibliotec a, crie uma fresa toroidal de 25 mm de diâmetro com raio de canto de 4mm. Atente para os comprimentos da ferramenta.
• Utilize um passe em Z máximo de 0.5 mm com inclinação da parede de 30 graus e umaprofundidade de 30 mm. Desta vez, o sobremetal em XY deverá ser zero.
• Crie agora a usinagem do rebaixo de 59x64 com o método de cavidade. Encadeie o contornodo rebaixo, defina a profundidade em 15 mm, com profundidade de corte máxima de 5 mm eutilize a mesma fresa de topo de 12 mm utilizada na primeira operação.
Será apresentada uma mensagem de erro avisando que as fronteiras não são fechadas e que sedeve utilizar o método de cavidade aberta ou fechar os encadeamentos. Salve a operaçãoquando você for perguntado, entre nos parâmetros da usinagem e altere o método de corte de“Padrão” para “Aberta”. Clique no botão “Cavidade aberta” e ajuste o parâmetro de % desobreposição para 200%. É quanto a ferramenta passa a lém da abertura da cavidade.
• Atualize a operação, clique no ícone para destacar todas as operações e simule porsólidos. O resultado final deverá parecer com a figura seguinte:
-
8/17/2019 Curso de Mastercam x6
15/44
Ascongraph - Treinamento Mastercam - Fresamento de Produção
Página 14
3 º Exercício – Trans form ar Us inag ens - Salvar c om o: FP3.MCX
Objetivo: Fornecer ao usuário uma visão geral dos seguintes itens:- Modelamento de peças definindo uma parte e multiplicando repetições de geometrias.
- Definição de uma única usinagem, que é multiplicada a outras sem necessidade de definir umaa uma.
- Usinagem de cavidade com entrada da fresa em um ponto definido.- Definição de material e criação de bibliotecas de materiais
Instruções inic ia is:
- Desenhar apenas um dos “braços” do desenho e copiar, rotacionando a 120 graus as duasoutras
- Desenhar apenas uma das cavidades- As 3 outras cavidades e o bloco serão definidos pelo Mastercam- Na usinagem, primeiro fazemos um furo depois entramos a fresa nesse furo. Desenhar um ponto
e encadeá-lo.
Mode lamen to :
• Criar círculo c om ponto central, raio 38, na origem das coordenadas (0,0). Escolha o ícone
. Confirme com OK.•
Criar uma linha que saia da origem, com 45 graus de inclinação, e comprimento 51 (38+13)
• Crie uma linha paralela , defina a distância como 13 mm , defina
um lado para o afastamento e clique duas vezes no ícone “Mudar” até queduas linhas apareçam, uma de cada lado. Clique em “Aplicar”
• Crie uma linha entre os extremos das linhas paralelas, definindo o topo do “braço”
• Clique em “Aparar / Quebrar”, escolha o ícone “Aparar 3 entidades” . Clique em cada umadas linhas, na região que deseja manter, e depois no arco, também na região que se desejamanter.
• Clique na linha c entral e depois no ícone “Apagar”
-
8/17/2019 Curso de Mastercam x6
16/44
Ascongraph - Treinamento Mastercam - Fresamento de Produção
Página 15
• Clique no ícone “Concordar encadeamentos” e clique no contorno que está definido paraconcordar todos os cantos ao mesmo tempo. Defina o raio como 6 mm e clique em “OK” parafechar o comando.
• Abra uma janela, envolvendo toda a ponta do braço e seus raios de concordância
• Clique em “Transformar / Rotacionar” . Ative a opção “Copiar”, defina o número de cópiascomo “2”, defina o ângulo como 120 graus, Rotac ionando e clique em “Aplicar”
•
Clique em “Aparar / Quebrar”, escolha o ícone “Dividir” e c lique nos 2 segmentos que devemser cortados.
• Clique no ícone “Limpar cores”•
Clique em “Criar / Ponto / Posição” e clique no ponto central do círculo para definir o ponto
Usinagem:
• Defina uma fresa padrão• Defina o bloco como 350x350 com espessura de 70 mm. O ponto de referência do bloco em
relação à peça é X75 Y-75 e o Z=0. Ative o item “Exibir” e “Sombreado”• Clique com o botão direito no mouse na região das barras de ícones e ative o item “Usinagens
2D”
•
Clique no ícone “Furaç ão” . O Mastercam fica no aguardo da seleção dos pontos defuraç ão. Clique no ponto que acabamos de criar e confirme com “OK”
• Escolha uma broc a de diâmetro 15 mm. Na aba “Furaç ão Simples”, defina a profundidade dofuro como -30 mm e o topo do bloco como zero. Confirme com “OK”
• Clique no ícone “Cavidade e na janela de encadeamento escolha o ícone “Área” .Confirme com “OK. Isso seleciona tanto o contorno como o ponto, o que faz com que a fresaentre no ponto da furação. Selecione uma fresa de topo de 15 mm, a profundidade como –30mm e escolha o método “Zig-Zag”, com um passe de acabamento. Confirme com “OK”.
•
Coloque em vista isométrica , selecione todas as operações e clique no simulador paravisualizarmos a usinagem. Verifique se os ajustes estão conforme a figura aba ixo:
- Exibição da ferramenta
- Exibição dos movimentos em avanço rápido• Clique no botão “Executar”. Perceba que é possível deslizar o botão ao longo da usinagem,
para frente e para trás. Clicando em qualquer ponto da usinagem podemos ver, no campo“Detalhes” as carac terísticas daquele trecho.
• Na guia parâmetros de cavidade, clique no botão e defina o passo máximoem Z como 5 mm.
• No campo de acabamento, defina “Acabamento somente na profundidade final”.• Crie uma cópia da operação de cavidade para o final da lista, alterando a ferramenta para
uma fresa de topo de 10 mm e também o tipo de “Padrão” para “Reusinar”•
Simulando todas as usinagens em sólido, podemos ver que a mesma está OK.•
Vamos agora gerar as cópias das usinagens, sem que seja necessário gerar nenhuma
geometria.Vá até o menu “Usinagens” e escolha “Transformar”• Na aba “Tipos e Métodos”, escolha “Transladar”. Ative todas as operações.• Na aba “Transladar”, escolha o item “Retangular” (mover usando distâncias em X, Y ou Z) com
espaçamento de 150 mm em X e -150mm em Y. Defina 2 passos em X e 2 passos em Y.• Simule a operaç ão que acabamos de criar. Perceba que as usinagens da primeira cavidade
não estão incluídas nela, o que faz com que tenhamos uma quantidade grande de trocas deferramenta.
• Volte para a aba “Tipos e Métodos” e ative as opções “Copiar operações de origem” e“Desabilitar pós-processamento”. Perceba que ao retornar ao Gerenciador de Operações as
-
8/17/2019 Curso de Mastercam x6
17/44
Ascongraph - Treinamento Mastercam - Fresamento de Produção
Página 16
operações originais de furação e cavidade possuem ícones de “fantasmas”. Isso significa quenão poderão ser pós-processadas.
• Ao simular a operação de transformar, percebemos que agora a operação de transformar inclua primeira cavidade, e que as ferramentas estão ordenadas pelo tipo de operação.
• Simule em sólido apenas a última operação, e o resultado deve se parecer com a figuraseguinte:
Definição d e m a teria l e d e Bib l iotec a s d e m a teria l :
• Abaixo do Grupo de máquina, clique em “Ajuste do Bloco”•
Na aba “Ajustes de ferramenta”, no campo “Material”, clique no botão “Selecionar”• Clique com o botão direito do mouse e escolha a opção “Criar novo”• Defina um nome e os valores básicos de velocidade de corte (120 m/min) e avanço por dente
(0,1 mm/volta). Feche com”OK”.• O material entra para a lista de materiais. Para salvá-lo na biblioteca, tecle com o botão direito
do mouse sobre o nome e escolha a opção “Salvar na biblioteca”• Se for escolhido um nome de biblioteca já existente, o Matercam inclui esse novo material à essa
biblioteca. Se o nome dado for novo, será criada uma biblioteca com esse nome.• De volta à J anela “Propriedades do Grupo de Máquina, no campo “Cálculo de avanço”
escolha a opção “Do material”.• De volta ao Gerenciador de operações, clique com o botão direito do mouse e escolha o item
“Editar Operações Selecionadas” e em seguida “Recalcular avanços e velocidades”. Atualizetodas as operações.
•
Ao consultar agora os avanços, os mesmos estarão ca lculados de acordo com a velocidadeadequada para cada material, considerando as características da ferramenta, limites damesma, e tipo de operaç ão.
-
8/17/2019 Curso de Mastercam x6
18/44
Ascongraph - Treinamento Mastercam - Fresamento de Produção
Página 17
4 º Exercíci o – Conv ersão e Err os ao enc adear - Salvar como: FP4.MCX
Objetivo: Fornecer ao usuário uma visão geral dos seguintes itens:- Conversão de arquivos DWG
- Solução de problemas de encadeamento
- Uso de níveis no Mastercam
Instruções inic ia is:
- Não será necessário modelar nada. Entretanto, diversos ajustes deverão ser feitos.
- Atenção pois a peça não está posicionada na origem, mas sim a folha do desenho
- Atenção também para as medidas da peça em relação ao indicados no desenho.
Co nve rsão e A juste s:
• Converta o arquivo DUPLICADAS-SOBREPOSTAS.DWG clicando diretamente no ícone de Abrir
• Escolha a opção “Arquivos Autocad (DWG/DXF)” dentro de “Arquivos do tipo”
• Escolha o arquivo e clique no botão “Opções”
-
8/17/2019 Curso de Mastercam x6
19/44
Ascongraph - Treinamento Mastercam - Fresamento de Produção
Página 18
•
Clique em “Verificar arq.” para saber quais são as entidades que estão contidas no arquivo eem “Máscara” para definir quais são os tipos de entidades que você deseja importar. Clique no
botão “Abrir arquivo” .
• Verifique agora as dimensões para saber se estão corretas, de acordo com as cotas. Clique em
“Ana lisar distância” para isso. Veja que a altura, que deveria ser de 339 mm,na verdade, está com 254,25 mm.
•
Vamos “escalar” a peça, aumentando essa dimensão para a correta, sem pensar na outradimensão. Destaque toda a geometria abrindo uma janela ao redor dela. Clique no ícone
“Escalar” . Defina o destino como “Mover”, uma única “instância”, “Uniforme”. No campo“Fator”, defina a escala digitando a relação das duas dimensões: 339/254.25, o que dá um fatorde aumento de 1,33333. Confirme com “OK”
• Ajuste a peça na tela. Repita a operaç ão de análise de distância, clicando no ícone que estána barra dos últimos comandos utilizados. Veja que agora a dimensão é 339 mm. Analise adimensão horizontal, que deve ser 304.8. Está correta! Então, Tecle F9 para ligar a representaçãodos eixos de coordenadas. Perceba que a peça não está na origem, mas sim está na origem ocanto da representação da folha. Precisamos definir a origem esteja no c anto da peça .
• Ao clicar no botão “Planos” , clique na opção “Origem”. Clique no botão “Intersecção”
e clique nas duas retas que definem o canto inferior esquerdo da peça. OMastercam pergunta se quer criar uma nova vista ou atualizar a origem. Atualize a origem.
• Verifique que a intersecção dos eixos agora representado em azul claro agora está no cantodesejado.
• Para manter visível apenas o contorno da peça , abra uma janela ao redor da peça paradestacá-la. Quando as entidades estiverem destacadas, tecle ALT+E. Salve a peça. já podemoscriar a usinagem.
Usinagem:
•
Defina uma usinagem de contorno c licando no lado direito da linha horizontal inferior da peça.O encadeamento pára ao final da reta. É possível que existam entidades duplicadas. Para
verificar e eliminar as duplicadas, clique no ícone “Apagar Duplicadas” . O Mastercamindica que 24 entidades duplicadas foram eliminadas.
•
Tente novamente criar a operação de contorno. O encadeamento avança mais, entretantopára em outro ponto. É possível que existem entidades sobrepostas. Para eliminar, clique em“Alt+C” e escolha o programa “Findoverlap”. Abra uma janela ao redor da peça. Tecle “Enter”.Na janela “FindOverlap”, clique no botão “Limpar”. O Mastercam apagar 6 entidades
• Tentando novamente, perceba que o encadeamento pára. Amplie a região onde a setavermelha (final do encadeamento) está . Veja que o final do arco está além do final da reta, oque impede a continuidade do encadeamento. Sem sair da operação de usinagem, clique em
Aparar , Aparar 2 entidades . Clique nas duas entidades, nos trechos que devem sermantidos.
• Repita novamente o procedimento para o próximo ponto de divergência, que é semelhante.
• Ao corrigir esse último ponto, e tentar novamente criar a usinagem, vemos que parece que estátudo correto. Entretanto, ao ampliarmos a região de início e final da usinagem, percebemos queexiste uma pequena “Abertura”. Essa abertura deve ser fechada. Para isso, ajuste novamente asduas entidades.
• Veja que agora o encadeamento pôde ser completado corretamente. Inicie a usinagem,defina uma fresa de topo de 5 mm, com profundidade de corte de 20 mm. Termos umaprofundidade máxima de corte de 3 mm. Como o passe se repetirá em profundidades
-
8/17/2019 Curso de Mastercam x6
20/44
Ascongraph - Treinamento Mastercam - Fresamento de Produção
Página 19
diferentes, podemos usar o recurso de Subprograma do Mastercam, dentro da janela“Profundidades de corte”.
• Defina um tamanho de bloco usando o recurso “Caixa Limite” apenas com a opção “Bloco”ligada (sem criar nenhum tipo de entidade), Com 10 mm de expansão tanto em X como em Y.Ative as opções “Sombreado” e “Mostrar”. Defina a altura do bloco como 20 mm, com o topoem Z0.
• Faça uma simulação por sólidos, mas configure o simulador para “Remover aparas”. Abre-se ao
final a janela “Indicar as aparas”. Clique no botão “Indicar” e depois sobre a peça. Você veráque somente ela permanece na tela, conforme figura abaixo:
• Feche a janela de Simulação por sólidos e clique no ícone de pós-processamento . Ative ositens “Arquivo NC”, “Editar” e “Perguntar”. Confirme com “OK”. Confirme com “OK”. Veja abaixoo exemplo do programa:
N106 G0 G90 G54 X162.4 Y-12.5 A0. S0 M5
N108 G43 H0 Z50.
N110 Z10.
N112 G1 Z-2.857 F1.8N114 M98 P1001
N116 G90 Z7.143
N118 G0 Z50.
N120 X162.4
N122 Z7.143
N124 G1 Z-5.714
N126 M98 P1001
• Perceba que o item M98 P1001 significa que se c hamará nesse ponto uma subrotina, que repeteo padrão de contorno e é chamado em várias alturas diferentes.
-
8/17/2019 Curso de Mastercam x6
21/44
Ascongraph - Treinamento Mastercam - Fresamento de Produção
Página 20
5 º Exercíci o – Cavidade com ilh as – Salvar com o FP5.MCX
Objetivo: Fornecer ao usuário uma visão geral dos seguintes itens:- Repetição de padrões circulares
- Análise e edição de alturas de entidades desenhadas em 2D.
- Escolha de métodos de usinagem de cavidades
Instruções inic ia is:
- Somente desenhar um “braço” da peça .
- Iremos desenhar os círculos que definem as ilhas no plano (2D). Alteraremos as “alturas” para oMastercam possa reconhecê-las.
Mode lamen to :
• Desenhe o círculo de diâmetro 152, com centro na Origem. Feche com”OK”
• Crie a linha de 105 graus (90+15 graus), com um comprimento de 200 mm
•
Crie um círculo de raio 6 mm na intersecção dos dois
• Cria a linha de 35 graus, com um comprimento de 200 mm, iniciando em –52.66,0
• Crie o raio de concordância de 25 mm entre a reta de 35 graus e o raio de 6 mm
• Rotacione , copiando 1x o raio de 6 e o raio de 25 mm para o braço à direita, no ângulonegativo de -360/7
• Rotacione a reta de 35 graus, no ângulo positivo de 360/7
•
Apare agora o círculo através de Aparar/Estender 3 entidades
• Apare a reta de 35 graus no raio de 6 mm (aparar/estender 1 entidade)
•
Apague o raio de 6 mm da direita, o círculo de diâmetro 252 e o segmento de reta do ladoesquerdo. Mantenha a linha de 105 graus.
• Selecione todo esse contorno, e o rotacione, copiando 6 vezes no ângulo de 360/7 (positivo ounegativo, nesse caso)
•
Crie um circulo que seja tangente aos dois círculos de raio 25 mm e à reta de 105 graus. Para
isso, escolha a opção “Círculo com ponto na borda” , e ative a opção
-
8/17/2019 Curso de Mastercam x6
22/44
Ascongraph - Treinamento Mastercam - Fresamento de Produção
Página 21
“tangente” . Clique nas 3 entidades às quais o circulo será tangente e o círculo será criado.O raio será definido pela condição geométrica.
• Clique em “Analisar Propriedades Entidades”. Altere o raio para 5 mm.
•
Apague a linha de 105 graus
• Rotacione o círculo, com 4 cópias a 360/5 graus
• Coloque a peça em vista Isométrica
•
Selecione todos os círculos
• Na barra dos comandos mais recentes, escolha novamente “Analisar Propriedades Entidades”
• Altere a coordenada Z para –8 mm
• Clique no ícone “Analisar a próxima entidade” . A coordenada Z do primeiro se altera eabre-se um novo campo para editar o segundo. Faça isso para todos os círculos. Feche com“OK”
• Salve a geometria
Usinagem:
• Defina um bloco de 300 x 300 x 60. O topo do bloco deve estar em 0,0,0. Torne o bloc o visível eative o item “Ajustar na tela”, para incluí-lo quando ajustar a geometria na tela.
•
Crie uma usinagem de cavidade definindo a região a usinar com o método “Área”. Para isso,
clique no ícone . Clique na parte interna da peça. Todas as entidades serãoselecionadas ao mesmo tempo
• Escolha uma fresa de topo de 10 mm, a profundidade de 30 mm
•
No campo “Tipo de cavidade”, escolha “Fac eamento de ilhas”. Clique no botão“Faceamento”. Escolha um valor de sobreposição, e distâncias de entrada/saída , além dosobremetal no topo das ilhas. Defina o passo em Z máximo como 5 mm.
• Simule ac usinagem. Visualize a usinagem em 4 janelas ao mesmo tempo. Para isso, c lique nomenu Vista/Dividir tela
• Clique no botão “Opções” da simulaç ão . Abre-se a janela “Opções de simulação”. Mude acor da ferramenta para 55. Simule novamente.
-
8/17/2019 Curso de Mastercam x6
23/44
Ascongraph - Treinamento Mastercam - Fresamento de Produção
Página 22
6 º Exercício – Usin agem com eixo gir atório - Salvar com o FP6.MCX
Objetivo: Fornecer ao usuário uma visão geral dos seguintes itens:- Criação de geometrias de letras
- Usinagem com a utilização do 4o. eixo giratório
Instruções inic ia is:
- Letras desenhadas no plano (2D). A usinagem é gerada rotacionando a geometria das letras
Mode lamen to :
• Para criar as letras, utilize o menu Criar / Letras
• Com a fonte padrão Box, defina as letras como texto “Mastercam” (sem as aspas). Alinhamentohorizontal, Altura da letra 20 mm.
•
O sistema pede a posição inicial das letras. Clique no ícone “Origem” .
• Tecle F9 para mostrar os eixos. Defina a vista como Isométrica . Ajuste na tela.
• Ative a barra de ícones “Usinagens 2D”, clicando com o botão direito do mouse. Clique no
ícone “Usinagens de contorno” . Defina uma janela ao redor do texto para selecioná-lo.
. Tec le para fechar a seleção.
• Escolha uma fresa de topo de 1 mm. Defina a profundidade como –1 mm. Desligue acompensação da ferramenta (campo “Compensação tipo”) e também a opçãoEntrada/Saída da ferramenta. Termine a definição de usinagem com “OK”
• Você perceberá, ao simular essa usinagem, que o Mastercam definiu uma usinagem plana,seguindo os contornos da geometria da letra. Agora iremos gerar o giro dessa usinagem.
• Clique no ícone “Parâmetros” dessa usinagem . Na aba “Parâmetros de usinagem”
dessa operação, ative a opção “Eixo giratório”. Defina o campo “Tipo de rotaç ão” como“Substituição de eixo”. O campo “Substituição de eixo” deve ser definido como “Substituir eixoX”. Iremos definir o campo “Direção de rotação” como “Anti-horário” e o “Diâmetro derotação” como 300 mm.
• Clique em “OK” duas vezes, e ao voltar para o G erenciador de Operaç ões, clique no ícone“Regenear todas as operações desatualizadas”
• Simule a usinagem e perceba que ela está sendo executada do lado de baixo, ou seja, oresultado da usinagem das letras estão saindo “ao contrário” na peça.
• Volte e ajuste o parâmetro “Direção de rotação” como “horário”. Regenere a usinagem.
-
8/17/2019 Curso de Mastercam x6
24/44
Ascongraph - Treinamento Mastercam - Fresamento de Produção
Página 23
• Simule essa opção em sólido. . Perceba que o bloco apresentado é plano. Precisamosconfigurar para que a simulação seja feita em uma barra redonda. Clique no ícone “Configurar”
.
• No campo “Formato”, defina “Cilindro”. As dimensões de comprimento são automaticamentecolhidas da usinagem. Entretanto, defina uma Margem de 10 mm
•
No campo “Eixo do c ilindro”, defina o diâmetro como 300 mm e a orientação do eixo do cilindrocomo “Y”.
• Simule a usinagem.
• Salve a peça
-
8/17/2019 Curso de Mastercam x6
25/44
Ascongraph - Treinamento Mastercam - Fresamento de Produção
Página 24
7 º Exercício – Usin agem com alturas inc rementais - Salvar com oFP7.MCX
Objetivo: Fornecer ao usuário uma visão geral dos seguintes itens:- Criaç ão de geometrias no espaço
- Usinagens com alturas incrementais
Instruções inic ia is:
- Atenção para a origem da peça.
- Dimensões do bloco 15 mm maiores para cada um dos lados no sentido X e Y, e 3 mm nosentido Z (sobremetal no topo).
- Atenção para os planos de contrução e suas profundidades.
Mode lamen to :
• Defina o plano de construção como “Frente” teclando no ícone .Outra opção é c licar no campo “Planos” e escolher a opção “Frente”. Ative a representaçãodos eixos de coordenadas teclando “F9”.
• Clique no ícone “Criar formas retangulares” por “Ponto Base”. Defina umretângulo de 362x102 com a origem definida no canto superior esquerdo. Defina a referênciadesse retângulo na origem do Mastercam.
• No menu “Transformar”, clique no ícone “Afastar” . No campo “Distânc ia”, defina
“Copiar”, a distância c omo 51/2 (a altura do degrau), e a quantidade como 2X. Clique na linhasuperior do retângulo e defina o lado de baixo para o afastamento. São c riadas duas linhasadicionais. Clique em “Aplicar”
• Sem sair da janela “Afastar”, defina um novo valor como 362/3 (comprimento do degrau).Escolha a linha da esquerda do retângulo e o lado de afastamento para a direita. Feche a
janela com “OK”.
• Clique em “Aparar/Quebrar” e em seguida ative a opção “Divide” .
•
Clique nos extremos que sobram, na parte que deve ser retirada da geometria.
• Selecione e apague as linhas que estão sobrando, e c lique no ícone “Limpar cores”
-
8/17/2019 Curso de Mastercam x6
26/44
Ascongraph - Treinamento Mastercam - Fresamento de Produção
Página 25
•
Coloque em vista isométrica. Ajuste na tela.
• Para gerar o perfil total da peça final, iremos agora gerar uma translação, ligando os elementosque ficam na mesma posição com os elementos que irão ser desloc ados. Para isso, c lique no
ícone “Transladar” .
•
Abra uma janela ao redor da peça, para selecionar todas as entidades. Tecle . Na janela “Transladar”, escolha a opção “Unir”, deixe a quantidade como 1x. No valor de Y, definao valor positivo 140 mm. Fecho a janela com “OK”.
• Retorno o plano de contrução para “Topo”. Vamos criar a c avidade do degrau inferior dapeça. Para isso, precisamos definir o ponto de inserção. Crie uma linha por extremos criandouma diagonal no retângulo que fornece o “piso do degrau” mais baixo.
• Crie agora o retângulo de 89 de comprimento por 102 de largura, no ponto médio dessa retaque acabamos de criar. Defina os raios de concordância como 12,7 mm e ative a opção“Ponto Central”. Clique no ponto médio da linha diagonal.
•
Apague a linha diagonal
• Translade o contorno desse retângulo, unindo, em Z-13
• Clique em “Transladar” novamente, mude para “Copiar”, clique também no botão “Tudo”, nobotão “Gerenciador de grupo”. Escolha o “Grupo” e em seguida “Resultado de transformar” ,mantendo a tecla CTRL apertada ao clicar.
• No campo “De / Para” da janela “Transladar”. Clique no ícone , que é o primeiro ponto de
referência, em seguida clique no canto inferior esquerdo do “degrau”, depois no ícone eem seguida no ponto correspondente ao degrau imediatamente superior. Defina a quantidadecomo 2 e clique em “Aplicar”
• Translade o ponto da mesma maneira.
Usinagem:
•
No Gerenciador de Operações, clique no ícone “Propriedades” do “Grupo de máquina”
. Em seguida, no ícone . Defina as dimensões do bloco como 170 x
392 x 105. Atenção para o ponto zero da peça. Posicionar o ponto zero no canto superioresquerdo e definir suas coordenadas como X-15 Y-15 Z3. Definir o formato como “Retangular”,ativar os itens “Mostrar” e “Sombreado”.
• Perceba que o sobremetal está definido sobre a peça (Entenda que o fundo já está faceado).
• Iniciar com uma usinagem de contorno . Encadeie o retângulo inferior. Você perceberá queo encadeamento pára na primeira intersecção. Para prosseguir, teríamos que ir clicando napróxima entidade. Como o encadeamento que desejamos está no mesmo plano, ative o item“PlConst” na janela “Encadear”. Assim, o encadeamento se completa por si, usando asentidades que estão no mesmo plano, sem parar nas intersecções. Clique em “OK” para fechara janela.
• Utilize uma fresa de topo de 25 mm. Clique com o botão direito e escolha a opção “Editar
ferramenta”. Perceba que as alturas da ferramenta são inferiores às necessárias para usinar apeça. Por enquanto, mantenha essas dimensões para gerar uma colisão do suporte daferramenta com o bloco.
• Por termos encadeado uma peça modelada já em 3D e definido o bloco, a profundidade daoperação já está em –102 mm e o topo em 3 mm. A medida do topo do bloco veio do ajustedo bloco e da profundidade veio do fato de estarmos trabalhando com uma geometriaespacial.
• No campo “Tipo de contorno”, escolha “Rampa”. Isso fará com que a ferramenta desça nosentido “espiral”. Clique no botão “Rampa” que se ativa e defina o movimento de rampa paradescer 5 mm a cada profundidade, criando um passe na profundidade final. Clique OK duas
-
8/17/2019 Curso de Mastercam x6
27/44
Ascongraph - Treinamento Mastercam - Fresamento de Produção
Página 26
vezes e veja que a usinagem entra em um ponto na parte superior e só sai na parte inferior.Após dar uma volta adicional.
• Simule em sólido e você perceberá que ficam ressaltos de material não usinados. Percebemostambém que o passe de profundidade nessa usinagem lateral está muito grande, 15 mm, e quequeremos que seja no máximo 5 mm. Para isso, entre na aba “Parâmetros de Contorno” dausinagem. Ative o item “Passes laterais” e defina 3 passes de desbaste de 5 mm, semacabamento. Clique “OK” duas vezes e atualize a usinagem.
•
Percebemos que as linhas que representam os movimentos das usinagens estão atrapalhando avisão da peça. Para fazer com que elas não sejam mais apresentadas, tecle Alt+T.
•
Pensando um pouco no proc esso, se primeiro facearmos todo o topo da peça, ao usinar osdegraus estaremos usinando material que já foi usinado. Portanto, primeiro usinaremos osdegraus. Clique em Usinagem de Contorno, encadeando o canto do degrau intermediário. Acompensação deve ser esquerda. Utilize a mesma fresa de topo de 25 mm. Não se esqueça dedesligar o item “PlConst” ativando o item “3D” na janela “Encadear”.
•
Perceba que a profundidade já está definida. Os dados da última usinagem geradapermanecem, portanto estamos usinando em rampa, com três passes no plano. Assim, mude otipo de contorno para “2D” e desative o botão “Passes Plano”.
• Você agora percebe que temos um arco e uma linha de entrada que não nos ajuda. Iremosfazer com que o Mastercam comece a usinagem antes do material, e termine depois. Para isso,na opção “Entrada/Saída”, definimos Zero para o comprimento da linha e raio do arco, eligamos a opção “Ajustar início do contorno”, estendendo a o início do contorno em 110% dodiâmetro da ferramenta.
• Clique no ícone para passar os valores para a direita, tanto das linhas e arcos, quando daextensão do início e final do contorno. Feche com “OK” duas vezes e atualize a usinagem.Coloque em vista de topo e simule a usinagem. Perceba que a ferramenta começa e terminafora do contorno a ser usinado.
• Entretanto, trata-se de um único passe, e precisamos limpar toda essa altura do degrau. Paraisso, voltamos a a tivar a opção “Passes Plano”. Temos um comprimento a usinar de 241,4 mm,que é o comprimento de dois degraus. Vamos utilizar 10 passes de 24,5 mm.
• Agora nosso problema está na profundidade de corte. Defina a profundidade máxima de 5 mm
e atualize a usinagem.• Repita todo esse processo para o degrau inferior, lembrando que agora a ferramenta começa
a encontrar material (topo do bloco) na profundidade de corte da usinagem anterior, e que ocomprimento de corte é outro, a metade do degrau que acabamos de usinar. Para melhordefinir as profundidades em uma peça desenhada em 3D, clique por exemplo no botão“Profundidade” e clique num ponto extremo topo do degrau inferior na própria janela gráfica.
• Podemos agora facear o topo da peça . Clique no ícone de usinagem de faceamento eencadeie o quadrado superior. Lembre-se de utilizar a opção “PlConst”. Veja que as alturas jáestão corretas quando voc ê selecionou o encadeamento. Aceite os parâmetros padrão.
• Iremos começar a usinar as cavidades nos topos dos degraus. Entretanto, a fresa de topo nãoteria condições de mergulhar no material. Para isso iremos fazer a usinagem de furação no
centro de cada uma das cavidades. Clique no ícone correspondente , selecione os trêspontos e feche a seleção com”OK”. Selecione uma broca de 25 mm, topo do bloco como 102mm e profundidade de 13 mm.
• Após definir a usinagem, coloque em vista de frente e simule a usinagem. Perceba que abroca sempre desce na mesma profundidade. Podemos corrigir isso voltando à aba dosparâmetros de furação, e definindo a profundidade como “Incremental”, com um valor deprofundidade de 13, negativo . Atualize novamente, simule e veja o efeito dessa alteração.
• Veja que agora ele desce na profundidade correta, mas vem descendo desde o topo emvelocidade de corte. Defina desta vez o “topo do bloco” como incremental, num valor de 0 e ovalor da “retração” como 2, positivo. Significa que o início dos deslocamentos em velocidade o
-
8/17/2019 Curso de Mastercam x6
28/44
Ascongraph - Treinamento Mastercam - Fresamento de Produção
Página 27
corte será feito a partir de 2 mm de onde existe material. Até ali, o movimento será emvelocidade rápida.
• Usinaremos todas as cavidades de uma vez. Para isso, encadear os três fundos das cavidades.Utilize a mesma fresa de topo de 25 mm. Defina o topo do bloco como 13 mm incremental e aprofundidade como zero incremental. Apenas mude, no acabamento, que o passe deacabamento na fronteira externa deve ser feito apenas na profundidade final O passe máximona profundidade deve ser 5 mm.
•
Observar que a fresa, a despeito de termos feito um furo para início, entrou em um outro ponto.Para que ela mergulhe no ponto de furação, basta que encadeemos o ponto também, quandoencadeamos o contorno da cavidade. Na operação de cavidade, clique no item “Geometria”.Abre-se o “Gerenciador de Operações”. Você vai ver os três encadeamentos definidos. Cliquecom o botão direito do mouse na área em branco dessa janela e escolha a opção “Adicionarencadeamento”. Clique nos três pontos. Fec je a janela com “OK”. Atualize a usinagem.
• Selecione todas as operações e simule em sólidos. Quando a operação termina, vemos que apeça está ronta, mas existe um problema: O comprimento da ferramenta. Simule novamente ausinagem, desta vez exibindo o suporte da ferramenta e com o item “Pára em colisão” ativado.Verifique que o Mastercam para quando o suporte colide com a peça. Continue mesmo assime voc ê verá que o Mastercam marca em vermelho as regiões de colisão.
• Em qualquer operação que utilize a fresa de topo de 25 mm, clique no item “Ferramenta”. Isso
abre as características da mesma para edição. Altere o comprimento de corte para 110 mm, oombro para 115 e o comprimento para 120 mm. Perceba que, durante a edição, quandocolocamos uma medida incoerente, o Mastercam mostra, à direita, a geometria da ferramentacomo um “X” vermelho.
• O Mastercam mostra um aviso perguntando se você quer atualizar essa ferramenta para todasas operações ou se deseja c riar uma nova ferramenta, somente para essa operação. Escolha“Atualizar ferramenta”
• Atualize todas as operações que utilizem essa ferramenta e simule em sólido novamente.
• Veja que agora não existem mais colisões.
•
Vamos salvar os dados de algumas dessa usinagem de cavidade para uso no futuro. C liquecom o botão da direita do mouse sobre a operação de cavidade. Escolha o item “Exportar”.
Clique apenas na última operação (cavidade). No campo “Arquivo”, dê o nome de“Treinamento”. Feche com “OK”.
• Salve a peça .
-
8/17/2019 Curso de Mastercam x6
29/44
Ascongraph - Treinamento Mastercam - Fresamento de Produção
Página 28
8 º Exercício – Usin agem com ferramenta cu stom izada - Salvar c om oFP8.MCX
Objetivo: Fornecer ao usuário uma visão geral dos seguintes itens:- Criação e utilização de ferramentas customizadas, de uso próprio do c liente
- Efeitos do recurso “Rolar Cantos”
Instruções inic ia is:
- O ponto zero da peça está na parte inferior
- A ferramenta pode ser definida num arquivo MCX à parte ou em um nível dentro do desenho.Nesse nosso exercício, será definida em em um nível.
Mode lamen to :
• Inicie desenhando a ferramenta no nível 1, com o canto inferior esquerdo em X0 Y0
•
Criar linha por Extremos , Multi-linha , Horizontal , clique na origem, defina ocomprimento de 3.1 mm, e c lique no lado do X positivo.
• Clique no ícone “horizontal” para desativar a função, defina um ângulo de 77.3/2 e definaum comprimento. Tec le
• Clique em criar linha por Extremos , Multi-linha , Vertical , defina o comprimento como50 mm e clique no lado superior.
• Clique em Horizontal , defina o comprimento de 2.5 mm.
• Clique em criar linha por Extremos , Ponto rápido , digite a coordenada de início 2.5,12,
Defina o ângulo como –38.65 (já está disponível como positivo na lista de entradas), defina
um comprimento e tec le para fixá-lo.
• Crie uma linha vertical na posição X10.
• Amplie a região da ponta da ferramenta. Clique em Aparar/Quebrar , 2 entidades, eapare as entidades da ponta da ferramenta. Salve o arquivo.
• Mude as geometrias da ferramenta para o nível, selecionando todas as entidades do contornoda ferramenta. Clique com o botão direito do mouse em “Nível”, na barra inferior. Na janela
-
8/17/2019 Curso de Mastercam x6
30/44
Ascongraph - Treinamento Mastercam - Fresamento de Produção
Página 29
“Mudar níveis”, ative a opção “Mover”, desative a opção “Usar nível principal”, e defina “10”para o nome do nível. Feche a janela com “OK”. As entidades foram movidas para o nível 10.
• Ative o Gerenciador de níveis clicando com o botão esquerdo do mouse no item “Nível”. Vejaque agora existe o nível 10. Torne-o invisível clicando campo “Visível”.
•
Crie um retângulo de tamanho 100x100, com referência no canto inferior esquerdo, na origem.
Clique em “Criar Formas Retangulares” , escolha as dimensões e a
referência de origem.• Defina uma das cotas dessa peça. Para isso, clique no menu “Criar / Detalhamento / Cota /
Cota Horizontal”. Clicar nos dois extremos do retângulo maior, na parte superior. Perceba que acota é gerada automaticamente. Sem sair do comando, clique no ícone “Número”, que defineo número de casas decimais. Mude para zero. Perceba que existem diversos outros ajustes quepodem ser feitos.
Usinagem:
• Defina o tamanho do bloco como 100x100x12, com a origem na parte inferior (“Z zero”). Assim, otopo da peça estará em Z12. Utilize recurso de “Caixa Limite” e defina a altura do bloco
•
Defina também o material• Crie uma usinagem de contorno encadeando o retângulo de 100x100.
• Com o botão da direita do mouse na área em branco dos “Parâmetros de Usinagem”, escolha“Criar nova ferramenta”. Escolha o tipo “Indefinida” (que possui um ponto de interrogaçãocomo ícone)
• Abaixo das dimensões da ferramenta, no campo “Perfil da ferramenta”, escolha “Nívelpersonaliz.”, ative o nível como 10 (onde está desenhada a ferramenta)
• Do lado direito, deve aparecer o perfil da ferramenta, que não aparece por um erro nageometria. A linha vertical que define o eixo de giro da ferramenta não deve ser desenhada.Clique em “Nível” da barra inferior. No Gerenciador de níveis, torne o nível 10 ativo (c licando nonúmero, a linha fica amarela. De volta à janela gráfica , apague a linha da esquerda, quedefine o centro da ferramenta.
•
Gere novamente a usinagem e defina a ferramenta. Agora o perfil deve aparecer. A linhaamarela tracejada à direita permite visualizar o diâmetro da ferramenta. Ajuste o parâmetro dediâmetro da ferramenta para 20 mm. Feche com “OK”.
•
Ao voltar para a tela gráfica, o que aparece é o perfil da ferramenta, porque o nívelapresentado é o 10. Torne o nível 1 ativo e o nível 10 invisível, clicando sobre a marca vermelhado campo “Visível”. Ao fechar o Gerenciador de Níveis aparecerá somente o retângulo de90x90
• Simule em sólidos, em vista isométrica. A ferramenta não retira material, uma vez que acompensação afasta a ferramenta da peça.
• Volte aos parâmetros e altere o sobremetal para -5 (negativo)
• Atualize a usinagem e simule em sólidos, em vista isométrica.
•
Perceba que os cantos estão arredondados. Isso, e isso é totalmente indesejável. Volte para os“Parâmetros de Contorno” e defina o ítem “Rolar ferramenta nos cantos” como “Nenhum”.
• Atualize novamente a usinagem e o resultado deve se assemelhar à figura seguinte:
-
8/17/2019 Curso de Mastercam x6
31/44
Ascongraph - Treinamento Mastercam - Fresamento de Produção
Página 30
-
8/17/2019 Curso de Mastercam x6
32/44
Ascongraph - Treinamento Mastercam - Fresamento de Produção
Página 31
9 º Exercíci o – Uti lização do recur so SCT - Salv ar c om o FP9.MCX
Objetivo: Fornecer ao usuário uma visão geral dos seguintes itens:- Definição de novos planos e origens utilizando o recurso SCT
Instruções inic ia is:
- A peça já se encontra modelada
- A origem da peça está totalmente num ponto externo, bem longe da peça.
- A peça está desalinhada em relação a todos os planos. É necessário “balanceá-la”
Ba lan c e am ento a tra vés do SCT:
- Abrir o arquivo SCT.MCX
- Clique no item “SCT” da barra de dados na parte inferior da tela. Escolha “Geometria” e cliqueno c írculo maior da peça. Perceba que aparecem setas indicativas dos eixos. Alterne entre as
possíveis clicando em . Escolha aquela em que o eixo X está apontando para o ladomaior da peça e o Z está apontado para cima.
- O Mastercam pergunta por um nome para essa vista. Defina como “Vista ba lanceada”.Verifique que o ítem “Associativa” está ligado. Isso significa que o centro desse arco será aorigem de coordenadas desta vista. Caso deseje mudar, desligue a opção “Associativa” eindique uma nova origem.
- Coloque a peça em vista de topo e ajuste-a na tela. Tecle F9. Perceba que o sistema decoordenadas foi alinhado automaticamente ao plano do círculo escolhido, e a origem estáagora no centro do círculo.
-
8/17/2019 Curso de Mastercam x6
33/44
Ascongraph - Treinamento Mastercam - Fresamento de Produção
Página 32
10 º Exercício – Usin agens em plan os inc linad os - Salvar c om o FP10.MCX
Objetivo: Fornecer ao usuário uma visão geral dos seguintes itens:- Construção de polígonos
- Definição de um plano inclinado
- Usinagens de geometrias
- Usinagens perpendiculares ao plano inclinado- Ocultar e mostrar entidades
Instruções inic ia is:
- O Mastercam pode gerar usinagens em qualquer plano, inclinado ou não.
- Não importa que a máquina não possua o giro automático. Basta posicionar a peça namáquina, com a origem certo, para que fique na posição adequada de usinagem.
Mode lamen to :
• Na barra inferior, verifique se o Mastercam está em Plano de Construção de Topo, Definições degeometria em 3D, altura Z0.
• Clique no menu Criar / Polígono . Na janela “Polígono”, defina “6” no número delados, 250 no campo “Raio” e a tive o item “Interno”. Clique na origem e feche a janela com“OK”
• Coloque em vista Isométrica.
• Clique em “Afastar Contorno” . Encadeie o polígono e defina umafastamento lateral de 100 mm e um afastamento na profundidade de -250 mm., “Incremental”defina “Raio nos cantos” como “Nenhum” e feche a janela como “OK”
•
Crie linhas por extremos ligando os extremos dos dois polígonos.
•
Crie uma diagonal em apenas uma das fac es. Crie um ponto no ponto médio dessa linha..
• Apague a linha diagonal
Usinagem:
• Clique em “ Usinagens / Geometria / Regrada”. Clique no ícone “Encadear parcial”.
• Clique na linha superior da face em que foi criado o ponto. Clique no ícone “Final do
encadeamento” . Sem sair do comando, escolha também a linha inferior da mesmaface, encadeando no mesmo sentido. Feche com “OK”.
•
Leia da biblioteca uma fresa esférica de 20 mm. Use método de corte “Zig-Zag”, “Corte em Zconstante” ligado. No c ampo “Final” clique com o botão direito do mouse e escolha “Z =coordenada Z de um ponto”. Clique em qualquer extremo do polígono inferior. Defina o passocomo 5 mm. Clique em “OK” para gerar a usinagem.
•
Para gerar uma usinagem de furação perpendicular à essa fac e, é prec iso definir um plano.Clique em SCT na barra inferior em seguida em “Gerenciador de Vistas”. A primeira linha queclicarmos será o eixo X. Essa será a linha da base da face em que geramos o ponto. A segundalinha que c licamos será o eixo Y. Essa será a linha da esquerda da fac e em que geramos oponto. O Mastercam apresenta duas alternativas de orientação de eixos. Escolha aquela emque o Z estiver apontando para fora da peça , com as flechas para a esquerda ou direita e
-
8/17/2019 Curso de Mastercam x6
34/44
Ascongraph - Treinamento Mastercam - Fresamento de Produção
Página 33
confirme com “OK”. Dê o nome de Geometria inclinada quando o Mastercam solicitar pelonome.
• Clique com o botão direito do mouse no Gerenciador de Operações. Escolha “Fresamento / Transformar”. No tipo, escolha “Rotacionar”. No método, escolha “Plano de Ferramenta”.Selecione as duas operações para Rotacionar. Como a origem não mudará a cada face, nocampo “Numeração de afastam. De trabalho” defina “Desligado”.
• Na aba “Rotacionar”, o “Ponto de rotação” será a origem, A vista de rotação será a de “Topo”,
serão 5 passes, com um ângulo inicial a 60 graus, e um ângulo de rotação de 60 graus. Cliqueem “OK” para simular a operação.
•
Simule em sólido, usando o arquivo FP10.STL como base de simulação.
-
8/17/2019 Curso de Mastercam x6
35/44
Ascongraph - Treinamento Mastercam - Fresamento de Produção
Página 34
11 º Exer cíci o – Us inagen s de sólid os - Salvar como FP11.MCX
Objetivo: Fornecer ao usuário uma visão geral dos seguintes itens:- Usinagens sobre sólidos
- Mostrar na tela apenas as entidades que nos interessam
- Usar sólido da peça como referência de bloco e na simulação por sólidos
Instruções inic ia is:
- A usinagem de sólidos oferece recursos adicionais para seleção de geometria.
- É possível tanto retirar entidades da tela quanto manter apenas aquelas que nos interessam.
- Abra o arquivo FP11.MCX. A peça que irá ser usinada já está modelada.
Usinagem:
• Somente nos interessa, nessa peça, ver o sólido que será usinado. Para vermos quais são as
entidades que estão na tela, clique no botão “Estatística” . Voc ê verá que existem linhas,arcos e um sólido. Para manter na tela apenas o sólido, podemos usar o menu “Tela / Mostrar
Somente” e em seguida selecione o sólido clicando diretamente sobre o
ele ou também, para selecioná-lo, clique no botão “Tudo” e escolha a opção “Sólidos”. Feche com “OK”. Nesse último caso, automaticamente os sólidos são selecionados.
Tecle para fechar a seleção. Tecle em “Estatística” novamente e você verá queagora só aparece o sólido na tela.
• Clique no ícone “Usinagem de cavidade” . Abre-se a janela “Encadear”. Escolha o ícone de
seleção de sólidos . Ao passar o cursor no fundo da cavidade, você perceberá que ocursor do Mastercam indica um ícone de “Face de sólido”. Clique no fundo quando isso ocorrerVocê estará selecionando todo o fundo ao mesmo tempo. Feche a janela “Encadear” clicandoem “OK”.
• Escolha uma fresa de topo de 10 mm a partir da biblioteca. Perceba que a profundidade já estácorreta. Na aba “Parâmetros de Desbaste/Acabamento”, ative o item “Entrada em Hélice”,clique no botão e configure a entrada da ferramenta. O Mastercam irá fazer o maior raiopossível de hélice, dentro dos parâmetros de raio fornecido e de folga em XY, que é oespaçamento do raio até a parede da cavidade. A folga em Z significa o quanto ac ima dotopo da peça será iniciada a hélice. Também se não couber a hélice dentro dos parâmetrosinformados, o Mastercam irá decidir de acordo com seus parâmetros de faz a usinagemmergulhando a ferramenta ou se deixa de executar a cavidade, criando ou não uma“fronteira” na região onde não foi feita a usinagem.
• Clique em “Simular Sólido” . Clique em “Configurar” . Escolha a opção “Sólido” e
“Indicar” . Clique sobre o sólido para definí-lo como base de simulação. Feche a janela deconfiguraç ão com “OK”. Gere a simulação e você perceberá que o sólido estará sendo usado
como base na simulação.
-
8/17/2019 Curso de Mastercam x6
36/44
Ascongraph - Treinamento Mastercam - Fresamento de Produção
Página 35
12 º Exer cíci o – Us inagen s de cu rv as 3D - Salvar c om o FP12.MCX
Objetivo: Fornecer ao usuário uma visão geral dos seguintes itens:- Criação de sólidos primitivos
- Esconder entidades da tela
- Projetar curvas
- Usinar curvas em 3D
Instruções inic ia is:
- O controle da ponta em uma usinagem de contorno é feito pelo centro e não pela tangente àuma superfície.
Mod elam ento e Usinag em :
• Leia o arquivo FP12.MCX. Existe o contorno de uma silhueta humana.
• Crie uma superfície primitiva, em formato de esfera , com um raio de 200 mm,
orientada pela origem Feche a janela de criação da esfera c licando em “OK”.• Use o menu Transformar / Projetar . Abra uma janela ao redor da figura de uma
silhueta humana. Tecle para fechar a seleção. Escolha a opção “Projetar nas
superfícies” . Ative as opções “Copiar”, “Vista”, e desative a opção “Encontrar
múltiplas”. Clique em “Aplicar” .
•
Perceba que deveríamos ter utilizado a opção “Mover” ao invés de “Copiar”. Entretanto,podemos agora ocultar a silhueta original. Para isso, use o menu “Tela / Esconder Entidade”
. Abra uma janela por polígono sobre a silhueta e tecle parater então na tela apenas a silhueta projetada.
•
Tecle em “Estatística” . Podemos ver que agora temos também entidades chamadas desplines, além de linhas e arcos.
• Usine o contorno dessa projeção, criando uma usinagem de contorno , com uma fresaesférica de 1 mm, profundidade 1 mm. Desligue a opção “Entrada/Saída” e defina acompensação da ferramenta como “Desligado”.
• Simule por sólido . Clique em “Configurar” . Escolha a opção “Sólido” e “Indicar” .Ative o nível 2 e escolha o sólido que está lá.
-
8/17/2019 Curso de Mastercam x6
37/44
Ascongraph - Treinamento Mastercam - Fresamento de Produção
Página 36
-
8/17/2019 Curso de Mastercam x6
38/44
Ascongraph - Treinamento Mastercam - Fresamento de Produção
Página 37
13 º Exer cíc io – Us in agens de círc ul os - Salv ar com o FP13.MCX
Objetivo: Fornecer ao usuário uma visão geral dos seguintes itens:- Fresamento de círculos
- Furação automática
Instruções inic ia is:
- O controle da ponta em uma usinagem de contorno é feito pelo centro e não pela tangente àuma superfície.
Mod elam ento e Usinag em :
•
Leia o arquivo FP13.MCX. Existem diversos círculos, representando os furos em uma chapa.
• Defina o tamanho do bloco utilizando “Caixa Limite”. A espessura da c hapa será de 50 mm. O“Zero peça” está na parte inferior, assim o topo do bloco estará em Z50.
• Clique no menu “Usinagem / Trajetórias Circulares/ “Furação automática” . Clique no botão“Entidades”. Abra uma janela envolvento TODOS os furos. Feche a seleção teclando .
Clique no botão “Ordenar”. Escolha o método “Menor Trajetória” . O Mastercampergunta pelo primeiro furo. C lique sobre o primeiro círculo abaixo à esquerda. Aferramenta deacabamento será uma broca. Não c riar operaç ão de broca ponto, Ajuste o “Topo do bloco”como 50 mm., a profundidade como 0 (zero), ajuste a compensação da ponta para a parteparalela da broca passar 3 mm do fundo da peça , sem furação personalizada nem pré-furação. Automaticamente o Mastercam gera as operações para TODOS os furos.
• Gere uma operação de contorno , encadeando os dois círculos maiores, no sentido horário.Use uma fresa de topo de 10 mm. Defina a profundidade de 40 mm positivo, absoluto. Desçaem rampa, 2 mm por volta. Deixe um sobremetal de 5 mm, para criar uma parede em relaçãoao furo, desative a “Entrada/Saída”, compensação da ferramenta pela esquerda.
• Vamos agora usinar a rosca no diâmetro externo do c ilindro que acabamos de gerar com a
operação de contorno. Clique em Usinagem / Trajetórias circulares / “Fresar Roscas” eselecione os dois pontos centrais dos círculos usinados com a operação de contorno. Cliquecom o botão direito do mouse na área em branco da lista de ferramentas e escolha o item“Criar nova ferramenta”. Escolha o tipo “Rabo de Andorinha”. Defina as seguintes dimensões:
- Diâmetro externo: 8 mm
- Diâmetro da haste: 6 mm
- Altura de corte: 1 mm
- Altura de ombro: 1 mm
• Perceba que a representação da geometria da ferramenta indica uma pequena aresta, que équem vai usinar a rosca. Confirme as dimensões com “OK”.
• Verifique se seus ajustes correspondem à caixa de diálogo seguinte:
-
8/17/2019 Curso de Mastercam x6
39/44
Ascongraph - Treinamento Mastercam - Fresamento de Produção
Página 38
• Complete a operação com “OK”.
-
8/17/2019 Curso de Mastercam x6
40/44
Ascongraph - Treinamento Mastercam - Fresamento de Produção
Página 39
14 º Exercíci o – Impo rtar NCI e aparar - Salvar como FP14.MCX
Objetivo: Fornecer ao usuário uma visão geral dos seguintes itens:- Manter uma usinagem apenas em uma área desejada, “cortando” a região que não se deseja
usinar
Instruções inic ia is:- Se aplica em qualquer tipo de usinagem, em qualquer plano
Usinagem:
• Leia o arquivo FP14.MCX. Todas as faces já foram usinadas.
• Clique em “Aparar Operação” . Encadeie o círculo da face frontal. Confirmea seleção com . O Mastercam pergunta pelo lado a manter. Clique no lado de dentrodo círculo, que será a região mantida após a operação.
•
Na janela “Aparada”, indique que quer aparar a operação de “Cavidade”. Clique no botão“Plano F/C” e indique o plano de “Frente” como plano de aparo.
• Ao concluir a operação, surge no Gerenciador de Operaç ões um ícone de “Tesoura” , noitem “Usinagem” da 1ª. operação, o que indica que ela “Aparada”. A operação de transformar,que gira a usinagem para as outras faces, deve ser atualizada para refletir essa mudança nasoutra usinagens.
-
8/17/2019 Curso de Mastercam x6
41/44
Ascongraph - Treinamento Mastercam - Fresamento de Produção
Página 40
15 º Exercício – Queb rand o geom etr ias - Salvar c om o FP15.MCX
Objetivo: Fornecer ao usuário uma visão geral dos seguintes itens:- Usinar apenas um contorno, quebrando a geometria e gerando um encadeamento parcial
- Como utilizar a “Usinagem ponto”
Instruções inic ia is:
- A geometria é um único círculo, que deve ser quebrado entre os ângulos 225 e 315 graus.
Mod elam ento e Usinagem :
• Crie um círculo de raio 300, com c entro na origem
•
Crie duas linhas de comprimento 350 mm, a primeira a 225 graus e a segunda a 315 graus, apartir da origem.
• Clique em “Aparar/Quebrar” e em seguida em “Quebrar” . Clique no círculo e emseguida na linha para quebrar o círculo no ponto de intersecção. Repita o proces