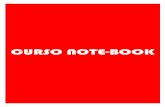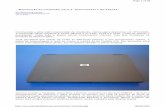Curso Formatação de Pcs e Notebooks e Instalaçao de Win98.pdf
Transcript of Curso Formatação de Pcs e Notebooks e Instalaçao de Win98.pdf

DATATEK LABS

CURSO FORMATAÇÃO DE PCS E NOTEBOOKS E INSTALAÇÃO DE
SISTEMA OPERACIONAL
FORMATAÇÃO VIA DISQUETE E INSTALAÇÃO DO WINDOWS 98

AGRADECIMENTOS Nós da DATATEK LABS gostaríamos de agradecer a você, usuário, pelo voto de confiança em nossos produtos. Procuramos produzir o melhor conteúdo possível para que você entenda ao máximo o assunto proposto. Esperamos que após a utilização desses produtos, você possa se voltar a nós e fazer suas críticas, para que possamos melhor atendê-lo da próxima vez. Estamos dispostos a ouvi-lo a qualquer momento, para tanto basta enviar sua mensagem para nosso e-mail : [email protected]. Muito obrigado !


INTRODUÇÃO
O curso a seguir foi elaborado para iniciantes que desejam aprender a formatar seus PCs/Notebooks e instalar um Sistema Operacional. Formatar o HD nada mais é do que preparar o disco para receber arquivos. Por isso, ao formatar os arquivos não são necessariamente apagados, mas o "índice" que leva a eles é modificado e isso resulta, na prática, na perda dos dados. Muita gente pensa que a formatação do HD apaga de fato os dados gravados. Na verdade, a operação apenas reescreve o sistema que gerencia os arquivos. Imagine que o HD seja um guarda-volumes, como os que há em supermercados. O sistema de gerenciamento de arquivos é como uma tabela de controle em que estão identificados todos os armários disponíveis e o que há em cada um deles. Formatar o disco equivale a apagar todas as anotações daquela tabela, sem necessariamente esvaziar os armários. Com a tabela apagada, é necessário criar uma outra e identificar novamente cada um dos armários. Os volumes que permanecem lá serão descartados na medida em que novos forem chegando. Uma das situações em que a formatação do HD pode ser uma boa saída é quando o Windows começa a apresentar muita instabilidade e trava constantemente. Outros casos que podem indicar a necessidade de formatar o disco rígido são quando o sistema fica corrompido após um ataque de vírus ou quando fica lento devido a constantes instalações e desinstalações de programas feitas na máquina. Sites e técnicos especializados em manutenção de micros recomendam que a formatação do HD seja feita uma vez por ano. "É para eliminar o 'lixo' adquirido durante o uso cotidiano da máquina", diz Arnaldo Mefano, da empresa de manutenção Computer Solutions. Esses arquivos inúteis são, em sua maioria, restos da desinstalação de softwares -uma situação que se agravou com o maior acesso, via Internet, a programas para download. No curso a seguir você aprenderá a formatar um HD e instalar os sistemas operacionais mais utilizados ( Windows 95/98/ME e Windows 2000/XP ). É importante seguir todos os passos apresentados aqui nas primeiras tentativas, para que se evite frustações. Com o tempo, o usuário se sentirá mais a vontade para tentar outras técnicas. Recomenda-se também a impressão desse manual, para que se possa trabalhar no micro e fazer o curso, ao mesmo tempo.

PRIMEIROS PASSOS
O primeiro e mais importante passo é assegurar seus arquivos atuais. Uma vez formatado o micro, você perderá todos os arquivos. Logo, recomendamos que se grave seus arquivos principais em uma fonte separada do micro ( em um cdrom, num outro hd, em um pen-drive, no computador de um amigo, etc ) para que esses possam ser restaurados após a instalação do novo Sistema Operacional (SO). Também é fundamental ter em mãos o CD de instalação do sistema operacional e os drivers de configuração das placas instaladas no seu micro (de áudio e vídeo, por exemplo). Esses arquivos são entregues junto com a documentação da sua máquina, quando você a compra. No caso de placas onboard -em que os dispositivos estão na placa mãe-, esses drivers costumam estar no CD da placa. Se você utiliza banda larga, não se esqueça também do driver da placa de rede. Sem ele, você pode não conseguir configurar seu acesso à Internet, que será útil para você prosseguir com a instalação do Windows. Uma dica para aqueles que não possuem seus drivers, é acessar o painel de controle do computador e procurar pelo ícone “Sistemas”. Para usuários do Windows 2000/XP , clique na aba “Hardware” na parte superior da janelinha e depois em “Gerenciador de Dispositivos”. Será aberta uma janela com uma lista de todos os componentes do computador. Clique duas vezes no componente desejado para acessar o dispositivo instalado. Clique duas vezes no dispositivo e depois em “Driver”, na parte superior da janela. De posse do nome do dispositivo, ja é o suficiente para encontrá-lo na internet através de um buscador. Digite no campo de busca “ Driver GeForce Fx5600”, por exemplo, para obter o driver desta placa de vídeo. A dica consiste em você fazer uma lista dos principais drivers de seu computador ( rede, fax-modem, video, som , etc ) e baixa-los na internet com a ajuda de um buscador. Para usuários de Windows 95/98/ME clique em “Sistemas”, “Gerenciador de Dispositivos” e duplo clique em cima do ítem desejado. Abrirá uma janela onde no canto superior deverá selecionar “Driver”. De posse do nome do dispositivo, entre em um site de busca qualquer ( google ou yahoo, por exemplo ) e digite as informações adquiridas.

Ok ! Se você completou com sucesso esses passos ( backup dos arquivos mais importantes para você e posse dos drivers do computador ) você está pronto para a próxima etapa - A Formatação em si !
OBTENÇÃO DE INFORMAÇÃO DE DRIVER NO WINDOWS 98

CD DE DRIVERS DE UMA PLACA MÃE ASUS
FORMATANDO E INSTALANDO O WINDOWS 95/98/ME
No Capítulo 2 ensinamos a formatar e instalar o sistema via Cd-Rom. Agora iremos ensinar como formatar utilizando um disquete de boot. Para tanto iremos trabalhar com o Windows 98. Claro , escolhemos o Win98 porque é o sistema mais utilizado depois do XP. Mas se você entender a lógica por trás da coisa ( e principalemte, exercitar algumas vezes ) estará apto a instalar qualquer um dos sistemas com qualquer uma das técnicas. No final do curso existe uma série de exercícios propostos para você exercitar suas habilidades. Não se deixe levar pelas velhas desculpas ... “ah , mas eu não posso fazer isso “ , “é difícil demais para mim, isso é para técnicos” ou ainda “ pra que fazer isso se outros podem fazer por mim .... “ . Aprender a formatar e instalar um SO te ensinará muito mais do que você imagina. Te dará noção completa do funcionamento do sistema. Dúvidas surgirão na sua cabeça e abrirão a sua mente para como as coisas realmente funcionam no mundo da informática ( e como elas são muito simples também ! ). Não tenha medo. Tente quantas vezes for necessário até que você acerte. Não tenha medo de errar, tenha medo de desistir ! Nas fotos a seguir , você notará um pequeno detalhe na parte superior, “Windows XP Professional” ... isso ocorre porque as fotos , apesar de estarem rodando no MS DOS , foram tiradas a partir de um e-mulador de sistemas

operacionais, o VMWARE. Possuimos computadores com Windows 98 no laboratório, mas preferimos tirar fotos assim, pois podemos caputurar screens ( o botão “PRINT SCREEN” do teclado serve para isso ) de mais qualidade. 1 – Primeiramente você precisará do disco de boot. A forma mais fácil de conseguir um é pelo link http://baixaki.ig.com.br/categorias/cat180_1.htm. Você pode criar pelo próprio sistema também através do ícone “Painel de Controle”, “Adicionar ou Remover Programas”, “Disco de Inicialização” e em “Criar Disco”. Em ambos os casos você precisará de um disquete formatado. Você precisa estar no Windows 95/98/ME para executar essa operação.

1 – CRIANDO DISCO DE INCIALIZAÇÃO
2 – Reinicie o computador. Verifique se sua BIOS esta configurada para dar boot por disquete. Se não estiver, consulte o manual da placa mãe ou um de nossos anexos para mais informações.

2 – PRESSIONE “DELETE” OU “DEL” PARA ACESSAR SUA BIOS
3 – Com o disquete de boot introduzido durante a inicialização, uma tela com 3 opções irá aparecer para você. Selecione a primeira , que diz “Inicia o computador com suporte a CD-ROM”. Você pode selecionar a segunda opção, “Inicia o computador sem suporte a CD-Rom” , caso nao vá utilizar o dispositivo. Na primeira vez por exemplo, quando apenas acessaremos a ferramente FDISK para formatação, não precisaremos de CD-Rom, logo a segunda opção se mostra mais eficiente (menos drivers para se carregar, mais rápida a operação). Fica a seu critério qual opção escolher.

3 – ESCOLHENDA A OPÇÃO D EBOOT
4 – Agora ele irá ler os arquivos do disquete e copiálos para uma memória virtual temporária. Não retire o disquete durante a operação. È de extrema importância que o disquete seja de boa qualidade, senão problemas desnecessários poderão ser enfrentados nessa operação.

4 – LENDO E GRAVANDO ARQUIVOS DO DISQUETE
5 – Se você não possuir uma partição válida, ou se seu HD não estiver instalado, a tela a seguir irá aparecer, indicando o ocorrido. Não se preocupe. Iremos criar uma partição assim q cessarmos o FDISK, no próximo passo !

5 – TELA INDICANDO QUE O HD NÃO POSSUI UMA PARTIÇÃO, AINDA.
6 – Digite “FDISK” para acessar a ferramente particionadora. Com ele iremos criar as partições necessárias para o funcionamento do sistema. Um detalhe curioso é que o FDISK cria apenas sistemas de arquivos FAT 32 e anteriores, não criando assim NTFS. Para mais informações sobre partições e tipos existentes, leia os anexos que acompanham este curso.

6 – ACESSANDO A FERRAMENTA DE PARTICIONAMENTO “FDISK”.
7 – Após ter digitado o comando FDISK , ele irá lhe exibir uma tela perguntando se deseja ativar suporte para unidades de grande capaciadade (para a época, claro , 1998!). Se seu HD possui mais que 512 mb (o que eu acho muito provável) digite “NAO”. Mas se seu HD possui mais de 512 MB , digite “SIM”. Na dúvida , pressione “SIM”, pois sendo ou não de grande capacidade, tudo irá funcionar normalmente.

7 – PRECIONE A TECLA “S” PARA CONTINUAR
8 – Finalmente aparecerá a tela principal do FDISK. Aqui é onde tudo acontece. Como iremos apenas criar uma nova partição antes da formatação, pressione a tecla “1”. Se você ja possui uma partição, digite a opção “3” e exclua a partição atual. Depois volte nessa tela e pressione “1”.

8 – PRECIONE “1” PARA CRIAR UMA NOVA PARTIÇÃO NO DISCO
9 – Pressione “1” novamente para prosseguir com a criação da partição. As outras opções referem-se a opções avançadas do programa. Quando se sentir a vontade com os procedimentos básicos, tente as outras opções. Os anexos que acompanham o curso poderão te ajudar nessa aventura.

9 – PRECIONE “1” NOVAMENTE PARA CRIAR UMA NOVA PARTIÇÃO
10 - Após ter inicializado a criação da primeira partição no HD, ele irá perguntar se você deseja utilizar a capacidade total do hd ou não, ou seja, se deseja criar uma única partição ou mais de uma partição (assim como o particionador do Windows XP faz). Caso coloque “Não” (N), você terá que especificar um valor que sua primeira patição ira utilizar e é claro, um segundo valor posteriormente indicando o tamanho de sua segunda partição (essa segunda partição eh chamada de partição extendida). Aperte “S” e “Enter”, pois iremos utilizar a capacidade total do disco desta vez. Como é sua primeira tentativa, acostume-se com a ferramenta para depois explorá-la mais a fundo, criando uma segunda partição.

11 – PRECIONE “S” E EM SEGUIDA “ENTER” PARA CRIAR UMA ÚNICA PARTIÇÃO.
12 – Agora que criamos a partição com sucesso, iremos sair do FDISK pressionando a tecla “ESC” e em seguida, ja no prompt de comando (esse lugar onde você digita os comandos) iremos apertar 3 teclas juntas (CRTL+ALT+DEL). Primeiro o CTRL ( pressione-o e mantenha-o pressionado) depois o ALT(pressione-o e mantenha-o pressionado) e por fim o DEL (isso reinicia o sistema).

12 – PRESSIONE “ESC” E EM SEGUIDA “CRTL+ALT+DEL” PARA REINICIAR O SISTEMA.
13 – Repita os passos 2, 3 e 4. Com o sistema reiniciado, você estará no prompt de comando do drive A (A:\>).

13 – PROMPT DE COMANDO DO DRIVE DE DISQUETE (A).
14 – Digite “FORMAT C:” e pressione “ENTER”. Ele irá lhe perguntar se tem certeza que deseja realizar a formatação do disco (apenas formate se tiver certeza que deseja perder seus arquivos atuais). O processo de formatação pode levar vários minutos (horas em alguns raros casos) portanto esteja preparado.

14 – DIGITE “FORMAT C:” E PRESSIONE “ENTER”.
15 - Terminado o processo de formatação, ele irá perguntar se deseja dar nome a seu HD (muito útil no caso de se ter muitas partições). Fica a seu critério. Pressione “ENTER” para concluir.

15 – PRESSIONE “ENTER” PARA FINALIZAR A FORMATAÇÃO.
16 – O próximo passo é a instalação do sistema operacional desejado. No nosso caso, Windows 98. Para tanto, se você ainda não deu boot com suporte a CD-Rom , sugiro que o faça agora. Feito isso e com o CD devidamente colocado no Drive, vamos acessá-lo. No caso deste teste a letra atríbuiada a unidade de CD-Rom foi “F”, mas ela pode variar de sistema para sistema. Procure a sua digitando a letra desejada e presssionando “ENTER” e em seguida digite “CD WINDOWS 98”. “ENTER” novamente. Se conseguir acessar a pasta é poque esta dentro do Cd do Windows 98. Para listar o conteúdo do diretório (letra escolhida) utilize o comando “DIR”.

16 – ACESSANDO O CD DO WINDOWS 98.
17 – Agora você deverá digitar “INSTALAR.EXE” ou “INSTALL.EXE” para iniciar a instalação do Windows 98. Lembrando que todo esse procedimento se aplicar ao Windows 95 e ME. As telas podem ser ligeiramente diferentes, mas os procedimentos são os mesmos.

17 - APÓS ENTRAR COM O COMANDO DE INSTALAÇÃO, O SISTEMA FARÁ UMA PEQUENA VARREDURA NO HD
EM BUSCA DE ERROS, O VELHO SCANDISK.
18 – Daqui para frente é mais fácil (se é que pode ficar mais fácil que isso !) . Basta você seguir as telas de instalação e ir entrando com os dados exigidos. Na próxima tela clique em aceitar os termos do contrato da Microsoft (o que inclue não utilizar softwares piratas) e clique em “AVANÇAR”.

18 – SE POSSÍVEL LEIA OS TERMOS DO CONTRATO ANTES DE PROSSEGUIR COM A INSTALAÇÃO.
19 – Agora você deverá entrar com o serial de seu Sistema Operacional. Pode ser encontrado na caixinha do cd, no manual que acompanha o micro ou colado em forma de selo em alguma parte do gabinete(geralmente nas laterais).

19 – ENTRE COM O “SERIAL”, TAMBÉM CONHECIDO POR “CD KEY” OU APENAS “KEY” DE SEU SO.
20 – Aqui você deverá selecionar em qual diretório irá instalar o seu Windows. O normal é instalar em “C:\WINDOWS”, mas você pode escolher outras pastas se preferir. Aconselha-mos não fazer isso na primeira tentativa. Mas a partir da segunda você deve experimentar para ver. Após isso clique em “AVANÇAR”.

20 – CLIQUE EM AVANÇAR PARA CONTINUAR A INSTALAÇÃO DO SISTEMA.
21 – O próximo passo é selecionar o tipo de instalação. Mais uma vez sugeriomos que deixe “TÍPICA” como opção, uma vez que você está aprendendo. Posteriormente deverá tentar outras para adquirir mais experiência.

21 – DEIXE A OPÇÃO TÍPICA SELECIONADA E PRESSIONE AVANÇAR.
22 – Coloque aqui o seu nome e o nome da empresa onde trabalha (se necessário). Ao menos o campo “NOME” deve ser preenchido para que você possa proseguir.

22 – DIGITE SEU NOME NO CAMPO EXIGIDO E CLIQUE EM AVANÇAR.
23 – Deixe a opção de instalar componentes mais comuns selecionado e pressione avançar para continuar. Algumas pessoas apelidam esse tipo de procedimento como “NEXT, NEXT, FINISH” ou “AVANÇAR, AVANÇAR, CONCLUIR”. As vezes perguntam ... “ah , como faço para instalar o windows” e vem a resposta “next, next, finish”. Afinal graças a Microsoft é tudo que temos que fazer.

23 – PRESSIONE “AVANÇAR” MAIS UMA VEZ PARA PROSSEGUIR COM A INSTALAÇÃO.
24 – Nesta tela ele lhe mostrará como ficaram suas configurações básicas de rede. Se você não possue uma rede em casa, deixe como está e apenas pressione “AVANÇAR”. Se possue uma, procure pelo nome do “GRUPO DE TRABALHO” e faça uma descrição da função do micro na rede. Se possue dois micros em casa, e não sabe como formar uma rede entre eles, procure um de nossos cursos sobre o assunto.

24 – SELECIONE AS OPÇÕES DESEJADAS E CLIQUE EM AVANÇAR.
25 – Informe aqui sua localização para o sistema. Essa ainda não é a tela onde serão definidos Fuso Horário e a hora em sí. Estas opções serão configuradas após a instalação.

25 – INFORME SUA LOCALIZAÇÃO PARA O SISTEMA.
26 – Aqui o sistema se oferece para criar um disquete de boot (aquele que você utilizou para formatar iniciar e formatar o HD). Fica a seu critério criar um.

26 – CLIQUE EM “AVANÇAR” PARA CRIAR UM NOVO DISCO DE BOOT.
27 - Se ja possui um disquete de boot, clique em cancelar. Se quiser criar um disco de boot, insira um disco na unidade (não precisa estar formatado, pois os arquivos serão substituídos) e clique em “AVANÇAR”.

27 – ESCOLHA A OPÇÃO DESEJADA.
28 – Agora que ja possue seu novo disco de boot (ou não), clique em avançar para iniciar a cópia de arquivos do Windows. Não precisamos dizer que esse processo leva muitos minutos (horas em alguns casos raros). Fica registrado por precaução.

28 – PRESSIONE AVANÇAR PARA INICIAR A CÓPIA DE ARQUIVOS.
29 – Após a cópia dos arquivos do Windows, ele irá pedir para reiniciar o sistema. Reinicie o computador, mas antes certifique-se de ter retirado qualquer CD-Rom ou disquete das unidades de disco.

29 – AGUARDE A CÓPIA DOS ARQUIVOS DE INSTALAÇÃO E REINICIE O MICRO QUANDO LHE FOR SOLICITADO.
30 – Após a reinicialização, a instalação continua. Nas próximas telas ele irá fazer contínuas verificações e instalações no computador. Essas podem levar algum tempo também.

30 – AGUARDE ENQUANTO O SISTEMA FINALIZA A INSTALAÇÃO DO SISTEMA OPERACIONAL.
31 – A última tela a ser verificada é a tela de modificação de data e hora do sistema. Faça as devidas alterações e clique em avançar para reiniciar o sistema e concluir a instalação.

31 – MODIFIQUE A DATA E A HORA COMO ACHAR MELHOR E PROSSIGA PARA FINALIZAR A INSTALAÇÃO.
32 – Se você chegou até esta tela sem nenhum problema, meus parabéns! Você acaba de instalar um sistema operacional em um PC. Mas se você encontrou problemas durante a instalação (seja com cd danificado, ou cliques errados, etc) e mesmo assim conseguiu concluir, meus parabéns em dobro ! Muito Bem ! Você tem futuro em qualquer área de sua vida que resolva seguir.

32 – AGORA É SÓ INSTALAR OS DRIVERS DO SISTEMA E UTILIZAR SEU PC !
Não deixe de concluir o curso com a leitura de nossos anexos e fazendo os exercicíos propostos no anexo de exercícios. A Datatek Labs aragdece a preferêcia ! Esperamos poder ajudar novamente no futuro.