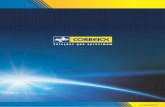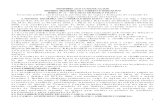Curso Grátis Concurso Correios (Informática)
-
Upload
cris-marini -
Category
Education
-
view
233 -
download
2
Transcript of Curso Grátis Concurso Correios (Informática)

Informática
Planilhas Eletrônicas
Para iniciar nosso estudo vamos iniciar pela parte que mais importa para quem utiliza planilhasque é entender como fazer cálculos, e para isso considero bem importante que se entendacomo criar Fórmulas e posteriormente as funções para que aí sim passemos para a etapa deformatações, configurações e demais outros assuntos .
Contudo, antes de iniciarmos os cálculos de fato, vamos entender alguns conceitos básicos:
Figura 1 – Janela do Excel 2010
253www.acasadoconcurseiro.com.br

Figura 2 – Janela do BROffice Calc
CÉLULAS
Dá-se o nome de Célula à interseção de uma Coluna e uma Linha, formando, assim, umEndereço . As linhas são identificadas por números, enquanto que as colunas sãoidentificada por letras do alfabeto . Sendo assim, no encontro da Coluna “B” com a Linha “6”,chamamos de célula “B6” .
Para inserir qualquer tipo de informação em uma célula, deve-se, em primeiro lugar, ativá-la .Para tanto, pode-se usar a tecla ENTER, TAB, AS SETAS, MOUSE ou digitar, na caixa de nome, oendereço da célula desejada .
TIPOS DE INFORMAÇÕES QUE UMA CÉLULA PODERÁ CONTER
Conteúdo: o dado propriamente dito .
Formato: recurso aplicado ao conteúdo de uma célula . Como, por exemplo, definir cor, tamanho ou tipo de fonte ao conteúdo .
TIPOS DE CONTEÚDO
Texto – Este será automaticamente alinhado à esquerda .
Número – Números são alinhados à direita .
Fórmula – Dependendo do resultado poderá ser alinhado à esquerda (texto) ou à direita(número) .
254 www.acasadoconcurseiro.com.br

curso – Informática – Prof. Sérgio Spolador
Observação: Datas são tipos de dados numéricos, porém já inseridos com formatação .Exemplo: 10/02/2004 . Para o Excel e o Calc toda data é internamente um número,ouseja, por padrão, a data inicial é 01/01/1900 que equivale ao nº 1, 02/01/1900 ao nº 2e, assim, consecutivamente, sendo que no calc consideraram o dia 0 o dia 30/12/1899,dia 1 31/12/1899, o dia 2 01/01/1900, e assim por diante, ou seja o calc considera 1diaa menos, mas isso pode ser ajustado pelas configurações .
FÓRMULAS EM PLANILHAS
Ao olharmos para uma planilha, o que vemos sobre as células são RESULTADOS, que podemser obtidos a partir dos CONTEÚDOS que são efetivamente digitados nas células . Quer dizer,oconteúdo pode ou NÃO ser igual ao resultado que está sendo visto .
Os conteúdos podem ser de três tipos:
Strings (numéricos, alfabéticos ou alfanuméricos)
Fórmulas matemáticas
Funções
FÓRMULAS
Fórmulas são equações que executam cálculos sobre valores na planilha . Uma fórmulainicia com um sinal de igual (=) . Por exemplo, a fórmula a seguir multiplica 2 por 3 e depoisadiciona5 ao resultado .
=5+2*3
Uma fórmula também pode conter um ou todos os seguintes elementos: funções, referências, operadores e constantes .
Partes de uma fórmula
1.
2.
3.
Funções: a função PI() retorna o valor de pi: 3 .142 . . .
Referências: A2 retorna o valor na célula A2 .
Constantes: números ou valores de texto inseridos diretamente em uma fórmula como, por exemplo, o 2 .
Operadores: o operador ^ (acento circunflexo) eleva um número a uma potência e o operador * (asterisco) multiplica .
4.
255www.acasadoconcurseiro.com.br

USANDO CONSTANTES EM FÓRMULAS
Uma constante é um valor não calculado . Por exemplo, a data 09/10/2008, o número 210 eo texto "Receitas trimestrais" são todos constantes . Uma expressão, ou um valor resultantede uma expressão, não é uma constante . Se você usar valores de constantes na fórmula emvez de referências a células (por exemplo, =30+70+110), o resultado se alterará apenas se vocêpróprio modificar a fórmula .
USANDO OPERADORES DE CÁLCULO EM FÓRMULAS
Os operadores especificam o tipo de cálculo que você deseja efetuar nos elementos de umafórmula . Há uma ordem padrão segundo a qual os cálculos ocorrem, mas você podemudar essa ordem utilizando parênteses .
TIPOS DE OPERADORES
Há quatro diferentes tipos de operadores de cálculo: aritmético, de comparação, de concatenação de texto e de referência .
OPERADORES ARITMÉTICOS
Para efetuar operações matemáticas básicas, como adição, subtração ou multiplicação, combinar números e produzir resultados numéricos, use estes operadores aritméticos .
OPERADORES DE COMPARAÇÃO
Você pode comparar dois valores com os operadores a seguir . Quando dois valores são comparados usando esses operadores o resultado é um valor lógico VERDADEIRO ou FALSO.
256 www.acasadoconcurseiro.com.br
Operador aritmético Significado Exemplo
+ (sinal de mais) Adição 3+3
– (sinal de menos) Subtração 3–1
* (asterisco) Multiplicação 3*3
/ (sinal de divisão) Divisão 3/3
% (sinal de porcentagem) Porcentagem 20%
^ (acento circunflexo) Exponenciação 3^2

curso – Informática – Prof. Sérgio Spolador
OPERADOR DE CONCATENAÇÃO DE TEXTO
Use o 'E' comercial (&) para associar, ou concatenar, uma ou mais sequências de caracteres de texto para produzir um único texto .
OPERADORES DE REFERÊNCIA
Combine intervalos de células para cálculos com estes operadores .
Significado Exemploreferência
257www.acasadoconcurseiro.com.br
Operador de
: (dois-pontos)
Operador de intervalo, queproduz uma referência paratodas as células entre duasreferências, incluindo as duasreferências
B5:B15
; (ponto e vírgula)
Operador de união, quecombina diversas referênciasem uma referência
SOMA(B5:B15;D5:D15)
! Exclamação
NO CALC – Operador deinterseção, que produz umareferência a células comuns adois intervalos
B7:D7!C6:C8
Operador de texto Significado Exemplo
& (E comercial) Conecta ou concatena doisvalores para produzir um valorde texto contínuo
"Norte"&"vento"
Operador de comparação Significado Exemplo
= (sinal de igual) Igual a A1=B1
> (sinal de maior que) Maior que A1>B1
< (sinal de menor que) Menor que A1<B1
>= (sinal de maior ou igual a) Maior ou igual a A1>B1
<= (sinal de menor ou igual a) Menor ou igual a A1<B1
<> (sinal de diferente de) Diferente de A1<>B1

USANDO AS FUNÇÕES
Funções são fórmulas predefinidas que efetuam cálculos usando valores específicos,denominados argumentos, em uma determinada ordem ou estrutura . As funções podem serusadas para executar cálculos simples ou complexos .
ESTRUTURA DE UMA FUNÇÃO
A estrutura de uma função começa com um sinal de igual (=), seguido do nome da função,um parêntese de abertura, os argumentos da função separados por ponto e vírgulas e umparêntese de fechamento .
Exemplo:
PRINCIPAIS FUNÇÕES DAS PLANILHAS DE CÁLCULO
SOMA
Retorna a soma de todos os números na lista de argumentos .
Sintaxe
=SOMA(núm1;núm2; . . .)
Núm1, núm2, . . . são os argumentos que se deseja
somar . Exemplos:
258 www.acasadoconcurseiro.com.br

curso – Informática – Prof. Sérgio Spolador
=SOMA(A1;A3) é igual a 10
=SOMA(B1:C2)
Observação: Intervalo só funciona dentro de função .
=SOMA(A1)
=SOMA(A1+A2)
=SOMA(A1:A4;3;7;A1*A2)
Observação: Primeiro se resolve a equação matemática e depois a função .
259www.acasadoconcurseiro.com.br

=A1:A2 (Erro de Valor)
=SOMA(A1:A3/B1:B2) (Erro de Valor)
Observação: Não posso ter um operador matemático entre dois intervalos .
=SOMA(A1:A3)/SOMA(B1:B2)
=SOME(A1:A3) (Erro de Nome)
Observação: O texto como argumento nas planilhas deve ser colocado entre “aspas”para não ser confundido com um intervalo nomeado ou outro nome de função .Entretanto não será possível fazer soma, média, etc ., entre um “texto” colocado comoargumento em uma função e os demais argumentos .
CONT.NÚM
Conta quantas células contêm números e também os números na lista de argumentos .Use CONT .NÚM para obter o número de entradas em um campo de número que estãoem um intervalo ou matriz de números .
260 www.acasadoconcurseiro.com.br

curso – Informática – Prof. Sérgio Spolador
Sintaxe
CONT .NÚM(valor1;valor2; . ..)
Valor1; valor2, . . . são argumentosque contêm ou se referem a uma variedadede diferentes tipos de dados, mas somenteos números são contados .
Exemplo:
=CONT.NÚM(C1:E2)
Observação: R$ 4,00 é o NÚMERO 4 com formatação, bem como Data também énúmero .
CONT.VALORES
Calcula o número de células não vazias e os valores na lista de argumentos . Use o Cont.Valores para CONTAR o número de células com dados, inclusive células com erros, em umintervalo ou matriz .
Sintaxe
=CONT.VALORES(valor1;valor2;...)
Exemplo:
=CONT .VALORES(C1:E3)
261www.acasadoconcurseiro.com.br

MÉDIA
Retorna a média aritmética dos argumentos, ou seja, soma todos os números e divide pela quantidade de números que somou .
Sintaxe
=MÉDIA(núm1;núm2;...)
A sintaxe da função MÉDIA tem os seguintes argumentos:
núm1 Necessário . O primeiro número, referência de célula ou intervalo para o qual vocêdeseja a média .
núm2, . . . Opcional . Números adicionais, referências de célula ou intervalos para os quaisvocê deseja a média, até no máximo 255 .
Exemplos:
=MÉDIA(C1:E2)
=MÉDIA(C1:E2;3;5)
=SOMA(C1:E2)/CONT .NÚM(C1:E2) => equivalente a função média .
CONCATENAR
Agrupa duas ou mais cadeias de caracteres em uma única cadeia de caracteres .
Sintaxe
=CONCATENAR (texto1;texto2;...)
262 www.acasadoconcurseiro.com.br

curso – Informática – Prof. Sérgio Spolador
Texto1; texto2; . . . são de 2 a 255 itens de texto a serem agrupados em um único item detexto .
Os itens de texto podem ser cadeia de caracteres, números ou referências a células únicas .
Comentários
Você também pode usar o operador de cálculo de 'E' comercial, em vez da função
CONCATENAR, para agrupar itens de texto . Por exemplo, =A1&B1 retornará o mesmo valor que
=CONCATENAR(A1;B1) .
Exemplo:
MULT
A função MULT multiplica todos os números especificados como argumentos e retorna o produto . Por exemplo, se as células A1 e A2 contiverem números, você poderá usar afórmula=MULT(A1;A2) para multiplicar esses dois números juntos . A mesma operação tambémpode ser realizada usando o operador matemático de multiplicação (*); por exemplo, =A1*A2 .
A função MULT é útil quando você precisa multiplicar várias células ao mesmo tempo . Por exemplo, a fórmula =MULT(A1:A3;C1:C3) equivale a =A1*A2*A3*C1*C2*C3.
Sintaxe
=MULT(núm1;[núm2]; . . .)
A sintaxe da função MULT tem os seguintes argumentos:
núm1 Necessário . O primeiro número ou intervalo que você deseja multiplicar .
núm2, . . . Opcional . Números ou intervalos adicionais que você deseja
multiplicar . Exemplo:
263www.acasadoconcurseiro.com.br

ABS
Retorna o valor absoluto de um número . Esse valor é o número sem o seu sinal .
Sintaxe
=ABS(núm)
Núm é o número real cujo valor absoluto você deseja obter
. Exemplo:
MOD
Retorna o resto de uma divisão . Possui 2 argumentos (Valor a serdividido:divisor)
Sintaxe
=MOD(Núm;Divisor)
Núm é o número para o qual você deseja encontrar o resto .
Divisor é o número pelo qual você deseja dividir o número .
Exemplo:
=MOD(6;4)
Resposta: 2
INT
Arredonda um número para baixo até o número inteiro mais próximo .
Sintaxe
=INT(núm)
Núm é o número real que se deseja arredondar para baixo até um inteiro .
264 www.acasadoconcurseiro.com.br

curso – Informática – Prof. Sérgio Spolador
Exemplo:
ARRED
A função ARRED arredonda um número para um número especificado de dígitos . Porexemplo, se a célula A1 contiver 23,7825 e você quiser arredondar esse valor para duas casasdecimais, poderá usar a seguinte fórmula:
=ARRED(A1;2)
O resultado dessa função é 23,78 .
Sintaxe
=ARRED(número;núm_dígitos)
A sintaxe da função ARRED tem os seguintes argumentos:
número (Necessário) . O número que você deseja arredondar.
núm_dígitos (Necessário) . O número de dígitos para o qual você deseja arredondaro
argumento número .
Exemplo:
TRUNCAR
Trunca um número para um inteiro removendo a parte fracionária do número .
Sintaxe
=TRUNCAR(núm;núm_dígitos)
Núm é o número que se deseja truncar .
Núm_dígitos é um número que especifica a precisão da operação . O valor padrão paranum_digits é 0 (zero) .
Comentários
265www.acasadoconcurseiro.com.br

TRUNCAR e INT são semelhantes pois os dois retornam inteiros . TRUNCAR remove a partefracionária do número . INT arredonda para menos até o número inteiro mais próximo deacordo com o valor da parte fracionária do número . INT e TRUNC são diferentes apenasquandousam números negativos: TRUNCAR(-4,3) retorna -4, mas INT(-4,3) retorna -5, porque -5 é onúmero menor .
Exemplos:
MÁXIMO
Retorna o valor máximo de um conjunto de valores .
Sintaxe
=MÁXIMO(núm1;núm2;...)
Núm1, núm2, . . . são de 1 a 255 números cujo valor máximo você deseja
saber . Exemplos:
=MÁXIMO(A1:C5)
MÍNIMO
Retorna o menor valor de um conjunto de valores .
266 www.acasadoconcurseiro.com.br

curso – Informática – Prof. Sérgio Spolador
Sintaxe
=MINIMO(núm1;núm2;...até 30)
Exemplos:
=MÍNIMO(A1:C5)
MAIOR
Retorna o MAIOR valor K-ésimo de um conjunto de dados . Por exemplo, o terceiro MAIOR
número . Possui 2 argumentos . O primeiro argumento é a matriz e o segundo é a posiçãoem
relação ao maior número .
Sintaxe
MAIOR(MATRIZ;posição)
Exemplos:=MAIOR(A3:D4;3)
2 4 6 9 12 23 35 50
Resposta: 23
=MAIOR(A1:C5;3)
MENOR
Retorna o MENOR valor K-ésimo de um conjunto de dados . Por exemplo, o terceiroMENOR número . Possui 2 argumentos . O primeiro argumento é a matriz e o segundo é aposição em relação ao menor número .
267www.acasadoconcurseiro.com.br

Sintaxe
=MENOR(MATRIZ;posição)
Exemplos:
=MENOR(A3:D4;3)
Qual o terceiro MENOR número:
2 4 6 9 12 23 35 50 Resposta → 6
=MENOR(A1:C5;5)
=MENOR(A1:C5;19)
SOMASE
Use a função SOMASE para somar os valores em um intervalo que atendem aos critérios quevocê especificar . Por exemplo, suponha que em uma coluna que contém números, vocêdeseja somar apenas os valores maiores que 5 . É possível usar a seguinte fórmula:
=SOMASE(B2:B25;">5")
Nesse exemplo, os critérios são aplicados aos mesmos valores que estão sendo somados .Se desejar, você pode aplicar os critérios a um intervalo e somar os valores correspondentesem um intervalo correspondente . Por exemplo, a fórmula =SOMASE(B2:B5;"John";C2:C5)soma apenas os valores no intervalo C2:C5, em que as células correspondentes no intervaloB2:B5 equivalem a "John" .
Sintaxe
=SOMASE(intervalo;critérios;[intervalo_soma])
A sintaxe da função SOMASE tem os seguintes argumentos:
268 www.acasadoconcurseiro.com.br

curso – Informática – Prof. Sérgio Spolador
intervalo Necessário . O intervalo de células que se deseja calcular por critérios . As célulasemcada intervalo devem ser números e nomes, matrizes ou referências que contêm números .Espaços em branco e valores de texto são ignorados.
critérios Necessário . Os critérios na forma de um número, expressão, referência decélula, texto ou função que define quais células serão adicionadas . Por exemplo, os critériospodem ser expressos como 32, ">32", B5, 32, "32", "maçãs" ou HOJE() .
Importante
Qualquer critério de texto ou qualquer critério que inclua símbolos lógicos ou matemáticosdeve estar entre aspas duplas (") . Se os critérios forem numéricos, as aspas duplasnão serão necessárias .
intervalo_soma Opcional . As células reais a serem adicionadas, se você quiser adicionarcélulasdiferentes das especificadas no argumento de intervalo . Se o argumento intervalo_soma foromitido, a planilha adicionará as células especificadas no argumento intervalo (as mesmascélulas às quais os critérios são aplicados) .
Exemplos:
CONT.SE
A função CONT .SE conta o número de células dentro de um intervalo que atendem a um únicocritério que você especifica . Por exemplo, é possível contar todas as células que começamcom uma certa letra ou todas as células que contêm um número maior do que ou menor doque um número que você especificar . Por exemplo, suponha uma planilha que contenhauma lista de tarefas na coluna A e o nome da pessoa atribuída a cada tarefa na coluna B .Você pode usar a função CONT .SE para contar quantas vezes o nome de uma pessoa aparecena coluna B e, dessa maneira, determinar quantas tarefas são atribuídas a essa pessoa . Porexemplo:
=CONT.SE(B2:B25;"Nancy")
269www.acasadoconcurseiro.com.br

Sintaxe
=CONT.SE(intervalo;"critério")
intervalo Necessário . Uma ou mais células a serem contadas, incluindo números ounomes, matrizes ou referências que contêm números .
critérios Necessário . Um número, uma expressão, uma referência de célula ou uma cadeiade texto que define quais células serão contadas . Por exemplo, os critérios podem serexpressos como 32, "32", ">32", "maçãs" ou B4 .
Exemplos:
DATA
HOJE()
Retorna o número de série da data atual . O número de série é o código de data/horausado pela planilha para cálculos de data e hora . Se o formato da célula era Geral antes de afunção ser inserida, a planilha irá transformar o formato da célula em Data . Se quiser exibir onúmero de série, será necessário alterar o formato das células para Geral ou Número .
A função HOJE é útil quando você precisa ter a data atual exibida em uma planilha,independentemente de quando a pasta de trabalho for aberta . Ela também é útil para o cálculode intervalos . Por exemplo, se você souber que alguém nasceu em 1963, poderá usar aseguinte fórmula para descobrir a idade dessa pessoa a partir do aniversário deste ano:
=ANO(HOJE())-1963
Essa fórmula usa a função HOJE como argumento da função ANO de forma a obter o ano atuale, em seguida, subtrai 1963, retornando a idade d a pessoa .
Exemplos:
Supondo que a data de hoje configurada no computador é: 31/08/12
270 www.acasadoconcurseiro.com.br

curso – Informática – Prof. Sérgio Spolador
AGORA()
Retorna a data e a hora atuais formatados como data e hora . Não possui argumentos.
A função AGORA é útil quando você precisa exibir a data e a hora atuais em uma planilha oucalcular um valor com base na data e na hora atuais e ter esse valor atualizado sempre queabrir a planilha .
Exemplos:
Supondo que a data de hoje configurada no computador é: 31/08/12 as 13h.
MAIÚSCULA
Converte o texto em maiúsculas .
Sintaxe
=MAIÚSCULA(texto)
Texto é o texto que se deseja converter para maiúsculas . Texto pode ser uma referência ou uma sequência de caracteres de texto .
Exemplo:
MINÚSCULA
Converte todas as letras maiúsculas em uma sequência de caracteres de texto para minúsculas .
Sintaxe
=MINÚSCULA(texto)
Texto é o texto que você deseja converter para minúscula . MINÚSCULA só muda caracteres de letras para texto .
271www.acasadoconcurseiro.com.br

Exemplo:
PRI.MAIÚSCULA
Coloca a primeira letra de uma sequência de caracteres de texto em maiúscula e todas as outrasletras do texto depois de qualquer caractere diferente de uma letra . Converte todas asoutras letras para minúsculas .
Sintaxe
=PRI.MAIÚSCULA(texto)
Texto é o texto entre aspas, uma fórmula que retorna o texto ou uma referência a uma célula que contenha o texto que você deseja colocar parcialmente em maiúscula .
Exemplo:
SE
A função SE retornará um valor se uma condição que você especificou for considerada
VERDADEIRO e um outro valor se essa condição for considerada FALSO . Por exemplo, afórmula=SE(A1>10;"Mais que 10";"10 ou menos") retornará "Mais que 10" se A1 for maior que 10 e"10 ou menos" se A1 for menor que ou igual a 10 .
Sintaxe
SE(teste_lógico;[valor_se_verdadeiro];[valor_se_falso])
A sintaxe da função SE tem os seguintes argumentos:
272 www.acasadoconcurseiro.com.br

curso – Informática – Prof. Sérgio Spolador
teste_lógico Obrigatório . Qualquer valor ou expressão que possa ser avaliado comoVERDADEIRO ou FALSO . Por exemplo, A10=100 é uma expressão lógica; se o valor da célulaA10for igual a 100, a expressão será considerada VERDADEIRO . Caso contrário, a expressão seráconsiderada FALSO . Esse argumento pode usar qualquer operador de cálculo de comparação.
valor_se_verdadeiro Opcional . O valor que você deseja que seja retornado se oargumento teste_lógico for considerado VERDADEIRO . Por exemplo, se o valor desse argumentofor a cadeia de texto "Dentro do orçamento" e o argumento teste_lógico for consideradoVERDADEIRO, a função SE retornará o texto "Dentro do orçamento" . Se teste_lógicofor considerado VERDADEIRO e o argumento valor_se_verdadeiro for omitido (ou seja, háapenas um ponto e vírgula depois do argumento teste_lógico), a função SE retornará 0 (zero) .Para exibir a palavra VERDADEIRO, use o valor lógico VERDADEIRO para o argumentovalor_se_verdadeiro .
valor_se_falso Opcional . O valor que você deseja que seja retornado se o argumentoteste_ lógico for considerado FALSO . Por exemplo, se o valor desse argumento for acadeia de texto "Acima do orçamento" e o argumento teste_lógico for considerado FALSO, afunção SE retornará o texto "Acima do orçamento" . Se teste_lógico for considerado FALSO e oargumento valor_se_falso for omitido (ou seja, não há vírgula depois do argumentovalor_se_verdadeiro), a função SE retornará o valor lógico FALSO . Se teste_lógico forconsiderado FALSO e o valor do argumento valor_se_falso for omitido (ou seja, na função SE,não há ponto e vírgula depois do argumento valor_se_verdadeiro), a função SE retornará ovalor 0 (zero) .
Exemplos:
USANDO REFERÊNCIAS EM FÓRMULAS
Uma referência identifica uma célula ou um intervalo de células em uma planilha e informaa planilha onde procurar pelos valores ou dados a serem usados em uma fórmula . Comreferências, você pode usar dados contidos em partes diferentes de uma planilha em umafórmula ou usar o valor de uma célula em várias fórmulas . Você também pode se referir acélulasde outras planilhas na mesma pasta de trabalho e a outras pastas de trabalho . Referênciasdecélulas em outras pastas de trabalho são chamadas de vínculos ou referências externas.
O estilo de referência A1
O estilo de referência padrão Por padrão, o Calc usa o estilo de referência A1, que se referea colunas com letras (A até AMJ, para um total de 1 .024 colunas) e se refere a linhas comnúmeros (1 até 1 .048 .576) . Essas letras e números são chamados de títulos de linha ecoluna . Para referir-se a uma célula, insira a letra da coluna seguida do número da linha . Porexemplo, B2 se refere à célula na interseção da coluna B com a linha 2 . 273www.acasadoconcurseiro.com.br

Fazendo referência a uma outra planilha No exemplo a seguir, a função de planilha MÉDIAcalcula ovalor médio do intervalo B1:B10 na planilha denominada Marketing na mesma pasta detrabalho . Referência a um intervalo de células em outra
planilha na mesma pasta de trabalho
1.2.
Refere-se a uma planilha denominada MarketingRefere-se a um intervalo de células entre B1 eB10, inclusiveSepara a referência de planilha da referência dointervalo de células
3.
REFERÊNCIAS ABSOLUTAS, RELATIVAS E MISTAS
Referências relativas Uma referência relativa em uma fórmula, como A1, é baseada na posiçãorelativa da célula que contém a fórmula e da célula à qual a referência se refere . Se a posiçãodacélula que contém a fórmula se alterar, a referência será alterada . Se você copiar ou preenchera fórmula ao longo de linhas ou de colunas, a referência se ajustará automaticamente . Porpadrão, novas fórmulas usam referências relativas . Por exemplo, se você copiar ou preencheruma referência relativa da célula B2 para a B3, ela se ajustará automaticamente de =A1 para=A2 .
Fórmula copiada com referência relativa
Referências absolutas Uma referência absoluta de célula em uma fórmula, como $A$1, semprese refere a uma célula em um local específico . Se a posição da célula que contém a fórmulasealterar, a referência absoluta permanecerá a mesma . Se você copiar ou preencher a fórmula aolongo de linhas ou colunas, a referência absoluta não se ajustará . Por padrão, novas fórmulasusam referências relativas, e talvez você precise trocá-las por referências absolutas . Porexemplo, se você copiar ou preencher uma referência absoluta da célula B2 para a célula B3,ela permanecerá a mesma em ambas as células =$A$1 .
Fórmula copiada com referência absoluta
274 www.acasadoconcurseiro.com.br
Para se referir a Use
A célula na coluna A e linha 10 A10
O intervalo de células na coluna A e linhas 10 a 20 A10:A20
O intervalo de células na linha 15 e colunas B até E B15:E15
O intervalo de células nas colunas A a E e linhas 10 a 20 A10:E20

curso – Informática – Prof. Sérgio Spolador
Referências mistas Uma referência mista tem uma coluna absoluta e uma linha relativa, ouuma linha absoluta e uma coluna relativa . Uma referência de coluna absoluta tem o formato$A1, $B1 e assim por diante . Uma referência de linha absoluta tem o formato A$1, B$1 eassimpor diante . Se a posição da célula que contém a fórmula se alterar, a referência relativa seráalterada e a referência absoluta não se alterará . Se você copiar ou preencher a fórmula aolongode linhas ou colunas, a referência relativa se ajustará automaticamente e a referência absolutanão se ajustará . Por exemplo, se você copiar ou preencher uma referência mista da célula A2para B3, ela se ajustará de =A$1 para =B$1 .
Fórmula copiada com referência mista
Uma maneira simples de resolver questões que envolvem referência é a seguinte:
Na célula A3 tem a seguinte fórmula =soma(G$6:$L8) e foi copiada para a célula C5 e aquestão solicita como ficou a Função lá:
Monte da seguinte maneira:
A3=SOMA(G$6:$L8)
C5=
E então copie a Função acertando as referencias:
A3=SOMA(G$6:$L8)
C5=SOMA(
Para acertar as referencias faça uma a uma copiando da fórmula que está na A3 eaumentando a mesma quantidade de letras e números que aumentou de A3 para C5 .Veja que do A para C aumentou 2 letras e do 3 para o 5 dois números . Entãoaumente essa quantidade nas referencias mas com o cuidado de que os itens que temum cifrão antes não se alteram .
A3=SOMA(G$6:$L8)
C5=SOMA(I$6:$L10)
Vejam que o G aumentou 2 letras e foi para o I e o 8 aumentou 2 números e foi para o
10, no resto não mexemos porque tem um cifrão antes.
Funções aninhadas
Em determinados casos, talvez você precise usar uma função como um dos argumentos deoutra função . Por exemplo, a fórmula a seguir usa uma função aninhada MÉDIA e comparao resultado com o valor 50 .
275www.acasadoconcurseiro.com.br

1. As funções MÉDIA e SOMA são aninhadas na função SE.
Retornos válidos Quando uma função aninhada é usada como argumento, ela deve retornaro mesmo tipo de valor utilizado pelo argumento . Por exemplo, se o argumento retornarum valor VERDADEIRO ou FALSO, a função aninhada deverá retornar VERDADEIRO ou FALSO. Se não retornar, a planilha exibirá um valor de erro #VALOR!
Limites no nível de aninhamento Uma fórmula pode conter até sete níveis de funçõesaninhadas . Quando a Função B for usada como argumento na Função A, a Função Bserá de segundo nível . Por exemplo, as funções MÉDIA e SOMA são de segundo nível,pois são argumentos da função SE . Uma função aninhada na função MÉDIA seria deterceiro nível, e assim por diante .
LISTAS NAS PLANILHAS
O Excel possui internamente listas de dias da semana, meses do ano e permite a criação denovas listas.
Quando se insere em uma célula um conteúdo pertencente a uma lista e arrasta-se a alça depreenchimento desta mesma célula, o Excel preencherá automaticamente as demais célulaspor onde o arrasto passar, com os dados sequênciais a partir da célula de origem . Quandose insere um número o que acontece é a Cópia somente, ou seja se colocarmos um númeroem uma célula e arrastarmos com a alça de preenchimento não ocorre a sequência e essenúmero somente é copiado nas demais células .
276 www.acasadoconcurseiro.com.br

curso – Informática – Prof. Sérgio Spolador
O efeito de cópia ocorrerá também se o conteúdo da célula de origem for um dia da semana oumês do ano no Excel .
Quando for selecionado duas células consecutivas e arrastado pela alça de preenchimento, oque ocorrerá é a continuação da sequência com a mesma lógica aplicada nas duas células .
Se for colocado também texto seguido de números ou números seguidos de texto ocorreránovamente a sequência .
277www.acasadoconcurseiro.com.br

O EXCEL 2010
FORMATAÇÃO DE CÉLULAS
NÚMERO
Use as opções na guia Número para aplicar um formato de númeroespecífico aos números nas células da planilha . Para digitar númerosem células da planilha, você pode usar as teclas numéricas ou podepressionar NUM LOCK e então usar as teclas numéricas no tecladonumérico .
• Categoria Clique em uma opção na caixa Categoria e selecione as opções desejadaspara especificar um formato de número . A caixa Exemplo mostra a aparência das célulasselecionadas com a formatação que você escolher . Clique em Personalizado se quisercriaros seus próprios formatos personalizados para números, como códigos de produtos .Cliqueem Geral se quiser retornar para um formato de número não específico .Exemplo Exibe o número na célula ativa na planilha de acordo com o formato de númeroselecionado .Casas decimais Especifica até 30 casas decimais . Esta caixa está disponível apenas paraascategorias Número, Moeda, Contábil, Porcentagem e Científico .Usar separador de milhar Marque esta caixa de seleção para inserir um separador demilhar.Esta caixa de seleção está disponível apenas para a categoria Número .Números negativos Especifica o formato no qual deseja que os números negativossejamexibidos . Esta opção está disponível apenas para as categorias Número e Moeda .Símbolo Selecione o símbolo da moeda que você deseja usar . Esta caixa estádisponívelapenas para as categorias Moeda e Contábil .Tipo Selecione o tipo de exibição que deseja usar para um número . Essa lista estádisponívelapenas para as categorias Data, Hora, Fração, Especial e Personalizado .
•
•
•
•
•
•
278 www.acasadoconcurseiro.com.br

curso – Informática – Prof. Sérgio Spolador
• Localidade (local) Selecione um idioma diferente que deseja usar para o tipo de exibiçãode um número . Esta caixa de listagem está disponível apenas para as categorias Data,Horae Especial .
ALINHAMENTO
Use as opções do grupo alinhamento na guiainício ou na caixa de diálogo Formatar Célulasa guia Alinhamento para alterar o alinhamentodo conteúdo da célula, posicionar o conteúdona célula e alterar a direção desse conteúdo .
Alinhamento de Texto
• Horizontal Selecione uma opção na lista Horizontal para alterar o alinhamento horizontaldo conteúdo das células . Por padrão, o Microsoft Office Excel alinha texto à esquerda,números à direita, enquanto os valores lógicos e de erro são centralizados . Oalinhamentohorizontal padrão é Geral . As alterações no alinhamento dos dados não alteram os tiposdedados .Vertical Selecione uma opção na caixa de listagem Vertical para alterar o alinhamentovertical do conteúdo das células . Por padrão, o Excel alinha o texto verticalmente naparteinferior das células . O alinhamento vertical padrão é Geral .Recuo Recua o conteúdo das células a partir de qualquer borda da célula, dependendo dasopções escolhidas em Horizontal e Vertical . Cada incremento na caixa Recuo equivale àlargura de um caractere .Orientação Selecione uma opção em Orientação para alterar a orientação do texto nascélulas selecionadas . As opções de rotação poderão não estar disponíveis se foremselecionadas outras opções de alinhamento .Graus Define o nível de rotação aplicado ao texto na célula selecionada . Use um númeropositivo na caixa Graus para girar o texto selecionado da parte inferior esquerda para asuperior direita na célula . Use graus negativos para girar o texto da parte superioresquerdapara a inferior direita na célula selecionada .
•
•
•
•
279

Controle de texto
• Quebrar texto automaticamente Quebra o texto em várias linhas dentro de uma célula . Onúmero de linhas depende da largura da coluna e do comprimento do conteúdo da célula .Reduzir para caber Reduz o tamanho aparente dos caracteres da fonte para que todosos dados de uma célula selecionada caibam dentro da coluna . O tamanho dos caracteresserá ajustado automaticamente se você alterar a largura da coluna . O tamanho de fonteaplicado não será alterado .Mesclar Células Combina duas ou mais células selecionadas em uma única célula . Areferência de célula de uma célula mesclada será a da célula superior esquerda da faixaoriginal de células selecionadas .
•
•
Direita para a esquerda
• Direção do Texto Selecione uma opção na caixa Direção do Texto para especificar a ordemde leitura e o alinhamento . A configuração padrão é Contexto, mas você pode alterá-lapara Da Esquerda para a Direita ou Da Direita para a Esquerda .•
BORDAS
Use as opções na guia Borda para aplicar uma borda ao redor de células selecionadas em um estilo e uma cor de sua escolha .
• Linha Selecione uma opção em Estilo para especificar o tamanho e o estilo de linha de umaborda . Para alterar o estilo de linha de uma borda já existente, selecione a opção deestilode linha desejada e clique na área da borda no modelo de Borda onde quiser que o novoestilo de linha seja exibido .Predefinições Selecione uma opção de borda predefinida para aplicar bordas nas célulasselecionadas ou removê-las .Cor Selecione uma cor da lista para alterar a cor das células selecionadas .Borda Clique em um estilo de linha na caixa Estilo e clique nos botões em Predefinições ouem Borda para aplicar as bordas nas células selecionadas . Para remover todas as bordas,clique no botão Nenhuma . Você também pode clicar nas áreas da caixa de texto paraadicionar ou remover bordas .
•
••
280 www.acasadoconcurseiro.com.br

curso – Informática – Prof. Sérgio Spolador
FONTE
Use as opções na guia Fonte para alterar a fonte, o estilo de fonte, o tamanho da fonte e outros efeitos de fonte .
• Fonte Selecione o tipo da fonte para o texto nas células selecionadas . A fonte padrão éCalibri.Estilo da Fonte Selecione o estilo da fonte para o texto nas células selecionadas . O estilodefonte padrão é Normal ou Regular.Tamanho Selecione o tamanho da fonte para o texto nas células selecionadas . Digitequalquer número entre 1 e 1 .638 . O tamanho de fonte padrão é 11 .
•
•
Observação: Os tamanhos disponíveis na lista Tamanho dependem da fonteselecionada e da impressora ativa .
• Sublinhado Selecione o tipo de sublinhado que deseja usar para o texto nas célulasselecionadas . O sublinhado padrão é Nenhum.Cor Selecione a cor que deseja usar para as células ou o texto selecionados . A cor padrãoéAutomático .Fonte Normal Marque a caixa de seleção Fonte Normal para redefinir o estilo, o tamanho eos efeitos da fonte com o estilo Normal (padrão) .Efeitos Permite que você selecione um dos seguintes efeitos de formatação .
•
•
•• Tachado Marque esta caixa de seleção para exibir o texto em células selecionadas
como tachado .Sobrescrito Marque esta caixa de seleção para exibir o texto em células selecionadascomo sobrescrito .Subscrito Marque esta caixa de seleção para exibir o texto em células selecionadascomo subscrito .
•
•
• Visualização Veja um exemplo de texto que é exibido com as opções de formatação quevocê seleciona .
281www.acasadoconcurseiro.com.br

PREENCHIMENTO
Use as opções na guia Preenchimento para preencher as células selecionadas com cores, padrões e efeitos de preenchimento especiais .
• Plano de Fundo Selecione uma cor de plano de fundo para células selecionadas usando apaleta de cores
Efeitos de preenchimento•
Selecione este botão para aplicar gradiente,textura e preenchimentos de imagem emcélulas selecionadas .
• Mais Cores Selecione este botão paraadicionar cores que não estão disponíveisna paleta de cores.
Cor do Padrão Selecione uma cor deprimeiro plano na caixa Cor do Padrãopara criar um padrão que usa duas cores .
•
• Estilo do Padrão Selecione um padrão na caixa Estilo do Padrão para formatar célulasselecionadas com um padrão que usa as cores que você seleciona nas caixas Cor de Planode Fundo e Cor Padrão.
Exemplo: Veja um exemplo das opções de cor, efeitos de preenchimento e de padrões queselecionar.
Neste Menu foram reunidas todas as opções que permitirão ao usuário trabalhar aapresentação do texto (formatação) de forma a tornar esse texto mais atrativo e de fácil leitura,com diferentes estilos de parágrafos, diferentes fontes e formatos de caracteres, etc .
PROTEÇÃO
Para impedir que, por acidente ou deliberadamente, um usuário altere, mova ou exclua dadosimportantes de planilhas ou pastas de trabalho, você pode proteger determinados elementosda planilha ou da pasta de trabalho, com ou sem senha . É possível remover a proteçãoda planilha, conforme necessário .
Quando você protege uma planilha, todas as células são bloqueadas por padrão, o que significaque elas não podem ser editadas . Para permitir que as células sejam editadas enquantoapenas algumas células ficam bloqueadas, você pode desbloquear todas as células e bloquearsomente células e intervalos específicos antes de proteger a planilha . Você também podepermitir que usuários específicos editem intervalos específicos em uma planilha protegida .
282 www.acasadoconcurseiro.com.br

curso – Informática – Prof. Sérgio Spolador
SELECIONAR CÉLULAS, INTERVALOS, LINHAS OU COLUNAS
283www.acasadoconcurseiro.com.br
Para selecionar Faça o seguinte
Uma única célula Clique na célula ou pressione as teclas de direção para ir até a célula .
Um intervalo de células Clique na primeira célula da faixa e arraste até a última célula, oumantenha pressionada a tecla SHIFT enquanto pressiona as teclas dedireção para expandir a seleção .Você também pode selecionar a primeira célula do intervalo epressionar F8 para estender a seleção usando as teclas de direção .Para parar de estender a seleção, pressione F8 novamente .
Um grande intervalo de células
Clique na primeira célula do intervalo, e mantenha a tecla SHIFTpressionada enquanto clica na última célula do intervalo . Vocêpode rolar a página para que a última célula possa ser vista .
Todas as células de uma planilha
Clique no botão Selecionar Tudo .
Para selecionar a planilha inteira, você também pode pressionarCTRL+T .Observação: Se a planilha contiver dados, CTRL+T selecionará a regiãoatual . Pressione CTRL+T uma segunda vez para selecionar toda aplanilha .

284 www.acasadoconcurseiro.com.br
Células ou intervalos de células não adjacentes
Selecione a primeira célula, ou o primeiro intervalo de células, emantenha a tecla CTRL pressionada enquanto seleciona as outrascélulas ou os outros intervalos .Você também pode selecionar a primeira célula ou intervalo de célulase pressionar SHIFT+F8 para adicionar outra seleção de células ou deintervalo de células não adjacentes . Para parar de adicionar célulasou intervalos à seleção, pressione SHIFT+F8 novamente .Observação: Não é possível cancelar a seleção de uma célula ou deum intervalo de células de uma seleção não adjacente sem cancelartoda a seleção .
Uma linha ou coluna inteira Clique no título da linha ou coluna .
1. Título da linha
2. Título da colunaVocê também pode selecionar células em uma linha ou colunaselecionando a primeira célula e pressionando CTRL+SHIFT+teclade DIREÇÃO (SETA PARA A DIREITA ou SETA PARA A ESQUERDA paralinhas, SETA PARA CIMA ou SETA PARA BAIXO para colunas) .Observação: Se a linha ou coluna contiver dados, CTRL+SHIFT+teclade DIREÇÃO selecionará a linha ou coluna até a última célula utilizada .Pressione CTRL+SHIFT+tecla de DIREÇÃO uma segunda vez paraselecionar toda a linha ou coluna .
Linhas ou colunas adjacentes Arraste através dos títulos de linha ou de coluna . Ou selecionea primeira linha ou coluna; em seguida, pressione SHIFT enquantoseleciona a última linha ou coluna .
Linhas ou colunas não adjacentes
Clique no título de linha ou de coluna da primeira linha ou colunade sua seleção; pressione CTRL enquanto clica nos títulos de linhaou coluna de outras linhas ou colunas que você deseja adicionar àseleção .
A primeira ou a última célula de uma linha ou coluna
Selecione uma célula na linha ou na coluna e, em seguida, pressioneCTRL+tecla de DIREÇÃO (SETA PARA A DIREITA ou SETA PARA AESQUERDA para linhas, SETA PARA CIMA ou SETA PARA BAIXO paracolunas) .
A primeira ou a última célulaem uma planilha ou em umatabela do Microsoft OfficeExcel
Selecione a primeira célula e, em seguida, pressione CTRL+SHIFT+ENDpara estender a seleção de células até a última célula usada na planilha(canto inferior direito) .
Células até o início da planilha .
Selecioneaprimeiracélulae,emseguida,pressioneCTRL+SHIFT+HOMEpara estender a seleção de células até o início da planilha .
Mais ou menos células do que a seleção ativa
Mantenha pressionada a tecla SHIFT e clique na última célula quedeseja incluir na nova seleção . O intervalo retangular entre a ea célula em que você clicar passará a ser a nova seleção .

curso – Informática – Prof. Sérgio Spolador
GRÁFICOS
O Microsoft Excel não fornece mais o assistente de gráfico . Como alternativa, crie umgráfico básico clicando no tipo desejado na guia Inserir do grupo Gráficos . Para criar umgráfico que exiba os detalhes desejados, continue nas próximas etapas do seguinte processopasso a passo .
Gráficos são usados para exibir séries de dados numéricos em formato gráfico, com o objetivode facilitar a compreensão de grandes quantidades de dados e do relacionamento entrediferentes séries de dados .
Para criar um gráfico no Excel, comece inserindo os dados numéricos desse gráfico em umaplanilha . Em seguida, faça a plotagem desses dados em um gráfico selecionando o tipode gráfico que deseja utilizar na guia Inserir, no grupo Gráficos .
1. Dados da planilha
2. Gráfico criado a partir de dados da planilha
O Excel oferece suporte para vários tipos de gráficos com a finalidade de ajudá-lo a exibir dadosde maneiras que sejam significativas para o seu público-alvo . Ao criar um gráfico oumodificar um gráfico existente, você pode escolher entre uma grande variedade de tipos degráficos (como gráfico de colunas ou de pizza) e seus subtipos (como gráfico de colunasempilhadas ou gráfico de pizza em 3D) . Também pode criar um gráfico de combinação usandomais de um tipo de gráfico .
Exemplo de gráfico de combinação que utiliza um tipo de gráfico de coluna e linha .
Conhecendo os elementos de um gráfico
Um gráfico possui vários elementos . Alguns deles são exibidos por padrão, enquantooutros podem ser adicionados conforme necessário . É possível alterar a exibição doselementos do gráfico movendo-os para outros locais no gráfico, redimensionando-os oualterando seu formato . Também é possível remover os elementos que você não deseja exibir .
285www.acasadoconcurseiro.com.br

1.
2.
3.
A área do gráfico.
A área de plotagem do gráfico.
Os pontos de dados da série de dadosque são plotados no gráfico .
O eixo horizontal (categoria) e o eixovertical (valor) ao longo dos quais osdados são plotados no gráfico .
A legenda do gráfico.
Um título de gráfico e eixo que você podeutilizar no gráfico .
4.
5.
6.
7. Um rótulo de dados que você pode usar para identificar os detalhes de um ponto de dadosem uma série de dados .
Depois de criar um gráfico, você pode modificar qualquer um de seus elementos . Porexemplo, pode alterar a forma como os eixos são exibidos, adicionar um título ao gráfico,mover ou ocultar a legenda ou exibir elementos adicionais do gráfico .
Criar um gráfico básico
Na maioria dos gráficos, como os de colunas e barras, você pode plotar neles os dadosorganizados em linhas ou colunas de uma planilha . Entretanto, alguns tipos de dados (comoosde pizza e de bolhas) exigem uma organização específica dos dados .
1. Na planilha, organize os dados que você deseja plotar em um gráfico.
Os dados podem ser organizados em linhas ou colunas — o Excel determina automaticamentea melhor maneira de plotá-los no gráfico . Alguns tipos de gráfico (como gráficos de pizza ede bolhas) exigem uma organização específica dos dados .
2. Selecione as células que contêm os dados que você deseja usar no gráfico .
286 www.acasadoconcurseiro.com.br

curso – Informática – Prof. Sérgio Spolador
3.
••
Na guia Inserir, no grupo Gráficos, siga um destes procedimentos:
Clique no tipo de gráfico e, em seguida, clique no subtipo de gráfico que deseja usar .Para visualizar todos os tipos de gráficos disponíveis, clique em um tipo de gráfico, cliqueem para iniciar a caixa de diálogo Inserir Gráfico e clique nas setas para rolar pelos tiposde gráficos disponíveis .
4. Por padrão, o gráfico é colocado na planilha como um Gráfico Inserido . Para colocá-lo emplanilha de gráfico separada, altere a sua localização fazendo o seguinte:
1. Clique em qualquer local do gráfico inserido para ativá-lo .
Isso exibe as Ferramentas de Gráfico, adicionando as guias Design, Layout e Formatar .
2. Na guia Design, no grupo Local, clique em Mover Gráfico .
3. Em Escolha o local onde o gráfico deve ser posicionado, execute um dos seguintesprocedimentos:
••
Para exibir o gráfico na planilha de gráfico, clique em Nova planilha .Para exibir o gráfico como um gráfico incorporado em uma planilha, clique emObjeto em e, em seguida, clique em uma planilha na caixa Objeto em .
5. O Excel atribuirá automaticamente um nome ao gráfico, como Gráfico1 se este forprimeiro gráfico criado em uma planilha . Para alterar esse nome, faça o seguinte:
o
1. Clique no gráfico .
2. Na guia Layout, no grupo Propriedades, clique na caixa de texto Nome do Gráfico .
3. Digite um novo nome .
4. Pressione ENTER.
Observação: Para criar rapidamente um gráfico que se baseie no tipo de gráficopadrão, selecione a data que você deseja usar para o gráfico e pressione ALT+F1 ouF11 . Quando você pressiona ALT+F1, o gráfico é exibido como um gráfico incorporado;quando você pressiona F11, o gráfico é exibido em uma planilha de gráfico separada .
287www.acasadoconcurseiro.com.br

Etapa 2: alterar o layout ou o estilo de um gráfico
Depois de criar um gráfico, é possível alterar instantaneamente a sua aparência . Em vez deadicionar ou alterar manualmente os elementos ou a formatação do gráfico, é possível aplicarrapidamente um layout e um estilo predefinidos ao gráfico . O Excel fornece uma variedadedelayouts e estilos úteis e predefinidos (ou layouts e estilos rápidos) que você pode selecionar,mas é possível personalizar um layout ou estilo conforme necessário, alterando manualmenteo layout e o formato de elementos individuais .
APLICAR UM LAYOUT DE GRÁFICO PREDEFINIDO
1. Clique em qualquer local do gráfico que você deseja formatar usando um layout de gráficopredefinido .
2. Na guia Design, no grupo Layouts de Gráfico, clique no layout de gráfico que deseja usar .
Observação: Quando o tamanho da janela do Excel for reduzido, os layouts de gráfico
estarão disponíveis na galeria Layout Rápido no grupo Layouts de Gráfico .
APLICAR UM ESTILO DE GRÁFICO PREDEFINIDO
1. Clique em qualquer local do gráfico que você deseja formatar usando um estilo de gráficopredefinido .
2. Na guia Design, no grupo Estilos de Gráfico, clique no estilo de gráfico a ser usado .
288 www.acasadoconcurseiro.com.br

curso – Informática – Prof. Sérgio Spolador
ALTERAR MANUALMENTE O LAYOUT DOS ELEMENTOS DO GRÁFICO
1. Clique no elemento de gráfico cujo layout você deseja alterar ou siga este procedimentopara selecioná-lo em uma lista de elementos:
1. Clique em qualquer local do gráfico para exibir as Ferramentas de Gráfico .
2. Na guia Formatar, no grupo Seleção Atual, clique na seta na caixa Elementos de Gráficoe selecione o elemento de gráfico desejado .
2. Na guia Layout, no grupo Rótulos, Eixos ou Plano de Fundo, clique no botão do elementode gráfico que corresponde ao elemento do gráfico que você selecionou e clique na opçãode layout desejada .
289www.acasadoconcurseiro.com.br

ALTERAR MANUALMENTE O FORMATO DOS ELEMENTOS DO GRÁFICO
1. Clique no elemento de gráfico cujo estilo você deseja alterar ou siga este procedimentopara selecioná-lo em uma lista de elementos:
1. Clique em qualquer local do gráfico para exibir as Ferramentas de Gráfico .
2. Na guia Formatar, no grupo Seleção Atual, clique na seta na caixa Elementos de Gráficoe selecione o elemento de gráfico desejado .
2. Na guia Formato, siga um ou mais destes procedimentos:
• Para formatar qualquer elemento do gráfico selecionado, no grupo Seleção Atual,clique em Seleção de Formato e, em seguida, selecione as opções de formato quedeseja .Para formatar a forma de um elemento do gráfico selecionado, no grupo Estilos deForma, clique no estilo que deseja ou clique em Preenchimento de Forma, Contornoda Forma ou Efeitos de Forma e, em seguida, selecione as opções de formato quedeseja .Para formatar o texto de um elemento do gráfico selecionado utilizando o WordArt,no grupo Estilos de WordArt, clique em um estilo . Também é possível clicar emPreenchimento do Texto, Contorno do Texto ou Efeitos de Texto e selecionar as opçõesde formato que desejar .
•
•
Observações: Depois de aplicar um estilo de WordArt, não é remover o formato desseWordArt . Se não quiser o estilo de WordArt selecionado, escolha outro ou clique emDesfazer na Barra de Ferramentas de Acesso Rápido para retornar ao formato de textoanterior .
3. Dica Para utilizar a formatação de texto normal com o objetivo formatar o texto noselementos do gráfico, clique com o botão direito ou selecione o texto e clique nas opçõesde formatação desejadas na Minibarra de ferramentas . Também é possível usar os botõesde formatação da faixa de opções (guia Página Inicial, grupo Fonte) .
290 www.acasadoconcurseiro.com.br

curso – Informática – Prof. Sérgio Spolador
Etapa 3: adicionar ou remover títulos ou rótulos de dados
Para facilitar o entendimento de um gráfico, é possível adicionar títulos, como um título degráfico e títulos de eixo . Os títulos de eixo estão geralmente disponíveis para todos os eixosque podem ser exibidos em um gráfico, incluindo eixos de profundidade (série) em gráficos3D . Alguns tipos de gráfico (como os gráficos de radar) possuem eixos, mas não podemexibirtítulos de eixos . Os tipos de gráfico que não possuem eixos (como gráficos de pizza e deroscas)também não exibem títulos de eixo .
ADICIONAR UM TÍTULO DE GRÁFICO
1. Clique em qualquer lugar do gráfico em que você deseja adicionar um título .
2. Na guia Layout, no grupo Rótulos, clique em Título do Gráfico.
3. Clique em Título de Sobreposição Centralizado ou Acima do Gráfico.
4. Na caixa de texto Título do Gráfico exibida no gráfico, digite o texto desejado .
5. Para formatar o texto, selecione-o e clique nas opções de formatação desejadasMinibarra de ferramentas .
na
ADICIONAR TÍTULOS DE EIXO
1. Clique em qualquer lugar do gráfico em que você deseja adicionar títulos de eixo .
2. Na guia Layout, no grupo Rótulos, clique em Títulos dos Eixos.
3.
•
Siga um ou mais destes procedimentos:
Para adicionar um título a um eixo horizontal (categoria) principal, clique em Título do EixoHorizontal Principal e selecione a opção desejada .Para adicionar um título ao eixo vertical principal (valor), clique em Título do Eixo VerticalPrincipal e selecione a opção desejada .Para adicionar um título a um eixo de profundidade (série), clique em Título do Eixo deProfundidade e selecione a opção desejada .
•
•
291www.acasadoconcurseiro.com.br

4. Na caixa de texto Título do Eixo exibida no gráfico, digite o texto desejado .
5. Para formatar o texto, selecione-o e clique nas opções de formatação desejadasMinibarra de ferramentas .
na
Etapa 4: mostrar ou ocultar uma legenda
Quando você cria um gráfico, uma legenda é exibida, mas depois é possível ocultá-lamodificar o seu local .
ou
1. Clique no gráfico em que você deseja mostrar ou ocultar uma legenda .
2. Na guia Layout, no grupo Rótulos, clique em Legenda.
3. Siga um destes procedimentos:
•••
Para ocultar a legenda, clique em Nenhum .Para exibir uma legenda, clique na opção de exibição desejada .Para ver opções adicionais, clique em Mais Opções de Legenda e selecione a opção deexibição desejada .
Etapa 5: exibir ou ocultar eixos ou linhas de grade do gráfico
Quando você cria um gráfico, os eixos principais são exibidos para a maioria dos tipos degráficos . É possível ativá-los ou desativá-los conforme necessário . Ao adicionar eixos,vocêpode especificar o nível de detalhes que eles devem exibir . Um eixo de profundidade éexibidoquando um gráfico 3D é criado .
EXIBIR OU OCULTAR EIXOS PRINCIPAIS
1. Clique no gráfico no qual você deseja exibir ou ocultar eixos .
2. Na guia Layout, no grupo Eixos, clique em Eixos e siga um destes procedimentos:
• Para exibir um eixo, clique em Eixo Horizontal Principal, Eixo Vertical Principal ou Eixode Profundidade (em um gráfico 3D) e clique na opção de exibição de eixo desejada .
292 www.acasadoconcurseiro.com.br

curso – Informática – Prof. Sérgio Spolador
• Para ocultar um eixo, clique em Eixo Horizontal Principal, Eixo Vertical Principal ouEixo de Profundidade (em um gráfico 3D) . Em seguida, clique em Nenhum .Para exibir opções detalhadas de dimensionamento e exibição de eixos, clique em EixoHorizontal Principal, Eixo Vertical Principal ou Eixo de Profundidade (em um gráfico3D) . Em seguida, clique em Mais Opções de Eixo Horizontal Principal, Mais OpçõesdeEixo Vertical Principal ou Mais Opções de Eixo de Profundidade .
••
Etapa 6: mover ou redimensionar um gráfico
É possível mover um gráfico para qualquer local de uma planilha ou para uma planilha nova ouexistente . Também é possível alterar o tamanho do gráfico para ter um melhor ajuste .
MOVER UM GRÁFICO
Para mover um gráfico, arraste-o até o local desejado .
REDIMENSIONAR UM GRÁFICO
Para redimensionar um gráfico, siga um destes procedimentos:
••
Clique no gráfico e arraste as alças de dimensionamento até o tamanho desejado .Na guia Formato, no grupo Tamanho, digite o tamanho nas caixas Altura da Forma eLargura da Forma .
Dica Para ver mais opções de dimensionamento, na guia Formato, no grupo Tamanho, cliqueem para iniciar a caixa de diálogo Formatar Área do Gráfico . Na guia Tamanho, é possívelselecionar opções para dimensionar, girar ou ajustar a escala do gráfico . Na guiaPropriedades,é possível especificar como você deseja mover ou dimensionar esse gráfico com as células naplanilha .
293www.acasadoconcurseiro.com.br

Etapa 7: salvar um gráfico como modelo
Para criar outro gráfico como o recém-criado, salve o gráfico como um modelo que pode serusado como base para outros gráfico semelhantes
1. Clique no gráfico que deseja salvar como um modelo .
2. Na guia Design, no grupo Tipo, clique em Salvar como Modelo.
3. Na caixa Nome do arquivo, digite um nome para o modelo .
Dica A menos que uma pasta diferente seja especificada, o arquivo modelo ( . crtx) será salvonapasta Gráficos e o modelo ficará disponível em Modelos na caixa de diálogo Inserir Gráfico (naguia Inserir, grupo Gráficos, Iniciador de Caixa de Diálogo ) e na caixa de diálogo AlterarTipo de Gráfico (guia Design, grupo Tipo, Alterar Tipo de Gráfico) .
Observação: Um modelo de gráfico contém a formatação do gráfico e armazena ascores que estão em uso quando o gráfico é salvo como modelo . Quando você usaummodelo para criar um gráfico em outra pasta de trabalho, o gráfico novo usa as coresdo modelo — não as cores do tema de documento atualmente aplicadas à pasta detrabalho . Para usar as cores do tema de documento em vez das cores do modelo degráfico, clique com o botão direito na área do gráfico e, em seguida, clique em Redefinirpara Coincidir Estilo .
294 www.acasadoconcurseiro.com.br

curso – Informática – Prof. Sérgio Spolador
DADOS
A classificação de dados é uma parte importante da análise de dados . Talvez você queiracolocar uma lista de nomes em ordem alfabética, compilar uma lista de níveis de inventário deprodutos do mais alto para o mais baixo ou organizar linhas por cores ou ícones . Aclassificaçãode dados ajuda a visualizar e a compreender os dados de modo mais rápido e melhor, organizare localizar dados desejados e por fim tomar decisões mais efetivas .
295www.acasadoconcurseiro.com.br

Classificar texto
1. Selecione uma coluna de dados alfanuméricos em um intervalo de células ou certifique-sede que a célula ativa está em uma coluna da tabela que contenha dados alfanuméricos
2. Na guia Início, no grupo Edição e, em seguida, clique emClassificar e Filtrar .
3. Siga um destes procedimentos:
••
Para classificar em ordem alfanumérica crescente, clique em Classificar de A a Z.Para classificar em ordem alfanumérica decrescente, clique em Classificar de Z a A.
4. Como opção, você pode fazer uma classificação que diferencie letras maiúsculas deminúsculas .
Classificar números
1. Selecione uma coluna de dados numéricos em um intervalo de células ou certifique-se deque a célula ativa está em uma coluna da tabela que contenha dados numéricos .
2. Na guia Início, no grupo Edição, clique em Classificar e Filtrar e, em seguida, siga umdestes procedimentos:
• Para classificar de números baixos para números altos, clique em Classificar do Menorpara o Maior .Para classificar de números altos para números baixos, clique em Classificar do Maiorpara o Menor .
•
Classificar datas ou horas
1. Selecione uma coluna de data ou hora em um intervalo de células ou certifique-se de que acélula ativa está em uma coluna da tabela que contenha data ou hora .
2. Selecione uma coluna de datas ou horas em um intervalo de células ou tabelas .
3. Na guia Início, no grupo Edição, clique em Classificar e Filtrar e, em seguida, siga um destesprocedimentos:
• Para classificar de uma data e hora anterior para uma data ou hora mais recente, cliqueem Classificar da Mais Antiga para a Mais Nova .Para classificar de uma data e hora recente para uma data ou hora mais antiga, cliqueem Classificar da Mais Nova para a Mais Antiga .
•
296 www.acasadoconcurseiro.com.br

curso – Informática – Prof. Sérgio Spolador
Classificar uma coluna em um intervalo de células sem afetar outro
Aviso: Cuidado ao usar esse recurso . A classificação por uma coluna em um intervalo podegerar resultados indesejados, como movimentação de células naquela coluna para fora deoutras células na mesma linha .
1.2.3.
Selecione uma coluna em um intervalo de células contendo duas ou mais colunas .Para selecionar a coluna que deseja classificar, clique no título da coluna .Na guia Início, no grupo Edição, clique em Classificar e Filtrar e siga um destesprocedimentos:A caixa de diálogo Aviso de Classificação é exibida .Selecione Continuar com a seleção atual .Clique em Classificar .Selecione outras opções de classificação desejadas na caixa de diálogo Classificar e, emseguida, clique em OK .
4.5.6.7.
Ordens de classificação padrão
Em uma classificação crescente, o Microsoft Office classificação decrescente, essa ordem é invertida .
Excel usa a ordem a seguir.
Em uma
297www.acasadoconcurseiro.com.br
Valor Comentário
Números Os números são classificados do menor número negativo ao maior número positivo .
Datas As datas são classificadas da mais antiga para a mais recente .
Texto O texto alfanumérico é classifico da esquerda para a direita, caractere por caractere .Por exemplo, se uma célula contiver o texto "A100", o Excel a colocará depois de umacélula que contenha a entrada "A1" e antes de uma célula que contenha a entrada"A11" .Os textos e os textos que incluem números, classificados como texto, são classificadosna seguinte ordem:• 0 1 2 3 4 5 6 7 8 9 (espaço) ! " # $ % & ( ) * , . / : ; ? @ [ \ ] ^ _ ` { | } ~ + < =
> A B C D E F G H I J K L M N O P Q R S T U V W X Y Z• Apóstrofos (') e hífens (-) são ignorados, com uma exceção: se duas
seqüências de caracteres de texto forem iguais exceto pelo hífen, o textocom hífen será classificado por último .
Observação: Se você alterou a ordem de classificação padrão para que ela fizessedistinção entre letras maiúscula e minúsculas na caixa de diálogo Opções deClassificação, a ordem para os caracteres alfanuméricos é a seguinte: a A b B c C d D eE f F g G h H i I j J k K l L m M n N o O p P q Q r R s S t T u U v V w W x X y Y z Z
Lógica Em valores lógicos, FALSO é colocado antes de VERDADEIRO .
Erro Todos os valores de erro, como #NUM! e #REF!, são iguais .
Células em branco
Na classificação crescente ou decrescente, as células em branco são sempre exibidas por último .Observação: Uma célula em branco é uma célula vazia e é diferente de uma célula com um ou mais caracteres de espaço .

CLASSIFICAÇÃO PERSONALIZADA
Você pode usar uma lista personalizada para classificar em uma ordem definida pelo usuário .
1. Selecione uma coluna de dados em um intervalo de células ou certifique-se de que a célulaativa esteja em uma coluna da tabela .
2. Na guia Início, no grupo Edição, clique em Classificar e Filtrar e, em seguida, clique emPersonalizar Classificação .
A caixa de diálogo Classificar é exibida .
3. Em coluna, na caixa Classificar por ou Em seguida por, selecione a coluna que desejaclassificar, se for necessário adicione mais níveis .
4. Em Ordenar, selecione o método desejado .
5. Clique em OK.
CONFIGURAR PÁGINA
298 www.acasadoconcurseiro.com.br

curso – Informática – Prof. Sérgio Spolador
Área de Impressão
Se você imprime frequentemente uma seleção específica da planilha, defina uma área deimpressão que inclua apenas essa seleção . Uma área de impressão corresponde a um oumais intervalos de células que você seleciona para imprimir quando não deseja imprimir aplanilha inteira . Quando a planilha for impressa após a definição de uma área de impressão,somente essa área será impressa . Você pode adicionar células para expandir a área deimpressão quando necessário e limpar a área de impressão para imprimir toda a planilha .
Uma planilha pode ter várias áreas de impressão . Cada área de impressão será impressacomo uma página separada .
Definir uma ou mais áreas de impressão
1. Na planilha, selecione as células que você deseja definir como área de impressão . Épossível
criar várias áreas de impressão mantendo a tecla CTRL pressionada e clicando nas áreasque você deseja imprimir .
2. Na guia Layout da Página, no grupo Configurar Página, clique em Área de Impressão e, emseguida, clique em Definir Área de Impressão .
Adicionar células a uma área de impressão existente
1. Na planilha, selecione as células que deseja adicionar à área de impressão existente .
Observação: Se as células que você deseja adicionar não forem adjacentes à áreade impressão existente, uma área de impressão adicional será criada . Cada área deimpressão em uma planilha é impressa como uma página separada . Somente ascélulas adjacentes podem ser adicionadas a uma área de impressão existente .
2. Na guia Layout da Página, no grupo Configurar Página, clique em Área de Impressão e, emseguida, clique em Adicionar à Área de Impressão .
Limpar uma área de impressão
Observação: Se a sua planilha contiver várias áreas de impressão, limpar uma área deimpressão removerá todas as áreas de impressão na planilha .
1. Clique em qualquer lugar da planilha na qual você deseja limpar a área de impressão .
2. Na guia Layout da Página, no grupo Configurar Página, clique em Limpar Área de Impressão .
299www.acasadoconcurseiro.com.br

Quebras de Página
Quebras de página são divisores que separam uma planilha (planilha: o principal documentousado no Excel para armazenar e trabalhar com dados, também chamado planilha eletrônica .Uma planilha consiste em células organizadas em colunas e linhas; ela é sempre armazenadaem uma pasta de trabalho .) em páginas separadas para impressão . O Microsoft Excelinsere quebras de página automáticas com base no tamanho do papel, nas configurações demargem, nas opções de escala e nas posições de qualquer quebra de página manual inseridapor você . Para imprimir uma planilha com o número exato de páginas desejado, ajuste asquebras de página na planilha antes de imprimi-la .
Embora você possa trabalhar com quebras de página no modo de exibição Normal, érecomendável usar o modo de exibição Visualizar Quebra de Página para ajustá-las de formaque você possa ver como outras alterações feitas por você (como alterações na orientaçãode página e na formatação) afetam as quebras de página automáticas . Por exemplo,você pode ver como uma alteração feita por você na altura da linha e na largura da colunaafeta o posicionamento das quebras de página automáticas .
Para substituir as quebras de página automáticas que o Excel insere, é possível inserir suaspróprias quebras de página manuais, mover as quebras de página manuais existentes ouexcluir quaisquer quebras de página inseridas manualmente . Também é possível removê-las demaneira rápida . Depois de concluir o trabalho com as quebras de página, você pode retornarao modo de exibição Normal .
Para Inserir uma quebra de página
1. Selecione a planilha que você deseja modificar.
2. Na guia Exibir, no grupo Modos de Exibição da Planilha, clique em Visualização da Quebrade Página .
DICA Também é possível clicar em Visualizar Quebra de Página na barra de status .
Observação: Se você obtiver a caixa de diálogo Bem-vindo à Visualização de Quebrade Página, clique em OK . Para não ver essa caixa de diálogo sempre que você forparao modo de exibição Visualização de Quebra de Página, marque a caixa de seleçãoNãomostrar esta caixa de diálogo novamente antes de clicar em OK .
300 www.acasadoconcurseiro.com.br

curso – Informática – Prof. Sérgio Spolador
3. Siga um destes procedimentos:
• Para inserir uma quebra de página horizontal, selecione a linha abaixo da qual vocêdeseja inseri-la .Para inserir uma quebra de página vertical, selecione a coluna à direita da qual vocêdeseja inseri-la .
•
4. Na guia Layout da Página, no grupo Configurar Página, clique em Quebras.
5. Clique em Inserir Quebra de Página.
Dica Também é possível clicar com o botão direito do mouse na linha abaixo da qual ou nacoluna à direita da qual você deseja inserir uma quebra de linha e clicar em Inserir Quebra dePágina.
Imprimir Títulos
Se uma planilha ocupar mais de uma página, você poderá imprimir títulos ou rótulos de linha ecoluna (também denominados títulos de impressão) em cada página para ajudar a garantir queos dados serão rotulados corretamente .
1. Selecione a planilha que deseja imprimir.
2. Na guia Layout da Página, no grupo Configurar Página, clique em Imprimir Títulos.
Observação: O comando Imprimir Títulos aparecerá esmaecido se você estiver emmodo de edição de célula, se um gráfico estiver selecionado na mesma planilha ou sevocê não tiver uma impressora instalada .
3. Na guia Planilha, em Imprimir títulos, siga um destes procedimentos ou ambos:
• Na caixa Linhas a repetir na parte superior, digite a referência das linhas que contêmos rótulos da coluna .Na caixa Colunas a repetir à esquerda, digite a referência das colunas que contêm osrótulos da linha .
•
Por exemplo, se quiser imprimir rótulos de colunas no topo de cada página impressa, digite$1:$1 na caixa Linhas a repetir na parte superior .
301www.acasadoconcurseiro.com.br

Dica Também é possível clicar no botão Recolher Caixa de Diálogo na extremidade direitadas caixas Linhas a repetir na parte superior e Colunas a repetir à esquerda e selecionar aslinhas ou colunas de título que deseja repetir na planilha . Depois de concluir a seleção daslinhas ou colunas de título, clique no botão Recolher Caixa de Diálogovoltar à caixa de diálogo .
novamente para
Observação: Se você tiver mais de uma planilha selecionada, as caixas Linhas a repetirna parte superior e Colunas a repetir à esquerda não estarão disponíveis na caixa dediálogo Configurar Página . Para cancelar uma seleção de várias planilhas, clique emqualquer planilha não selecionada . Se nenhuma planilha não selecionada estivervisível, clique com o botão direito do mouse na guia da planilha selecionada e cliqueem Desagrupar Planilhas no menu de atalho .
IMPRESSÃO
É possível imprimir planilhas e pastas de trabalho inteiras ou parciais, uma ou várias por vez .Seos dados que você deseja imprimir estiverem em uma tabela do Microsoft Excel, você poderáimprimir apenas a tabela do Excel .
Imprimir uma planilha ou pasta de trabalho inteira ou parcial
1. Siga um destes procedimentos:
• Para imprimir uma planilha parcial, clique na planilha e selecione o intervalo de dadosque você deseja imprimir .Para imprimir a planilha inteira, clique na planilha para ativá-la .Para imprimir uma pasta de trabalho, clique em qualquer uma de suas planilhas .
••
2. Clique em Arquivo e depois clique em Imprimir .
Atalho do teclado Você também pode pressionar CTRL+P .
302 www.acasadoconcurseiro.com.br

curso – Informática – Prof. Sérgio Spolador
3. Em Configurações, selecione uma opção para imprimir a seleção, a(s) planilha(s) ativa(s) oua pasta de trabalho inteira .
Observação: Se uma planilha tiver áreas de impressão definidas, o Excel imprimiráapenas essas áreas . Se você não quiser imprimir apenas umadefinida, marque a caixa de seleção Ignorar área de impressão .
área de impressão
Imprimir várias planilhas de uma vez
1. Selecione as planilhas que você deseja imprimir.
2. Clique em Arquivo e depois clique em Imprimir .
Atalho do teclado Você também pode pressionar CTRL+P .
Imprimir várias pastas de trabalho de uma vez
Todos os arquivos da pasta de trabalho que você deseja imprimir devem estar na mesma pasta .
1. Clique no Arquivo e clique em Abrir.
Atalho do teclado Você também pode pressionar CTRL+A .
2. Mantenha a tecla CTRL pressionada e clique no nome de cada pasta de trabalho que vocêdeseja imprimir .
3. Clique com o botão direito do mouse na seleção e, em seguida, clique em Imprimir.
303www.acasadoconcurseiro.com.br
Para selecionar Faça o seguinte
Uma única planilha Clique na guia da planilha .
Caso a guia desejada não esteja exibida, clique nos botões de rolagem de guias para exibi-la e clique na guia .
Duas ou mais planilhas adjacentes
Clique na guia da primeira planilha . Em seguida, mantenhapressionada a tecla SHIFT enquanto clica na guia da última planilhaque deseja selecionar.
Duas ou mais planilhas não adjacentes
Clique na guia da primeira planilha . Em seguida, mantenhapressionada a tecla CTRL enquanto clica nas guias das outras planilhasque deseja selecionar.
Todas as planilhas de uma pasta de trabalho
Clique com o botão direito do mouse em uma guia de planilha e clique em Selecionar Todas as Planilhas .

O BROFFICE CALC
A BARRA DE MENUS
A forma escolhida para demonstrar toda a potencialidade dessa aplicação e paradesenvolvimento deste Manual é mostrar cada um de seus Menus e detalhar as funções aíembutidas . Assim passamos em seguida a descrever cada um dos Menus encontrados naBarra de Menus, na exata sequência em que são encontrados .
A partir deste ponto passaremos a descrever os principais comandos e funções desta aplicaçãode forma a permitir que qualquer usuário, seja ele iniciante ou experiente, seja capaz de criar eeditar uma Planilha contendo formatações e variadas fórmulas para cálculo de valores .
O Menu Arquivo
Como Menu inicial da Barra de Menus, aqui foram reunidas todas as opções relacionadas àmanipulação de arquivos mo BrOffice .Org . Ao clicar o Menu ARQUIVO aparecerão todos ossub-menus a ele relacionados, conforme a figura a seguir:
Criando uma nova Planilha
Opção permite a criação de um novo documento, cujo tipo (texto, planilha, apresentação,desenho, base de dados) deverá ser selecionado a partir de um sub-menu . Ao serselecionadaesta opção será apresentada então a tela a seguir:
304 www.acasadoconcurseiro.com.br

curso – Informática – Prof. Sérgio Spolador
Abrindo um documento
Esta opção que permite que sejam abertos, para edição, documentos criados anteriormente .Ao ser selecionada esta opção será apresentada em seguida uma Caixa de Diálogo para seleçãodo arquivo a ser aberto .
Uma outra forma de abrir um documento é utilizando o ícone posicionado na Barra deFerramentas .
Fechando um documento
Esta opção possibilita o fechamento do arquivo que está sendo editado no momento sem quese torne necessário o encerramento do BrOffice .Org . Caso o arquivo contenha alteraçõesqueainda não foram salvas, ele emitirá uma mensagem de alerta que permitirá que o usuário salveas alterações (ou descarte) antes do fechamento do arquivo .
305www.acasadoconcurseiro.com.br

Salvando um documento (CTRL+S)
Este item permite que sejam salvas as alterações efetuadas no documento que está sendo editado momento .
Uma outra forma, mais rápida, de salvar alterações é utilizando o ícone posicionado na Barrade Ferramentas . Esse ícone estará visível quando houver alterações que ainda não foramsalvase ficará invisível quando todas as alterações efetuadas já estiverem salvas .
Esta opção permite que o usuário salve pela primeira vez um documento novo que está sendoeditado . Também pode ser utilizado para salvar documentos com outros nomes (cópias).
Ao ser selecionada esta opção será apresentado uma Caixa de Diálogo, semelhante ao que foiapresentado por ocasião do sub-menu Abrir onde o usuário deverá selecionar o NOME DOARQUIVO, o TIPO DO ARQUIVO e o DIRETÓRIO onde o arquivo deverá ser salvo .
O BrOffice .Org permite ainda que o arquivo possa ser salvo com uma senha que o protegerácontra acesso indevido de outros usuários . Somente aqueles que souberem a senhapoderão abrir e editar o arquivo . Neste caso basta digitar a senha no campo próprio e repetira mesma senha no campo Confirmar . É importante relembrar que o documento deverá sersalvo com o TIPO DE ARQUIVO compatível que permite que seja aberto em outro micro quenão dispuser do BrOffice .Org .
Salvando todo seu trabalho
Esta opção permite que todos os arquivos que estiverem sendo editados possam ser salvos deuma só vez evitando que o usuário tenha de salvar um a um .
EXPORTANDO COMO PDF
Esta opção permite que o arquivo em edição seja salvo no formato PDF, padronizado pelaADOBEe largamente utilizado por Organizações, Empresas, Universidades e profissionais de umamaneira em geral para distribuição de cartas, memorandos, documentos internos, relatóriose outros tipos de documento já que ele possui uma melhor segurança contra alteração do queaquela apresentada por outros Editores de Texto comercialmente disponíveis . Os arquivosno formato PDF podem ser visualizados com a utilização do ®Adobe Acrobat Reader que édistribuído gratuitamente pela empresa Adobe Systems Incorporated .
306 www.acasadoconcurseiro.com.br
Planilha e Modelo de Planilha do OpenDocument * .ods e * .ots

curso – Informática – Prof. Sérgio Spolador
Ao ser selecionada esta opção será apresentada a mesma Caixa de Diálogo apresentada naopção anterior já com a opção PDF selecionada para o Formato de Arquivo.
Ao pressionar a tecla Salvar, será apresentada uma janela com as opções para salvamento do arquivo no formato PDF .
Para finalizar, pressione o botão Exportar.
Uma forma mais rápida de exportar documentos no formato PDF é utilizando o ícone posicionado na Barra de Ferramentas .
• Imprimindo documentos (CTRL+P)
Esta opção permite a impressão do documento que está sendo editado, em qualquerimpressoraassociada ao micro . Como na maioria dos Editores de Texto, pode-se selecionar a quantidadede páginas que será impressa na impressora onde será feita a impressão, a quantidade decópias, etc .
Uma outra forma de imprimir documentos é utilizando o íconeFerramentas .
posicionado na Barra de
FORMATANDO CÉLULAS NO BROFFICE CALC
Esta opção permite que o usuário especifique diversas opções de formatação para aplicação àsdiferentes células da planilha . Ao ser selecionada esta opção será apresentada uma Caixade Diálogo com as opções de formatação .
307www.acasadoconcurseiro.com.br

NÚMEROS
Permite que o usuário selecione o formatodo conteúdo numérico da célula selecionadatais como o número de casas decimais, zeros aesquerda, separador de milhar, formato monetário(R$), etc .
FONTE
Permite que o usuário selecione o formato doconteúdo texto da célula selecionada tais comoo tipo e o tamanho do caractere a ser utilizado,efeitos (negrito, itálico, sublinhado), cor e línguado texto;
308 www.acasadoconcurseiro.com.br

curso – Informática – Prof. Sérgio Spolador
EFEITOS DE FONTE
Permite que o usuário aplique sublinhados especiais, relevos, contornos e sombras no conteúdo de uma célula;
ALINHAMENTO
Permite que o usuário altere o alinhamento horizontal e vertical e mude a orientação do texto;
309www.acasadoconcurseiro.com.br

BORDAS
Permite que o usuário escolha e aplique contornos (bordas) à célula selecionada ou a um grupo de células;
PLANO DE FUNDO
Permite que o usuário selecione e aplique um plano de fundo (cor ou imagem) a uma célula selecionada ou a um grupo de células .
310 www.acasadoconcurseiro.com.br

curso – Informática – Prof. Sérgio Spolador
PROTEÇÃO DA CÉLULA
Permite que o usuário defina as opções para proteção contra a alteração e acesso ao conteúdo de célula(s) selecionada(s);
EXCLUINDO O CONTEÚDO DE CÉLULAS
Para excluir o conteúdo de uma ou mais células basta selecioná-las e pressionar a tecla DELETEdo teclado .
Caso necessite apagar formatações ou outras opções pressione a tecla BACKSPACE do teclado e a seguinte caixa de diálogo aparecerá:
Excluindo células
Esta opção permite que o usuário exclua células de sua planilha e ainda selecione a ação a ser tomada pelo Calc para preenchimento do vazio deixado pela exclusão .
311www.acasadoconcurseiro.com.br

O MENU INSERIR
Neste Menu foram reunidas todas as opções que permitirão ao usuário incluir no texto diversostipos de objetos que irão melhorar o seu conteúdo e sua forma de apresentação .
INSERINDO CÉLULAS
Esta opção permite que o usuário inclua novas células em sua planilha . Ao serselecionada esta opção será apresentada uma Caixa de Diálogo para que os usuário selecioneas opções desejadas .
INSERINDO LINHAS
Esta opção permite que o usuário inclua novas linhas em sua planilha, acima da áreaselecionada . A quantidade de linhas inseridas será igual á quantidade de linhas selecionadase as linhas existentes serão movimentadas para baixo .
INSERINDO COLUNAS
Esta opção permite que o usuário inclua novas colunas em sua planilha à esquerda da áreaselecionada . . A quantidade de colunas inseridas será igual á quantidade de colunasselecionadas e as colunas existentes serão movimentadas para a esquerda .
INSERINDO PLANILHAS
Esta opção permite que o usuário inclua uma nova planilha no conjunto de planilhas que estásendo editado . Ao ser selecionada esta opção será apresentada uma Caixa de Diálogo comas opções disponíveis:
312 www.acasadoconcurseiro.com.br

curso – Informática – Prof. Sérgio Spolador
INSERINDO NOMES
Esta opção permite que o usuário inclua e nomeie diferentes seções de uma planilha de formaa navegar mais facilmente pelo documento e localizar informações específicas .
a) Definir . . . . Ao ser selecionada esta opção será apresentada uma Caixa de Diálogoparanomear uma área previamente selecionada;Inserir . . . . Ao ser selecionada esta opção permite que seja inserido um determinadointervalo de células com nome na posição atual do cursor;Criar . . . . Ao ser selecionada esta opção permite que nomeados, de formaautomática,diversos intervalos de células;Rótulos . . . . Ao ser selecionada esta opção permite que seja definido um intervalo derótulos(etiquetas);
b)
c)
d)
INSERINDO ANOTAÇÃO
Uma anotação é uma facilidade do que permite que sejam incluídos textos explicativos(comentários, lembretes, etc) no documento que está sendo editado, normalmente referentesao conteúdo de uma determinada célula ou região da planilha .
INSERINDO GRÁFICOS
Esta opção permite a inclusão de gráficos gerados com o auxílio do Calc como no exemploabaixo:
313www.acasadoconcurseiro.com.br

GRÁFICO EM UMA PLANILHA DO CALC
1. Clique no interior do intervalo de células que você deseja apresentar no seu gráfico .
2. Clique no ícone Inserir gráfico na barra de ferramentas Padrão .
Você verá uma visualização do gráfico e o Assistente de gráfico .
3. Siga as instruções no Assistente de gráfico para criar um gráfico .
UTILIZANDO A FORMATAÇÃO CONDICIONAL
Esta opção permite que o usuário defina estilos de formato a serem aplicados a uma célula ouconjunto de células, dependendo de certas condições . O estilo selecionado será entãoavaliadoe você poderá inserir três condições que consultam o conteúdo dos valores das células oufórmulas, avaliadas de 1 a 3 . Se a condição 1 corresponder à condição, o estilo definido seráusado . Caso contrário, a condição 2 será avaliada e o seu estilo definido será usado . Seesseestilo não corresponder, a condição 3 será avaliada . Se um estilo já tiver sido atribuído a umacélula, ele permanecerá inalterado .

APRESENTAÇÕES POWERPOINT 2010
O espaço de trabalho, ou modo de exibição Normal, foi desenvolvido para ajudá-lo a encontrare usar facilmente os recursos do Microsoft PowerPoint 2010 . Quando você inicia oPowerPoint,ele é aberto no modo de exibição chamado Normal, onde você cria e trabalha em slides .
Uma imagem do PowerPoint 2010 no modo Normal que possui vários elementos rotulados .
1. No painel Slide, você pode trabalhar em slides individuais .
2. As bordas pontilhadas identificam os espaços reservados, onde você pode digitar texto ouinserir imagens, gráficos e outros objetos .
3. A guia Slides mostra uma versão em miniatura de cada slide inteiro mostrado no painelSlide . Depois de adicionar outros slides, você poderá clicar em uma miniatura na guiaSlidespara fazer com que o slide apareça no painel Slide ou poderá arrastar miniaturas parareorganizar os slides na apresentação . Também é possível adicionar ou excluir slides naguia Slides .
4. No painel Anotações, você pode digitar observações sobre o slide atual . Também podedistribuir suas anotações para a audiência ou consultá-las no Modo de Exibição doApresentador durante a apresentação
316 www.acasadoconcurseiro.com.br

curso – Informática – Prof. Sérgio Spolador
Guias do Powerpoint 2010
VISÃO GERAL DOS MODOS DE EXIBIÇÃO DO POWERPOINT 2010
Estes são os modos de exibição do Microsoft PowerPoint 2010 que você pode usar para editar,imprimir e fornecer apresentações:
••••••
Modo de exibição NormalModo de exibição de Classificação de SlidesModo de exibição de AnotaçõesModo de exibição Apresentação de Slides (inclui o modo de exibição Apresentador)Modo de exibição LeituraModos de exibição mestres: Slide, Folheto e Anotações
Como mostra a captura de tela abaixo, você pode encontrar os modos de exibição doPowerPointem dois lugares:• Na guia Modo de Exibição e nos grupos Modos de Exibição de Apresentação e Modos de
Exibição Mestres .Em uma barra de fácil utilização, localizada na parte inferior da janela do PowerPoint, ondeestão disponíveis os principais modos de exibição (Normal, Classificação de Slides, Leitura eApresentação de Slides) .
•
317www.acasadoconcurseiro.com.br

Modos de exibição para editar a apresentação
Há vários modos de exibição no PowerPoint que podem ajudá-lo a criar uma apresentação profissional .
Modo de exibição Normal
O modo de exibição Normal é o principal modo de exibição de edição, no qual você podeescrever e criar sua apresentação . O modo de exibição Normal tem quatro áreas de trabalho:
1. Guia Estrutura de Tópicos Este é um ótimo local para começara redigir o conteúdo — capturar ideias, planejar o modocomo você deseja apresentá-las e mover slides e texto . AguiaEstrutura de Tópicos mostra o texto do slide na forma de umaestrutura de tópicos.
Guia Slides Exiba os slides da sua apresentação na forma deimagens em miniatura enquanto realiza a edição . Asminiaturas facilitam a navegação pela apresentação epermitem que você veja os efeitos de qualquer alteração nodesign . Aqui também é possível reorganizar, adicionar ouexcluir slides com facilidade .
2.
3. Painel de Slides Na seção superior direita da janela do PowerPoint, o Painel de Slide exibeuma imagem ampla do slide atual . Com o slide nesse modo de exibição, é possíveladicionartexto e inserir imagens, tabelas, elementos gráficos SmartArt, gráficos, objetos de desenho,caixas de texto, filmes, sons, hiperlinks e animações .
4. Painel de Anotações No painel Anotações, abaixo do painel Slide, é possível digitaranotações que se apliquem ao slide atual . Mais tarde, você poderá imprimir suasanotações e consultá-las ao fornecer a apresentação . Você também poderá imprimiras anotações para distribuí-las ao público ou incluir as anotações em uma apresentaçãoque enviar para o público ou publicar em uma página da Web .
Você pode alternar entre as guias Slides e Estrutura de Tópicos . Para ampliar ou ocultar o painelque contém as guias Estrutura de Tópicos e Slides, consulte o documento que explica como sefamiliarizar com o espaço de trabalho do PowerPoint .
318 www.acasadoconcurseiro.com.br

curso – Informática – Prof. Sérgio Spolador
Modo de exibição de Classificação de Slides
O modo de exibição Classificação de Slides mostra os slides emforma de miniaturas . Esse modo de exibição facilita a classificaçãoe a organização da sequência de slides à medida que você cria aapresentação e também quando você prepara a apresentação paraimpressão .
Nesse modo, também é possível adicionar seções e classificar os slides em diferentes categorias ou seções .
Modo de exibição Anotações
No painel Anotações, que está localizado abaixo do painel Slide, é possível digitar anotaçõesque se apliquem ao slide atual . Mais tarde, você poderá imprimir suas anotações e consultá-lasao fornecer a apresentação . Você também poderá imprimir as anotações para distribuí-las aopúblico ou incluir as anotações em uma apresentação que enviar para o público ou publicar emuma página da Web .
Se quiser exibir e trabalhar com as anotações em um formato de página inteira, na guia Modo de Exibição, no grupo Modos de Exibição de Apresentação, clique em Anotações .
Modos de exibição mestres
Os modos de exibição mestres incluem Slide, Folheto e Anotações . Esses modos de exibiçãorepresentam os principais slides com informações sobre a apresentação, incluindo plano defundo, cor, fontes, efeitos, tamanhos e posições de espaços reservados . A principal vantagemde trabalhar em um modo de exibição mestre é que, no slide mestre, nas anotações mestras ouno folheto mestre, você pode fazer alterações universais de estilo para cada slide, anotação oufolheto associado à apresentação .
Modos de exibição para fornecer a apresentação
Modo de exibição de Apresentação de Slides
Use o modo de exibição de Apresentação de Slides para mostrar sua apresentação à audiência .Esse modo ocupa toda a tela do computador, exatamente como a sua apresentação será vistapela audiência em uma tela grande . É possível ver a aparência que gráficos, intervalos,filmes,efeitos animados e efeitos de transição terão durante a apresentação real .
319www.acasadoconcurseiro.com.br

Modo de Exibição do Apresentador
Este é um importante modo de exibição baseado em apresentação de slides que você podeutilizar para mostrar sua apresentação . Usando dois monitores, você pode executar outrosprogramas e exibir as anotações do orador que não podem ser vistas pela audiência.
Para usar o Modo de Exibição do Apresentador, verifique se o seu computador tem recursospara vários monitores, ative o suporte para vários monitores e ative o Modo de Exibição doApresentador.
Modo de exibição Leitura
Use o modo de exibição de leitura para fornecer sua apresentação não para um público (porexemplo, em uma tela grande), mas, em vez disso, para uma pessoa que a visualizará nopróprio computador . Ou use o modo de exibição de leitura no seu computador quandoquiserexibir uma apresentação sem a utilização do modo de exibição Apresentação de Slides em telainteira, e sim em uma janela com controles simples que facilitem a revisão da apresentação .
Você sempre poderá alternar do modo de exibição Leitura para outro modo de exibição, se quiser alterar a apresentação .
COMEÇAR COM UMA APRESENTAÇÃO EM BRANCO
Por padrão, o PowerPoint 2010 aplica o modelo Apresentação em Branco, mostrado nailustração anterior, às novas apresentações . Apresentação em Branco é o mais simples e omaisgenérico dos modelos no PowerPoint 2010 e será um bom modelo a ser usado quando vocêcomeçar a trabalhar com o PowerPoint . Para criar uma nova apresentação baseada no modeloApresentação em Branco, faça o seguinte:
1. Clique na guia Arquivo .
2. Aponte para Novo e, em Modelos e Temas Disponíveis, selecione Apresentação emBranco .
3. Clique em Criar.
Adicionar, reorganizar e excluir slides
O único slide que é exibido automaticamente ao abrir o PowerPoint tem dois espaços reservados,sendo um formatado para um título e o outro formatado para um subtítulo . A organização dosespaços reservados em um slide é chamada layout . O Microsoft PowerPoint 2010também oferece outros tipos de espaços reservados, como aqueles de imagens e elementosgráficos de SmartArt .
320 www.acasadoconcurseiro.com.br

curso – Informática – Prof. Sérgio Spolador
Ao adicionar um slide à sua apresentação, siga este procedimento para escolher um layout parao novo slide ao mesmo tempo:
1. No modo de exibição Normal, no painel que contém as guias Tópicos e Slides, clique naguia Slides e clique abaixo do único slide exibido automaticamente ao abrir o PowerPoint
2. Na guia Página Inicial, no grupo Slides, clique na seta ao lado de Novo Slide . Ou então,paraque o novo slide tenha o mesmo layout do slide anterior, basta clicar em Novo Slide em vezde clicar na seta ao lado dele .
3. Clique no layout desejado para o novo slide .
O novo slide agora aparece na guia Slides, onde está realçado como o slide atual, e tambémcomo o grande slide à direita no painel Slide . Repita esse procedimento para cada novo slideque você deseja adicionar .
VISÃO GERAL SOBRE UM MODELO DO POWERPOINT
Um modelo do PowerPoint é um padrão ou um plano gráfico de um slide ou um grupo de slidesque você salva como um arquivo .potx . Os modelos podem conter layouts, cores de temas,fontes de temas, efeitos de temas, estilos de plano de fundo e, até mesmo, conteúdo.
Você pode criar seus próprios modelos personalizados e armazená-los, reutilizá-los ecompartilhá-los com outras pessoas . Além disso, pode localizar muitos tipos diferentesde modelos gratuitos internos no PowerPoint e centenas em Office .com e em outros sitesde parceiros, que você poderá aplicar à sua apresentação .
VISÃO GERAL DOS TEMAS DO OFFICE
Use temas para simplificar o processo de criaçãode apresentações com aparência de designerprofissional . As cores, as fontes e os efeitos dostemas não funcionam apenas no PowerPoint, masestão disponíveis também em Excel, Word e Outlook,de forma que as apresentações, os documentos, asplanilhas e os e-mails possam ter uma aparênciacoesiva .
O mesmo tema usado em PowerPoint, Excel e Word .
Para experimentar temas diferentes, coloque o cursor do mouse sobre uma miniatura na galeriade Temas e observe como o seu documento se altera .
321www.acasadoconcurseiro.com.br

Quatro temas aplicados ao mesmo elemento gráfico SmartArt . Em sentido horário, a partirdocanto superior esquerdo: Metrô, o tema padrão do Office, Ápice e Viagem.
Aplicar um novo tema altera os detalhes principais do seu documento . Os efeitos doWordArt são aplicados a títulos no PowerPoint . As tabelas, os gráficos, os elementos gráficosSmartArt, as formas e os outros objetos são atualizados para se complementar . Além disso,no PowerPoint, até mesmo os layouts e planos de fundo dos slides podem ser alteradosradicalmente de um tema para outro . Se você gostar da aparência de um tema quandoaplicá-lo à apresentação, terá acabado a reformatação com apenas um clique do mouse . Sevocê quiser personalizar a apresentação ainda mais, poderá alterar as cores do tema, as fontesdo tema ou os efeitos do tema .
O que posso fazer com cores do tema?
Modificar as cores do tema é a mudança mais radical que você pode fazer na apresentação,exceto alterar o próprio tema . Com um único clique, você pode alterar o tom casual deuma apresentação para formal, ou vice-versa, alterando as cores do tema .
As cores do tema têm 12 intervalos de cores . As quatro primeiras cores horizontais sãopara texto e planos de fundo . O texto criado com as cores claras será sempre legível sobre ascores escuras, e o texto criado com as cores escuras será sempre legível sobre as coresclaras . As próximas seis cores são cores de destaque, sempre visíveis sobre as quatro corespotenciais de plano de fundo . As duas últimas cores, não mostradas na figura abaixo, sãoreservadas para hiperlinks e hiperlinks visitados .
322 www.acasadoconcurseiro.com.br

curso – Informática – Prof. Sérgio Spolador
As cores do tema lidam muito bem com planos de fundo iluminados e escuros . Há regras devisibilidade internas no tema para que você possa alternar as cores a qualquer momento e todoo seu conteúdo permanecerá legível e ainda parecerá bom.
Quando você clica em Cores no grupo Temas, as cores exibidas ao lado do nome do temarepresentam as cores de ênfase e de hiperlink desse tema . Se você alterar qualquer umadessas cores para criar seu próprio conjunto de cores do tema, as cores mostradas no botãoCores e ao lado do nome do Tema serão devidamente atualizados .
O que posso fazer com efeitos do tema?
Os efeitos do tema especificam como os efeitos são aplicados a gráficos, elementos gráficosSmartArt, formas, imagens, tabelas,WordArt e texto . Usando a galeria de Efeitos do Tema, vocêpode substituir diferentes conjuntos de efeitos para alterar rapidamente a aparência dessesobjetos . Embora você não possa criar seu próprio conjunto de efeitos do tema, épossível escolher o efeito que deseja usar em seu próprio tema .
A seguir, é apresentada a matriz de efeitos do tema do Office (o tema padrão) .
Cada tema tem uma matriz de efeitos diferente para uma aparência diferente . Por exemplo,umtema pode ter uma aparência metálica e outro pode parecer vidro pontilhado .
Criar um elemento gráfico SmartArt
Um elemento gráfico SmartArt é uma representação visual de suas informações que você podecriar com rapidez e facilidade, escolhendo entre vários layouts diferentes, para comunicar suasmensagens ou ideias com eficiência .
323www.acasadoconcurseiro.com.br

Visão geral de como criar um elemento gráfico SmartArt
A maior parte do conteúdo criado com os programas do Microsoft Office 2010 é textual, emborao uso de ilustrações possa melhorar a compreensão e a memorização, além de incentivar umaação . Criar ilustrações de qualidade profissional pode ser um desafio, especialmente sevocê não for um designer profissional ou não tiver condições para contratar um . Usando asversões do Microsoft Office anteriores ao Office 2007, você poderá demorar para obter formasdo mesmo tamanho e alinhadas corretamente, que deem ao seu texto a aparênciaadequada, e para formatar manualmente as formas até adequá-las ao estilo geral dodocumento . Com elementos gráficos SmartArt, você pode criar ilustrações de qualidadeprofissional com apenas alguns cliques do mouse .
Você pode criar um elemento gráfico SmartArt no Excel, no Outlook, no PowerPoint e no Word .Embora não possa criar na maioria dos outros programas do Office 2010, você pode copiar ecolar elementos gráficos SmartArt como imagens nesses programas .
Ao criar um elemento gráfico SmartArt, você precisa escolher um tipo, como Processo,Hierarquia, Ciclo ou Relação . Cada tipo de elemento gráfico SmartArt contém diversos layouts. Depois de escolher um layout, é fácil alterar o layout ou o tipo de um elemento gráfico SmartAr. Grande parte do texto e de outro conteúdo, cores, estilos, efeitos e formatação do texto sãotransferidos automaticamente para o novo layout .
À medida que você adiciona e edita seu conteúdo no painel Texto, o elemento gráfico SmartArté atualizado automaticamente, ou seja, as formas são adicionadas ou removidas comonecessário .
Você também pode adicionar e remover formas no elemento gráfico SmartArt para ajustar aestrutura do layout . Por exemplo, embora o layout Processo Básico apareça com trêsformas, seu processo pode precisar de apenas duas formas ou até cinco . À medida que vocêadiciona ou remove formas e edita o texto, a organização das formas e do texto contido nelas éatualizada automaticamente — mantendo a borda e o design originais do layout do elementográfico SmartArt .
324 www.acasadoconcurseiro.com.br

curso – Informática – Prof. Sérgio Spolador
IMPRIMIR SLIDES OU FOLHETOS DA APRESENTAÇÃO
Embora você também possa usar o Microsoft PowerPoint 2010 para imprimir páginas deanotações, este artigo descreve como imprimir slides (um por página) e folhetos daapresentação– com um, dois, três, quatro, seis ou nove slides em uma página – que a audiência pode usarpara acompanhar enquanto você dá sua apresentação ou pode manter para referência futura .
1. O folheto de três slides por página inclui linhas que a audiência pode usar para fazeranotações
CRIAR ANOTAÇÕES
Use o painel de anotações na exibição Normal para gravar anotações sobre os slides . Para ir
para o modo de exibição Normal, na guia Exibir, no grupo Modos de Exibição de Apresentação,
clique em Normal .
Painel de anotações (circulado em vermelho) no modo de exibição Normal
Você pode digitar e formatar suas anotações enquanto trabalha na exibição Normal, mas paraver como as anotações serão impressas e o efeito geral da formatação de qualquer texto, comoas cores da fonte, alterne para o modo de exibição Anotações . Também é possível verificare alterar os cabeçalhos e rodapés de suas anotações no modo de exibição Anotações .
325www.acasadoconcurseiro.com.br

Cada anotação mostra uma miniatura do slide, juntamente com as anotações que acompanhamesse slide . No modo de exibição Anotações, você pode aprimorar suas anotações comgráficos,imagens, tabelas ou outras ilustrações
1. As anotações incluem suas anotações e cada slide daapresentação .
Cada slide é impresso em sua própria página .
Suas anotações acompanham o slide
Você pode adicionar dados, como gráficos ou imagens, às suas anotações .
2.
3.
4.
Imagens e outros objetos adicionados no Modo de Anotações são exibidos nas anotaçõesimpressas, mas não na tela no modo de exibição Normal .
As alterações, adições e exclusões realizadas nas anotações aplicam-se apenas às anotações e ao texto das mesmas no modo de exibição Normal .
Se desejar aumentar, reposicionar ou formatar a área de imagem do slide ou a área das anotações, faça suas alterações no modo de exibição Anotações .
Você não pode desenhar ou colocar imagens no painel de anotações no modo de exibiçãoNormal . Alterne para o modo de exibição Anotações e desenhe ou adicione a imagem .
VISÃO GERAL SOBRE SLIDES MESTRES
Um slide mestre é o slide principal em uma hierarquia de slides que armazena informaçõessobre o tema e os layouts dos slides de uma apresentação, incluindo o plano de fundo, a cor, asfontes, os efeitos, os tamanhos dos espaços reservados e o posicionamento.
Cada apresentação contém, pelo menos, um slide mestre . O principal benefício demodificar e usar slides mestres é que você pode fazer alterações de estilo universal emtodos os slides de sua apresentação, inclusive naqueles adicionados posteriormente a ela .Ao usar um slide mestre, você poupa tempo, pois não precisa digitar as mesmas informaçõesem mais de um slide . O slide mestre é prático principalmente quando você temapresentações longas demais com muitos slides .
Como os slides mestres afetam a aparência de toda a apresentação, ao criar e editar um slidemestre ou os layouts correspondentes, você trabalha no modo de exibição Slide Mestre .
326 www.acasadoconcurseiro.com.br

curso – Informática – Prof. Sérgio Spolador
1. Um slide mestre no modo de exibição Slide Mestre
2.
Ao
Layouts de slides associados ao slide mestre acima dele
modificar um ou mais dos layouts abaixo de um slide mestre, você está modificandoessencialmente o slide mestre . Cada layout de slide é configurado de maneira diferente, matodos os layouts associados a um determinado slide mestre contêm o mesmo tema (esquemade cores, fontes e efeitos).
A imagem a seguir mostra um slide mestre único com o tema Austin aplicado e três layoutsde suporte . Observe como cada um dos layouts de suporte mostrados retrata umaversão diferente do tema Austin, usando o mesmo esquema de cores, mas em uma disposiçãode layout diferente . Além disso, cada layout fornece caixas de texto e notas de rodapé emlocais diferentes do slide e diferentes tamanhos de fonte nas várias caixas de texto .
Slide mestre com três layouts diferentes
327www.acasadoconcurseiro.com.br

Para que sua apresentação contenha dois ou mais estilos ou temas diferentes (como planosde fundo, esquemas de cores, fontes e efeitos), você precisa inserir um slide mestre para cadatema diferente . Na imagem a seguir, existem dois slides mestres como você veria no mododeexibição Slide Mestre . É bem provável que cada slide mestre tenha um tema diferenteaplicadoa ele.
Ao acessar o modo de exibição Slide Mestre, você verá que existem vários layouts padrãoassociados a qualquer slide mestre específico . Provavelmente, você não usará todos oslayouts fornecidos . Você escolherá entre os layouts disponíveis, aqueles que funcionammelhor para a exibição de suas informações .
Você pode criar uma apresentação que contenha um ou mais slides mestres e salvá-la comoum arquivo de Modelo do PowerPoint ( .potx ou .pot) e usá-la para criar outras apresentações .
VISÃO GERAL SOBRE LAYOUTS DE SLIDES
Os layouts de slides contêm formatação, posicionamento e espaços reservados para todo oconteúdo que aparece em um slide . Os espaços reservados são os contêineres em layoutsqueretêm esse conteúdo como texto (incluindo texto do corpo, listas com marcadores e títulos),tabelas, gráficos, gráficos SmartArt, filmes, sons, imagens e clip-art . E um layout tambémcontém o tema (cores, fontes, efeitos e plano de fundo) de um slide .
Este diagrama mostra todos os elementos de layout que você pode incluir em um slide doPowerPoint.
O PowerPoint inclui nove layouts de slide incorporados ou você pode criar layouts personalizadosque atendam suas necessidades específicas, e você pode compartilhá-los com outras pessoasque criam apresentações usando o PowerPoint . O gráfico a seguir mostra os layouts deslides que estão incorporados no PowerPoint .
328 www.acasadoconcurseiro.com.br

curso – Informática – Prof. Sérgio Spolador
No gráfico acima, cada layout mostra o posicionamento de vários espaços reservados em quevocê adicionará texto ou gráficos
APLICAR UM LAYOUT A UM SLIDE
1. Na guia Exibir, no grupo Modos de Exibição de Apresentação, clique em Normal .
2. No modo de exibição Normal, no painel que contém as guias Estrutura de Tópicos e Slide,clique na guia Slides.
3. Clique no slide ao qual deseja aplicar um layout .
4. Na guia Página inicial, no grupo Slides, clique em Layout e selecione o layout desejado .
Visão geral da animação de textos e objetos
A animação é uma excelente maneira de focalizar em pontos importantes, controlar o fluxo deinformações e aumentar o interesse do espectador em sua apresentação . Você pode aplicarefeitos de animação a textos ou objetos em slides individuais ou no slide mestre, ou a espaçosreservados em layouts de slides personalizados .
Existem quatro tipos diferentes de efeitos de animação no PowerPoint 2010:
• Efeitos de Entrada . Por exemplo, você pode fazer um objeto desaparecer gradualmente nofoco, surgir no slide de uma borda ou pular na exibição .Efeitos de Saída . Esses efeitos incluem fazer um objeto se separar do slide, desaparecer daexibição ou espiralar para fora do slide .
•
329www.acasadoconcurseiro.com.br

• Efeitos de Ênfase. Os exemplos desses efeitos são fazer um objeto reduzir ou aumentar detamanho, mudar de cor ou girar em seu centro .Trajetórias de Animação. Você pode usar esses efeitos para mover um objeto para cima oupara baixo, para a esquerda ou direita ou em um padrão circular ou estelar (entre outrosefeitos) .
•
Você pode usar qualquer animação sozinha ou combinar vários efeitos juntos . Por exemplo,você pode fazer uma linha de texto surgir da esquerda e aumentar de tamanho ao mesmotempo, aplicando um efeito de entrada Surgir e um efeito de ênfase Ampliar/Reduzir a ela .
Para aprender a adicionar vários efeitos a um único objeto, consulte Aplicar vários efeitos de animação a um único objeto .
Adicionar animação a um objeto
Para adicionar um efeito de animação a um objeto, faça o seguinte:
1. Selecione o objeto que deseja animar.
2. Na guia Animações, no grupo Animação, clique em Maisdesejada .
e selecione a animação
Exibir uma lista de animações atualmente no slide
É possível exibir a lista de todas as animações do slide no painel de tarefas Animação .Esse painel mostra informações importantes sobre um efeito de animação, como o tipo deefeito, a ordem de um efeito em relação a outro, o nome do objeto afetado e a duração doefeito .
Para abrir o painel de tarefas Animação, na guia Animações, no grupo Animação Avançada,clique em Painel de Animação .
330 www.acasadoconcurseiro.com.br

curso – Informática – Prof. Sérgio Spolador
1. No painel de tarefas, os números indicam a ordem em que os efeitos de animação sãoexecutados . Esses números correspondem aos rótulos numerados não imprimíveis quesãoexibidos no slide .
2. As linhas do tempo representam a duração dos efeitos .
3. Os ícones representam o tipo de efeito de animação . Neste exemplo, é um efeito de Saída .
4. Selecione um item na lista para ver o ícone do menu (seta para baixo) e, em seguida, cliqueno ícone para revelar o menu .
Observações:
••
Os efeitos aparecem no painel de tarefas Animação na ordem em que foram adicionados .Você também pode exibir os ícones que indicam o tempo de início dos efeitos de animaçãoem relação a outros eventos no slide . Para exibir o tempo de início de todas asanimações,clique no ícone de menu ao lado de um efeito de animação e selecione Ocultar Linha doTempo Avançada .Existem vários tipos de ícones que indicam o tempo de início dos efeitos de animação . Asopções são:
•
• Iniciar ao Clicar (ícone do mouse, mostrado aqui): a animação começa quando vocêclica no mouse .Iniciar com o Anterior (sem ícone): a execução do efeito de animação começa aomesmo tempo que o efeito anterior na lista . Esta configuração combina váriosefeitossimultaneamente .Iniciar Após o Anterior (ícone de relógio): o efeito de animação começa imediatamenteapós o término da execução do efeito anterior na lista .
•
•
Definir as opções de efeito, o tempo ou a ordem de uma animação
• Para definir as opções de efeito de uma animação, na guia Animações, no grupo Animação,clique na seta para a direita de Opções de Efeito e clique na opção desejada .Você pode especificar o tempo de início, de duração ou de atraso para uma animação naguia Animações .
•
331www.acasadoconcurseiro.com.br

• Para definir o tempo de início de uma animação, no grupo Intervalo, clique na seta paraa direita do menu Iniciar e selecione o tempo desejado .Para definir a duração de execução da animação, no grupo Intervalo, insira o númerode segundos desejado na caixa Duração .Para definir um atraso antes da animação começar, no grupo Intervalo, insira o númerode segundos desejado na caixa Atraso .
•
•
• Para reordenar uma animação na lista, no painel de tarefas Animação, selecione aquela quevocê deseja reordenar e, na guia Animações, no grupo Intervalo, em Reordenar Animação,selecione Mover para Trás para que a animação ocorra antes de outra animação na lista ouescolha Mover para Frente para que a animação ocorra depois de outra animação na lista .
Testar o efeito de animação
Depois que você adicionar um ou mais efeitos de animação, para validar se eles funcionam, faça o seguinte:
• Na guia Animações, no grupo Visualizar, clique em Visualizar .
ADICIONAR TRANSIÇÕES ENTRE SLIDES
As transições de slide são efeitos de animação que ocorrem no modo de exibição Apresentaçãode Slides quando você muda de um slide para o próximo . É possível controlar a velocidade,adicionar som e até mesmo personalizar as propriedades de efeitos de transição .
Adicionar uma transição a um slide
1. No painel que contém as guias Estrutura de Tópicos eSlides, clique na guia Slides .
2. Selecione a miniatura do slide ao qual que você desejaaplicar uma transição .
3. Na guia Transições, no grupo Transição para Este Slide,clique no efeito de transição de slides desejado para oslide .
332 www.acasadoconcurseiro.com.br

curso – Informática – Prof. Sérgio Spolador
Selecione uma transição no grupo Transição para este Slide . No exemplo, foi selecionadauma
transição Esmaecer.Para ver mais efeitos de transição, clique no botão Mais .
• Na guia Transições, no grupo Intervalo, na caixa Duração, digite ou selecione a velocidadedesejada .
Para especificar o intervalo antes do avanço do slide atual para o próximo, use um destesprocedimentos:
• Para avançar o slide clicando com o mouse, na guia Transições, no grupo Intervalo, marquea caixa de seleção Ao Clicar com o Mouse .Para avançar o slide após um tempo especificado, na guia Transições, no grupo Intervalo,na caixa Após, digite o número de segundos desejado .
•
Adicionar som a transições de slides
1. No painel que contém as guias Estrutura de Tópicos e Slides, clique na guia Slides .
2. Selecione a miniatura do slide ao qual você deseja adicionar um som .
3. Na guia Transições, no grupo Intervalo, clique na seta ao lado de Som e siga um destesprocedimentos:
Para adicionar um som a partir da lista, selecione o som desejado .Para adicionar um som não encontrado na lista, selecione Outro Som, localize o arquivo desom que você deseja adicionar e, em seguida, clique em OK .
••
VISÃO GERAL DE SEÇÕES
Você já se perdeu em uma apresentação gigante quando os títulos e os números dos slidescomeçam a se misturar e a navegação se torna impossível? Você simplesmente não sabe maisonde está!
333www.acasadoconcurseiro.com.br

No Microsoft PowerPoint 2010, é possível usar o novorecurso Seções para organizar seus slides, muito semelhanteà maneira como você usa pastas para organizar os seusarquivos . Você pode usar seções nomeadas paracontrolargrupos de slides e pode atribuir seções a colegas paraesclarecer a propriedade durante a colaboração . Seestivercomeçando do zero, as seções poderão até ser usadas paradestacar os tópicos em sua apresentação.
Enquanto você pode exibir seções no modo Classificadorde Slides ou no modo Normal, o modo Classificador deSlides tende a ser mais útil quando você desejar organizare classificar seus slides em categorias lógicas definidas porvocê .
E, a seguir, está um exemplo de comoseções no modo Classificador de Slides:
você pode exibir
334 www.acasadoconcurseiro.com.br

curso – Informática – Prof. Sérgio Spolador
1. Mostra a seção selecionada no conjunto de slides
2. Outra seção do conjunto de slides
Adicionar e nomear uma seção
1. No modo Normal ou no modo Classificador de Slides, clique com o botão direito entreos dois slides onde você deseja adicionar uma seção .
335www.acasadoconcurseiro.com.br

Neste exemplo, no modo Normal, clique com o botão direito entre os dois slides e, em seguida,clique em Adicionar Seção .
2. Para renomear a seção para algo mais significativo, clique com o botão direito nomarcador Seção Sem Título e clique em Renomear Seção, conforme mostrado abaixo .
3. Insira um nome significativo para a seção e clique em Renomear (conforme mostradoabaixo em Renomear uma seção) .
FORMATAÇÃO
FONTE
336 www.acasadoconcurseiro.com.br

curso – Informática – Prof. Sérgio Spolador
PARÁGRAFO
337www.acasadoconcurseiro.com.br

LIBREOFFICE IMPRESS
MODOS DE EXIBIÇÃO
Normal
Alterna para a exibição normal na qual é possível criar e editar slides .
Estrutura de tópicos
Alterna para a exibição de estrutura de tópicos onde é possível reordenar slides e editar ostítulos e cabeçalhos dos slides .
338 www.acasadoconcurseiro.com.br

curso – Informática – Prof. Sérgio Spolador
Classificador de slides
Exibe miniaturas dos slides .
Apresentação de slides
Inicia a apresentação de slides .
Exibição de notas
Alterna para a exibição de página de notas, onde você pode adicionar notas aos seus slides .Durante a apresentação, o público não consegue vê-las porque elas permanecem ocultas .
339www.acasadoconcurseiro.com.br

Página de folhetos
Alterna para a exibição da página mestre de folhetos, onde é possível dimensionar vários slidespara que se ajustem a uma página impressa . Para modificar o número de slides que podemserimpressos em uma página, abra o painel de tarefas Layouts e clique duas vezes em um layout .
EXIBIR – MESTRE
Alterna para uma das várias exibições mestre, onde é possível adicionar elementos que deverãoser exibidos em todos os slides da apresentação .
340 www.acasadoconcurseiro.com.br

curso – Informática – Prof. Sérgio Spolador
Slide mestre
Alterna para a exibição de slide mestre, onde é possível adicionar elementos que deverãoaparecer em todos os slides da apresentação que utilizam o mesmo slide mestre .
Aplicar um modelo de slide ao slide mestre
Cada slide de uma apresentação possui exatamente um slide mestre, também conhecido comopágina mestre . Um slide mestre determina o estilo de formatação de texto para o título ea estrutura de tópicos, bem como o modelo de plano de fundo para todos os slides queutilizam este slide mestre .
Para aplicar um novo slide mestre
1 .
2 .
3 .
4 .
Selecione Formatar – Modelos de slide .
Clique em Carregar .
Em Categorias, selecione uma categoria de modelo de slide .
Em Modelos, selecione um modelo que você deseja aplicar . Para visualizar o modelo,cliqueem Mais e selecione a caixa Visualizar .
5 . Clique em OK .
6 . Adote um dos seguintes procedimentos:
Para aplicar o modelo de slide para todos os slides de sua apresentação, marque a caixa Trocar página de plano de fundo e clique em OK .
Para aplicar o modelo de slide somente ao slide atual, desmarque a caixa de seleção Trocar página de plano de fundo e clique em OK .
Notas mestre
Exibe as notas mestre, na qual é possível definir a formatação padrão para as notas .
Elementos mestre
Adiciona ao slide mestre espaços reservados para cabeçalho, rodapé, data e número do slide .
341www.acasadoconcurseiro.com.br

CABEÇALHO E RODAPÉS
Adiciona ou altera o texto em espaços reservados na parte superior ou inferior dos slides e dosslides mestre .
A caixa de diálogo Cabeçalho e rodapé contém as seguintes guias:
••
A guia Slide na qual é possível especificar opções para o slide atual ou para todos os slides .A guia Notas e folhetos na qual é possível especificar as opções para os slides mestre denotas e de folhetos
Incluir no slide
Especifique os elementos que serão incluídos nos slides .
Rodapé
Adiciona à parte inferior do slide o texto inserido na caixa Texto do rodapé .
Texto do rodapé
Adiciona à parte inferior do slide o texto que digitou .
Cabeçalho
Adiciona à parte superior do slide o texto inserido na caixa Texto do cabeçalho .
342 www.acasadoconcurseiro.com.br
Para acessar este comando...
Escolha Exibir – Cabeçalho e rodapéEscolha Inserir – Número de páginaEscolha Inserir – Data e hora

curso – Informática – Prof. Sérgio Spolador
Texto do cabeçalho
Adiciona à parte superior do slide o texto que digitou .
Data e hora
Adiciona a data e a hora ao slide .
Fixo
Exibe a data e a hora digitadas na caixa de texto .
Variável
Exibe a data e a hora em que o slide foi criado . Selecione um formato de data na lista .
Idioma
Selecione o idioma para o formato de data e hora .
Número do slide / Número de página
Adiciona o número do slide ou da página .
Não mostrar no primeiro slide
Não exibe suas informações especificadas no primeiro slide da sua apresentação .
Aplicar a todos
Aplica as configurações a todos os slides da sua apresentação, inclusive aos slides mestrecorrespondentes .
Aplicar
Aplica as configurações atuais nos slides selecionados .
343www.acasadoconcurseiro.com.br

ORTOGRAFIA E GRAMÁTICA
Verifica o documento ou o texto selecionado em busca de erros de ortografia . Se umaextensãode correção gramatical estiver instalada, a caixa de diálogo também verifica erros gramaticais .
A verificação ortográfica tem início na posição atual do cursor e se estende até o fim dodocumento ou da seleção . Você pode então escolher continuar a verificação ortográfica apartirdo início do documento.
O verificador ortográfico procura palavras com erros de grafia e dá a opção de adicionaruma palavra desconhecida a um dicionário de usuário . Quando a primeira palavra comerro ortográfico é encontrada, a caixa de diálogo Verificação ortográfica é aberta .
Se uma extensão de correção gramatical estiver instalada, esta caixa de diálogo será chamadade Ortografia e gramática . Erros de ortografia serão sublinhados em vermelho e oserros gramaticais em azul . Primeiro, a caixa de diálogo apresenta todos os erros de ortografia eentão todos os erros gramaticais .
Ative Verificar gramática para trabalhar primeiro em todos os erros de ortografia e depois noserros gramaticais .Inexistente no dicionário
A palavra com erro ortográfico será exibida realçada na frase . Edite a palavra ou a frase,ou clique numa das sugestões na caixa de texto abaixo .
Sugestões
Lista palavras sugeridas para a substituição da palavra com erro ortográfico na caixa Palavra . Selecione a palavra que você deseja usar e, em seguida, clique em Substituir .
Idioma do texto
Especifica o idioma que será utilizado na verificação ortográfica .
Se a verificação ortográfica estiver ativada para determinado idioma, haverá uma marca de seleção ao lado da entrada desse idioma .
344 www.acasadoconcurseiro.com.br

curso – Informática – Prof. Sérgio Spolador
Opções
Abre a caixa de diálogo, onde você pode selecionar dicionários definidos pelo usuário e definir as regras para a correção ortográfica .
Adicionar
Adiciona ao dicionário definido pelo usuário o texto que se encontra na caixa Palavra .
Ignorar
Ignora a palavra desconhecida e continua com a verificação ortográfica .
Ignorar sempre
Ignora todas as ocorrências da palavra desconhecida no documento inteiro e continua com a verificação ortográfica .
Substituir
Substitui a palavra desconhecida pela sugestão atual ou pelo texto digitado na caixa Palavra .
Substituir sempre
Substitui todas as ocorrências da palavra desconhecida pela sugestão atual ou pelo texto digitado na caixa Palavra .
Desfazer
Clique para desfazer a última etapa da sessão de verificação ortográfica . Cliquenovamente para desfazer a etapa anterior à última, e assim por diante .
MENU INSERIR
Este menu contém os comandos usados para inserir novos elementos no documento, porexemplo, figuras, objetos, caracteres especiais e outros arquivos .
345www.acasadoconcurseiro.com.br

Slide
Insere um slide depois do slide atual .
Duplicar slide
Insere uma cópia do slide após o slide atual .
Expandir slide
Cria um novo slide a partir de cada ponto superior da estrutura detópicos (o texto que está um nível abaixo do título na hierarquia daestrutura de tópicos) no slide selecionado . O texto da estruturade tópicos passa a ser o título do novo slide . Os pontos daestrutura de tópicos abaixo do nível superior no slide original subirãoum nível no novo slide .
Slide de resumo
Cria um novo slide com uma lista de marcadores contendo os títulosdos slides seguintes ao slide selecionado . O slide de resumo éinserido atrás do último slide .
Número da página
Adiciona o número do slide ou da página .
Data e hora
Adiciona a data e a hora como um campo .
Campos
Lista os campos comuns que podem ser inseridos no slide .
Anotação
Insere uma anotação .
346 www.acasadoconcurseiro.com.br

curso – Informática – Prof. Sérgio Spolador
Caractere especial
Insere caracteres especiais a partir das fontes instaladas .
Marca de formatação
Abe um submenu para inserir marcas especiais de formatação . Ative o CTL para mais comandos .
Hyperlink
Abre uma caixa de diálogo que permite que você crie e edite hyperlinks .
Imagem animada
Cria uma animação personalizada no slide atual . Só é possível usar objetos existentes paracriar uma animação .
Tabela
Insere uma nova tabela no slide atual ou página .
Figura
Selecione a origem da figura que deseja inserir .
Filme e som
Insere um arquivo de vídeo ou de som no documento .
Objeto de desenho
Insere um objeto em seu documento . Para filmes e sons, utilize Inserir – Filme e som .
Gráfico
Insere um gráfico .
347www.acasadoconcurseiro.com.br

Quadro flutuante
Insere um quadro flutuante no documento atual . Os quadros flutuantes são usadosem documentos HTML para exibir o conteúdo de outro arquivo . Não há suporte paraquadros flutuantes no Netscape Navigator 4 .x .
Arquivo
Insere um arquivo no slide ativo . Você pode inserir arquivos do LibreOffice Draw ou Impress, ou textos de um documento HTML ou de um arquivo de texto .
MENU FORMATAR
Contém comandos para formatar o layout e o conteúdo do seudocumento .
Formatação padrão
Remove a formatação direta e a caracteres da seleção .
formatação por estilos de
Caractere
Muda a fonte selecionados .
e a formatação de fonte dos caracteres
348 www.acasadoconcurseiro.com.br

curso – Informática – Prof. Sérgio Spolador
Parágrafo
Modifica o formato do parágrafo atual, por exemplo, alinhamento e recuo .
349www.acasadoconcurseiro.com.br

Marcadores e numeração
Adiciona marcadores ou numeração ao parágrafo atual e permite que você edite o formato da numeração ou dos marcadores .
Página
Define a orientação da página, as margens da página, o plano de fundo e outras opções de layout .
Alterar caixa
Altera o uso de maiúsculas e minúsculas nos caracteres selecionados ou, se o cursor estiver em uma palavra, altera o uso de maiúsculas e minúsculas de todos os caracteres nela .
Posição e tamanho
Redimensiona, move, gira ou inclina o objeto selecionado .
Linha
Define as opções de formatação para a linha selecionada .
Área
Define as propriedades de preenchimento do objeto de desenho selecionado .
350 www.acasadoconcurseiro.com.br

curso – Informática – Prof. Sérgio Spolador
Texto
Define as propriedades de layout e de ancoramento do texto no objeto de texto ou de desenho selecionado .
Modelo de slide
Exibe a caixa de diálogo Modelos de slides,para selecionar um esquema de layout para oslide atual . Os objetos no modelo de slidessão inseridos atrás dos objetos contidos noslide atual .
Layout de slide
Abre o painel Layout de slide no painel Tarefas .
Estilos e formatação
Lista os estilos disponíveis em uma janela flutuante .
351www.acasadoconcurseiro.com.br

Agrupar
Agrupa os objetos selecionados de forma que possam ser movidos ou formatados como um único objeto .
MENU APRESENTAÇÃO DE SLIDES
Apresentação de slides
Inicia a apresentação de slides .
Configurações da apresentação deslides
Define as configurações da apresentação deslides, inclusive com que slide iniciar, o tipo deapresentação, o modo como os slides avançame as opções de ponteiro .
Cronometrar
Inicia uma apresentação de slides com um temporizador no canto inferior esquerdo .
Interação
Define como o objeto selecionado se comportará quando ele for clicado durante apresentação de slides .
uma
Animação personalizada
Atribui um efeito ao objeto selecionado que será executado durante a apresentação de slides .
352 www.acasadoconcurseiro.com.br

curso – Informática – Prof. Sérgio Spolador
Adicionar
Abre a caixa de diálogo Animação personalizada para adicionar outro efeito de animação para o objeto selecionado no slide .
Alterar
Abre a caixa de diálogo Animação personalizada para alterar o efeito de animação da entrada selecionada na lista Animação .
Remover
Remove da lista de animações os efeitos de animação selecionados .
Início
Exibe a propriedade de início do efeito de animação selecionado . Veja a seguir as propriedades de início que estão disponíveis:
• Ao clicar – a animação é interrompida nesse efeito até opróximo clique do mouse .Com anterior – a animação é executada imediatamente .Após anterior – a animação é executada assim que a anteriortermina .
••
Transição de slides
Define o efeito especial que será executado quando um slide for exibido durante uma apresentação de slides .
Aplicar aos slides selecionados
Selecione o efeito de transição que deseja usar no slide .
Modificar transição
Insira as propriedades da transição como velocidade e som .
Avançar slide
Especifica como obter o próximo slide .
Aplicar a todos os slides
Aplica a transição de slides selecionada a todos os slides no documento de apresentação atual .
353www.acasadoconcurseiro.com.br

Mostrar / Ocultar slide
Oculta o slide selecionado para que não seja exibido durante uma apresentação de slides .
Apresentação de slides personalizada
Define uma apresentação de slides personalizada utilizando slides contidos na apresentaçãoatual . Você poderá selecionar os slides que atendem às necessidades do seu público .Você poderá criar quantas apresentações de slides desejar .
IMPRIMIR APRESENTAÇÕES
Configurações padrão da impressora
• Para definir as opções padrão da impressora para o LibreOffice Impress, escolhaFerramentas – Opções – LibreOffice Impress – Imprimir.
Ajustar as opções da impressora para a apresentação atual
1. Escolha Arquivo – Imprimir.
2. Clique em Opções e, em seguida, selecione as opções da impressora .
Essas configurações se sobrepõem às opções padrão da impressora encontradas em
Ferramentas – Opções – LibreOffice Impress – Imprimir somente na tarefa de impressão atual .
Escolher o layout de impressão de folhetos
1. Escolha Arquivo – Imprimir.
2. Na caixa de diálogo Imprimir, selecione a entrada "Folheto" da caixa de listagem Conteúdo .
3. Selecione o número de slides a imprimir por folha de papel .
Você verá uma visualização dos layouts de página com um a nove slides .
354 www.acasadoconcurseiro.com.br

curso – Informática – Prof. Sérgio Spolador
Definir opções de impressão para folhetos
1. Clique na aba Folhetos .
2. Escolha Inserir – Número da página para abrir a caixa de diálogo Cabeçalho e rodapé.
3. Clique em Notas e Folhetos para inserir o texto do cabeçalho e do rodapé para os folhetos .
Você verá quatro campos nessa caixa de diálogo com caixas de marcações para Cabeçalho, Datae hora, Rodapé e Número de páginas . Esses quatro campos são correspondentes aos quatrocampos nos cantos da exibição do folheto mestre .
4. Entre com os textos para o cabeçalho, rodapé, e data . Marque a caixa Número da páginase
desejar numerar as páginas do folheto . Tenha certeza que a caixa Cabeçalho está marcadase desejar que o texto do cabeçalho seja impresso .
5. Clique em Aplicar a todos .
Os campos na visualização mestre do folheto não serão atualizados na tela, mas o texto inserido será impresso .
Imprimir notas ou folhetos
1. Escolha Arquivo – Imprimir.
2. Clique na caixa de listagem Conteúdo e selecione o conteúdo para imprimir.
3. Selecione Folheto ou Notas e selecione o número de slides a imprimir por folha de papel .
Imprimir um intervalo de slides
1. Escolha Exibir – Classificador de slides.
2. Mantenha pressionada a tecla Shift e clique no intervalo de slides que você deseja imprimir.
3. Escolha Arquivo – Imprimir.
4. Na área Intervalo de impressão, clique em Páginas.
5. Informe o número de slides que você deseja imprimir, e clique em OK .
355www.acasadoconcurseiro.com.br

ALGUNS BOTÕES DAS BARRAS DE FERRAMENTAS DO IMPRESS
BOTÃO FUNÇÃO TECLAS DE ATALHO
EXIBIR LINHAS DE GRADE
Especifica quando as linhas da grade serão exibidas . Opadrão é exibir as linhas da grade somente nas célulasque não tem cor no plano de fundo . Você pode escolherpara exibir também as linhas da grade nas células com corno plano de fundo, ou ocultá-las . Para imprimir, escolhaFormatar - Página - Planilha e marque a caixa Grade .
MENU EXIBIR -GRADE
SLIDE
Insere um slide depois do slide atualmente selecionado,pode ser com um layout específico ou duplicar um slide .
MENU INSERIR -SLIDE
LAYOUT DO SLIDE
Modifica o Layout dos Slides
MENU FORMATAR –LAYOUT DO SLIDE
MODELOS DE SLIDES
Abre a caixa de Diálogo Modelos de SlideMENU FORMATAR –MODELOS DE SLIDE
PROMOVER / REBAIXAR / MOVER PARA CIMA E PARA BAIXOMovimenta os marcadores entre os níveis de tópicos e para cima e para baixo na lista .
ALT + SHIFT +ESQALT + SHIFT +DIRALT + SHIFT+CIMA ALT + SHIFT +BAIXO
AUMENTAR E DIMINUIR FONTE
Aumenta e diminui o tamanho dos Caracteres
CTRL + ] CTRL + [
CARACTERE E PARÁGRAFO
Abre a caixa de diálogo para formatar Caractere e Parágraforespectivamente .
MENU FORMATAR –CARACTERE MENU FORMATAR –PARÁGRAFO
MARCADORES E NUMERAÇÕES
Abre a caixa de diálogo Marcações e Numeração
MENU FORMATAR –MAARCADORES E NUMERAÇÃO

SEGURANÇA DE INFORMAÇÃO – CERTIFICAÇÃO DIGITAL
A segurança da informação está relacionada com proteção de um conjunto de informações,no sentido de preservar o valor que possuem para um indivíduo ou uma organização .São características básicas da segurança da informação os atributos de confidencialidade,integridade, disponibilidade e autenticidade, não estando esta segurança restrita somente asistemas computacionais, informações eletrônicas ou sistemas de armazenamento . Oconceitose aplica a todos os aspectos de proteção de informações e dados . O conceito de SegurançaInformática ou Segurança de Computadores está intimamente relacionado com o de Segurançada Informação, incluindo não apenas a segurança dos dados/informação, mas também a dossistemas em si .
CONCEITOS DE SEGURANÇA
A Segurança da Informação se refere à proteção existente sobre as informações de umadeterminada empresa ou pessoa, isto é, aplica-se tanto as informações corporativas quanto àspessoais . Entende-se por informação todo e qualquer conteúdo ou dado que tenha valorparaalguma organização ou pessoa . Ela pode estar guardada para uso restrito ou exposta aopúblicopara consulta ou aquisição.
Podem ser estabelecidas métricas (com o uso ou não de ferramentas) para a definição do nívelde segurança existente e, com isto, serem estabelecidas as bases para análise da melhoria oupiora da situação de segurança existente . A segurança de uma determinada informaçãopode ser afetada por fatores comportamentais e de uso de quem se utiliza dela, pelo ambienteou infraestrutura que a cerca ou por pessoas mal intencionadas que têm o objetivo de furtar,destruir ou modificar tal informação .
A tríade CIA (Confidentiality, Integrity and Availability) – Confidencialidade, Integridade eDisponibilidade – representa os principais atributos que, atualmente, orientam a análise, oplanejamento e a implementação da segurança para um determinado grupo de informaçõesque se deseja proteger . Outros atributos importantes são a irretratabilidade e a autenticidade. Com a evolução do comércio eletrônico e da sociedade da informação, a privacidade étambém uma grande preocupação .
Portanto os atributos básicos, segundo os padrões internacionais (ISO/IEC 17799:2005) são osseguintes:
Confidencialidade – propriedade que limita o acesso a informação tão somente às entidadeslegítimas, ou seja, àquelas autorizadas pelo proprietário da informação .
Integridade – propriedade que garante que a informação manipulada mantenha todas ascaracterísticas originais estabelecidas pelo proprietário da informação, incluindo controle demudanças e garantia do seu ciclo de vida (nascimento, manutenção e destruição) .
Disponibilidade – propriedade que garante que a informação esteja sempre disponível para ouso legítimo, ou seja, por aqueles usuários autorizados pelo proprietário da informação .
358 www.acasadoconcurseiro.com.br

curso – Informática – Prof. Sérgio Spolador
Autenticidade – propriedade que garante que a informação é proveniente da fonte anunciadae que não foi alvo de mutações ao longo de um processo .
Irretratabilidade ou não repúdio – propriedade que garante a impossibilidade de negar a autoria em relação a uma transação anteriormente feita
Para a montagem desta política, deve-se levar em conta:
•••
Riscos associados à falta de segurança;Benefícios;Custos de implementação dos mecanismos .
PRAGAS VIRTUAIS
Malware, ou praga virtual é todo e qualquer software que tem objetivos maliciosos . Emmalware, se incluem todos os trojans, vírus e spywares.
Esse grupo é muito genérico e é mais recomendado usar um dos grupos mais específicos comoos citados . Na maioria das vezes, malware será apenas tratado como um grupo queengloba spywares e adware .
As principais áreas são as seguintes:
(Textos retirados do site: http://cartilha .cert .br e recomendo o acesso a essa cartilha paramais informações sobre segurança na Internet e sobre créditos e licença)
VÍRUS
Vírus é um programa ou parte de um programa de computador,normalmente malicioso, que se propaga inserindo cópias de simesmo e se tornando parte de outros programas e arquivos .
Para que possa se tornar ativo e dar continuidade ao processo deinfecção, o vírus depende da execução do programa ou arquivohospedeiro, ou seja, para que o seu computador seja infectadoé preciso que um programa já infectado seja executado .
O principal meio de propagação de vírus costumava ser os disquetes . Com o tempo,porém, estas mídias caíram em desuso e começaram a surgir novas maneiras, como o envio dee-mail . Atualmente, as mídias removíveis tornaram-se novamente o principal meio depropagação, não mais por disquetes, mas, principalmente, pelo uso de pen-drives .
Há diferentes tipos de vírus . Alguns procuram permanecer ocultos, infectandoarquivos do disco e executando uma série de atividades sem o conhecimento do usuário .Há outros que permanecem inativos durante certos períodos, entrando em atividade apenasem datas específicas . Alguns dos tipos de vírus mais comuns são:
Vírus propagado por e-mail: recebido como um arquivo anexo a um e-mail cujo conteúdo tentainduzir o usuário a clicar sobre este arquivo, fazendo com que seja executado . Quandoentra em ação, infecta arquivos e programas e envia cópias de si mesmo para os e-mailsencontrados nas listas de contatos gravadas no computador.
359www.acasadoconcurseiro.com.br

Vírus de script: escrito em linguagem de script, como VBScript e JavaScript, e recebido aoacessar uma página Web ou por e-mail, como um arquivo anexo ou como parte do próprioe-mail escrito em formato HTML . Pode ser automaticamente executado, dependendodaconfiguração do navegador Web e do programa leitor de e-mails do usuário.
Vírus de macro: tipo específico de vírus de script, escrito em linguagem de macro, que tentainfectar arquivos manipulados por aplicativos que utilizam esta linguagem como, por exemplo,os que compõe o Microsoft Office (Excel, Word e PowerPoint, entre outros) .
Vírus de telefone celular: vírus que se propaga de celular para celular por meio da tecnologiabluetooth ou de mensagens MMS (Multimedia Message Service) . A infecção ocorre quandoum usuário permite o recebimento de um arquivo infectado e o executa . Após infectar ocelular, o vírus pode destruir ou sobrescrever arquivos, remover ou transmitir contatos daagenda, efetuar ligações telefônicas e drenar a carga da bateria, além de tentar se propagarpara outros celulares .
WORM
Worm é um programa capaz de se propagar automaticamente pelasredes, enviando cópias de si mesmo de computador para computador.
Diferente do vírus, o worm não se propaga por meio da inclusão decópias de si mesmo em outros programas ou arquivos, mas sim pelaexecução direta de suas cópias ou pela exploração automática devulnerabilidades existentes em programas instalados em computadores .
Worms são notadamente responsáveis por consumir muitos recursos,devido à grande quantidade de cópias de si mesmo que costumampropagar e, como consequência, podem afetar o desempenho de redese a utilização de computadores .
BACKDOORS
Backdoor é um programa que permite oretorno de um invasor a um computadorcomprometido, por meio da inclusão deserviços criados ou modificados para este fim.
Pode ser incluído pela ação de outros códigosmaliciosos, que tenham previamente infectadoo computador, ou por atacantes, que exploramvulnerabilidades existentes nos programasinstalados no computador para invadi-lo .
360 www.acasadoconcurseiro.com.br

curso – Informática – Prof. Sérgio Spolador
Após incluído, o backdoor é usado para assegurar o acesso futuro ao computadorcomprometido, permitindo que ele seja acessado remotamente, sem que haja necessidade derecorrer novamente aos métodos utilizados na realização da invasão ou infecção e, na maioriados casos, sem que seja notado.
A forma usual de inclusão de um backdoor consiste na disponibilização de um novo serviçoou na substituição de um determinado serviço por uma versão alterada, normalmentepossuindo recursos que permitem o acesso remoto . Programas de administraçãoremota, como BackOrifice, NetBus, SubSeven, VNC e Radmin, se mal configurados ouutilizados sem o consentimento do usuário, também podem ser classificados como backdoors .
Há casos de backdoors incluídos propositalmente por fabricantes de programas, sob alegaçãode necessidades administrativas . Esses casos constituem uma séria ameaça à segurança deum computador que contenha um destes programas instalados pois, além de comprometerema privacidade do usuário, também podem ser usados por invasores para acessaremremotamente o computador.
CAVALO DE TRÓIA
Cavalo de troia1, trojan ou trojan-horse, é um programa que, além de executar as funçõespara as quais foi aparentemente projetado, também executa outras funções, normalmentemaliciosas, e sem o conhecimento do usuário .
Exemplos de trojans são programas que você recebe ou obtém desites na Internet e queparecem ser apenas cartões virtuais animados, álbuns de fotos, jogos e protetores de tela,entre outros . Estes programas, geralmente, consistem de um único arquivo e necessitamser explicitamente executados para que sejam instalados no computador.
Trojans também podem ser instalados por atacantes que, após invadirem um computador,alteram programas já existentes para que, além de continuarem a desempenhar as funçõesoriginais, também executem ações maliciosas .
1 O "Cavalo de Troia", segundo a mitologia grega, foi uma grande estátua, utilizada como instrumento de guerra pelosgregos para obter acesso à cidade de Troia . A estátua do cavalo foi recheada com soldados que, durante anoite, abriram os portões da cidade possibilitando a entrada dos gregos e a dominação de Troia .
361www.acasadoconcurseiro.com.br

COMO UM CAVALO DE TRÓIA PODE SER DIFERENCIADO DE UM VÍRUS OU DE
UM WORM?
Por definição, o cavalo de tróia distingue-se de vírus e de worm por não se replicar, infectaroutros arquivos, ou propagar cópias de si mesmo automaticamente .
Normalmente um cavalo de tróia consiste de um único arquivo que necessita ser explicitamenteexecutado .
Podem existir casos onde um cavalo de tróia contenha um vírus ou worm . Mas, mesmonestes casos, é possível distinguir as ações realizadas como conseqüência da execução docavalo de tróia propriamente dito daquelas relacionadas ao comportamento de um vírus ouworm .
SPYWARE
Spyware é um programa projetado para monitorar as atividades deum sistema e enviar as informações coletadas para terceiros.
Pode ser usado tanto de forma legítima quanto maliciosa,dependendo de como é instalado, das ações realizadas, do tipo deinformação monitorada e do uso que é feito por quem recebe asinformações coletadas . Pode ser considerado de uso:Legítimo: quando instalado em um computador pessoal, pelo próprio dono ou comconsentimento deste, com o objetivo de verificar se outras pessoas o estão utilizando de modoabusivo ou não autorizado.
Malicioso: quando executa ações que podem comprometer a privacidade do usuário e asegurança do computador, como monitorar e capturar informações referentes à navegação dousuário ou inseridas em outros programas (por exemplo, conta de usuário e senha) .
Alguns tipos específicos de programas spyware são:
Keylogger: capaz de capturar e armazenar as teclas digitadas pelo usuáriono teclado do computador . Sua ativação, em muitos casos, écondicionadaa uma ação prévia do usuário, como o acesso a umsite específico decomércio eletrônico ou de Internet Banking .
Screenlogger: similar ao keylogger, capaz de armazenar a posição do cursor ea tela apresentada no monitor, nos momentos em que o mouse é clicado, ou aregião que circunda a posição onde o mouse é clicado . É bastante utilizadoporatacantes para capturar as teclas digitadas pelos usuários em teclados virtuais,disponíveis principalmente em sites de Internet Banking .
362 www.acasadoconcurseiro.com.br

curso – Informática – Prof. Sérgio Spolador
Adware: projetado especificamente para apresentar propagandas . Pode serusado para fins legítimos, quando incorporado a programas e serviços, comoforma de patrocínio ou retorno financeiro para quem desenvolve programaslivres ou presta serviços gratuitos . Também pode ser usado para finsmaliciosos,quando as propagandas apresentadas são direcionadas, de acordo com anavegação do usuário e sem que este saiba que tal monitoramento está sendofeito .
BOT E BOTNET
Bot é um programa que dispõe de mecanismos de comunicação com o invasor que permitemque ele seja controlado remotamente . Possui processo de infecção e propagação similarao do worm, ou seja, é capaz de se propagar automaticamente, explorando vulnerabilidadesexistentes em programas instalados em computadores .
A comunicação entre o invasor e o computador infectado pelo botpode ocorrer via canais deIRC, servidores Web e redes do tipo P2P, entre outros meios . Ao se comunicar, o invasor podeenviar instruções para que ações maliciosas sejam executadas, como desferir ataques, furtardados do computador infectado e enviar spam .
Um computador infectado por um bot costuma ser chamado de zumbi (zombie computer),pois pode ser controlado remotamente, sem o conhecimento do seu dono . Também podeser chamado de spam zombiequando o bot instalado o transforma em um servidor dee-mails eo utiliza para o envio de spam .
Botnet é uma rede formada por centenas ou milhares de computadores zumbis e que permitepotencializar as ações danosas executadas pelos bots .
Quanto mais zumbis participarem da botnet mais potente ela será . O atacante que a controlar,além de usá-la para seus próprios ataques, também pode alugá-la para outras pessoas ougrupos que desejem que uma ação maliciosa específica seja executada .
Algumas das ações maliciosas que costumam ser executadas por intermédio de botnets são:ataques de negação de serviço, propagação de códigos maliciosos (inclusive do próprio bot),coleta de informações de um grande número de computadores, envio de spam e camuflagemda identidade do atacante (com o uso de proxies instalados nos zumbis) .
363www.acasadoconcurseiro.com.br

O esquema simplificado apresentado a seguir exemplifica o funcionamento básico de umabotnet:
a. Um atacante propaga um tipo específico de bot na esperança de infectar e conseguir amaior quantidade possível de zumbis;os zumbis ficam então à disposição do atacante, agora seu controlador, à espera doscomandos a serem executados;quando o controlador deseja que uma ação seja realizada, ele envia aos zumbis oscomandos a serem executados, usando, por exemplo, redes do tipo P2P ou servidorescentralizados;os zumbis executam então os comandos recebidos, durante o período predeterminadopelo controlador;quando a ação se encerra, os zumbis voltam a ficar à espera dos próximos comandos aserem executados .
b.
c.
d.
e.
SPANS
São e-mails enviados em massa sem autorização . Geralmente usados em: propagandas, correntes de fé, falsas ideologias, ajuda a outrem, entre muitos .
HOAXES (BRINCADEIRAS)
São boatos espalhados por e-mail que servem para assustar o usuário de computador. Uma mensagem no e-mail alerta para um novo vírus totalmente destrutivo, nunca vistoanteriormente, que está circulando na rede e que infectará o microcomputador do destinatárioenquanto a mensagem estiver sendo lida ou quando o usuário clicar em determinada tecla oulink . Quem cria a mensagem hoax, normalmente, costuma dizer que a informação partiude uma empresa confiável como IBM e Microsoft e que tal vírus poderá danificar a máquina dousuário . Desconsidere a mensagem .
PHISHING SCAM
O phishing online (pronuncia-se fíchin) é uma maneira de enganar os usuários de computadorpara que eles revelem informações pessoais ou financeiras através de uma mensagem deemail ou site fraudulento . Um scam típico de phishing online começa com uma mensagemde email que parece uma nota oficial de uma fonte confiável como um banco, uma empresa decartão de crédito ou um comerciante online de boa reputação . No email, os destinatáriossão direcionados a um site fraudulento em que são instruídos a fornecer suas informaçõespessoais, como número de conta ou senha . Em seguida, essas informações são geralmenteusadas para o roubo de identidade .
MECANISMOS DE SEGURANÇA
O suporte para as recomendações de segurança pode ser encontrado em:
364 www.acasadoconcurseiro.com.br

curso – Informática – Prof. Sérgio Spolador
Controles físicos: são barreiras que limitam o contato ou acesso direto a informação ou ainfraestrutura (que garante a existência da informação) que a suporta .
Existem mecanismos de segurança que apoiam os controles físicos: Portas / trancas / paredes /
blindagem / guardas / etc ..
Controles lógicos: são barreiras que impedem ou limitam o acesso a informação, que está emambiente controlado, geralmente eletrônico, e que, de outro modo, ficaria exposta a alteraçãonão autorizada por elemento mal intencionado .
Existem mecanismos de segurança que apoiam os controles lógicos:
Mecanismos de cifração ou encriptação. Permitem a transformação reversível da informaçãode forma a torná-la ininteligível a terceiros . Utiliza-se para tal, algoritmos determinadose uma chave secreta para, a partir de um conjunto de dados não criptografados, produzir umasequência de dados criptografados . A operação inversa é a decifração .
Assinatura digital. Um conjunto de dados criptografados, associados a um documento do qualsão função, garantindo a integridade e autenticidade do documento associado, mas não a suaconfidencialidade .
Mecanismos de garantia da integridade da informação. Usando funções de "Hashing" ou dechecagem, é garantida a integridade através de comparação do resultado do teste local com odivulgado pelo autor .
Mecanismos de controle de acesso. Palavras-chave, sistemas biométricos, firewalls, cartõesinteligentes .
Mecanismos de certificação. Atesta a validade de um documento .
Protocolos seguros. uso de protocolos que garantem um grau de segurança e usam alguns dosmecanismos citados aqui
Existe hoje em dia um elevado número de ferramentas e sistemas que pretendem fornecersegurança . Alguns exemplos são os detectores de intrusões, os antivírus, firewalls,firewalls locais, filtros AntiSpam, etc .
ANTIVÍRUS
Origem: Wikipédia, a enciclopédia livre .
Os antivírus são programas de computador concebidos para prevenir, detectar e eliminar vírus de computador.
MÉTODOS DE IDENTIFICAÇÃO
'Escaneamento de vírus conhecidos' - Quando um novo vírus é descoberto seu código édesmontado e é separado um grupo de caracteres (uma string) que não é encontrada emoutros softwares não maliciosos . Tal string passa a identificar esse vírus, e o antivírus autiliza para ler cada arquivo do sistema (da mesma forma que o sistema operacional), de formaque
365www.acasadoconcurseiro.com.br

quando a encontrar em algum arquivo, emite uma mensagem ao usuário ou apaga o arquivoautomaticamente.
'Sensoriamento heurístico' – O segundo passo é a análise do código de cada programa emexecução quando usuário solicita um escaneamento . Cada programa é varrido em buscade instruções que não são executadas por programas usuais, como a modificação de arquivosexecutáveis . É um método complexo e sujeito a erros, pois algumas vezes um executávelprecisa gravar sobre ele mesmo, ou sobre outro arquivo, dentro de um processo dereconfiguração, ou atualização, por exemplo . Portanto, nem sempre o aviso de detecção éconfiável .
'Checagem de Integridade' – Checagem de integridade cria um banco de dados, com o registrodos dígitos verificadores de cada arquivo existente no disco, para comparações posteriores .Quando for novamente feita esta checagem, o banco de dados é usado para certificar quenenhuma alteração seja encontrada nesses dígitos verificadores . Caso seja encontradoalgum desses dígitos diferentes dos gravados anteriormente, é dado o alarme da possívelexistência de um arquivo contaminado .
Os antivírus são programas que procuram por outros programas (os vírus) e/ou os barram,por isso, nenhum antivírus é totalmente seguro o tempo todo, e existe a necessidade de suamanutenção (atualização) e, antes de tudo, fazer sempre uso do backup para proteger-serealmente contra perda de dados importantes .
ANTISPYWARE
Origem: Wikipédia, a enciclopédia livre .
Os AntiSpywares são programas cujo objetivo é tentar eliminar do sistema, através de umavarredura, spywares, adwares, keyloggers, trojans e outros malwares . As funções destesprogramas são semelhantes aos do antivírus, embora ele sempre deve ter cuidado para nãoconfundí-los .
Exemplo de programas antispyware: Windows Defender, Spybot, Spyware Terminator, Ad-Aware, Spy Sweeper .
FIREWALL
Origem: Wikipédia, a enciclopédia livre .
Um firewall é um dispositivo de uma rede decomputadores que tem por objetivo aplicar umapolítica de segurança a um determinado pontoda rede . O firewall pode ser do tipo filtros depacotes, proxy de aplicações, etc . Os firewallssão geralmente associados a redes TCP/IP .
Este dispositivo de segurança existe na forma de software e de hardware, a combinação deambos normalmente é chamado de "appliance" . A complexidade de instalação depende do
366 www.acasadoconcurseiro.com.br

curso – Informática – Prof. Sérgio Spolador
tamanho da rede, da política de segurança, da quantidade de regras que controlam o fluxo deentrada e saída de informações e do grau de segurança desejado .
BACKUP
Em informática, cópia de segurança (em inglês: backup) é a cópia de dados de um dispositivode armazenamento a outro para que possam ser restaurados em caso da perda dos dadosoriginais, o que pode envolver apagamentos acidentais ou corrupção de dados.
Meios difundidos de cópias de segurança incluem CD, DVD, disco rígido, disco rígido externo(compatíveis com USB), fitas magnéticas e a cópia de segurança externa (backup online) .Esta transporta os dados por uma rede como a Internet para outro ambiente, geralmente paraequipamentos mais sofisticados, de grande porte e alta segurança .
Tipos de backup
Os utilitários de backup oferecem geralmente suporte a cinco métodos para backup de dados no computador ou na rede .
Backup de cópia
Um backup de cópia copia todos os arquivos selecionados, mas não os marca como arquivosque passaram por backup (ou seja, o atributo de arquivo não é desmarcado) . A cópia é útilcaso você queira fazer backup de arquivos entre os backups normal e incremental, pois ela nãoafeta essas outras operações de backup .
Backup diário
Um backup diário copia todos os arquivos selecionados que foram modificados no dia deexecução do backup diário . Os arquivos não são marcados como arquivos que passarampor backup (o atributo de arquivo não é desmarcado) .
Backup diferencial
Um backup diferencial copia arquivos criados ou alterados desde o último backup normal ouincremental . Não marca os arquivos como arquivos que passaram por backup (o atributode arquivo não é desmarcado) . Se você estiver executando uma combinação dos backupsnormal e diferencial, a restauração de arquivos e pastas exigirá o último backup normal e oúltimo backup diferencial .
367www.acasadoconcurseiro.com.br

Backup incremental
Um backup incremental copia somente os arquivos criados ou alterados desde o último backupnormal ou incremental . e os marca como arquivos que passaram por backup (o atributode arquivo é desmarcado) . Se você utilizar uma combinação dos backups normal eincremental, precisará do último conjunto de backup normal e de todos os conjuntos de backupsincrementais para restaurar os dados .
Backup normal
Um backup normal copia todos os arquivos selecionados e os marca como arquivos quepassaram por backup (ou seja, o atributo de arquivo é desmarcado) . Com backupsnormais, você só precisa da cópia mais recente do arquivo ou da fita de backup para restaurartodos os arquivos . Geralmente, o backup normal é executado quando você cria um conjuntode backup pela primeira vez .
O backup dos dados que utiliza uma combinação de backups normal e incremental exige menosespaço de armazenamento e é o método mais rápido . No entanto, a recuperação dearquivos pode ser difícil e lenta porque o conjunto de backup pode estar armazenado emvários discos ou fitas .
O backup dos dados que utiliza uma combinação dos backups normal e diferencial é maislongo, principalmente se os dados forem alterados com frequência, mas facilita a restauraçãode dados, porque o conjunto de backup geralmente é armazenado apenas em alguns discos oufitas .
CRIPTOGRAFIA
A criptografia, considerada como a ciência e a arte deescrever mensagens em forma cifrada ou em código, é umdos principais mecanismos de segurança que você podeusar para se proteger dos riscos associados ao uso daInternet .A primeira vista ela até pode parecer complicada, maspara usufruir dos benefícios que proporciona você não precisa estudá-la profundamente e nemser nenhum matemático experiente . Atualmente, a criptografia já está integrada ou pode serfacilmente adicionada à grande maioria dos sistemas operacionais e aplicativos e para usá-la,muitas vezes, basta a realização de algumas configurações ou cliques de mouse .
Por meio do uso da criptografia você pode:
• proteger os dados sigilosos armazenados em seu computador, como o seu arquivo desenhas e a sua declaração de Imposto de Renda;criar uma área (partição) específica no seu computador, na qual todas as informações queforem lá gravadas serão automaticamente criptografadas;
•
368 www.acasadoconcurseiro.com.br

curso – Informática – Prof. Sérgio Spolador
• proteger seus backups contra acesso indevido, principalmente aqueles enviados para áreasde armazenamento externo de mídias;proteger as comunicações realizadas pela Internet, como os e-mails enviados/recebidos eas transações bancárias e comerciais realizadas .
•
Nas próximas seções são apresentados alguns conceitos de criptografia . Antes, porém, éimportante que você se familiarize com alguns termos geralmente usados e que são mostradosna Tabela abaixo .
CRIPTOGRAFIA DE CHAVE SIMÉTRICA E DE CHAVES ASSIMÉTRICAS
De acordo com o tipo de chave usada, os métodos criptográficos podem ser subdivididos emduas grandes categorias: criptografia de chave simétrica e criptografia de chaves assimétricas .
Criptografia de chave simétrica: também chamada de criptografia de chave secreta ou única,utiliza uma mesma chave tanto para codificar como para decodificar informações, sendo usadaprincipalmente para garantir a confidencialidade dos dados . Casos nos quais a informaçãoé codificada e decodificada por uma mesma pessoa não há necessidade decompartilhamento da chave secreta . Entretanto, quando estas operações envolvempessoas ou equipamentos diferentes, é necessário que a chave secreta seja previamentecombinada por meio de um canal de comunicação seguro (para não comprometer aconfidencialidade da chave) . Exemplos de métodos criptográficos que usam chave simétricasão: AES, Blowfish, RC4, 3DES e IDEA .
Criptografia de chaves assimétricas: também conhecida como criptografia de chave pública,utiliza duas chaves distintas: uma pública, que pode ser livremente divulgada, e uma privada,que deve ser mantida em segredo por seu dono . Quando uma informação é codificadacom uma das chaves, somente a outra chave do par pode decodificá-la . Qual chaveusar para codificar depende da proteção que se deseja, se confidencialidade ou autenticação,integridade e nãorepúdio . A chave privada pode ser armazenada de diferentes maneiras,como um arquivo
369www.acasadoconcurseiro.com.br
Termo Significado
Texto claro Informação legível (original) que será protegida, ou seja, que será codificada
Texto codificado (cifrado) Texto ilegível, gerado pela codificação de um texto claro
Codificar (cifrar) Ato de transformar um texto claro em um texto codificado
Decodificar (decifrar) Ato de transformar um texto codificado em um texto claro
Método criptográfico Conjunto de programas responsável por codificar e decodificar informações
Chave Similar a uma senha, é utilizada como elemento secreto pelosmétodos criptográficos . Seu tamanho é geralmente medidoem quantidade de bits
Canal de comunicação Meio utilizado para a troca de informações
Remetente Pessoa ou serviço que envia a informação
Destinatário Pessoa ou serviço que recebe a informação

no computador, um smartcard ou um token . Exemplos de métodos criptográficos que usamchaves assimétricas são: RSA, DSA, ECC e Diffie-Hellman.
A criptografia de chave simétrica, quando comparada com a de chaves assimétricas, é amais indicada para garantir a confidencialidade de grandes volumes de dados, pois seuprocessamento é mais rápido . Todavia, quando usada para o compartilhamento de informações,se torna complexa e pouco escalável, em virtude da:• necessidade de um canal de comunicação seguro para promover o compartilhamento da
chave secreta entre as partes (o que na Internet pode ser bastante complicado) e;dificuldade de gerenciamento de grandes quantidades de chaves (imagine quantas chavessecretas seriam necessárias para você se comunicar com todos os seus amigos) .
•
A criptografia de chaves assimétricas, apesar de possuir um processamento mais lento que ade chave simétrica, resolve estes problemas visto que facilita o gerenciamento (pois não requerque se mantenha uma chave secreta com cada um que desejar se comunicar) e dispensa anecessidade de um canal de comunicação seguro para o compartilhamento de chaves.
Para aproveitar as vantagens de cada um destes métodos, o ideal é o uso combinado deambos, onde a criptografia de chave simétrica é usada para a codificação da informação e acriptografia de chaves assimétricas é utilizada para o compartilhamento da chave secreta (nestecaso, também chamada de chave de sessão) . Este uso combinado é o que é utilizadopelos navegadores Web e programas leitores de e-mails . Exemplos de uso deste métodocombinado são: SSL, PGP e S/MIME .
FUNÇÃO DE RESUMO (HASH)
Uma função de resumo é um método criptográfico que, quando aplicado sobre uma informação,independente do tamanho que ela tenha, gera um resultado único e de tamanho fixo, chamadohash .
Você pode utilizar hash para:
••
verificar a integridade de um arquivo armazenado em seu computador ou em seus backups;verificar a integridade de um arquivo obtido da Internet (alguns sites, além do arquivoem si, também disponibilizam o hash correspondente, para que você possa verificar se oarquivo foi corretamente transmitido e gravado);gerar assinaturas digitais .•
Para verificar a integridade de um arquivo, por exemplo, você pode calcular o hash dele e,quando julgar necessário, gerar novamente este valor . Se os dois hashes forem iguais entãovocê pode concluir que o arquivo não foi alterado . Caso contrário, este pode ser um forteindício de que o arquivo esteja corrompido ou que foi modificado .
ASSINATURA DIGITAL
A assinatura digital permite comprovar a autenticidade e a integridade de uma informação, ou seja, que ela foi realmente gerada por quem diz ter feito isto e que ela não foi alterada .
370 www.acasadoconcurseiro.com.br

curso – Informática – Prof. Sérgio Spolador
A assinatura digital baseia-se no fato de que apenas o dono conhece a chave privada e que, seela foi usada para codificar uma informação, então apenas seu dono poderia ter feito isto . Averificação da assinatura é feita com o uso da chave pública, pois se o texto foi codificado com achave privada, somente a chave pública correspondente pode decodificá-lo.
Para contornar a baixa eficiência característica da criptografia de chaves assimétricas, acodificação é feita sobre o hash e não sobre o conteúdo em si, pois é mais rápido codificar ohash (que possui tamanho fixo e reduzido) do que a informação toda .
CERTIFICADO DIGITAL
Como dito anteriormente, a chave púbica pode ser livremente divulgada . Entretanto, senão houver como comprovar a quem ela pertence, pode ocorrer de você se comunicar, deforma cifrada, diretamente com um impostor .
Um impostor pode criar uma chave pública falsa para um amigo seu e enviá-la para vocêou disponibilizá-la em um repositório . Ao usá-la para codificar uma informação para oseu amigo, você estará, na verdade, codificando-a para o impostor, que possui a chave privadacorrespondente e conseguirá decodificar . Uma das formas de impedir que isto ocorra épelo uso de certificados digitais .
O certificado digital é um registro eletrônico composto por um conjunto de dados que distingueuma entidade e associa a ela uma chave pública . Ele pode ser emitido para pessoas,empresas, equipamentos ou serviços na rede (por exemplo, um site Web) e pode serhomologado para diferentes usos, como confidencialidade e assinatura digital .
Um certificado digital pode ser comparado a um documento de identidade, por exemplo, oseu passaporte, no qual constam os seus dados pessoais e a identificação de quem o emitiu. No caso do passaporte, a entidade responsável pela emissão e pela veracidade dos dadosé a Polícia Federal . No caso do certificado digital esta entidade é uma AutoridadeCertificadora (AC) .
Uma AC emissora é também responsável por publicar informações sobre certificados que nãosão mais confiáveis . Sempre que a AC descobre ou é informada que um certificado não émais confiável, ela o inclui em uma "lista negra", chamada de "Lista de Certificados Revogados"(LCR) para que os usuários possam tomar conhecimento . A LCR é um arquivo eletrônicopublicado periodicamente pela AC, contendo o número de série dos certificados que não sãomais válidos e a data de revogação .
A Figura abaixo ilustra como os certificados digitais são apresentados nos navegadores Web .Note que, embora os campos apresentados sejam padronizados, a representação gráfica podevariar entre diferentes navegadores e sistemas operacionais . De forma geral, os dadosbásicos que compõem um certificado digital são:
••••••
versão e número de série do certificado;dados que identificam a AC que emitiu o certificado;dados que identificam o dono do certificado (para quem ele foi emitido);chave pública do dono do certificado;validade do certificado (quando foi emitido e até quando é válido);assinatura digital da AC emissora e dados para verificação da assinatura .
371www.acasadoconcurseiro.com.br

O certificado digital de uma AC é emitido, geralmente, por outra AC, estabelecendo umahierarquia conhecida como "cadeia de certificados" ou "caminho de certificação", conformeilustrado na Figura abaixo . A AC raiz, primeira autoridade da cadeia, é a âncora de confiançapara toda a hierarquia e, por não existir outra AC acima dela, possui um certificado autoassinado(mais detalhes a seguir) . Os certificados das ACs raízes publicamente reconhecidas já vêminclusos, por padrão, em grande parte dos sistemas operacionais e navegadores e sãoatualizados juntamente com os próprios sistemas . Alguns exemplos de atualizaçõesrealizadas
372 www.acasadoconcurseiro.com.br

curso – Informática – Prof. Sérgio Spolador
na base de certificados dos navegadores são: inclusão de novas ACs, renovação de certificadosvencidos e exclusão de ACs não mais confiáveis .
373www.acasadoconcurseiro.com.br

Informática
Básicos de Informática
O ComputadorUm sistema computacional é formadobasicamente por duas estruturas . Uma édenominada estrutura lógica (software) ea outra estrutura física (hardware) . Ambasfuncionam em conjunto . São elas:
• Hardware: É o conjunto e elementos físicosque compõe o sistema computacional .Como por exemplo, memória, periféricos,cabos, placas e chips que fazem docomputador, impressora, etc .
• Software: São os programas que,
utilizando o hardware, como por exemplo,o computador, executam as diferentestarefas necessárias ao processamento dedados .
Tipos de Softwares Quanto à Forma de Distribuição
PROPRIETÁRIO: Seu código fonte não é distribuído e só poderáser alterado, copiado e distribuído mediante autorização de seuproprietário . A distribuição de seu módulo executável éfeitamediante licença de uso e é geralmente paga . Exemplos:WindowsXP, pacote Office, Norton, entre outros .
LIVRE: Disponibiliza seu código-fonte e executável . Podendoseu código-fonte ser alterado, copiado e distribuído medianteou não pagamento . Exemplos: Linux, Mozilla, BrOffice, ou outros .
SHAREWARE: É um programa de computador disponibilizado gratuitamente, porém comalgum tipo de limitação . Sharewares geralmente possuem funcionalidades limitadase/ou tempo de uso gratuito do software limitado, após o fim do qual o usuário érequisitado a pagar para acessar a funcionalidade completa ou poder continuar utilizandoo programa . Um shareware está protegido por direitos autorais . Esse tipo dedistribuição tem como objetivo comum divulgar o software, assim os usuários podem testá-lo antes da aquisição . 381www.acasadoconcurseiro.com.br

a-Mãe (Motherboard)
FREEWARE: É qualquer programa de computador cuja utilização não implica o pagamentode licenças de uso ou royalties . É importante não confundir o free de freeware com ofree de free software, pois no primeiro uso o significado é de gratuito, e no segundo delivre . Um programa licenciado como freeware não é necessariamente um software livre,podenão ter código aberto e pode acompanhar licenças restritivas, limitando o uso comercial, aredistribuição não autorizada, a modificação não autorizada ou outros tipos de restrições .Exemplos: AVG, jogos e utilitários em geral .
FIRMWARE: Tipos de software que vêm gravados pelo fabricante em tipo de memóriaROM . Exemplos: BIOS, SETUP, entre outros .
Tipos de Softwares Quanto à Finalidade
• Software básico: Responsável pelo gerenciamento dos recursos do computador e pelaconversão da linguagem do homem para a da máquina e vice-versa.Exemplo: sistema operacional, drivers
Software aplicativo: São sistemas que visam a atender a uma determinada área deatuação, são focados no usuário, servem para atender uma demanda específica .Exemplo: editores de texto, planilhas de cálculo, gerenciadores de bancos de dados .Software utilitário: São programas voltados a atender necessidades do computador/sistema operacional, em geral estão ligados a manutenção . Exemplo: desfragmentador
•
•
de disco, formatador de disco, limpeza deantivírus .
disco, verificação de erros, compactadores,
Plac
A placa mãe é a “espinha dorsal” docomputador . É a base na qual sãoconectadoso microprocessador, a memória, periféricosde entrada e saída, fonte de alimentação equalquer soquete que ligue o computador aoutras máquinas, som, vídeo ou rede sem anecessidade de serem conectados por meiode placas externas .
Recurso on-board → Já vem integrado aoscircuitos da própria placa-mãe como, porexemplo, som, vídeo, ou rede .
Recurso off-board → Não vem integrado aos circuitos da placa-mãe, sendo necessário conectá-lo pelo seu meio de encaixe próprio (slot) . Exemplo: placa de som, vídeo, rede ou fax-modem .
382 www.acasadoconcurseiro.com.br

Correios – Informática – Prof. Márcio Hunecke
Barramentos (BUS)
Barramentos são as vias físicas existentes na placa-mãe, pelas quais trafegam as informações entre os periféricos de entrada, processamento e saída em um computador.
Barramento Local
O barramento local é o principal barramento do micro . Nele, estão conectados osprincipais circuitos da placa mãe tais como: memória RAM, chipsets, processadores, memóriacache, memória ROM .
Barramento X
É o barramento no qual estão conectados os periféricos on-board ou seja, periféricosintegrados à placa mãe, como placa de som, vídeo, fax-modem e rede (on-board) .
Barramentos de Expansão
São barramentos nos quais estão conectadas as placas de expansão (off-board), como asplacas de vídeo, fax-modem, som, rede, IDE, e demais placas . Estas placas são conectadasaobarramento através de conectores denominados Slot .
Algumas características dos barramentos:
Plug and Play: Recurso inerente ao dispositivo e ao sistema operacional que possibilita a suaconexão e pronto uso .
Hot: Característica inerente ao dispositivo que pode ser conectado ou desconectado mesmo com o computador ligado .
Tipos de barramentos de expansão:
ISA (Industry Standart Architeture)
VESA (Video Eletronic Standart Association)� em desuso
Barramento Plug and Play (PnP)
PCI (Periferical Component Interconnect): Criado pela Intel na época do desenvolvimentodo processador Pentium, o barramento PCI (Peripheral Component Interconnect) é utilizadoaté hoje . O motivo de tanto sucesso se deve à capacidade do barramento de trabalhar a 32ou 64 bits, o que oferecia altas taxas de transferência de dados . Só para dar uma noção, umslot PCI de 32 bits pode transferir até 132 MB por segundo . A versão de 64 bits do PCI, cujoslotera um pouco maior que os slots de 32 bits, nunca chegou a ser popular .
383www.acasadoconcurseiro.com.br

AGP (Acelerated Graphics Port): Visando a obter uma maior taxa de transferência entrea placa- mãe e as placas de vídeo (principalmente para uma melhor performance nasaplicações 3D), a Intel desenvolveu um barramento especialmente aprimorado para acomunicação com o vídeo: o barramento AGP (Accelerated Graphics Port) . Aprincipalvantagem do barramento AGP é o uso de uma maior quantidade de memória paraarmazenamento de texturas para objetos tridimensionais, além da alta velocidade no acessoa essas texturas para aplicação na tela.
O primeiro AGP (1X) trabalhava a 133 MHz, o que proporcionou uma velocidade 4 vezesmaior que o PCI . Além disso, sua taxa de transferência chegava a 266 MB porsegundo quando operando no esquema de velocidade X1, e a 532 MB quando no esquema develocidade 2X (hoje, é possível encontrar AGPs com velocidades de 4X e 8X) . Geralmente,só se encontra um único slot nas placas-mãe, visto que o AGP só interessa às placas devídeo .PCI ExpressÉ o tipo de Barramento PnP, transmissão serial, e veio para substituir os barramentos PCI e AGPpelo fato de possuir maior taxa de transferência . Cada “caminho” do PCIe, enviainformaçõesa uma taxa de 250 MB/s (250 milhões de bytes por segundo).
Cada slot PCIe roda a um, dois, quatro, oito, dezesseis ou trinta e dois caminhos de dados entrea placa mãe e a placa ligada ao slot . A contagem dos caminhos é escrita com um sufixo “x”,por exemplo, 1x para um único caminho e 16x para uma placa de dezesseis caminhos . Porexemplo, um slot PCIe 4x terá uma taxa de transferência de qutro vezes 250 (4 vezes 250),totalizando 1Gbyte por segundo.
O barramento PCI Express é hot plug, ou seja, é possível instalarmos e removermos placas PCIExpress mesmo com o micro ligado .
USB (Universal Serial Bus)
é um tipo de barramento PnP (Plug and Play) que permite a conexão de periféricos sem anecessidade de desligar o computador . É muito mais rápida que a serial e que a paralela (verquadro de velocidades) . Existem várias versões para o padrão USB, que hoje se encontrana versão 3 .0, sendo que a diferença mais significativa entre as versões é a velocidade .
384 www.acasadoconcurseiro.com.br
Versão do USB 1.0 1.1 2.0 3.0
Ano de Lançamento 1996 1998 2000 2009
Taxa de Transferência 1,5 Mbps – 12 Mbps 480 Mbps 4,8 Gbps

Correios – Informática – Prof. Márcio Hunecke
Firewire
O FireWire é uma tecnologia de entrada/saída de dados em altavelocidade para conexão de dispositivos digitais, desde camcorders ecâmaras digitais, até computadores portáteis e desktops . Amplamenteadotada por fabricantes de periféricos digitais como Sony, Canon, JVCe Kodak, o FireWire tornou-se um padrão estabelecido na indústriatanto por consumidores como por profissionais . Desde 1995, um grandenúmero de camcorders digitais modernas incluem esta ligação, assim como os computadoresMacintosh e PCs da Sony, para uso profissional ou pessoal de áudio/vídeo . O FireWiretambém foi usado no iPod da Apple durante algum tempo, o que permitia que as novasmúsicas pudessem ser carregadas em apenas alguns segundos, recarregando simultaneamentea bateria com a utilização de um único cabo . Os modelos mais recentes, porém, como o iPodnano e o novo iPod de 5ª geração, já não utilizam uma conexão FireWire (apenas USB) .
Fonte: WikipediaOS BARRAMENTOS USB E FIREWIRE SÃO HOT PLUG AND PLAY
Slots
Slots são conectores que servem para encaixar as placas de expansão de um micro, ligando-asfisicamente aos barramentos por onde trafegam dados e sinais . Exemplo: placa de vídeo,placa de som, placa de fax-modem, placas de rede, pentes de memória, ou outro .
Adaptador de VÍDEO
Placa de vídeo, ou aceleradora gráfica, é um componente de
um computador que envia sinais deste para oforma que possam ser apresentadas imagensNormalmente possui memória própria, commedida em Megabytes .
monitor, deao usuário .capacidade
Nos computadores de baixo custo, as placas de vídeonormalmente estão incorporadas na placa-mãe, não possuem
memória dedicada, e por isso utilizam a memória RAM do sistema, normalmente denomina-se memória compartilhada . Como a memória RAM do sistema é geralmente mais lenta doque as utilizadas pelos fabricantes de placas de vídeo, e ainda dividem o barramento como processador e outros periféricos para acessá-la, este método torna o sistema maislento . Isso é notado especialmente quando se usam recursos tridimensionais (3D) ou dealtadefinição.
Já em computadores mais sofisticados, o adaptador de vídeo pode ter um processadorpróprio, o GPU ou acelerador gráfico . Trata-se de um processador capaz de gerarimagens e efeitos visuais tridimensionais, e acelerar os bidimensionais, aliviando o trabalho doprocessador principal e gerando um resultado final melhor e mais rápido . Esseprocessador utiliza uma linguagem própria para descrição das imagens tridimensionais,algo como “crie uma linha do ponto x1, y1, z1 ao ponto x2, y2, z2 e coloque oobservador em x3, y3, z3” é interpretado e executado, gerando o resultado final, que é aimagem da linha vista pelo
385www.acasadoconcurseiro.com.br

observador virtual . O resultado final normalmente é medido considerando-se o númerodevezes por segundo que o computador consegue redesenhar uma cena, cuja unidade é o FPS(quadros por segundo, frames per second) . Comparando-se o mesmo computador com esemprocessador de vídeo dedicado, os resultados (em FPS) chegam a ser dezenas de vezesmaioresquando se tem o dispositivo.
Também existem duas tecnologias voltadas aos usuários de softwares 3D e jogadores: SLI eCrossFire . Essa tecnologia permite juntar duas placas de vídeo para trabalharem emparalelo, duplicando o poder de processamento gráfico e melhorando seu desempenho .SLI é o nome adotado pela NVIDIA, enquanto CrossFire é utilizado pela ATI . Apesar damelhoria em desempenho, ainda é uma tecnologia cara, que exige, além dos doisadaptadores, uma placa-mãe que aceite esse tipo de arranjo . E a energia consumidapelo computador se torna mais alta, muitas vezes exigindo uma fonte de alimentação melhor.Adaptador de REDE
É a placa responsável pela comunicação entre dois ou mais computadores .
Adaptador de FAX-MODEM
Permite a comunicação entre computadores via linha telefônica . Realiza conversão de sinais digitais em analógicos e vice-versa . (modula edemodula) .
o processo de
Processador
Processador Socket
O processador é o “cérebro” de um computador . É considerado sinônimo de CPU (“CentralProcessing Unit” ou Unidade Central de Processamento), tem a finalidade de processar asinformações, controlar as operações lógicas e aritméticas e efetuar o processamento deentrada e saída .
O processador possui três unidades básicas, a saber:
UC → Unidade de controle: Responsável pelo recebimento, controle de execução e devolução das instruções recebidas da memória RAM .
ULA → Unidade lógica e aritmética: Responsável pela execução das instruções recebidas da unidade de controle .
REGISTRADORES: Pequenas memórias internas do processador utilizadas pela UC e ULApara armazenar informações durante um processamento .
386 www.acasadoconcurseiro.com.br

Correios – Informática – Prof. Márcio Hunecke
O processador se comunica com a memória RAM por intermédio de um meio decomunicação chamado de barramento local.
Barramento local: meio físico de conexão utilizado entre a memória RAM e o processador e entre a memória ROM e o processador.
Quanto à Frequência de Processamento
CLOCK: Gerador de impulsos que serão repetidos dentro de um determinado tempo,formando, assim, a frequência que será medida em hertz .
HERTZ: Unidade de medida de frequência referente ao número de ciclos realizados por segundo
FREQUÊNCIA INTERNA: Os processadores têm uma frequência interna com a qual executamas instruções . O tempo que o processador consome para executar as operações émedido em ciclos por segundos (HERTZ) . Portanto, a unidade de medida defrequência de um processador é o HERTZ .
Exemplos:
•••••
1 Hz – e ciclo por segundo;1 KHz – 1 .000 ciclos por segundo;1 MHz 1 .000 .000 ciclos por segundo;1 GHz – 1 .000 .000 .000 ciclos por segundo;2 .2 Ghertz siguinifica 2 bilhões e duzentos milhões de ciclos por segundo.
Multinúcleo: Multinúcleo, ou do inglês MULTICORE, consiste em colocar dois ou mais núcleosdeprocessamento (cores) no interior de um único chip . Estes dois ou mais núcleos sãoresponsáveispor dividir as tarefas entre si, ou seja, permitem trabalhar em um ambiente multitarefa . Emprocessadores de um só núcleo, as funções de multitarefa podem ultrapassar a capacidadeda CPU, o que resulta em queda no desempenho enquanto as operações aguardam paraserem processadas . Em processadores de múltiplos núcleos o sistema operacional tratacadaum desses núcleos como um processador diferente . Na maioria dos casos, cada unidadepossuiseu próprio cache e pode processar várias instruções simultaneamente . Adicionarnovosnúcleos de processamento a um processador possibilita que as instruções das aplicaçõessejam executadas em paralelo, como se fossem 2 ou mais processadores distintos.
Os dois núcleos não somam a capacidade de processamento, mas dividem as tarefas entresi . Por exemplo, um processador de dois núcleos com clock de 1 .8 GHz não equivale aum processador de um núcleo funcionando com clock de 3 .6 Ghz, e sim dois núcleos de 0 .9 .
O surgimento dos processadores multicore, tornou-se necessário principalmente devido amissão cada vez mais difícil de resfriar processadores singlecore (processadores de apenas umnúcleo) com clocks cada vez mais altos; devido a concentração cada vez maior de transistorescada vez menores em um mesmo circuito integrado . E além dessa e outraslimitações dos processadores singlecore, existe a grande diferença entre a velocidade damemória e do processador, aliada à estreita banda de dados, que faz com queaproximadamente 75 por cento do uso do microprocessador seja gasto na espera porresultados dos acessos à memória .
387www.acasadoconcurseiro.com.br

Memórias
As memórias são dispositivos que armazenam temporária ou permanentemente informações. Entre as memórias, podem-se destacar:
RAM (Random Access Memory)
É uma memória de acesso aleatório . Só funciona enquanto o computador estiver ligado .Poreste fato, as informações contidas nela só permanecerão enquanto existir impulso elétrico .Por esta característica ela é chamada de memória volátil, ou seja, quando desligado ocomputador, o seu conteúdo será apagado.
Ela é chamada de memória principal ou de trabalho porque todo e qualquer programa,exceto os contidos na memória ROM, para ser executado, deverá ser carregado nela .
Permite leitura e gravação .
Caso a memória RAM “acabe”, isto é, caso você tente carregar mais dados na memória RAMdo que ela comporta (por exemplo, a memória RAM já está cheia e você manda o microcarregar mais um programa), o processador transfere o conteúdo atual da memória RAM paraum arquivo do disco rígido, chamado arquivo de troca, liberando espaço na memória RAM. O conteúdo do arquivo de troca é colocado de volta na RAM quando for solicitadoalgum dado que esteja armazenado . Esse recurso é conhecido como MEMÓRIA VIRTUAL.
MEMÓRIA VIRTUAL: É um espaço reservado pelo sistema operacional no disco rígido,que serve como memória auxiliar à memória RAM, quando esta necessitar demais espaço de armazenamento .
A ação de salvar consiste em levar os dados da memória RAM para um disco de armazenamento.Single channel: Tipos de memórias simples, mais comuns, que transferem 64 bits por vez.
Dual Channel: Tipos de memórias que devem ser usadas aos pares e, de preferência, seusmódulos devem ter as mesmas características (mesmo tipo, frequência, tamanho e fabricante) .Os módulos de memórias dual channel transferem 128 bits, enquanto os módulosantecessores transferem 64 bits por vez .
Memória Cache
Este tipo de memória (tipo RAM estática) é utilizado em um computador com a finalidadede acelerar o desempenho de processamento; pois, pelo fato do processador ter umavelocidade muito maior do que a memória principal RAM, haverá um tempo de espera porparte do processador, sempre que ele fizer uma solicitação à memória RAM . Para reduzireste tempo de espera, foi criada a memória cache . Ela é um tipo de memória que possuivelocidade de acesso maior do que a RAM, portanto é uma memória de alta velocidade eseu custo é alto comparado com as outras memórias .
388 www.acasadoconcurseiro.com.br

Correios – Informática – Prof. Márcio Hunecke
ROM
A Memória ROM (Read Only Memory) é somente utilizada para leitura, pois nelas estãogravadas as características do computador . Essa memória vem de fábrica com toda a rotinanecessária e não deve ser alterada; pois, além de seu acesso ser difícil, fica reservada asua manutenção somente aos técnicos com conhecimento adequado.
Dentro desta memória vêm basicamente:
BIOS (Basic Input Output System – Sistema Básico de Entrada e Saída): “Ensina” o processadora trabalhar com os periféricos mais básicos do sistema, tais como os circuitos de apoio, aunidade de disquete e o vídeo em modo texto .
POST (Power-On Self-Test, Autoteste ao Ligar): Um autoteste sempre que ligamos o micro .Por exemplo, ao ligarmos o micro verificamos que é feito um teste de memória, vídeo, tecladoe posteriormente o carregamento do sistema operacional .
SETUP (Configuração): Programa de configuração de hardware do microcomputador,normalmente chamama-se este programa apertando um conjunto de teclas duranteo processamento do POST (geralmente basta pressionar a tecla DEL durante a contagem dememória . Esse procedimento, contudo, pode variar de acordo com o fabricante daplaca mãe) .
OBSERVAÇÃO: É muito comum haver confusão nos nomes . Veja que se acabou dechamar o POST ou o SETUP de “BIOS” . Atualmente, usa-se a nomenclatura “BIOS”,comoalgo genérico, podendo ser interpretado como “ tudo que está contido na memóriaROM do micro ”, mas quando se fala de upgrade de BIOS, refere-se a atualização dosprogramas contidos na memória ROM (SETUP, BIOS)
CMOS (Complementary Metal Oxide Semiconductor – semicondutor óxido metálicocompletmentar): Tipo de memória volátil, mantida energeticamente por uma bateria, naqual ficam armazenadas as configurações do SETUP feitas pelo usuário, assim como mantématualizados o relógio e o calendário do sistema.
Quando a bateria perde total ou parte de sua energia, a CMOS perde suas informações, ou seja,o SETUP volta a sua configuração de fábrica (DEFAULT), o calendário e relógio do sistemaficam desatualizados . Neste caso, deverá ser trocada a bateria .
389www.acasadoconcurseiro.com.br

Outros Equipamentos Utilizados com o Computador
Impressoras
Dispositivo de saída capaz de converter em papel as imagens e textos que são captados pelo computador. Podem ser:
1. Matricial → Funciona com um cabeçote composto de várias agulhas enfileiradas que, acada vez que atingem a fita, imprimem pontos de tinta no papel . Tem menor resolução,são mais lentas e barulhentas, porém mais baratas e as únicas que imprimem formulárioscontínuos ou carbonados.
Jato de tinta → Dispara um jato de tinta no papel para fazer a impressão . Costumater uma qualidade e rapidez de impressão superior às impressoras matriciais . Outroponto forte delas é serem muito silenciosas e imprimirem em cores . Estas impressorasutilizam cartuchos com as tintas .
Laser ou de Páginas → São assim chamadas por serem uma espécie de laser paradesenhar os gráficos e caracteres; porém, antes, montam uma página para depoisimprimir . Libera pequenos pontos de tinta em um cilindro, no qual é passado o papel queé queimado, fixando melhor a tinta . Utiliza toner . Seu trabalho é mais perfeito, sãomais silenciosas, rápidas, porém o preço mais elevado .
2.
3.
Velocidade de impressão: A velocidade de impressão pode ser medida em CPS (caracteres porsegundo) ou por PPM (páginas por minuto)
Resolução de impressão: Característica que permite definir a qualidade de impressão e também comparar os vários modelos de impressoras . Exemplo: 300 dpi (pontos por polegada).
Scanner
O scanner é outro tipo de dispositivo de entrada de dados. Podem ser scanneadas fotos,gravuras, textos . Os dados são transmitidos ao computador por meio de refletância deluz e convertidos de sinais analógicos para digitais .
Observação: Já existem no mercado, multifuncionais, que xerocam, scanneam e imprimem .
Uma das principais caraterística de uma scanner é a sua resolução que também é medida em
dpi . Um outro termo que também é necessário saber é o pixel (picture element), ouseja,elemento de imagem . Uma imagem digital é dividida em linhas e colunas de pontos .Opixel consite na interseção de uma linha com uma coluna.Establizador
O estabilizador é o equipamento utilizado para proteger o computador contra eventuaisdanos causados por piques de energia, ou seja, flutuações na rede elétrica . Aenergia que alimenta o sistema deve ser estabilizada .
390 www.acasadoconcurseiro.com.br

Correios – Informática – Prof. Márcio Hunecke
No-Break
O no-break é o transferidor de energia . O no-break impede que o computadordesligue quando acaba a energia, ou seja, ele é automaticamente acionado quandoocorre a falta de energia elétrica e permanece transferindo energia durante o tempo queestá programado para o fornecimento (autonomia) . Este tempo poderá ser de meia hora,uma ou mais horas . Isto depende do tipo de no-break .
Unidades de Armazenamento
Os dados são enviados para a memória do computador, pelo teclado ou por um outrodispositivo de entrada, para serem processados mediante instruções preestabelecidas .Masas informações contidas na memória são rapidamente repassadas para os dispositivos de saídaou ficam residentes enquanto o computador estiver ligado . Diante desses fatos, énecessárioarmazenar os dados em um meio capaz de mantê-los gravados de forma permanente . Paraisso, são utilizadas as unidades de armazenamento permanente . Estas unidades sãoconhecidascomo memórias de massa, secundária ou auxiliar.
Dentre elas, há os seguintes exemplos:
• HD ‒ Disco rígido (unidade magnética) de vários tamanhos: 40, 50, 80, 160, 250, 500 GB, 1,2
TB .
Os HDs são conectados ao computador por meio de interfaces capazes de transmitir osdados entre um e outro de maneira segura e eficiente . Há várias tecnologias paraisso, sendo as mais comuns os padrões IDE, SCSI e, mais recentemente, SATA. Hátambém a possibilidade de conectar um HD através de uma porta USB, como é o caso damaioria dos HDs externos .
A interface IDE (Intelligent Drive Electronics ou Integrated Drive Electronics) também éconhecida como ATA (Advanced Technology Attachment) ou, ainda, PATA (Parallel AdvancedTechnology Attachment) .
PATA faz transferência de dados de forma paralela, ou seja, transmite vários bits por vez,como se estes estivessem lado a lado .
SATA I: A transmissão é em série, tal como se cada bit estivesse um atrás do outro .
SATA II: Taxa máxima de transferência de dados de 300 MB/s ou 2,4 Gbps (2,4 gigabitspor segundo), o dobro do SATA I .
Esses BARRAMENTOS (IDE, SATA, PATA) também são amplamente utilizados para a conexãode dispositivos leitores e gravadores de DVDs, CDs.
391www.acasadoconcurseiro.com.br

Sistemas de Arquivos
Um sistema de arquivos permite ao usuário escolher qual será a forma de organização dosarquivos que será aplicado à unidade de armazenamento.
Quando a unidade de armazenamento for um disco rígido, e para utilização do sistemaoperacional Windows, podem-se escolher os seguintes sistemas de arquivos .
FAT32: Sistema mais veloz em comparação com o NTFS, porém não possui recursos desegurança . Nesse sistema, há um desperdício maior de espaço em relação ao NTFSdevido ao tamanho de seu cluster ou unidade de alocação . Para unidades de disco rígidoacima de2 GB, o tamanho de cada cluster é de 4 KB . Portanto, no armazenamento de um arquivocom tamanho de 10 KB, serão utilizados três unidades de alocação totalizando 12 KB,restando2 KB desperdiçados, pois o sistema não utiliza bytes restantes de uma unidade já ocupada .Sendo assim, quanto maior for a ocupação de uma unidade de armazenamento com osistema FAT32, maior será o desperdício de espaço .
NTFS: Sistema de arquivos que possui maiores recursos de segurança de dados e praticamenteinexiste desperdício de espaço .
•
•
Disquetes: Discos flexíveis (unidade magnética) – tamanho 1,44 MB.
CD: Disco óptico (unidade óptica) – tamanho 700 MB .•
•
CD-ROM: Já vem gravado e serve apenas para leitura .
CD-R: Vem virgem e admite apenas uma gravação fechada, que pode ser executada em partes mantendo a seção aberta .
CD-RW: Vem virgem, porém admite várias gravações .•
• DVD (unidade óptica): Tamanhos de 4,7 ou 9,4 GB, entre outros.•
•
DVD-ROM: Já vem gravado e serve apenas para leitura.
DVD-R: Esse tipo é um dos que tem maior aceitação nos mais diversos aparelhos . Éa melhor opção para a gravação de filmes, pois é aceito por praticamente todosos DVD-players, com exceção para alguns dos primeiros modelos . O DVD-R, assimcomo o seu antecessor CD-R, só aceita gravação uma única vez e, após isso, seus dadosnão podem ser apagados . Sua capacidade de armazenamento padrão é de 4,7 GB .
DVD-RW: É equivalente ao CD-RW, pois permite a gravação e a regravação de dados .A grande maioria dos DVD-players recentes são totalmente compatíveis com DVD-RW, mas exigem que a mídia esteja fechada para executar filmes . Mídia“aberta” significa que você pode inserir dados de maneira gradativa, como em umdisquete . Porém, se você fechá-la (isso é feito através do software de gravação), agravação de novas informações é impossibilitada, sendo necessário formatar o DVD-RW para reutilizá-lo . Assim como seu “irmão” DVD-R, a capacidade dearmazenamento padrão do DVD-RW é de 4,7 GB .
•
• Fita (unidade magnética) – Vários tamanhos 2, 4, 8, 12, 18, 120, 320 Gb.
392 www.acasadoconcurseiro.com.br

Correios – Informática – Prof. Márcio Hunecke
Unidades de Medida de Informações
A unidade que representa o volume de dados gravados em um disco ou outro dispositivode armazenamento é o byte, que representa um caractere .
As outras grandezas são:
••••••
1 bit = menor unidade de medida de informação (1(ligado) ou 0 (desligado));1 Byte (B) = conjunto de 8 bits;1 Kilobyte(KB) = 1024 bytes – 210;1 Megabytes(MB) = 1024 kilobytes – 220;1 Gigabyte(GB) = 1024 megabytes – 230;1 Terabyte (TB) = 1024 gigabytes – 240.
Periféricos de Entrada
São chamados de periféricos de entrada os dispositivos utilizados para ativar comandosou
••••••
inserir dados a serem processados pelo computador, como, por exemplo:
Teclado; Mouse; Joiystick; Caneta óptica; Scanner; Microfone .
Periféricos de Saída
São periféricos de saída os dispositivos utilizados para exibir, armazenar ou enviar dadosjá
•••••
processados pelo computador, como, por exemplo:
Impressora; Monitor de vídeo;Monitor de Vídeo com tecnologia touch screen (entrada e saída); Caixa de som;Plotter .
OBSERVAÇÃO: Existem periféricos que são tanto de entrada quanto de saída .Exemplos: Os drives de disquetes, gravadora de CD, zip drive, HD, modem e osmonitores que possuem recurso de toque (touch screen) e os equipamentosmultifuncionais .
393www.acasadoconcurseiro.com.br

Windows 7
Tela de Boas Vindas
A tela de boas-vindas é aquela que você usa para fazer logon no Windows . Ela exibe todas ascontas do computador . Você pode clicar no seu nome de usuário em vez de digitá-lo, edepoispode trocar facilmente para outra conta com a Troca Rápida de Usuário . No Windows XP, atela de boas-vindas pode ser ativada ou desativada . Nesta versão do Windows, não épossíveldesativá-la . Por padrão, a Troca Rápida de Usuário está ativada .
A tela de boas-vindas
Edições do Windows 7
Para identificar a edição do Windows 7, clicar no Menu Iniciar, Painel de Controle e abrir oícone “Sistema” .
394 www.acasadoconcurseiro.com.br
Starter Home Basic Home Premium Professional Enterprise Ultimate
A versãomais simplesdo Windows7 . Sem AERO.
Tarefas diárias mais rápidas e o seu fundo de tela personalizado . Sem AERO .
O melhor doWindows 7 emseu computadorpessoal
A versãoideal paraquem utiliza oc o m p u t a d o rpara o trabalho
S o m e n t ecomercializadovia contratocom aMicrosoft .
A versão maiscompleta doWindows 7 .

Correios – Informática – Prof. Márcio Hunecke
Área de Trabalho
A área de trabalho é a principal área exibida na tela quando você liga o computador e faz logonno Windows . Ela serve de superfície para o seu trabalho, como se fosse o tampo de umamesareal . Quando você abre programas ou pastas, eles são exibidos na área de trabalho . Nela,também é possível colocar itens, como arquivos e pastas, e organizá-los como quiser .
A área de trabalho é definida às vezes de forma mais abrangente para incluir a barra de tarefas . A barra de tarefas fica na parte inferior da tela . Ela mostra quais programas estão em execuçãoe permite que você alterne entre eles . Ela também contém o botão Iniciarusado para acessar programas, pastas e configurações do computador .
, que pode ser
Trabalhando com ícones da área de trabalho
Ícones são imagens pequenas que representam arquivos, pastas, programas e outros itens .Ao iniciar o Windows pela primeira vez, você verá pelo menos um ícone na área de trabalho: aLixeira (mais detalhes adiante) . O fabricante do computador pode ter adicionado outrosícones à área de trabalho . Veja a seguir alguns exemplos de ícones da área de trabalho .
Exemplos de ícones da área de trabalho
Se você clicar duas vezes em um ícone da Área de trabalho, o item que ele representa seráiniciado ou aberto .
Adicionando e removendo ícones da área de trabalho
Você pode escolher os ícones que serão exibidos na área de trabalho, adicionando ouremovendo um ícone a qualquer momento . Algumas pessoas preferem uma área detrabalho limpa, organizada, com poucos ícones (ou nenhum) . Outras preferem colocardezenas de ícones na área de trabalho para ter acesso rápido a programas, pastas e arquivosusados com frequência .
Se quiser obter acesso fácil da área de trabalho a seus programas ou arquivos favoritos, crieatalhos para eles . Um atalho é um ícone que representa um link para um item, em vez doitem em si . Quando você clica em um atalho, o item é aberto . Se você excluir um atalho,somente ele será removido, e não o item original . É possível identificar atalhos pelaseta no ícone correspondente .
395www.acasadoconcurseiro.com.br

Um ícone de arquivo (à esquerda) e um ícone de atalho (à direita)
Para adicionar um atalho à área de trabalho
1. Localize o item para o qual deseja criar um atalho .
2. Clique com o botão direito do mouse no item, clique em Enviar para e em Área de Trabalho(criar atalho) . O ícone de atalho aparecerá na área de trabalho .
Para adicionar ou remover ÍCONES COMUNS da área de trabalho
Alguns exemplos de ícones comuns da área de trabalho incluem Computador, sua pasta pessoal, a Lixeira, o Painel de Controle e a Rede .
1. Clique com o botão direito do mouse em uma parte vazia da área de trabalho e clique emPersonalizar (Observação: Essa opção não está disponível na edição do Windows Started) .
2. No painel esquerdo, clique em Alterar ícones da área de trabalho .
3. Em Ícones da área de trabalho, marque a caixa de seleção referente a cada ícone que desejaadicionar à área de trabalho ou desmarque a caixa de seleção referente a cada ícone quedeseja remover da área de trabalho . Em seguida, clique em OK .
Para mover um arquivo de uma pasta para a área de trabalho
1. Abra a pasta que contém o arquivo .
2. Arraste o arquivo para a área de trabalho .
Para remover um ícone da área de trabalho
Clique com o botão direito do mouse no ícone e clique em Excluir . Se o ícone for umatalho, somente ele será removido, e não o item original .
396 www.acasadoconcurseiro.com.br

Correios – Informática – Prof. Márcio Hunecke
Movendo ícones
O Windows empilha os ícones em colunas no lado esquerdo da área de trabalho, mas você nãoprecisa se prender a essa disposição . Você pode mover um ícone arrastando-o para umnovo local na área de trabalho .
Também pode fazer com que o Windows organize automaticamente os ícones . Cliquecom o botão direito do mouse em uma parte vazia da área de trabalho, clique em Exibir e emOrganizar ícones automaticamente . O Windows empilha os ícones no canto superioresquerdo e os bloqueia nessa posição . Para desbloquear os ícones e tornar a movê-losnovamente, clique outra vez em Organizar ícones automaticamente, apagando a marca deseleção ao lado desta opção .
Por padrão, o Windows espaça os ícones igualmente em uma grade invisível . Para colocaros ícones mais perto ou com mais precisão, desative a grade . Clique com o botão direito domouse em uma parte vazia da área de trabalho, aponte para “Exibir” e clique em “Alinharícones à grade” . Repita essas etapas para reativar a grade .
Selecionando vários ícones
Para mover ou excluir um grupo de ícones de uma sóvez, primeiro é necessário selecionar todos eles .Cliqueem uma parte vazia da área de trabalho e arraste omouse . Contorne os ícones que deseja selecionarcomo retângulo que aparecerá . Em seguida, solte obotãodo mouse . Agora você pode arrastar os ícones comoum grupo ou excluí-los .
Ocultando ícones da área de trabalho
Para ocultar temporariamente todos os ícones da área de trabalho sem realmente removê-los, clique com o botão direito do mouse em uma parte vazia da área de trabalho, clique em“Exibir” e em “Mostrar Ícones da Área de Trabalho” para apagar a marca de seleção dessaopção . Agora, nenhum ícone aparece na área de trabalho . Para vê-los novamente, cliqueoutra vez em “Mostrar Ícones da Área de Trabalho” .
Lixeira
Quando você não precisar mais de um arquivo, poderá removê-lo do computador para ganharespaço e impedir que o computador fique congestionado com arquivos indesejados . Paraexcluir um arquivo, abra a respectiva pasta ou biblioteca e selecione o arquivo . Pressione atecla “Delete” no teclado e, na caixa de diálogo Excluir Arquivo, clique em “Sim” .
397www.acasadoconcurseiro.com.br

Um arquivo excluído é armazenado temporariamente na Lixeira . Pense nela como uma redede segurança que lhe permite recuperar pastas ou arquivos excluídos por engano . De vez emquando, você deve esvaziar a Lixeira para recuperar o espaço usado pelos arquivos indesejadosno disco rígido .
A Lixeira vazia (à esquerda) e cheia (à direita)
Se tiver certeza de que não precisará mais dos itens excluídos, poderá esvaziar a Lixeira . Aofazerisso, excluirá permanentemente os itens e recuperará o espaço em disco por eles ocupado .
Regra: Ao recuperar um arquivo da Lixeira ele SEMPRE será colocado no mesmo local onde foi excluído .
Em situações normais, todos os arquivos são enviados para Lixeira, mas existe algumas exceções:a)b)c)e)f)g)
Excluir com a tecla SHIFT pressionada;Excluir de dispositivos com armazenamento removível (pen drive);Excluir da rede .;d) Configurar o tamanho de Lixeira como “0” .Excluir arquivos maiores que o tamanho da Lixeira;Configurar a Lixeira selecionando a opção “Não mover arquivos para a Lixeira”;Excluir arquivos maiores que o espaço livre da Lixeira faz com que os arquivos mais antigossejam excluídos .
Gadgets
O Windows contém miniprogramas chamados Gadgets que oferecem informações rápidas eacesso fácil a ferramentas usadas com frequência . Por exemplo, você pode usar Gadgets paraexibir uma apresentação de slides ou exibir manchetes atualizadas continuamente . AlgunsGadgets incluídos no Windows 7 são Apresentação de Slides, Calendário, Conversor de Moedas,Manchetes do Feed, Medidor de CPU, Quebra-cabeças de Imagens, Relógio e Tempo .
398 www.acasadoconcurseiro.com.br

Correios – Informática – Prof. Márcio Hunecke
Menu Iniciar
O Menu Iniciar é o portão de entrada para programas, pastas e configurações do computador .Ele se chama menu, pois oferece uma lista de opções, exatamente como o menu de umrestaurante . E como a palavra “iniciar” já diz, é o local onde você iniciará ou abrirá itens .
Use o menu Iniciar para fazer as seguintes atividades comuns:
••••••
Iniciar programas;Abrir pastas usadas com frequência (bibliotecas);Pesquisar arquivos, pastas e programas;Ajustar configurações do computador (Painel de Controle);Obter ajuda com o sistema operacional Windows;Desligar o computador ou fazer logoff do Windows ou alternar para outra conta de usuário .
Para abrir o Menu Iniciar, clique no botão Iniciar no canto inferior esquerdo da tela, oupressione a tecla de logotipo do Windows
O Menu Iniciar tem duas partes básicas:
no teclado .
• O painel esquerdo grande mostra uma lista breve de programas no computador . Podehavervariações na aparência dessa lista porque o fabricante do computador tem autonomia parapersonalizá-la . Clique em Todos os Programas para exibir uma lista completa de programas(mais informações adiante) . Na parte inferior do painel esquerdo está a caixa depesquisa,que permite que você procure programas e arquivos no computador digitando os termosde pesquisa .O painel direito dá acesso a pastas, arquivos, configurações e recursos mais usados . Neletambém é possível fazer logoff do Windows ou desligar o computador .
•
399www.acasadoconcurseiro.com.br

Abrindo programas a partir do Menu Iniciar
Um dos usos mais comuns do Menu Iniciar é abrir programas instalados no computador .Para abrir um programa mostrado no painel esquerdo do Menu Iniciar, clique nele . Issoabrirá o programa e fechará o Menu Iniciar .
Se você não vir o programa que deseja, clique em Todos os Programas na parte inferior dopainel esquerdo . O painel exibirá uma longa lista de programas, em ordem alfabética,seguida por uma lista de pastas .
Se você clicar em um dos ícones de programa, ele será inicializado e o menu Iniciar será fechado. O que há dentro das pastas? Mais programas . Clique em Acessórios, por exemplo, e umalista de programas armazenados nessa pasta aparecerá . Clique em qualquer programa paraabri-lo . Para voltar aos programas que você viu quando abriu o menu Iniciar pela primeira vez,clique em “Voltar” perto da parte inferior do menu .
Se você não tiver certeza do que um programa faz, mova o ponteiro sobre o respectivo ícone ounome . Aparecerá uma caixa com uma descrição do programa . Por exemplo, a ação deapontar para a Calculadora exibe esta mensagem: “Executa tarefas aritméticas básicas comuma calculadora na tela” . Isso funciona também para itens no painel direito do Menu Iniciar .
Você notará que, com o tempo, as listas de programas no menu Iniciar vão sendo alteradas .Isso acontece por dois motivos . Em primeiro lugar, quando você instala novos programas,eles são adicionados à lista Todos os Programas . Em segundo lugar, o menu Iniciar detectaquais programas você usa mais e os substitui no painel esquerdo para acesso rápido .
O que está no painel esquerdo?
O painel esquerdo do Menu Iniciar contém links para os programas que você utiliza com mais frequência . Segue uma descrição da distribuição dos ícones, de cima para baixo:
• Ícones dos programas fixados no Menu Iniciar: Em uma instalação normal do Windows 7,nenhum programa fica nesta parte superior do menu Iniciar .Ícones dos programas mais utilizados: Os dez programas mais usados aparecem na lista .Sequiser remove algum programa da lista, basta clicar em Remover desta lista .Todos os Programas: Lista de Todos os programas instalados no computador .Pesquisa: Permite pesquisar itens como arquivos, pastas, programas e-mails e outros .
•
••
O que está no painel direito?
O painel direito do Menu Iniciar contém links para partes do Windows que você provavelmente usará com mais frequência . Aqui estão elas, de cima para baixo:
• Pasta pessoal . Abre a pasta pessoal, que recebe o nome de quem está conectado nomomento ao Windows . Por exemplo, se o usuário atual for Luciana Ramos, a pasta sechamará Luciana Ramos . Esta pasta, por sua vez, contém arquivos específicos do usuário,como as pastas Meus Documentos, Minhas Músicas, Minhas Imagens e Meus Vídeos .Documentos . Abre a biblioteca Documentos, na qual é possível acessar e abrir arquivosdetexto, planilhas, apresentações e outros tipos de documentos .Imagens . Abre a biblioteca Imagens, na qual é possível acessar e exibir imagens digitais earquivos gráficos .
•
•
400 www.acasadoconcurseiro.com.br

Correios – Informática – Prof. Márcio Hunecke
• Música . Abre a biblioteca Músicas, na qual é possível acessar e tocar música e outrosarquivos de áudio .Jogos . Abre a pasta Jogos, na qual é possível acessar todos os jogos no computador .Computador . Abre uma janela na qual é possível acessar unidades de disco, câmeras,impressoras, scanners e outros hardwares conectados ao computador .Painel de Controle . Abre o Painel de Controle, no qual é possível personalizar a aparênciae a funcionalidade do computador, instalar ou desinstalar programas, configurar conexõesde rede e gerenciar contas de usuário .Dispositivos e Impressoras . Abre uma janela onde é possível exibir informações sobre aimpressora, o mouse e outros dispositivos instalados no seu computador .Programas Padrão . Abre uma janela onde é possível selecionar qual programa vocêdesejaque o Windows use para determinada atividade, como navegação na Web .Ajuda e Suporte . Abre a Ajuda e Suporte do Windows onde você pode procurar epesquisartópicos da Ajuda sobre como usar o Windows e o computador .Na parte inferior do painel direito está o botão de Desligar . Clique no botão Desligar paradesligar o computador .
••
•
•
•
•
•
Personalizar o Menu Iniciar
Você pode controlar quais itens aparecerão no Menu Iniciar . Por exemplo, você podeadicionar ícones de seus programas favoritos ao Menu Iniciar para acesso rápido ou removerprogramas da lista . Você também pode ocultar ou mostrar certos itens no painel direito .Para isso, clique com botão da direita do mouse sobre um o Menu Iniciar e selecione“Propriedades” .
Barra de Tarefas
A barra de tarefas é aquela barra longa horizontal na parte inferior da tela . Diferentemente daárea de trabalho, que pode ficar obscurecida devido às várias janelas abertas, a barra de tarefasestá quase sempre visível . Ela possui três seções principais:
••
O botão Iniciar , que abre o Menu Iniciar;A seção intermediária, que mostra quais programas e arquivos estão abertos e permite quevocê alterne rapidamente entre eles;A área de notificação, que inclui um relógio e ícones (pequenas imagens) que comunicam ostatus de determinados programas e das configurações do computador .
•
No Windows XP, ao lado no Menu Iniciar aparecia a “Barra de Inicialização Rápida” que nãoexiste no Windows 7, pois agora temos a opção de “Fixar” os programas na Barra de Tarefas .Como é provável que você use a seção intermediária da barra de tarefas com mais frequência,vamos abordá-la primeiro .
Manter o controle das janelas
Se você abrir mais de um programa ou arquivo ao mesmo tempo, as janelas rapidamentecomeçarão a se acumular na área de trabalho . Como as janelas costumam encobrir umasàs outras ou ocupar a tela inteira, às vezes fica difícil ver o que está por baixo ou lembrar do quejá foi aberto .
401www.acasadoconcurseiro.com.br

É aí que a barra de tarefas entra em ação . Sempre que você abre um programa, uma pasta ouum arquivo, o Windows cria um botão na barra de tarefas correspondente a esse item . Essebotão exibe um ícone que representa o programa aberto . Na figura abaixo, dois programasestão abertos (a Calculadora e o Campo Minado) e cada um tem seu próprio botão na barra detarefas .
Cada programa possui seu próprio botão na barra de tarefas
Observe que o botão na barra de tarefas para o Campo Minado está realçado . Isso indica queo Campo Minado é a janela ativa, ou seja, que está na frente das demais janelas abertas e quevocê pode interagir imediatamente com ele .
Para alternar para outra janela, clique no botão da barra de tarefas . Neste exemplo, sevocê clicar no botão da barra de tarefas referente à Calculadora, sua janela será trazida parafrente .
Clique em um botão da barra de tarefas para alternar para a janela correspondente
Clicar em botões da barra de tarefas é apenas uma das diversas formas de alternar entre janelas .
402 www.acasadoconcurseiro.com.br

Correios – Informática – Prof. Márcio Hunecke
Minimizar e restaurar janelas
Quando uma janela está ativa (seu botão da barra de tarefas aparece realçado), o clique nobotão correspondente minimiza a janela . Isso significa que a janela desaparece da áreade trabalho . Minimizar uma janela não a fecha, nem exclui seu conteúdo . Simplesmente aremove da área de trabalho temporariamente .
Na figura abaixo, a Calculadora foi minimizada, mas não fechada . Você sabe que ela ainda estáem execução porque existe um botão na barra de tarefas .
A ação de minimizar a Calculadora deixa visível somente seu botão da barra de tarefas
Também é possível minimizar uma janela clicando no botão de minimizar, no canto superiordireito da janela .
Botão Minimizar (à esquerda)
Para restaurar uma janela minimizada (fazê-la aparecer novamente na área de trabalho), cliqueno respectivo botão da barra de tarefas .
Ver visualizações das janelas abertas
Quando você move o ponteiro do mouse para um botão da barra de tarefas, uma pequenaimagem aparece mostrando uma versão em miniatura da janela correspondente .Essa visualização, também chamada de miniatura, é muito útil . Além disso, se uma das janelastiver execução de vídeo ou animação, você verá na visualização .
Você poderá visualizar as miniaturas apenas se o Aero puder ser executado no seu computadore você estiver executando um tema do Windows 7 .
403www.acasadoconcurseiro.com.br

Área de Notificação
A área de notificação, na extrema direita da barra de tarefas, inclui um relógio e um grupo deícones . Ela tem a seguinte aparência:
À esquerda os ícones comuns em um computador de mesa e à direita de um notebook .
Esses ícones comunicam o status de algum item no computador ou fornecem acesso adeterminadas configurações . O conjunto de ícones que você verá varia em função dosprogramas ou serviços instalados e de como o fabricante configurou seu computador .
Quando você mover o ponteiro para um determinado ícone, verá o nome desse ícone e o statusde uma configuração . Por exemplo, apontar para o ícone de volume mostrará o nível devolume atual do computador . Apontar para o ícone derede
informará se você está conectadoa uma rede, qual a velocidade da conexão e a intensidade do sinal.
Na Área de Notificação temos um recurso novo do Windows 7, a “Central de Ações” . Ela éum local central para exibir alertas e tomar providências que podem ajudar a executar oWindows uniformemente . A Central de Ações lista mensagens importantes sobreconfigurações de segurança e manutenção que precisam da sua atenção . Os itens emvermelho na Central de Ações são rotulados como Importante e indicam problemassignificativos que devem ser resolvidos logo, como um programa antivírus que precisa seratualizado . Os itens em amarelo são tarefas sugeridas que você deve considerar executar,como tarefas de manutenção recomendadas .
Em geral, o clique simples em um ícone na área de notificação abre o programa ou a configuraçãoassociada a ele . Por exemplo, a ação de clicar uma vez no ícone de volume abre os controlesde volume . O clique simples no ícone de rede abre a Central de Rede e Compartilhamento .
De vez em quando, um ícone na área de notificação exibirá uma pequena janela pop-up(denominada notificação) para informá-lo sobre algo . Por exemplo, depois de adicionarum novo dispositivo de hardware ao seu computador, é provável que você veja o seguinte:
A área de notificação exibe uma mensagem depois que o novo hardware é instalado
Clique no botão Fechar no canto superior direito da notificação para descartá-la . Se vocênãofizer nada, a notificação desaparecerá após alguns segundos .
404 www.acasadoconcurseiro.com.br

Correios – Informática – Prof. Márcio Hunecke
Para evitar confusão, o Windows oculta ícones na área de notificação quando você fica umtempo sem usá-los . Se os ícones estiverem ocultos, clique no botão “Mostrar íconesocultos”para exibi-los temporariamente .
Personalizar a barra de tarefas
Existem muitas formas de personalizar a barra de tarefas de acordo com as suas preferências .Por exemplo, você pode mover a barra de tarefas inteira para a esquerda, para a direita ou paraa borda superior da tela . Também pode alargar a barra de tarefas, fazer com que o Windows aoculte automaticamente quando não estiver em uso e adicionar barras de ferramentas a ela .Para isso, clique com botão da direita do mouse sobre uma área sem ícones na Barra de Tarefase selecione Propriedades .
Desligando o Computador
Quando você termina de usar o computador, é importante desligá-lo corretamente não apenaspara economizar energia, mas também para garantir que os dados sejam salvos e para ajudara mantê-lo mais seguro . Há três maneiras de desligar o computador: pressionando o botãoliga/desliga do computador, usando o botão Desligar no Menu Iniciar e, caso tenha um laptop,fechando a tampa .
Use o botão Desligar no Menu Iniciar
Para desligar o computador usando o menu Iniciar, clique no botão Iniciar direito desse menu, clique em Desligar .
e, no canto inferior
Quando você clicar em Desligar, o computador fechará todos os programas abertos, juntamentecom o próprio Windows, para em seguida desligar completamente o computador e a tela . Odesligamento não salva seu trabalho; portanto, primeiro salve seus arquivos .
Clique na seta ao lado do botão Desligar para ver mais opções .
405www.acasadoconcurseiro.com.br

Para alterar as configurações do botão Desligar
Por padrão, o botão Desligar desliga o computador. Mas você pode alterar o queacontece quando clica nesse botão .
1. Clique para abrir a Barra de Tarefas e as Propriedades do Menu Iniciar;
2. Clique na guia Menu Iniciar;
3. Na lista Ação do botão de energia, clique em um item e em OK .
O botão Desligar também pode assumir uma outra forma . Se você tiver configurado ocomputador para receber atualizações automáticas do “Windows Update” e elas estiveremprontas para ser instaladas, o botão Desligar terá a seguinte aparência:
O botão Desligar (instalar atualizações e desligar)
Nesse caso, ao se clicar no botão Desligar, o Windows instala as atualizações e desliga seucomputador .
A ação de iniciar o computador após seu desligamento demora mais do que iniciá-lo quando ele está em modo de suspensão .
Usando o modo de suspensão
Você pode colocar seu computador em suspensão, em vez de desligá-lo . Quando ocomputador está em suspensão, o vídeo se desliga e, geralmente, a ventoinha para .Geralmente, uma luz na parte externa do gabinete do computador pisca ou fica amarela paraindicar que o computador está em suspensão . Todo o processo leva apenas alguns segundos .
Como o Windows se lembrará do que você estava fazendo, não é necessário fechar osprogramas e arquivos antes de colocar o computador em suspensão . Mas convém salvarseu trabalho antes de colocar o computador em qualquer modo de baixo consumo de energia. Na próxima vez que você ligar o computador (e inserir sua senha, se necessário), a aparênciada tela será exatamente igual a quando você desligou o computador.
Para ativar o computador, pressione o botão de energia no gabinete do computador .Como você não precisa esperar o Windows iniciar, o computador é ativado em segundos evocê pode voltar ao trabalho quase imediatamente .
Enquanto está em suspensão, o computador usa pouca energia para manter seu trabalho namemória . Se você estiver usando um laptop, não se preocupe . A bateria não serádescarregada . Se o computador ficar muitas horas em suspensão ou se a bateria estiveracabando, seu trabalho será salvo no disco rígido e o computador será desligado de vez, semconsumir energia .
406 www.acasadoconcurseiro.com.br

Correios – Informática – Prof. Márcio Hunecke
Quando desligar
Ainda que colocar o computador em suspensão seja uma maneira rápida de desligá-lo e amelhor opção para retomar o trabalho rapidamente, há situações em que é necessário desligá-lo completamente:
• Ao adicionar ou atualizar hardware no interior do computador (por exemplo, instalarmemória, disco rígido, placa de som ou placa de vídeo) . Desligue o computador edesconecte-o da fonte de energia antes de prosseguir com a atualização .Ao se adicionar uma impressora, um monitor, uma unidade externa ou outro dispositivode hardware que não se conecta a uma porta USB ou IEEE 1394 no computador . Desligueocomputador antes de conectar o dispositivo .
•
Ao adicionar hardware que usa um cabo USB, não é necessário desligar o computador primeiro .A maioria dos dispositivos mais novos usa cabos USB . Esta é a aparência de um cabo USB:
Cabo USB
Usuários de laptop: fechar a tampa
Se tiver um laptop, há uma maneira mais fácil ainda de desligar o computador: fechando atampa . Você pode escolher se o computador será colocado em suspensão, desligaráou entrará em outro estado de economia de energia . Se preferir, desligue o laptoppressionando o respectivo botão de energia . Para escolher a ação abra o Painel de Controle,Opções de Energia, no lado esquerdo você encontra a opção “Escolher a função do fechamentoda tampa” .
Trabalhando com Janelas
Sempre que você abre um programa, um arquivo ou uma pasta, ele aparece na tela em umacaixa ou moldura chamada janela (daí o nome atribuído ao sistema operacional Windows, quesignifica Janelas em inglês) . Como as janelas estão em toda parte no Windows, é importantesaber como movê-las, alterar seu tamanho ou simplesmente fazê-las desaparecer .
Partes de uma janela
Embora o conteúdo de cada janela seja diferente, todas as janelas têm algumas coisas emcomum . Em primeiro lugar, elas sempre aparecem na área de trabalho, a principal área da tela. Além disso, a maioria das janelas possuem as mesmas partes básicas .
407www.acasadoconcurseiro.com.br

Partes de uma janela típica
• Barra de título . Exibe o nome do documento e do programa (ou o nome da pasta, sevocêestiver trabalhando em uma pasta) .Botões Minimizar, Maximizar e Fechar . Estes botões permitem ocultar a janela, alargá-lapara preencher a tela inteira e fechá-la, respectivamente (mais detalhes sobre eles embreve) .Barra de menus . Contém itens nos quais você pode clicar para fazer escolhas em umprograma .Barra de rolagem . Permite rolar o conteúdo da janela para ver informações que estãoforade visão no momento .Bordas e cantos . É possível arrastá-los com o ponteiro do mouse para alterar o tamanhodajanela .
•
•
•
•
Outras janelas podem ter botões, caixas ou barras adicionais, mas normalmente também têmas partes básicas .
Movendo uma janela
Para mover uma janela, aponte para sua barra de título com o ponteiro do mouse . Emseguida, arraste a janela para o local desejado . (Arrastar significa apontar para um item, manterpressionado o botão do mouse, mover o item com o ponteiro e depois soltar o botão do mouse).
408 www.acasadoconcurseiro.com.br

Correios – Informática – Prof. Márcio Hunecke
Alterando o tamanho de uma janela
• Para que uma janela ocupe a tela inteira, clique em seu botão Maximizarduas vezes na barra de título da janela .
ou clique
• Para retornar uma janela maximizada ao tamanho anterior, clique em seu botão Restaurar(ele é exibido no lugar do botão Maximizar) . ou clique duas vezes na barra de título da
janela .Para redimensionar uma janela (torná-la menor ou maior), aponte para qualquer borda oucanto da janela . Quando o ponteiro do mouse mudar para uma seta de duas pontas (vejaafigura abaixo), arraste a borda ou o canto para encolher ou alargar a janela .
•
Arraste a borda ou o canto de uma janela para redimensioná-la
Não é possível redimensionar uma janela maximizada . Você deve primeiro restaurá-la aotamanho anterior .
Embora a maioria das janelas possa ser maximizada e redimensionada, existem algumas janelas que têm tamanho fixo, como as caixas de diálogo .
Ocultando uma janela
Minimizar uma janela é o mesmo que ocultá-la . Se você deseja tirar uma janelatemporariamente do caminho sem fechá-la, minimize-a .
Para minimizar uma janela, clique em seu botão Minimizar . A janela desaparecerá daáreade trabalho e ficará visível somente como um botão na barra de tarefas, aquela barra longa
horizontal na parte inferior da tela .
Botão da barra de tarefas
Para fazer uma janela minimizada aparecer novamente na área de trabalho, clique em seurespectivo botão da barra de tarefas . A janela aparecerá exatamente como estava antes de serminimizada .
409www.acasadoconcurseiro.com.br

Fechando uma janela
O fechamento de uma janela a remove da área de trabalho e da barra de tarefas . Sevocê tiver terminado de trabalhar com um programa ou documento e não precisar retornar aele imediatamente, feche-o .
Para fechar uma janela, clique em seu botão Fechar . Se você fechar um documentosemsalvar as alterações feitas, aparecerá uma mensagem dando-lhe a opção de salvar as alterações
.
Alternando entre janelas
Se você abrir mais de um programa ou documento, a área de trabalho poderá ficarcongestionada rapidamente . Manter o controle de quais janelas você já abriu nem sempreé fácil, porque algumas podem encobrir, total ou parcialmente, as outras .
Usando a barra de tarefas . A barra de tarefas fornece uma maneira de organizar todas as janelas. Cada janela tem um botão correspondente na barra de tarefas . Para alternar para outrajanela, basta clicar no respectivo botão da barra de tarefas . A janela aparecerá na frente detodas as outras, tornando-se a janela ativa, ou seja, aquela na qual você está trabalhando nomomento .
Para identificar com facilidade uma janela, aponte para seu botão da barra de tarefas . Quandovocê aponta para um botão na barra de tarefas, aparece uma visualização em miniatura dessajanela, seja o conteúdo um documento, uma foto ou até mesmo um vídeo em execução .Esta visualização é útil principalmente quando você não consegue identificar uma janelasomente pelo título .
Colocar o cursor sobre o botão de uma janela na barra de tarefas exibe uma visualização da janela
Observação: Para visualizar miniaturas, seu computador deve oferecer suporte ao Aero .
410 www.acasadoconcurseiro.com.br

Correios – Informática – Prof. Márcio Hunecke
Usando Alt+Tab . Você pode alternar para a janela anterior pressionando Alt+Tab, ou percorrertodas as janelas abertas e a área de trabalho mantendo pressionada a tecla Alt e pressionandorepetidamente a tecla Tab . Solte Alt para mostrar a janela selecionada .
Usando o Aero Flip 3D . O Aero Flip 3D organiza as janelas em uma pilha tridimensionalpara permitir que você as percorra rapidamente . Para usar o Flip 3D:
1. Mantenha pressionada a tecla de logotipo do Windows e pressione Tab para abrir o Flip3D.
Enquanto mantém pressionada a tecla de logotipo do Windows, pressione Tabrepetidamente ou gire a roda do mouse para percorrer as janelas abertas . Vocêtambém pode pressionar Seta para a Direita ou Seta para Baixo para avançar uma janela,ou pressionar Seta para a Esquerda ou Seta para Cima para retroceder uma janela .
Solte a tecla de logotipo do Windows para exibir a primeira janela da pilha ou clique emqualquer parte da janela na pilha para exibir essa janela .
2.
3.
Aero Flip 3D
O Flip 3D faz parte da experiência de área de trabalho do Aero . Se o computador nãooferecersuporte para o Aero, você poderá exibir os programas e janelas abertos no computadorpressionando Alt+Tab . Para percorrer as janelas abertas, pressione a tecla Tab, pressione asteclas de direção ou use o mouse .
Organizando Janelas Automaticamente
Agora que você sabe como mover e redimensionar janelas, pode organizá-las da maneiraque quiser na área de trabalho . Também pode fazer com que o Windows as organizeautomaticamente em uma destas três formas: em cascata, lado a lado e empilhadasverticalmente .
411www.acasadoconcurseiro.com.br

Organize as janelas em cascata (à esquerda), lado a lado (à direita) ou em uma pilha vertical (no centro)
Para escolher uma dessas opções, abra algumas janelas na área de trabalho, clique com obotãodireito do mouse em uma área vazia da barra de tarefas e clique em “Janelas em cascata”,“Mostrar janelas empilhadas” ou “Mostrar janelas lado a lado”.
O recurso Ajustar redimensiona automaticamente as janelas quando você as move ou ajustana borda da tela . Você pode usar o Ajustar para organizar janelas lado a lado, expandirjanelas verticalmente ou maximizar uma janela .Para organizar janelas lado a lado – Aero SNAP (Ajustar)
1. Arraste a barra de título de uma janela para a esquerda ou a direita da tela até ser exibidoum contorno da janela expandida .Libere o mouse para expandir a janela .Repita as etapas 1 e 2 com outra janela para organizar as janelas lado a lado .
2.3.
Arraste uma janela para o lado da área de trabalho para expandi-la até metade da tela .
412 www.acasadoconcurseiro.com.br

Correios – Informática – Prof. Márcio Hunecke
Para expandir uma janela verticalmente – Aero SNAP
1. Aponte para a borda superior ou inferior da janela aberta até o ponteiro mudar para uma seta de duas pontas .
2. Arraste a borda da janela para a parte superior ou inferior da tela para expandir a a janela na altura total da área de trabalho . A largura da janela não é alterada .
Arraste a parte superior ou inferior da janela para expandi-la verticalmente
Para maximizar uma janela – Aero SNAP
1. Arraste a barra de título da janela para a parte superior da tela . O contorno da janela seexpande para preencher a tela .Libere a janela para expandi-la e preencher toda a área de trabalho .2.
Arraste uma janela para a parte superior da área de trabalho para expandi-la totalmente
413www.acasadoconcurseiro.com.br

Para minimizar todas as janelas menos a janela ativa – Aero SHAKE
1. Clique na barra de título da janela e arraste rapidamente para os dois lados . O tamanho dajanela se mantém o mesmo, mas as demais janelas são minimizadas . Isso também podeserfeito, usando as teclas Windows +Home
.2. Para restaurar as janelas que foram minimizadas, basta repetir umas das opções acima .
Para visualizar a área de trabalho através das janelas – Aero PEEK
1. Basta apontar para a extremidade da barra de tarefas, para ver as janelas abertas ficaremtransparentes na hora, revelando todos os ícones e gadgets ocultos . Essa funcionalidadetambém é conhecida como Visão de raio-X
Caixa de Diálogo
Uma caixa de diálogo é um tipo especial de janela que faz uma pergunta, fornece informaçõesou permite que você selecione opções para executar uma tarefa . Você verá caixas de diálogocom frequência quando um programa ou o Windows precisar de uma resposta sua antes decontinuar .
Uma caixa de diálogo aparecerá se você sair de um programa sem salvar o trabalho
Ao contrário das janelas comuns, a caixa de diálogo não pode ser maximizada, minimizadas ouredimensionadas, mas podem ser movidas .
Trabalhando com Arquivos e Pastas
Um arquivo é um item que contém informações, por exemplo, texto, imagens ou música .Quando aberto, um arquivo pode ser muito parecido com um documento de texto ou comuma imagem que você poderia encontrar na mesa de alguém ou em um arquivo convencionalEm seu computador, os arquivos são representados por ícones; isso facilita o reconhecimentode um tipo de arquivo bastando olhar para o respectivo ícone . Veja a seguir alguns ícones dearquivo comuns:
414 www.acasadoconcurseiro.com.br

Correios – Informática – Prof. Márcio Hunecke
Ícones de alguns tipos de arquivo
Uma pasta é um contêiner que pode ser usado para armazenar arquivos . Se você tivessecentenas de arquivos em papel em sua mesa, seria quase impossível encontrar um arquivoespecífico quando você dele precisasse . É por isso que as pessoas costumam armazenar osarquivos em papel em pastas dentro de um arquivo convencional . As pastas no computadorfuncionam exatamente da mesma forma . Veja a seguir alguns ícones de pasta comuns:
Uma pasta vazia (à esquerda); uma pasta contendo arquivos (à direita)
As pastas também podem ser armazenadas em outras pastas . Uma pasta dentro de uma pastaé chamada subpasta . Você pode criar quantas subpastas quiser, e cada uma pode armazenarqualquer quantidade de arquivos e subpastas adicionais .
Windows Explorer
Windows Explorer (literalmente do inglês "Explorador do Windows", nome pelo qual éencontrado na versão portuguesa de todas as versões do Windows) é um gerenciador dearquivos e pastas do sistema operacional Windows . Ou seja, é utilizado para a cópia,exclusão,organização, movimentação e todas as atividades de gerenciamento de arquivos, podendotambém ser utilizado para a instalação de programas.
Seu ícone é uma pasta (diretório) amarela e o nome de seu arquivo é Explorer .exe, o qualnormalmente se encontra em C:\Windows . Para encontrar esse programa, clique nobotão "Iniciar", em seguida, em Programas e em Acessórios, lá estará o Windows Explorer .Também pode ser aberto clicando no ícone Computador do Menu Iniciar .
415www.acasadoconcurseiro.com.br

Usando bibliotecas para acessar arquivos e pastas
No Windows Explorer podemos visualizar as Bibliotecas, um conceito novo do Windows 7. Biblioteca é o local onde você gerencia documentos, músicas, imagens e outros arquivos. Você pode procurar arquivos da mesma forma como faz em uma pasta ou exibir os arquivosorganizados por propriedades como data, tipo e autor .
Quando se trata de se organizar, não é necessário começar do zero . Você pode usar bibliotecas,para acessar arquivos e pastas e organizá-los de diferentes maneiras . Esta é uma lista das quatrobibliotecas padrão e para que elas são usadas normalmente:
• Biblioteca Documentos . Use essa biblioteca para organizar documentos deprocessamentode texto, planilhas, apresentações e outros arquivos relacionados a texto . Por padrão, osarquivos movidos, copiados ou salvos na biblioteca Documentos são armazenados na pastaMeus Documentos .Biblioteca Imagens . Use esta biblioteca para organizar suas imagens digitais, sejam elasobtidas da câmera, do scanner ou de e-mails recebidos de outras pessoas . Por padrão,osarquivos movidos, copiados ou salvos na biblioteca Imagens são armazenados na pastaMinhas Imagens .Biblioteca Músicas . Use esta biblioteca para organizar suas músicas digitais, como as quevocê copia de um CD de áudio ou as baixadas da Internet . Por padrão, os arquivosmovidos,copiados ou salvos na biblioteca Músicas são armazenados na pasta Minhas Músicas .Biblioteca Vídeos . Use esta biblioteca para organizar e arrumar seus vídeos, como clipesda câmera digital ou da câmera de vídeo, ou arquivos de vídeo baixados da Internet . Porpadrão, os arquivos movidos, copiados ou salvos na biblioteca Vídeos são armazenados napasta Meus Vídeos .
•
•
•
Para abrir as bibliotecas Documentos, Imagens ou Músicas, clique no botão Iniciarseguida, em Documentos, Imagens ou Músicas .
e, em
416 www.acasadoconcurseiro.com.br

Correios – Informática – Prof. Márcio Hunecke
É possível abrir bibliotecas padrões do Windows a partir do Menu Iniciar
Compreendendo as partes de uma janela
Quando você abre uma pasta ou biblioteca, ela é exibida em uma janela . As várias partesdessa janela foram projetadas para facilitar a navegação no Windows e o trabalho comarquivos, pastas e bibliotecas . Veja a seguir uma janela típica e cada uma de suas partes:
417www.acasadoconcurseiro.com.br

bibliotecas que você já tenha aberto, sem fechar, na janela atual . Esses botões
Na Barra de Ferramentas, no item “Organizar”, “Opções de pasta e pesquisa”, guia “Modo deExibição” temos algumas opções importantes que podem ser alteradas . Por padrão as duasabaixo estão marcadas .
418 www.acasadoconcurseiro.com.br
Partes da janela Função
Painelde navegação Use o painel de navegação para acessar bibliotecas, pastas, pesquisas salvasou até mesmo todo o disco rígido . Use a seção “Favoritos” para abrir aspastas e pesquisas mais utilizadas . Na seção “Bibliotecas” é possívelacessar suas bibliotecas . Você também pode expandir “Computador” parapesquisar pastas e subpastas .
Botões Voltar eAvançar
Use os botões Voltar e Avançar para navegar para outras pastas ou
funcionam juntamente com a barra de endereços . Depois de usar a barrade endereços para alterar pastas, por exemplo, você pode usar o botão Voltarpara retornar à pasta anterior .
Barra de ferramentas
Use a barra de ferramentas para executar tarefas comuns, como alterara aparência de arquivos e pastas, copiar arquivos em um CD ou iniciar umaapresentação de slides de imagens digitais . Os botões da barra deferramentas mudam para mostrar apenas as tarefas que são relevantes .Por exemplo, se você clicar em um arquivo de imagem, a barra de ferramentasmostrará botões diferentes daqueles que mostraria se você clicasse em umarquivo de música .
Barra de endereços Use a barra de endereços para navegar para uma pasta ou biblioteca diferente ou voltar à anterior .
Painel de biblioteca O painel de biblioteca é exibido apenas quando você está em uma biblioteca(como na biblioteca Documentos) . Use o painel de biblioteca parapersonalizar a biblioteca ou organizar os arquivos por propriedades distintas .
Títulos de coluna Use os títulos de coluna para alterar a forma como os itens na lista de arquivossão organizados . Por exemplo, você pode clicar no lado esquerdo docabeçalho da coluna para alterar a ordem em que os arquivos e as pastas sãoexibidos ou pode clicar no lado direito para filtrar os arquivos de maneirasdiversas .
Lista de arquivos É aqui que o conteúdo da pasta ou biblioteca atual é exibido . Se você usou acaixa de pesquisa para localizar um arquivo, somente os arquivos quecorrespondam a sua exibição atual (incluindo arquivos em subpastas) serãoexibidos .
Caixa de Pesquisa Digite uma palavra ou frase na caixa de pesquisa para procurar um item napasta ou biblioteca atual . A pesquisa inicia assim que você começa a digitar. Portanto, quando você digitar B, por exemplo, todos os arquivos cujos nomesiniciarem com a letra B aparecerão na lista de arquivos
Painel de detalhes Use o painel de detalhes para ver as propriedades mais comuns associadasao arquivo selecionado . Propriedades do arquivo são informaçõessobre um arquivo, tais como o autor, a data da última alteração e qualquermarca descritiva que você possa ter adicionado ao arquivo .
Painel de visualização
Use o painel de visualização para ver o conteúdo da maioria dos arquivos .Se você selecionar uma mensagem de email, um arquivo de texto ou umaimagem, por exemplo, poderá ver seu conteúdo sem abri-lo em um programa .Caso não esteja vendo o painel de visualização, clique no botão Painel devisualizaçãona barra de ferramentas para ativá-lo .

Correios – Informática – Prof. Márcio Hunecke
••
Ocultar as extensões dos tipos de arquivo conhecidosNão mostrar arquivos, pastas e unidades ocultas .
A Barra de Menus não apresentada por padrão no Windows Explorer do Windows 7 . Parafazê-lo aparecer temporariamente pressione a tecla “ALT” . Para que a barra fique aparecendodefinitivamente, clique “Organizar”, “Layout” e marque a opção “Barra de menus” . Outrasalterações na aparência do Windows Explorer também estão disponíveis nessa opção .
Exibindo e organizando arquivos e pastas
Quando você abre uma pasta ou biblioteca, pode alterar a aparência dos arquivos na janela .Por exemplo, talvez você prefira ícones maiores (ou menores) ou uma exibição que lhe permitaver tipos diferentes de informações sobre cada arquivo . Para fazer esses tipos dealterações,use o botão Modos de Exibição na barra de ferramentas .
Toda vez que você clica no lado esquerdo do botão Modos de Exibição, ele altera a maneiracomo seus arquivos e pastas são exibidos, alternando entre cinco modos de exibição distintos:Ícones grandes, Lista, um modo de exibição chamado Detalhes, que mostra várias colunas deinformações sobre o arquivo, um modo de exibição de ícones menores chamado Lado a lado eum modo de exibição chamado Conteúdo, que mostra parte do conteúdo de dentro do arquivo.
Se você clicar na seta no lado direito do botão Modos de Exibição, terá mais opções .Mova o controle deslizante para cima ou para baixo para ajustar o tamanho dos ícones daspastas e dos arquivos . Você poderá ver os ícones alterando de tamanho enquanto move ocontrole deslizante .
As opções de Modos de Exibição
Em bibliotecas, você pode ir além, organizando seus arquivos de diversas maneiras . Porexemplo, digamos que você deseja organizar os arquivos na biblioteca Músicas por gênero(como Jazz e Clássico):
1. Clique no botão Iniciar e, em seguida, clique em Músicas .2. No painel da biblioteca (acima da lista de arquivos), clique no menu próximo a “Organizar”
por e em Gênero .
419www.acasadoconcurseiro.com.br

Localizando Arquivos
No Windows 7, você encontra mais coisas em mais lugares – documentos, e-mails, músicas – ecom mais rapidez na Pesquisa do Windows (Windows Search) .
Comece a digitar na caixa de pesquisa do Menu Iniciar, e você verá instantaneamente uma listade arquivos relevantes no seu PC . Você pode pesquisar digitando o nome do arquivo ou combase em marcas, no tipo de arquivo e até no conteúdo . Para ver ainda maiscorrespondências,clique em uma categoria nos resultados, como Documentos ou Imagens, ou clique em Ver maisresultados . Seus termos de pesquisa serão destacados para facilitar o exame da lista.
Poucas pessoas armazenam todos os seus arquivos em um lugar hoje em dia . Então, oWindows
7 também é projetado para procurar em discos rígidos externos, PCs em rede e bibliotecas .Apesquisa mostrou muitos resultados? Agora você pode filtrá-los instantaneamente por data,tipo de arquivo e outras categorias úteis.
Dependendo da quantidade de arquivos que você tem e de como eles estão organizados,localizar um arquivo pode significar procurar dentre centenas de arquivos e subpastas; umatarefa nada simples . Para poupar tempo e esforço, use a caixa de pesquisa para localizaro arquivo, programa ou e-mail .
A caixa de pesquisa também está localizada na parte superior de cada janela . Para localizarum arquivo, abra a pasta ou biblioteca mais provável como ponto de partida para sua pesquisa,clique na caixa de pesquisa e comece a digitar . A caixa de pesquisa filtra o modo deexibição atual com base no texto que você digita .
A caixa de pesquisa
A caixa de pesquisa também está localizada na parte superior de cada janela . Para localizar umarquivo, abra a pasta ou biblioteca mais provável como ponto de partida para sua pesquisa,
420 www.acasadoconcurseiro.com.br

Correios – Informática – Prof. Márcio Hunecke
clique na caixa de pesquisa e comece a digitar . A caixa de pesquisa filtra o modo de exibiçãoatual com base no texto que você digita.
Se você estiver pesquisando um arquivo com base em uma propriedade (como o tipo doarquivo), poderá refinar a pesquisa antes de começar a digitar . Basta clicar na caixa depesquisa e depois em uma das propriedades exibidas abaixo dessa caixa . Isso adicionaráum filtro de pesquisa (como "tipo") ao seu texto de pesquisa, fornecendo assim resultadosmais precisos .
Opções de pesquisa para refinar o filtro
Caso não esteja visualizando o arquivo que está procurando, você poderá alterar todo o escopode uma pesquisa clicando em uma das opções na parte inferior dos resultados da pesquisa .Porexemplo, caso pesquise um arquivo na biblioteca Documentos, mas não consiga encontrá-lo,você poderá clicar em Bibliotecas para expandir a pesquisa às demais bibliotecas .
Copiando e Movendo Arquivos e Pastas
De vez em quando, você pode querer alterar o local onde os arquivos ficam armazenados nocomputador . Por exemplo, talvez você queira mover os arquivos para outra pasta ou copiá-lospara uma mídia removível (como CDs ou cartões de memória) a fim de compartilhar com outrapessoa.
A maioria das pessoas copiam e movem arquivos usando um método chamado arrastar e soltar. Comece abrindo a pasta que contém o arquivo ou a pasta que deseja mover . Depois, emuma janela diferente, abra a pasta para onde deseja mover o item . Posicione as janelas ladoa lado na área de trabalho para ver o conteúdo de ambas .
Em seguida, arraste a pasta ou o arquivo da primeira pasta para a segunda . Isso é tudo.
Para copiar ou mover um arquivo, arraste-o de uma janela para outra
421www.acasadoconcurseiro.com.br

Ao usar o método arrastar e soltar, note que algumas vezes o arquivo ou a pasta é copiado e,outras vezes, ele é movido . Se você estiver arrastando um item entre duas pastas que estãonomesmo disco rígido, os itens serão movidos para que duas cópias do mesmo arquivo ou pastanão sejam criadas no mesmo local . Se você estiver arrastando o item para um pasta queestejaem outro local (como um local de rede) ou para uma mídia removível (como um CD), o itemserá copiado.
A maneira mais fácil de organizar duas janelas na área de trabalho é usar a função Aero Snap
(ou Ajustar).
Se você copiar ou mover um arquivo ou pasta para uma biblioteca, ele será armazenado nolocal de salvamento padrão da biblioteca . Para saber como personalizar o local desalvamento padrão de uma biblioteca .
Outra forma de copiar ou mover um arquivo é arrastando-o da lista de arquivos para uma pastaou biblioteca no painel de navegação . Com isso, não será necessário abrir duas janelas distintas.
Arquivos e Extensões
Uma extensão de nome de arquivo é um conjunto de caracteres que ajuda Windows a entenderqual tipo de informação está em um arquivo e qual programa deve abri-lo . Ela é chamada deextensão porque aparece no final do nome do arquivo, após um ponto . No nome de arquivomeuarquivo .txt, a extensão é txt . Ela diz ao Windows que esse é um arquivo de texto quepodeser aberto por programas associados a essa extensão, como WordPad ou Bloco de Notas .Extensões de arquivos mais comuns:
Adobe Reader: * .pdf
Aplicativos Office: * .doc, * .docx, * .mdb, * .pps, * .ppt, * .pptx, * .xls, * .xlsx
Áudio e Vídeo: * .avi, * .mov, * .mp3, * .mp4, * .mpeg, * .wma, * .wmv
Backup: * .bak, * .bkf
Comprimidos / Zipados: * .rar, * .zip
E-mail: * .eml, * .msg, * .pst
Executáveis: * .bat, * .cmd, * .com, * .exe, * .msi
Fontes: * .ttf, * .otf
Imagem: * .bmp, * .jpg, * .jpeg, * .png, *
.tif Páginas Web: * .asp, * .htm, * .html, *
.mht Wordpad e Bloco de notas: * .rtf, *
.txt
422 www.acasadoconcurseiro.com.br

Correios – Informática – Prof. Márcio Hunecke
Caracteres não permitidos para arquivos e pastas
Caracteres relacionados a caminhos: | \ / : “ Caracteres curingas: * ?Caracteres outros: < >
Criando renomeando e excluindo arquivos
O modo mais comum de criar novos arquivos é usando um programa . Por exemplo, vocêpode criar um documento de texto em um programa de processamento de texto ou umarquivo de filme em um programa de edição de vídeos .
Alguns programas criam um arquivo no momento em que são abertos . Quando você abreo WordPad, por exemplo, ele inicia com uma página em branco . Isso representa um arquivovazio (e não salvo) . Comece a digitar e quando estiver pronto para salvar o trabalho, clique nobotãoSalvar . Na caixa de diálogo exibida, digite um nome de arquivo que o ajudará a localizar oarquivo novamente no futuro e clique em Salvar.
Por padrão, a maioria dos programas salva arquivos em pastas comuns, como Meus Documentose Minhas Imagens, o que facilita a localização dos arquivos na próxima vez .
Se você criou o arquivo com o nome errado e deseja corrigir, pode fazer isso, de pelo menostrês formas diferentes . Para todas as opções, será necessário localizar o arquivo na pastaonde ele foi gravado . Uma das opções é clicar no arquivo com o botão da direita do mouse eescolher a opção Renomear . Se preferir, selecione o arquivo e pressione a tecla F2 noteclado, ou selecione o arquivo e clique novamente sobre ele com o mouse . Diferentementedo Windows XP, no Windows 7, o sistema operacional sugere que você altere somente o nomedo arquivo, e mantenha a mesma extensão .
Abrindo um arquivo existente
Para abrir um arquivo, clique duas vezes nele . Em geral, o arquivo é aberto no programaque você usou para criá-lo ou alterá-lo . Por exemplo, um arquivo de texto será abertono seu programa de processamento de texto .
Mas nem sempre é o caso . O clique duplo em um arquivo de imagem, por exemplo,costuma abrir um visualizador de imagens . Para alterar a imagem, você precisa usar umprograma diferente . Clique com o botão direito do mouse no arquivo, clique em “Abrir com”e no nome do programa que deseja usar .
Ferramentas do Sistema
AS ferramentas do sistema podem ser localizadas diretamente através da opção Pesquisar aoclicando no Menu Iniciar, Todos os Programas, Acessórios, Ferramentas do Sistema .
423www.acasadoconcurseiro.com.br

Limpeza de disco
A Limpeza de Disco é uma forma conveniente de excluir arquivos que não são mais necessáriose liberar espaço no disco rígido do computador . Para liberar espaço no disco rígido, aLimpeza de Disco localiza e remove arquivos temporários no computador quando você decideque não os quer mais . Agendar a Limpeza de Disco para que seja executada regularmenteevita que você precise se lembrar de fazer isso .
Essa ferramenta só permite que você exclua arquivos que não sejam fundamentais para osistema operacional . Em termos gerais você pode selecionar todas as opções apresentadas. Observe que no topo, aparece a quantidade de espaço em disco que pode ser liberada .
Com a Limpeza de Disco, também é possível entrar na ferramenta para desinstalação deprogramas instalados ou limpar os pontos de restauração antigos, mantendo sempre o maisrecente .
Desfragmentador de disco
Desfragmentação de disco é o processo de consolidação de dados fragmentados em um volume(como um disco rígido ou um dispositivo de armazenamento removível) para que ele funcionede forma mais eficiente .
A fragmentação ocorre em um volume ao longo do tempo à medida que você salva, alteraou exclui arquivos . As alterações que você salva em um arquivo geralmente sãoarmazenadas em um local do volume diferente do arquivo original . Isso não muda o local emque o arquivo aparece no Windows ‒ apenas o local em que os pedaços de informações quecompõem o arquivo são armazenados no volume em si . Com o tempo, tanto o arquivoquanto o volume em si se tornam fragmentados, e o computador fica mais lento por ter queprocurar em locais diferentes para abrir um único arquivo .
O Desfragmentador de Disco é uma ferramenta que reorganiza os dados no volume e reúnedados fragmentados para que o computador trabalhe de forma mais eficiente . Éexecutado
424 www.acasadoconcurseiro.com.br

Correios – Informática – Prof. Márcio Hunecke
por agendamento para que você não tenha que se lembrar de executá-lo, embora ainda sejapossível executá-lo manualmente ou alterar o agendamento usado .
A tela acima representa o agendamento padrão (todas quartas-feiras à 01 hora) . Na interfacegráfica não há uma indicação se é necessário ou não rodar a ferramenta . A recomendação édeexecutar o desfragmentador se o índice de fragmentação for superior a 10% .
Firewall do Windows
Firewall é um software ou hardware que verifica informações vindas da Internet ou de umarede, rejeitando-as ou permitindo que elas passem e entrem no seu computador, dependendodas configurações definidas . Com isso, o firewall pode ajudar a impedir o acesso de hackerse software mal-intencionado ao seu computador.
O Firewall do Windows vem incorporado ao Windows e é ativado automaticamente .
Como funciona um firewall
425www.acasadoconcurseiro.com.br

Se você executar um programa como o de mensagens instantâneas (Windows Live Messenger)ou um jogo em rede com vários participantes que precise receber informações da Internet oudeuma rede, o firewall perguntará se você deseja bloquear ou desbloquear (permitir) a conexão .Se você optar por desbloquear a conexão, o Firewall do Windows criará uma exceção para quevocê não se preocupe com o firewall quando esse programa precisar receber informações nofuturo .
Agendador de tarefas
Agenda a execução automática de programas ou outras tarefas . Se você costuma usarum determinado programa regularmente, poderá usar o Assistente de Agendador de Tarefaspara criar uma tarefa que abre o programa para você automaticamente de acordo com a agendaque você escolher . Por exemplo, se você usa um programa financeiro em um determinadodia de cada mês, poderá agendar uma tarefa que abra o programa automaticamente para quevocê não corra o risco de esquecer .
Você deve estar com logon de administrador para executar essas etapas . Se não tiver efetuadologon como administrador, você só poderá alterar as configurações que se aplicarem à suaconta de usuário .
426 www.acasadoconcurseiro.com.br

Correios – Informática – Prof. Márcio Hunecke
Pontos de restauração
O ponto de restauração é uma representação de um estado armazenado dos arquivos dosistema de seu computador . Você pode usar um ponto de restauração para restaurararquivos do sistema do computador para um ponto anterior no tempo . Os pontos derestauração são criados automaticamente pela Restauração do Sistema semanalmente equando a Restauração do Sistema detecta o começo de uma alteração no computador, como aoinstalar um programa ou driver .
Os backups de imagem do sistema armazenados em discos rígidos também podem ser usadospara Restauração do Sistema, assim como os pontos de restauração criados pela proteção dosistema . Mesmo que os backups de imagem do sistema tenham seus arquivos de sistemae dados pessoais, os seus arquivos de dados não serão afetados pela Restauração do Sistema .
A Restauração do Sistema pode ser configurada clicando no menu Iniciar, Painel de Controle,Sistema, Proteção do Sistema e envolve também a funcionalidade chamada Versões Anterioresdos Arquivos .
Instalação de Programas
A maneira como você adiciona um programa depende de onde estão localizados os arquivosde instalação do programa . Normalmente, os programas são instalados de um CD ou DVD,daInternet ou de uma rede.
Para instalar um programa de um CD ou DVD, insira o disco no computador e siga as instruçõesna tela . Se você for solicitado a informar uma senha de administrador ou suaconfirmação, digite a senha ou forneça a confirmação .
Muitos programas instalados de CDs ou DVDs abrem um assistente de instalação do programaautomaticamente . Nesses casos, a caixa de diálogo Reprodução Automática será exibida evocê poderá optar por executar o assistente .
427www.acasadoconcurseiro.com.br

Se um programa não iniciar a instalação automaticamente, consulte as informações queo acompanham . Elas provavelmente fornecerão instruções para instalar oprogramamanualmente . Se não conseguir acessar as informações, você poderá navegar pelo disco eabriro arquivo de instalação do programa, normalmente chamado de Setup .exe ou Install .exe.
Para instalar um programa da Internet, no navegador da Web, clique no link do programa . Parainstalar o programa imediatamente, clique em Abrir ou Executar e siga as instruções na tela .Se você for solicitado a informar uma senha de administrador ou sua confirmação, digite asenha ou forneça a confirmação .
Para instalar o programa mais tarde, clique em Salvar e baixe o arquivo de instalação para ocomputador . Quando estiver pronto para instalar o programa, clique duas vezes no arquivoe siga as instruções na tela . Essa é uma opção mais segura, pois você pode verificar se há vírusno arquivo de instalação antes de continuar .
Para desinstalar um programa utilize o ícone “Programas e recursos” do Painel de Controle .Selecione o programa e clique na opção “Desinstalar” .
Observação: Ao baixar e instalar programas da Internet, assegure-se de que confia nofornecedor do programa e no site que o está oferecendo .Introdução à Impressão
Você pode imprimir praticamente qualquer coisa no Windows: documentos, imagens, páginasda Web ou emails .
O que é DPI?
DPI (Dots per Inch, pontos por polegada) é uma medida de resolução de uma impressora .O DPI determina a nitidez e o detalhamento do documento ou da imagem . É um dospontos importantes a serem avaliados ao comprar uma nova impressora .
Impressoras a jato de tinta
As impressoras a jato de tinta respingam pontos de tinta sobre a página para reproduzir textoe imagens . Esse tipo de impressora é muito popular por ser relativamente barato . Háainda muitos outros modelos disponíveis, incluindo os criados especificamente para aimpressão de fotos coloridas .
E as desvantagens? As impressoras a jato de tinta são mais lentas (medição em páginas porminuto) do que as impressoras a laser e exigem substituição regular do cartucho de tinta .
Impressora a jato de tinta
428 www.acasadoconcurseiro.com.br

Correios – Informática – Prof. Márcio Hunecke
Impressoras a laser
As impressoras a laser usam toner, uma substância fina em pó, para reproduzir texto eelementos gráficos . Elas podem imprimir em preto e branco ou colorido, embora osmodelos coloridos sejam geralmente mais caros . Uma impressora a laser que imprime apenasem preto e branco pode ser chamada de impressora monocromática .
As impressoras a laser geralmente têm bandejas de papel maiores do que as impressoras ajato de tinta, de modo que não é preciso adicionar papel com tanta frequência . Elastambém imprimem mais rápido (mais páginas por minuto) do que a maioria das impressoras ajato de tinta . Além disso, os cartuchos de toner de impressoras a laser normalmenteduram mais . Dependendo do seu volume de impressão, pode ser mais econômico compraruma impressora a laser .
Impressora a laser
Impressoras multifuncionais
Uma das categorias de maior crescimento entre as impressoras é a Multifuncional (MFP),também chamadas de impressoras tudo em um (AIO – All in one) . Como o nome já diz,são dispositivos que fazem tudo: imprimem, digitalizam fotos, fazem fotocópias e até mesmoenviam fax .
Qual é a diferença entre AIO e MFP? Normalmente, nenhuma . Porém, algunsdispositivos vendidos como impressoras multifuncionais são maiores e criados para uso emescritórios .
Independentemente disso, o apelo comercial dos modelos multifuncionais é a conveniência .Operações que normalmente exigiam três equipamentos agora podem ser feitas em apenasum . Outra vantagem: alguns recursos, como a fotocópia, não exigem uma conexão comum computador.
Multifuncional
429www.acasadoconcurseiro.com.br

Conectando a sua impressora
As impressoras são feitas para serem conectadas a um computador executando o Windowsde maneiras diferentes, dependendo do modelo e de estarem sendo usadas em ambientedoméstico ou comercial .
Estes são alguns dos tipos de conexão mais comuns:
Impressoras com fio
Estes dispositivos se conectam por meio de um cabo e uma porta no computador.
A maioria das impressoras domésticas possui um conector USB, embora alguns modelosantigos se conectem a portas paralelas ou seriais . Em um computador comum, a portaparalela normalmente é indicada por "LPT1" ou por um pequeno ícone de impressora .
Quando você conecta uma impressora USB, o Windows tenta identificá-la e instalar o software
(chamado de driver) automaticamente para que ela funcione com seu computador.
O Windows foi projetado para reconhecer centenas de impressoras automaticamente .Entretanto, você deve sempre consultar as instruções que acompanham a sua impressora;algumas impressoras exigem a instalação de software do fabricante antes de serem conectadas .
Impressoras sem fio
Uma impressora sem fio se conecta a um computador usando ondas de rádio através datecnologia Bluetooth ou Wi-Fi .
Para conectar uma impressora Bluetooth, pode ser necessário adicionar um adaptador
Bluetooth ao computador . A maioria dos adaptadores Bluetooth se conecta a uma porta USB.
Quando você conecta o adaptador e liga a impressora Bluetooth, o Windows tenta instalá-laautomaticamente ou pede que você a instale . Se o Windows não detectar a impressora,você poderá adicioná-la manualmente .
Impressoras locais X impressoras de rede
Uma impressora que se conecta diretamente a um computador é chamada de impressoralocal . Enquanto a que se conecta diretamente a uma rede como um dispositivo autônomoé chamada, naturalmente, de impressora de rede .
Imprimindo no Windows
O Windows conta com diversos métodos de impressão . O método escolhido depende doque você quer imprimir .
430 www.acasadoconcurseiro.com.br

Correios – Informática – Prof. Márcio Hunecke
Escolhendo opções de impressão
Frente e verso ou somente um lado . Monocromático ou colorido . Orientação paisagemou retrato . Essas são apenas algumas das opções disponíveis ao imprimir .
A maioria das opções encontra-se na caixa de diálogo Imprimir, que você pode acessar no menuArquivo em quase todos os programas .
A caixa de diálogo Imprimir no WordPad
As opções disponíveis e também como elas são selecionadas no Windows dependem domodelo da impressora e do programa utilizado . Para obter informações específicas, consultea documentação que acompanha a impressora ou o software . (Para acessar algumas opções,talvez você precise clicar em um link ou botão chamado "Preferências", "Propriedades" ou"Opções Avançadas" na caixa de diálogo Imprimir .)
Aqui está uma lista das opções de impressão mais comuns e o que elas significam:
• Seleção da impressora . A lista de impressoras disponíveis . Em alguns casos, tambémépossível enviar documentos como fax ou salvá-los como documentos XPS .Intervalo de páginas . Use vírgulas ou hifens para selecionar páginas ou um intervaloespecífico de páginas . Por exemplo, digite 1, 4, 20-23 para imprimir as páginas 1, 4, 20,21,22 e 23 .
opção Seleção imprime apenas o texto ou os elementos gráficos selecionados em um
•
Adocumento . Página Atual imprime apenas a página atualmente exibida .• Número de cópias . Imprima mais de uma cópia do documento, imagem ou arquivo .
Marquea caixa de seleção Agrupar para imprimir todo o documento antes de passar para a próximacópia .Orientação da página . Também chamada de layout da página . Escolha entre uma páginanavertical (Retrato) ou uma página na horizontal (Paisagem) .Tamanho do papel . Selecione tamanhos de papel diferentes .Saída ou fonte de papel . Também chamada de destino de saída ou bandeja de papel .Selecione uma bandeja de papel . Isso é principalmente útil se você carregar cadabandejacom um tamanho de papel diferente .Impressão em frente e verso . Também chamada de impressão duplex ou dos dois lados .Selecione essa opção para imprimir nos dois lados de uma folha .Imprimir em cores . Escolha entre impressão preto e branco e colorida .
•
••
•
•
431www.acasadoconcurseiro.com.br

Gerenciando Dispositivos e impressoras
Quando você quiser visualizar todos os dispositivos conectados ao seu computador, usarum deles ou solucionar o problema de um que não esteja funcionando corretamente, abraDispositivos e Impressoras .
Em Dispositivos e Impressoras, você pode realizar várias tarefas que variam de acordo com odispositivo . Estas são as principais tarefas que você pode realizar:
••••
Adicionar uma impressora ou dispositivo de rede ou sem fio ao computador .Visualizar todos os dispositivos e impressoras externos conectados ao computador .Verificar se um determinado dispositivo está funcionando corretamente .Visualizar informações sobre os seus dispositivos, como marca, modelo e fabricante,incluindo informações detalhadas sobre os recursos de sincronização de um celular ououtro dispositivo móvel .Realizar tarefas com um dispositivo .•
Gerenciando documentos esperando a impressão
Quando você imprime um documento, ele segue para a fila de impressão, onde é possível exibir,pausar e cancelar a impressão, além de outras tarefas de gerenciamento . A fila deimpressão mostra o que está sendo impresso e o que está aguardando para ser impresso .Ela também fornece informações úteis como o status da impressão, quem está imprimindo oque e quantas páginas ainda faltam .
432 www.acasadoconcurseiro.com.br

Correios – Informática – Prof. Márcio Hunecke
A fila de impressão
Configurações Básicas do Windows
Neste tópico trabalharemos com as configurações de Resolução de Tela, Cores, Fontes,Aparência, Segundo plano, Protetor de Tela . Todas estas funções podem ser acessadas pelosmenos de duas formas diferentes . Clicando com o botão da direita do mouse sobre umaárea vazia da área de Trabalho, Personalizar ou no Painel de Controle, Categoria Aparência ePersonalização, Personalização .
Resolução de tela
Resolução de tela se refere à clareza com que textos e imagens são exibidos na tela .Em resoluções mais altas, como 1600 x 1200 pixels, os itens parecem mais nítidos .Também parecem menores, para que mais itens possam caber na tela . Em resoluções maisbaixas, como800 x 600 pixels, cabem menos itens na tela, mas eles parecem maiores.
A resolução que você pode usar depende das resoluções a que seu monitor oferece suporte .Os monitores CRT normalmente têm resolução de 800 × 600 ou 1024 × 768 pixels e funcionambem em resoluções diferentes . Monitores LCD (também chamados de monitores de telaplana) e telas de laptop geralmente oferecem suporte a resoluções mais altas e funcionammelhor em uma resolução específica .
Quanto maior o monitor, normalmente maior é a resolução a que ele oferece suporte . Poderou não aumentar a resolução da tela depende do tamanho e da capacidade do monitor e dotipo de placa de vídeo instalada .
Temas (cores, sons, segundo plano e proteção de tela)
Você pode alterar a cor das molduras da janela, o Menu Iniciar, a barra de tarefas e muito mais .
Um tema é uma combinação de imagens, cores e sons em seu computador. Ele inclui um
plano
de fundo de área de trabalho, uma proteção de tela, uma cor de borda de janela e um esquemade som . Alguns temas podem também incluir ícones de área de trabalho e ponteiros de mouse .
Quando clica em um tema novo, você altera a combinação de imagens, cores e sons em seu computador. Cada tema pode inclui uma cor de janela diferente .
433www.acasadoconcurseiro.com.br

Painel de Controle
Você pode usar o Painel de Controle para alterar as configuraçõesdo Windows . Essas configurações controlam quase tudo a respeitodo visual e do funcionamento do Windows, e você pode usá-laspara configurar o Windows da melhor forma para você . Existemduas formas de visualizar os ícones: Por categoria ou por Ícones, e estes podem ser grandes oupequenos . A quantidade de ícones varia de computador para computador, pois depende dosprogramas instalados . Em termos gerais há entre 40 e 50 ícones e estes são distribuídos em8 categorias: Sistema e Segurança, Rede e Internet, Hardware e Sons, Programas, Contas deUsuário, Aparência e Personalização, Facilidade de Acesso e Relógio Idioma e Região .
Principais ícones do Painel de Controle
Backup e Restauração: Função idêntica a clicar no Menu Iniciar, Todos os Programas, Acessórios,Ferramentas do Sistema e escolher a opção “Backup” . Utilizado para criar os backups e fazeras restaurações . A ferramenta permite fazer dois tipos de backups: Arquivos e pastasespecíficos ou Cópia de todo o Sistema Operacional .
Barra de Tarefas e Menu Iniciar: Função idêntica a clicar com botão da direita na Barra deTarefas e escolher a opção “Propriedades” . Neste item, é possível alterar as configuraçõesda Barra de Tarefas e do Menu Iniciar, conteúdo já abordado nesta apostila .
* Central de Ações: Função idêntica a clicar na “bandeirinha” da Área de Notificação e escolher“Abrir Central de Ações” . Esse ícone ativa a ferramenta que o Windows utiliza para notificarao usuário eventuais problemas e sugerir configurações de segurança e manutenção .
* Central de Facilidade de Acesso: Apresenta as ferramentas de acessibilidade como: Lupa,Teclado Virtual, Narrador e Configuração de Alto Contraste . Também aparecem opções para
434 www.acasadoconcurseiro.com.br

Correios – Informática – Prof. Márcio Hunecke
ajustar a configuração do vídeo, mouse e teclado para usuários com dificuldades motoras ouvisuais.
* Central de Rede e Compartilhamento: Utilizado para realizar as configurações de rede comfio, rede sem fio (Wireless), e ativar o compartilhamento de recursos em uma rede .
** Contas de Usuários: Tem duas principais funções: Gerenciar as contas dos usuários eConfigurar o UAC (Controle de Conta de Usuário) . O gerenciamento de usuários, permite entreoutras coisas, a criação de novos usuários (Padrão ou Administrador), Alteração da figura dousuário que aparece na Tela de Boas Vindas e Alteração ou criação da Senha . UAC é umanova funcionalidade do Windows 7 (não existia no Windows XP) que notificará antes que sejamfeitas alterações no computador que exijam uma permissão no nível de administrador . Aconfiguração de UAC padrão o notificará quando programas tentarem fazer alterações nocomputador, mas você pode alterar a frequência com que o UAC o notifica . Existe quatroníveis de configuração, de baixo para cima (na tela de configuração) a segurança vaiaumentando . A primeira desativa a funcionalidade do UAC, a segunda irá notificar o usuárioquando um programa tentar fazer alguma alteração, sem deixar a Área de Trabalho bloqueada,a terceira é a configuração padrão, também notifica sobre alterações e bloqueia a Área deTrabalho quando houver solicitação de consentimento . A quarta e última configuração,notifica o usuário para qualquer alteração sugerida por programas ou pelo próprio usuário .
Data e Hora: Função idêntica a clicar no relógio na Área de Notificação e escolher a opção“Alterar configurações de data e hora” . É possível alterar a data e hora do Windows, ajustaro fuso horário, configurar se o computador irá modificar o relógio automaticamente para ohorário de verão e incluir relógios adicionais para outros fusos horários . Não há opçãopara ocultar o relógio .
Dispositivos e Impressoras: Função idêntica a clicar no Menu Iniciar e escolher a opção
“Dispositivos e Impressoras” . Item discutido anteriormente nessa apostila.
Firewall do Windows: Utilizado para gerenciar o Firewall do Windows . Itemdiscutido anteriormente nessa apostila .
Fontes: Permite incluir ou remover fontes do Windows . Item discutido anteriormentenessa apostila .
Gadgets da Área de Trabalho: Função idêntica a clicar com o botão da direita na Área deTrabalho e escolher a opção “Gadgets” . Permite incluir novos Gadgets que já estãoinstalados ou fazer download de novos .
Gerenciador de Credenciais: Permite salvar ou excluir senhas previamente salvas . Assenhas são salvas em um “cofre” e isso facilita a acesso a sites que exigem senha . A senhapode ser gravada e toda vez que for feito acesso ao site, o usuário não precisará digitá-lasnovamente, pois o Windows irá apresentar as credenciais gravadas no cofre .
* Gerenciador de Dispositivos: Com esse ícone é possível visualizar e alterar os componentesde hardware instalados no computador . As impressoras são os únicos equipamentos quenão aparecerem nesta ferramenta .
Ícones da Área de Notificação: Função idêntica a clicar com o botão da direita na Área de
Notificação e escolher a opção Propriedades . Item discutido anteriormente nessa apostila.
435www.acasadoconcurseiro.com.br

* Informações e Ferramentas de Desempenho: Permite verificar o Índice de Experiência doWindows . É uma nota atribuída ao computador baseado na configuração do hardware . Anotavai de 1,0 até 7,9) . A nota geral é sempre baseada na menor nota dos 5 componentes.
Mouse: Permite alterar algumas configurações do mouse como inverter os botões, definir avelocidade para o duplo clique, escolher a função da Roda (Scroll) entre outras .
* Opções da Internet: Função idêntica a clicar em Ferramentas e escolher a Opções de Internetdentro do Internet Explorer . Os detalhes são abordados no conteúdo relacionado aoInternet Explorer .
* Opções de Energia: Apresenta ao usuário as opções para gerenciamento de energia e tambémopções em relação à bateria para notebooks . O Windows traz três planos de energia,Equilibrado (padrão), Economia de energia e Alto desempenho (vem oculto) . Em cada umdestes planos existem inúmeras configurações, como: Esmaecer vídeo (somente notebooks),Desligar vídeo, Suspender atividade do computador e Ajustar brilho do plano (somentenotebooks) .
Opções de Indexação: Traz opções de configuração do Pesquisar (Windows Search) para incluiroutros locais e novos tipos de arquivos a serem indexados e então, trazer mais rapidamente osresultados das pesquisas do Windows .
Opções de Pasta: Função idêntica a clicar Organizar e escolher a opção “Opções de pasta epesquisa” no Windows Explorer . Neste item podemos fazer diversas configurações noWindows Explorer . As mais comuns são utilizadas na guia “Modo de Exibição” e são elas:“Ocultar as extensões dos tipos de arquivos conhecidos” e “Mostrar arquivos, pastas eunidades ocultas” .
* Personalização: Permite alteração nas configurações da Área de Trabalho como Temas, Planode Fundo, Proteção de Tela, Ícones da Área de Trabalho entre outros .
** Programas e Recursos: Esse ícone possibilita a ativação ou desativação do componentesno Windows e a desinstalação de programas instalados . Por exemplo, o Internet Explorerque vem com o Windows 7 é um componente, e não um programa . Desta forma, para retirá-lo do computador é necessário desativar o recurso Internet Explorer .
* Programas Padrão: Função idêntica a clicar no Menu Iniciar e escolher a opção “ProgramasPadrão” . Utilizado para escolher o programa que irá ser utilizado, quando um documentoou link for aberto . Por exemplo, ao clicar em um arquivo com e extensão .doc, pode-sedefinir o Microsoft Word ou o BrOffice Writer para abrir esse arquivo .
* Recuperação: Função idêntica a clicar no Menu Iniciar, Todos os Programas, Acessórios,Ferramentas do Sistema e escolher a opção “Restauração do Sistema” . Utilizado parasolucionar diversos problemas do sistema, permitindo restaurar o computador a um estadoanterior .
* Região e Idioma: Permite configurações do formato de data, hora e moeda e configuração dolayout do teclado (configurar o teclado com ou sem a letra Ç) .
** Sistema: Ícone bastante importante pois traz várias informações . Permiteidentificar a edição do Windows 7 (Started, Home Basic entre outras e o tipo de sistema:32bits ou 64 bits), permite identificar se o computador pertence à uma rede corporativa ourede doméstica (domínio ou grupo de trabalho), traz informações sobre a quantidade dememória RAM e o nome do processador . Nesse ícone também temos acesso ao“Gerenciador de Dispositivos” (traz uma lista de todos os componentes de hardwareinstalados no computador), ou “Configurações remotas” (local onde se configura a
436 www.acasadoconcurseiro.com.br

Correios – Informática – Prof. Márcio Hunecke
Remota, configurações que definem se o acesso remoto será permitido ou não e os usuáriosque terão acesso), “Proteção do sistema” (gerenciamento das configurações da Recuperaçãodo Sistema, abordado anteriormente nesta apostila) e “Configurações Avançadas do sistema”(onde existem configurações relacionadas à Desempenho, Perfis do Usuário e Inicialização eRecuperação).
Soluções de Problemas: Permite verificar a funcionalidade de “Programas”, “Hardware e Sons”,“Rede e Internet” e “Sistema e Segurança” . Para cada um destes 4 componentesexistem assistentes que irão conduzir o usuário para testar os itens relacionados .
Som: Ícone bem simples que contém apenas informações sobre os dispositivos de áudio epermite testar o alto-falante e o microfone .
Teclado: Permite ajustar configurações relacionadas ao teclado como o tratamento pararepetições de caracteres, e a intermitência com que o cursor fica piscando . Não é nesteícone que se altera o layout do teclado, isso é feito no ícone “Região e Idioma” .
Telefone e Modem: Mostra os modens instalados no computador e permite definir o códigode área (051 para Porto Alegre) e outras regras de discagem (tecla para discagem externa eoutros) .
Vídeo: Traz a opção de aumentar o tamanho de todos os itens da Área de Trabalho de 100%para 125% e eventualmente 150% . Também apresenta atalhos para os itens “Ajustar resolução”,“Calibrar a cor”, “Alterar configurações de vídeo” e “Ajustar texto ClearType” .
* Windows Defender: O Windows 7 já vem com uma ferramenta de anti-spyware instalada, quese chama Windows Defender. Nesse ícone podemos fazer as configurações da ferramenta .
* Windows Update: O Windows Update é o nome do processo de atualização do sistemaoperacional, Nesse ícone, pode-se ativar ou desativar a instalação das atualizações e tambémdefinir a agenda de instalação das mesmas .
437www.acasadoconcurseiro.com.br

Microsoft Word 2010
O Microsoft Word é um programa de processamento de texto, projetado para ajudá-lo acriar documentos com qualidade profissional . Com as melhores ferramentas de formataçãode documento, o Word o ajuda a organizar e escrever seus documentos com mais eficiência .Ele também inclui ferramentas avançadas de edição e revisão para que você possa colaborarfacilmente com outros usuários .
Janela Inicial do Word 2010
A nova interface de usuário do Office Fluent no Word 2010 parece muito diferente da interfacedo usuário do Word 2003 . Os menus e as barras de ferramentas foram substituídos pelaFaixade Opções e pelo modo de exibição Backstage . Para os novos usuários do Word, a interfaceémuito intuitiva . Para os usuários do Word mais experientes, a interface requer um pouco dereaprendizado.
A nova Faixa de Opções, um componente da interface do usuário do Office Fluent, agrupa suasferramentas por tarefa, e os comandos usados com mais frequência estão facilmente acessíveis .No Word 2010, você pode até personalizar essa Faixa de Opções para que os comandos usadoscom frequência fiquem juntos .
1. As guias são projetadas para serem orientadas atarefas .Os grupos dentro de cada guia dividem umatarefa em subtarefas .Os botões de comando em cada grupoexecutam um comando ou exibem um menu decomandos .
2.
3.
438 www.acasadoconcurseiro.com.br

Correios – Informática – Prof. Márcio Hunecke
A nova interface do usuário do Office Fluent orientada a resultados apresenta as ferramentas,de uma forma clara e organizada, quando você precisa delas:
• Economize tempo e faça mais com os recursos avançados do Word selecionando emgalerias de estilos predefinidos, formatos de tabela, formatos de lista, efeitos gráficos emais .A interface do usuário do Office Fluent elimina o trabalho de adivinhação quando vocêaplica formatação ao documento . As galerias de opções de formatação proporcionamuma visualização dinâmica da formatação no documento antes de você confirmar umaalteração .
•
Microsoft Office Backstage
A Faixa de Opções contém um conjunto de comandos de trabalho em um documento,enquantoo modo de exibição do Microsoft Office Backstage é o conjunto de comandos que você usaparafazer algo para um documento.
Abra um documento e clique na guia Arquivo para ver o modo de exibição Backstage .O modo de exibição Backstage é onde você gerencia seus documentos e os dadosrelacionados a eles ‒ criar, salvar e enviar documentos, inspecionar documentos embusca de dados ocultos ou informações pessoais, definir opções de ativação ou desativaçãode sugestões de preenchimento automático, e muito mais .
A guia Arquivo substitui o Botão Microsoft Office (versão 2007) e o menu Arquivo usado nasversões anteriores (2003, por exemplo) do Microsoft Office e está localizada no canto superioresquerdo dos programas do Microsoft Office 2010 .
Ao clicar na guia Arquivo, você vê muitos dos mesmos comandos básicos que via quando clicavano Botão Microsoft Office ou no menu Arquivo nas versões anteriores do Microsoft Office .Você encontrará Abrir, Salvar e Imprimir, bem como uma nova guia modo de exibição Backstagechamada Salvar e Enviar, que oferece várias opções de compartilhamento e envio dedocumentos .
439www.acasadoconcurseiro.com.br

Salvar e Salvar Como
Você pode usar os comandos Salvar e Salvar Como para armazenar seu trabalho e pode ajustaras configurações que o Microsoft Word usa para salvar os documentos .
Por exemplo, se o documento for para o seu uso pessoal e você nunca espera abri-lo em umaversão anterior do Microsoft Word, você pode usar o comando Salvar .
Se você quiser compartilhar o documento com pessoas que usem um software diferente doMicrosoft Word 2010 ou do Microsoft Office Word 2007 ou se você planeja abrir o documentoem outro computador, será necessário escolher como e onde salvar o documento .
Se você salvar o documento no formato de arquivo padrão .docx, os usuários do MicrosoftWord 2003, Word 2002 e Word 2000 terão de instalar o Pacote de Compatibilidade doMicrosoft Office para Formatos de Arquivo Open XML do Word, Excel e PowerPoint para abriro documento . Como alternativa, você pode salvar o documento em um formato que possaser aberto diretamente nas versões anteriores do Word ‒ mas a formatação e layout que
440 www.acasadoconcurseiro.com.br

Correios – Informática – Prof. Márcio Hunecke
dependem dos novos recursos do Word 2010 podem não estar disponíveis na versão anteriordo Word .
1.
2.
3.
4.
Clique na guia Arquivo;
Clique em Salvar Como;
Na caixa Nome do arquivo, digite o nome do documento e clique em Salvar;
Na lista Salvar como tipo, clique em Documento do Word 97-2003 . (Isso altera oformato do arquivo para .doc .);
Digite um nome para o documento e, em seguida, clique em Salvar .5.
Salvar um documento em formatos de arquivo alternativos
Se você estiver criando um documento para outras pessoas, poderá torná-lo legível e nãoeditável ou torná-lo legível e editável . Se quiser que um documento seja legível, masnão editável, salve-o como arquivo PDF ou XPS ou salve-o como uma página da Web . Sequiser que o documento seja legível e editável, mas preferir usar um formato de arquivodiferente de.docx ou .doc, poderá usar formatos como texto simples ( .txt), Formato Rich Text ( .rtf),
TextoOpenDocument ( .odt) e Microsoft Works (.wps) .
PDF e XPS são formatos que as pessoas podem ler em uma variedade de softwares disponíveis. Esses formatos preservam o layout de página do documento .
Páginas da Web: As páginas da Web são exibidas em um navegador da Web . Esseformato não preserva o layout da página do seu documento . Quando alguémredimensionar a janela do navegador, o layout do documento será alterado . Você podesalvar o documento como uma página da Web convencional (formato HTML) ou como umapágina da Web de arquivo único (formato MHTML) . Com o formato HTML, quaisquerarquivos de suporte (tais como imagens) são armazenados em uma pasta separada que éassociada ao documento . Com o formato MHTML, todos os arquivos de suporte sãoarmazenados junto com o documento em um arquivo .Abrir um novo documento e começar a digitar
1. Clique na guia Arquivo .
2. Clique em Novo.
3. Clique duas vezes em Documento em branco.
441www.acasadoconcurseiro.com.br

Iniciar um Documento de um Modelo (Dotx)
O site Modelos no Office .com oferece modelos para vários tipos de documentos, incluindocurrículos, folhas de rosto, planos de negócios, cartões de visita .
1. Clique na guia Arquivo .
2. Clique em Novo.
3. Em Modelos Disponíveis, siga um destes procedimentos:
• Clique em Modelos de Exemplo para selecionar umcomputador .Clique em um dos links no Office .com .
modelo disponível em seu
•
4. Clique duas vezes no modelo que você deseja .
Informações
A guia Informações exibirá comandos, propriedades e metadados diferentes, dependendo doestado do documento e onde ele está armazenado . Os comandos da guia Informações podeincluir Check-in, Check-out e Permissões.
Os comandos do modo de exibição Backstage serão realçados dependendo do quanto forimportante para o usuário notar e interagir com eles . Por exemplo, Permissões naguia “Informações” é realçado em vermelho quando as permissões definidas no documentopodem limitar a edição .
Guia Página Inicial (Word 2010)
A Guia Página Inicial contempla várias ferramentas, que em tese são as mais utilizadas, divididaem 5 grupos:
Fonte;Área de Transferência;Estilo;Parágrafo;Edição .
442 www.acasadoconcurseiro.com.br

Correios – Informática – Prof. Márcio Hunecke
Área de Transferência
A Área de Transferência do Office permite que você colete texto e itens gráficos de qualquerquantidade de documentos do Office ou outros programas para, em seguida, colá-los emqualquer documento do Office . Por exemplo, você pode copiar parte do texto de umdocumento do Microsoft Word, alguns dados do Microsoft Excel, uma lista com marcadores doMicrosoft PowerPoint ou texto do Microsoft Internet Explorer, voltando para o Word eorganizando alguns ou todos os itens coletados em seu documento do Word .
A Área de Transferência do Office funciona com os comandos Copiar e Colar padrão .Basta copiar um item para a Área de Transferência do Office para adicioná-lo à sua coleção (24itens) . Depois, cole-o em qualquer documento do Office a qualquer momento . Os itenscoletados permanecerão na Área de Transferência do Office até que você saia dele .
Você pode acessar os comandos de Recortar (CTRL + X), Copiar(CTRL + C) e Colar (CTRL + V) no Grupo Área de Transferênciada guia Inicio .
Para acessar o painel da área de transferência clique no canto inferior direito do grupo Área de Transferência .
É possível usar o Pincel na guia Página Inicial para copiar e colar formatação de texto e algumas formatações básicas de gráfico, como bordas e preenchimentos .
1. Selecione o texto ou o gráfico que possui o formato que você deseja copiar.
Observação: Se quiser copiar a formatação de texto, selecione uma parte de um pa-rágrafo . Se quiser copiar a formatação do texto e do parágrafo, selecione umparágrafointeiro, incluindo a marca de parágrafo (indicada com a opção ) .
2. Na guia Página Inicial, no grupo Área de Transferência, clique em Pincel .
O ponteiro muda para um ícone de pincel .
Observação: Clique duas vezes no botão Pincel se deseja alterar o formato de váriasseleções no seu documento .
3. Selecione o texto ou o gráfico que deseja formatar .
4. Para interromper a formatação, pressione ESC .
443www.acasadoconcurseiro.com.br

Fonte
A formatação de fontes poderá ser feita através do Grupo Fonte da guia Página Inicial no Word2010 .
Efeitos de Texto: Aplicar um efeito visual ao texto selecionado, como sombra, brilho oureflexo .
A maioria das formatações de fonte você encontrará no canto inferior direito do Grupo Fonte através do iniciador da caixa de diálogo .
444 www.acasadoconcurseiro.com.br

Correios – Informática – Prof. Márcio Hunecke
sobrescritoCuidado principalmente com os efeitos de subscrito/ e de Caixa Alta (Versalete) eTODAS EM MAIÚSCULAS, pois costumam cair em muitas provas .
Veja que são poucas as diferenças entre o Word 2003 e o 2010 na formatação de fonte, algumasdiferenças relevantes são as guias e especialmente os efeitos de texto que foram aprimorados .
Parágrafo
A caixa de diálogo Formatar Parágrafo permite personalizar o alinhamento, o recuo, oespaçamento de linhas, as posições e as guias da parada de tabulação e as quebras de linha ede parágrafo dentro dos parágrafos selecionados .
445www.acasadoconcurseiro.com.br

A guia “Recuos e Espaçamento” permite personalizar o alinhamento, o recuo e o espaçamentode linha dos parágrafos selecionados .
Geral
Aqui você pode definir o alinhamento dos parágrafos:
À Esquerda: O caractere à extrema esquerda de cada linha é alinhado à margem esquerda ea borda direita de cada linha fica irregular . Esse é o alinhamento padrão para parágrafoscom direção do texto da esquerda para a direita .
Centro: O centro de cada linha de texto é alinhado ao ponto médio das margens direita eesquerda da caixa de texto e as bordas esquerda e direita de cada linha ficam irregulares .
À Direito: O caractere à extrema direita de cada linha é alinhado à margem direita e a bordaesquerda de cada linha fica irregular . Esse é o alinhamento padrão para parágrafos com direçãodo texto da direita para a esquerda .
Justificado: O primeiro e o último caracteres de cada linha (exceto o último) são alinhados àsmargens esquerda e direita e as linhas são preenchidas adicionando ou retirando espaço entree no meio das palavras . A última linha do parágrafo será alinhada à margem esquerda, sea direção do texto for da esquerda para a direita, ou à margem direita, se a direção do texto forda direita para a esquerda .
Recuo
O recuo determina a distância do parágrafo em relação às margens esquerda ou direita da caixade texto . Entre as margens, você pode aumentar ou diminuir o recuo de um parágrafo oude um grupo de parágrafos . Também pode criar um recuo negativo (também conhecidocomo recuo para a esquerda), o que recuará o parágrafo em direção à margem esquerda, se adireção do texto estiver definida como da esquerda para a direita, ou em direção à margemdireita, se a direção do texto estiver definida como da direita para a esquerda .
Margens e recuos são elementos diferentes dentro de um texto do Word . Asmargens determinam a distância entre a borda do papel e o início ou final do documento . Jáos recuos determinam a configuração do parágrafo dentro das margens que foramestabelecidas para o documento . Podemos determinar os recuos de um parágrafo através darégua horizontal ou do grupo Parágrafo .
Existem na régua, dois conjuntos de botões de recuo, um do lado direito, que marca o recuodireito de parágrafo e outro do lado esquerdo (composto por três elementos bem distintos)que marcam o recuo esquerdo de parágrafo .
O deslocamento destes botões deve ser feito pelo clique do mouse seguido de arrasto .Seu efeito será sobre o parágrafo onde o texto estiver posicionado ou sobre os parágrafos dotexto que estiver selecionado no momento .
Movendo-se o botão do recuo direito de parágrafo, todo limite direito do parágrafo seráalterado:
446 www.acasadoconcurseiro.com.br

Correios – Informática – Prof. Márcio Hunecke
Já no recuo esquerdo é preciso tomar cuidado com as partes que compõem o botão . OBotãodo recuo esquerdo é composto por 3 elementos distintos:
•••
Botão de entrada de parágrafo ou recuo especial na 1º linha .Botão de Deslocamento do recuo esquerdo, com exceção da 1º linhaBotão de Deslocamento do recuo esquerdo, mantendo a relação entre a entrada doparágrafo e as demais linhas .
Lembre-se que o deslocamento dos botões é válido para o parágrafo em que está posicionadoo cursor ou para os parágrafos do texto selecionado . Assim, primeiro seleciona-se o textoparadepois fazer o movimento com os botões de recuos .
447www.acasadoconcurseiro.com.br

Espaçamento Entre Linhas
O espaçamento entre linhas determina a quantidade de espaço vertical entre as linhas do textoem um parágrafo . O espaçamento entre parágrafos determina o espaço acima ou abaixo de umparágrafo . Quando você pressiona ENTER para começar um novo parágrafo, o espaçamentoé atribuído ao próximo parágrafo, mas você pode alterar as configurações de cada parágrafo .
No Microsoft Word 2010, o espaçamento padrão para a maioria dos conjuntos de EstilosRápidos é de 1,15 entre linhas e 10 pontos após cada parágrafo . O espaçamento padrãoem documentos do Office Word 2003 é de 1,0 entre linhas e nenhuma linha em branco entreparágrafos .
1. Espaçamento entre linhas de 1,0 e nenhum espaço entre parágrafos .
2. Espaçamento entre linhas de 1,15 e 10 pontos após um parágrafo .
Alterar o espaçamento entre linhas em uma parte do documento
1.
2.
Selecione os parágrafos em que deseja alterar o espaçamento entre linhas .
Na guia Página Inicial, no grupo Parágrafo, clique em Espaçamento entre Linhas .
3. Siga um destes procedimentos:
• Clique no número de espaçamentos entre linha que deseja.Por exemplo, clique em 1,0 para usar um espaçamento simples com o espaçamentousado em versões anteriores do Word . Clique em 2,0 para obter um espaçamentoduplo no parágrafo selecionado . Clique em 1,15 para usar um espaçamento simplescom o espaçamento usado no Word 2010.
Clique em Opções de Espaçamento entre Linhas e selecione as opções desejadasem Espaçamento . Consulte a lista de opções disponíveis a seguir para obtermais informações .
•
448 www.acasadoconcurseiro.com.br

Correios – Informática – Prof. Márcio Hunecke
Opções de espaçamento entre as linhas
Simples: Essa opção acomoda a maior fonte nessa linha, além de uma quantidade extra deespaço . A quantidade de espaço extra varia dependendo da fonte usada.
1,5 linha: Essa opção é uma vez e meia maior que o espaçamento de linha simples.
Duplo: Essa opção é duas vezes maior que o espaçamento de linha simples.
Pelo menos: Essa opção define o mínimo de espaçamento entre as linhas necessário paraacomodar a maior fonte ou gráfico na linha .
Exatamente: Essa opção define o espaçamento entre linhas fixo, expresso em pontos .Por exemplo, se o texto estiver em uma fonte de 10 pontos, você poderá especificar 12 pontoscomo o espaçamento entre linhas .
Múltiplos: Essa opção define o espaçamento entre linhas que pode ser expresso em númerosmaiores que 1 . Por exemplo, definir o espaçamento entre linhas como 1,15 aumentará oespaço em 15%, enquanto definir o espaçamento entre linhas como 3 aumentará o espaço em300% (espaçamento triplo) .Quebras de Linha e de PÁGINA
Esta guia permite controlar como as linhas em um parágrafo são formatadas em caixas de textovinculadas ou entre colunas.
Controle de linhas órfãs/viúvas: As viúvas e órfãs são linhas de texto isoladas de um parágrafoque são impressas na parte superior ou inferior de uma caixa de texto ou coluna . Vocêpode escolher evitar a separação dessas linhas do restante do parágrafo .
••
Linha órfã: A primeira linha de um parágrafo que fica sozinha na folha anterior .Linha viúva: A última linha de um parágrafo que fica sozinha na folha seguinte .
Manter com o próximo: Essa caixa de seleção manterá um ou mais parágrafos selecionadosjuntos em uma caixa de texto ou uma coluna .
Manter linhas juntas: Essa caixa de seleção manterá as linhas de um parágrafo juntas em uma caixa de texto ou uma coluna .
Quebrar página antes: Esta opção insere uma quebra de página no parágrafo selecionado .
Tabulação
Para determinarmos o alinhamento do texto em relação ao tabulador é preciso primeiroselecionar o tipo de tabulador a partir do símbolohorizontal .
que existe no lado esquerdo da régua
449www.acasadoconcurseiro.com.br

Cada clique dado sobre este símbolo fará com que ele assuma uma das posições dealinhamentoque existem para tabuladores .
Determine a posição do tabulador antes de inseri-lo no texto . Após determinar oalinhamentodo tabulador clique uma vez sobre o ponto da régua onde ele deverá aparecer.
Além dos tabuladores, existe ainda uma Barra, que pode ser colocada entre as colunas e asposições de recuo esquerdo, que podem ser fixadas pela Régua Horizontal . Acrescentauma Barra no texto no ponto em que foi acionado . Nenhum efeito de tabulação oumarcação de deslocamento é feito . Trata-se apenas de um elemento visual que pode serinserido no texto do Word (através dele pode-se criar, por exemplo, bordas que separam osdiversos tabuladores) .Definir paradas de tabulação usando a caixa de diálogo Tabulações
Se você deseja que sua tabulação pare em posições precisas que não podem ser obtidasclicando na régua, ou se deseja inserir um caractere específico (de preenchimento) antes databulação, pode usar a caixa de diálogo Tabulações .
Para exibir a caixa de diálogo Tabulações, clique duas vezes em qualquer parada de tabulação na régua ou faça o seguinte:
1. Clique duas vezes na régua ou clique na guia Layoutde Página, clique no Iniciador da Caixa de DiálogoParágrafo e clique em Tabulações .
2. Em Posição da parada de tabulação, digite o local ondevocê deseja definir a parada de tabulação .
3. Em Alinhamento, clique no tipo de parada de tabulaçãodesejado .
4. Para adicionar pontos na parada de tabulação, ou paraadicionar outro tipo de preenchimento, clique na opçãodesejada em Preenchimento .
5. Clique em Definir.
6. Repita as etapas de 2 a 5 para adicionar outra parada detabulação ou clique em OK .
450 www.acasadoconcurseiro.com.br

Correios – Informática – Prof. Márcio Hunecke
Criar uma lista numerada ou com marcadores
Você pode adicionar com rapidez marcadores ou números a linhas de texto existentes, ou oWord pode automaticamente criar listas à medida que você digita.
Por padrão, se você iniciar um parágrafo com um asterisco ou um número 1., o Wordreconhecerá que você está tentando iniciar uma lista numerada ou com marcadores . Senão quiser que o texto se transforme em uma lista, clique no botão Opções deAutoCorreçãoque aparece.Listas: um ou vários níveis
Crie uma lista de apenas um nível ou uma lista de vários níveis para mostrar listas em uma lista .
Ao criar uma lista numerada ou com marcadores, você pode seguir um destes procedimentos:• Usar a Biblioteca de Marcadores e a Biblioteca de Numeração convenientes: Use os
formatos padrão de marcador e numeração para listas, personalize listas ou selecioneoutros formatos na Biblioteca de Marcadores e na Biblioteca de Numeração .
• Formatar marcadores ou números: Formate marcadores ou números de maneiradiferente da usada no texto de uma lista . Por exemplo, clique em um número oualterea cor do número para a lista inteira, sem alterar o texto da lista .
• Usar imagens ou símbolos: Crie uma lista com marcadores de imagens para tornar umdocumento ou uma página da Web visualmente mais interessante .
451www.acasadoconcurseiro.com.br

Mover uma lista inteira para a esquerda ou direita
1. Clique em um marcador ou número na lista para realçá-la .
2. Arraste a lista para um novo local .
A lista inteira será movida à medida que você arrastar . Os níveis de numeração nãosão alterados .
Transformar uma lista de um nível em uma lista de vários níveis
Você pode transformar uma lista existente em uma lista de vários níveis alterando o nível hierárquico dos itens da lista .
1. Clique em um item que você deseja mover para um nível diferente .
2. Na guia Página Inicial, no grupo Parágrafo, clique na seta ao lado de Marcadores ouNumeração, clique em Alterar Nível da Lista e, em seguida, clique no nível desejado .
452 www.acasadoconcurseiro.com.br

Correios – Informática – Prof. Márcio Hunecke
Estilo
Um estilo é um conjunto de características de formatação, como nome da fonte, tamanho,cor, alinhamento de parágrafo e espaçamento . Alguns estilos incluem até mesmo borda esombreamento.
Por exemplo, em vez de seguir três etapas separadas para formatar seu título como 16 pontos,negrito, Cambria, você pode conseguir o mesmo resultado em uma única etapa aplicando oestilo Título 1 incorporado . Não é preciso se lembrar das características do estilo Título 1 .Para cada rubrica no seu documento, basta clicar no título (você nem mesmo precisaselecionar todo o texto) e clicar em Título 1 na galeria de estilos .
Se você decidir que quer subtítulos, use o estilo interno Título 2 .
1. Os Estilos Rápidos da galeria de estilos foram criados para trabalhar juntos . Por exemplo,oEstilo Rápido Título 2 foi criado para parecer subordinado ao Estilo Rápido Título 1.
O texto do corpo do seu documento é automaticamente formatado com o Estilo Rápido
Normal.
Estilos Rápidos podem ser aplicados a parágrafos, mas você também pode aplicá-los apalavras individuais e caracteres . Por exemplo, você pode enfatizar uma frase aplicandoo Estilo Rápido Ênfase .
Quando você formata o texto como parte de uma lista, cada item da lista é automaticamenteformatado com o Estilo Rápido Lista de Parágrafos .
2.
3.
4.
Se mais tarde você decidir que gostaria que os títulos tenham uma aparência diferente, altereos estilos Título 1 e Título 2, e o Word atualizará automaticamente todas as suas instâncias nodocumento . Você também pode aplicar um conjunto de Estilo Rápido diferente ou um temadiferente para mudar a aparência dos títulos sem fazer alterações aos estilos.
Os estilos internos (Título 1, Título 2, etc) oferecem outros benefícios, também . Se você usaros estilos internos de título, o Word poderá gerar uma tabela de conteúdos automaticamente. O Word também usa os estilos internos de título para fazer a Estrutura do documento, que éum recurso conveniente para mover-se através de documentos longos . 453

Edição
No Word 2010, com o Painel de Navegação, você pode localizar-se rapidamente emdocumentoslongos, reorganizar com facilidade seus documentos arrastando e soltando seções em vez decopiar e colar . E localizar conteúdo usando a pesquisa incremental, para que não seja precisosaber exatamente o que está procurando para localizá-lo .
No Word 2010 é possível:
•
•
Mover-se entre títulos no documento clicando nas partes do mapa do documento.
Recolher níveis da estrutura de tópicos para ocultar cabeçalhos aninhados, paraque você possa trabalhar facilmente com o mapa mesmo em documentos longos,profundamente estruturados e complicados .
Digitar texto na caixa de pesquisa para encontrar o lugar instantaneamente .
Arrastar e soltar títulos no documento para reorganizar a estrutura . Você também podeexcluir, recortar ou copiar títulos e seu conteúdo .
Facilmente promover ou rebaixar um título específico, ou um título e todos os seustítulos aninhados, para cima ou para baixo dentro da hierarquia .
Adicionar novos títulos ao documento para criar uma estrutura de tópicos básica ouinserir novas seções sem ter que rolar o documento .
Ficar atento ao conteúdo editado por outras pessoas procurando os títulos que contêmum indicador de coautoria .
Ver miniaturas de todas as páginas do documento e clicar nelas para me mover pelodocumento .
•
•
•
•
•
•
454 www.acasadoconcurseiro.com.br

Correios – Informática – Prof. Márcio Hunecke
Localização Avançada (CTRL+L)
Permite a localização de texto, fonte, tipo parágrafo, idioma, quadro, estilo, realce e caracteres especiais .
Substituir (CTRL+U)
Substitui texto, fonte, parágrafo, idioma, quadro, estilo, realce e caracteres especiais .
Ir Para (Alt+CTRL+G)
Permite ir para uma determinada página, seção, linha, indicador, nota de rodapé, nota de fim, tabela, etc .
455www.acasadoconcurseiro.com.br

Guia Layout de Página
Formatar Colunas
Sempre que se formata um texto em colunas o próprio Word seencarrega de colocar quebras de seções entre as partes que dividemo documento . Na Guia Layout da Página encontra-se a opção colunas .Sua janela possibilita ao usuário modificar alguns dos critérios deformatação das colunas, como a distância entre elas e o seu tamanho .
Configurar Página
A formatação de página define como ficará o documento ativo com relação ao tamanho da folha e a posição do texto dentro dela (margens direita, esquerda, superior inferior, etc .) .
456 www.acasadoconcurseiro.com.br

Correios – Informática – Prof. Márcio Hunecke
Alterar margens da página
As margens da página são o espaço em branco em volta dasbordas da página . Em geral, você insere texto e elementosgráficos na área imprimível entre as margens . Quando vocêalterar as margens de um documento de página, alterará olocal onde texto e gráficos aparecem em cada página .
Para configurar página no Word 2010:
1. Na guia Layout da Página, no grupo Configurar Página,clique em Margens . A galeria de Margens aparece .
2. Clique no tipo de margem que deseja aplicar.
Se o documento contiver várias seções, o tipo de margem novo só será aplicada à seção atual .Se o documento contiver várias seções e você tiver várias seções selecionadas, o tipo da novamargem será aplicada a cada seção que você escolheu .
Observação: Para alterar as margens padrão, depois de selecionar uma nova margemclique em Margens Personalizadas e, em seguida, clique em Avançada . Na caixa dediálogo Configurar Página, clique no botão Configurar Como Padrão . As novas confi-gurações padrão serão salvas no modelo no qual o documento é baseado . Cadanovodocumento baseado nesse modelo automaticamente usará as novas configurações demargem .
457www.acasadoconcurseiro.com.br

Guia Inserir
Cabeçalhos e Rodapés
Abrir Cabeçalhos e Rodapés
Use um dos três métodos:
•
•
•
Clique duas vezes na área do cabeçalho e rodapé do documento .
Clique com o botão direito na área do cabeçalho ou rodapé e clique Editar Cabeçalho .
Clique na guia Inserir e no grupo Cabeçalho e Rodapé, clique Cabeçalho, Rodapé ou
Número de Página e insira um estilo de uma destas galerias . Que abrem cabeçalhoserodapés .
Fechar Cabeçalhos e Rodapé
Use um dos dois métodos
•
•
Clique duas vezes no corpo do documento .
Na guia Design, clique em Fechar cabeçalho e rodapé.
Inserir Conteúdo Usando o Estilo das Galerias
As galerias contém conteúdo preexistente que foi posicionado, formatado, projetado e quecontém controles e campos .
1.
2.
3.
4.
Clique na fui Inserir.
No grupo Cabeçalho e Rodapé, clique em Cabeçalho, Rodapé ou Número de Página.
Para números de páginas, aponte para uma posição na página e isso abrirá a galeria .
Na galeria Cabeçalho, Rodapé ou Número de Página, clique em um estilo para aplicá-lo e preencha os conteúdos conforme apropriado .Quando um estilo é aplicado, a guiaFerramentas de Design de Cabeçalho e Rodapé abre com mais comandos para suportarcriação, navegação e edição .
458 www.acasadoconcurseiro.com.br

Correios – Informática – Prof. Márcio Hunecke
Editar Propriedades do Documento
Para atualizar ou editar propriedades dos documentos com informações atuais, para os seus cabeçalhos e rodapés . Siga esses passos .
1.
2.
3.
4.
Clique na guia Arquivo .
Na guia Info, clique na seta próxima à Propriedades, à direita da janela .
Clique em Propriedades Avançadas .
Na guia Resumo, preencha a informação desejada .Quando você usa as Propriedades do Documento ou Campo no menu Partes Rápidas, oWord irá buscar informações para os controles e campos Autor, Empresa e Título .
Clique OK para fechar a caixa de diálogo Propriedades e clique em Arquivo para fechar a guia .
5.
Formatar o Número de Páginas ou Alterar o Número Inicial
Para alterar as configurações padrão para número de páginas no documento:
1. Na guia Inserir ou na guia Design com Ferramentas de Cabeçalho e Rodapé, clique Númerode página, e clique em Formatar número de páginas .
2. Altere o formato do número ou o número inicial e clique em OK .
Dica para documentos com seções múltiplas: Posicione o cursor na seção desejada e complete os passos acima .
Quebras
As quebras podem ser de página, coluna, linha ou seções . Para inserir uma quebra bastaacionar o botão de comando Quebras no Grupo Configurar Página na Guia Layout .
459www.acasadoconcurseiro.com.br

Ao acionarmos o botão quebras serão exibidas as opções de quebras de página como segue:
Teclas de atalho:Quebra de página (CTRL+ENTER);Quebra de coluna (CTRL+SHIFT+ENTER);Quebra autómática de linha (SHIFT+ENTER) .
A quebra de página também poderá ser acionada através do botão de comando Quebra dePágina localizado no Grupo Páginas na Guia Inserir .
As Quebras de Seções
É possível usar quebras de seção para alterar o layout ou a formatação de uma página ou depáginas do documento . Por exemplo, você pode definir o layout de uma página em colunaúnica como duas colunas . Pode separar os capítulos no documento para que a numeração depágina de cada capítulo comece em 1 . Também pode criar um cabeçalho ou rodapé diferentepara uma seção do documento .
1.
2.
Seção formatada como coluna única .
Seção formatada como duas colunas .
460 www.acasadoconcurseiro.com.br

Correios – Informática – Prof. Márcio Hunecke
As quebras de seção são usadas para criar alterações de layout ou formatação em uma parte dodocumento . Você pode alterar os seguintes elementos de seções específicas:
••••••••••
Margens;Tamanho ou orientação do papel;Fonte do papel para uma impressora;Bordas da página;Alinhamento vertical de um texto em uma página;Cabeçalhos e rodapés;Colunas;Numeração de página;Numerar linhas;Numeração de nota de rodapé e de nota de fim .
Tipos de Quebra de Seção
Próxima Página
O comando Próxima Página insere uma quebra de seção e inicia a nova seção na próxima página .
Esse tipo de quebra de seção é especialmente útil para iniciar novos capítulos em umdocumento .
Contínuo
O comando Contínuo insere uma quebra de seção e inicia a nova seção na mesma página .
Uma quebra de seção contínua é útil para criar uma alteração de formatação, como um númerodiferente de colunas em uma página .
461www.acasadoconcurseiro.com.br

Páginas Pares ou Páginas Ímpares
O comando Páginas Pares ou Páginas Ímpares insere uma quebra de seção e inicia a nova seção na próxima página de número par ou ímpar .
Se você quiser que os capítulos do seu documento sempre comecem em uma página par ou emuma página ímpar, use a opção de quebra de seção Páginas pares ou Páginas ímpares .
Tabelas
Inserir uma tabela
1. Clique em Tabela, em Tabelas, na guia Inserir.
Arraste para selecionar o número de linhas e colunas necessárias para a tabela que você criará .
Clique na guia Layout em Ferramentas de Tabela .
Clique em Inserir Acima, em Linhas e Colunas, para inserir uma linha acima da célula em quevocê clicou .
462 www.acasadoconcurseiro.com.br

Correios – Informática – Prof. Márcio Hunecke
Se você clicar em Inserir Abaixo, Inserir à Esquerda ou Inserir à Direita, uma linha ou colunaserá inserida na posição especificada .
Se você quiser excluir uma linha ou coluna, clique em uma das células que pertencem à linhaou coluna que deseja excluir .
Clique na guia Layout em Ferramentas de Tabela .
Clique em Excluir, em Linhas e Colunas, e clique em Excluir Linhas para excluir a linha .
Se você clicar em Excluir Colunas, a coluna será excluída .
Se você clicar em Excluir Células, a caixa de diálogo Excluir Células será exibida .
Clique em um método de modo a deslocar as células restantes após uma célula selecionada ser excluída a partir da caixa de diálogo Excluir Células e clique em OK para excluir uma célula .
463www.acasadoconcurseiro.com.br

5. Se desejar mesclar as células, arraste as células que deseja mesclar.
Clique na guia Layout em Ferramentas de Tabela .
Clique em Mesclar Células, em Mesclar, para mesclar as células .
Guia Exibição
Guia composta pelos grupos Modos de Exibição de Documento,Macros .
Mostrar, Zoom, Janela e
Grupo Modos de Exibição de Documentos: Alterna formas como o documento pode serexibido:
Layout de Impressão, Leitura em Tela, Layout da Web, Estrutura de Tópicos e Rascunho .
Grupo Mostrar: Ativa ou desativa a régua, linhas de grade e Painel de Navegação .
464 www.acasadoconcurseiro.com.br

Correios – Informática – Prof. Márcio Hunecke
Régua: Exibe ou oculta as réguas horizontal e vertical .
Linhas de grade: Ativa linhas horizontais e verticais que podem ser usadas para alinhar objetos .
Painel de Navegação: Ativa/desativa um painel a esquerda do documento mostrando a sua estrutura permitindo a navegação .
Grupo Zoom: Permite especificar o nível de zoom de um documento .
Uma Página: Exibe as páginas individualmente em tamanho reduzido .
Duas Páginas: Exibe de duas em duas páginas por vez reduzidas .
Largura da Página: Exibe uma página ajustada a sua largura .
Guia Revisão
Ativar ou desativar o controle de alterações
No Word 2010 você pode personalizar a barra de status para adicionar um indicador que avisequando o controle de alterações está ativado ou não . Quando o recurso ControlarAlterações está ativado, você pode ver todas as alterações feitas em um documento .Quando estiver desativado, você pode fazer alterações em um documento sem marcar o quemudou .
Ativar o controle de alterações
• Na guia Revisão, no grupo Controle, clique na imagem de Controlar Alterações .
Para adicionar um indicador de controle de alterações na barra de status, clique com o botãodireito do mouse na barra de status e clique em Controlar Alterações . Clique no indicadorControlar Alterações na barra de status para ativar ou desativar o controle de alterações .
Desativar o controle de alterações
Quando você desativa o controle de alterações, pode revisar o documento sem marcar asalterações . A desativação do recurso Controle de Alterações não remove as alteraçõesjá controladas .
Importante: Para remover alterações controladas, use os comandos Aceitar e Rejeitar naguia Revisar, no grupo Alterações .
465www.acasadoconcurseiro.com.br

• Na guia Revisão, no grupo Controle, clique na imagem de Controlar Alterações .
Verificação de Ortografia e Gramática
Por padrão, o Microsoft Word verifica ortografia e gramática ao digitar, usando sublinhadoondulado vermelho para indicar possíveis problemas de ortografia e sublinhado onduladoverde para indicar possíveis problemas gramaticais . Contudo, quando desejado, vocêpode realizar a verificação de toda a ortografia e gramática de uma só vez .
Na guia Revisão, no grupo Revisão de Texto, clique em Ortografia e Gramática .
Dica: Você pode acessar esse comando rapidamente adicionando-o à Barra de Ferramentasde Acesso Rápido clicando com o botão direito do mouse no botão Ortografia e Gramática edepois clicando em Adicionar à Barra de Tarefas de Acesso Rápido no menu de atalho .
Você pode corrigir a ortografia e a gramática diretamente no documento enquanto a caixa dediálogo Verificar Ortografia e Gramática estiver aberta . Digite a correção no documento e, emseguida, clique em Reiniciar na caixa de diálogo Verificar Ortografia e Gramática .
Para obter uma explicação detalhada de um erro gramatical clique em Explicar na caixa de diálogo Verificar ortografia e gramática .
466 www.acasadoconcurseiro.com.br

Correios – Informática – Prof. Márcio Hunecke
Ignorar texto durante uma verificação de ortografia e gramática:
1. Selecione o texto que você não deseja verificar.
2. No menu Ferramentas, aponte para Idioma e, em seguida, clique em Definir idioma .
3. Marque a caixa de seleção Não verificar ortografia ou gramática .
Outras maneiras de corrigir a Ortografia e Gramática:
• Clique com o botão direito em uma palavra sublinhada de ondulado vermelho ou verde e,em seguida, selecione o comando ou a alternativa de ortografia que deseja .
• O ícone Mostra o status da verificação de ortografia e gramática . Quando o Word faz averificação de erros, uma caneta animada aparece sobre o livro . Se nenhum erro forencontrado, será exibida uma marca de seleção . Se um erro for encontrado, será exibidoum "X" . Para corrigir o erro, clique duas vezes nesse ícone . Nesse ícone também épossível,clicando com o botão secundário do mouse, desabilitar a correção automática do textodurante a digitação, tanto de ortografia quanto gramática .
Definir preferências gerais para o Word verificar ortografia e gramática
1. Na caixa de diálogo: Verificar Ortografia e Gramática, clique em Opções e, em seguida,clique em Revisão de texto .
2. Em Ortografia ou em Gramática, selecione as opções desejadas .
467www.acasadoconcurseiro.com.br

Impressão
Nos programas do Microsoft Office 2010, agora você visualizar e imprimir arquivos do Officeem um único local: na guia Imprimir do modo de exibição do Microsoft Office Backstage.
Na guia Imprimir, as propriedades de sua impressora padrão aparecem automaticamente naprimeira seção e a visualização do seu documento aparece automaticamente na segunda seção .
Clique na guia Arquivo e em Imprimir.
Para voltar ao seu documento e fazer alterações antes de imprimi-la, clique na guia Arquivo, seas propriedades de sua impressora e seu documento forem exibidas conforme desejado, cliqueem Imprimir .
Para alterar as propriedades da impressora, sob o nome da impressora, clique em Propriedadesda Impressora .
468 www.acasadoconcurseiro.com.br

Correios – Informática – Prof. Márcio Hunecke
Selecionar Texto e Elementos Gráficos com o Mouse
469www.acasadoconcurseiro.com.br
Para selecionar: Faça o Seguinte:
Qualquer quantidade de texto . Arraste sobre o texto .
Uma palavra . Clique duas vezes na palavra ou duas vezes F8 .
Um elemento gráfico . Clique no elemento gráfico .
Uma linha de texto Mova o ponteiro para a esquerda da linha até que ele assuma a forma de uma seta para a direita e clique .
Várias linhas de texto Mova o ponteiro para a esquerda das linhas até que ele assumaa forma de uma seta para a direita e arraste para cima ou parabaixo .
Uma frase Mantenha pressionada a tecla CTRL e clique em qualquer lugar da frase ou três vezes F8 .
Um parágrafo Mova o ponteiro para a esquerda do parágrafo até que ele assumaa forma de uma seta para a direita e clique duas vezes .Você também pode clicar três vezes em qualquer lugar doparágrafo ou quatro vezes F8 .
Vários parágrafos Mova o ponteiro para a esquerda dos parágrafos até que eleassuma a forma de uma seta para a direita, clique duas vezes earraste para cima ou para baixo .
Um bloco de texto grande Clique no início da seleção, role até o fim da seção, mantenha pressionada a tecla SHIFT e clique .
Um documento inteiro Mova o ponteiro para a esquerda de qualquer texto do documentoaté que ele assuma a forma de uma seta para a direita e cliquetrês vezes ou com a tecla CTRL pressionada clique apenas umavez ou cinco vezes F8 .
Um bloco vertical de texto Pressione e conserve pressionada a tecla ALT e inicie a seleção do texto desejado .

Selecionar Textos e Elementos Gráficos com o Teclado
Selecione o texto mantendo pressionada a tecla SHIFT e pressionando a tecla que move o pontode inserção .
Nota: A partir da versão Word XP 2002, é possível a seleção de blocos alternados de textoutilizando o mouse em combinação com a tecla CTRL que deverá ser pressionada durante todoo processo de seleção .
470 www.acasadoconcurseiro.com.br
Para estender uma seleção: Pressione:
Um caractere para a direita SHIFT+SETA À DIREITA
Um caractere para a esquerda SHIFT+SETA À ESQUERDA
Até o fim ou início da próxima palavra CTRL+SHIFT+SETA À DIREITA
Até o início de uma palavra CTRL+SHIFT+SETA À ESQUERDA
Até o fim de uma linha SHIFT+END
Até o início de uma linha SHIFT+HOME
Uma linha para baixo SHIFT+SETA ABAIXO
Uma linha para cima SHIFT+SETA ACIMA
Até o fim de um parágrafo CTRL+SHIFT+SETA ABAIXO
Até o início de um parágrafo CTRL+SHIFT+SETA ACIMA
Uma tela para baixo SHIFT+PAGE DOWN
Uma tela para cima SHIFT+PAGE UP
Até o início de um documento CTRL+SHIFT+HOME
Até o final de um documento CTRL+SHIFT+END

Correios – Informática – Prof. Márcio Hunecke
PowerPoint
Apresentações PowerPoint 2010
O espaço de trabalho, ou modo de exibição Normal, foi desenvolvido para ajudá-lo a encontrare usar facilmente os recursos do Microsoft PowerPoint 2010 . Quando você inicia oPowerPoint,ele é aberto no modo de exibição chamado Normal, onde você cria e trabalha em slides .
Uma imagem do PowerPoint 2010 no modo Normal que possui vários elementos rotulados .
1.2.
No painel Slide, você pode trabalhar em slides individuais .As bordas pontilhadas identificam os espaços reservados, onde você pode digitar texto ouinserir imagens, gráficos e outros objetos .A guia Slides mostra uma versão em miniatura de cada slide inteiro mostrado no painelSlide . Depois de adicionar outros slides, você poderá clicar em uma miniatura na guiaSlides para fazer com que o slide apareça no painel Slide ou poderá arrastar miniaturaspara reorganizar os slides na apresentação . Também é possível adicionar ou excluir slidesna guia Slides .No painel Anotações, você pode digitar observações sobre o slide atual . Também podedistribuir suas anotações para a audiência ou consultá-las no Modo de Exibição doApresentador durante a apresentação
3.
4.
Guias do PowerPoint 2010
471www.acasadoconcurseiro.com.br

Visão Geral dos Modos de Exibição do PowerPoint 2010
Estes são os modos de exibição do Microsoft PowerPoint 2010 que você pode usar para editar,imprimir e fornecer apresentações:
••••••
Modo de exibição Normal;Modo de exibição de Classificação de Slides;Modo de exibição de Anotações;Modo de exibição Apresentação de Slides (inclui o modo de exibição Apresentador);Modo de exibição Leitura;Modos de exibição mestres: Slide, Folheto e Anotações .
Como mostra a captura de tela abaixo, você pode encontrar os modos de exibição doPowerPointem dois lugares:
• Na guia Modo de Exibição e nos grupos Modos de Exibição de Apresentação e Modosde Exibição Mestres .Em uma barra de fácil utilização, localizada na parte inferior da janela do PowerPoint,onde estão disponíveis os principais modos de exibição (Normal, Classificação deSlides, Leitura e Apresentação de Slides) .
•
472 www.acasadoconcurseiro.com.br

Correios – Informática – Prof. Márcio Hunecke
Modos de exibição para editar a apresentação
Há vários modos de exibição no PowerPoint que podem ajudá-lo a criar uma apresentação profissional .
Modo de exibição Normal
O modo de exibição Normal é o principal modo de exibição de edição, no qual você podeescrever e criar sua apresentação . O modo de exibição Normal tem quatro áreas de trabalho:
Guia Estrutura de Tópicos: Este é um ótimo local para começar aredigir o conteúdo ‒ capturar ideias, planejar o modo como você desejaapresentá-las e mover slides e texto . A guia Estrutura de Tópicos mostrao texto do slide na forma de uma estrutura de tópicos .
Guia Slides: Exiba os slides da sua apresentação na forma de imagensem miniatura enquanto realiza a edição . As miniaturas facilitama navegação pela apresentação e permitem que você veja os efeitos dequalquer alteração no design . Aqui também é possívelreorganizar, adicionar ou excluir slides com facilidade .
Painel de Slides: Na seção superior direita da janela do PowerPoint, oPainel de Slide exibe uma imagem ampla do slide atual . Com o slide
nesse modo de exibição, é possível adicionar texto e inserir imagens, tabelas, elementosgráficosSmartArt, gráficos, objetos de desenho, caixas de texto, filmes, sons, hiperlinks e animações.
Painel de Anotações: No painel Anotações, abaixo do painel Slide, é possível digitar anotaçõesque se apliquem ao slide atual . Mais tarde, você poderá imprimir suas anotações e consultá-las ao fornecer a apresentação . Você também poderá imprimir as anotações para distribuí-las ao público ou incluir as anotações em uma apresentação que enviar para o público oupublicar em uma página da Web .
Você pode alternar entre as guias Slides e Estrutura de Tópicos . Para ampliar ou ocultar o painelque contém as guias Estrutura de Tópicos e Slides, consulte o documento que explica como sefamiliarizar com o espaço de trabalho do PowerPoint .Modo de exibição de Classificação de Slides
O modo de exibição Classificação de Slides mostra os slides emforma de miniaturas . Esse modo de exibição facilita a classificaçãoe a organização da sequência de slides à medida que você cria aapresentação e também quando você prepara a apresentação paraimpressão .
Nesse modo, também é possível adicionar seções e classificar os slides em diferentes categorias ou seções .
473www.acasadoconcurseiro.com.br

Modo de exibição Anotações
No painel Anotações, que está localizado abaixo do painel Slide, é possível digitar anotaçõesque se apliquem ao slide atual . Mais tarde, você poderá imprimir suas anotações e consultá-lasao fornecer a apresentação . Você também poderá imprimir as anotações para distribuí-las aopúblico ou incluir as anotações em uma apresentação que enviar para o público ou publicar emuma página da Web .
Se quiser exibir e trabalhar com as anotações em um formato de página inteira, na guia Modo de Exibição, no grupo Modos de Exibição de Apresentação, clique em Anotações .
Modos de exibição mestres
Os modos de exibição mestres incluem Slide, Folheto e Anotações . Esses modos de exibiçãorepresentam os principais slides com informações sobre a apresentação, incluindo plano defundo, cor, fontes, efeitos, tamanhos e posições de espaços reservados . A principal vantagemde trabalhar em um modo de exibição mestre é que, no slide mestre, nas anotações mestras ouno folheto mestre, você pode fazer alterações universais de estilo para cada slide, anotação oufolheto associado à apresentação .
Modos de exibição para fornecer a apresentação
Modo de exibição de Apresentação de Slides
Use o modo de exibição de Apresentação de Slides para mostrar sua apresentação à audiência .Esse modo ocupa toda a tela do computador, exatamente como a sua apresentação será vistapela audiência em uma tela grande . É possível ver a aparência que gráficos, intervalos,filmes,efeitos animados e efeitos de transição terão durante a apresentação real .
Modo de Exibição do Apresentador
Este é um importante modo de exibição baseado em apresentação de slides que você podeutilizar para mostrar sua apresentação . Usando dois monitores, você pode executar outrosprogramas e exibir as anotações do orador que não podem ser vistas pela audiência.
Para usar o Modo de Exibição do Apresentador, verifique se o seu computador tem recursospara vários monitores, ative o suporte para vários monitores e ative o Modo de Exibição doApresentador.
Modo de exibição Leitura
Use o modo de exibição de leitura para fornecer sua apresentação não para um público (porexemplo, em uma tela grande), mas, em vez disso, para uma pessoa que a visualizará nopróprio computador . Ou use o modo de exibição de leitura no seu computador quandoquiser
474 www.acasadoconcurseiro.com.br

Correios – Informática – Prof. Márcio Hunecke
exibir uma apresentação sem a utilização do modo de exibição Apresentação de Slides em telainteira, e sim em uma janela com controles simples que facilitem a revisão da apresentação .Você sempre poderá alternar do modo de exibição Leitura para outro modo de exibição, sequiser alterar a apresentação .
Começar com uma Apresentação em Branco
Por padrão, o PowerPoint 2010 aplica o modelo Apresentação em Branco, mostrado nailustração anterior, às novas apresentações . Apresentação em Branco é o mais simples e omaisgenérico dos modelos no PowerPoint 2010 e será um bom modelo a ser usado quando vocêcomeçar a trabalhar com o PowerPoint . Para criar uma nova apresentação baseada no modeloApresentação em Branco, faça o seguinte:
1.
2.
Clique na guia Arquivo .
Aponte para Novo e, em Modelos e Temas Disponíveis, selecione Apresentação emBranco .
Clique em Criar .3.
Adicionar, reorganizar e excluir slides
O único slide que é exibido automaticamente ao abrir o PowerPoint tem dois espaços reservados,sendo um formatado para um título e o outro formatado para um subtítulo . A organização dosespaços reservados em um slide é chamada layout . O Microsoft PowerPoint 2010 tambémoferece outros tipos de espaços reservados, como aqueles de imagens e elementos gráficos deSmartArt .
Ao adicionar um slide à sua apresentação, siga este procedimento para escolher um layout para o novo slide ao mesmo tempo:
1. No modo de exibição Normal, no painel que contém as guias Tópicos e Slides, clique na guiaSlides e clique abaixo do único slide exibido automaticamente ao abrir o PowerPoint .
2. Na guia Página Inicial, no grupo Slides, clique na seta ao lado deNovo Slide . Ou então, para que o novo slide tenha o mesmolayoutdo slide anterior, basta clicar em Novo Slide em vez de clicar naseta ao lado dele .
Clique no layout desejado para o novo slide .3.
O novo slide agora aparece na guia Slides, onde está realçado como o slide atual, e tambémcomo o grande slide à direita no painel Slide . Repita esse procedimento para cada novo slideque você deseja adicionar .
475www.acasadoconcurseiro.com.br

Visão Geral sobre um Modelo do PowerPoint
Um modelo do PowerPoint é um padrão ou um plano gráfico de um slide ou um grupo de slidesque você salva como um arquivo .potx . Os modelos podem conter layouts, cores de temas,fontes de temas, efeitos de temas, estilos de plano de fundo e, até mesmo, conteúdo.
Você pode criar seus próprios modelos personalizados e armazená-los, reutilizá-los ecompartilhá-los com outras pessoas . Além disso, pode localizar muitos tipos diferentesde modelos gratuitos internos no PowerPoint e centenas em Office .com e em outros sitesde parceiros, que você poderá aplicar à sua apresentação .
Visão Geral dos Temas do Office
Use temas para simplificar o processo de criaçãode apresentações com aparência de designerprofissional . As cores, as fontes e os efeitos dostemas não funcionam apenas no PowerPoint,mas estão disponíveis também em Excel, Worde Outlook, de forma que as apresentações, osdocumentos, as planilhas e os e-mails possam teruma aparência coesiva .
O mesmo tema usado em PowerPoint, Excel eWord .
Para experimentar temas diferentes, coloque o
cursor do mouse sobre uma miniatura na galeria de Temas e observe como o seu documento se altera .
476 www.acasadoconcurseiro.com.br

Correios – Informática – Prof. Márcio Hunecke
Quatro temas aplicados ao mesmo elemento gráfico SmartArt . Em sentido horário, a partirdocanto superior esquerdo: Metrô, o tema padrão do Office, Ápice e Viagem.
Aplicar um novo tema altera os detalhes principais do seu documento . Os efeitos doWordArt são aplicados a títulos no PowerPoint . As tabelas, os gráficos, os elementos gráficosSmartArt, as formas e os outros objetos são atualizados para se complementar . Além disso,no PowerPoint, até mesmo os layouts e planos de fundo dos slides podem ser alteradosradicalmente de um tema para outro . Se você gostar da aparência de um tema quandoaplicá-lo à apresentação, terá acabado a reformatação com apenas um clique do mouse . Sevocê quiser personalizar a apresentação ainda mais, poderá alterar as cores do tema, as fontesdo tema ou os efeitos do tema .
O que posso fazer com cores do tema?
Modificar as cores do tema é a mudança mais radical que você pode fazer na apresentação,exceto alterar o próprio tema . Com um único clique, você pode alterar o tom casual deuma apresentação para formal, ou vice-versa, alterando as cores do tema .
As cores do tema têm 12 intervalos de cores . As quatro primeiras cores horizontais sãopara texto e planos de fundo . O texto criado com as cores claras será sempre legível sobre ascores escuras, e o texto criado com as cores escuras será sempre legível sobre as coresclaras . As próximas seis cores são cores de destaque, sempre visíveis sobre as quatro corespotenciais de plano de fundo . As duas últimas cores, não mostradas na figura abaixo, sãoreservadas para hiperlinks e hiperlinks visitados .
As cores do tema lidam muito bem com planos de fundo iluminados e escuros . Há regras devisibilidade internas no tema para que você possa alternar as cores a qualquer momento e todoo seu conteúdo permanecerá legível e ainda parecerá bom.
Quando você clica em Cores no grupo Temas, as cores exibidas ao lado do nome do temarepresentam as cores de ênfase e de hiperlink desse tema . Se você alterar qualquer umadessas cores para criar seu próprio conjunto de cores do tema, as cores mostradas no botãoCores e ao lado do nome do Tema serão devidamente atualizados .
O que posso fazer com efeitos do tema?
Os efeitos do tema especificam como os efeitos são aplicados a gráficos, elementos gráficosSmartArt, formas, imagens, tabelas, WordArt e texto . Usando a galeria de Efeitos do Tema, vocêpode substituir diferentes conjuntos de efeitos para alterar rapidamente a aparência dessesobjetos . Embora você não possa criar seu próprio conjunto de efeitos do tema, épossível escolher o efeito que deseja usar em seu próprio tema .
477www.acasadoconcurseiro.com.br

A seguir, é apresentada a matriz de efeitos do tema do Office (o tema padrão) .
Cada tema tem uma matriz de efeitos diferente para uma aparência diferente . Por exemplo,umtema pode ter uma aparência metálica e outro pode parecer vidro pontilhado .
Criar um elemento gráfico SmartArt
Um elemento gráfico SmartArt é uma representação visual de suas informações que você podecriar com rapidez e facilidade, escolhendo entre vários layouts diferentes, para comunicar suasmensagens ou ideias com eficiência .
Visão geral de como criar um elemento gráfico SmartArt
A maior parte do conteúdo criado com os programas do Microsoft Office 2010 é textual, emborao uso de ilustrações possa melhorar a compreensão e a memorização, além de incentivar umaação . Criar ilustrações de qualidade profissional pode ser um desafio, especialmente sevocê não for um designer profissional ou não tiver condições para contratar um . Usando asversões do Microsoft Office anteriores ao Office 2007, você poderá demorar para obter formasdo mesmo tamanho e alinhadas corretamente, que deem ao seu texto a aparênciaadequada, e para formatar manualmente as formas até adequá-las ao estilo geral dodocumento . Com elementos gráficos SmartArt, você pode criar ilustrações de qualidadeprofissional com apenas alguns cliques do mouse .
Você pode criar um elemento gráfico SmartArt no Excel, no Outlook, no PowerPoint e no Word .Embora não possa criar na maioria dos outros programas do Office 2010, você pode copiar ecolar elementos gráficos SmartArt como imagens nesses programas .
Ao criar um elemento gráfico SmartArt, você precisa escolher um tipo, como Processo,Hierarquia, Ciclo ou Relação . Cada tipo de elemento gráfico SmartArt contém diversos layouts. Depois de escolher um layout, é fácil alterar o layout ou o tipo de um elemento gráfico SmartAr.
478 www.acasadoconcurseiro.com.br

Correios – Informática – Prof. Márcio Hunecke
Grande parte do texto e de outro conteúdo, cores, estilos, efeitos e formatação do texto sãotransferidos automaticamente para o novo layout .
À medida que você adiciona e edita seu conteúdo no painel Texto, o elemento gráfico SmartArté atualizado automaticamente, ou seja, as formas são adicionadas ou removidas comonecessário .
Você também pode adicionar e remover formas no elemento gráfico SmartArt para ajustar aestrutura do layout . Por exemplo, embora o layout Processo Básico apareça com trêsformas, seu processo pode precisar de apenas duas formas ou até cinco . À medida que vocêadiciona ou remove formas e edita o texto, a organização das formas e do texto contido nelas éatualizada automaticamente ‒ mantendo a borda e o design originais do layout do elementográfico SmartArt .
Imprimir Slides ou Folhetos da Apresentação
Embora você também possa usar o Microsoft PowerPoint 2010 para imprimir páginas deanotações, este artigo descreve como imprimir slides (um por página) e folhetos daapresentação‒ com um, dois, três, quatro, seis ou nove slides em uma página – que a audiência pode usarpara acompanhar enquanto você dá sua apresentação ou pode manter para referência futura .
1. O folheto de três slides por página inclui linhas que a audiência pode usar para fazeranotações .
Criar Anotações
Use o painel de anotações na exibição Normal para gravar anotações sobre os slides . Para irpara o modo de exibição Normal, na guia Exibir, no grupo Modos de Exibição de Apresentação,clique em Normal .
479www.acasadoconcurseiro.com.br

Painel de anotações (circulado em vermelho) no modo de exibição Normal
Você pode digitar e formatar suas anotações enquanto trabalha na exibição Normal, mas paraver como as anotações serão impressas e o efeito geral da formatação de qualquer texto, comoas cores da fonte, alterne para o modo de exibição Anotações . Também é possível verificare alterar os cabeçalhos e rodapés de suas anotações no modo de exibição Anotações .
Cada anotação mostra uma miniatura do slide, juntamente com as anotações que acompanhamesse slide . No modo de exibição Anotações, você pode aprimorar suas anotações comgráficos, imagens, tabelas ou outras ilustrações .
1.
2.
3.
4.
As anotações incluem suas anotações e cada slide da apresentação .
Cada slide é impresso em sua própria página .
Suas anotações acompanham o slide .
Você pode adicionar dados, como gráficos ou imagens, às suas anotações .Imagens e outros objetos adicionados no Modo de Anotações são exibidos nas anotações
impressas, mas não na tela no modo de exibição Normal .
As alterações, adições e exclusões realizadas nas anotações aplicam-se apenas às anotações e ao texto das mesmas no modo de exibição Normal .
Se desejar aumentar, reposicionar ou formatar a área de imagem do slide ou a área das anotações, faça suas alterações no modo de exibição Anotações .
Você não pode desenhar ou colocar imagens no painel de anotações no modo de exibiçãoNormal . Alterne para o modo de exibição Anotações e desenhe ou adicione a imagem .
Visão Geral sobre Slides Mestres
Um slide mestre é o slide principal em uma hierarquia de slides que armazena informaçõessobre o tema e os layouts dos slides de uma apresentação, incluindo o plano de fundo, a cor, asfontes, os efeitos, os tamanhos dos espaços reservados e o posicionamento.
Cada apresentação contém, pelo menos, um slide mestre . O principal benefício demodificar e usar slides mestres é que você pode fazer alterações de estilo universal emtodos os slides de sua apresentação, inclusive naqueles adicionados posteriormente a ela .Ao usar um slide mestre, você poupa tempo, pois não precisa digitar as mesmas informaçõesem mais de um slide . O slide mestre é prático principalmente quando você temapresentações longas demais com muitos slides .
Como os slides mestres afetam a aparência de toda a apresentação, ao criar e editar um slidemestre ou os layouts correspondentes, você trabalha no modo de exibição Slide Mestre .
480 www.acasadoconcurseiro.com.br

Correios – Informática – Prof. Márcio Hunecke
1.
2.
Um slide mestre no modo de exibição Slide Mestre;
Layouts de slides associados ao slide mestre acima dele .
Ao modificar um ou mais dos layouts abaixo de um slide mestre, você está modificandoessencialmente o slide mestre . Cada layout de slide é configurado de maneira diferente, mastodos os layouts associados a um determinado slide mestre contêm o mesmo tema (esquemade cores, fontes e efeitos).
A imagem a seguir mostra um slide mestre único com o tema Austin aplicado e três layoutsde suporte . Observe como cada um dos layouts de suporte mostrados retrata umaversão diferente do tema Austin, usando o mesmo esquema de cores, mas em uma disposiçãode layout diferente . Além disso, cada layout fornece caixas de texto e notas de rodapé emlocais diferentes do slide e diferentes tamanhos de fonte nas várias caixas de texto .
Slide mestre com três layouts diferentes
Para que sua apresentação contenha dois ou mais estilos ou temas diferentes (como planosde fundo, esquemas de cores, fontes e efeitos), você precisa inserir um slide mestre para cadatema diferente . Na imagem a seguir, existem dois slides mestres como você veria no modo deexibição Slide Mestre . É bem provável que cada slide mestre tenha um tema diferente aplicadoa ele .
481www.acasadoconcurseiro.com.br

Ao acessar o modo de exibição Slide Mestre, você verá que existem vários layouts padrãoassociados a qualquer slide mestre específico . Provavelmente, você não usará todos oslayoutsfornecidos . Você escolherá entre os layouts disponíveis, aqueles que funcionam melhor paraaexibição de suas informações .
Você pode criar uma apresentação que contenha um ou mais slides mestres e salvá-la como um arquivo de Modelo do PowerPoint ( .potx ou .pot) e usá-la para criar outras apresentações .
Visão Geral sobre Layouts de Slides
Os layouts de slides contêm formatação, posicionamento e espaços reservados para todo oconteúdo que aparece em um slide . Os espaços reservados são os contêineres em layoutsque retêm esse conteúdo como texto (incluindo texto do corpo, listas com marcadores etítulos), tabelas, gráficos, gráficos SmartArt, filmes, sons, imagens e clip-art . E um layouttambém contém o tema (cores, fontes, efeitos e plano de fundo) de um slide .
Este diagrama mostra todos os elementos de layout que você pode incluir em um slide doPowerPoint.
O PowerPoint inclui nove layouts de slide incorporados ou você pode criar layouts personalizadosque atendam suas necessidades específicas, e você pode compartilhá-los com outras pessoasque criam apresentações usando o PowerPoint . O gráfico a seguir mostra os layouts deslides que estão incorporados no PowerPoint .
No gráfico acima, cada layout mostra o posicionamento de vários espaços reservados em quevocê adicionará texto ou gráficos
482 www.acasadoconcurseiro.com.br

Correios – Informática – Prof. Márcio Hunecke
Aplicar um Layout a um Slide
1.
2.
Na guia Exibir, no grupo Modos de Exibição de Apresentação, clique em Normal .
No modo de exibição Normal, no painel que contém as guias Estrutura de Tópicos e Slide, clique na guia Slides .
Clique no slide ao qual deseja aplicar um layout .
Na guia Página inicial, no grupo Slides, clique em Layout e selecione o layout desejado .
3.
4.
Visão geral da animação de textos e objetos
Visão geral da animação de textos e objetos
A animação é uma excelente maneira de focalizar em pontos importantes, controlar o fluxo deinformações e aumentar o interesse do espectador em sua apresentação . Você podeaplicar efeitos de animação a textos ou objetos em slides individuais ou no slide mestre, ou aespaços reservados em layouts de slides personalizados .
Existem quatro tipos diferentes de efeitos de animação no PowerPoint 2010:
• Efeitos de Entrada. Por exemplo, você pode fazer um objeto desaparecer gradualmenteno foco, surgir no slide de uma borda ou pular na exibição.
Efeitos de Saída . Esses efeitos incluem fazer um objeto se separar do slide,desaparecer da exibição ou espiralar para fora do slide .
Efeitos de Ênfase . Os exemplos desses efeitos são fazer um objeto reduzir ouaumentar de tamanho, mudar de cor ou girar em seu centro .
Trajetórias de Animação . Você pode usar esses efeitos para mover um objetopara cima ou para baixo, para a esquerda ou direita ou em um padrão circular ouestelar (entre outros efeitos) .
•
•
•
Você pode usar qualquer animação sozinha ou combinar vários efeitos juntos . Por exemplo,você pode fazer uma linha de texto surgir da esquerda e aumentar de tamanho ao mesmotempo, aplicando um efeito de entrada Surgir e um efeito de ênfase Ampliar/Reduzir a ela .
Para aprender a adicionar vários efeitos a um único objeto, consulte Aplicar vários efeitos de animação a um único objeto .
483www.acasadoconcurseiro.com.br

Adicionar animação a um objeto
Para adicionar um efeito de animação a um objeto, faça o seguinte:
1. Selecione o objeto que deseja animar .
2. Na guia Animações, no grupo Animação, clique em Maisdesejada .
e selecione a animação
Exibir uma lista de animações atualmente no slide
É possível exibir a lista de todas as animações do slide no painel de tarefas Animação .Esse painel mostra informações importantes sobre um efeito de animação, como o tipo deefeito, a ordem de um efeito em relação a outro, o nome do objeto afetado e a duração doefeito .
Para abrir o painel de tarefas Animação, na guia Animações, no grupo Animação Avançada,clique em Painel de Animação .
1. No painel de tarefas, os números indicam a ordem em que os efeitos de animação sãoexecutados . Esses números correspondem aos rótulos numerados não imprimíveis quesãoexibidos no slide .
As linhas do tempo representam a duração dos efeitos .
Os ícones representam o tipo de efeito de animação . Neste exemplo, é um efeito de Saída
. Selecione um item na lista para ver o ícone do menu (seta para baixo) e, em seguida,
clique
no ícone para revelar o menu .
2.
3.
4.
484 www.acasadoconcurseiro.com.br

Correios – Informática – Prof. Márcio Hunecke
Observações:
•
•
Os efeitos aparecem no painel de tarefas Animação na ordem em que foram adicionados.
Você também pode exibir os ícones que indicam o tempo de início dos efeitos de animaçãoem relação a outros eventos no slide . Para exibir o tempo de início de todas asanimações, clique no ícone de menu ao lado de um efeito de animação e selecioneOcultar Linha do Tempo Avançada .
Existem vários tipos de ícones que indicam o tempo de início dos efeitos de animação .As opções são:
•
• Iniciar ao Clicar (ícone do mouse, mostrado aqui): a animação começa quando vocêclica no mouse.
Iniciar com o Anterior (sem ícone): a execução do efeito de animação começa aomesmo tempo que o efeito anterior na lista . Esta configuração combina váriosefeitos simultaneamente .
Iniciar Após o Anterior (ícone de relógio): o efeito de animação começa imediatamenteapós o término da execução do efeito anterior na lista .
•
•
Definir as opções de efeito, o tempo ou a ordem de uma animação
• Para definir as opções de efeito de uma animação, na guia Animações, no grupo Animação,clique na seta para a direita de Opções de Efeito e clique na opção desejada .
Você pode especificar o tempo de início, de duração ou de atraso para uma animação na guia Animações .
•
• Para definir o tempo de início de uma animação, no grupo Intervalo, clique na setapara a direita do menu Iniciar e selecione o tempo desejado .
Para definir a duração de execução da animação, no grupo Intervalo, insira o número de segundos desejado na caixa Duração .
Para definir um atraso antes da animação começar, no grupo Intervalo, insira o número de segundos desejado na caixa Atraso .
•
•
• Para reordenar uma animação na lista, no painel de tarefas Animação, selecione aquela quevocê deseja reordenar e, na guia Animações, no grupo Intervalo, em Reordenar Animação,selecione Mover para Trás para que a animação ocorra antes de outra animação na lista ouescolha Mover para Frente para que a animação ocorra depois de outra animação na lista .
Testar o efeito de animação
Depois que você adicionar um ou mais efeitos de animação, para validar se eles funcionam, faça o seguinte:
• Na guia Animações, no grupo Visualizar, clique em Visualizar.
485www.acasadoconcurseiro.com.br

Adicionar Transições entre Slides
As transições de slide são efeitos de animação que ocorrem no modo de exibição Apresentaçãode Slides quando você muda de um slide para o próximo . É possível controlar a velocidade,adicionar som e até mesmo personalizar as propriedades de efeitos de transição .
Adicionar uma transição a um slide
1. No painel que contém as guias Estrutura de Tópicos e Slides,clique na guia Slides .
2. Selecione a miniatura do slide ao qual que você deseja aplicaruma transição .
3. Na guia Transições, no grupo Transição para Este Slide, cliqueno efeito de transição de slides desejado para o slide .
Selecione uma transição no grupo Transição para este Slide . No exemplo, foi selecionadaumatransição Esmaecer .
Para ver mais efeitos de transição, clique no botão Mais .
Observação: Para aplicar a mesma transição a todos os slides da sua apresentação:siga as etapas 2 a 4 acima e, na guia Transições, no grupo Intervalo, clique em Aplicar aTudo .
Definir o intervalo para uma transição
Para definir a duração da transição entre o slide anterior e o slide atual, faça o seguinte:
• Na guia Transições, no grupo Intervalo, na caixa Duração, digite ou selecione a velocidadedesejada .
486 www.acasadoconcurseiro.com.br

Correios – Informática – Prof. Márcio Hunecke
Para especificar o intervalo antes do avanço do slide atual para o próximo, use um destesprocedimentos:
• Para avançar o slide clicando com o mouse, na guia Transições, no grupo Intervalo,marque a caixa de seleção Ao Clicar com o Mouse .
Para avançar o slide após um tempo especificado, na guia Transições, no grupoIntervalo, na caixa Após, digite o número de segundos desejado .
•
Adicionar som a transições de slides
1.
2.
3.
No painel que contém as guias Estrutura de Tópicos e Slides, clique na guia Slides .
Selecione a miniatura do slide ao qual você deseja adicionar um som .
Na guia Transições, no grupo Intervalo, clique na seta ao lado de Som e siga um destes procedimentos:
••
Para adicionar um som a partir da lista, selecione o som desejado .Para adicionar um som não encontrado na lista, selecione Outro Som, localize o arquivode som que você deseja adicionar e, em seguida, clique em OK .
Visão Geral de Seções
Você já se perdeu em uma apresentação gigante quando os títulos e os números dos slidescomeçam a se misturar e a navegação se torna impossível? Você simplesmente não sabe maisonde está!
No Microsoft PowerPoint 2010, é possível usar o novo recursoSeções para organizar seus slides, muito semelhante à maneiracomo você usa pastas para organizar os seus arquivos . Vocêpodeusar seções nomeadas para controlar grupos de slides e podeatribuir seções a colegas para esclarecer a propriedade durante acolaboração . Se estiver começando do zero, as seções poderãoatéser usadas para destacar os tópicos em sua apresentação.
Enquanto você pode exibir seções no modo Classificador de Slidesou no modo Normal, o modo Classificador de Slides tende a sermais útil quando você desejar organizar e classificar seus slides emcategorias lógicas definidas por você .
487www.acasadoconcurseiro.com.br

E, a seguir, está um exemplo de como você pode exibir seções no modo Classificador de Slides:
1. Mostra a seção selecionada no conjunto de slides;
2. Outra seção do conjunto de slides .
Adicionar e nomear uma seção
1. No modo Normal ou no modo Classificador de Slides, clique com o botão direito entre osdois slides onde você deseja adicionar uma seção .
Neste exemplo, no modo Normal, clique com o botão direito entre os dois slides e, em seguida,clique em Adicionar Seção .
2. Para renomear a seção para algo mais significativo, clique com o botão direito no marcadorSeção Sem Título e clique em Renomear Seção, conforme mostrado abaixo .
3. Insira um nome significativo para a seção e clique em Renomear (conforme mostradoabaixo em Renomear uma seção) .
488 www.acasadoconcurseiro.com.br

Correios – Informática – Prof. Márcio Hunecke
Formatação
Fonte
489www.acasadoconcurseiro.com.br

Correios – Informática – Prof. Márcio Hunecke
Conceitos de Redes e Internet
Uma rede de computadores é um conjunto de equipamentos interligados de maneira atrocar informações e a compartilhar recursos como arquivos de dados gravados, impressoras,modems, softwares e outros equipamentos.
Redes locais foram criadas para que estações de trabalho, compostas basicamente decomputadores do tipo PC (personal computer), pudessem compartilhar impressoras, discosrígidos de alta capacidade de armazenamento de dados e, principalmente, compartilhararquivos de dados .
Antes da conexão dos computadores em rede, as empresas possuíam computadoresindependentes com diversas bases de dados (arquivos de dados) espalhados em duplicidadepela empresa . Esta situação gera problemas devido ao fato de que, nem sempre, os dadosem duplicidade são iguais, pois um usuário pode alterar seus arquivos e outro não, passando ahaver divergência entre as informações .
Alguns Conceitos
ENDEREÇO IP: Cada host, ou seja, cada computador ou equipamento que faz parte de umarede deve ter um endereço pelo qual é identificado nela . Em uma rede TCP/IP, todos os hoststêm um endereço IP.
O endereço IP poderá ser fixo ou dinâmico.
IP FIXO: Será um IP Fixo quando o administrador da rede atribui um número ao equipamento .Esse número permanecerá registrado no equipamento mesmo quando ele estiver desligado .
IP DINÂMICO: Este IP não será atribuído pelo administrador da rede e sim por meio de umsoftware chamado DHCP (Dinamic Host Configuration Protocol) que tem como função aatribuição de IP a cada equipamento que se conectar à rede .
Neste tipo de IP, quando o equipamento for desconectado da rede, perderá o seu número e sóobterá um novo ou o mesmo número quando se conectar novamente . É o tipo de IPutilizado pelos provedores quando um usuário se conecta a Internet .
Observação: O endereço IP de cada host na mesma rede deverá ser exclusivo; pois,caso contrário, gerará um conflito de rede .
LOGIN: A cada usuário será atribuída pelo administrador da rede uma identificação tambémchamada de LOGIN (nome de usuário) . O login deverá ser exclusivo; pois, caso contrário,geraráum conflito de rede .
LOGON: É o processo de se conectar a uma rede . Iniciar uma sessão de trabalho em uma rede .
491www.acasadoconcurseiro.com.br

LOGOFF OU LOGOUT: É o processo de se desconectar de uma rede . Encerrar uma sessão detrabalho em uma rede .
Internet
Internet é uma rede mundial de computadores . Interliga desde computadores de bolso atécomputadores de grande porte.
Browser ou Navegador: É um programa que permite a fácil navegação na Internet para acessartodos os serviços . O programa permite o acesso e a navegação por interfaces gráficas(ícones), traduzindo-as em comando de forma transparente para o usuário .
Os navegadores mais comuns são: Internet Explorer; Mozilla Firefox; Google Chrome; Safari;Netscape; Opera .
Tipos de Conexão à Internet
Linha discada: Conexão discada ou dial-up que utiliza como dispositivo um modem . Essemeiode acesso é o mais barato e também mais lento . Sua taxa de transmissão máxima é de 56Kbps(kilobits por segundo) . Enquanto em conexão, o telefone fica indisponível para outras ligações.
ADSL: Dispositivo utilizado é um modem ADSL . Utiliza a linha telefônica, mas não ocupa alinha, permitindo o acesso à internet e o uso simultâneo do telefone . Velocidade de 10Mbps . Para este tipo de conexão, o usuário deverá possuir uma placa de rede ou porta USB .
TV a cabo: Dispositivo utilizado é um cable modem . Utiliza o cabo da TV a cabo e não alinha telefônica . Velocidade de 10 Mbps .
Rádio: A conexão é feita via ondas de rádio . Neste tipo de conexão, tanto o provedorquanto o usuário deverão possuir equipamento para transmissão e recepção (antenas) .Neste tipo de conexão temos as modalidades WI-FI e WI-MAX . Velocidade de 100 Mbps .
Satélite: Nesta conexão, são usadas antenas especiais para se comunicar com o satélitee transmitir ao computador que deverá possuir um receptor interno ou externo .Inviável comercialmente para usuários domésticos pelo seu alto custo, porém muito útil paraáreas afastadas onde os demais serviços convencionais não estão disponíveis . Velocidade de1Mbps
Celular: O dispositivo utilizado é um modem . Tecnologia 3G (3ª geração) funciona atravésdas antenas de celular com protocolo HSDPA . Velocidade de 3 Mbps . A grande vantagemdesse tipo de conexão é a mobilidade, ou seja, enquanto estamos conectados poderemos nosdeslocar dentro de uma área de abrangência da rede, sem a necessidade de ficarmos em umlugar fixo .4G é a sigla para a Quarta Geração de telefonia móvel . A 4G está baseada totalmente emIP, sendo um sistema e uma rede, alcançando a convergência entre as redes de cabo e sem fioe computadores, dispositivos eletrônicos e tecnologias da informação para provervelocidades de acesso entre 100 Mbit/s em movimento e 1 Gbit/s em repouso, mantendo umaqualidade de serviço (QoS) de ponta a ponta (ponto-a-ponto) de alta segurança para permitiroferecer serviços de qualquer tipo, a qualquer momento e em qualquer lugar .
492 www.acasadoconcurseiro.com.br

Correios – Informática – Prof. Márcio Hunecke
FTTH: (Fiber To The Home), é uma tecnologia de interligação de residências através de fibraópticas para o fornecimento de serviços de TV digital, Radio Digital, acesso à Internet e telefonia .A fibra óptica é levada até as residências, em substituição aos cabos de cobre ou cabos coaxiais(utilizados em televisão a cabo) . As residências são conectadas a um ponto de presença daoperadora de serviços de telecomunicações . Em 2013 algumas operadoras passaram aoferecervelocidade de 150 Mbps a custos bem acessíveis .
DNS
DNS, abreviatura de Domain Name System (Sistema de Nomes de Domínio), é um sistema degerenciamento de nomes de domínios, que traduz o endereço nominal digitado no navegadorpara o endereço numérico (IP) do site . O nome de domínio foi criado com o objetivo defacilitara memorização dos endereços de computadores na Internet . Sem ele, teríamos quememorizaruma sequência grande de números.
O registro de domínios no Brasil é feito pela entidade Registro .br (Registro de Domínios para aInternet no Brasil) .Quando o site é registrado no Brasil utiliza-se a sigla BR . Quando não temo código do país significa que o site foi registrado nos EUA .
Alguns tipos de domínio:
.com – instituiçãocomercial;
.gov – instituiçãogovernamental;.net – empresas de
telecomunicação;.edu – instituições
educacionais;.org – organizações não
governamentais;.jus – relacionado com o Poder Judiciário
.
Outros exemplos de domínios: adv; inf; med; nom.
Domínio é uma parte da rede ou da internet que é de responsabilidade de alguém e dá o direito e a responsabilidade para de usar alguns serviços na internet .
Tipos de Serviços Disponibilizados na Internet
WWW (World Wide Web): Significa rede de alcance mundial e é um sistema de documentosem hipermídia que são interligados e executados na internet . Os documentos podem estarna forma de vídeos, sons, hipertextos e figuras . Para visualizar a informação, utiliza-se umprograma de computador chamado navegador .
E-MAIL: É um serviço que permite compor, enviar e receber mensagens através de sistemas eletrônicos de comunicação .
FTP (File Transfer Protocol – Protocolo de Transferência de arquivos): Serviço para troca de arquivos e pastas . Permite copiar um arquivo de uma máquina para outra .
CHAT: É um serviço de comunicação interativa em tempo real, por meio do qual dois ou mais usuários “conversam” na rede .
493www.acasadoconcurseiro.com.br

Protocolos
Na ciência da computação, um protocolo é uma convenção ou padrão que controla e possibilitauma conexão, comunicação ou transferência de dados entre dois sistemas computacionais .Demaneira simples, um protocolo pode ser definido como "as regras que governam" a sintaxe,semântica e sincronização da comunicação . Os protocolos podem ser implementados pelohardware, software ou por uma combinação dos dois.
HTTP (Hypertext Transfer Protocol – Protocolo de Transferência de Hipertextos): Permite atransferência de documentos da Web, de servidores para seu computador .
HTTPS: É uma combinação do protocolo HTTP sobre uma camada de segurança, normalmenteSSL (Secure Sockets Layer) . Essa camada adicional faz com que os dados sejamtransmitidos através de uma conexão criptografada, porém para que o site seja consideradoseguro, deve ter também um certificado digital válido, que garante a autenticidade e érepresentado por um pequeno cadeado no Navegador .
HTML: É uma linguagem de programação para produzir sites .
URL: É um caminho único e completo até um recurso na rede ou na internet . Oendereço de e-mail também é considerado uma URL .
Internet, Intranet e Extranet
INTERNET: É uma rede pública de acesso público.
INTRANET: Utiliza os mesmos conceitos e tecnologias da Internet, porém é uma rede privada,ou seja, restrita ao ambiente interno de uma organização . Os mesmos serviços que rodamna Internet podem rodar na Intranet, mas são restritos ao ambiente Interno . Exemplo dissoé o serviço de e-mail, que pode ser utilizado somente na rede Interna, para comunicação entreos funcionários, sem a necessidade da Internet .
EXTRANET: Algumas bancas consideram a Extranet como a "Intranet que saiu da empresa" .Ou seja, é a Intranet acessível pelos funcionários da Instituição, via Internet, de fora daempresa, mas ainda assim restrita ao público de interesse . A Extranet também pode serconsiderada como um sistema corporativo, acessível via Web (navegador), de fora dainstituição . Um exemplo seria um sistema de vendas que seja acessível via navegador, onde ovendedor pode acessar de qualquer local para realizar uma venda, e nesse caso pode-seestender também o conceito de usuário da extranet a parceiros comerciais da instituição .
494 www.acasadoconcurseiro.com.br

Correios – Informática – Prof. Márcio Hunecke
Programas de Navegação – Internet Explorer
Navegador ou Browser é o principal programa para acesso à internet . Permite aos usuáriosvisitarem endereços na rede, copiar programas e trocar mensagens de web mail .
Os navegadores mais utilizados são: Internet Explorer; Mozilla Firefox; Google Chrome; Safari; Netscape; Opera .
Barra de Ferramentas
O Internet Explorer possui diversas barras de ferramentas, incluindo a Barra de menus, a BarraFavoritos e a Barra de Comandos . Há também a Barra de Endereços, na qual você podedigitarum endereço da Web, e a Barra de Status, que exibe mensagens como o progresso do downloadda página . A única barra visível na configuração padrão é a Barra de Endereços, todas asoutrasestão ocultas quando o navegador é instalado .
Botões Voltar (Alt + ←) e Avançar (Alt + →)
Esses dois botões permitem recuar ou avançar nas páginas que foram abertas no InternetExplorer .
Barra de Endereços
A barra de endereços é um espaço para digitar o endereço da página que você deseja acessar .Pesquisar na web é mais fácil com a Barra de endereços do Internet Explorer que oferecesugestões, histórico e preenchimento automático enquanto você digita . Você podetambém alterar rapidamente os provedores de pesquisa, clicando na seta à direita da “lupa” eescolhendo o provedor que você quer usar . Se quiser adicionar novos provedores, bastaclicar no botão “Adicionar” .
495www.acasadoconcurseiro.com.br

.
Botão Atualizar (F5)
Recarrega a página atual . No Internet Explorer 8 a representação gráfica era diferente .
Botão Ir para
Esse botão fica disponível apenas quando algum endereço está sendo digitado na barra de endereços .
Modo de exibição de Compatibilidade
Às vezes, o site que você está visitando não é exibido da forma correta porque foi projetadopara uma versão mais antiga do Internet Explorer .
Quando o Modo de Exibição de Compatibilidade é ativado, o site que está visualizando seráexibido como se você estivesse usando uma versão mais antiga do Internet Explorer, corrigindoos problemas de exibição, como texto, imagens ou caixas de texto desalinhados .
Botão Interromper (Esc)
Interrompe a exibição da página que está sendo aberta . Isso evita que o usuário terminede carregar uma página que não deseja mais visualizar .
Guias
Para abrir uma nova guia em branco, clique no botão Nova Guia na linha de guias oupressione CTRL+ T . Para alternar entre as guias abertas pressione CRTL + TAB (para avançar) ouCTRL+SHIFT +TAB (para retroceder) .
No Internet Explorer 8, aparece um botão bem à esquerda das guias abertas . Nasversõesrecentes a funcionalidade vem desativada por padrão e só pode ser acessada através das teclas
de atalho . Quando há várias páginas da Web abertas ao mesmo tempo, cada uma é exibidaemuma guia separada . Essas guias facilitam a alternância entre os sites abertos . As GuiasRápidasfornecem uma exibição em miniatura de todas as guias abertas . Isso facilita a localização dapágina da Web que você deseja exibir .
Para ativar “Guias Rápidas”, clicar no botão Ferramentas, Opções da Internet, guia Geral, botãoGuias
496 www.acasadoconcurseiro.com.br

Correios – Informática – Prof. Márcio Hunecke
Para abrir uma página da Web usando guias rápidas clique na miniatura da página da Web quevocê deseja abrir .
Home Page (Alt + Home)
A home page é exibida quando você inicia o Internet Explorer ou clica neste botão .
Exibir Favoritos, Feeds e Histórico (Alt + C)
Favoritos (CTRL + I)
Os favoritos do Internet Explorer são links para sites que você visita com frequência .
Para adicionar o site que você estiver visualizando à lista de favoritos clique no Botão Favoritos e depois em “Adicionar a favoritos” ou pressione as teclas CTRL + D .
Feeds RSS (CTRL + J)
Os feeds RSS fornecem conteúdo frequentemente atualizado publicado por um site . Emgeral, são usados por sites de notícias e blogs, mas também para distribuir outros tipos deconteúdo digital, incluindo imagens, áudios (normalmente no formato MP3) ou vídeos .
Um feed pode ter o mesmo conteúdo de uma página da Web, mas em geral a formatação édiferente . Quando você assina, o Internet Explorer verifica automaticamente o site e baixao novo conteúdo para que possa ver o que foi acrescentado desde a sua última visita ao feed .
O acrônimo RSS significa Really Simple Syndication (agregação realmente simples) é usado paradescrever a tecnologia usada para criar feeds .
Quando você visita uma página da Web o botão Feeds , da Barra de Comandos muda de cor,informando que há feeds disponíveis . Para exibir clique no botão Feeds e, em seguida, cliqueno feed que deseja ver .
Histórico (CTRL + H)
Para exibir o histórico de páginas da Web visitadas anteriormente no Internet Explorer clique no botão Favoritos e, em seguida, clique na guia Histórico . Clique no site que deseja visitar .
A lista do histórico pode ser classificada por data, nome do site, páginas mais visitadas ou visitadas mais recentemente, clicando na lista que aparece na guia Histórico .
497www.acasadoconcurseiro.com.br

Durante a navegação na Web, o Internet Explorer armazena informações sobre os sitesvisitados, bem como as informações que você é solicitado a fornecer frequentemente aos sitesda Web (como, por exemplo, nome e endereço) . O Internet Explorer armazena os seguintestipos de informações:
•••••
arquivos de Internet temporários;cookies;um histórico dos sites visitados;Informações inseridas nos sites ou na barra de endereços;senhas da Web salvas .
O armazenamento dessas informações acelera a navegação, mas você pode excluí-las se, porexemplo, estiver usando um computador público e não quiser que as informações pessoaisfiquem registradas .
Mesmo quando seu histórico de navegação for excluído, sua lista de favoritos ou feeds assinados não o será .
Você pode usar o recurso Navegação InPrivate do Internet Explorer para não deixar histórico enquanto navega na Web .
Ferramentas (Alt + X)
Permite a configuração das diversas opções do Internet Explorer, pois as outras barras não estão visíveis na configuração original . As configurações serão detalhadas abaixo .
Barra de Favoritos
A Barra de Favoritos substitui a barra de ferramentas Links das versões anteriores do InternetExplorer e inclui não apenas seus links favoritos, mas também Feeds e Web Slices . Você podearrastar links, tanto da Barra de endereços quanto de páginas da Web, para a Barra de Favoritosde modo que suas informações favoritas estejam sempre ao alcance de um clique . Vocêtambém pode reorganizar os itens na sua barra Favoritos ou organizá-los em pastas . Alémdisso,você pode usar Feeds e um novo recurso chamado Web Slices para verificar se há atualizaçõesde conteúdo em seus sites favoritos sem precisar navegar para longe da página atual .
Adicionar a barra de favoritos
Adiciona o site atual à barra de favoritos .
498 www.acasadoconcurseiro.com.br

Correios – Informática – Prof. Márcio Hunecke
Barra de Comandos
Quando visível, a barra de Comandos oferece acesso fácil a praticamente qualquer configuraçãoou recurso no Internet Explorer .
Web Slices
Um Web Slices é uma porção específica de uma página da Web que você pode assinar, e quepermite que você saiba quando um conteúdo atualizado (como a temperatura atual ou aalteração do preço de um leilão) está disponível em seus sites favoritos . Após suaassinatura do Web Slices, ele será exibido como um link na barra Favoritos . Quando oWeb Slices for atualizado, o link na Barra de Favoritos será exibido em negrito . Você pode,então, clicar no link para visualizar o conteúdo atualizado .
Botão Segurança
Navegação InPrivate
A Navegação InPrivate permite que você navegue na Web sem deixar vestígios no InternetExplorer . Isso ajuda a impedir que as outras pessoas que usam seu computador vejamquais sites você visitou e o que você procurou na Web . Para iniciar a Navegação InPrivate,acesse a página Nova Guia ou clique no botão Segurança .
Quando você inicia a Navegação InPrivate, o Internet Explorer abre uma nova janela donavegador . A proteção oferecida pela Navegação InPrivate só terá efeito enquanto você estiverusando a janela . Você pode abrir quantas guias desejar nessa janela e todas elasestarão protegidas pela Navegação InPrivate . Entretanto, se você abrir outra janela donavegador ela não estará protegida pela Navegação InPrivate . Para finalizar a sessão daNavegação InPrivate, feche a janela do navegador .
Quando você navegar usando a Navegação InPrivate, o Internet Explorer armazenará algumasinformações, como cookies e arquivos de Internet temporários, de forma que as páginas daWeb visitadas funcionem corretamente . Entretanto, no final da sua sessão daNavegação InPrivate, essas informações são descartadas .
499www.acasadoconcurseiro.com.br

Proteção contra Rastreamento (IE 9 e superiores) ou Filtragem InPrivate(IE 8)
A Filtragem InPrivate ajuda a evitar que provedores de conteúdo de sites coletem informaçõessobre os sites que você visita .
A Filtragem InPrivate analisa o conteúdo das páginas da Web visitadas e, se detectar que omesmo conteúdo está sendo usado por vários sites, ela oferecerá a opção de permitirou bloquear o conteúdo . Você também pode permitir que a Filtragem InPrivatebloqueie automaticamente qualquer provedor de conteúdo ou site de terceiros detectado .
Filtragem ActiveX (somente IE 9 e superiores)
A Filtragem ActiveX no Internet Explorer impede que os sites instalem e utilizem essesaplicativos . Sua navegação fica mais segura, mas o desempenho de alguns sites podeser afetado . Por exemplo, quando a Filtragem ActiveX está ativada, vídeos, jogos e outrostipos de conteúdo interativo podem não funcionar .
Os controles ActiveX são pequenos aplicativos que permitem aos sites apresentar conteúdo,como vídeos e jogos . Eles também permitem a você interagir com o conteúdo, como barrasde ferramentas e cotações da bolsa, ao navegar na Internet . Entretanto, esses aplicativos àsvezes não funcionam adequadamente ou não mostram o conteúdo desejado . Em algunscasos, esses aplicativos podem ser usados para coletar informações, danificar os dados einstalar software no computador sem o seu consentimento, ou ainda permitir que outrapessoa controle remotamente o seu computador .
Filtro SmartScreen
O Filtro SmartScreen ajuda a detectar sites de phishing . O Filtro SmartScreen tambémpode ajudar a proteger você da instalação de softwares mal-intencionados ou malwares, quesão programas que manifestam comportamento ilegal, viral, fraudulento ou mal-intencionado .
500 www.acasadoconcurseiro.com.br

Correios – Informática – Prof. Márcio Hunecke
Opções da Internet
Guia Geral
Home Page
Permite configurar a página que será exibida ao iniciar o navegador ou ao clicar o botão home .Pode-se ter mais de uma página configurada, nesse caso o navegador exibirá cada uma delasem uma guia, na ordem em que forem incluídas .
Existem também as opções usar padrão (home page da Microsoft) ou usar em branco (inicia onavegador com uma página em branco) .
Histórico de Navegação
Arquivos temporários da internet: As páginas da Web são armazenadas na pasta Arquivos deInternet Temporários quando são exibidas pela primeira vez no navegador da Web . Isso agilizaa exibição das páginas visitadas com frequência ou já vistas porque o Internet Explorer podeabri-las do disco rígido em vez de abri-las da Internet .
Pesquisa
Permite adicionar ou remover os sites provedores de pesquisa e, ainda, definir qual deles será o padrão .
Guias
Permite alterar as configurações da navegação com guias, como por exemplo, habilitar ou desabilitar a navegação com guias, avisar ao fechar várias guias e habilitar guias rápidas .
Aparência
Permite alterar configurações de cores, idiomas, fontes e acessibilidade .
501www.acasadoconcurseiro.com.br

Guia Privacidade
Cookies: Um arquivo de texto muito pequeno colocado em sua unidade de disco rígido porum servidor de páginas da Web . Basicamente ele é seu cartão de identificação e não podeserexecutado como código ou transmitir vírus.
Os sites usam cookies para oferecer uma experiência personalizada aos usuários e reunirinformações sobre o uso do site . Muitos sites também usam cookies paraarmazenar informações que fornecem uma experiência consistente entre seções do site, comocarrinho de compras ou páginas personalizadas . Com um site confiável, os cookies podemenriquecer a sua experiência, permitindo que o site aprenda as suas preferências ou evitandoque você tenha que se conectar sempre que entrar no site . Entretanto, alguns cookies,como aqueles salvos por anúncios, podem colocar a sua privacidade em risco, rastreando ossites que você visita .
Os cookies temporários (ou cookies de sessão) são removidos do seu computador assim quevocê fecha o Internet Explorer . Os sites os usam para armazenar informaçõestemporárias, como itens no carrinho de compras .
Bloqueador de Pop-ups: O Bloqueador de Pop-ups limita ou bloqueia pop-ups nos sites que
você visita . Você pode escolher o nível de bloqueio que prefere, ative ou desative o recursode notificações quando os pop-ups estão bloqueados ou criar uma lista de sites cujos pop-upsvocê não deseja bloquear .
502 www.acasadoconcurseiro.com.br