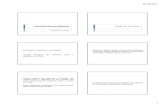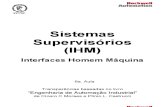Curso IHM Panel-Builder
-
Upload
cati-cursos-profissionalizantes -
Category
Documents
-
view
251 -
download
9
Transcript of Curso IHM Panel-Builder

Intereng Automação Industrial Ltda.
Rua Oswaldo dos Santos Operário, 531 - AMERICANA
Fone / Fax: (19) 3462-4576 (19) 3408-1283
Home page: www.intereng.com.br
Sumário
1. Configurando o Sistema...............................................................................................................2
1.1. Application Settings.................................................................................................................2
2. Criando novas telas......................................................................................................................5
3. Inserindo objetos nas telas............................................................................................................6
3.1. Botões.......................................................................................................................................6
3.2. Seletores de Telas.....................................................................................................................7
3.3. Entrada de Dados......................................................................................................................8
3.4. Indicadores...............................................................................................................................9
3.5. Gráficos....................................................................................................................................9
3.6. Telas de Mensagens................................................................................................................10
3.7. Texto.......................................................................................................................................11
4. Verificando Erros e Compilando as Telas..................................................................................12
1

Intereng Automação Industrial Ltda.
Rua Oswaldo dos Santos Operário, 531 - AMERICANA
Fone / Fax: (19) 3462-4576 (19) 3408-1283
Home page: www.intereng.com.br
1. Configurando o Sistema
Esta parte do curso tem como finalidade o entendimento da comunicação da IHM com o CLP.
Será falado a parte de configuração do sistema, desde o tipo de rede utilizada, até como atuar caso haja queda de energia, ou seja necessário o desligamento do painel.
1.1.Application Settings
Na configuração da aplicação, será ajustado o tipo de Panelview que será utilizado pelo sistema, seu tipo de comunicação com o CLP, o ajuste de hora e data, segurança, entre outros elementos que serão descritos a seguir.
2

Intereng Automação Industrial Ltda.
Rua Oswaldo dos Santos Operário, 531 - AMERICANA
Fone / Fax: (19) 3462-4576 (19) 3408-1283
Home page: www.intereng.com.br
TERMINAL SETUP, lugar onde será selecionado o tipo de panelview o protocolo de comunicação, além da configuração das comunicações.
Após selecionado o tipo de protocolo e panelview que a empresa possui, será necessário dar um nome à aplicação em “Terminal Name”, como por exemplo o nome da empresa ou o nome da máquina. Depois disso é necessário a configuração da comunicação em “Comms. Setup”.
No campo Terminal, será feito a configuração do Panelview como o endereço do nó, taxa de transmissão e número máximo de nós. Se a máquina não estiver ligada em uma rede, o nó do panelview é o 2 como mostra a figura acima, como os outros campos estão certos. Caso ela esteja ligada em rede é necessário que o panelview não tenha o mesmo nó de qualquer outra máquina ou panelview.
Já no campo de Nós da rede (Network Nodes), será necessário a inserção de endereços dos CLP’s para que o panelview procure informações para o processamento de seus dados e informações.
Para adicionar um nó, será necessário ir clicar com o mouse no campo do asterísco, como mostra a figura acima, e depois apertar o botão Insert do teclado. Será aberto uma linha em branco, onde serão inserido os dado necessários, como nome do nó, endereço do nó além do tipo de CLP para comunicação.
3

Intereng Automação Industrial Ltda.
Rua Oswaldo dos Santos Operário, 531 - AMERICANA
Fone / Fax: (19) 3462-4576 (19) 3408-1283
Home page: www.intereng.com.br
DATE/TIME
Esta parte é para a configuração da hora e data do panelview, além de suas configurações.
De acordo com a configuração e formatos selecionados, serão mostrados no panelview.
POWER-UP
Neste item será selecionado a tela que o panelview deverá começar, em Startup Screen, e para uma maior segurança, desativar em Control Object Presets o item selecionado Write to Controller on Startup, pois caso tenha uma queda de energia , o após o retorno da energia o panelview retorne com as informações que estavam armazenadas antes da queda, caso este item esteja selecionado, serão carregados os dados de startup, podendo assim ocasionar algum tipo de acidente ou perda de material.
4

Intereng Automação Industrial Ltda.
Rua Oswaldo dos Santos Operário, 531 - AMERICANA
Fone / Fax: (19) 3462-4576 (19) 3408-1283
Home page: www.intereng.com.br
2. Criando novas telas
Para inserção de novas telas clique em Screens, como mostra a figura abaixo, depois de clicar aparecerá uma lista de itens e o primeiro deles é para adicionar uma nova tela (NEW).
Depois de selecionado NEW aparecerá uma tela semelhante a tela abaixo, onde será dado um nome para a tela, e algumas observações sobre ela caso o programador queira.
O campo Grid Spacing, será o espaço da grade de orientação dos objetos que serão inseridos futuramente na nova tela. Para uma boa orientação aconselha-se a deixar 2 ou 3 Pixels em X e Y.
Após selecionar todos estes parâmetros e clicar em OK, aparecerá uma tela similar a que aparecerá no panelview, como a figura mostra abaixo:
5

Intereng Automação Industrial Ltda.
Rua Oswaldo dos Santos Operário, 531 - AMERICANA
Fone / Fax: (19) 3462-4576 (19) 3408-1283
Home page: www.intereng.com.br
3. Inserindo objetos nas telas
Os objetos a serem inseridos são os seguintes:
Botões;
Seletores de Telas;
Entrada de Dados;
Indicadores;
Gráficos;
Tela de mensagens;
Textos;
3.1.Botões
Os botões aqui apresentados serão os botões momentário e retentivo.
O botão momentário é utilizado para situações mais usuais, onde é necessário dar somente um pulso para que o CLP entenda o comando, um exemplo deste botão é o botão de RESET das máquinas.
Este tipo de botão tem um tempo em que o mesmo deve permanecer apertado para que o mesmo mande o comando para o CLP e funcione. Para colocar este objeto na tela é necessário ir até a barra de tarefas, depois em OBJECTSPUSH BOTTONSMOMENTARY.
6

Intereng Automação Industrial Ltda.
Rua Oswaldo dos Santos Operário, 531 - AMERICANA
Fone / Fax: (19) 3462-4576 (19) 3408-1283
Home page: www.intereng.com.br
Após selecionado o cursor do mouse não ficará mais uma seta como o casual, e sim um sinal similar ao sinal de soma (+), onde será pressionado na tela para a criação do botão.
Para acessar um botão retentivo vá em OBJECTSPUSH BOTTONSMAINTAINED
Tanto o botão momentário, como o botão retentivo tem a mesma aparência porém sua configuração é diferente. Para entrar na tela de configuração de todos os objetos é necessário clicar com o botão direito do mouse sobre o objeto desejado, e ir em OBJECT PROPERTIES.
Aparecerá uma tela de propriedades do botão, quando feito o citado acima para o botão:
No campo WRITE, o comum é utilizar o SINGLE BIT, pois com um botão requer-se ligado ou desligado. No campo INPUT, será selecionado a tecla de função do panelview que será utilizada para fazer a função do botão. Já no campo DATA TAGs, serão inserido os endereços que serão utilizados para escrição e leitura dos dados (no caso ligado ou desligado).
Após ter entrado com estes dados vá para a tela STATE, como mostra a figura acima.
Nesta parte será realizado a configuração do botão, como o texto que será aparecido na tela, em ambos os estados que o botão tem. Quando terminado, apertar OK.
3.2.Seletores de Telas
Estes objetos tem como finalidade navegar sobre as telas criadas no software PanelBuilder32, podendo assim ser feitas varias telas, dividindo as funções do processo em telas diferentes, e assim fazendo o link com estes objetos.
7

Intereng Automação Industrial Ltda.
Rua Oswaldo dos Santos Operário, 531 - AMERICANA
Fone / Fax: (19) 3462-4576 (19) 3408-1283
Home page: www.intereng.com.br
É possível fazer a transição de tela de duas maneiras com o comando GOTO e SCREEN LIST SELECTOR.
GOTO – é usado como um botão, e nele é colocado o endereço da tela.
SCREEN LIST SELECTOR – é colocado vários endereços de telas em uma lista, sendo assim possível selecionar a tela que deseja navegando nesta lista.
3.3.Entrada de Dados
Quando se faz necessário a utilização da IHM como mostrador e entrada de dados, é necessário utilizar o comando NUMERIC ou ASCII ENTRY, localizado em OBJECTS.
Quando se quer utilizar uma entrada numérica vá em NUMERIC ENTRY, onde aparecerá uma tela um objeto para que entre com suas configurações (dando dois cliques em cima do novo objeto). Existem três opções para este tipo de entrada de dados:
CURSOR POINT, mais utilizado em panelview touch screen, onde aparecerá um teclado na própria tela do Panelview.
KEYPAD ENABLE, utilizado em panelview sem a opção touch screen, porém que tenha seu teclado físico acoplado a ele.
INCREMENT/DECREMENT, são para panelview 300 micro que não tem nenhuma das opções acima, onde se utiliza as setas para adicionar ou retirar valores.
8

Intereng Automação Industrial Ltda.
Rua Oswaldo dos Santos Operário, 531 - AMERICANA
Fone / Fax: (19) 3462-4576 (19) 3408-1283
Home page: www.intereng.com.br
Para a configuração deste objeto é necessário ter no mínimo o endereço do WRITE TAG, para que se possa escrever as informações do CLP.
A tela acima mostra o campo INPUT, que é necessário para acessar o objeto, utilizando as teclas de função F1, F2.....Fn, porém se existir somente um entrada de dados na tela, não é necessário a utilização do mesmo.
Outra configuração importante deste objeto está no campo STEP CONTROL, que é o valor que será incrementado ou decrementado no sistema, para aumentar de 1 em 1 por exemplo coloca-se na função FINE STEP o valor um, se for de 10 em 10, o valor 10, e assim por diante.
3.4. Indicadores
Como o próprio nome diz servem para indicar um estado ou um processo do sistema, é configurado como um botão, porém só tem função de demonstrador.
Para adicionar indicadores é necessário acessar OBJECTSINDICATORS, e selecionar um indicador em modo de lista(LIST) ou multi-estado (MULTSTATE).
3.5.Gráficos
Para adicionar gráficos tipo barra, pizza, coluna, é necessário um objeto do tipo GRAPHIC INDICATORS, que se encontra em OBJECTS.
9

Intereng Automação Industrial Ltda.
Rua Oswaldo dos Santos Operário, 531 - AMERICANA
Fone / Fax: (19) 3462-4576 (19) 3408-1283
Home page: www.intereng.com.br
Dentro deste campo é possível escolher, entre os tipos barra, coluna e velocímetro. Em todos os tipo é necessário Ter os TAGs de indicação, além de uma escala previamente definida, como veremos na figura a seguir.
s de Mensagens
3.6.Telas de Mensagens
São usados quando se faz necessário mostrar um certo número de informações que ocorrem em um processo, porém em um pequeno espaço. Se configura e é definido o número de mensagens a ser mostradas, além da edição das mesma.
Este objeto também tem necessidade de um TAG de Leitura, para procurar os dados no CLP, para que o mesmo funcione corretamente.
Para adicionar este tipo de objeto, vá em OBJECTSMESSAGES DISPLAY
Para a edição das mensagens é necessário ir para a tela STATE, como mostra a figura a seguir:
10

Intereng Automação Industrial Ltda.
Rua Oswaldo dos Santos Operário, 531 - AMERICANA
Fone / Fax: (19) 3462-4576 (19) 3408-1283
Home page: www.intereng.com.br
Na figura acima temos os campos principais, que são Message Text e Value. Não que os outros não sejam importantes, porém são referentes a estética da software. O Message Text, campo onde será digitado a mensagem de texto referente ao valor, do campo Value.
3.7.Texto
Texto se faz necessário em qualquer tela, pois tem a função de identificar os outros objetos que serão utilizados e citado acima.
Para adicionar um texto vá em OBJECTSTEXT, e de dois cliques sobre a tela de programação.
11

Intereng Automação Industrial Ltda.
Rua Oswaldo dos Santos Operário, 531 - AMERICANA
Fone / Fax: (19) 3462-4576 (19) 3408-1283
Home page: www.intereng.com.br
4. Verificando Erros e Compilando as Telas
Para compilar e verificar os erros deste programa é necessário ir em APPLICATION VALIDATE ALL, caso o programa tenha algum tipo de erro este será verificado nesta parte do programa, e depois de ter compilado, mostra se existe algum erro, caso exista é só dar dois cliques sobre as linhas de erros e a mesmas mostra a tela e o porque do erro.
Depois que o software for compilado, e não existir qualquer tipo de erro, o mesmo está pronto para ser copiado para o panelview.
Para executar o DOWNLOAD vá em FILEDOWNLOAD, e selecionar a rede em que se encontra o panelview.
12