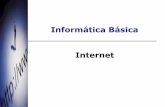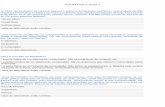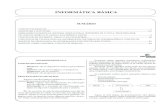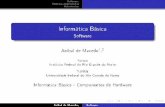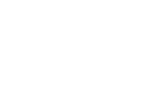Curso Informática Básica
Transcript of Curso Informática Básica

Seja Bem Vindo!
Curso
Informática Básica
Carga horária: 40hs
www.certificadocursosonline.com

Dicas importantes
• Nunca se esqueça de que o objetivo central é aprender o conteúdo, e não apenas
terminar o curso. Qualquer um termina, só os determinados aprendem!
• Leia cada trecho do conteúdo com atenção redobrada, não se deixando dominar pela
pressa.
• Explore profundamente as ilustrações explicativas disponíveis, pois saiba que elas
têm uma função bem mais importante que embelezar o texto, são fundamentais para
exemplificar e melhorar o entendimento sobre o conteúdo.
• Saiba que quanto mais aprofundaste seus conhecimentos mais se diferenciará
dos demais alunos dos cursos.
Todos têm acesso aos mesmos cursos, mas o aproveitamento que cada aluno faz do
seu momento de aprendizagem diferencia os “alunos certificados” dos “alunos
capacitados”.
• Busque complementar sua formação fora do ambiente virtual onde faz o curso,
buscando novas informações e leituras extras, e quando necessário procurando
executar atividades práticas que não são possíveis de serem feitas durante o curso.
• Entenda que a aprendizagem não se faz apenas no momento em que está
realizando o curso, mas sim durante todo o dia-a-dia. Ficar atento às coisas que estão à
sua volta permite encontrar elementos para reforçar aquilo que foi aprendido.
• Critique o que está aprendendo, verificando sempre a aplicação do conteúdo no
dia-a-dia. O aprendizado só tem sentido quando pode efetivamente ser colocado
em prática.
www.certificadocursosonline.com

Conteúdo
1. A história da computação. ............................................................................................................................... 4
2. Conhecendo o computador ............................................................................................................................. 7
3. Mouse e teclado .................................................................................................................................................. 8
4. O Windows (Janela) .......................................................................................................................................... 9
5. A Área de Trabalho do Windows (Desktop) ........................................................................................... 10
6. Ícones ............................................................................................................................. ..................................... 10
7. Menu Iniciar ...................................................................................................................................................... 12
8. Trabalhando com Janelas............................................................................................................................. 13
9. A Internet ............................................................................................................................. .............................. 15
10. Trabalhando com o Windows .................................................................................................................. 19
11. Gerenciando pastas e arquivos .............................................................................................................. 19
12. Windows Explorer ............................................................................................................................. .......... 19
13. Lixeira ............................................................................................................................. ................................. 22
14. Personalizando sua área de trabalho................................................................................................... 23
15. Aplicativos diversos............................................................................................................................. ....... 26
16. Brincando com o Paint............................................................................................................................. .. 28
17. Usando a calculadora................................................................................................................................. 31
18. Editor de textos ............................................................................................................................................ 32
19. A Internet ............................................................................................................................. .......................... 35
20. Como conectar-se à Internet .................................................................................................................. 35
21. Navegando pela Internet ......................................................................................................................... 35
22. Pesquisando na Internet .......................................................................................................................... 36
23. E-mail - correio eletrônico ....................................................................................................................... 38
24. Webmail ......................................................................................................................... ................................. 38
25. Criando contas de e-mail em provedor gratuito.............................................................................. 38
26. Enviando e recebendo e-mails ................................................................................................................ 40
27. Digitando textos ...............................................................................................
28. Trabalhando com texto ..................................................................................
29. Abrindo e salvando documentos .................................................................
30. Copiando informações da Internet ............................................................
31. Revisão e Avaliação .........................................................................................
3
www.certificadocursosonline.com

MÓDULO I
1. A história da computação.
O princípio de tudo se deu com a invenção da escrita e com o
surgimento do conceito de contagem. Com a evolução humana, o homem
inventou o ábaco. O ábaco é uma máquina capaz de efetuar cálculos e é
muito usada ainda por povos orientais. É conhecido
também como soroban. É possível realizar diversas
operações matemáticas com o ábaco. Entre elas: As quatro operações
fundamentais e também a radicição.
Em 1642, o francês Blaise Pascal inventou a primeira máquina de
calcular mecânica. Foi batizada de La pascal ine. Fazia apenas as
operações de adição e subtração e foi desenvolvida para ajudar seu pai que
era contador.
Em 1671, Gottfried Leibniz aperfeiçoou a máquina de Pascal e criou sua calculadora
universal. Acrescentou nela os cálculos de multiplicação e divisão.
Entre 1801 e 1805 Joseph Marie Jacquard introduziu o conceito de armazenamento de
informações em placas perfuradas. Esse processo foi utilizado em máquinas de tear.
Em 1820, Charles de Colmar smplificou a idéia de Leibniz e criou o Arithmomenter.
Vendeu até 1850 cerca de 1500 unidades.
Em 1822, Charles Babbage apresentou seu invento: a máquina
diferencial. Seria utilizada para resolver equações polinomiais entre outras
funções. Não conseguiu concluí-la e começou a trabalhar no desenvolvimento de
uma máquina analítica, vindo a falecer antes de concluir a construção.
Em 1855, o engenheiro sueco George Scheutz apresentou sua máquina, nada mais era
que uma simplificação da Maquina Diferencial idealizada por Babagge. Essa maquina usava
cartões perfurados.
1880 - Herman Hollerith utilizou uma maquina de cartões perfuras para fazer a contagem
de censo populacional dos Estados Unidos. Na época o senso levava mais de 10 anos para ser
processado. Hollerith apresentou resultados em seis semanas.
1896 - Hollerith resolve generalizar o uso de sua maquina, fundando a Tabulating Machine
Company (futura IBM). Empresa que comercializava suas máquinas para diversos governos.
4
www.certificadocursosonline.com

1900 - Surgimento da memória magnética.
1906 - Invenção da válvula e do interruptor eletrônico.
1911 - A Tabulating Machine Company se associa a outras empresas.
1914 – Neste ano esta associação de empresas passa a ser dirigida por Thomas Watson.
A partir delas, cria-se, em 1924, a International Business Machines Corporation, a IBM.
1931 - Vanner Bush inventa o analisador diferencial.
1936 - O matemático inglês Alan Turing estabelece os princípios
teóricos do computador.
1937 - Howard Aiken apresenta a idéia do computador MARK I para
Thomas Watson, da IBM.
1941 - Conrad Suze constrói o primeiro ordenador programável.
Durante a Segunda Guerra os nazistas criaram o Enigma. Os Aliados contrata-
ram cabeças e criaram o Colossus que foi concluído em 1941 e decifrava qualquer enigma. Reali-
zava apenas uma única tarefa. O Colossus foi desmontado em 1946 para não cair em mãos inimi-
gas
1943 - Howard Aiken, um professor de Havard, elabora o primeiro computador eletrônico,
com a ajuda da IBM e da Marinha Americana. O Mark I era menos poderoso que certas
calculadoras de hoje. Ele possuía 2,5 m de altura, 18 m de comprimento, pesava 30 ton, continha
750.000 partes e mais de 700 Km de cabos.
A fase seguinte pode ser dividida em gerações:
1ª Geração: 1946 – Eram os computadores de válvulas e entre eles havia o ENIAC, o
EDVAC e o UNIVAC. Eram enormes e consumiam muita eletricidade. Continham mais de 17.000
válvulas que esquentavam e queimavam rapidamenmte.
2ª Geração: 1959 – Com a invenção do transistor permitiu-se a substituição das válvulas,
o que proporcionou muitas vantagens em relação à utilização da energia. O primeiro computador
transistorizado foi denominado Leprechaun. O ransistor é 100 vezes menor que a válvula. Esses
5
www.certificadocursosonline.com

computadores mais rápidos (calculavam em microssegundos). Exem-
plos: IBM 1401, IBM 7094 (entre estes dois, a IBM vendeu mais de
10.000)
Em 1960 a Benthlen Steel foi à pioneira de uso do computador
em tempo real para processar pedidos, inventário e Controlar a pro-
dução.
Em 1961, chega o primeiro computador ao Brasil. Era um U-
NIVAC, ainda com válvulas e foi para o IBGE.
1962 - Surgem os discos magnéticos.
Em 1964, a American Airlines começa a fazer reservas de passagens
em tempo real.
3ª Geração: computadores baseados em tecnologia de CIRCUITO
INTEGRADO (transistores e outros componentes eletrônicos miniaturizados
e montados em um único chip). Fazia cálculos em nanossegundos.
Alguns historiadores afirmam que a 3ª Geração de computadores vai até os dias atuais.
Outros, afirmam que a partir 1970 Começa a 4ª Geração.
Alguns definem que a 4ª Geração começou a partir de 1975.
Há quem afirme que desde os circuitos integrados e processamento paralelo, já estamos na
5ª Geração de Computadores.
Microcomputadores: Chamados de computadores pessoais (Personal Computer) surgi-
ram na década de 80.
Minicomputadores: Eram usados nas empresas de médio e grande porte. Eram utilizados
como banco de dados.
Computadores de Grande Porte (mainframes): enorme capacidade de armazenamen-
to e velocidade. Possuem vários processadores e unidades de disco e são utilizados principalmente
por grandes empresas, universidades e bancos de porte médio.
Supercomputadores: se destinam principalmente a centros de
pesquisa científica e outras aplicações que requerem um imenso volume
de cálculos matemáticos e uma velocidade muito grande. São máquinas
muito sofisticadas, e, por isso, muito caras. Trabalham com muitos pro-
6
www.certificadocursosonline.com

cessadores operando ao mesmo tempo e uma memória muito grande.
2. Conhecendo o computador
a. Conceitos Básicos
É uma máquina constituída por componentes e circuitos eletrônicos, capaz de receber,
armazenar processar e transmitir informações. Por ser programável, pode realizar uma grande
variedade de tarefas.
b. Sistema computacional
Composto por Peopleware, Hardware e Software.
i. Peopleware
É a parte humana de um sistema de computação. São os indivíduos que utili-
zam o computador como ferramenta.
ii. Hardware
É a parte física de um sistema de computação. São todos os equipamentos u-
tilizados pelo usuário nas ações de entrada, processamento, armazenamento
e saída de dados.
iii. Software
Parte lógica de um sistema de computação. São os programas de computa-
dor.
c. Ligando o computador
i. Verificar os cabos de energia do PC (computador);
ii. Verificar se a voltagem está correta (110 volts ou 220 volts);
1. Geralmente os PCs trabalham em 110 v
7
www.certificadocursosonline.com

2. Existe uma chave seletora atrás do PC, perto da conexão do cabo de
energia
iii. Verificar se existe um estabilizador de voltagem, e se existir, verificar a volta-
gem da mesma (110 v ou 220 v), que deve ser compatível com a voltagem
utilizada na sua casa ou trabalho;
1. Deve existir uma chave seletora atrás do estabilizador também
2. Estabilizador é um equipamento utilizado para proteger seu computa-
dor contra variações de energia elétrica, que sempre ocorrem sem per-
cebermos, mas que afetam o bom funcionamento dos mesmos
3. Recomenda-se que sempre utilize estabilizadores de tensão e voltagem
para equipamentos eletrônicos
4. Caso todos os cabos estiverem conectados, ligar o estabilizador
5. O estabilizador possui um botão Liga/Desliga de acesso e identificação
simples.
iv. Ligar o PC através do botão Liga/Desliga
v. Ligar o monitor
vi. Aguardar os procedimentos de inicialização do PC
vii. Informar senha e nome do usuário, caso existam e quando for solicitado
d. Desligar o microcomputador / fechar sessão de trabalho
i. O procedimento de desligar o PC é muito importante para preservar o equi-
pamento e as informações armazenadas nele, portanto, é importantíssimo se
acostumar a seguir o procedimento de desligar. ii. Clicar no botão Iniciar
iii. Clicar na opção Desligar
iv. Selecionar a opção Desligar o computador
v. Clicar no botão OK
vi. Aguardar os procedimentos de desligamento e só após a conclusão, desligar o
monitor.
vii. Desligar o estabilizador através do botão Liga/Desliga do estabilizador
3. Mouse e teclado
a. Mouse
Usado para comunicação entre o operador e o micro.
Substitui o teclado em muitas tarefas
Pode se adequar a usuários destros e canhotos
Termos usuais:
o Clicar;
o Clicar duas vezes;
o Clicar com o botão direito;
o Arrastar e soltar.
8
www.certificadocursosonline.com

b. Teclado
Principal canal de interação entre o homem e o computador. Usado para atribuir
comandos ao PC.
Bloco Principal – Constituído por caracteres alfanuméricos e símbolos especi-
ais;
Bloco de Navegação – Composto pelas teclas de navegação;
Bloco Numérico – Contém, além de números, operadores matemáticos;
Bloco de funções – Teclas especiais que funcionam de acordo com as especifi-
cações de alguns programas.
4. O Windows (Janela)
O Windows é o sistema operacional criado pela Microsoft Corpo-
ration que tem como principal características o uso de janelas para fa-
cilitar a utilização dos diversos aplicativos existente no sistema. Antes
do conceito de janelas, os sistemas operacionais eram utilizados em
modo de texto. Ainda existem sistemas que se utilizam desse recurso,
como é o caso de algumas versões do Linux.
9
www.certificadocursosonline.com

MÓDULO II
5. A Área de Trabalho do Windows (Desktop)
No meio computacional, uma área de trabalho ou Desktop consiste de um ambiente
gráfico adequado as necessidades de cada usuário, onde ele possa os ícones daqueles
programas que são usados mais frequentemente, dinamizando assim a sua produtividade. Há ambientes gráficos (gerenciadores de janelas), que permitem ao usuário ter mais de
uma área de trabalho ao mesmo tempo.
6. Ícones
Os ícones na Área de Trabalho servem de atalhos para os programas mais utilizados.
a. Organizando os Ícones da Área de Trabalho
Organizar os ícones da área de trabalho é um atarefa semelhante a organizar
as janelas. Numa parte vazia do
Desktop clique no botão direito do
mouse e selecione a opção Orga-
nizar ícones. Por Nome, Tama-
nho, Tipo ou Modificado em. Tam-
bém existe a opção de Organizar
automaticamente ou você pode
arrastar e soltar o ícone em qual-
quer parte da área de trabalho.
10
www.certificadocursosonline.com

b. Adicionando um Novo Ícone (atalho) na Área de Trabalho.
Para criar um novo atalho ou adicionar um novo ícone no Desktop, deve-se clicar
com o botão direito do mouse na área de trabalho, escolher a opção Novo>Atalho.
c. Barra de Tarefas
É uma barra de ferramentas gráficas usado no Windows XP para Ctrlar a exe-
cução dos programas dispostos em janelas, classificando-as como ativa ou inativa.
Seu principal componente é o botão iniciar.
É subdividida em:
Menu Iniciar – Nele estão os estão organizados todos os aplicativos
do computador para um acesso imediato.
Barra de Inicialização Rápida – Pode ser colocados nessa área os
aplicativos usados mais freqüentemente pelo usuário.
Janela Ativa ou Inativa – Nesta área aparecem todas as janelas que
estão ativas ou inativas.
Área de Notificação - Os programas que estão sendo Controlados
pelo sistema aparecem nessa área, inclusive o relógio.
11
www.certificadocursosonline.com

7. Menu Iniciar
Através do Menu Iniciar podemos acessar os diversos recursos disponíveis em
nosso computador. Nele está contidos todos os programas instalados no computa-
dor, assim como diversas ferramentas de manutenção do sistema.
Na coluna da esquerda, fica a lista dos
programas usados mais recentemente.
Todos os programas - Nele você en-
contra os ícones de todos os progra-
mas instalados assim como as ferra-
mentas de administração do sistema.
Meus documentos – Aqui pode ser
guardados todos os documentos pro-
duzidos no computador.
Documentos recentes – armazena a
opção de acesso rápido aos últimos 15
documentos que foram trabalhados.
Minhas Imagens – Guarde suas ima-
gens nesta pasta.
Minhas Músicas - Diversos formatos
de áudio poder ser guardado aqui.
Meu computador – Acesso as pastas
do sistema operacional.
Meus locais de rede – Opções de
configuração de Redes.
Painel de Controle – diversas opções
de configuração do micro estão nessa
área, inclusive hardware.
Definir acesso a padrões do pro-
grama – Configurações de acesso de
e-mail, navegador de internet e outros
programas.
Impressoras e aparelhos de fax – Adicionar ou remover impressoras e apare-
lhos de fax. Ajuda e suporte – Tire suas dúvidas e encontre soluções para diversos proble-
mas que possam aparecer no sistema operacional.
Pesquisar – Localizar imagens, pastas e arquivos. Executar – Apenas operadores experientes devem utilizar alguns dos recursos
disponíveis nessa função. Através dela também poderá ser inicializado qualquer
programa. Por exemplo: digite notepad na caixa de diálogo que for aberta e cli-
que em ok e abrirá então o Bloco de notas. Fazer logoff – Utilizado trocar de usuário ou reiniciar o usuário atual.
Desligar o computador – Opções de desligar, reiniciar ou hibernar o computa-
dor.
12
www.certificadocursosonline.com

8. Trabalhando com Janelas
a. Barra de Rolagem
Esta barra serve para mover ambientes gráficos dentro das janelas. Podem
estar na posição vertical ou horizontal.
b. Redimensionando uma janela
Para redimensionar uma janela, leve o ponteiro do mouse até a quina da janela e ar-
raste até o tamanho desejado.
c. Botões
Botão Minimizar – reduz ou minimiza uma janela a um botão da barra
de tarefas do Windows;
Botão Maximizar – aumenta ou maximiza uma janela;
Botão Restaurar – restaura uma janela para o seu tamanho ou posi-
ção anterior;
13
www.certificadocursosonline.com

Botão Fechar – fecha um programa ou janela ativa. Caso um arquivo
aberto não tenha sido salvo ou contenha alterações não salvas, você será so-
licitado a salvar ou não o arquivo antes de fechá-lo.
d. Movendo Uma Janela
Para mover uma janela, leve o ponteiro do mouse até a barra de títulos.
Segure o botão esquerdo do mouse e arraste a janela até a posição desejada.
e. Organizando Várias Janelas Abertas
Através da Barra de tarefas, podemos organizar as janelas de acordo
com as nossas necessidades de trabalho. Para isso, é necessário apenas clicar
no botão direito do mouse, com o ponteiro posicionado em cima da Barra de
Tarefas e escolher a opção desejada.
14
www.certificadocursosonline.com

d. Personalizando a Área de Trabalho
Personalizar o Desktop é uma tarefa
bastante agradável. Podemos alterar diversas
propriedades como: papel de parede, tama-
nho das fontes e dos ícones, cores das jane-
las, entre outras. Clique com no botão direito do mouse
na área de trabalho e escolha a opção Pro-
priedades. Na janela Propriedades de Vídeo
aparecerá as Guias:
Temas – Nessa guia você pode alterar a
forma de visualização das janelas.
Área de Trabalho – Escolha um papel de parede ou adicione ícones no Desktop
Proteção de Tela – Configure uma pro-
teção de tela ou controle o consumo de
energia.
Aparência – Mude as cores de suas ja-
nelas.
Configurações – Alterações das configu-
rações de vídeo, incluindo a resolução de
exibição da Área de Trabalho.
9. A Internet
História da Internet
Durante a Guerra Fria (décadas de 60/70 e meados da década de 80) um dos maiores medos
dos norte americanos era o de perder as informações hospedadas em servidores localizados
dentro de “quartéis-generais” estratégicos. Se um ponto fosse bombardeado as informações
importantes e essenciais não seriam perdidas.
Dessa forma, o Departamento de Defesa pensou em um sistema que interligasse vários pon-
tos, de modo que não se centralizasse o comando. Com uma rede onde não há um computa-
dor central, caso a Casa Branca fosse atingida, as informações “iriam” para o Pentágono. E se
o mesmo acontecesse no Pentágono, às informações já estariam a salvo em outro lugar qual-
quer. Essa Rede era considerada à prova de bombardeio, pois o “sistema não caía” caso um
15
www.certificadocursosonline.com

dos pontos desaparecesse. Denominou-se tal Rede, que surgiu em 1969, de ARPAnet (Advan-
ced Research Projects Agency). Na verdade essa rede interligava originalmente vários centros
de pesquisas. No início da década de 80 com o visível enfraquecimento da URSS, uma nova utilidade para a
ARPAnet foi desenvolvida: Interligar laboratórios e universidades nos EUA e mais tarde, em
outros países. Foi exatamente nessa época que surgiu o nome Internet.
Apesar disso, apenas no final dos anos 80 a Internet passou a ser
vista como um eficiente veículo de comunicação mundial. Cientistas
e acadêmicos passaram a utilizá-la de forma muito mais intensa. Só
que a Net só existia no formato de texto, como nos antigos arquivos
Gopher. Isto a limitava a um gueto de cientistas.
Foi então que no final da década de 80, Tim Berners-Lee teve a idéia de desenvolver com sua
equipe do CERN (European Organization for Nuclear Research, de Genebra), um sistema de
hipertexto que deveria funcionar em redes de computadores. Nesse momento, ele pensava
apenas nos cientistas que precisavam compartilhar suas pesquisas uns com os outros.
Em 1991, esses pesquisadores tiveram a idéia de criar a World Wi-
de Web. No início a maior parte das informações ainda era no for-
mato de texto, com poucos desenhos. Em 1992, Marc Andressen,
do NCSA (National Center for Supercomputer Activity), criou o pri-
meiro navegador para Internet: o Mosaic, para sistema X Windows.
Em seguida apareceram versões do Mosaic para Macintosh e Micro-
soft Windows. O Mosaic era capaz de interpretar gráficos e realizar navegações através de
links, como podemos ver atualmente na Web.
Também em 92, All Gore, que era senador na época, impulsionado pelas eleições presidenci-
ais, passou a falar sobre a Information Highway, ou Superestrada da Informação. Nesse mo-
mento todo mundo começou a prestar mais atenção na Internet e na Web. Logo surgiu um
grande interesse comercial pela Rede e foi aí então que aconteceu sua grande expansão.
Em nossos dias a Internet passou a ter tamanha importância, que recentemente a China a-
nunciou que está desenvolvendo uma Internet particular, alegando que os
atuais padrões da Rede Mundial de Computadores não atendem as expec-
tativas das indústrias chinesas. Ainda não se sabe se a Internet chinesa
16
www.certificadocursosonline.com

será aberta para estrangeiros, mas já se sabe que os sistemas de segurança serão tão rigoro-
sos quanto à segurança de qualquer unidade militar americana ou russa no auge da Guerra
Fria.
Os padrões de HTML (Hyper Text Markup Language) que é a lin-
guagem com a qual se programa as páginas atuais da Internet
são definidos pelo W3C (World Wide Web Consortium), um con-
sórcio liderado por Tim Berners-Lee, do qual fazem parte empre-
sas como a Microsoft, a Apple, a Sun e a Netscape. Atualmente a Internet é um conjunto de
mais de 40 mil redes e respeitando a concepção original não existe um ponto central, isto é,
um centro de comando da Internet. Hoje a Internet é considerada por muitos teóricos da co-
municação, um fenômeno tão ou mais importante para a humanidade quanto a Revolução In-
dustrial.
O fantástico conceito de Aldeia Global, de Mc Luhan também pode ser utilizado para este novo
meio: A Internet tornou o mundo menor.
Segundo as últimas pesquisas de e-commerce, o sucesso comercial da rede demonstra que
em algumas empresas já têm uma venda representativa através de seus websites.
A Internet oferece diversos serviços para seus usuários, que po-
dem ser usados simultaneamente. Conhecer bem cada um deles
permite alcançar uma maior interação com seu público alvo.
Aplicações da Internet:
WWW - ambiente gráfico;
Correio eletrônico - envio de mensagens e arquivos;
Newsgroups ou grupos de discussão;
Chat;
Comercio Eletrônico.
TEMPO QUE NOVAS TECNOLOGIAS LEVARAM PARA ATINGIR 50 MI-
LHÔES DE USUÁRIOS NO MUNDO
•Rádio - 38 anos
•Computador - 16 anos
•Televisão - 13 anos
17
www.certificadocursosonline.com

•TV a cabo - 10 anos
•Internet - 4 anos
Em 2003 somos mais de 600 milhões de usuários
No Brasil 14% da população acessa a rede.
Projetos de inclusão social estão mudando gradativamente este
cenário. CRONOGRAMA DA HISTÓRIA DA INTERNET NO BRASIL
•1989 - Ibase cria o Alternex (serviço de conferências eletrônicas);
•1991 - Criada a conexão entre Rio e São Paulo, através da FAPESP (que passa a trafegar
TCP/IP e fica responsável pelos domínios .br e pelos IPs no Brasil.
•1993 - Implantado o anel Rio - São Paulo – Brasília
•1995 - A Embratel lança o serviço definitivo de acesso comercial à Internet
Em nota conjunta de maio de 1995, o Ministério das Comunicações (MC) e o Ministério da Ciên-
cia e Tecnologia (MCT) afirmaram que para tornar efetiva a participação da Sociedade nas de-
cisões envolvendo a implantação, administração e uso da Internet, seria constituído um Comitê
Gestor INTERNET (http://www.cg.org.br/sobre-cg/historia.htm ), que contaria com a participa-
ção do MC e MCT, de entidades operadoras e gestoras de espinhas dorsais, de representantes
de provedores de acesso ou de informações, de representantes de usuários e da comunidade
acadêmica.
Estatísticas do registro de domínios no Brasil em:
http://registro.br/estatisticas.html
Fonte: www.abranet.org.br
18
www.certificadocursosonline.com

MÓDULO III
10. Trabalhando com o Windows
Trabalhar com o Windows é uma tarefa relativamente simples. Através de diversos apli-
cativos podemos realizar diversas tarefas como: Assistir filmes, ouvir músicas, editar textos
e planilhas, trabalhar com imagens, gerenciar arquivos, entre outras funções.
11. Gerenciando pastas e arquivos
É importante que mantenhamos os aplicativos e pastas de trabalho organizado. Em
qualquer ambiente de trabalho, organização é fundamental para uma boa produtividade.
Também é assim em um sistema operacional. O Windows já vem organizado de forma a
facilitar essas rotinas. Contudo, nada impede que organizemos esse ambiente de acordo
com nossas necessidades. Não se deve mexer, porém, nas pastas do sistema operacional,
sob o risco de danificá-lo.
A organização das pastas e arquivos pode ser observada através do Windows Explo-
rer (ou Explorador). Como veremos mais adiante.
a. Criando uma pasta na área de trabalho.
Em uma área vazia do desktop clique no botão direito do mouse. Escolha a op-
ção Novo>Pasta.
Nomeie a pasta.
Para abri-la, dê um clique duplo
no botão esquerdo do mouse.
Podemos criar um subpasta den-
tro da pasta principal utilizando o
mesmo processo.
12. Windows Explorer
Como citado anteriormente, o Windows Explorer é uma ferramenta que auxilia na
organização dos arquivos e pastas do disco rígido (HD).
Para acioná-lo, desça com a seta até o Menu iniciar>Todos os progra-
mas>Acessórios>Windows Explorer.
Use Tab para navegar por algumas áreas da janela.
19
www.certificadocursosonline.com

a. Criando pastas no Windows Explorer
1. Selecionar o ícone Unidade C:
2. Acessar o menu Arquivo pressionando Alt + A e em seguida Novo>Pasta.
3. Digitar o nome da pasta e teclar Enter.
20
www.certificadocursosonline.com

b. Copiando pastas (ou arquivos)
1. Selecionar o item a ser copiado.
2. Acionar o Menu Editar>Copiar (atalho Ctrl + C). 3. Selecionar a pasta que irá receber a cópia. 4. Acionar o Menu Editar>Colar (atalho Ctrl + V).
c. Movendo pastas
1. Posicionar na pasta que será movida.
2. Acessar o Menu Editar>Recortar (atalho Ctrl + X).
3. Selecionar o local de destino. 4. Acessar o Menu Editar>Colar (atalho Ctrl + V).
d. Renomeando pastas
Selecionar a pasta, acessar o Menu Arquivo (Alt + A) >Renomear (atalho F2) e
digitar o novo nome.
e. Apagando Pastas
Basta selecioná-la, pressionar a tecla "Del" e confirmar pressionando o botão "Sim".
f. Excluindo Arquivos
Selecionar o arquivo a ser excluído, teclar o Delete e confirmar pressionando o bo-
tão "Sim".
g. Renomeando Arquivos
Selecionar o arquivo a ser renomeado.
Acionar o menu Arquivo através do Alt da esquerda.
Utilizar as setas para localizar a opção Renomear e teclar Enter (o atalho F2
abre diretamente esta opção).
Digitar o novo nome e finalizar com Enter.
Dica: Para selecionar vários arquivos ou pastas segure a tecla Ctrl e clique nas
pastas ou arquivos desejados.
21
www.certificadocursosonline.com

Para selecionar uma seqüência de arquivos, clique com o ponteiro do mouse no
primeiro arquivo, segure a tecla Shift e mova a seta de navegação para baixo.
h. Localizando arquivos e pastas
Posicione o mouse no Menu iniciar>Pesquisar.
Na janela da esquerda escolha o tipo de arquivo e o nome que será objeto da
procura.
Clique em Pesquisar
13. Lixeira
É acessada através de um ícone na área de trabalho ou através do Windows
Explorer. Nela, são depositados os arquivos deletados. Enquanto a Lixeira não for
limpa, poderemos recuperar os arquivos apagados.
Para remover definitivamente seu conteúdo, clique no botão do
lado direito do mouse e escolha a opção Esvaziar lixeira.
Para restaurar um arquivo, acesse a lixeira, escolha o arquivo a
ser restaurado e em seguida a opção
22
www.certificadocursosonline.com

14. Personalizando sua área de trabalho
Vamos ver agora como configurar a área de trabalho utilizando temas da área de
trabalho. Este artigo explica como configurar o ambiente da área de trabalho usando temas
da área de trabalho.
Um tema da área de trabalho são configurações predefinidas que o sistema oferece
para que você possa personalizar seu ambiente de trabalho. Nele você poderá a forma, ta-
manho e cores deste ambiente assim como alterar os ponteiros de mouse, velocidade do
cursor, entre diversas opções existentes.
No Windows XP, você pode usar o modo clássico do Windows como tema, trocar
temas da área de trabalho ou modificar elementos de temas existentes para criar novos
temas e personalizar a área de trabalho.
a. Selecionar um tema da área de trabalho diferente
Para selecionar um tema da área de trabalho diferente, siga estas etapas:
1. Clique em Iniciar, em Painel de controle, em Aparência e temas e, em se-
guida, clique em Vídeo. Ou clique com o botão direito do mouse em um espaço va-
zio da área de trabalho e, em seguida, clique em Propriedades. 2. Clique na guia Temas e selecione um novo tema na lista Tema.
Uma visualização do tema é exibida na caixa Exemplo.
3. Selecione o tema desejado e clique em OK.
O tema da área de trabalho é aplicado ao computador.
23
www.certificadocursosonline.com

b. Criando seu próprio tema da área de trabalho
Quando um elemento de um tema é modificado, recomenda-se que você sempre
salve as alterações com um novo nome de tema. Se você selecionar um tema diferente an-
tes de salvar as alterações, elas serão perdidas.
Para criar seu próprio tema da área de trabalho, siga estas etapas:
1. Clique em Iniciar, em Painel de controle, em Aparência e temas e, em se-
guida, clique em Vídeo. Ou clique com o botão direito do mouse em um espaço va-
zio da área de trabalho e, em seguida, clique em Propriedades.
2. Clique na guia Temas e, em seguida, no tema que deseja alterar na lista Tema.
3. Faça as alterações desejadas nos elementos do tema que deseja modificar.
A lista seguinte consiste em elementos individuais de tema da área de trabalho e na
guia apropriada da caixa de diálogo Propriedades de Vídeo ou o local do Painel de con-
trole no qual ele se encontra:
• Para alterar o design do plano de fundo, sua posição na tela ou cor, clique na guia
Área de trabalho na caixa de diálogo Propriedades de Vídeo.
• Para alterar os ícones na área de trabalho, clique na guia Área de trabalho na
caixa de diálogo Propriedades de Vídeo e, em seguida, clique em Personalizar
área de trabalho.
• Para alterar a proteção de tela, clique na guia Proteção de tela na caixa de diá-
logo Propriedades de Vídeo.
• Para alterar o esquema de cores, os estilos dos botões e da janela ou o tamanho
da fonte, clique na guia Aparência na caixa de diálogo Propriedades de Vídeo.
• Para alterar as configurações da fonte, tamanho e cor de elementos individuais da
janela, clique na guia Aparência na caixa de diálogo Propriedades de Vídeo e,
em seguida, clique em Avançada.
• Para alterar o esquema do ponteiro do mouse ou a aparência de ponteiros indivi-
duais, clique na guia Ponteiros na caixa de diálogo Propriedades de Mouse. (Clique em Iniciar, em Painel de controle, em Impressoras e outros itens de
hardware e, em seguida, clique em Mouse.)
• Para alterar um esquema de som ou para aplicar um som a eventos individuais de
programa, clique na guia Sons na caixa de diálogo Propriedades de Sons e dis-
positivos de áudio. (Clique em Iniciar, em Painel de controle, em Sons, fala
e dispositivos de áudio e, em seguida, clique em Sons e dispositivos de áu-
dio.)
4. Quando concluir as alterações desejadas, clique na guia Temas na caixa de diá-
logo Propriedades de Vídeo e, em seguida, clique em Aplicar.
As alterações feitas no tema são salvas como Nome do tema anterior (Modifi-
cado). Esse nome é exibido na lista Tema e é o nome padrão do tema quando
modificado e antes de ser salvo com um novo nome.
24
www.certificadocursosonline.com

5. Clique em Salvar como.
6. Na caixa de diálogo Salvar como, digite um nome para o novo tema (por exem-
plo, MeuNovoTema) e clique em Salvar.
7. Clique em OK.
O novo tema é exibido na lista Tema e é aplicado à área de trabalho.
Os temas novos são salvos na pasta Meus documentos, com a extensão de arquivo
.theme -- por exemplo, MeuNovoTema.theme. Para abrir a pasta Meus documentos, clique em Iniciar e, em seguida, clique em Meus documentos.
c. Excluir um tema da área de trabalho
Você pode excluir qualquer tema criado, instalado de um CD-ROM ou obtido por
download da Internet. Você não pode excluir os temas incluídos no Windows XP, como
os temas Windows XP e clássico do Windows.
Para excluir um tema da área de trabalho, siga estas etapas:
1. Clique em Iniciar, em Painel de controle, em Aparência e temas e, em
seguida, clique em Vídeo. Ou clique com o botão direito do mouse em um espaço vazio da área
de trabalho e, em seguida, clique em Propriedades.
2. Clique na guia Temas e, em seguida, clique no tema que deseja excluir da
lista Tema.
Uma visualização do tema é exibida na caixa Exemplo.
3. Clique em Excluir.
O tema da área de trabalho selecionado é excluído do disco rígido.
25
www.certificadocursosonline.com

MÓDULO IV
15. Aplicativos diversos
O Windows XP vem com diversos aplicativos nativos e você pode instalar outros de
acordo com suas necessidades. Para acessá-los vá até o Menu Iniciar>Todos os pro-
gramas e escolher o aplicativo desejado.
Assistência remota – Permite que você convide um amigo para se
conectar ao seu computador e ajudá-lo a solucionar problemas.
Internet Explorer – Usado para exibir páginas da Internet.
Outlook Express – Envia e recebe e-mails e mensagens do grupo
de notícias.
Windows Media Player – Reproduzir mídia digital, inclusive músi-
cas, vídeos, CDs e DVDs.
Windows Messenger – Mostra se seus amigos estão online e per-
mite conversas online.
Windows Movie Maker – Capturar e editar mídia digital no compu-
tador e, em seguida, compartilhar os filmes salvos por e-mails, Internet, CD
gravável ou em uma fita de vídeo digital.
Existem em outros diretórios, dezenas de aplicativos para diversas finalidades: Con-
trole de sistemas, redes, teclado virtual, entre outros. Destacaremos a seguir os aplicativos
usados com mais freqüência.
Menu iniciar>Todos os programas>Acessórios
26
www.certificadocursosonline.com

Assistente de scanner e câmera – Permite que você capture
imagens de um scanner ou câmera digital.
Bloco de Notas – Cria e edita arquivos de textos utilizando formata-
ção básica.
Calculadora – Executa tarefas aritméticas básicas com uma calcula-
dora na tela.
Catálogo de endereços – Gerencia contatos e localiza pessoas e
empresas usando serviços de diretórios.
Paint – Cria e edita desenhos, além de exibir e editar fotos digitaliza-
das.
Prompt de comando – Executa funções baseadas em texto (linha
de comando).
Windows Explorer – Exibe os arquivos e pastas do computador.
WordPad – Cria e edita arquivos de texto com formatação complexa.
27
www.certificadocursosonline.com

16. Brincando com o Paint
O Paint é um programa que com-
põe o grupo de acessórios do Windows
XP. É um editor de imagens com diver-
sos recursos para executar pequenos
trabalhos de edição de imagens.
Vamos conhecer as principais fun-
ções desse aplicativo e aprender a traba-
lhar com suas ferramentas.
Na parte superior temos uma
Barra de menu. Na lateral, está locali-
zada a Caixa de ferramentas.
Na parte inferior encontra a Paleta de cores.
Ao lado da Paleta de cores encontra-se um quadrado o qual indica as cores que es-
tão ativas no momento. Ao centro se localiza o plano de fundo, onde propriamente traba-
lhamos com o objeto a ser editado ou criado.
Recursos de desenho
Os elementos fundamentais de traba-
lho do Paint residem na sua caixa de ferra-
mentas. O desenho de linhas (retas ou cur-
vas, abertas ou fechadas), a escrita de tex-
to, o preenchimento de cores, selecionar,
apagar, etc., são operações que passam pe-
la ativação de um elemento da caixa de fer-
ramentas.
Por baixo da caixa de ferramentas,
existe um retângulo onde é possível visuali-
zar outras opções relacionadas à ferramenta
selecionada.
O Menu Arquivo Os arquivos criados pelo Paint por padrão são salvos como bitmap (.bmp). Porém
podem ser salvos também em JPEG (.jpg), GIF (.gif), PNG (.png) entre outros.
O Menu Arquivo é composto pelos seguintes comandos:
28
www.certificadocursosonline.com

Novo – permite criar um novo arquivo.
Abrir – permite abrir um arquivo existen-
te.
Salvar – permite gravar o arquivo aberto
Salvar como – permite gravar o arquivo
aberto com outro nome, formato ou em outro lo-
cal.
Do scanner ou câmera – permite impor-
ta o arquivo diretamente do scanner ou da má-
quina digital.
Visualizar impressão – permite visuali-
zar o conteúdo do arquivo antes de imprimi-lo.
Configurar página – permite configurar
o tamanho e layout do plano de fundo.
Imprimir – permite configurar as propriedades de impressão, bem como imprimir o
arquivo.
Enviar – permite enviar o arquivo por e-mail.
Definir como plano de fundo (lado a lado) – permite definir a imagem como
plano de fundo da área de trabalho.
Definir como plano de fundo (centralizado) – permite definir a imagem como
plano de fundo da área de trabalho.
Sair – permite fechar o aplicativo.
O Menu Editar
Ao selecionar uma determinada área do trabalho utilizando uma das
ferramentas de seleção, através do menu Editar, poderemos apagá-la ou
copiá-la, colocando-a na área de transferência, colar desfazer ou repetir a
ação selecionada.
Desfazer – Anula a última ação
Repetir – Repete a ação anulada
Recortar – Corta a seleção para a Área de Transferência
Copiar – Copia a seleção para a Área de Transferência
29
www.certificadocursosonline.com

Colar – Insere o conteúdo da Área de Transferência
Limpar seleção – Apaga o conteúdo selecionado.
Selecionar tudo – Seleciona todo o conteúdo
Copiar para – Copia a seleção para um arquivo
Colar de - Insere o conteúdo de um
arquivo na área de trabalho
O Menu Exibir
No menu Exibir podemos desativar ou
ativar os menus da Caixa de Ferramentas,
Caixa de Cores, Barra de Status e a Barra de
Ferramenta de Texto. Podemos também a-
través do Zoom alternar entre os tamanhos de imagem.
O Menu Imagem
No menu imagem existe as seguintes opções de edi-
ção:
Inverter/girar – Inverte ou roda a imagem ou a se-
leção.
Alongar/inclinar – Estica ou Torce a imagem ou a
seleção.
Inverter cores – Inverte as cores da imagem ou da seleção.
Atributos – Altera os atributos da imagem
Limpar a imagem – Limpa a imagem
Desenho opaco – Define a seleção o-
paca ou transparente
O comando Atributos permite definir as
dimensões da imagem na área de trabalho.
Estas dimensões dizem respeito à largu-
ra e à altura e podem ser definidas em diferen-
tes unidades.
30
www.certificadocursosonline.com

O Menu Cores
Podemos, através desse menu,
definir as cores com que vamos dese-
nhar as figuras ou preencher as super-
fícies. A cor de traçado (para linhas,
formas ou texto) é escolhida na paleta
de cores com um clique do botão prin-
cipal do mouse, na cor desejada. A cor
de preenchimento e de fundo é esco-
lhida na mesma paleta, mas com o bo-
tão direito do mouse. No menu Cores,
através do comando Editar Cores,
podemos alterar a tonalidade de uma
determinada cor, criando uma nova cor e assim redefinir as cores da paleta.
17. Usando a calculadora
A calculadora do Windows XP é acionada através do cami-
nho Iniciar > Todos os programas > Acessórios > Calcula-
dora. Pode ser utilizada através do mouse ou com o uso do tecla-
do numérico.
No Menu Exibir você pode alternar a visualização da calcu-
ladora entre Padrão e Científica.
Na calculadora cientifica você pode
utilizar recursos avançados de cálculo,
como por exemplo, calcular radianos e
potencias
Com a Calculadora, podemos con-
verter facilmente números entre as bases
do sistema numérico, mais utilizadas:
Binária, octal, decimal e hexadecimal.
Este aplicativo também apresenta
comandos para armazenamento na me-
mória, recurso este, que nos dá bastante
flexibilidade na resolução de cálculos quebrados.
31
www.certificadocursosonline.com

Principais atalhos de teclado para o uso da Calculadora do Windows:
Função Comando Descrição do Comando (caso haja)
Adicionar + (shift + =)
Subtrair - (hífen)
Multiplicar * (shift + 8)
Dividir / (barra)
Porcentagem % (shift + 5 - modo Padrão)
Fatorial ! (shift + 1 - modo científico)
Guardar na memória ctrl + m
Resgatar da memória ctrl + r
Adicionar valor à memória ctrl + p
Limpar valor da memória ctrl + l Função inversora i X elevado a Z y Exemplo: 2y3=8
Raiz z de x i y Exemplo: 8 i y 3=2 Onde (i) é a função inversora que faz a extra-
ção das raízes, usando a função (y), que eleva a potências X elevado ao quadra-
do @ (shift + 2)
Seno s
Cosseno o
Tangente t Pi p
Conversão de bases numéricas:
Digite primeiramente o número, depois pressione para transformar:
Base hexadecimal f5
Base decimal f6
Base octal f7
Base binária f8
As funções acima entre outras coisas, são muito usadas por desenvolvedores de
software.
Apagar último número digitado backspace
Apagar último conjunto de números Del
18. Editor de textos
O Editor de texto padrão que vem
com o Windows XP é o WordPad
32
www.certificadocursosonline.com

Para criar um documento no WordPad siga o caminho
Arquivo>Novo. Na janela que aparecer em seguida
clique em OK.
Digite o texto a seguir para que possamos expe-
rimentar os recursos do WordPad. Para isso, posicione
o ponteiro do mouse no inicio d aArea de trabalho e
clique. Após isso é só digitar.
Para salvar o texto digitado vá até o Menu Arquivo>Salvar, nomeie o arquivo
em seguida clique em Salvar.
Selecione o texto todo com o comando Editar>Selecionar tudo.
Dirija o mouse até a Barra de Ferramentas e escolha a fonte Arial e o tamanho
da fonte 14.
33
www.certificadocursosonline.com

Até aqui esse documento de estar com
essa aparência.
Selecione a frase Asa branca
arrastando o ponteiro do mouse
em torno da frase e aplique o
efeito Negrito, localizado na
Barra de ferramentas e escolha
o tamanho de fonte 16.
Selecione agora a frase (Luiz
Gonzaga e Humberto Teixeira).
Aplique a opção itálico.
Salve o arquivo.
O texto deve ficar com a aparência da figura abaixo:
34
www.certificadocursosonline.com

MÓDULO V
19. A Internet
A Rede Mundial de Computadores, a Internet, propicia uma gama enorme de opções
em termos de entretenimento, pesquisa e comunicação. Saber navegar corretamente e uti-
lizar esses meios é fundamental nos dias de hoje.
20. Como conectar-se à Internet
Existem várias formas de conectar-se a internet. Entre as mais conhecidas estão a
conexão por modem, banda larga, através de uma placa de rede conectada ao computador
e, mais recentemente, via radio. É comum que os técnicos em informática deixem o com-
putador pronto para o acesso.
21. Navegando pela Internet
Para começar a navegar, procure o ícone do Internet Explorer na Área de Tra-
balho ou vá até o Menu iniciar>Todos os programas>Internet Explorer. Surgirá a
primeira página, configurada para ser a página inicial, no navegador.
Para navegarmos em outras páginas devemos sempre digitar o endereço na barra de
endereços. Todos os endereços devem ser digitados com letras minúsculas dessa forma:
35
www.certificadocursosonline.com

www.nomedosite.com ou www.nomedosite.com.br ou outras extensões como por exemplo:
.kit, .net.
Para voltar a página anterior ou avançar para uma página já visitada utilizamos o
Botão avançar e o Botão voltar.
Podemos guardar endereços da web, através do Botão adicionar a favoritos, po-
dendo assim, serem visitadas de forma mais rápida, através do Botão favoritos.
Podemos acessar outras páginas, através de Links existentes nas páginas visitadas.
Esses links podem ser imagens, elementos gráficos ou textos em destaques na página visi-
tada.
22. Pesquisando na Internet
Existem várias páginas que possibilitam fazer pesquisas sobre diversos assuntos na
internet. Através delas podemos localizar games, arquivos de áudio, livros, sites de relacio-
namentos, reportagens e uma infinidade de assuntos disponíveis.
36
www.certificadocursosonline.com

Existe uma grande quantidade de sites de busca. Podemos citar alguns como exem-
plos: www.google.com; www.cade.com.br; www.live.com.
Todos eles têm um mecanismo de busca padrão. Digitamos o tema a ser pesquisa-
do, apertamos em seguida a tecla enter. É exibida então uma série de sites relacionados
ao assunto pesquisado, podendo ser acessados através dos links disponibilizados na pági-
na.
37
www.certificadocursosonline.com

MÓDULO VI
23. E-mail - correio eletrônico
Origem: Wikipédia, a enciclopédia livre.
O software de correio eletrônico surgiu com o objetivo de auxiliar a comunicação e a
troca de informações entre as pessoas. Anteriormente ao surgimento do correio eletrônico,
os documentos e mensagens eram distribuídos de maneira menos ágil, comparando-se com
o trabalho realizado pelos correios ou por outros meios tradicionais.
Cada usuário deste sistema possui um endereço eletrônico conhecido como email.
Através de programas de computadores que são clientes de email e de servidores de cor-
reio eletrônico o usuário recebe e envia mensagens.
Com a expansão dos serviços de web, o correio eletrônico tornou-se uma ferramenta
muito difundida nas empresas, instituições e mesmo nas residências.
24. Webmail
Além dos softwares de e-mail (como o Outlook Express da Microsoft), podemos utilizar
o Webmail, que são emails criados diretamente nas páginas de provedores como por exemplo
BOL, Yahoo, MSN, Gmail e outros.
Esses provedores geralmente oferecem um serviço pago e outro gratuito, diferenciando
entre eles, muitas vezes, a capacidade de armazenamento de dados. Existe, porém, excelentes
contas gratuitas que oferecem inclusive, armazenamento ilimitado.
25. Criando contas de e-mail em provedor gratuito
Vamos tomar como exemplo a criação de uma conta gratuita no MSN. O processo
para criação de contas em outros provedores é bastante similar.
a. Abra o navegador Internet Explorer, dirija-se a barra de endereços e digite
www.msn.com.br pressionando em seguida a tecla enter.
b. Localize na página o link HOTMAIL, clicando nele em seguida.
38
www.certificadocursosonline.com

c. Clique no botão inscreva-se localizado na página.
d. Na página que se segue aparecerá 3 colunas. Na do meio tem um link inscreva-
se para uma conta gratuita. Clique nele.
e. Aparecerá então a página para preenchimento de dados da conta. Preencha to-
dos os campos.
f. No final da página, existe um link para que seja lidos os Termos do Contrato de
Serviço do Windows Live e a Declaração de Privacidade. Clicando em aceito. Você será
direcionado a página para escolha de estilo de criação de email. Escolha um e
clique no botão correspondente.
39
www.certificadocursosonline.com

g. Você será direcionado a sua Caixa de Entrada de Email. Está criado o seu e-
mail gratuito.
26. Enviando e recebendo e-mails
Para entrar no seu email, vá até o site do MSN (www.msn.com.br) localize o Botão
HOTMAIL. Digite seu endereço e senha.
a. Localize a guia Novo>Mensagem, na sua pagina de email.
b. Preencha os campos Para... com o endereço de email para quem você deseja
enviar o email. Coloque o assunto escreva o conteúdo.
40
www.certificadocursosonline.com

c. Se quiser anexar um arquivo, antes de enviá-lo. Clique na guia anexar>arquivo
ou anexar>foto. Selecione o arquivo que deseja enviar.
d. Clique em abrir e aguarde o carregamento do arquivo.
e. Clique em enviar.
f. Chat (bate-papo)
Um dos grandes baratos da internet são as salas de bate-papo. Nela, poderemos en-
contrar diversos temas de interesse de discussão. Desde religião até namoro.
Uma das mais conhecidas é a da BOL (www.bol.com.br).
a. Localize o link relacionado ao bate-papo na página inicial e clique nele.
41
www.certificadocursosonline.com

b. Escolha uma opção na janela salas localizada no lado esquerdo da página de
acordo com o tema de interesse;
c. Escolha uma sala clicando no link entrar, digite a imagem no quadro, escolha
um apelido (Nick) e aperte o botão entrar.
42
www.certificadocursosonline.com

d. Para conversar, escolha uma pessoa na janela do lado direito clicando sobre o
nome.
e. Digite a mensagem no quadro localizado na parte inferior da página e tecle
enter.
43
www.certificadocursosonline.com