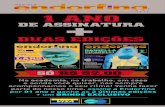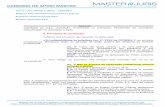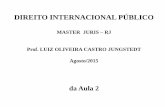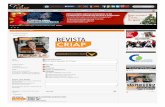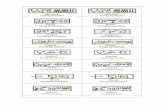Curso: MÓDULO Prof. Marcelo Nascimento Disciplina:...
Transcript of Curso: MÓDULO Prof. Marcelo Nascimento Disciplina:...

Professor Marcelo Nascimento [email protected] 1
Curso: MÓDULO
Prof. Marcelo Nascimento Disciplina: WORD
“Tudo que se vê não é igual ou do jeito que já foi um dia! Tudo
passa tudo sempre passará... tudo muda o tempo todo no
mundo...”. Já cantava Lulu Santos!! Podemos adotar essa parte
da canção como lema da informática! Mas não é? Tudo muda o
tempo todo!! Máquinas novas, dispositivos novos, programas
novos com suas versões transformadas e nós, concurseiros e
concorrentes a uma vaga num cargo público, ficamos não só
olhando de longe as novidades, mas tendo que encarar bem de
pertinho as mudanças! Informática é uma disciplina dinâmica!
Em concurso público a preparação é teórica e prática! Como
assim? Com teoria e prática o tempo todo! E como não podemos
parar no tempo, o negócio mesmo será aprender essa matéria
emocionante!
O que mudou então? Poxa! Estava tão acostumado com o Word
2003 e agora vem esse Word 2007... e também tem o Word
2010!
A interface mudou! Alguns recursos novos com ferramentas
super personalizadas!
E... já ia esquecendo... para incrementar nossos estudos... tem
também o BrOffice.org Writer!
O que é o BrOffice.org?
BrOffice.org é o nome de um conjunto de programas de
escritório livre (free software), disponível na Internet
gratuitamente (no site HTUwww.broffice.orgUTH) que oferece
ferramentas poderosas para o trabalho na maioria das
corporações.
O BrOffice.org é um produto nacional (mantido por uma equipe
brasileira) baseado num conjunto de programas mundialmente
conhecido: o OpenOffice.org. Então, guardando-se as devidas
proporções, BrOffice.org e OpenOffice.org são a mesma coisa!
Claro que o BrOffice é mais adequado para o público e as
necessidades de trabalho das empresas brasileiras, por isso
ele está sendo cotado para substituir o Microsoft Office nos
órgãos do Governo Federal (já está acontecendo, como se pode
comprovar na exigência deste nos concursos recentes do MPU,
Caixa, BB, TRT, da Câmara dos Deputados, dentre outros).
E o Microsoft Office?
Microsoft Office é o nome do conjunto de programas de
escritório desenvolvido e vendido pela Microsoft, a maior
empresa de software de computador do mundo. O Office da
Microsoft é composto pelos programas Word (para texto),
Excel (planilha eletrônica), Powerpoint (apresentações de
slides), Access (banco de dados) e mais alguns...
E o BrOffice.org? Quais são seus programas?
Os programas que formam BrOffice.org são: o Writer (para
texto, concorrendo à altura com o Word); o Calc (para
planilhas, como o Excel); o Impress (para slides); o Base (para
bancos de dados); o Draw (para desenho vetorial – não há
concorrentes no Microsoft Office, a não ser o Visio, mas este
não é muito comum nas versões mais populares no Microsoft
Office).
O Office Word 2007 ajuda os profissionais da informação a
criar conteúdo de aparência profissional de forma ainda mais
rápida. Com uma variedade de novas ferramentas, você pode
criar documentos rapidamente, usando elementos e estilos
predefinidos, bem como compor e publicar blogs diretamente
do Word. A integração avançada com o Microsoft Office
SharePoint Server 2007 e os novos formatos de arquivo
baseados em XML tornam o Office Word 2007 a opção ideal
para criar soluções integradas de gerenciamento de
documentos.
Compartilhe seus documentos e conteúdos de modo confiável
Com o Office Word 2007, você pode compartilhar documentos
com outras pessoas para obter comentários de maneira
eficiente. Você pode ajudar a evitar a distribuição indesejada
de documentos e a garantir que comentários particulares ou
texto oculto sejam removidos antes da publicação. Agora
também é mais fácil fazer comentários sobre documentos
importantes ou participar de fluxos de trabalho de revisão e
aprovação ao trabalhar com o Office SharePoint Server 2007.
O painel de revisão que mostra os três tipos de edição facilita
comparar e combinar duas versões de um documento do Word,
para que você possa detectar até mesmo as menores
diferenças ao lidar com alterações de revisores.
Inicie um processo de fluxo de trabalho de revisão e
aprovação no Office SharePoint Server 2007 diretamente no
Office Word 2007. Você pode simplificar o processo de
revisão e aprovação de documentos em toda a sua organização
usando ferramentas conhecidas integradas com recursos
poderosos do servidor.
A opção de salvar como um arquivo PDF (Portable Document
Format) ou XPS (XML Paper Specification) dá a você a
capacidade de compartilhar documentos com pessoas que
talvez não tenham o Word.1
O recurso Inspetor de Documento ajuda você a detectar e
remover comentários indesejadas, informações de
identificação pessoal, texto oculto ou outras informações do
documento, de tal forma que as informações particulares
permaneçam dessa forma.
Assinaturas digitais podem ser adicionadas a um documento
para ajudar outras pessoas a verificarem que o conteúdo não
foi alterado desde que foi publicado. Uma nova linha de
assinatura pode ser adicionada para solicitar a assinatura de
outros usuários do Word ou para fornecer uma assinatura
digital visível em seus documentos.
O Modo de Leitura oferece a você uma experiência de leitura
imersiva e em tela inteira que torna a leitura online mais fácil,
reduzindo a necessidade de imprimir o documento. Novos
controles de navegação e avanços na exibição tipográfica
melhoram como nunca a experiência de leitura.

Professor Marcelo Nascimento [email protected] 2

Professor Marcelo Nascimento [email protected] 3

Professor Marcelo Nascimento [email protected]
6
UBARRA DE FERRAMENTAS PADRÃO
UFORMATAÇÃOU
UDESENHOU

Professor Marcelo Nascimento [email protected]
8
UBARRA DE FERRAMENTAS PADRÃO
UFORMATAÇÃOU
UDESENHOU

Professor Marcelo Nascimento [email protected] 9
Listagem das Teclas de Atalho
ATALHO WORD WRITER
CTRL+A ABRIR (ABRIR ARQUIVOS) SELECIONAR TUDO (ALL)
CTRL+B SALVAR NEGRITO (BOLD)
CTRL+C COPIAR COPIAR
CTRL+D Abrir a Janela FORMATAR / FONTE
CTRL+E CENTRALIZAR PARÁGRAFO CENTRALIZAR PARÁGRAFO
CTRL+F LOCALIZAR E SUBSTITUIR (FIND)
CTRL+G ALINHAR PARÁGRAFO À DIREITA
CTRL+I ITÁLICO ITÁLICO
CTRL+J JUSTIFICAR PARÁGRAFO JUSTIFICAR PARÁGRAFO
CTRL+K INSERIR HYPERLINK
CTRL+L LOCALIZAR ALINHAR PARÁGRAFO À ESQUERDA (LEFT)
CTRL+M AUMENTAR RECUO
CTRL+N NEGRITO NOVO DOCUMENTO (NEW)
CTRL+O NOVO DOCUMENTO ABRIR (ABRIR ARQUIVOS) (OPEN)
CTRL+P IMPRIMIR IMPRIMIR
CTRL+Q ALINHAR PARÁGRAFO À ESQUERDA SAIR DO PROGRAMA
CTRL+R REFAZER (COMANDO) ALINHAR PARÁGRAFO À DIREITA (RIGHT)
CTRL+S SUBLINHADO SALVAR (SAVE)
CTRL+T SELECIONAR TUDO
CTRL+U SUBSTITUIR SUBLINHADO (UNDERLINE)
CTRL+V COLAR COLAR
CTRL+W FECHAR JANELA DO DOCUMENTO FECHAR JANELA DO DOCUMENTO
CTRL+X RECORTAR CORTAR
CTRL+Y IR PARA RESTAURAR (COMANDO)
CTRL+Z DESFAZER (COMANDO) DESFAZER (COMANDO)
As Teclas de Função (F1, F2...)
ATALHO NO WORD WRITER
F1 AJUDA AJUDA
F2 MOVER TEXTO FÓRMULA
F3 AUTOTEXTO AUTOTEXTO
F4 REPETIR FONTES DE DADOS
F5 IR PARA... NAVEGADOR
F7 ORTOGRAFIA E GRAMÁTICA VERIFICAÇÃO ORTOGRÁFICA
F8 SELEÇÃO ESTENDIDA SELEÇÃO ESTENDIDA
F9 ATUALIZAR CAMPOS ATUALIZAR CAMPOS
F10 ACESSO À BARRA DE MENUS ACESSO À BARRA DE MENUS
F11 ESTILOS E FORMATAÇÃO
F12 SALVAR COMO... NUMERAÇÃO
HApresentando a nova interface
O Office Word 2007 está com um novo visual: a nova
Interface de usuário do Office Fluent, que substitui menus,
barras de ferramentas e a maioria dos painéis de tarefas das
versões anteriores do Word por um mecanismo único simples e
fácil de explorar. A nova Interface de usuário do Office
Fluent foi projetada para ajudar você a ser mais produtivo no
Word, encontrar mais facilmente os recursos adequados para
diversas tarefas, descobrir novas funcionalidades e ser mais
eficiente.
Interface de usuário do Office Fluent
A principal substituição para menus e barras de ferramentas
no Office Word 2007 é a Faixa de Opções, um componente da
Interface de usuário do Office Fluent. Projetada para
facilitar a navegação, a Faixa de Opções consiste em guias que
são organizadas em torno de cenários ou objetos específicos.
Os controles em cada guia são organizados mais
detalhadamente em diversos grupos. A Faixa de Opções da
Office Fluent pode hospedar conteúdo mais detalhado do que
os menus e as barras de ferramentas, incluindo conteúdo de
botões, galerias e caixas de diálogo.

Professor Marcelo Nascimento [email protected] 10
As guias são projetadas para serem orientadas a tarefas.
Os grupos dentro de cada guia dividem uma tarefa em
subtarefas.
Os botões de comando em cada grupo executam um
comando ou exibem um menu de comandos.
Guias que aparecem apenas quando você precisa delas
Além do conjunto de guias padrão que você vê na Faixa de
Opções sempre que inicia o Office Word 2007, existem dois
outros tipos de guias, que são exibidas na interface somente
quando são úteis para o tipo de tarefa que você está
realizando no momento.
Ferramentas contextuais
As ferramentas contextuais permitem que você trabalhe com
um objeto selecionado na página, como uma tabela, uma
imagem ou um desenho. Quando você clica no objeto, o
conjunto pertinente de guias contextuais aparece com uma cor
de ênfase, próximo às guias padrão.
Selecione um item no documento.
O nome das ferramentas contextuais aparece com uma cor
de ênfase e as guias contextuais aparecem próximas ao
conjunto padrão de guias.
As guias contextuais fornecem controles para trabalhar
com o item selecionado.
Guias do programa
As guias do programa substituem o conjunto padrão de guias
quando você alterna para determinados modos de criação ou
de exibição, inclusive Visualizar Impressão.
Menus, barras de ferramentas e outros elementos familiares
Além de guias, grupos e comandos, o Office Word 2007 usa
outros elementos que também oferecem formas para que você
conclua suas tarefas. Os elementos a seguir são mais
parecidos com os menus e as barras de ferramentas que você
já conhece das versões anteriores do Word.
Botão do Microsoft Office
Este botão está situado no canto superior esquerdo da janela
do Word e abre o menu mostrado aqui.
Barra de Ferramentas de Acesso Rápido
A Barra de Ferramentas de Acesso Rápido está localizada, por
padrão, na parte superior da janela do Word e fornece acesso
rápido às ferramentas que você usa com freqüência. É possível
personalizar a Barra de Ferramentas de Acesso Rápido
Iniciadores de Caixas de Diálogo
Os Iniciadores de Caixa de Diálogo são pequenos ícones que
aparecem em alguns grupos. Clicar em um Iniciador de Caixa
de Diálogo abre uma caixa de diálogo ou um painel de tarefas
relacionado, fornecendo mais opções relacionadas a esse
grupo.

Professor Marcelo Nascimento [email protected] 11
HAdicionando comandos à Barra de Ferramentas de Acesso
Rápido
Alguns comandos do Word 2003 só estão disponíveis no
Office Word 2007 na lista de todos os comandos, na caixa de
diálogo Opções do Word. Para usar esses comandos no Office
Word 2007, primeiro você os adiciona à Barra de Ferramentas
de Acesso Rápido, da seguinte forma:
Clique no Botão Microsoft Office e clique em Opções do
Word.
Na lista à esquerda, clique em Personalizar.
Na caixa de listagem suspensa Escolher comandos em, clique
em Todos os Comandos.
Na caixa Personalizar Barra de Ferramentas de Acesso
Rápido, selecione Para todos os documentos (padrão) ou um
documento específico.
Clique no comando que deseja adicionar e clique em Adicionar.
Repita o procedimento para cada comando que você deseje
adicionar.
Clique nos botões de seta Mover para Cima e Mover para Baixo
para organizar os comandos na ordem que você deseja que eles
apareçam na Barra de Ferramentas de Acesso Rápido.
Clique em OK.
Adicionar uma assinatura digital ou linha de assinatura aos
documentos
Você pode ajudar a garantir a autenticidade, a integridade e a
origem do documento acrescentando uma assinatura digital ao
documento. No Office Word 2007, você pode adicionar uma
assinatura digital invisível a um documento ou inserir uma
Linha de Assinatura do Microsoft Office para capturar uma
representação visível de uma assinatura junto com uma
assinatura digital.
O recurso de captura de assinaturas digitais usando linhas de
assinatura digital nos documentos do Office possibilita que as
empresas usem menos papel nos processos de assinatura para
documentos como contratos ou outros acordos. Ao contrário
das assinaturas em papel, as assinaturas digitais fornecem um
registro exato do que foi assinado e permitem que a
assinatura seja verificada no futuro.
Converta seus documentos do Word em PDF ou em XPS
O Office Word 2007 oferece suporte à exportação do arquivo
nos seguintes formatos:
Portable Document Format (PDF) O PDF é um formato de
arquivo eletrônico de layout fixo que preserva a formatação
do documento e habilita o compartilhamento de arquivo. O
formato PDF garante que quando o arquivo for visualizado on-
line ou impresso, ele retém exatamente o formato pretendido
e que os dados no arquivo não possam ser facilmente
alterados. O formato PDF também é usado para documentos
que serão reproduzidos usando métodos de impressão
comercial.
XML Paper Specification (XPS) XPS é um formato de
arquivo eletrônico que preserva a formatação de documento e
habilita o compartilhamento de arquivos. O formato XPS
garante que quando o arquivo for visualizado on-line ou
impresso, ele retém exatamente o formato pretendido e que
os dados no arquivo não possam ser facilmente copiados ou
alterados.
Detecte instantaneamente documentos que contêm macros
incorporadas
O Office Word 2007 usa uma formato de arquivo separado
(.docm) para documentos com macro ativadas, de modo que é
possível afirma instantaneamente se um arquivo é capaz de
executar quaisquer macros incorporadas.
Evitar que sejam feitas alterações à versão final de um
documento
Antes de compartilhar uma versão final de um documento com
outras pessoas, você pode usar o comando Marcar como Final
para que o documento seja somente leitura e comunicar a
outras pessoas que você está compartilhando a versão final do
documento. Quando um documento for marcado como final, a
digitação, comandos de edição e marcas de revisão serão
desativados e as pessoas que visualizarem o documento não
poderão alterá-lo por conta. O comando Marcar como Final não
é um recurso de segurança. Qualquer um pode editar um
documento marcado como final desativando Marcar como Final.
HIr além dos documentos
Agora, mais do que nunca, quando os computadores e arquivos
estão interconectados, compensa armazenar os documentos
em arquivos menores, mais robustos e que suportem uma ampla
variedade de plataformas. Para atender essa necessidade, o
Versão do 2007 Office atingiu um novo estágio em sua
evolução de suporte a XML. O novo formato de arquivo com
base em XML permite que os arquivos do Office Word 2007
sejam menores, mais robustos e extremamente integrados
com sistemas de informações e fontes dados externas.
Reduza os tamanhos dos arquivos e melhore a recuperação de
corrupção

Professor Marcelo Nascimento [email protected] 12
O novo formato XML do Word é um formato de arquivo
compactado e segmentado que oferece uma redução dramática
no tamanho do arquivo e ajuda a garantir que os arquivos
danificados ou corrompidos possam ser recuperados com mais
facilidade.
Conecte seus documentos com as informações comerciais
Nos seus negócios, você cria documentos para comunicar
dados comerciais importantes. É possível economizar tempo e
reduzir o risco de erros automatizando o processo dessa
comunicação. Crie documentos inteligentes dinâmicos que se
atualizam automaticamente usando novos controles de
documento e vínculo de dados para se conectar com os seus
sistemas back-end.
Diagnóstico do Office
O Diagnóstico do Microsoft Office é uma série de testes
diagnósticos que podem auxiliar você a descobrir por que o
computador está travando. Os testes diagnósticos podem
resolver problemas diretamente e identificar formas para
resolver outros problemas. O Diagnóstico do Microsoft Office
substitui os seguintes recursos do Microsoft Office 2003:
Detectar e reparar e Recuperação de aplicativo do Microsoft
Office.
Recuperação do programa
O Office Word 2007 possui recursos aprimorados para ajudar
a evitar que você perca seu trabalho se o programa fechar
anormalmente. Sempre que possível, o Word tenta recuperar
alguns aspectos da condição do programa depois que ele é
reiniciado.
Por exemplo, você está trabalhando em vários arquivos ao
mesmo tempo. Cada arquivo é aberto em uma janela diferente
com dados específicos visíveis em cada janela. O Word é
encerrado. Quando você reinicia o Word, ele abre os arquivos
e recupera as janelas da forma que estavam antes de ele ter
sido encerrado.
Principais dicas do Word 2007
HInicialização e configurações
Para alterar o nome e as iniciais do autor exibidas nos
comentários e nas alterações controladas de documentos
novos e existentes, atualize o nome na caixa Nome do usuário
(Opções do Word, categoria Popular) ou a propriedade de
documento Autor.
Para atribuir atalhos de teclado aos estilos mais utilizados,
clique em Personalizar na categoria Personalizar da caixa de
diálogo Opções do Word.
Impedir que os usuários alterem o conjunto padrão de Estilos
Rápidos
HNa guia Página Inicial, no grupo Estilos, clique no Iniciador de
Caixa de Diálogo Estilos.
Na caixa de diálogo Estilos, clique em Gerenciar Estilos e,
em seguida, clique na guia Restringir.
Marque a caixa de seleção Bloquear alternância de Conjuntos
de Estilos Rápidos.
Observação Impedir que os usuários alterem o conjunto de
Estilos Rápidos não os impede de alterar a fonte e as cores de
tema.
Salvar um modelo na pasta Meus modelos
HClique no Botão Microsoft Office e, em seguida, clique em
Salvar como.
Na caixa de diálogo Salvar como, clique em Modelos Confiáveis
(Microsoft Windows XP) ou Modelos (Windows Vista).
Na lista Salvar como tipo, selecione Modelo do Word.
Digite um nome para o modelo na caixa Nome do arquivo e
clique em Salvar.
HExibindo e navegando em documentos
Para desativar o modo Leitura em Tela Inteira e retornar ao
modo Layout de Impressão, pressione ESC.
Para impedir que o modo Leitura em Tela Inteira seja aberto
automaticamente, nesse modo, clique em o Opções de Exibição
e, em seguida, clique em Não Abrir Anexos em Tela Inteira.
Para mover-se até a palavra anterior ou seguinte, pressione
CTRL+SETA PARA A ESQUERDA ou CTRL+SETA PARA A
DIREITA.
Para ir até o início ou final do documento, pressione
CTRL+HOME ou CTRL+END.
Para exibir a organização de um documento e pular para
seções diferentes, na guia Exibir, no grupo Mostrar/Ocultar,
clique em Mapa do Documento.
Formatando texto
Para formatar uma palavra sem selecioná-la, clique na palavra
e aplique a formatação desejada. Por exemplo, pressione
CTRL+N para aplicar negrito.
Para selecionar uma palavra, clique nela.
Para selecionar uma frase, pressione CTRL e clique na frase.
Para selecionar um parágrafo, clique três vezes no parágrafo.
Para selecionar um documento inteiro, pressione CTRL+T.
Para colar somente texto, sem a formatação, cole o texto,
clique em Opções de Colagem e selecione Manter Somente
Texto.
Para preservar a formatação ao mover ou copiar um parágrafo,
inclua a marca de parágrafo ( ).
Para centralizar, alinhar à esquerda ou alinhar à direita um
parágrafo selecionado, pressione CTRL+E, CTRL+Q ou CTRL+G.
Para criar uma linha, pressione a tecla de hífen três ou mais
vezes e, em seguida, pressione ENTER. Para criar uma linha
mais espessa, mantenha pressionada a tecla SHIFT e
pressione a tecla de hífen três ou mais vezes. Por fim,
pressione ENTER.
Para aumentar ou diminuir o tamanho do texto, selecione o
texto e pressione CTRL+SHIFT+] ou CTRL+SHIFT+[.
Formatar texto usando a Minibarra de Ferramentas
A Minibarra de Ferramentas aparece automaticamente quando
você seleciona o texto e quando você clicar com o botão
direito do mouse no texto.
Selecione o texto que você deseja formatar.
Mova o ponteiro do mouse para a Minibarra de Ferramentas e
faça as alterações desejadas na formatação.

Professor Marcelo Nascimento [email protected] 13
Reutilizar formatação
Use o Pincel para copiar a formatação do texto de uma área do
documento e aplicá-la a outra.
Selecione o texto que possui a formatação que você deseja
aplicar a outras áreas.
HNa guia Página Inicial, no grupo Área de Transferência, clique
em Pincel..
Observação Para aplicar o formato do texto a várias áreas,
clique duas vezes em Pincel. Quando terminar de aplicar a
formatação, clique em Pincel novamente ou pressione ESC.
Exibir realce na tela e na impressão
HClique no Botão Microsoft Office e, em seguida, clique em
Opções do Word.
Clique em Exibir.
Em Opções para exibição de página, marque ou desmarque a
caixa de seleção Mostrar marcas de marca-texto.
Formatando tabelas
Para limpar o conteúdo de uma tabela, selecione a tabela e
pressione DELETE.
Para remover uma tabela e seu conteúdo, selecione a tabela e
pressione BACKSPACE.
Para adicionar uma linha ao final de uma tabela, clique na
última célula e pressione a tecla TAB.
Para inserir um caractere de tabulação em uma célula de
tabela, clique na célula e pressione CTRL+TAB.
Para numerar as linhas em uma tabela, selecione a coluna
esquerda e, na guia Início, no grupo Parágrafo, clique em
Numeração.
Para numerar as colunas em uma tabela, selecione a linha
superior e, na guia Início, no grupo Parágrafo, clique em
Numeração.
Para inserir uma linha em branco antes de uma tabela, clique
antes de qualquer texto na célula superior esquerda da tabela
e pressione ENTER.
Para mover uma linha de tabela e seu conteúdo para cima ou
para baixo, selecione a linha e pressione ALT+SHIFT+SETA
PARA CIMA ou ALT+SHIFT+SETA PARA BAIXO.
Salvar as tabelas mais utilizadas na galeria de Tabelas Rápidas
Selecione a tabela.
Na guia Inserir, no grupo Tabelas, clique em Tabela, aponte
para Tabelas Rápidas e, em seguida, clique em Salvar Seleção
na Galeria de Tabelas Rápidas.
Editando e revisando documentos.
Para comparar duas versões de um documento e descobrir o
que foi alterado, use a opção que permite gerar documentos
com alterações. Na guia Revisar, no grupo Comparar, clique em
Comparar e, em seguida, clique em Comparar novamente.
Para mesclar documentos e alterações de vários documentos
em um único documento, na guia Revisar, no grupo Comparar,
clique em Comparar e, em seguida, clique em Combinar.
Para comparar documentos lado a lado, abra os dois
documentos a serem exibidos. Na guia Exibir, no grupo Janela,
clique em Exibir Lado a Lado.
Para ver as duas partes de um documento simultaneamente, na
guia Exibir, no grupo Janela, clique em Dividir.
Para retornar ao local da última edição, pressione SHIFT+F5.
COMANDOS E NOMES
Novo - Ctrl+O
Abrir - Ctrl+A
Salvar- Ctrl+B
Permissão
Imprimir - Ctrl+P
Visualizar impressão
Ortografia e gramática – TeclaF7
Pesquisar
Recortar - Ctrl+X
Copiar - Ctrl+C
Colar - Ctrl+V
Pincel - Ctrl+Shift+C e Ctrl+Shift+V
Desfazer - Ctrl+Z
Refazer - Ctrl+R
Inserir Hiperlink - Ctrl+K
Tabelas e bordas
Inserir tabela
Inserir planilha do Microsoft Excel
Colunas
Desenho
Estrutura do documento
Mostrar/Ocultar ¶
Zoom
Ajuda - Tecla F1
Ler

Professor Marcelo Nascimento [email protected] 14

Professor Marcelo Nascimento [email protected] 15
Ao pressionar a tecla “ALT” você verá a janela acima com letras e números para a execução dos recursos ou visualização das guias. Lembra-se do MS Word 2003
quando você pressionava a tecla ALT + “a letra sublinhada” no Menu? Pois é, agora não tem mais Menu, tem Guia !
Barra de Título
Barra de Ferramentas de Acesso Rápido

Professor Marcelo Nascimento [email protected] 17
Visualize abaixo na faixa de opções as tarefas dentro de cada grupo dentro de cada guia!

Professor Marcelo Nascimento [email protected] 18

Professor Marcelo Nascimento [email protected] 19

Professor Marcelo Nascimento [email protected] 20