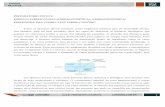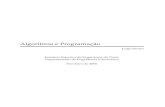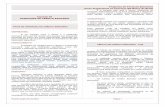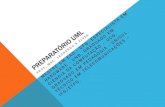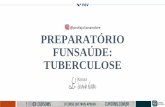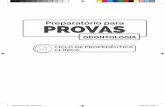Curso Preparatório 2005/2006 - dei.isep.ipp.ptpbsousa/aulas/ano_0/2006_07/apli/Anozero_Word... ·...
Transcript of Curso Preparatório 2005/2006 - dei.isep.ipp.ptpbsousa/aulas/ano_0/2006_07/apli/Anozero_Word... ·...

___________________________________________________________________________
___________________________________________________________________________
Curso Preparatório 2005/2006
Introdução à Informática

Curso Preparatório 2005/2006 – Introdução à Informática
2
Processador de texto WORD XP
Guia de consulta

Aplicações Informáticas – Processador de Texto
3
1 INTRODUÇÃO...........................................................................................................................................................8 2 CONSIDERAÇÕES INICIAIS ..................................................................................................................................8
2.1 DIGITAÇÃO DE TEXTO ......................................................................................................................................8 2.1.1 TECLAS ESPECIAIS E SUAS FUNÇÕES................................................................................................................8 CAPS LOCK..................................................................................................................................................................9 ENTER..........................................................................................................................................................................9 DELETE........................................................................................................................................................................9 BACKSPACE.................................................................................................................................................................9 TAB 9 SHIFT 9 BARRA DE ESPAÇOS ....................................................................................................................................................9 2.2 MOVIMENTAÇÃO DO CURSOR NO DOCUMENTO ..............................................................................................9 2.2.1 MOVIMENTAÇÃO USANDO O TECLADO............................................................................................................9 2.3 SELECCIONAR BLOCOS DE TEXTO ..................................................................................................................10 2.3.1 SELECÇÃO DE BLOCOS DE TEXTO USANDO O TECLADO ................................................................................10 2.3.2 SELECÇÃO DE BLOCOS DE TEXTO USANDO O RATO.......................................................................................10
3 WORD XP .................................................................................................................................................................11 3.1 O AMBIENTE DE TRABALHO ...........................................................................................................................11 3.2 O ASSISTENTE DO OFFICE..............................................................................................................................13 MOSTRAR O ASSISTENTE..........................................................................................................................................14 SELECCIONAR O ASSISTENTE ...................................................................................................................................14 OCULTAR O ASSISTENTE ..........................................................................................................................................14 COMPORTAMENTO DO ASSISTENTE .........................................................................................................................14
4 MENU VER...............................................................................................................................................................14 4.1 MODOS DE VISUALIZAÇÃO DE UM DOCUMENTO ...........................................................................................15 4.1.1 MODO DE VISUALIZAÇÃO “NORMAL” ...........................................................................................................15 4.1.2 MODO DE VISUALIZAÇÃO “ESQUEMA WEB” ................................................................................................15 4.1.3 MODO DE VISUALIZAÇÃO “ESQUEMA DE IMPRESSÃO”.................................................................................15 4.1.4 MODO DE VISUALIZAÇÃO “DESTAQUES” ......................................................................................................15 4.1.5 MODO DE VISUALIZAÇÃO “ECRÃ INTEIRO”...................................................................................................15 4.1.6 OPÇÃO “ZOOM”..............................................................................................................................................15 4.2 ACTIVAR/DESACTIVAR OUTROS ELEMENTOS ................................................................................................16 4.2.1 RÉGUA ............................................................................................................................................................16 4.2.2 MAPA DO DOCUMENTO ..................................................................................................................................16 4.2.3 BARRAS DE FERRAMENTAS ............................................................................................................................16 4.2.4 PAINEL DE TAREFAS .......................................................................................................................................16 4.3 OUTRAS OPÇÕES .............................................................................................................................................17 4.3.1 CABEÇALHO E RODAPÉ ..................................................................................................................................17 4.3.2 NOTAS DE RODAPÉ .........................................................................................................................................18 4.3.3 MARCAÇÃO ....................................................................................................................................................18
5 MENU FICHEIRO....................................................................................................................................................19 5.1 MANIPULAÇÃO DE FICHEIROS........................................................................................................................19 5.1.1 CRIAR UM DOCUMENTO NOVO .......................................................................................................................19 5.1.2 ABRIR UM DOCUMENTO JÁ EXISTENTE ..........................................................................................................20 5.1.3 GUARDAR O DOCUMENTO ..............................................................................................................................21 5.1.4 FECHAR UM DOCUMENTO E FECHAR O WORD...............................................................................................22 5.2 MANIPULAÇÃO DE DOCUMENTOS..................................................................................................................23 5.2.1 CONFIGURAR AS PÁGINAS DE UM DOCUMENTO ............................................................................................23 5.2.2 PRÉ-VISUALIZAR UM DOCUMENTO ................................................................................................................24 5.2.3 IMPRIMIR UM DOCUMENTO ............................................................................................................................24 5.3 OUTRAS OPÇÕES .............................................................................................................................................25 5.3.1 GUARDAR COMO PÁGINA WEB…..................................................................................................................25 5.3.2 PROCURAR…..................................................................................................................................................25 5.3.3 VERSÕES .........................................................................................................................................................25 5.3.4 PRÉ-VISUALIZAR A PÁGINA WEB...................................................................................................................25 5.3.5 ENVIAR PARA..................................................................................................................................................25

Curso Preparatório 2005/2006 – Introdução à Informática
4
5.3.6 PROPRIEDADES ...............................................................................................................................................26 6 MENU JANELA .......................................................................................................................................................26
6.1 OPÇÃO “NOVA JANELA” ................................................................................................................................26 6.2 OPÇÃO “DISPOR TODAS”................................................................................................................................26 6.3 OPÇÃO “DIVIDIR”...........................................................................................................................................26
7 MENU EDITAR........................................................................................................................................................26 7.1 ANULAÇÃO E RECUPERAÇÃO DE COMANDOS EFECTUADOS .........................................................................27 7.1.1 ANULAR O(S) ÚLTIMO(S) COMANDO(S) EFECTUADO(S) ...............................................................................27 7.1.2 RECUPERAR O(S) ÚLTIMO(S) COMANDO(S) EFECTUADO(S) .........................................................................27 7.2 OPERAÇÕES COM BLOCOS DE TEXTO .............................................................................................................28 7.2.1 APAGAR UM BLOCO DE TEXTO.......................................................................................................................28 7.2.2 MOVER UM BLOCO DE TEXTO ........................................................................................................................28 7.2.3 COPIAR UM BLOCO DE TEXTO ........................................................................................................................29 7.2.4 OUTRAS OPÇÕES .............................................................................................................................................29 ÁREA DE TRANSFERÊNCIA DO OFFICE .....................................................................................................................29 COLAR ESPECIAL.......................................................................................................................................................29 COLAR COMO HIPERLIGAÇÃO ...................................................................................................................................29 PINCEL DE FORMATAÇÃO (BARRA DE FERRAMENTAS PADRÃO) .............................................................................29 7.3 NAVEGAÇÃO RÁPIDA......................................................................................................................................29 7.4 LOCALIZAR E SUBSTITUIR TEXTO ..................................................................................................................30 7.4.1 SUBSTITUIR TEXTO .........................................................................................................................................30 7.4.2 LOCALIZAR TEXTO .........................................................................................................................................31
8 MENU FORMATAR................................................................................................................................................31 8.1 OPERAÇÕES BÁSICAS DE FORMATAÇÃO ........................................................................................................32 8.1.1 TIPO DE LETRA................................................................................................................................................32 8.1.2 PARÁGRAFO....................................................................................................................................................34 ALINHAMENTO..........................................................................................................................................................34 AVANÇOS ..................................................................................................................................................................34 8.1.3 MARCAS E NUMERAÇÃO ................................................................................................................................35 8.1.4 LIMITES E SOMBREADO ..................................................................................................................................37 LIMITES .....................................................................................................................................................................37 SOMBREADO..............................................................................................................................................................38 8.1.5 COLUNAS ........................................................................................................................................................39 8.1.6 MAIÚSCULAS/MINÚSCULAS ...........................................................................................................................40 8.1.7 CAPITULARES .................................................................................................................................................40 8.1.8 FUNDO.............................................................................................................................................................41 8.1.9 TEMA… ..........................................................................................................................................................41 8.1.10 FORMATAÇÃO AUTOMÁTICA .........................................................................................................................41 8.1.11 OBJECTO .........................................................................................................................................................41 8.2 CONFIGURAR A TECLA “TAB”........................................................................................................................41 8.2.1 TABULAÇÕES ..................................................................................................................................................42 8.3 ESTILOS...........................................................................................................................................................43 8.3.1 VER A LISTA DE ESTILOS ................................................................................................................................43 8.3.2 APLICAR ESTILOS ...........................................................................................................................................43 8.3.3 CRIAR ESTILOS................................................................................................................................................43 8.3.4 MODIFICAR ESTILOS.......................................................................................................................................44
9 MENU INSERIR.......................................................................................................................................................46 9.1 QUEBRAS NUM DOCUMENTO..........................................................................................................................46 9.1.1 COMEÇAR TEXTO NUMA NOVA PÁGINA.........................................................................................................46 9.1.2 COMEÇAR TEXTO NUMA COLUNA NOVA .......................................................................................................47 9.1.3 QUEBRA DE MOLDAGEM DE TEXTO ...............................................................................................................47 9.1.4 QUEBRAS DE SECÇÃO .....................................................................................................................................47 QUEBRA DE SECÇÃO “PÁGINA SEGUINTE”...............................................................................................................47 QUEBRA DE SECÇÃO “CONTÍNUA” ...........................................................................................................................47 QUEBRA DE SECÇÃO “PÁGINAS PARES”...................................................................................................................47 QUEBRA DE SECÇÃO “PÁGINAS ÍMPARES”...............................................................................................................47 9.1.5 O BOTÃO “MOSTRAR/OCULTAR” ..................................................................................................................48 9.2 INSERÇÃO DE TEXTO AUTOMÁTICO PREDEFINIDO.........................................................................................48

Aplicações Informáticas – Processador de Texto
5
9.2.1 NUMERAÇÃO AUTOMÁTICA ...........................................................................................................................48 9.2.2 DATA E HORA .................................................................................................................................................48 9.2.3 TEXTO AUTOMÁTICO......................................................................................................................................49 9.2.4 CAMPO ............................................................................................................................................................49 9.2.5 SÍMBOLO .........................................................................................................................................................49 9.2.6 COMENTÁRIO..................................................................................................................................................49 9.3 INSERÇÃO DE REFERÊNCIAS ...........................................................................................................................49 9.3.1 NOTAS DE RODAPÉ .........................................................................................................................................50 9.3.2 LEGENDAS ......................................................................................................................................................50 9.3.3 REFERÊNCIA CRUZADA ..................................................................................................................................51 9.3.4 ÍNDICES ...........................................................................................................................................................51 9.4 INSERÇÃO DE IMAGENS, GRAFISMOS, CAIXAS DE TEXTO E OUTROS OBJECTOS ...........................................52 9.4.1 INSERIR UMA IMAGEM PROVENIENTE DE:......................................................................................................52 CLIPART ....................................................................................................................................................................52 FICHEIROS .................................................................................................................................................................54 SCANNER OU CÂMARA ...............................................................................................................................................54 9.4.2 FORMATAR A IMAGEM INSERIDA ...................................................................................................................55 BARRA DE FERRAMENTAS IMAGEM .........................................................................................................................55 9.4.3 INSERIR FORMAS AUTOMÁTICAS....................................................................................................................57 9.4.4 INSERIR TEXTO DO WORDART.......................................................................................................................57 9.4.5 INSERIR CAIXAS DE TEXTO .............................................................................................................................58 9.4.6 OUTRAS OPÇÕES DO MENU INSERIR...............................................................................................................59 DIAGRAMA ................................................................................................................................................................59 FICHEIRO ...................................................................................................................................................................59 OBJECTO....................................................................................................................................................................59 MARCADOR ...............................................................................................................................................................59 HIPERLIGAÇÃO..........................................................................................................................................................59 ORGANOGRAMA DE IMAGENS (SUBMENU IMAGEM)................................................................................................59 NOVO DESENHO (SUBMENU IMAGEM)......................................................................................................................59 GRÁFICO (SUBMENU IMAGEM) .................................................................................................................................59 9.4.7 A BARRA DE FERRAMENTAS DESENHO .........................................................................................................59
10 MENU TABELA ................................................................................................................................................60 10.1 CRIAR UMA TABELA .......................................................................................................................................61 10.1.1 A PARTIR DO BOTÃO “INSERIR TABELA”.......................................................................................................61 10.1.2 A PARTIR DO MENU TABELA..........................................................................................................................62 10.2 OPERAÇÕES COM TABELAS ............................................................................................................................62 10.2.1 MUDAR DE CÉLULA ........................................................................................................................................62 10.2.2 ALTERAR A LARGURA DE UMA COLUNA OU A ALTURA DE UMA LINHA .......................................................62 USANDO O RATO .......................................................................................................................................................62 USANDO O MENU.......................................................................................................................................................63 10.2.3 SELECCIONAR UMA LINHA COMPLETA ..........................................................................................................63 USANDO O RATO .......................................................................................................................................................63 USANDO O MENU.......................................................................................................................................................63 USANDO O TECLADO .................................................................................................................................................63 10.2.4 SELECCIONAR UMA COLUNA COMPLETA .......................................................................................................63 USANDO O RATO .......................................................................................................................................................63 USANDO O MENU.......................................................................................................................................................64 USANDO O TECLADO .................................................................................................................................................64 10.2.5 ACRESCENTAR LINHAS A UMA TABELA.........................................................................................................64 10.2.6 ACRESCENTAR COLUNAS A UMA TABELA .....................................................................................................64 10.2.7 ELIMINAR LINHAS DE UMA TABELA...............................................................................................................64 10.2.8 ELIMINAR COLUNAS DE UMA TABELA ...........................................................................................................64 10.2.9 ELIMINAR UMA TABELA COMPLETA ..............................................................................................................64 10.2.10 FORMATAÇÃO DE TABELAS ..................................................................................................................64 BARRA DE FERRAMENTAS TABELAS E LIMITES .......................................................................................................64 FORMATAÇÃO AUTOMÁTICA DA TABELA ................................................................................................................66
11 MENU FERRAMENTAS ..................................................................................................................................66 11.1 VERIFICAÇÃO E CORRECÇÃO ORTOGRÁFICAS ...............................................................................................67 11.1.1 VERIFICAÇÃO AUTOMÁTICA ..........................................................................................................................68 11.1.2 VERIFICAÇÃO A PEDIDO DO UTILIZADOR ......................................................................................................69

Curso Preparatório 2005/2006 – Introdução à Informática
6
11.2 CORRECÇÃO AUTOMÁTICA ............................................................................................................................70 11.3 DICIONÁRIO DE SINÓNIMOS ...........................................................................................................................72 11.4 IMPRESSÃO EM SÉRIE......................................................................................................................................72 11.4.1 CRIAR O DOCUMENTO PRINCIPAL ..................................................................................................................72 11.4.2 CRIAR A BASE DE DADOS................................................................................................................................75 11.4.3 INTERCALAR A BASE DE DADOS COM O TEXTO .............................................................................................78 11.4.4 PRÉ-VISUALIZAR OS DOCUMENTOS INTERCALADOS .....................................................................................80 11.4.5 EXECUTAR A IMPRESSÃO EM SÉRIE ...............................................................................................................81 11.5 PROTECÇÃO DO DOCUMENTO ........................................................................................................................81 11.5.1 PROTEGER O DOCUMENTO I ...........................................................................................................................81 11.5.2 PROTEGER O DOCUMENTO II..........................................................................................................................82
12 FICHA ORIENTADA 1 - AMBIENTE DE TRABALHO..............................................................................85 13 FICHA ORIENTADA 2 - CRIAÇÃO DE UM DOCUMENTO.................................................................88 14 FICHA ORIENTADA 3 - EDIÇÃO DE UM DOCUMENTO........................................................................91 15 FICHA ORIENTADA 4 - OPERAÇÕES DE INSERÇÃO.............................................................................95 16 FICHA ORIENTADA 5 - OPERAÇÕES BÁSICAS DE FORMATAÇÃO............................................105 17 FICHA ORIENTADA 6 - TABULAÇÕES ....................................................................................................114 18 FICHA ORIENTADA 7 - ORGANIZACAO DE TEXTO EM COLUNAS................................................116 19 FICHA ORIENTADA 8 - OPERAÇÕES COM TABELAS .........................................................................119 20 FICHA ORIENTADA 9 - PERSONALIZAÇÃO DE ESTILOS E MODELOS .........................................121 21 FICHA PROPOSTA 1 ......................................................................................................................................124 22 FICHA PROPOSTA 2 ......................................................................................................................................126 23 FICHA PROPOSTA 3 ......................................................................................................................................129 24 FICHA PROPOSTA 4 ......................................................................................................................................130 25 FICHA PROPOSTA 5 ......................................................................................................................................132 26 FICHA PROPOSTA 6 ......................................................................................................................................134 27 FICHA PROPOSTA 7 ......................................................................................................................................136 28 FICHA PROPOSTA 8 ......................................................................................................................................137 29 FICHA PROPOSTA 9 ......................................................................................................................................138 30 BIBLIOGRAFIA...............................................................................................................................................140

Aplicações Informáticas – Processador de Texto
7

___________________________________________________________________________
___________________________________________________________________________
1 Introdução Um processador de texto é uma ferramenta que nos possibilita produzir e trabalhar documentos com diversas potencialidades/funcionalidades, tais como: • Introdução de novo texto;
• Grande facilidade de edição de texto existente – procurar e alterar uma passagem específica do texto, mover texto para posições diferentes, ...;
• Formatação de texto de acordo com uma variedade de fontes de caracteres, espaçamentos entre linhas, parágrafos, etc.;
• Formatação das páginas de modo a definir as margens (superior, inferior, esquerda e direita), inclusão de cabeçalhos e rodapés, notas de rodapé, etc.
• Criação de tabelas de múltiplas linhas e colunas; • Introdução de ilustrações, bem como a definição de regras para a organização de regras em
torno dessas ilustrações; • Inserção de informação proveniente de outras aplicações;
• Manipulação de ficheiros para abertura de documentos já existentes, criação de novos documentos, e salvaguarda de documentos editados;
• Facilidades de impressão; • Ferramentas adicionais, tais como a busca de sinónimos, a correcção de erros ortográficos
ou gramaticais;
• Outras. Este guia aborda alguns aspectos relacionados com o processamento de texto no Microsoft Word XP (versão portuguesa) não aprofundando todas as funcionalidades deste processador.
2 Considerações iniciais
2.1 Digitação de texto Ao digitar texto no Word, é necessário ter em atenção dois elementos: • O cursor ou insersor de texto que é um pequeno traço vertical a piscar que indica onde
será inserido o próximo texto que se digitar; • O ponteiro do rato com a forma de I e indicação do alinhamento de texto escolhido que
pode ser deslocado com o rato através do ecrã. Ao clicar num determinado ponto, o cursor é aí posicionado.
Se digitarmos texto no meio de texto já existente, o “novo” texto empurra o texto já existente para a direita. Ao chegarmos ao fim de uma linha não é necessário ter a preocupação da mudança de linha pois o Word faz isso automaticamente.
2.1.1 Teclas especiais e suas funções Existem algumas teclas (que não têm letras, algarismos ou caracteres não alfanuméricos) que têm funções especiais.

Aplicações Informáticas – Processador de Texto
9
Caps Lock Permite escrever sempre em maiúsculas enquanto estiver activada. Para a desactivar basta pressioná-la novamente.
Enter Quando pressionada, o cursor passa para outra linha. Assim sendo, apenas deve ser pressionada quando se pretender mudar de parágrafo ou introduzir linhas em branco.
Delete Apaga o caracter que se encontra à direita do cursor.
Backspace Apaga o caracter que se encontra à esquerda do cursor.
Tab Quando pressionada, o cursor avança na linha um número de caracteres predefinidos (tabulações).
Shift Permite escrever uma maiúscula, mas deve ser premida em simultâneo com a tecla da letra pretendida.
Barra de espaços Tal como o seu nome indica, permite introduzir um espaço de cada vez que é pressionada.
2.2 Movimentação do cursor no documento Existem duas formas de movimentação no documento: através do rato ou do teclado.
2.2.1 Movimentação usando o teclado A movimentação através do teclado é feita através da combinação de certas teclas. Embora mais complicada no início, os utilizadores mais experientes preferem a navegação através deste método pois é mais rápida.

Aplicações Informáticas – Processador de Texto
10
Tecla Função
Setas Teclas de direcção – deslocam o cursor um caracter no sentido da seta usada
Home Posiciona o cursor no início da linha
End Posiciona o cursor no fim da linha
Page Up Desloca o documento um ecrã para cima
Page Down Desloca o documento um ecrã para baixo
CTRL + Seta para a direita Posiciona o cursor no início da palavra seguinte
CTRL + Seta para a esquerda Posiciona o cursor no início da palavra anterior
CTRL + Seta para cima Posiciona o cursor no início do parágrafo seguinte
CTRL + Seta para baixo Posiciona o cursor no início do parágrafo anterior
CTRL + Home Posiciona o cursor no início do documento
CTRL + End Posiciona o cursor no fim do documento
Tabela 1 – Teclas para movimentação através do teclado
2.3 Seleccionar blocos de texto Para melhor usar as potencialidades do Word, as operações são normalmente efectuadas sobre blocos de texto.
Um bloco de texto é uma porção de texto que se queira seleccionar: um caracter, uma palavra, uma linha, um parágrafo ou todo o documento. O texto seleccionado aparece destacado, com as letras a branco sobre um fundo preto.
2.3.1 Selecção de blocos de texto usando o teclado A selecção de letras, palavras, etc. através do teclado é feita adicionando apenas a tecla SHIFT a cada uma das combinações apresentadas na tabela 1. Usando a combinação de teclas CTRL+T, é seleccionado todo o texto do documento.
2.3.2 Selecção de blocos de texto usando o rato Seleccionar blocos de texto com o rato, basta colocar o cursor no início do texto que se pretende seleccionar, e com o botão do lado esquerdo premido arrastar o rato até ao final do bloco pretendido. Existem, no entanto, outros processos para seleccionar texto:
• Pode-se seleccionar uma palavra colocando o ponteiro do rato sobre ela e fazendo duplo clique;
• Pode-se seleccionar um parágrafo colocando o ponteiro do rato em qualquer ponto do mesmo e fazendo triplo clique;
• Para seleccionar linhas ou parágrafos seguidos, posiciona-se o rato na margem esquerda do texto (na zona onde ele assume a forma de uma seta) e pode-se seleccionar:
Uma linha, clicando apenas uma vez;
Um parágrafo, fazendo duplo clique;

Aplicações Informáticas – Processador de Texto
11
Uma série de linhas ou parágrafos, mantendo o botão esquerdo do rato premido e arrastando-o até completar a selecção pretendida.
3 Word XP
3.1 O ambiente de trabalho Ao abrir o Word, a janela que lhe aparecerá é a seguinte:
Figura 1 – Janela do Word
A janela contém vários elementos comuns a outras janelas típicas do Windows, tais como:
• Uma barra de título, que permite saber qual a aplicação que se está a usar e o nome do documento – caso ainda não lhe tenha sido atribuído nenhum nome aparecerá “Documento 1”;
• Colocados na extrema-direita desta barra aparecem os botões de Minimizar, Maximizar/Restaurar e Fechar que controlam a janela do Word;
• Uma barra de menus colocada imediatamente abaixo da barra de título (com os menus Ficheiro, Editar, etc.), que contém muitas opções (menus) correspondentes às diferentes operações que podem ser efectuadas sobre o documento – para abrir um menu basta apontar para lá o rato e clicar, ou usar a tecla ALT conjuntamente com a letra que se encontra sublinhada no menu que se pretende abrir – e os botões de Minimizar, Maximizar/Restaurar e Fechar que controlam a janela do documento justapondo-a, ou não, à janela da aplicação;
• As barras de deslocamento horizontal e vertical, que permitem trabalhar com documentos extensos através da deslocação para zonas do documento não visíveis no ecrã;
• A barra de estado (barra de status) que fornece indicações úteis tais como o número da página que se está a visualizar ou o número total de páginas do documento.

Aplicações Informáticas – Processador de Texto
12
Paralelamente a estes elementos, existem outros mas já particulares à aplicação Word:
• A barra de ferramentas padrão (colocada debaixo da barra de menus) que contém pequenos ícones que se podem utilizar em vez se escolher as opções da barra de menus, e que permitem criar um documento novo, abrir um documento já existente, guardar, imprimir, etc.;
• A barra de ferramentas de formatações (tipicamente colocada por baixo da barra de ferramentas anterior) que contém botões que permitem alterar o texto, como por exemplo alinhá-lo, mudar o tipo de letra, etc.
• A barra de ferramentas de desenho (colocada por cima da barra de estado) que contém botões que permitem fazer determinados grafismos;
• A régua horizontal (situada por baixo das barras de ferramentas) que permite controlar com a ajuda do rato as margens do texto, tabulações, avanços, etc.;
• A régua vertical (situada do lado esquerdo da janela do Word) que se destina a fornecer a indicar a distância de determinado ponto do texto em relação ao topo da página;
• Os botões de visualização (localizados do lado esquerdo da barra de deslocamento horizontal), que permitem alternar entre os diferentes modos de visualização do documento;
• O interior da janela principal (com o fundo branco) que é a área onde se digita o texto;
• O painel de tarefas (localizado do lado direito na janela) onde é possível escolher o tipo de operação que se pretende efectuar (criar um documento novo, abrir um já existente, etc.).
Figura 2 – Painel de tarefas
Os menus têm todas as opções disponíveis arrumadas de acordo com um critério de funcionalidade, e contêm algumas particularidades:

Aplicações Informáticas – Processador de Texto
13
Figura 3 – Exemplo de um menu
• Quando a opção está seguida de reticências (...), significa que seleccionando essa opção o utilizador será encaminhado para uma outra caixa de diálogo (janela);
• Quando a opção está seguida de um triângulo preto, significa que seleccionando essa opção o utilizador será conduzido para sub-opções;
• Quando a opção está com uma cor acinzentada (e portanto não está com a cor preta que indica que a opção está activa), significa que a opção não está disponível e que será necessário seleccionara algo para tornar essa opção activa;
• As opções que não possuem nenhuma das características atrás definidas, quando seleccionadas, executam logo a operação pretendida.
3.2 O Assistente do Office Pode acontecer que, para além dos elementos anteriormente descritos, ao abrir o Word apareça mais um elemento: o Assistente do Office.
Figura 4 – Um dos Assistentes do Office
Esse assistente é um boneco animado que pode ser um clip (como o da figura anterior) ou outro boneco qualquer, que ajuda em muitas tarefas, alerta em várias situações e pode dar dicas importantes para utilizarmos o sistema de ajuda do Word.

Aplicações Informáticas – Processador de Texto
14
Mostrar o Assistente Caso não esteja presente e se deseje o auxílio do Assistente do Office existem duas hipóteses:
• Activar o menu Ajuda e seleccionar a opção Mostrar o ‘Assistente do Office’;
• Clicar no ícone - botão Ajuda do Microsoft Word da barra de ferramentas padrão;
Seleccionar o Assistente O Word tem diferentes assistentes à nossa escolha e para escolhermos o que mais nos agrada basta clicar com o botão do lado direito do rato no Assistente e seleccionar a opção Seleccionar Assistente. De seguida utilizam-se os botões Anterior e Seguinte para ver os outros assistentes disponíveis e clica-se no botão OK para seleccionar o pretendido.
Ocultar o Assistente Caso não se pretenda ter o Assistente, é possível fazê-lo desaparecer. Para tal é necessário clicar sobre ele com o botão direito do rato e seleccionar a opção Ocultar. Outra forma é activar/clicar no menu Ajuda e seleccionar a opção Ocultar o ‘Asistente do Office’.
Comportamento do Assistente O Assistente do Office vai “observando” o trabalho desenvolvido pelo utilizador e quando tem alguma sugestão sobre como executar a tarefa que se está a desenvolver, mas de forma mais eficaz, aparece uma lâmpada na cabeça. Ao clicar nessa lâmpada aparece a sua sugestão.
O utilizador também pode consultar o Assistente por iniciativa própria quando tiver alguma dúvida. Para tal, basta clicar sobre ele e digitar a sua questão.
4 Menu Ver No menu Ver, existe um conjunto de opções relativas ao modo de visualização do documento e configuração do ambiente de trabalho.
Figura 5 – Menu “Ver”

Aplicações Informáticas – Processador de Texto
15
4.1 Modos de visualização de um documento Existem quatro modos diferentes de visualização de um documento: Normal, Esquema Web, Esquema de impressão e Destaques.
Para alternar entre cada um deles, basta seleccionar a opção correspondente no menu ou utilizar os botões de visualização situados no canto inferior esquerdo da janela do Word.
Figura 6 – Botões de visualização
4.1.1 Modo de visualização “Normal” É o modo de visualização com que tipicamente se inicia um trabalho. Permite-nos ver a maioria das formatações utilizadas mas não permite visualizar o aspecto com que as páginas serão impressas. Este esquema é bastante útil quando o computador que estamos a utilizar é bastante lento ou o documento muito extenso, pois efectua a actualização do ecrã mais rapidamente.
4.1.2 Modo de visualização “Esquema Web” Este modo de visualização funciona como uma página HTML que permite visualizar a forma como o documento apareceria se estivesse publicado na Web.
4.1.3 Modo de visualização “Esquema de impressão” Tal como o seu nome indica, este modo apresenta-nos as páginas do documento com o aspecto que vão ter depois de impressas e é, por isso, o modo de visualização mais intuitivo. É muito útil aquando da utilização de colunas ou imagens no documento e permite ver os limites das páginas, cabeçalhos, rodapés e outras funcionalidades.
4.1.4 Modo de visualização “Destaques” Este modo de visualização apresenta o documento de uma forma estruturada de acordo com os títulos e subtítulos utilizados e é indicado para tratar documentos extensos utilizando determinados estilos nos parágrafos que se tornam bastante importantes na elaboração de índices automáticos.
4.1.5 Modo de visualização “Ecrã inteiro” Neste modo de visualização o documento ocupa a totalidade do ecrã, fazendo desaparecer assim todos os ícones e barras. Para sair deste modo de visualização basta teclar na tecla “Esc” ou com o rato seleccionar a opção Fechar o modo de ecrã inteiro.
4.1.6 Opção “Zoom” Seleccionando esta opção, aparece um quadro onde é possível seleccionar várias opções de redimensionamento do documento (redimensionamento apenas visual e não da página). O redimensionamento da visualização do documento não altera o modo de visualização escolhido, isso é, pode-se estar no modo Esquema de impressão com um zoom de 150%, por exemplo.

Aplicações Informáticas – Processador de Texto
16
Figura 7 – Quadro “Zoom”
A barra de ferramentas padrão também possui uma caixa onde é possível efectuar o redimensionamento de forma mais rápida.
Figura 8 – Caixa de redimensionamento
4.2 Activar/desactivar outros elementos
4.2.1 Régua Activando/desactivando esta opção, é possível activar (=ver) ou desactivar (=não ver) a régua do processador de texto.
4.2.2 Mapa do documento Activando esta opção, aparece do lado esquerdo do ecrã uma janela onde é possível efectuar a navegação dentro do documento, entre outras funcionalidades.
4.2.3 Barras de ferramentas Pode ter interesse em determinadas situações ter à disposição outras barras de ferramentas (como por exemplo a Desenho, que proporciona um conjunto de botões para trabalhar com grafismos) que não apenas as que se encontram no ambiente de trabalho quando abrimos o Word, ou eventualmente não ter à disposição determinadas barras de tarefas. Para tal, basta activá-las/desactivá-las a partir do menu Ver no submenu Barras de ferramentas.
4.2.4 Painel de tarefas Activando esta opção, aparece do lado direito do ecrã uma área (ver figura 2) onde é possível criar novos ficheiros, procurar informações, ver o conteúdo da área de transferência e efectuar outras operações. Na parte superior desse painel existem umas setas (para a esquerda e direita) onde é possível a navegação entre os últimos painéis visualizados, o título do painel que se está a visualizar, uma cruz para fechar o painel e um botão onde é possível escolher outros painéis.

Aplicações Informáticas – Processador de Texto
17
Figura 9 – Painéis de tarefas existentes
4.3 Outras opções
4.3.1 Cabeçalho e rodapé Um cabeçalho é um texto escrito no topo da página e um rodapé é um texto escrito no fundo da página. No cabeçalho e/ou rodapé pode conter qualquer informação desejada, mas normalmente são usados para:
• Incluir logótipos;
• Numerar páginas;
• Colocar o título do documento ou do capítulo;
• O nome do autor;
• A data;
• Outras.
Ao seleccionar esta opção, o Word coloca imediatamente o cursor numa área própria, o cabeçalho, onde o utilizador poderá escrever o cabeçalho pretendido. Para além da escrita normal, o utilizador poderá também incluir outro tipo de informação (entradas predefinidas) recorrendo à barra de ferramentas “Cabeçalho e rodapé” que aparece imediatamente após seleccionar a opção descrita nesta secção.
Figura 10 – Barra de ferramentas “Cabeçalho e rodapé”
A barra de ferramentas tem o aspecto evidenciado na figura anterior, e cada botão (da esquerda para a direita) tem as seguintes funções:
• Seleccionando a opção “Inserir texto automático”, o utilizador poderá introduzir texto predefinido;
• Introduzir o número da página;
• Introduzir o número total de páginas do documento;
• Formatar os números de página;
• Inserir a data actual;

Aplicações Informáticas – Processador de Texto
18
• Inserir a hora actual;
• Configurar a página;
• Mostrar/esconder o corpo de texto do documento;
• Colocar o cabeçalho/rodapé igual ao da secção anterior;
• Alternar entre o cabeçalho e o rodapé;
• Ver cabeçalho/rodapé anterior;
• Ver cabeçalho/rodapé seguinte;
• Voltar ao corpo do documento.
A zona de cabeçalho tem três áreas de alinhamento: esquerda, central e direita definidas através de tabulações (ver mais à frente).
4.3.2 Notas de rodapé Esta opção permite mostrar as notas de rodapé e de fim para que seja possível a sua edição.
4.3.3 Marcação Mostra ou oculta comentários e alterações registadas como inserções, eliminações alterações de formatação. Esta opção é útil quando se pretender processar alterações e comentários registados, por exemplo na revisão de textos pormais do que um elemento de um projecto.

Aplicações Informáticas – Processador de Texto
19
5 Menu Ficheiro No menu Ficheiro, existe um conjunto de opções relativas à manipulação de ficheiros/documentos.
Figura 11 – Menu “Ficheiro”
5.1 Manipulação de ficheiros
5.1.1 Criar um documento novo Ao abrir o Word, ele mostra-nos uma janela com um documento vazio (sem nada escrito) e com a designação “Documento 1”.
Se quisermos, podemos começar a trabalhar nesse documento, ou se em qualquer altura quisermos criar um documento novo podemos fazê-lo através de uma das seguintes formas:
• Clicar no menu Ficheiro e na opção Novo;
• Seleccionando uma das opções (de acordo com o tipo de documento pretendido) no painel de tarefas;
• Clicar no primeiro botão da barra de ferramentas padrão: ;
• Usando as teclas de atalho CTRL+O.
Há, no entanto, uma diferença entre os dois primeiros processos e os dois últimos:

Aplicações Informáticas – Processador de Texto
20
• Usando a primeira opção anterior, é activado o painel de tarefas (caso ainda não estivesse activo);
• Com o painel de tarefas activo, é possível escolher vários tipos de documentos. Seleccionando a opção Modelos gerais…, surge um quadro em que se torna possível escolher o tipo de modelo do documento a criar (documento em branco ou documento modelo)1;
Figura 12 – Quadro para criar um documento novo
• Com os dois últimos, é imediatamente aberta uma nova janela com um documento em branco.
5.1.2 Abrir um documento já existente Esta opção é utilizada quando se pretende aceder a um documento que já esteja criado para visualização ou edição, que esteja guardado no disco, disquete ou outro suporte de armazenamento.
Para abrir um documento pode-se proceder de uma das seguintes formas:
• Clicar no menu Ficheiro e na opção Abrir…;
• Seleccionando a opção Abrir… ou Mais documentos… no painel de tarefas (se estiver visível);
• Clicar no seguinte botão da barra de ferramentas padrão: ;
• Usando as teclas de atalho CTRL+A;
• No caso do documento a abrir ter sido um dos últimos em que se trabalhou, o seu nome aparece na parte inferior do menu Ficheiro, onde é possível seleccioná-lo com o rato ou teclar o número de ordem que o antecede.
Utilizando um dos três primeiros procedimentos, é apresentado o quadro Abrir. Se o ficheiro se encontra na pasta que nos é apresentada, basta clicar duas vezes sobre o seu nome, ou seleccioná-lo e clicar no botão Abrir (ou pressionar a tecla Enter). Se o ficheiro se encontrar
1 O utilizador tem que seleccionar a secção de documento-modelo pretendida seguida do tipo de documento

Aplicações Informáticas – Processador de Texto
21
noutra pasta ou unidade (drive ou suporte de armazenamento), é necessário procurá-lo utilizando a caixa de listagem Procurar em:.
5.1.3 Guardar o documento Para guardar um documento existem duas opções no menu Ficheiro: Guardar e Guardar como...2.
O comando Guardar grava o documento com o mesmo nome e no mesmo local (unidade e pasta) em que tinha sido previamente guardado. Este comando serve, acima de tudo, para guardar as últimas alterações efectuadas ao documento e deve ser usado com frequência de forma a termos sempre o trabalho salvaguardado para não ser perdido em caso de uma falha eléctrica, por exemplo.
Para guardar o documento de forma mais rápida (sem passar pelo menu Ficheiro), pode-se
utilizar as teclas CTRL+G ou o botão da barra de ferramentas. A gravação é feita no local onde tinha sido previamente guardado.
Com o comando Guardar como... aparece-nos um quadro que nos permite dar um nome ao documento e definir a sua localização (permite também renomear um documento e redefinir a sua localização).
Este quadro permite-nos várias opções:
• Mudar o local (pasta e/ou unidade) da gravação, através da caixa Guardar em:, e caso a pasta proposta não seja a desejada;
• Atribuir um nome diferente ao ficheiro no espaço Nome do ficheiro:;
• Mudar o tipo de ficheiro através da caixa Guardar c/ o tipo:, caso se pretenda guardar o ficheiro com outra extensão;
• Guardar o documento com o mesmo nome e no mesmo local, bastando para tal clicar no botão Guardar ou teclar Enter;
2 Quando se guarda um documento pela primeira vez, as duas opções comportam-se da mesma forma abrindo o quadro Guardar como..., uma vez que o documento ainda nunca tinha sido guardado

Aplicações Informáticas – Processador de Texto
22
Figura 13 – Quadro “Guardar como…”
Este quadro fornece outras funcionalidades, tais como atalhos para as pastas mais usadas (do lado esquerdo do quadro), criar uma nova pasta ou subir para o nível acima das pastas.
Nota: Caso se pretenda guardar um documento com o mesmo nome e na mesma pasta de um documento aí já existente, é feita uma pergunta ao utilizador se pretende gravar o documento actual por cima do existente. Se o utilizador responder afirmativamente, o documento será substituído (a versão anterior é perdida).
Figura 14 – Mensagem de aviso ao utilizador
5.1.4 Fechar um documento e fechar o Word Para fechar um documento pode-se utilizar a opção Fechar do menu Ficheiro, o botão fechar do documento (colocado na extrema direita da barra de menus) ou as teclas CTRL+F4. Ao fechar um documento, o Word continua activo, mostrando outro documento (caso estivesse mais do que um documento aberto) ou permitindo, por exemplo, as operações de abertura de documentos (caso não estivesse mais do que um documento aberto).
Para fechar o Word pode-se utilizar a opção Sair do menu Ficheiro, o botão fechar colocado na barra de título, ou as teclas ALT+F4. Ao fechar o Word todos os documentos são fechados.
Nota: Ao fechar um documento (ou mais caso se feche o Word) que tenha sido alvo de alterações e que não tenham sido gravadas, é feita uma pergunta ao utilizador se pretende gravar o documento antes de o fechar. Se o utilizador responder afirmativamente, o documento será guardado e fechado, caso a resposta seja negativa o documento é fechado mas sem serem guardadas as alterações anteriormente referidas.

Aplicações Informáticas – Processador de Texto
23
Figura 15 – Mensagem ao utilizador
5.2 Manipulação de documentos
5.2.1 Configurar as páginas de um documento É de todo o interesse definir, logo que se inicia o documento, aspectos relacionados com a configuração das páginas, tais como o tamanho ou orientação das páginas, a dimensão das margens, etc.
Para tal acede-se ao menu Ficheiro, opção Configurar página..., que fará aparecer um quadro que contém três secções: Margens, Papel e Esquema. As duas primeiras dizem respeito às margens e ao tamanho do papel.
Figura 16 – Quadro “Configurar página”
Na secção Margens do quadro é possível configurar:
• As quatro margens do texto na página;
• A medianiz, que permite especificar uma margem suplementar à margem esquerda (no caso de páginas simples) ou às margens interiores (no caso de páginas simétricas);
• Alterar a orientação da página – horizontal ou vertical;
• Aplicar as alterações efectuadas a partir do ponto em que se encontra o cursor ou a todo o documento;
• Fazer com que as alterações efectuadas se apliquem a todos os novos documentos clicando no botão Predefinição....
Na secção Papel é possível:
• Escolher entre vários formato padrão do papel – A4, A5, ...
• Definirmos manualmente as dimensões do papel de acordo com o tamanho desejado;
• Aplicar as alterações efectuadas a partir do ponto em que se encontra o cursor ou a todo o documento;

Aplicações Informáticas – Processador de Texto
24
• Fazer com que as alterações efectuadas se apliquem a todos os novos documentos clicando no botão Predefinição....
Na secção Esquema é possível configurar:
• A distância (em relação ao limite do papel) do cabeçalho e do rodapé;
• Aplicar as alterações efectuadas a partir do ponto em que se encontra o cursor ou a todo o documento;
• Fazer com que as alterações efectuadas se apliquem a todos os novos documentos clicando no botão Predefinição....
5.2.2 Pré-visualizar um documento A pré-visualização é uma demonstração no ecrã de como as páginas serão impressas. Antes de imprimir um documento deve-se fazer uma pré-visualização, pois permite corrigir eventuais falhas e corrigi-las de forma a imprimir apenas uma vez, traduzindo-se numa poupança de papel.
Para pré-visualizar um documento pode-se:
• Seleccionar a opção Pré-visualizar do menu Ficheiro, ou
• Carregar no botão da barra de ferramentas padrão.
O documento é apresentado na janela de pré-visualização onde é possível visualizar a janela corrente do documento e executar outras operações (visualizar página-a-página ou em páginas múltiplas, etc.).
Para sair deste modo de visualização, pode-se clicar no botão Fechar colocado no final da barra de ferramentas pré-visualizar ou carregar na tecla Esc.
5.2.3 Imprimir um documento Para imprimir um documento, é possível fazê-lo das seguintes formas:
• Clicar no botão da barra de ferramentas padrão;
• Abrir o menu Ficheiro e seleccionar a opção Imprimir...;
• Através da combinação das teclas CTRL+P.
Usando a primeira opção o documento é impresso na totalidade na impressora que estiver predefinida. Usando cada uma das duas últimas opções, aparece o seguinte quadro:

Aplicações Informáticas – Processador de Texto
25
Figura 17 – Quadro “Imprimir”
A caixa de diálogo Nome: indica-nos a impressora que está predefinida para o computador que estamos a usar permitindo escolher qual a impressora para a qual se pretende imprimir o documento (caso haja mais do que uma instalada).
Neste quadro também podemos indicar se se pretende imprimir todas as páginas do documento (seleccionando a opção Todas), apenas a página onde está posicionado o cursor (seleccionando a opção Página actual), um conjunto de páginas - não necessitam ser sequenciais - (introduzindo o número das páginas na opção Páginas) ou apenas uma porção de texto que tenha sido previamente seleccionada (seleccionando a opção Selecção).
A caixa Número de cópias, permite definir a quantidade de cópias que se pretende imprimir.
A caixa Imprimir, permite imprimir não o documento mas outros elementos relacionados com ele, como, por exemplo, comentários, estilos, etc.
A caixa Páginas por folhas, e se a impressora o permitir, permite imprimir mais do que uma página numa folha de papel. Quando se tem um documento muito extenso, é uma boa escolha para se ter uma cópia do documento antes da impressão final.
O botão Propriedades, dá acesso a um outro quadro onde se podem definir alguns parâmetros da impressora tais como a orientação do papel e a ordem pela qual as são impressas (secção Esquema), ou o tipo de papel que se vai utilizar, a qualidade da impressão e se se deseja uma impressão a cores ou a preto (secção Papel/Qualidade).
5.3 Outras opções
5.3.1 Guardar como página Web… Guarda o ficheiro no formato HTML (uma página Web), de forma a poder ser vista num browser, e define outras opções como, por exemplo, o título da página Web e a localização em que o ficheiro vai ser guardado.
5.3.2 Procurar… Abre o painel de tarefas e permite localizar ficheiros, páginas Web e itens do Outlook com base nos critérios definidos.
5.3.3 Versões Guarda e gere várias versões de um documento num único ficheiro. Depois de guardar versões de um documento, pode voltar atrás e rever, abrir, imprimir e eliminar versões anteriores.
5.3.4 Pré-visualizar a página Web Permite ver o documento actual num browser para ver qual o aspecto da página antes de ser publicada.
5.3.5 Enviar para Permite-nos enviar o documento como anexo num e-mail, por fax, etc.

Aplicações Informáticas – Processador de Texto
26
5.3.6 Propriedades Abre um quadro onde se pode visualizar/definir qual o autor, o título, assunto e outras informações do documento, bem como visualizar as estatísticas do mesmo (número de palavras, espaços, linhas, parágrafos, etc.).
6 Menu Janela Este menu possui várias opções para quando estiverem abertos vários documentos em simultâneo.
Figura 18 – Menu “Janela”
6.1 Opção “Nova janela” Seleccionando esta opção, abre-se uma nova janela com o mesmo conteúdo da janela activa, o que possibilita ver diferentes partes de um ficheiro ao mesmo tempo.
6.2 Opção “Dispor todas” Seleccionando esta opção, o Word mostra todos os documentos abertos em janelas separadas no ecrã. Isso tem especial utilidade quando se pretende arrastar objectos de um documento para outro.
6.3 Opção “Dividir” Esta opção permite dividir a janela activa em painéis ou remover a divisão da janela activa.
Na parte final do menu Janela encontra-se uma lista de todos os ficheiros que se encontram abertos. Para alternar entre eles basta, com o rato, seleccionar o documento pretendido, ou, com as teclas, teclar o número de ordem respectivo colocado imediatamente antes do nome do documento.
É também possível a alternância entre os vários documentos através das teclas CTRL+F6.
7 Menu Editar Este menu possui várias opções para facilitar a edição de texto (ou blocos de texto) e navegação no documento.

Aplicações Informáticas – Processador de Texto
27
Figura 19 – Menu “Editar”
7.1 Anulação e recuperação de comandos efectuados
7.1.1 Anular o(s) último(s) comando(s) efectuado(s) O comando “Anular” é o comando mais importante e indispensável em qualquer programa, pois permite-nos corrigir alterações indesejadas, por exemplo.
Para anular o último comando efectuado, pode-se proceder de uma das seguintes formas:
• Opção Anular do menu Editar;
• Pressionando o botão da barra de ferramentas padrão;
• Utilizando as teclas CTRL+Z.
Esta opção anula o último comando ou elimina a última entrada escrita. Para reverter mais do que uma acção ao mesmo tempo, clica-se no triângulo junto ao botão Anular da barra de ferramentas padrão e, em seguida, nas acções que se pretende anular. O nome do comando altera-se para “Não é possível anular” se não for possível reverter a última acção.
7.1.2 Recuperar o(s) último(s) comando(s) efectuado(s) Para recuperar o último comando efectuado, pode-se proceder de uma das seguintes formas:
• Opção Repetir do menu Editar;
• Pressionando o botão da barra de ferramentas padrão;
• Utilizando as teclas CTRL+R.
Esta opção repete o último comando ou acção, se possível. O comando Repetir passa a “Não é possível repetir” se não for possível repetir a última acção.

Aplicações Informáticas – Processador de Texto
28
Este comando só fica disponível a partir do momento em que se utilizou o comando Anular para reverter uma acção, e reverte a acção do comando Anular.
7.2 Operações com blocos de texto No Word, as técnicas de manipulação de blocos de texto (a seguir definidas) seguem o procedimento “seleccione primeiro e aplique a operação depois”. Assim sendo, é sempre necessário seleccionar um bloco de texto antes de efectuar qualquer operação com ele.
7.2.1 Apagar um bloco de texto Quando se fala em apagar um bloco de texto, pode-se estar a referir uma das situações seguintes:
• Apagar realmente o texto;
• Cortar o texto do local onde se encontra para o poder colocar noutro local.
Para executar o referido na primeira situação (apagar), deve-se seleccionar o texto que se pretende apagar e em seguida:
• Teclar Backspace;
• Teclar Delete;
• No menu Editar escolher a opção Limpar seguida da sub-opção Índice.
Nota: A outra sub-opção da opção Limpar, remove apenas a formatação do bloco seleccionado. O conteúdo e os comentários não são alterados.
Para efectuar o referido na segunda situação (cortar), deve-se seleccionar o texto pretendido, e em seguida:
• Escolher a opção Cortar do menu Editar;
• Pressionar o botão da barra de ferramentas padrão;
• Utilizar as teclas CTRL+Z.
O texto que “desaparece” é colocado na Área de transferência para possível recuperação.
7.2.2 Mover um bloco de texto Para mover um bloco de texto de um local para outro, deve-se, em primeiro lugar cortar o bloco de texto que se pretende mover, de seguida colocar o cursor no local para onde se pretende colocar o texto e executar uma das seguintes operações:
• Escolher a opção Colar do menu Editar;
• Pressionar o botão da barra de ferramentas padrão;
• Utilizar as teclas CTRL+V.
É assim inserido o conteúdo da Área de transferência no ponto de inserção sendo substituída qualquer selecção. Este comando só se encontra disponível se cortou ou copiou um objecto ou texto.
Esta técnica é conhecida por “cortar e colar” ou “cut/paste”.

Aplicações Informáticas – Processador de Texto
29
7.2.3 Copiar um bloco de texto A técnica para copiar um bloco de texto é muito parecida com a técnica “cortar e colar” e conhecida por “copiar e colar” ou “copy/paste”.
Deve-se começar por seleccionar o bloco de texto que se pretende copiar e de seguida efectuar uma das seguintes operações:
• Escolher a opção Copiar do menu Editar;
• Pressionar o botão da barra de ferramentas padrão;
• Utilizar as teclas CTRL+C.
É então copiada a selecção para a área de transferência (não é eliminada como no caso anterior).
De seguida, deve-se colocar o cursor no local para onde se pretende colocar o texto e executar uma das seguintes operações:
• Escolher a opção Colar do menu Editar;
• Pressionar o botão da barra de ferramentas padrão;
• Utilizar as teclas CTRL+V.
É então inserido o conteúdo colocado anteriormente na Área de transferência no ponto de inserção.
7.2.4 Outras opções Área de transferência do Office Abre o painel de tarefas e apresenta o conteúdo da Área de transferência do Office.
Colar especial Cola, liga ou incorpora o conteúdo da Área de Transferência no ficheiro actual com o formato que se especificar.
Colar como hiperligação Insere o conteúdo da Área de transferência como uma hiperligação no ponto de inserção, substituindo qualquer selecção. Este comando só está disponível se se cortar ou copiar o conteúdo de uma célula ou dados de outro programa.
Pincel de formatação (barra de ferramentas Padrão)
Carregando no ícone do pincel ( ), é copiada a formatação do objecto ou texto seleccionado e aplica-a ao objecto ou texto na qual clicar. Pode-se copiar a formatação para mais do que um item, fazendo duplo clique no botão pincel de formatação e, em seguida, clicando em cada item que se pretende formatar. Depois de acabar, prime-se a tecla ESC para desactivar o Pincel de formatação.
7.3 Navegação rápida Em documentos com muitas páginas, e em vez de o percorrer com as setas de navegação do teclado, carregar em “Page Up” ou “Page Down” ou deslizar a barra de deslocamento, pode ser muito útil a utilização do comando Ir para… do menu Editar (teclas CTRL+B).

Aplicações Informáticas – Processador de Texto
30
Figura 20 – Quadro “Ir para…”
Seleccionando esta opção, move-se o ponto de inserção (cursor) para o item pretendido. Pode-se mover para um número de página, comentário, nota de rodapé, marcador ou outra localização.
7.4 Localizar e substituir texto
7.4.1 Substituir texto Várias vezes se dá o caso de querermos alterar determinada(s) palavra(s), por exemplo, por outra. Em vez de fazer uma procura exaustiva (imagine-se um documento com centenas de páginas!), o Word oferece-se um mecanismo onde é muito simples efectuar o pretendido.
Efectuando a combinação de teclas CTRL+U ou activando o menu Editar e seleccionando a opção Substituir…, o utilizador depara-se com um quadro como o a seguir evidenciado.
Figura 21 – Quadro “Substituir”
O utilizador escreve o texto que pretende modificar no rectângulo Localizar: e o novo texto com o qual pretende substituir o anterior no rectângulo Substituir por:.De seguida, pode utilizar um dos seguintes botões:
• Localizar seguinte – permite localizar a primeira (ou próxima) ocorrência do texto indicado, permitindo ao utilizador substituir essa ocorrência ou passar à próxima;
• Substituir – permite substituir a ocorrência localizada;

Aplicações Informáticas – Processador de Texto
31
• Substituir tudo – permite substituir todas as ocorrências do texto pretendido de uma só vez.
Este quadro permite indicar algumas opções na procura, como por exemplo o sentido da procura (para cima ou para baixo), fazer a distinção entre maiúsculas e minúsculas, localizar apenas palavras inteiras e não qualquer conjunto dos caracteres indicados, etc.
O botão Menos esconde essas opções passando a designar-se por Mais de forma a podermos visualizar mais opções.
7.4.2 Localizar texto Para localizar determinada ocorrência de texto deve-se pressionar as teclas CTRL+L ou aceder à opção Localizar do menu Editar.
É apresentado ao utilizador um quadro, onde terá que efectuar os mesmos procedimentos que na opção da secção anterior, só que esta opção não possui a funcionalidade de substituição.
Figura 22 – Quadro “Localizar”
8 Menu Formatar Este menu possui as ferramentas necessárias que qualquer documento necessita antes de ser impresso.

Aplicações Informáticas – Processador de Texto
32
Figura 23 – Menu “Formatar”
8.1 Operações básicas de formatação Todas as formatações descritas nesta secção, terão que ser aplicadas a texto que se vai começar a escrever a partir da posição em que se encontra o cursor ou a blocos de texto previamente seleccionados (antes de abrir os quadros).
8.1.1 Tipo de letra Para se poder modificar o tipo de letra (tendo em linha de conta o que foi dito em 8.1) pode-se proceder através de uma das seguintes opções:
• Pressionar as teclas CTRL+D;
• Aceder ao menu Formatar, opção Tipo de letra;
• Clicar com o botão do lado direito no documento e seleccionando a opção Tipo de letra no menu rápido aberto com o clique;
• Clicar na caixa respectiva da barra de formatações (indicada na figura seguinte com o tipo de letra “Times New Roman”);
Figura 24 – Parte da barra de formatações
O estilo (ver mais adiante) refere-se a um conjunto de propriedades aplicadas ao texto, tal como tipo de letra, tamanho, estilo da letra, espaçamento entre linhas do parágrafo, espaçamentos antes e depois do parágrafo, avanços, etc.
Tipo de letra Estilo
Tamanho Negrito
Itálico
Sublinhado
Superior à linha
Inferior à linha
Cor
Realçar o fundo

Aplicações Informáticas – Processador de Texto
33
Clicando no botão indicado por N ou premindo as teclas CTRL+N, o texto aparecerá mais carregado a preto.
Clicando no botão indicado por I ou premindo as teclas CTRL+I, o texto aparecerá com uma ligeira inclinação para a direita.
Clicando no botão indicado por S ou premindo as teclas CTRL+S, o texto aparecerá sublinhado.
Clicando nos dois botões seguintes da barra de formatações, o texto aparecerá um pouco mais acima ou abaixo, conforme o caso, que o restante texto do documento.
Clicando no botão de realce o fundo do bloco seleccionado ficará da cor escolhida.
Clicando no botão da cor, o utilizador poderá escolher uma das cores que lhe aparecem de imediato ou escolher outras seleccionando a opção “Mais cores…”.
Usando as três primeiras opções, o utilizador será confrontado com o seguinte quadro:
Figura 25 – Quadro “Tipo de letra”
Este quadro possui três secções: Tipo de letra, Espaçamento entre caracteres e Efeitos de texto.
Na terceira secção o utilizador poderá aplicar ao texto alguns efeitos, tais como colocar o fundo intermitente, colocar o texto tremido e outros.
Na segunda secção o utilizador poderá, por exemplo, expandir ou comprimir o espaçamento entre caracteres.
Na primeira secção o utilizador poderá, para além do que foi referido para a barra de formatações, escolher o tipo e a cor do sublinhado (duplo, tracejado, etc.) e aplicar os efeitos descritos a seguir a cada caixa da figura anterior.
Existe uma janela de pré-visualização onde, à medida que se fazem alterações, é possível verificar a forma com que o texto ficará.

Aplicações Informáticas – Processador de Texto
34
Depois de aplicar as formatações pretendidas carrega-se no botão “OK” para validação ou no “Cancelar” caso não se pretenda efectuar nenhuma alteração.
O botão Predefinição regista as alterações efectuadas para todos os documentos (incluindo o documento em curso) de forma a ficar o formato escolhido como formato por defeito para todos os documentos. Surgirá uma caixa de diálogo a pedir a confirmação da acção.
8.1.2 Parágrafo As definições mais importantes relativas a parágrafos são os alinhamentos (texto encostado ao lado direito, esquerdo, …) e os avanços (avanços ou recuos das linhas em relação às margens normais do texto).
Alinhamento Sempre que se inicia um documento, o alinhamento predefinido é o alinhamento do texto à esquerda. Assim sendo, é formada uma linha recta do lado esquerdo do texto mas um contorno irregular do lado direito.
Com o texto alinhado ao centro, em cada linha é deixado o mesmo espaço livre quer do lado esquerdo, quer do lado direito, formando-se assim contornos irregulares em ambos os lados.
Com o texto alinhado à direita passa-se o oposto, isto é, forma-se uma linha recta do lado direito e contornos irregulares do lado esquerdo.
Com o texto justificado, forma-se uma linha recta de cada lado do documento.
Pode-se alterar o alinhamento recorrendo a um dos quatro botões de alinhamento da barra de formatações (pela ordem respectiva da explicação anterior).
Figura 26 – Da esquerda para a direita: Alinhamento à esquerda, ao centro, à direita, justificado, espaçamento entre linhas, lista de numeração, lista de marcas, diminuição e aumento de avanços
Avanços Na régua horizontal existem quatro botões que permitem a manipulação directa dos avanços e recuos do texto.
Figura 27 – Régua horizontal
Clicando e arrastando a marca de indentações da régua modificam-se os avanços dos parágrafos.
Do lado esquerdo existem três marcas:
• O triângulo superior que permite mudar a posição do início da primeira linha do parágrafo;
• O triângulo inferior que permite mudar a posição do início de todas as linhas do parágrafo, excepto a primeira;
• O pequeno quadrado que permite mudar a posição do início de todas as linhas do parágrafo;
Do lado direito da régua existe apenas um triângulo (inferior) que permite controlar a indentação relativa à margem direita.
Outra forma de mudar o alinhamento e/ou avanço e outras configurações é através da opção Parágrafo do menu Formatar. O quadro é o seguinte:

Aplicações Informáticas – Processador de Texto
35
Figura 28 – Quadro “Parágrafo”
O alinhamento pode ser definido seleccionando a caixa Alinhamento:. Na zona denominada Avanço podem-se definir as indentações desejadas (da parte esquerda, direita e apenas da primeira linha do parágrafo) e na parte do quadro denominada Espaçament
o pode-se definir os espaçamento entre parágrafos (caixas Antes: e Depois:) bem como o espaçamento entre linhas de texto (caixas Esp. entre linhas: e Em: para personalização).
8.1.3 Marcas e numeração O Word disponibiliza a funcionalidade de criação de listas numeradas ou com marcas. A partir do momento em esta opção está activa e se inserir texto ou algarismos, o Word introduz mais um número ou marca de cada vez que se pressionar a tecla Enter. No entanto, se se pressionar a tecla Enter mais do que uma vez seguida, a opção fica inactiva.
É possível activar esta opção, através:
• Do botão da barra de formatação para uma lista numerada;
• Do botão da barra de formatação para uma lista com marcas;
• Activando o menu Formatar e seleccionando a opção Marcas e numeração…;
• Clicando com o botão direito do rato no documento e escolhendo a opção Marcas e numeração… que aparece no menu rápido.
Através do terceiro e quarto métodos, aparece o seguinte quadro:

Aplicações Informáticas – Processador de Texto
36
Figura 29 – Quadro “Marcas e numeração”, secção “Com marcas”
Figura 30 - Quadro “Marcas e numeração”, secção “Numerada”
Figura 31 - Quadro “Marcas e numeração”, secção “Numeração destacada”
Como é possível verificar, existem vários tipos de lista. Concretamente nas listas numeradas, e caso já exista alguma no documento, é possível continuar a numeração da lista anterior ou reiniciar uma nova numeração (figuras 30 e 31).

Aplicações Informáticas – Processador de Texto
37
Premindo o botão Personalizar, aparece um quadro onde é possível alterar as indentações da marca e do texto, a marca (colocando uma imagem qualquer, por exemplo) no caso de uma lista com marcas, o estilo do número e da numeração (passar para numeração romana, por exemplo) no caso de uma lista numerada e outras características da lista.
Figura 32 – Personalizar a lista
É ainda possível escolher e/ou criar novos estilos de listas (através do botão Adicionar) na quarta secção deste quadro:
Figura 33 – Estilos de lista
8.1.4 Limites e sombreado Limites É possível aplicar limites (linhas de contorno) a um bloco de texto que tenha sido previamente seleccionado. Tal operação é possível através de três diferentes processos:
• De um botão na barra de formatações;

Aplicações Informáticas – Processador de Texto
38
Figura 34 – Botão Limites da barra de formatações
• Activando a barra de ferramentas Tabelas e limites através do menu Ver, opção Barra de ferramentas (secção 4.2.3);
Figura 35 – Barra de ferramentas “tabelas e limites”
• Através da opção Limites e sombreado no menu Formatar.
Figura 36- Quadro “Limites e sombreado”, secção “Limites”
Através deste quadro é possível escolher o tipo de contorno (nenhum, caixa, sombra, …) na parte do quadro designada por Definição:, o estilo da(s) linha(s) do contorno na caixa Estilo, a cor da(s) linha(s) através da caixa Cor:, e a largura da linha através da caixa Largura:.
A caixa Parágrafo permite definir o local ou locais onde se pretende inserir os limites.
Para introduzir os limites de uma forma personalizada, o utilizador deve clicar sobre os botões representativos do local onde se pretende aplicar o limite (parte superior, inferior, esquerda ou direita) ou sobre o diagrama localizado na parte Pré-visualizar. Caso se tenha enganado, é sempre possível retirar o limite clicando no mesmo botão (ou local do diagrama) de onde pretender retirar o limite ou utilizar a opção Anular do menu Editar.
A secção Limites da página é em tudo idêntica a esta secção, excepto pelo facto dos limites serem aplicados não a um parágrafo mas sim a toda a página.
Sombreado Para aplicar um sombreado ao bloco de texto previamente seleccionado, pode-se utilizar uma das três opções:

Aplicações Informáticas – Processador de Texto
39
• De um botão na barra de formatações;
Figura 37 – Botão Realçar na barra de formatações
• Activando a barra de ferramentas Tabelas e limites através do menu Ver, opção Barra de ferramentas (secção 4.2.3);
• Através da opção Limites e sombreado no menu Formatar.
Figura 38 - Quadro “Limites e sombreado”, secção “Sombreado”
Na parte do quadro denominada Preenchimento é possível escolher uma das cores dos quadrados ou pressionar o botão Mais cores… para poder escolher ainda mais cores.
A caixa denominada Estilo: permite escolher uma textura para o sombreado.
Caso se deseje retirar o sombreado, escolhe-se a opção Sem preenchimento.
8.1.5 Colunas Com o Word é possível formatar texto em colunas. Para tal é necessário executar um dos dois procedimentos seguintes:
• Através do botão Colunas - - da barra de ferramentas padrão;
• Activando o menu Formatar, opção Colunas.

Aplicações Informáticas – Processador de Texto
40
Figura 39 – Quadro “Colunas”
Usando a primeira opção apenas é possível escolher 6 colunas e não temos acesso a outras configurações que temos através do quadro da figura 39.
Em Predefinições pode-se escolher um de entre diferentes formatos de colunas predefinidos.
Na caixa Número de colunas: pode-se indicar qual quantidade de colunas com que se pretende formatar o texto. Se se quiser colocar um traço vertical entre as colunas, para marcar melhor a sua separação, basta clicar na caixa Linha entre colunas.
Em Largura e espaçamento é possível definir a largura de cada coluna bem como o espaçamento entre elas. Se se pretender que todas as colunas sejam iguais (tenham a mesma largura) basta seleccionar a caixa Colunas de largura igual.
Aconselha-se que o texto que se pretender formatar em colunas seja escrito sem colunas e só depois se formate em colunas.
8.1.6 Maiúsculas/minúsculas Esta opção altera as maiúsculas/minúsculas do texto seleccionado.
Figura 40 – Quadro “Maiúsculas/minúsculas”
8.1.7 Capitulares Esta opção permite formatar uma letra, palavra ou o texto seleccionado com uma grande letra maiúscula inicial ou "capitulada". Uma "maiúscula capitulada" é tradicionalmente a primeira letra num parágrafo e pode aparecer na margem esquerda ou capitulada a partir da linha base da primeira linha do parágrafo.
Quando seleccionada abre um quadro onde é possível especificar o pretendido.

Aplicações Informáticas – Processador de Texto
41
Figura 41 – Quadro “Capitulares”
8.1.8 Fundo Esta opção permite seleccionar a cor fundo de todo o documento. Se nas cores apresentadas não estiver a cor desejada, o utilizador deve seleccionar a sub-opção Mais cores… que abre a caixa de diálogo Cores, onde se pode escolher uma cor diferente ou misturar a própria cor personalizada.
A sub-opção Efeitos de preenchimento… abre a caixa de diálogo Efeitos de preenchimento, onde é possível escolher um preenchimento com imagem, gradação de cores ou textura predefinido.
Existe ainda a sub-opção Marca d’água impressa… aplica e personaliza uma marca de água gráfica ou textual que apareça atrás de texto no documento impresso.
8.1.9 Tema… Um tema é um conjunto de elementos de estrutura unificados e esquemas de cor para imagens de fundo, marcas, tipos de letra, linhas horizontais e outros elementos de documentos.
Esta opção aplica um tema novo ou diferente, ou remove um tema de uma página Web, documento, mensagem de correio electrónico ou página de acesso a dados.
8.1.10 Formatação automática Esta opção analisa o conteúdo do ficheiro activo e formata o ficheiro automaticamente.
8.1.11 Objecto Usando esta opção, é possível formatar a linha, a cor, o preenchimento e o padrão, o tamanho, a posição e outras propriedades do objecto seleccionado. Este objecto pode ser uma imagem, por exemplo (ver mais adiante).
8.2 Configurar a tecla “Tab” A tecla “Tab”, de cada vez que é pressionada faz avançar o cursor de uma forma predefinida (1,25cm) e deslocar todo o texto para a direita. É possível definir tabulações ao longo da régua espaçadas entre si com as distâncias e alinhamento que o utilizador pretender.

Aplicações Informáticas – Processador de Texto
42
8.2.1 Tabulações Para definir as tabulações clicando no ponto da régua em que se pretende introduzir a tabulação. O tipo de alinhamento da tabulação é ditado pelo ícone que se encontra na parte superior da régua vertical (para o alterar, e consequentemente o alinhamento, basta clicar-lhe).
- alinhamento da tabulação à esquerda;
- alinhamento da tabulação ao centro;
- alinhamento da tabulação à direita;
- alinhamento decimal da tabulação (alinha por uma vírgula);
No entanto, este método não é muito rigoroso pois é difícil acertar no ponto exacto onde se pretende colocar a tabulação (imagine-se colocar uma tabulação na posição 3,14 cm).
Activando o menu Formatar e mais concretamente a opção Tabulações…, o utilizador será deparado com o quadro seguinte:
Figura 42 – Quadro “Tabulações”
No quadro anterior verifica-se na caixa Tabulação predefinida que quando se tecla na tecla Tab o cursor avança 1,25 cm.
Para introduzir outras tabulações, é necessário configurar o seguinte:
• A caixa Marca de tabulação: - permite definir a posição onde se pretende introduzir a tabulação;
• O Alinhamento – permite escolher o alinhamento de texto que se pretende para cada tabulação;
• O Caracter de preenchimento – permite definir como se pretende preencher o espaço anterior a cada tabulação.
Para confirmar a introdução da tabulação é ainda necessário pressionar o botão Definir.
O botão Limpar elimina a tabulação seleccionada debaixo da caixa Marca de tabulação:.
O botão Limpar tudo elimina todas as tabulações definidas pelo utilizador.

Aplicações Informáticas – Processador de Texto
43
8.3 Estilos Um estilo é como que um ficheiro, só que a diferença reside no facto de a informação guardada consistir em conjuntos de características e formatações (determinado tipo de letra, tamanho, determinadas características de parágrafo, espaçamento entre linhas, etc.). Cada estilo tem um nome e permite formatar o documento rapidamente.
Os estilos são também muito importantes para criar índices.
8.3.1 Ver a lista de estilos Para consultar a lista de estilos existentes pode-se proceder de várias formas:
• Clicar na lista que está posicionada no início da barra de ferramentas de formatação (ver figura 24) o que dá uma lista reduzida. Para ver a lista completa de estilos, pressionar a tecla SHIFT ao mesmo tempo que se clica com o botão esquerdo do rato nessa mesma lista;
• Clicando no botão Estilos e formatação da barra de ferramentas de formatação - ; • Seleccionando a opção Estilos e formatação… no menu Formatar;
• Activando o painel de tarefas e escolhendo o painel Estilos e Formatação;
Procedendo através dos procedimentos descritos no segundo e terceiro pontos, activa o painel de tarefas indo de encontro ao descrito no quarto ponto.
A figura seguinte ilustra o painel de Estilos e formatação.
Figura 43 – Painel de tarefas “Estilos e formatação”
8.3.2 Aplicar estilos Com os estilos visíveis no painel de tarefas a aplicação de estilo é muito simples. Basta seleccionar o texto e de seguida seleccionar o estilo (no painel de tarefas ou na caixa de estilos da barra de formatações).
8.3.3 Criar estilos Para criar um novo estilo basta activar o painel de tarefas e pressionar o botão Novo estilo que abre o quadro Novo estilo.

Aplicações Informáticas – Processador de Texto
44
Figura 44 – Quadro “Novo estilo”
Depois é necessário dar um nome ao estilo (um nome que ainda não exista) na caixa Nome:.
Na caixa Tipo de estilo: deve-se seleccionar Parágrafo para criar um novo estilo de parágrafo, Tabela para criar um novo estilo de tabela, Lista para criar um novo estilo de lista ou Carácter para criar um novo estilo de carácter. Esta opção não estará disponível se se estiver a modificar um estilo existente porque não se pode alterar o tipo de um estilo existente.
Na caixa Estilo baseado em: escolhe-se um nome de um estilo se se desejar basear a formatação do estilo novo num estilo existente.
Na caixa Estilo para o parágrafo seguinte: deve-se escolher o estilo que se pretender aplicar ao parágrafo seguinte. Se premir ENTER no final de um parágrafo formatado com este estilo novo, o Word aplica o Estilo para o parágrafo seguinte ao parágrafo seguinte.
De seguida, a partir do botão Formato abre-se o quadro Tipo de letra para definir o tipo de letra, o quadro Parágrafo para seleccionar o alinhamento pretendido e assim sucessivamente (os quadros já foram explicados). É também possível associar a um estilo uma tecla de atalho, sendo depois possível formatar os parágrafos usando a combinação de teclas especificada, o que permite uma maior rapidez na formatação.
De volta ao documento, se se consultar a lista de estilos, o novo estilo já aí figurará.
8.3.4 Modificar estilos Para modificar um estilo através do painel de tarefas, deve-se seleccionar o estilo pretendido, clicar na seta do lado direito do estilo e seleccionar a opção Modificar….

Aplicações Informáticas – Processador de Texto
45
Figura 45 – Clique na seta do lado direito do estilo
Depois de escolhida a opção Modificar…, aparece um quadro parecidíssimo com o qudro da figura 44 onde é possível modificar o pretendido.
Figura 46 – Quadro “Modificar estilo”
Neste quadro o botão Formato permite aceder a vários itens/quadros de formatação bem conhecidos (Tipo de letra, Parágrafo, etc.).

Aplicações Informáticas – Processador de Texto
46
9 Menu Inserir Este menu permite ao utilizador introduzir o mais variado tipo de objectos, sejam eles visíveis, como imagens ou outros grafismos, quer sejam “invisíveis”, como as quebras.
Figura 47 – Menu “Inserir”
9.1 Quebras num documento
Figura 48 – Quadro “Quebra”
9.1.1 Começar texto numa nova página Quando se está a escrever um texto, pode-se dar o caso de estarmos no início ou a meio de uma página e querer escrever texto numa nova página. A solução mais natural para um utilizador inexperiente é teclar tantas vezes quanto as necessárias na tecla Enter de forma a colocar o cursor no início da página seguinte. Este não é o melhor método, pois pretende-se que o cursor passe imediatamente do local onde se escreveu o último trecho de texto para a nova página.
Para tal existem duas possibilidades:

Aplicações Informáticas – Processador de Texto
47
• Teclar CTRL+Enter;
• Activar o menu Inserir e seleccionar a opção Quebra….
O utilizador depara-se com o quadro da figura 47, devendo então escolher a opção Quebra de página. O texto começará a ser introduzido numa página nova.
9.1.2 Começar texto numa coluna nova Quando se está a trabalhar com colunas, pode também haver necessidade de começar texto numa coluna nova. Para tal, existem também duas possibilidades:
• Teclar CTRL+SHIFT+Enter;
• Activar o menu Inserir e seleccionar a opção Quebra….
O utilizador depara-se com o quadro da figura 47, devendo então escolher a opção Quebra de coluna. O texto começará a ser introduzido numa coluna nova.
9.1.3 Quebra de moldagem de texto Seleccionando a opção Quebra de moldagem de texto no quadro da figura 47, o Word termina a linha actual e força a continuação do texto por baixo de uma imagem, tabela ou outro item. (O texto continuará na linha vazia seguinte que não contiver uma imagem ou tabela alinhada com a margem esquerda ou direita.)
9.1.4 Quebras de secção Uma secção é uma parte do documento que pode ter características diferentes e ser formatada de forma independente de outras partes do mesmo documento.
Por defeito, o Word aplica as mesmas formatações (margens, orientação, tamanho do papel, …) a todas as páginas do documento. Se se pretender ter páginas com diferentes formatações, é necessário dividir o documento em secções, podendo criar tantas quanto as desejadas.
Quebra de secção “Página seguinte” Seleccionando esta opção, o Word insere uma quebra de secção e quebra a página para que a próxima secção comece no início da página seguinte, isto é, cria simultaneamente uma nova secção e uma nova página.
Quebra de secção “Contínua” Insere uma quebra de secção e inicia imediatamente a nova secção, sem inserir uma quebra de página, ou seja, cria uma nova secção na página actual.
Quebra de secção “Páginas pares” Insere uma quebra de secção e inicia a secção seguinte na página com número par seguinte. Se a quebra de secção ocorrer numa página com número par, o Word deixa a página de número ímpar seguinte em branco.
Quebra de secção “Páginas ímpares” Insere uma quebra de secção e inicia a secção seguinte na página com número ímpar seguinte. Se a quebra de secção ocorrer numa página de número ímpar, o Word deixa a página de número par seguinte em branco.

Aplicações Informáticas – Processador de Texto
48
9.1.5 O botão “Mostrar/Ocultar” Quando se introduzem quebras no documento, o Word introduz automaticamente linhas de separação no texto, linhas estas que não são visíveis.
Estas linhas só são visíveis no modo de vista Normal ou, activando o botão (Mostrar/Ocultar) da barra de ferramentas padrão.
Essas linhas não são para imprimir, mas apenas para nos dar conta de como o texto está organizado.
9.2 Inserção de texto automático predefinido
9.2.1 Numeração automática Esta opção do menu Inserir, tem a mesma funcionalidade que o botão Inserir número da página (secção 4.3.1), pois permite inserir números de página que se actualizam automaticamente quando adiciona ou elimina páginas.
Seleccionando esta opção o quadro que aparece é o seguinte:
Figura 49 – Quadro “Números de página”
9.2.2 Data e hora Adiciona a data e a hora (actuais) a uma página individual com o formato seleccionado. Se se pretender adicionar a data e hora a todas as páginas, pode-se utilizar o comando Cabeçalho e rodapé (secção 4.3.1).
Esta opção apresenta ao utilizador um quadro com vários tipos de formatos para a data e/ou hora. O utilizador escolhe o formato pretendido clicando na caixa e a data e/ou hora são colocadas no local onde se encontra o cursor.

Aplicações Informáticas – Processador de Texto
49
Figura 50 – Quadro “Data e hora”
9.2.3 Texto automático Seleccionando esta opção, o utilizador pode introduzir vários tipos de texto automático, tais como Assunto, Assinatura, Remates da Carta, etc.
9.2.4 Campo Esta opção insere um campo no ponto de inserção. A inserção de campos é utilizada para inserir várias informações automaticamente e manter a informação actualizada.
9.2.5 Símbolo Com esta opção, o utilizador pode inserir símbolos e caracteres especiais (caracteres gregos, símbolos matemáticos, ®, ™, etc.) dos tipos de letra instalados no computador.
O quadro relativo a esta opção está representado na figura 50 e é activado recorrendo à opção Símbolo do menu Inserir. O utilizador tem à sua disposição uma enorme variedade de símbolos. Para inserir um símbolo basta seleccionar o símbolo pretendido e clicar no botão Inserir.
Figura 51 – Quadro “Símbolo”
9.2.6 Comentário Seleccionando esta opção, pode-se inserir um comentário no ponto de inserção. O comentário é texto que não será impresso, funcionando apenas como notas para o autor ou para quem ler o documento (em formato electrónico).
9.3 Inserção de referências Quando se escreve um documento longo e com várias imagens, por exemplo, se se pretender legendar, incluindo o respectivo número de ordem, nessas imagens o utilizador pode fazê-lo sem ter que se recordar do número da imagem anterior.
As referências, recorrendo aos estilos, permitem também a introdução de índices nos documentos.

Aplicações Informáticas – Processador de Texto
50
Para introduzir referências o utilizador deve activar o menu Inserir e seleccionar a opção Referências. Abre-se um sub-menu onde é possível seleccionar qual o tipo de referência que se pretende introduzir.
9.3.1 Notas de rodapé Seleccionando esta opção, insere-se uma nota de rodapé ou uma nota de fim no documento activo. A marca de referência da nota é inserida no ponto de inserção.
É possível seleccionar o formato do número que se pretende introduzir como nota, colocar uma marca personalizada e outras funcionalidades.
Figura 52 – Quadro “Nota de rodapé e nota de fim”
9.3.2 Legendas Com esta opção, é possível inserir legendas para tabelas, figuras, equações e outros itens.
Figura 53 – Quadro “Legenda”
Seleccionando o botão Numeração…, pode-se definir a numeração que acompanhe o rótulo de legenda pretendido.

Aplicações Informáticas – Processador de Texto
51
Existem alguns rótulos predefinidos (Ilustração, Figura, Tabela, …), mas também é possível adicionar novos rótulos, recorrendo ao botão Novo nome….
9.3.3 Referência cruzada Insere uma referência cruzada num item de um documento.
O quadro que aparece ao utilizador é o seguinte:
Figura 54 – Quadro “Referência cruzada”
9.3.4 Índices Esta opção permite criar índices, índice, tabelas de figuras, tabelas de autoridades e outras tabelas similares.
Para tal é necessário que o documento tenha associados os estilos respectivos aos títulos, subtítulos e corpo de texto de forma a ficarem nos níveis correspondentes quando se criar o índice.
Podem-se criar o índice do documento, apenas o índice de ilustrações ou um índice remissivo. Existem vários formatos para os índices (caixa Formatos:), é possível preencher mostrar ou não os números das páginas, colocar um determinado preenchimento entre os títulos e os números das páginas em que se situam (ponteado, tracejado, limite, …), etc.
Figura 55 – Quadro “Índices”

Aplicações Informáticas – Processador de Texto
52
9.4 Inserção de imagens, grafismos, caixas de texto e outros objectos
Para enriquecer um documento o uso de imagens ou outros objectos é sempre valioso. O processo para este recurso também é muito simples se considerarmos o quanto ele acrescenta ao documento final.
A incorporação de uma imagem, ou outro objecto, no texto, pode-se fazer tanto antes como após a digitação do texto. A imagem será tratada pelo Word como um caracter que foi inserido no texto.
A sequência de comandos para inserir uma figura é menu Inserir seguido de opção Imagem.
Com essa opção seleccionada, abre-se um sub-menu onde temos acesso a introduzir imagens e outros elementos gráficos, tais como:
• Desenhos do ClipArt;
• Imagens guardadas no disco, captadas por um scanner ou retiradas da Internet, por exemplo;
• Desenhos ou grafismos designados por Formas automáticas;
• Gráficos;
• Outros;
9.4.1 Inserir uma imagem proveniente de: ClipArt Uma imagem ClipArt é uma imagem, ou desenho, executada por profissionais que se encontra à nossa disposição para a aplicarmos sempre que necessário.
Para introduzir uma dessas imagens deve-se escolher a opção ClipArt… no sub-menu referido em 9.4. Depois de escolhida essa opção, abre-se um painel de tarefas (o painel Inserir ClipArt) que permite pesquisar imagens através de palavras-chave (caixa Texto a procurar:), seleccionar o tipo da colecção em que se pretende efectuar a pesquisa (caixa Procurar em:), ir buscar mais clips à Internet (secção Ver também, seleccionando a opção Clips online) ou ir procurar um clip na colecção que se possui carregando na ligação Clip Organizer.

Aplicações Informáticas – Processador de Texto
53
Figura 56 – Painel “Inserir ClipArt”
Uma vez seleccionada esta última opção, é apresentado ao utilizador um quadro onde se pode verificar a organização das imagens em pastas por categoria para facilitar a sua localização. Ao clicarmos numa pasta, acede-se a uma pré-visualização das imagens existentes nessa categoria. Seleccionando, por exemplo, a pasta “Colecções do Office” pode-se verificar o que acabou ed ser dito.
Uma vez encontrada a imagem desejada, clica-se sobre ela o que fará surgir mais um menu.
Figura 57 – Inserir uma imagem do ClipArt
Através desse menu, e seleccionando a opção Copiar, o clip é copiado para a Área de transferência. Voltando ao documento, basta seleccionar a opção Colar do menu Editar, teclar

Aplicações Informáticas – Processador de Texto
54
CTRL+V ou abrir um menu com o botão do lado direito do rato e seleccionar a opção Colar para colocar no texto o clip escolhido.
As opções Abrir clip em… e Pré-visualizar/Propriedades permitem ver com mais detalhe a imagem antes de ser inserida no texto.
A opção Copiar para a colecção… permite catalogar a imagem seleccionada na categoria Favoritos, ou outra.
A opção Localizar estilo semelhante permite encontrar clips semelhantes, quer seja em assunto, tipo de desenho, etc.
A opção Editar palavras chave… mostra as palavras pelas quais é possível encontrar este clip quando se efectuar uma pesquisa (na caixa Texto a procurar: do painel de tarefas Inserir Clipart).
Ficheiros Também é possível introduzir imagens provenientes de ficheiros que se tenham conseguido através da Internet, por exemplo. Para introduzir uma dessas imagens deve-se escolher a opção Do ficheiro… no sub-menu referido em 9.4. Depois de escolhida essa opção, abre-se o quadro seguinte:
Figura 58 – Quadro “Inserir imagem”
Esta janela é semelhante à janela que permite abrir ficheiros normalmente (secção 5.1.2), onde o importante é endereçar a busca, indicando na caixa de diálogo Procurar em: a pasta correcta (onde se encontra a imagem pretendida) seja em que unidade do disco for.
Uma vez escolhida a imagem desejada, basta clicar em OK e a imagem será incluída no documento exactamente na posição em que se encontra o cursor.
Scanner ou câmara Para introduzir uma imagem directamente proveniente do scanner ou da câmara, deve-se escolher a opção Do scanner ou da câmara… no sub-menu referido em 9.4. Depois de escolhida essa opção, o utilizador deve indicar o dispositivo do qual pretende colocar a imagem, sendo de seguida carregada e inserida no ponto de inserção.

Aplicações Informáticas – Processador de Texto
55
9.4.2 Formatar a imagem inserida Uma vez inserida a imagem, é possível redimensioná-la. Para isso, é necessário seleccioná-la e de seguida colocar o rato sobre um dos limites (superior ou inferior, esquerdo ou direito, ou num dos quatro cantos) até que ele assuma a forma seguinte: .
• Colocando o rato num dos quatro cantos e arrastando essa marca na direcção pretendida, a imagem é ampliada ou reduzida de uma forma proporcional;
• Se se colocar o rato num dos quatro lados da imagem e se arrastar na direcção pretendida, a imagem é distorcida (em altura ou largura).
Barra de ferramentas Imagem A barra de ferramentas Imagem pode ser activada através do menu Ver opção Barra de ferramentas (secção 4.2.3) e permite efectuar várias operações de formatação e tratamento das imagens.
Figura 59 – Barra de ferramentas “Imagem”
Esta barra é constituída por 14 botões, possuindo cada um deles a seguinte função (da esquerda para a direita):
• Permite inserir uma nova imagem;
• Permite controlar a cor da imagem. Pode-se transformar uma imagem a cores em preto e branco, tons de cinzento ou marca de água;
• Permite aumentar o contraste;
• Permite diminuir o contraste;
• Permite aumentar o brilho;
• Permite diminuir o brilho;
• Permite cortar partes da imagem que não interessem. Para tal é necessário colocar o rato sobre as marcas de selecção da imagem e arrastá-lo na direcção pretendida;
• Permite rodar a imagem para a esquerda;
• Permite colocar uma moldura de contorno na imagem com a largura que se especificar;
• Comprimir imagens (barra de ferramentas Desenho)
• Mostra uma caixa de diálogo que contém opções para reduzir o tamanho do ficheiro da imagem. Pode-se reduzir o tamanho do ficheiro alterando a resolução, comprimindo as imagens a cores e eliminando definitivamente as partes cortadas de uma imagem;
• Botão Moldagem de texto (ver figura 59);
• Este botão dá acesso ao quadro Formatar Imagem (ver figura 60). Formata a linha, a cor, o preenchimento e o padrão, o tamanho, a posição e outras propriedades do objecto seleccionado;
• Define a cor transparente para a imagem seleccionada. Clique na cor que deseja tornar transparente. Esta ferramenta só funciona em imagens, por exemplo, em imagens de mapa de bits;

Aplicações Informáticas – Processador de Texto
56
• Remove o recorte da imagem seleccionada e faz voltar a cor, o brilho e o contraste às definições iniciais.
Figura 60 – Botão Moldagem de texto
O botão da figura anterior permite controlar a forma como o texto se dispõe à volta da imagem:
• Em linha com o texto - Coloca o item seleccionado em linha com o texto no ponto de inserção. O objecto permanece na mesma camada e desloca-se com o texto;
• Quadrado - Molda texto à volta de todos os lados da caixa delimitadora quadrada do objecto seleccionado;
• Justo – Molda o texto ao perímetro do objecto seleccionado. Para alterar o perímetro, clique no botão Moldagem de texto na barra de ferramentas Imagem e, em seguida, clique em Editar pontos de moldagem;
• Atrás do texto – Coloca o objecto atrás do texto no documento;
• À frente do texto – Coloca o objecto à frente do texto no documento;
• Superior e inferior – Molda o texto que está por cima e por baixo do objecto seleccionado, mas não o que está em ambos os lados;
• Por dentro - Molda o texto à volta do perímetro e no interior de qualquer parte aberta do objecto seleccionado. Para alterar o perímetro, clique no botão Moldagem de texto na barra de ferramentas Imagem e, em seguida, clique em Editar pontos de moldagem;
• Editar pontos de moldagem – Mostra os vértices para alterar o perímetro da moldagem de texto à volta do objecto seleccionado. Para alterar a forma automática do perímetro, arraste um dos vértices. O texto é moldado a este perímetro quando aplica a moldagem de texto Justa ou Por dentro.
O quadro Formatar imagem disponibiliza várias secções que permitem fazer alterações à imagem, entre as quais as disponíveis através dos botões da barra de ferramentas Imagem.
Para aceder a este quadro pode-se proceder de uma das formas seguintes:
• Através do botão correspondente na barra de ferramentas Imagem (como já foi visto);
• Seleccionando a imagem/objecto e activando o menu Formatar e a opção Formatar Imagem (ou objecto);

Aplicações Informáticas – Processador de Texto
57
• Cllicando sobre a imagem com o botão do lado direito e seleccionando a opção Formatar Imagem (ou objecto) no menu que se abre;
• Fazendo duplo clique sobre a imagem que se pretende formatar.
• Figura 61 – Quadro “Formatar imagem”
9.4.3 Inserir formas automáticas As Formas automáticas são diferentes tipos de formas gráficas, como por exemplo setas, chavetas, linhas curvas ou rectas, triângulos, etc.
Para inserir estes elementos deve-se activar o menu Inserir escolher o submenu Imagens e seleccionar a opção Formas automáticas. Aparecerá a barra de Formas automáticas que permite a escolha do grafismo pretendido seleccionando um dos botões que ela apresenta.
Figura 62 – Barra Formas “automáticas”
9.4.4 Inserir texto do WordArt O texto WordArt é um tipo de texto “artístico” criando efeitos de desenho no texto.
Para inserir este tipo de texto, deve-se activar o menu Inserir escolher o submenu Imagens e seleccionar a opção WordArt. Aparecerá um quadro onde se poderá escolher o formato de texto pretendido.

Aplicações Informáticas – Processador de Texto
58
Figura 63 – Quadro “Galeria do WordArt”
Depois de se ter escolhido o tipo de texto, aparece outro quadro que solicita ao utilizador o texto propriamente dito, que pretende formatar com o tipo de formato previamente escolhido.
Figura 64 – Quadro para edição de texto WordArt
A introdução de texto WordArt também é possível recorrendo à barra de ferramentas rt que pode ser activada através do método descrito na secção 4.2.3.
Figura 65 – Barra de ferramentas “WordArt”
9.4.5 Inserir caixas de texto As caixas de texto são rectângulos onde se pode introduzir texto que pode ser colocado em qualquer local do documento.
Para inserir uma caixa de texto, deve-se activar o menu Inserir e seleccionar a opção Caixa de texto. Aparece uma área que diz “Criar aqui o desenho” e o ponteiro do rato assume a forma de uma cruz. Coloca-se o rato no local onde se pretende colocar a caixa de texto e utilizando a técnica do arrastamento define-se o tamanho da caixa.
A digitação e formatação de texto numa caixa é feita da mesma forma que numa área normal do documento.

Aplicações Informáticas – Processador de Texto
59
9.4.6 Outras opções do menu Inserir Diagrama Cria um organograma ou um diagrama circular, tipo pirâmide, de Venn ou tipo alvo no documento.
Ficheiro Insere tudo ou uma parte do ficheiro seleccionado no ficheiro activo no ponto de inserção.
Objecto Insere um objecto, tal como um desenho, um efeito de texto do WordArt ou uma equação, no ponto de inserção. A escolha do objecto a inserir é feita através da selecção no quadro que esta opção apresenta.
Marcador Cria marcadores que se podem utilizar para marcar texto, gráficos, tabelas ou outros itens seleccionados.
Hiperligação Insere uma nova hiperligação ou edita a hiperligação seleccionada.
Organograma de imagens (submenu Imagem) Insere um objecto do Microsoft Organization Chart no documento.
Novo desenho (submenu Imagem) Cria uma nova tela de desenho na qual se pode inserir e dispor imagens e objectos de desenho.
Gráfico (submenu Imagem) Cria um gráfico inserindo um objecto do Microsoft Graph.
9.4.7 A barra de ferramentas Desenho Esta barra aparece normalmente no fundo do ecrã (ver figura 2) e contém uma série de botões que permitem um acesso rápido a algumas ferramentas de desenho e funções que já foram descritas.
Figura 66 – Barra de ferramentas Desenho
Caso não esteja presente, esta barra pode-se activar através do descrito em 4.2.3, e contém 20 botões que passam a ser descritos (da esquerda para a direita):
• Desenhar – contém várias ferramentas para manipular desenhos;
• Seleccionar objectos - transforma o ponteiro numa seta de selecção para poder seleccionar objectos na janela activa. Para se seleccionar um único objecto, clique no objecto com a seta. Para seleccionar um ou mais objectos, deve-se arrastar a seta sobre os objectos que se deseja seleccionar.
• Formas automáticas – permite inseir formas automáticas

Aplicações Informáticas – Processador de Texto
60
• Linha - desenha uma linha recta na qual clica ou arrasta na janela activa. Para desenhar a linha em ângulos de 15 graus a partir do ponto de partida, deve-se manter premida a tecla SHIFT à medida que se for arrastando a linha.
• Seta - insere uma linha com uma ponta em forma de seta na qual clica ou arrasta na janela activa. Para desenhar a linha em ângulos de 15 graus a partir do ponto de partida, mantenha premida a tecla SHIFT à medida que for arrastando a linha.
• Rectângulo - desenha um rectângulo no qual clica ou arrasta na janela activa. Para desenhar um quadrado, mantenha premida a tecla SHIFT e arraste.
• Oval - desenha uma oval na qual clica ou arrasta na janela activa. Para desenhar um círculo, mantenha premida a tecla SHIFT e arraste.
• Caixa de texto - desenha uma caixa de texto com a direcção do texto na horizontal na qual clica ou arrasta. Como já foi visto, as caixas de texto ajudam a organizar texto e a adicionar texto a gráficos;
• Inserir WordArt - cria efeitos de texto inserindo um objecto de desenho do Microsoft Office;
• Inserir diagrama ou organograma - cria um organograma ou um diagrama circular, tipo pirâmide, de Venn ou tipo alvo no documento;
• Inserir ClipArt - abre a Clip Gallery onde poderá seleccionar a imagem clipart que pretende inserir no seu ficheiro ou actualiza a sua colecção clipart;
• Inserir imagem - insere uma imagem existente no ficheiro activo no ponto de inserção;
• Cor de preenchimento - adiciona, modifica ou remove a cor de preenchimento ou o efeito de preenchimento do objecto seleccionado. Os efeitos de preenchimento incluem gradação de cor, textura, padrão e imagem;
• Cor da linha - adiciona, modifica ou remove a cor da linha do objecto seleccionado;
• Cor do tipo de letra - formata o texto seleccionado com a cor em que se clicar;
• Estilo de linha – permite escolher diferentes tipos de espessuras para os contornos;
• Estilo de tracejado – permite escolher diferentes tipos de ponteado;
• Estilo de seta – permite escolher diferentes tipos de seta;
• Estilo sombra – permite atribuir uma sombra aos objectos;
• Estilo 3D – permite atribuir um aspecto tridimensional aos objectos.
10 Menu Tabela As tabelas são formas de apresentação de informação constituídas por conjuntos de células agrupadas em linhas e colunas. O Word permite formatar as tabelas com diversos recursos gráficos.

Aplicações Informáticas – Processador de Texto
61
Figura 67 – Menu “Tabela”
10.1 Criar uma tabela A criação de uma tabela pode ser feita de duas formas distintas:
• Através do botão Inserir tabela da barra de ferramentas padrão: ;
• Através do quadro Tabela aberto a partir do menu Tabela sub-menu Inserir e opção Tabela.
Usando qualquer um destes métodos, a tabela será criada no local onde estiver o cursor.
10.1.1 A partir do botão “Inserir tabela” Para criar uma tabela usando este método deve-se:
1. Clicar no botão Inserir tabela que faz surgir sob o botão um quadro representativo de uma tabela;
2. Arrastar o rato sobre essa tabela até indicar o número de linhas e colunas pretendidas;
3. Largar o botão esquerdo do rato, e a tabela é introduzida automaticamente.
Figura 68 – Criar uma tabela através da barra de ferramentas padrão

Aplicações Informáticas – Processador de Texto
62
10.1.2 A partir do menu Tabela Para criar uma tabela usando este método deve-se activar o menu Tabela, seleccionar o sub-menu Inserir e a opção Tabela.
Figura 69 – Sub-menu “Inserir”
Depois da opção seleccionada, o utilizador depara-se com o quadro seguinte:
Figura 70 – Quadro “Inserir tabela”
Nesse quadro o utilizador define o número de linhas e colunas desejadas. O utilizador pode escolher também a largura da coluna ou optar pelas outras opções oferecidas (bastante intuitivas).
10.2 Operações com tabelas
10.2.1 Mudar de célula Para mudar de célula pode-se usar o rato, clicando na célula pretendida, ou recorrendo ao teclado usando as setas ou a tecla Tab, mas não a tecla Enter que se limita a abrir uma nova linha dentro da célula.
10.2.2 Alterar a largura de uma coluna ou a altura de uma linha Usando o rato Posiciona-se o ponteiro do rato sobre a linha que se pretender mover, e quando ele tiver a
forma apenas é necessário arrastar a linha para a posição desejada.

Aplicações Informáticas – Processador de Texto
63
Usando o menu Para mudar as dimensões de uma tabela usando o menu deve-se seleccionar (ou colocar no cursor) a linha/coluna pretendida, activar o menu Tabela e seleccionar a opção Propriedades da tabela.
O utilizador depara-se com um quadro composto por quatro secções: Tabela, Linha, Coluna e Célula nas quais pode alterar as medidas respectivas para os tamanhos desejados.
Figura 71 – Alterar a largura da coluna
10.2.3 Seleccionar uma linha completa Usando o rato Tal como na selecção de parágrafos, deve-se colocar o rato na margem esquerda do documento e clicar uma vez. Mantendo o botão do rato pressionado e arrastando este para baixo ou para cima podem-se seleccionar as linhas que se quiser.
Usando o menu Colocar o cursor numa célula qualquer da linha que se pretende seleccionar, activar o menu Tabela, sub-menu Seleccionar e opção Linha.
Usando o teclado Colocando o cursor numa célula, usando a tecla SHIFT e as setas para a direita ou esquerda, vão-se seleccionando as células na direcção correspondente.
10.2.4 Seleccionar uma coluna completa Usando o rato Para seleccionar uma coluna completa, coloca-se o ponteiro do rato na parte superior da coluna até assumir a forma de uma seta virada para baixo. Depois faz-se um clique e a coluna fica seleccionada. Se se mantiver o botão do lado esquerdo do rato pressionado e se se arrastar para a esquerda ou direita podem-se seleccionar as colunas que se quiser.

Aplicações Informáticas – Processador de Texto
64
Usando o menu Colocar o cursor numa célula qualquer da coluna que se pretende seleccionar, activar o menu Tabela, sub-menu Seleccionar e opção Coluna.
Usando o teclado Colocando o cursor numa célula, usando a tecla SHIFT e as setas para cima ou baixo, vão-se seleccionando as células na direcção correspondente.
10.2.5 Acrescentar linhas a uma tabela Para acrescentar linhas a uma tabela posiciona-se o cursor no local onde se pretende introduzir a nova linha, e em seguida utilizar o menu Tabela, sub-menu Inserir, opção Linhas acima ou Linhas abaixo.
10.2.6 Acrescentar colunas a uma tabela Para acrescentar colunas a uma tabela posiciona-se o cursor no local onde se pretende introduzir a nova coluna, e em seguida utilizar o menu Tabela, sub-menu Inserir, opção Colunas à esquerda ou Colunas à direita.
10.2.7 Eliminar linhas de uma tabela Para eliminar linhas de uma tabela seleccionam-se as linhas que se pretende eliminar, e em seguida utilizar o menu Tabela, sub-menu Eliminar, opção Linhas.
10.2.8 Eliminar colunas de uma tabela Para eliminar colunas de uma tabela seleccionam-se as colunas que se pretende eliminar, e em seguida utilizar o menu Tabela, sub-menu Eliminar, opção Colunas.
10.2.9 Eliminar uma tabela completa Para eliminar uma tabela completa, basta colocar o cursor numa célula qualquer e em seguida utilizar o menu Tabela, sub-menu Eliminar, opção Tabela, ou então usar a tecla Backspace.
10.2.10 Formatação de tabelas Uma vez seleccionadas as linhas, colunas ou toda a tabela e de forma a estas possuírem um aspecto mais agradável, é possível aplicar formatações de caracteres ao conteúdo dessas células, modificar os alinhamentos da informação contida nas células ou formatar a tabela com linhas de contorno, sombreados, etc.
Assim, deve-se recorrer à barra Tabelas e limites, à opção Limites e sombreados disponível a partir do menu Formatar ou ao quadro Formatação automática da tabela.
Barra de ferramentas Tabelas e limites
Figura 73 – Barra de ferramentas “Tabelas e limites”

Aplicações Informáticas – Processador de Texto
65
Esta barra constituída por 18 botões apresenta as seguintes funcionalidades (botão a botão e da esquerda para a direita):
• Desenhar tabela - insere uma tabela onde arrastar no documento. Depois de arrastar para inserir a tabela, arraste dentro da tabela para adicionar células, colunas ou linhas. Pode criar células de alturas diferentes ou um número variável de colunas por linha. Também é possível criar uma tabela aninhada;
• Borracha - remove uma linha de célula de tabela e intercala os conteúdos das células adjacentes. Se a célula tiver um limite, o Word remove o limite mas não intercala as células. Para apagar as linhas de célula de tabela ou limites que não deseja, clique em neste botão e, em seguida, arraste o ponteiro apagador por cima dos limites que não pretende;
• Estilo de linha – permite especificar o estilo e espessura que se deseja para a linha seleccionada;
• Espessura da linha – permite especificar a largura que se deseja para as linhas do limite no objecto seleccionado;
• Cor dos limites – permite especificar a cor desejada para os limites;
• Limite exterior - adiciona ou remove um limite à volta do texto seleccionado, parágrafos, células, imagens ou outro objecto;
• Cor do sombreado – permite adicionar, modificar ou remover a cor de preenchimento ou o efeito de preenchimento do objecto seleccionado. Os efeitos de preenchimento incluem gradação de cor, textura, padrão e imagem.
• Inserir tabela - insere uma tabela no documento com o número de colunas e linhas especificadas;
• Unir células - combina o conteúdo das células adjacentes seleccionadas numa célula individual;
• Dividir células - divide as células seleccionadas no número de linhas e colunas introduzido;
• Alinhamento de células – permite alinhar o texto das células seleccionadas verticalmente para baixo, cima e centro, e horizontalmente para a esquerda, centro e direita;
• Distribuir linhas uniformemente – permite alterar as células ou as linhas seleccionadas para uma altura de linha igual;
• Distribuir colunas uniformemente – permite alterar as células ou colunas seleccionadas para uma largura de coluna igual;
• Formatação automática da tabela - aplica formatos automaticamente, incluindo limites e sombreado predefinidos, a uma tabela. Redimensiona automaticamente uma tabela de forma a ajustar o conteúdo das respectivas células;
• Orientação do texto - orienta o texto seleccionado numa caixa de texto, célula ou moldura horizontalmente, de esquerda para a direita;
• Ordenação ascendente - ordena os itens seleccionados a partir da primeira letra do alfabeto, do número mais pequeno ou da data mais antiga, utilizando a coluna que contém o ponto de inserção;

Aplicações Informáticas – Processador de Texto
66
• Ordenação descendente - ordena os itens seleccionados a partir da última letra do alfabeto, do maior número ou da data mais recente, utilizando a coluna que contém o ponto de inserção;
• Soma automática - no Microsoft Excel, adiciona números automaticamente com a função SOMA.
Formatação automática da tabela Aplica formatos automaticamente, incluindo limites e sombreado predefinidos, a uma tabela. Redimensiona automaticamente uma tabela de forma a ajustar o conteúdo das respectivas células.
Figura 74 – Quadro com os formatos de tabela predefinidos
11 Menu Ferramentas O nome deste menu é muito sugestivo acerca das funcionalidades que oferece, e está mais virado para utilizadores mais experientes no Word oferecendo: dicionário para verificação ortográfica, entrada automática de texto, segurança dos documentos, impressão em série, etc.

Aplicações Informáticas – Processador de Texto
67
Figura 72 – Menu “Ferramentas”
11.1 Verificação e correcção ortográficas O Word XP tem um método para assinalar palavras que necessitam de ser corrigidas. Normalmente estas palavras são assinaladas com um sublinhado ondulado vermelho. O sublinhado verde indica que existe um erro de sintaxe.
O primeiro passo a ter em conta é saber qual é a linguagem que está a ser utilizada. Para tal, deve-se recorrer ao menu Ferramentas, sub-menu Idioma e à opção Definir idioma.
Abre-se um quadro onde deve ser escolhida a opção Português (Portugal).
Caso se pretenda que todos os documentos passem a usar o idioma seleccionado, deve-se pressionar o botão Predefinição….
Figura 73 – Quadro “Idioma”
A operação de verificação e correcção ortográfica pode ser efectuada de duas formas distintas:

Aplicações Informáticas – Processador de Texto
68
• Automaticamente à medida que se escreve o texto;
• Apenas quando o utilizador o solicita.
Para verificar/alterar a forma de verificação e correcção ortográfica, é necessário activar o menu Ferramentas, quadro Opções e secção Ortografia e gramática.
Figura 74 – Quadro “Opções”, secção “Ortografia e gramática”
Se a opção Verificar a ortografia ao escrever estiver seleccionada, significa que o modo de verificação é o automático. Da mesma forma, activando a opção Sugerir sempre o Word apresenta-nos sugestões de correcção.
11.1.1 Verificação automática Se a verificação ortográfica estiver a funcionar no modo automático, sempre que se escrever uma palavra que não conste do dicionário que está a ser utilizado pelo Word, a palavra fica assinalada com um sublinhado ondulado vermelho.
O Word propõe a substituição de todas as palavras que ele não identifique, oferecendo uma alternativa para a sua substituição. A referência que este “verificador” mantém é um dicionário próprio.
O verificador está sempre activo, e durante a digitação de texto o utilizador pode vê-lo em
acção: .
Para corrigir uma palavra sublinhada basta clicar o botão direito sobre ela.
A caixa de diálogo que se abre apresenta várias opções que podem ser:
• A palavra “errada” escrita de forma correcta;
• Várias opções para essa palavra, sugeridas com base na escrita semelhante. Basta clicar sobre a palavra pretendida que o Word faz a substituição automaticamente;

Aplicações Informáticas – Processador de Texto
69
• Havendo ou mesmo não havendo uma sugestão, a opção Ignorar tudo (ignora a palavra dentro do texto tantas vezes quanto aparecer) e serve para ser utilizada quando se tem a certeza que a palavra está correcta, mas não a queremos adicionar ao dicionário;
• A opção Adicionar ao dicionário para adicionar a palavra, pois embora não conste no dicionário do Word pode ser muito utilizada. Esta opção apenas deve ser usada se se tiver a certeza que a palavra está escrita correctamente pois será acrescentada ao dicionário e nunca mais será apontada como erro;
• A opção Correcção automática (que possui a mesma lista de palavras referida no segundo ponto) e que introduz uma entrada na tabela de Correcção automática (ver mais à frente);
• Definir/confirmar o idioma;
• Accionar o revisor ortográfico, que abrirá um quadro (ver mais à frente).
11.1.2 Verificação a pedido do utilizador Se a verificação automática não estiver a funcionar, e sempre que se quiser accionar existem três formas distintas de o fazer:
• O botão Ortografia e gramática da barra de ferramentas padrão (o que tem as letras “ABC”);
• Activando o menu Ferramentas e escolhendo a opção Ortografia e gramática;
• Usando a tecla F7.
Se o Word não tiver detectado nenhuma incorrecção, aparece o seguinte quadro de diálogo:
Figura 75 – Quadro de fim de verificação ortográfica e gramatical
Caso o documento tenha incorrecções ou palavras desconhecidas, aparece o seguinte quadro:
Figura 76 – Um documento em que se está a fazer uma correcção manual

Aplicações Informáticas – Processador de Texto
70
A ocorrência detectada aparece assinalada a vermelho. Na caixa Sugestões o Word apresenta uma série de palavras como sugestão para corrigir o erro. Se a palavra que se pretendia escrever, basta fazer um duplo clique sobre ela para continuar a verificação.
• Seleccionando o botão Ignorar uma vez ignora-se apenas esta ocorrência da palavra voltando a ser assinalada caso volte a surgir no texto;
• Seleccionando o botão Ignorar todas ignoram-se todas as ocorrências da palavra não voltando a ser assinalada no texto. Esta opção é muito útil quando se usam termos estrangeiros com frequência no documento;
• Seleccionando o botão Adicionar ao dicionário a palavra é adicionada ao dicionário do Word. Esta opção apenas deve ser usada se se tiver a certeza que a palavra está escrita correctamente pois será acrescentada ao dicionário e nunca mais será apontada como erro;
• Se se tiver seleccionado uma palavra na lista de palavras sugeridas, premindo o botão Alterar, o Word faz a alteração desta palavra;
• Se se tiver seleccionado uma palavra na lista de palavras sugeridas, premindo o botão Alterar todas, o Word faz a alteração de todas as ocorrências desta palavra no documento;
• A opção Correcção automática introduz uma entrada na tabela de Correcção automática que será corrigida durante a edição;
• O botão Opções permite especificar regras ao Word para verificar a ortografia.
11.2 Correcção automática O Word XP possui algumas ferramentas para ajudar a digitação de texto e a correcção de erros de ortografia. Estas ferramentas permitem diminuir o tempo de escrita de determinados textos que são repetitivos como, por exemplo, as introduções e as conclusões das cartas. Este recurso oferece assim uma forma rápida de se corrigirem erros frequentes, ou simplesmente uma economia de digitação. É uma ferramenta muito útil e agiliza a rotina de todos os tipos de utilizadores.
Esta ferramenta é sustentada com base no quadro Correcção automática.
Este quadro, pode ser acedido de diferentes locais:
• Menu Formatar, opção Formatação automática, botão Opções;
• Menu Ferramentas, opção Correcção automática;
• Menu Inserir, sub-menu Texto automático.

Aplicações Informáticas – Processador de Texto
71
Figura 77 – Quadro e secção “Correcção automática”
Este quadro/secção oferecem-nos algumas opções de correcção automática, tal como:
• Corrigir DUas Maiúsculas INiciais – corrige palavras com as duas primeiras letras maiúsculas;
• Primeira letra de cada frase em maiúscula – para que todas as frases comecem por maiúscula;
• …
• Substituir texto ao escrever – corrige automaticamente quando se digita texto;
• Substituir – é a sequência digitada que será trocada pelo conteúdo de Por;
• Por – é a sequência correcta que se pretende como resultado.
Por exemplo, pode-se verificar na figura anterior que o conjunto de caracteres (c) é substituído por ©, (r) por ®, (tm) pot ™, …
Para acrescentar novas palavras/caracteres para corrigir/trocar automaticamente, deve-se:
1. Digitar em Substituir, a palavra a ser corrigida (por exemplo as letras “msw” minúsculas);
2. Digitar na caixa de digitação Por, a palavra de substituição (por exemplo, Microsoft Word);
3. Clicar no botão Adicionar e em seguida OK.
Assim, sempre que se digitarem as letras “msw”, o Word substitui-as automaticamente por Microsoft Word.
Se se pretender eliminar alguma entrada, deve-se seleccionara entrada em questão e de seguida pressionar o botão Eliminar.
Utilizando as barras de deslocamento desta janela, o utilizador poderá verificar que palavras/caracteres já estão incluídas na Correcção automática.

Aplicações Informáticas – Processador de Texto
72
11.3 Dicionário de sinónimos O Word apresenta um recurso bastante útil na construção de qualquer texto. O dicionário de sinónimos permite ao utilizador um reportório maior de palavras, o que permite evitar o incómodo problema da excessiva repetição de palavras.
Após seleccionar a palavra é só efectuar um dos três procedimentos seguintes para aparecer o quadro da figura 81:
• Clicar com o botão do lado direito na palavra e escolher a opção Sinónimos;
• Activando o menu Ferramentas, sub-menu Idioma e escolhendo a opção Dicionário de sinónimos;
• Usando as teclas SHIFT+F7.
Figura 78 – Dicionário de sinónimos
O botão Substituir substitui a palavra ou expressão seleccionada no documento pela palavra ou expressão da caixa Substituir pelo sinónimo.
O botão Consultar mostra uma lista de sinónimos para a palavra na caixa Substituir pelo sinónimo ou Consultado.
O botão Anterior mostra a última palavra que se procurou, os seus significados e sinónimos.
11.4 Impressão em série Quando se pretende imprimir documentos que são baseados num documento-padrão, como as cartas que recebemos no correio com a promoção de uma empresa ou de um banco, de um convite, etc., recorre-se ao Assistente de impressão em série que o Word oferece, pois é um assistente que presta orientação passo-a-passo (6 passos) durante a edição do documento.
Para usar esta funcionalidade são necessários dois documentos:
• O documento principal que é o que receberá o texto que é constante a todos os destinatários;
• Uma base de dados que contém a informação personalizada de cada destinatário.
11.4.1 Criar o documento principal Para iniciar o processo, escolhe-se o sub-menu Cartas e mailings do menu Ferramentas e a opção Assistente de impressão em série.
Seleccionando a opção, abre-se o painel de tarefas Impressão em série que servirá de guia durante o processo.

Aplicações Informáticas – Processador de Texto
73
Figura 79 – Passo 1/6 da impressão em série
Neste passo, o utilizador tem que escolher o tipo de documento que será o documento principal e depois clicar em Seguinte: Iniciar o documento para passar ao passo seguinte.
Está associado a cada tipo de documento uma pequena descrição.

Aplicações Informáticas – Processador de Texto
74
Figura 80 – Passo 2/6 da impressão em série
Neste passo, o Word quer saber se o documento principal é o documento activo, se ainda não foi criado e se o utilizador pretende abrir agora um novo documento a partir de algum modelo, ou se o documento principal é algum documento que já tenha sido criado mas que não esteja activo agora.
Consoante a situação, o utilizador deve escolher a opção desejada para passar ao passo seguinte.

Aplicações Informáticas – Processador de Texto
75
11.4.2 Criar a base de dados
Figura 81 – Passo 3/6 da impressão em série
Neste passo, o utilizador pode:
• Utilizar uma lista existente – se ela já existir, obviamente;
• Usar livro de endereços do Outlook – caso o utilizador possua uma agenda do Outlook e dessa agenda constarem os destinatários;
• Criar a base de dados – para poder escrever os nomes e endereços dos destinatários.
Se tiver que criar uma base de dados, o utilizador deverá preencher os campos pretendidos criando tantos registos quantos destinatários.
Figura 82 – Quadro para preenchimento dos dados dos destinatários

Aplicações Informáticas – Processador de Texto
76
Neste quadro para entrada dos dados, o utilizador deverá colocar todas as informações que constarão no documento final, deixando em branco os campos que não forem importantes.
Os botões têm as seguintes funções:
Nova Entrada – Depois de colocar cada registo, confirme clicando neste botão para introduzir outro registo (no último registo não deve carregar neste botão);
Eliminar Entrada – Elimina o registo que estiver apresentado;
Localizar Entrada – Localiza uma dada ocorrência num dado campo;
Filtrar e ordenar - Localiza por categoria dados específicos, simulando um filtro;
Personalizar – Permite personalizar a lista de endereços alterando a ordem dos campos ou eliminando-os;
Após preenchido o formulário de dados, o assistente retorna ao documento principal, tem a base de dados pronta.
Figura 83 – Base de dados com a lista dos destinatários
Depois de clicar no botão OK, o utilizador será confrontado com um quadro para guardar a base de dados.
A partir deste momento, uma nova barra de ferramentas apareceu no ambiente de trabalho: a barra de ferramentas Impressão em série (figura 87) que contém vários botões para controlar a fase final da operação.
Também a partir de agora a opção Editar lista de destinatários ficou activa para ser usada caso se queira alterar, adicionar ou remover um registo.
Figura 84 – Barra de ferramentas “Impressão em série”
Esta barra constituída por 22 botões apresenta as seguintes funcionalidades (botão a botão e da esquerda para a direita):
• Configuração do documento principal - configura um documento principal para impressão em série com formatos predefinidos, tais como cartas e etiquetas, ou restaura este documento para um documento do Word normal, removendo as informações de

Aplicações Informáticas – Processador de Texto
77
impressão em série do documento. O Word pode pedir para guardar as alterações não gravadas do documento actual e para eliminar os respectivos conteúdos;
• Abrir origem de dados - anexa uma origem de dados existente ao documento activo, que se torna um documento principal de impressão em série, se ainda não o for.
• Destinatários da impressão em série - mostra uma caixa de diálogo onde se pode ordenar, procurar, seleccionar condicionalmente e validar os destinatários da impressão em série;
• Inserir bloco de endereços - fornece uma lista de formatos de endereço a inserir no documento principal para uma impressão em série. O bloco de endereços ajuda-o a especificar rapidamente como serão apresentados elementos de endereço, tais como títulos, nomes e endereços postais;
• Inserir linha de saudação - fornece uma lista de formatos de linhas de saudação que pode inserir no documento principal para uma impressão em série. A linha de saudação ajuda-o a rapidamente especificar o modo como serão apresentados todos os elementos como a própria saudação, o nome e a pontuação;
• Inserir campos de impressão em série – permite inserir campos de impressão em série da origem de dados ou a partir de uma lista de campos de endereço padrão no documento, para uma impressão em série;
• Formato automático - formata o organograma seleccionado com opções predefinidas para estilos e cores de texto e de formas;
• Ver dados de impressão em série - mostra o documento principal intercalado com informação dos registos de dados seleccionados. Para ver um registo específico, introduza o número de registo na caixa Ir para registo ou clique num um dos botões seguintes para localizar o registo de dados: Primeiro registo, Registo anterior, Registo seguinte ou Último registo,
• Realçar campos de impressão em série - coloca um segundo plano atrás dos campos de impressão em série num documento principal, de modo a poder facilmente localizá-lo;
• Atribuir campos - mostra uma caixa de diálogo onde pode corresponder campos da origem de dados a campos que o Word identifique como parte de um bloco de endereços ou linha de saudação numa impressão em série. Ao corresponder campos, pode inserir e gerir endereços e saudações mais facilmente num documento principal;
• Propagar etiquetas – propaga as etiquetas de registo para registo;
• Primeiro registo - mostra o documento principal intercalado com informação do primeiro registo de dados seleccionado para intercalar. O Word apenas mostra dados intercalados se premir Ver dados de impressão em série;
• Registo anterior - mostra o documento principal intercalado com informação do registo de dados anterior. O Word apenas mostra dados intercalados se premir Ver dados de impressão em série;
• Registo - mostra o documento principal intercalado com informações sobre o registo seleccionado. Introduza o número de registo que desejar e, em seguida, prima ENTER.

Aplicações Informáticas – Processador de Texto
78
• Registo seguinte - mostra o documento principal intercalado com informação do registo de dados seguinte seleccionado para intercalar. O Word apenas mostra dados intercalados se premir Ver dados de impressão em série;
• Último registo - mostra o documento principal intercalado com informação do último registo de dados seleccionado para intercalar. O Word apenas mostra dados intercalados se premir Ver dados de impressão em série;
• Encontrar entrada - procura o texto introduzido na base de dados, por exemplo, um nome que está contido no campo de impressão em série especificado;
• Verificar erros - detecta os erros do documento principal ou da origem de dados que impede a impressão em série. Pode corrigir os erros antes de executar a impressão em série;
• Enviar a impressão em série para um novo documento - executa a impressão em série e coloca os resultados num único e novo documento;
• Enviar a impressão em série para a impressora - executa a impressão em série e imprime os resultados;
• Intercalar para correio electrónico - intercala o documento principal e os campos de intercalação em mensagens de correio electrónico. Ser-lhe-á pedido que especifique um campo de intercalação que contém endereços de correio electrónico;
• Intercalar para fax - intercala o documento principal e os campos de intercalação em cartas para fax. Ser-lhe-á pedido que especifique um campo de intercalação que contém endereços do destinatário.
11.4.3 Intercalar a base de dados com o texto
Figura 85 – Passo 4/6 da impressão em série

Aplicações Informáticas – Processador de Texto
79
Resta definir o local do documento em que os dados serão colocados. Se o documento ainda não está escrito, esta é a última oportunidade de o fazer.
O painel oferece quatro opções para colocar os campos. Para qualquer um deles deve-se posicionar o cursor no local do documento que receberá cada campo da base de dados.
Clicando no botão Linha de saudações, o utilizador pode escolher um formato predefinido para a inserção dos campos na linha de saudações.
Figura 89 – “Linha de saudações”
Clicando em Bloco de endereços…, o utilizador poderá optar por especificar que campos pretende inserir, bem como o formato que eles terão no documento.
Figura 90 – Inserção dos campos num formato predefinido
Clicando em Mais itens, o utilizador poderá introduzir os campos que desejar de uma forma personalizada, seleccionando o campo pretendido e clicando no botão Inserir. Tal como nos casos anteriores, cada campo é colocado no local em que se encontra o cursor.

Aplicações Informáticas – Processador de Texto
80
Figura 86 – Inserção de campos
Cada campo introduzido no documento aparece indicado assim: «campo». Por exemplo, o campo Nome aparece desta forma: «Nome». Assim o utilizador sabe distinguir entre o texto estático (do documento base) e o dinâmico (resultante da intercalação de cada registo).
11.4.4 Pré-visualizar os documentos intercalados
Figura 87 – Passo 5/6 da impressão em série
Neste passo é possível pré-visualizar os documentos (um a um) ainda não intercalados, de forma a verificar se existe algum erro relacionado com o documento principal ou com a base de dados antes de se executar a impressão em série propriamente dita.

Aplicações Informáticas – Processador de Texto
81
Caso esteja relacionado com a base de dados, é possível editá-la e remover um destinatário, removendo assim o documento intercalado que lhe está associado.
11.4.5 Executar a impressão em série Neste ponto é feita a intercalação dos documentos podendo-se optar entre enviar a impressão em série directamente para a impressora ou para um ficheiro.
É preferível optar pela segunda opção, pois assim é possível verificar se todos os campos estão correctamente introduzidos antes de se iniciar a impressão de forma a economizar papel.
O Word gera um novo documento, denominado Cartas de formulário, que pode ser impresso como se de um documento normal se tratasse.
Figura 88 – Passo 6/6 da impressão em série
11.5 Protecção do documento A protecção de documentos no Word pode ser feita de algumas formas.
11.5.1 Proteger o documento I Através da opção Proteger documento no menu Ferramentas dispomos de algumas formas de proteger um documento.

Aplicações Informáticas – Processador de Texto
82
Figura 89 – Algumas protecções do documento
Proteger o documento contra:
• Alterações registadas - permite que os revisores alterem um documento mas realça todas as alterações de modo a que o autor esteja ao corrente das alterações. Enquanto um documento estiver protegido contra alterações registadas, não poderá desactivar o registo de alterações nem aceitar ou rejeitar alterações registadas (menu Ferramentas, comando Registar alterações);
• Comentários - permite aos revisores inserirem comentários mas não lhes permite alterar o conteúdo do documento;
• Formulários - protege um documento contra alterações excepto em campos de formulário ou em secções desprotegidas. Para activar ou desactivar a protecção de uma secção, clique em Secções.
Depois de seleccionar uma destas opções, é solicitada uma senha que deverá ser confirmada. Somente após guardar o documento, ele estará efectivamente protegido.
Para desproteger utilize o mesmo menu Ferramentas, mas observe que agora a opção Proteger Documento mudou para Desproteger Documento.
Seleccionando esta função e fornecendo a senha, o documento estará desprotegido novamente.
11.5.2 Proteger o documento II Outra forma de proteger o documento é através da secção Segurança do quadro Opções do menu Ferramentas.

Aplicações Informáticas – Processador de Texto
83
Figura 90 – Opções de segurança do documento
Nesta secção o utilizador pode determinar o uso de senha para abrir e senha para modificar o ficheiro.
• Palavra-passe para abrir - se escrever uma palavra-passe na caixa Palavra-passe para abrir, o documento será aberto quando um utilizador escrever a palavra-passe correcta. Se se esquecer da palavra-passe ou se a perder, não pode abrir o documento. Uma palavra-passe pode conter qualquer combinação de letras, números, espaços e símbolos e pode incluir até 15 caracteres. Se seleccionar opções de encriptação avançadas pode definir um comprimento de palavra-passe ainda maior.
• Palavra-passe para modificar - se escrever uma palavra-passe na caixa Palavra passe para modificar, o documento será aberto para ser editado quando um utilizador escrever a palavra-passe correcta. Se se esquecer ou perder a palavra-passe, pode abrir o documento apenas como só de leitura. As considerações quanto à palavra passe são iguais às do ponto anterior.
Pode também definir algumas opções de privacidade: • Remover as informações pessoais deste ficheiro ao guardar – impede a distribuição não
intencional de informações ocultas, tais como o autor do documento ou os nomes associados aos comentários ou às alterações associadas;
• Avisar antes de imprimir, guardar ou enviar um ficheiro que contenha comentários ou alterações registadas - se um documento contém alterações registadas ou comentários, pode desejar removê-los antes de o guardar ou distribuir. Faça-o, para minimizar o risco de partilhar acidentalmente informações privadas;
• Armazenar numero aleatório para melhorar a exactidão da intercalação - quando compara e intercala documentos, o Word utiliza números gerados aleatoriamente para ajudar a manter um registo dos documentos relacionados. Embora estes números estejam ocultos, podem potencialmente ser utilizados para demonstrar que dois documentos estão relacionados. Se optar por não guardar estes números, os resultados dos documentos intercalados não serão os ideais.

Aplicações Informáticas – Processador de Texto
84
Processador de texto WORD XP
Fichas Orientadas Fichas Propostas

Aplicações Informáticas – Processador de Texto
85
12 FICHA ORIENTADA 1 - AMBIENTE DE TRABALHO
1. Abrir o Processador de Texto – Microsoft Word 1.1. Clique no menu Iniciar, comando Todos os Programas e escolha Microsoft Word.
2. Visualização da janela
3. Modos de visualização O Word permite-nos visualizar um documento de cinco modos diferentes: Normal, Esquema Web, Esquema de impressão, Esquema de leitura e Destaques, estando predefinida a visualização Normal. Para aceder as diferentes visualizações do documento proceda do seguinte modo: 3.1. Clique no menu Ver e seleccione as diferentes opções, ou, com o mesmo fim,
nos respectivos ícones .

Aplicações Informáticas – Processador de Texto
86
4. Zoom num documento Pode "aumentar" o zoom para obter uma vista mais nítida do documento ou “diminuir" o zoom para ver uma maior área da página num tamanho mais reduzido. 4.1. Clique na seta ao lado da caixa Zoom ou no menu Ver, comando Zoom>Largura de página e experimente diferentes valores de zoom.
5. Régua A régua (FIGURA 2) e uma representação gráfica de uma régua comum. Permite ajudar na utilização dos recursos de tabulação, avanços e margens.
Para ter acesso a régua proceda da seguinte forma: 5.1. Clique no menu Ver, comando Régua. Repare que, activando ou desactivando este comando, a régua pode aparecer ou desaparecer.
6. Ecrã inteiro O modo do Ecrã inteiro pretende ter uma área de escrita tão grande quanto o monitor o permita. 6.1. Clique no menu Ver, comando Ecrã inteiro. As barras de ferramentas e outros elementos desaparecem do ecrã, surgindo a caixa da FIGURA 3.
6.2. Clique em Fechar o modo de ecrã inteiro para voltar a ter a janela inicial.
7. Barra de menus Um menu apresenta uma lista de comandos. Alguns destes comandos têm imagens junto deles, de modo que possa rapidamente associa-los aos botões que aparecem nas barras de ferramentas. A maioria dos menus esta localizada na barra de menus (FIGURA 4). As barras de ferramentas podem conter botões, menus ou uma combinação de ambos.

Curso Preparatório 2005/2006 – Introdução à Informática
87
7.1. Copie para o seu caderno os comandos presentes em cada menu da barra de menus. Para tal, clique em Ficheiro e navegue pelos restantes menus com o rato.
8. Barras de ferramentas As barras de ferramentas contem botões (ícones) utilizados para executar comandos idênticos aos comandos presentes nos menus. Podemos adicionar mais barras de ferramentas as que já se encontram activas no Word. 8.1. No menu Ver clique no comando Barras de ferramentas e acrescente uma a uma as seguintes barras: Imagem, Tabelas e limites e WordArt. 8.2. Identifique as barras de ferramentas Padrão, Formatação e Desenho.
9. Fechar o Microsoft Word 9.1. Para fechar o Word, clique no menu Ficheiro, comando Sair ou clique no botão , Fechar. Também pode fechar o Word com um duplo clique no botão ou com um clique sobre o mesmo botão e seleccionar Fechar.

Aplicações Informáticas – Processador de Texto
88
13 FICHA ORIENTADA 2 - CRIAÇÃO DE UM DOCUMENTO
1. Digitar texto 1.1. Clique no botão Iniciar, comando Todos os programas. Seleccione o Microsoft Word e digite o seguinte texto: O Sal e a Agua Um rei tinha três filhas; perguntou a cada uma delas, por sua vez, qual era a mais sua amiga. A mais velha respondeu: - Quero mais a meu pai do que a luz do Sol. Respondeu a do meio: - Gosto mais do meu pai do que de mim mesma. A mais moca respondeu: - Quero-lhe tanto como a comida quer ao sal. O rei entendeu por isto que a filha mais nova o não amava tanto como as outras e pô-la fora do palácio. Ela foi muito triste por esse mundo, e chegou ao palácio de um rei e ai se ofereceu para ser cozinheira. Um dia veio a mesa um pastel muito bem feito e o rei, ao parti-lo, achou dentro um anel muito pequeno e de grande preço. Perguntou a todas as damas da corte de quem seria aquele anel. Todas quiseram ver se o anel lhes servia. Foi passando, ate que foi chamada a cozinheira e só a ela e que o anel servia. O príncipe viu isto e ficou logo apaixonado por ela, pensando que era de família nobre. Começou então a espreita-la, porque ela só cozinhava as escondidas, e viu-a vestida com trajes de princesa. Foi chamar o rei seu pai e ambos viram o caso. O rei deu licença ao filho para casar com ela, mas a menina aceitou com a condição de cozinhar pela sua mão o jantar do dia da boda. Para as festas de noivado convidou-se o rei que tinha três filhas e que pusera fora de casa a mais nova. A princesa cozinhou o jantar, mas nos manjares que haviam de ser postos ao rei seu pai não botou sal, de propósito. Todos comiam com vontade, mas só o rei convidado e que nada comia. Por fim, perguntou-lhe o dono da casa porque e que o rei não comia. Respondeu ele, não sabendo que assistia ao casamento da filha: - E porque a comida não tem sal. O pai do noivo fingiu-se raivoso e mandou que a cozinheira viesse ali dizer porque e que não tinha botado sal na comida. Veio então a menina vestida de princesa, mas assim que o pai a viu, conheceu-a logo e confessou ali a sua culpa, por não ter percebido quanto era amado por sua filha, que lhe tinha dito, que lhe queria tanto como a comida quer o sal, e que, depois de sofrer tanto, nunca se queixara da injustiça de seu pai.
2. Guardar um documento

Curso Preparatório 2005/2006 – Introdução à Informática
89
2.1. Na barra de menus, clique no menu Ficheiro, comando Guardar ou clique no
ícone , na barra de ferramentas Padrão. Aparece a caixa de dialogo Guardar como e seleccione, no campo Guardar em, a pasta Os meus documentos. Na parte inferior desta caixa, no campo Nome do ficheiro, aparece o nome sugerido pelo Word: O sal e a agua.
2.2. Escolha no campo Guardar c/o tipo, Documento do Word (*.doc). Por defeito, esta e a extensão que o Word atribui. Clique no botão Guardar. 2.3. Repare que o nome do ficheiro aparece na barra de Titulo. O Word sugere o título do texto como nome do ficheiro. Caso não aceite esta sugestão, substitua-o por outro.
3. Fechar um documento 3.1. Para fechar o documento activo, clique no menu Ficheiro, comando Fechar ou clique no botão , Fechar a janela. Feche a janela do Microsoft Word.


Curso Preparatório 2005/2006 – Introdução à Informática
_______________________________________________________________________
___________________________________________________________________________91
14 FICHA ORIENTADA 3 - EDIÇÃO DE UM DOCUMENTO
1. Criar um novo documento 1.1. Entre no Microsoft Word, clique no menu Ficheiro, comando Novo ou na
barra de ferramentas Padrão e clique no ícone , Novo documento em branco. 1.2. Digite o seguinte texto: A casa do futuro Prever o futuro e uma tarefa arriscada (basta lembrarmo-nos das tiras de banda desenhada dos anos 50 que nos punham a circular de carros voadores e a passar ferias na Lua). Estas previsões ainda não se cumpriram, mas uma análise dos desenvolvimentos tecnológicos a que assistimos nos últimos anos permite-nos pintar um quadro credível dos servicos multimédia que estarão ao dispor de uma casa vulgar em, digamos, 2010. Naturalmente, não podemos afirmar com segurança que todas as casas se pareçam com o nosso cenário, mas podemos dizer que não há razões de ordem tecnológica para que assim não venha a acontecer. Uma característica distintiva dos novos servicos será, certamente, a transformação que operarão em certas actividades, como fazer compras e assistir a conferencias, que sempre envolveram deslocações: no futuro, o equipamento on-line e de realidade virtual dar-nos-á provavelmente a possibilidade de desenvolver grande parte da nossa actividade sem termos de sair de casa.
Jornal Publico
1.3. Guarde o documento com o nome A casa do futuro, na pasta Os meus documentos.
2. Abrir um documento
2.1. Clique no menu Ficheiro, comando Abrir, ou clique no ícone , da barra de ferramentas Padrão. Na caixa de diálogo que surge seleccione o documento 0 Sal e a Agua e clique em Abrir.
3. Guardar um documento com um novo nome 3.1. Clique no menu Janela, repare que se encontram os nomes dos dois ficheiros abertos. Seleccione o ficheiro A casa do futuro.

Aplicações Informáticas – Processador de Texto
92
3.2. Clique no menu Ficheiro, comando Guardar como e guarde o ficheiro com um novo nome, Um futuro próximo, na pasta Os meus documentos.
4. Guardar como página Web 4.1. Clique no menu Ficheiro, comando Guardar como página Web e guarde o ficheiro com o nome Um breve futuro, na pasta Os meus documentos. 4.2. Observe a extensão do ficheiro agora guardado.
5. Pré-visualizar A pré-visualização permite ver qual o aspecto que o documento terá quando o imprimir. 5.1. No menu Ficheiro, clique em Pré-visualizar ou no ícone da barra de ferramentas Padrão. No novo ambiente o ponteiro do rato assume a forma de lupa, permitindo ampliar ou diminuir o documento. 5.2. Clique no botão Fechar para sair do modo pré-visualizar e voltar a vista anterior do documento.
6. Cortar e colar texto 6.1. Seleccione a frase "Estas previsões... 2O1O". 6.2. Clique no menu Editar, comando Cortar ou no respectivo ícone da barra de ferramentas Padrão. 6.3. Coloque o cursor no fim do texto, clique no menu Editar, comando Colar ou no respectivo ícone da barra de ferramentas Padrão. 6.4. Observe que o texto seleccionado se moveu de um local para outro.
7. Copiar e colar texto 7.1. Seleccione a frase "Estas previsões... 2010".

Curso Preparatório 2005/2006 – Introdução à Informática
93
7.2. Clique no menu Editar, comando Copiar ou no respectivo ícone da barra de ferramentas Padrão. 7.3. Coloque o cursor a seguir a "... ferias na Lua).", clique no menu Editar,
comando Colar ou no respectivo ícone da barra de ferramentas Padrão. 7.4. Observe que o texto seleccionado se duplicou noutro local.
8. Inserir texto 8.1. Posicione o cursor a seguir a palavra "acontecer". Digite o seguinte texto: "O futuro trará uma convergência das diferentes tecnologias, em particular da televisão, do telefone e do computador."
9. Apagar texto 9.1. Seleccione a frase "Estas previsões... 2O1O", que se encontra no fim do texto, e pressione a tecla Delete ou clique no menu Editar, comando Limpar, opção Conteúdos.
10. Mover texto arrastando com o rato 10.1. Seleccione o paragrafo "O futuro trará... computador.". Clique e mantenha pressionada o botão esquerdo do rato sobre a área seleccionada e arraste o cursor para o fim do texto.
11. Seleccionar todo o texto 11.1. Para seleccionar automaticamente todo o texto, clique no menu Editar, comando Seleccionar tudo ou pressione as teclas Ctrl+T. 11.2. Guarde as últimas alterações feitas no documento, clicando no menu Ficheiro, comando Guardar ou, simplesmente, no botão da barra de ferramentas Padrão.

Aplicações Informáticas – Processador de Texto
94
12. Impressão 12.1. Para imprimir um documento, clique no menu Ficheiro, comando Imprimir surgindo a caixa de diálogo da FIGURA1. Observe os varies campos da janela Imprimir (FIGURA1).
12.2. Para o caso de querer imprimir imediatamente um documento, basta clicar no
botão da barra de ferramentas Padrão. 12.3. Feche os documentos abertos e o Word.

Curso Preparatório 2005/2006 – Introdução à Informática
___________________________________________________________________________
___________________________________________________________________________95
15 FICHA ORIENTADA 4 - OPERAÇÕES DE INSERÇÃO
1. Criar texto automático 1.1. Abra o Microsoft Word e crie um documento com o nome Texto automático, na pasta Os meus documentos. 1.2. Digite o seguinte texto e seleccione-o: Subscrevo-me atenciosamente Teal'c 1.3. Clique no menu Inserir, seleccione a opção Texto automático e de seguida Novo. Aparece a caixa de diálogo da FIGURA1.
1.4. O Microsoft Word propõe um nome para a entrada de texto automático; pode aceita-lo ou escrever um novo nome. Neste caso, aceite o nome proposto e clique no botão OK para concluir esta operação. 1.5. Guarde as alterações ao documento e feche-o.
2. Inserir texto automático 2.1. Abra o ficheiro Um futuro próximo e coloque o cursor no fim do documento. 2.2. No menu Inserir, clique em Texto automático. Seleccione o tipo de entrada "Subscrevo-me atenciosamente" e clique em Inserir. 2.3. O texto e inserido automaticamente no documento. Assim, sempre que pretender repetir, por exemplo, um endereço ou uma outra selecção de texto, basta chamar o nome da entrada de texto automático correspondente. Feche o documento aberto, guardando as alterações feitas no mesmo.

Aplicações Informáticas – Processador de Texto
96
3. Inserir símbolos 3.1. Abra um novo documento e guarde-o com o nome Símbolos, na pasta Os meus documentos. 3.2. Para inserir símbolos, proceda da seguinte maneira: a) coloque o cursor na posição em que vai inserir o símbolo, clique no menu Inserir, seleccione a opção Símbolo e o separador Símbolos; b) seleccione o tipo de letra e o símbolo, clique no botão Inserir ou faca duplo clique sobre o símbolo, para o inserir. 3.3. Utilizando os tipos de letra Wingdings e Webdings, digite o seguinte texto: Estou par saber que na minha já há acesso a só fico porque na tua não há. 3.4. Clique em Fechar e guarde as alterações.
4. Inserir cabeçalho e rodapé, número de página, data e hora 4.1. Abra o documento 0 sal e a água. 4.2. Clique no menu Ver, seleccione Cabeçalho e rodapé e a respectiva barra e activada.
4.3. Na área do cabeçalho digite o título "Um conto". 4.4. Clique no botão , Mudar entre cabeçalho e rodapé, para mover o cursor do rato para a área de rodapé. 4.5. Clique no botão , Numero de página, da barra de ferramentas Cabeçalho e rodapé para inserir automaticamente o número de página. 4.6. Clique no botão e no botão da barra de ferramentas Cabeçalho e rodapé para inserir automaticamente a data e a hora do sistema. 4.7. Guarde as alterações feitas ao documento e feche-o.

Curso Preparatório 2005/2006 – Introdução à Informática
97
5. Nota de rodapé 5.1. Abra um novo documento. 5.2. Digite o seguinte texto: Os chamados planetas inferiores (ou interiores), Mercúrio e Vénus, são os que se encontram mais próximos do Sol, pelo que a radiação solar os alcança em poucos minutos. 5.3. Coloque o cursor no fim do parágrafo. Clique no menu Inserir, comando Referenda e de seguida Nota de rodapé. 5.4. Na caixa de diálogo Nota de rodapé e nota de fim (FIGURA 3), na opção localização seleccione Notas de rodapé > No fim da página.
5.5. Na opção Formato seleccione: a) Formato de numero: I, II, III, ...; b) Iniciar em: I; c) Numeração: Continua. 5.6. Na opção Aplicar alterações a, seleccione Todo o documento e de seguida clique em Inserir. 5.7. No fim da pagina, o Word insere o numero da nota de rodapé e coloca o cursor ao lado, a espera que seja digitado o texto. Digite a seguinte nota: Texto retirado da Nova Enciclopédia Portuguesa, Vol. 20. 5.8. Guarde o documento com o nome Planetas, na pasta Os meus documentos, e feche-o.

Aplicações Informáticas – Processador de Texto
98
6. Inserir imagem 6.1. Abra o documento Um futuro próximo e coloque o cursor no fim do texto. 6.2. Clique no menu Inserir, comando Imagem, opção ClipArt. 6.3. No Painel de tarefas (FIGURA 4), do lado direito do ecrã, surge a opção Inserir ClipArt.
6.4. Digite a palavra "ciência" em Texto a procurar. De seguida, clique no botão Procurar. 6.5. Quando encontrar a imagem da FIGURA 6, clique sobre ela para a inserir. 6.6. Clique sobre a imagem com o botão direito do rato e no menu rápido seleccione Formatar imagem. 6.7. Seleccione o separador Esquema (FIGURA 5), na opção Estilo de moldagem clique em Rectangular e de seguida no botão OK.
6.8. Repare que a imagem se torna mais moldável, permitindo ser movimentada e ajustada ao texto de acordo com o estilo de moldagem escolhido. A transformação feita na moldagem da imagem esta exemplificada na FIGURA 6.

Curso Preparatório 2005/2006 – Introdução à Informática
99
6.9. Seleccione novamente a imagem que inseriu do ClipArt. Surge a barra de ferramentas Imagem ou, de outro modo, clique no menu Ver, comando Barra de ferramentas > Imagem.
6.10. Continue com a imagem seleccionada e execute as seguintes operações: a) clique no botão , Cor, e seleccione a opção Marca de água. Observe que a cor da imagem fica esbatida;
b) clique no botão , para rodar a imagem uma vez para a esquerda; c) clique no botão , para inserir uma linha de estilo duplo de 3 pto; d) clique no botão , para recortar a imagem de forma a ficar com metade do tamanho; e) navegue pelos restantes botões da barra de ferramentas Imagem. 6.11. Guarde o ficheiro e feche-o.
7. Barra de desenho Através da barra de desenho, e possível inserir diversos tipos de formas e efeitos geométricos: - linhas, setas, sombra, 3D, caixas, balões, etc... e adicionar texto as formas. Para ter um acesso mais rápido a barra de desenho, clique uma vez no botão , Desenho, da barra de ferramentas Padrão

Aplicações Informáticas – Processador de Texto
100
7.1. Abra um novo documento. Clique sobre o botão Formas automáticas e, em Estrelas e Faixas, seleccione a estrela, de acordo com a FIGURA 9.
7.2. Desenhe a forma, clicando dentro da tela de desenho que aparece, Criar aqui o desenho, e arraste o rato ate a forma ficar com um tamanho parecido com o da FIGURA 10.
7.3. De seguida, clique com o botão direito do rato sobre a forma (estrela) e, no menu rápido, seleccione Formatar forma automática (FIGURA 11).
7.4. Na caixa de diálogo que aparece (FIGURA 12), seleccione no separador Cores e linhas, na opção Preenchimento, na lista de Cor, a cor pretendida. Clique no botão OK.

Curso Preparatório 2005/2006 – Introdução à Informática
101
7.5. Seleccione novamente a estrela. Clique no botão , Estilo 3D, da barra de desenho e seleccione o primeiro estilo. Clique novamente no menu do ícone Estilo 3D e seleccione Definições 3D (FIGURA 13).
7.6. Escolha a cor da sombra 3D da estrela clicando na seta ao lado do último botão (Cor da sombra) da barra Definições 3D. Experimente os restantes ícones escolhendo o efeito que mais gostar. 7.7. Elabore as seguintes formas dentro do tela de desenho anterior. Aplique as cores conforme os exemplos da FIGURA 14.
Para obter varias gradações de cor no preenchimento de qualquer forma de desenho, clique em Efeitos de preenchimento. Ver FIGURA 12. Se pretender ligar, entre si, varias formas de desenho, o correcto e desenha-las dentro da mesma tela de desenho. Caso contrário pressione a tecla Esc para trabalhar sem a referida tela. Uma outra forma de agrupar vários desenhos e imagens e: a) pressionar a tecla Shift, seleccionar os desenhos um a um; b) clicar no botão Desenhar da barra de desenho; c) seleccionar a opção Agrupar.

Aplicações Informáticas – Processador de Texto
102
7.8. Agora, no menu Inserir, clique no comando Imagem, opção WordArt, ou na barra de desenho, clique no botão , Inserir WordArt. 7.9. Clique num dos efeitos do WordArt e, de seguida, clique no botão OK. 7.10. Na caixa de diálogo Editar texto do WordArt digite "Um futuro próximo". 7.11. Utilize o tipo de letra Tahoma, tamanho de letra 40, Negrito ., Itálico e clique no botão OK. 7.12. Coloque o WordArt antes das formas elaboradas anteriormente. 7.13. Por fim, clique no menu Inserir, comando Caixa de texto ou na barra de desenho no botão , Caixa de texto, e digite o texto: Planetas do Sistema Solar Terrestre.
7.14. Para reproduzir todos os efeitos presentes na FIGURA 15, proceda da seguinte forma: a) seleccione o texto, clique no menu Formatar, comando Orientação de texto; b) seleccione a caixa de texto, clique no menu Formatar, comando Caixa de texto. Escolha o preenchimento e a linha de acordo com o exemplo; c) seleccione a caixa de texto, clique em Sombra na barra de desenho e escolha o estilo. 7.14. De seguida, em Definições de sombra, seleccione a cor e a orientação da sombra de acordo com o exemplo. 7.15. Guarde o documento com o nome Desenhos, na pasta Os meus documentos, e feche-o.
8. Inserir objectos 8.1. Abra o Microsoft Word e guarde o documento com o nome Equações, na pasta Os meus documentos. Em seguida, clique no menu Inserir, comando Objecto. Aparece a caixa de dialogo da FIGURA 16.

Curso Preparatório 2005/2006 – Introdução à Informática
103
8.2. Seleccione o Microsoft Editor de Equações 3.0 e clique no botão OK. Aparece a barra de ferramentas Equação e uma área vazia para ser inserida uma expressão matemática (FIGURA 17).
Observe o menu Equação. Possui uma série de recursos que variam da raiz quadrada ate aos integrais e matrizes. 8.3. Digite as seguintes expressões:
9. Hiperligações O Microsoft Word cria uma hiperligação se escrever o endereço de uma página Web, como, por exemplo, www.xpto.pt. 9.1. Abra o ficheiro Desenhos. No fim do documento digite: "Criar uma ligação". Seleccione esta frase e crie uma hiperligação ao documento Um futuro próximo, clicando no ícone , Inserir hiperligação, da barra de ferramentas Padrão ou no menu Inserir, comando Hiperligação. 9.2. Na opção Ligar a, clique em Ficheiro ou pagina Web existente. 9.3. Na opção Procurar em, seleccione o ficheiro e clique no botão OK.

Aplicações Informáticas – Processador de Texto
104
9.4. Clique em "Criar uma ligação" e abre o ficheiro Um futuro próximo. 9.5. Feche os documentos abertos e o Word. Podemos criar uma hiperligação a um endereço de correio electrónico; ligar os itens do índice de um documento ao respectivo texto, sempre que se clicar num deles, etc.

Curso Preparatório 2005/2006 – Introdução à Informática
105
16 FICHA ORIENTADA 5 - OPERAÇÕES BÁSICAS DE FORMATAÇÃO
1. Alinhar texto 1.1. Abra o documento 0 sal e a água. 1.2. Seleccione todo o texto automaticamente, clicando no menu Editar, comando Seleccionar tudo ou pressionando as teclas Ctrl+T. 1.3. No menu Formatar, comando Parágrafo (FIGURA 1), no separador Avanços e espaçamento, seleccione Justificado no campo Alinhamento ou seleccione o botão
da barra de ferramentas Formatação.
1.4. Coloque o cursor no fim do texto e pressione a tecla Enter criando mais um paragrafo ao texto. De seguida, clique no menu Formatar, comando Paragrafo. Em Avanços e espaçamento seleccione um alinhamento a direita ou seleccione o ícone
da barra de ferramentas Formatação. Digite o seguinte texto: Teofilo Braga - Contos Tradicionais do Povo Português, Parte I 1.5. Centre o título do texto clicando no ícone correspondente da barra de ferramentas Formatação .
2. Espaçamento entre linhas 2.1. Seleccione o texto. Clique no menu Formatar, comando Parágrafo e, em Espaçamento entre linhas, clique na lista e Seleccione 1,5 linhas.

Aplicações Informáticas – Processador de Texto
106
3. Formatar parágrafos 3.1. Seleccione o texto. Clique no menu Formatar, comando Paragrafo e, em seguida, clique no separador Avanços e espaçamento. 3.2. Diminua o comprimento do parágrafo, digitando na opção Avanço, 1 cm a esquerda e 2 cm a direita. 3.3. Crie um avanço da primeira linha de cada parágrafo, seleccionando Avanço > Especial > Primeira linha > Por 1,5 cm.
4. Espaçamento antes e depois de um parágrafo 4.1. Seleccione todo o texto automaticamente. 4.2. No menu Formatar, clique em Paragrafo e, em seguida, clique no separador Avanços e espaçamento. 4.3. Em Espaçamento, no campo antes e depois introduza o espaçamento de 6 pto, fazendo com que cada paragrafo fique 6 pontos afastado do anterior e 6 pontos afastado do seguinte.
5. Formatar caracteres 5.1. Seleccione todo o documento, clique no menu Formatar, comando Tipo de Letra (FIGURA 2) e seleccione o tipo de letra Bookman Old Style.
5.2. No campo Tamanho seleccione 12, ou clique no campo da barra de ferramentas Formatação.

Curso Preparatório 2005/2006 – Introdução à Informática
107
5.3. Seleccione a frase "Teofilo Braga - Contos Tradicionais do Povo Português, Parte I". Clique no menu Formatar, comando Tipo de letra e em Estilo do tipo de letra seleccione Itálico ou clique no botão da barra de ferramentas Formatação.
6. Maiúsculas pequenas 6.1. Seleccione o título do texto. De seguida, seleccione no menu Formatar: tipo de letra Bookman Old Style, tamanho de letra 16, efeito Maiúsculas pequenas, estilo de tipo de letra Negrito (ou clique no ícone da barra de ferramentas Formatação). 6.2. Verifique que as letras minúsculas se transformaram em maiúsculas, mas mais pequenas quando comparadas com as maiúsculas iniciais. 7. Texto animado Pode criar efeitos de texto animado – que se move ou pisca – em documentos que serão lidos On-line. 7.1. Seleccione o título do texto, clique no menu Formatar>Tipo de letra e no separador Efeitos de texto. 7.2. Em Animações, seleccione o efeito Texto cintilante, de seguida clique no botão OK. Para remover um efeito animado, seleccione o texto e clique em Nenhum no campo Animações. Os efeitos animados não são impressos.
8. Limites e sombreado 8.1. Abra o documento A casa do futuro e duplique o título do texto. 8.2. Coloque o cursor no meio do primeiro título. 8.3. Clique no menu Formatar, comando Limites e sombreado. 8.4. Na caixa de diálogo que aparece seleccione as opções presentes na FIGURA 3 (separador Limites) e na FIGURA 4 (separador Sombreado).

Aplicações Informáticas – Processador de Texto
108
a) Separador Limites: Definição - Sombra; Estilo - Três linhas; Cor - Vermelha; Largura - 3 pontos; Aplicar a - Paragrafo.
b) Separador Sombreado: Cor do preenchimento - Amarelo-claro; Estilo do padrão - Diagonal ascendente claro; Cor do padrão - Verde-cinza; Aplicar a - Paragrafo.
8.5. Agora, seleccione totalmente o segundo título do texto. 8.6. Clique no menu Formatar, comando Limites e sombreado. 8.7. Na caixa de dialogo (FIGURAS 3 e 4) que aparece seleccione as mesmas opções paraos limites, mas no campo Aplicar a seleccione Texto. 8.8. Qual a diferença entre os dois limites? Verifique que o primeiro limite foi aplicado ao parágrafo e o segundo ao texto. 8.9. No menu Formatar, comando Limites e sombreado seleccione a opção Limites da página. Na opção Figuras, seleccione uma a seu gosto e clique no botão OK. 8.10. Guarde e feche o documento.
9. Lista numerada 9.1. Abra um documento novo e digite o seguinte texto: Gostaríamos de pedir os seguintes filmes de ficção científica: 9.2. Crie dois parágrafos em branco. Clique no menu Formatar, comando Marcas e numeração ou clique no botão , Numeração da barra de ferramentas Formatação.

Curso Preparatório 2005/2006 – Introdução à Informática
109
9.3. Seleccione o separador Numerada, escolha a segunda opção e de seguida clique no botão OK. Repare que o parágrafo ficou numerado. 9.4. Digite o texto: O Homem Mais. Pressione a tecla Enter e o próximo paragrafo e automaticamente numerado com 2. Continue a digitar o texto que se segue, pressionando a tecla Enter no fim de cada paragrafo. Os Mercadores do Espaço A Guerra dos Mercadores Projecto Vulcão 9.5. Quando terminar de digitar toda a lista e ter criado um novo paragrafo, clique no botão ,Numeração da barra de ferramentas Formatação, para desactivar a lista numerada.
10. Numeração destacada 10.1. No menu Formatar, clique no comando Marcas e numeração, seleccione Numeração destacada e escolha a opção da FIGURA 5.
10.2. Clicando no botão , Aumentar avanço, passa para um nível seguinte. Clicando no botão , Diminuir avanço, passa para um nível anterior. Digite a seguintelista:
1. Frederik Pohl 1.1.0 Homem Mais 1.1.1. Os Mercadores do Espaço
1.1.1.1. A Guerra dos Mercadores 1.2. Projecto Vulcão
2. Arthur C. Clarke 2.1. 2010 - Segunda Odisseia 2.2. 2061 -Terceira Odisseia
2.3. Canções da Terra Distante 2.4. Berço 2.5. 0 Fantasma dos Grandes Bancos 2.6. Rendez-vous com Rama
10.3. Quando terminar, para desactivar a numeração destacada, pressione a tecla Enter e clique no botão , da barra de ferramentas Formatação.

Aplicações Informáticas – Processador de Texto
110
13. Ortografia e gramática Crie um documento novo e digite o seguinte texto com todos os erros que possa encontrar: A Discovery movimenta-se no espaço a cento e cinquenta mil quilómetros por hora. E o primeiro Ano do século XXI. A bordo da nave espacial encontra-se dois navegadores e três astronautas deitados em câmaras de congelação. E Hal. Hal e um computador muito extrovertido que vigia incessantemente o rumo da nave e o dia-a-dia de bordo. A missão da Discovery deve-se a descoberta de um estranho monólito encontrado na cratera Clavius, na Lua. Trata-se de um cartão de visita deliberadamente enterrado há milhões de anos por uma inteligência extraterrestre. E precise encontra-la. Seja onde for. Seja quem for. 11.1. Guarde o documento com o nome 2OO1 Odisseia no Espaço, na pasta Os meus documentos. 11.2. Para fazer a correcção ortográfica e gramatical, clique no menu Ferramentas, comando Ortografia e Gramática ou clique no ícone da barra de ferramentas Padrão ou utilize a tecia de atalho F7. 11.3. Aparece uma caixa de diálogo (FIGURA 6) que vai indicando os erros e uma lista de sugestões. Ignore ou altere com a sugestão mais correcta.
12. Localizar palavras Não e necessário fazer a localização da palavra ou frase dentro do documento procurando linha a linha, pois o Word oferece-nos o recurso de localização de texto. 12.1. Clique no menu Editar, comando Localizar ou utilize as teclas de atalho pressionando CRTL+L. 12.2. Surgira a caixa de diálogo Localizar e substituir (FIGURA 7).

Curso Preparatório 2005/2006 – Introdução à Informática
111
12.3. Escreva a palavra Hal na opção Localizar, de seguida clique em Localizar seguinte, o Word ira localizar a palavra em todo o texto.
13. Localizar e substituir texto Troque a palavra Hal por Halfon. 13.1. Clique no menu Editar, comando Substituir ou pressione as teclas Crtl+U; em seguida, aparece a caixa de dialogo da FIGURA 8.
13.2. Na opção Localizar escreva a palavra Hal. 13.3. Em Substituir por, digite a palavra Halfon. 13.4. Clique no botão Substituir, para substituir palavra a palavra, ou no botão Substituir tudo, para substituir todas as palavras automaticamente.
14. Configurar página Com o comando Configurar página define-se margens, origem e tamanho do papel, orientação de página e outras opções de formato de saída para o documento activo. 14.1. Clique no menu Ficheiro, comando Configurar página. 14.2. Aparece a caixa de diálogo da FIGURA 9.

Aplicações Informáticas – Processador de Texto
112
14.3. No separador Margens, altere as medidas das margens superior, inferior, esquerda e direita para 4, 3, 3, 3. Seleccione a Orientação horizontal. Observe as diferenças na caixa de Pré-visualização. 14.4. Clique no separador Papel, em Tamanho do papel, clique na seta e seleccione o tamanho A4. 14.5. Clique no separador Esquema. Defina o valor 2,5 para o cabeçalho e 2 para o rodapé.
15. Quebra de página e secção O Word inicia, automaticamente, uma nova pagina sempre que preencha uma página com texto ou elementos gráficos. Mas para inserir uma nova pagina sem que a anterior tenha que ser completamente preenchida, pode inserir uma quebra de página. 15.1. Coloque o cursor no início do segundo paragrafo "Halfon e um computador... na Lua.". 15.2. Clique no menu Inserir, comando Quebra. 15.3. Aparece a caixa de diálogo da FIGURA 10.
15.4. Em Tipos de quebra de secção, seleccione Continue. Clique no botão OK. 15.5. Depois, coloque o cursor no início do terceiro parágrafo. Em Tipo de quebras de secção, seleccione Quebra de página e clique no botão OK.

Curso Preparatório 2005/2006 – Introdução à Informática
113
15.6. Clique no ícone , Mostrar/Ocultar, da barra de ferramentas Padrão. Observe a informação contida no documento. 15.7. Se determinado bloco de texto estiver entre duas quebras de secção, podemos formata-lo de forma diferente do restante texto.
16. Maiúsculas e minúsculas Após ter digitado o texto, não e necessário reescreve-lo para converter para maiúsculas ou minúsculas; basta executar os seguintes passos: 16.1. seleccione a palavra "Discovery"; 16.2. clique no menu Formatar, comando Maiúsculas/Minúsculas; 16.3. aparece a caixa de diálogo da FIGURA 11;
16.4. seleccione a opção Maiúsculas e clique no botão OK.

Aplicações Informáticas – Processador de Texto
114
17 FICHA ORIENTADA 6 - TABULAÇÕES
1. Definir tabulações A tabulação define os avanços de texto ou os locais onde se iniciam colunas de texto. As tabulações podem ser inseridas de formas diferentes. 1.1. A tabulação predefinida do Word e de 1,25 cm. Para utiliza-la basta pressionar a tecia Tab no teclado, o cursor dará um salto dessa medida ate a próxima tabulação todas as vezes que pressionar a tecla Tab. 1.2. Clique no botão do canto esquerdo da régua horizontal ate esta mudar para o tipo de tabulação desejada: esquerda , direita , centro , decimal , ou barra
. Depois, clique na régua horizontal onde deseja definir uma tabulação.
1.3. Abra um documento novo. 1.4. Clique no menu Formatar, comando Tabulações e aparece a caixa de diálogo da FIGURA 2.
1.5. No campo Marca de tabulação defina a medida da tabulação em centímetros, sempre a partir da margem esquerda. Digite 0,5 cm. 1.6. Na opção Alinhamento defina a posição de apresentação do texto á esquerda. 1.7. Na opção Caracter de preenchimento seleccione Nenhum. 1.8. Clique no botão Definir.

Curso Preparatório 2005/2006 – Introdução à Informática
115
1.9. Repita o mesmo procedimento para criar as restantes tabulações, que são: 5 cm, decimal; 7 cm, barra e 10 cm, a direita. Quando tiver todas as tabulações definidas uma a uma, clique no botão OK. 1.10. Pressione a tecia Tab e o cursor avança para 0,5 cm. Digite Nome. Pressione a tecia Tab e o cursor avança para 5 cm. Digite Peso. Pressione a tecia Tab e o cursor avança para 10 cm. Digite Telefone. Por fim, pressione a tecia Enter para criar um novo paragrafo. Repare que na régua temos marcas em 0,5 cm, 5 cm, 7 cm e 10 cm.
2. Limpar ou mover tabulações 2.1. Seleccione o último parágrafo da tabulação. 2.2. Para mover uma tabulação, arraste com o rato o marcador de tabulação existente na régua horizontal para a direita ou para a esquerda. 2.3. Para limpar somente uma tabulação, clique no menu Formatar, comando Tabulações No campo Marca de tabulação seleccione a tabulação a limpar e clique no botão Limpar. 2.4. Para limpar marcas de tabulação pela régua, clique com o rato sobre a marca e arraste-a para baixo ate que fique com a cor cinza. Depois largue o rato. 2.5. Coloque o cursor a seguir ao texto anterior. Retire todas as tabulações, clicando no menu Formatar, comando Tabulações e no botão Limpar tudo. Clique no botão OK.

Aplicações Informáticas – Processador de Texto
116
18 FICHA ORIENTADA 7 - ORGANIZACAO DE TEXTO EM COLUNAS
1. Formatar texto em colunas 1.1. Digite o seguinte texto: 0 Homem que vivia adiantado William Strachey passou a maior parte da sua vida 6 horas adiantado em relação ao tempo normal. Depois de passar 5 anos na Índia, regressou a Inglaterra e decidiu não atrasar o relógio. Durante a sua estada na Índia, Strachey, tio do escritor inglês Lytton Strachey, decidiu que apenas os relógios de Calcutá eram exactos. Ate ao fim dos seus dias viveu orientando-se obstinadamente pela hora de Calcutá, 6 horas adiantado em relação a de Greenwich. Passou 56 anos a levantar-se a meio da noite e a deitar-se quando os outros ingleses tomavam o chá das 5.
Selecções do Reader's Digest "O grande livro do maravilhoso e do fantástico" 1.2. Duplique o texto que digitou. 1.3. Seleccione o primeiro texto de "William" ate "o chá das 5." 1.4. Clique sobre o botão , Colunas, abrindo uma caixa com o desenho de varias colunas (FIGURA 1). Basta clicar na quantidade de colunas que deseja, por exemplo duas.
1.5. Agora, no segundo texto copiado, coloque o cursor antes de "William Strachey” e insira uma quebra de secção continua. 1.6. Depois coloque o cursor antes de "Selecções do" e insira outra quebra de secção continua. 1.7. Volte a colocar o cursor antes de "William Strachey". Clique no menu Formatar, comando Colunas. Surge a caixa de diálogo da FIGURA 2.

Curso Preparatório 2005/2006 – Introdução à Informática
117
1.8. No campo Predefinições, Seleccione a opção Duas ou indique o numero de colunas na caixa Numero de colunas. 1.9. Em Largura e espaçamento, seleccione a opção Colunas de largura igual, o Espaçamento entre elas e de 1,25 cm. Se alterar a largura das colunas, o espaçamento entre elas alterar-se-á. 1.10. Seleccione Linha entre colunas para criar uma linha entre as colunas. Clique no botão OK. 1.11. Agora coloque o cursor antes de "Lytton Strachey" e insira uma quebra de coluna. 1.12. Active o botão Mostrar/Ocultar e observe as quebras criadas no texto.
2. Desfazer colunas 2.1. Seleccione o primeiro bloco de colunas. 2.2. Clique no menu Formatar, comando Colunas. 2.3. Seleccione uma coluna e clique no botão OK. 2.4. O texto volta ao aspecto inicial.

Aplicações Informáticas – Processador de Texto
118
3. Capitular maiúsculas 3.1. Seleccione o primeiro texto inicial. 3.2. Clique no menu Formatar, comando Capitulares e aparece a caixa de dialogo da FIGURA 4.
3.3. Na opção Posição seleccione Capitulada. 3.4. 0 tipo de letra capitulada pode ser diferente do tipo de letra do parágrafo em que esta inserida. Escolha o tipo de letra Verdana. 3.5. No campo Numero de linhas, seleccione 3, para determinar quantas linhas do parágrafo devem ser ocupadas pela letra capitulada. 3.6. No campo Distancia ao texto, seleccione 0,1 cm e clique no botão OK. 3.7. Seleccione o título do texto, formate-o com o tipo de letra Verdana, tamanho 16, Negrito e centrado. 3.8. Guarde o documento com o nome O homem que vivia adiantado, na pasta Os meus documentos, e feche-o.

Curso Preparatório 2005/2006 – Introdução à Informática
119
19 FICHA ORIENTADA 8 - OPERAÇÕES COM TABELAS
1. Criar uma tabela 1.1. Crie um documento novo e digite o seguinte texto: Tempo de aprender De regresso ao trabalho ou as aulas, aproveite para adquirir novos conhecimentos e actualizar o domínio da informática. Aqui ficam algumas sugestões: 1.2. Coloque o cursor num novo parágrafo, a seguir ao texto digitado, para inserir uma tabela. 1.3. Clique no menu Tabela, comando Inserir e de seguida em Tabela (FIGURA 1).
1.4. Também podia clicar no botão 3, Inserir tabela, da barra de ferramentas Padrão e seleccionar o número de linhas e de colunas conforme mostra a FIGURA 2.
1.5. No seguimento do ponto 1.3., surge a caixa de diálogo Inserir tabela (FIGURA 3).

Aplicações Informáticas – Processador de Texto
120
Nos campos Numero de colunas defina 3 e Numero de linhas defina 6. Seleccione Largura de coluna fixa.
2. Inserir e eliminar linhas e colunas numa tabela 2.1. Seleccione a ultima linha da tabela, clique no menu Tabela, comando Inserir e seleccione Linhas abaixo. 2.2. Seleccione toda a tabela. Clique no menu Tabela, comando Propriedades da tabela, separador Célula e em Alinhamento vertical seleccione Ao centre. Clique no botão OK. 2.3. Seleccione a 1ª coluna da tabela e a partir do menu Tabela insira uma coluna a esquerda. 2.4. Seleccione a quinta linha da tabela, clique no menu Tabela, comando Eliminar e seleccione a opção Linhas. 2.5. Para eliminar uma coluna o processo e idêntico, seleccionando a opção Colunas.

Curso Preparatório 2005/2006 – Introdução à Informática
121
20 FICHA ORIENTADA 9 - PERSONALIZAÇÃO DE ESTILOS E MODELOS
1. Criar um estilo 1.1. Abra um novo documento e digite o seguinte texto: Chegou a altura de aprender. 1.2. Seleccione o parágrafo anterior, clique no menu Formatar, comando Estilos e formatação ou clique no botão , Estilos e formatação, da barra de ferramentas Formatação.
1.3. No painel Estilos e formatada (FIGURA1), clique no botão Novo estilo e surge a caixa da FIGURA2.

Aplicações Informáticas – Processador de Texto
122
1.4. No campo Nome, escreva Thyrax para criar um novo estilo e no campo Tipo de estilo seleccione a opção Paragrafo para aplicar ao parágrafo que acabou de escrever. 1.5. No campo Formatação, seleccione o tipo de letra Monotype Corsiva, tamanho 20, Negrito, Itálico, e cor Vermelho. Clique no botão Formato, opção Tipo de letra e seleccione um sublinhado azul, tal como o apresentado na FIGURA3.
1.6. Clique no botão OK para fechar as caixas de diálogo. 1.7. Sempre que quiser aplicar o estilo criado, basta posicionar o cursor no parágrafo pretendido e, depois, seleccionar em Estilos e formatação o nome Thyrax. 1.8. Digite mais um parágrafo copiado de um livro seu. 1.9. Crie um novo estilo para esse parágrafo com o nome Livro.
2. Modificar um estilo 2.1. Se o painel Estilos e formatação não estiver aberto, clique no botão Estilos e formatação, da barra de ferramentas Formatação. 2.2. Com o botão direito do rato clique no primeiro estilo que criou e, em seguida, seleccione Modificar. 2.3. Altere o tipo de letra para Forte e clique no botão OK.

Curso Preparatório 2005/2006 – Introdução à Informática
123
3. Eliminar um estilo 3.1. No painel Estilos e formatação, clique com o botão direito do rato no estilo Livro; de seguida, clique em Eliminar e confirme a eliminação. 3.2. Guarde o documento com o nome Estilos, na pasta Os meus documentos, e feche-o. Ao eliminar um estilo, o Microsoft Word aplica o estilo Normal a todos os parágrafos formatados com esse estilo e apaga a definição desse estilo no painel Estilos e formatação.

Aplicações Informáticas – Processador de Texto
124
21 FICHA PROPOSTA 1
1. Abra o Microsoft Word e crie um documento de acordo com as indicações definidas nas alíneas abaixo apresentadas. 1.1. Digite o texto sem qualquer formatação. Neve Depois de mais um Verão, aproxima-se mais um Inverno. Para uns significa apenas que os dias terão menos horas de sol, vira o frio e a chuva. Mas há um grupo que estranhamente nao se impressiona com este cenário e tem ate uma forma mais "clara" de encarar o que por ai vem. São os adeptos dos desportos de Inverno. Para eles não e apenas chuva mas sim neve nas terras altas, não e apenas frio mas sim uma temperatura agradável para quem desliza montanha abaixo; e se há na realidade menos horas de luz também e verdade que são vividas de forma mais intensa nas mais espectaculares montanhas e paisagens. Destinos: Portugal Espanha Franca Itália Suíça Alemanha 1.2. Guarde o documento com o nome Neve, numa nova pasta Textos criada dentro de Os meus documentos. 1.3. Seleccione o título e centre-o. Aplique o tipo de letra Bookman Old Style, tamanho 11, Negrito, cor Azul-escuro Alto-relevo e Maiúsculas pequenas. 1.4. Insira um limite duplo ao título, com um sombreado cor Azul-palido. 1.5. Aplique o efeito de texto Fundo intermitente ao título. 1.6. Seleccione o restante texto. 1.7. Formate o texto com o tipo de letra Comic Sans MS, com tamanho 12, alinhamento Justificado, espaçamento entre linhas 1,5 linhas e avanço especial das primeiras linhas dos parágrafos de 1,5 cm. 1.8. Aplique aos países uma marca com a seguinte imagem . 1.9. Configure a página da seguinte forma: a) margem superior - 2 cm; b) margem inferior - 2,5 cm; c) margem direita - 3 cm; d) margem esquerda - 3,5 cm;

Curso Preparatório 2005/2006 – Introdução à Informática
125
e) cabeçalho - 2,5 cm; f) rodapé - 4 cm. 1.10. Insira um cabeçalho e digite a frase centrada: EXERCICIO DE WORD. Formate com o tipo de letra Batang, tamanho 11. Por baixo introduza um limite duplo com uma largura de 2 pontos e cor Azul. 1.11. Insira um rodapé e introduza a esquerda a data e hora actuais, ao centra o seu nome e a direita numero de pagina e numero total de paginas do documento. Formate com o tipo de letra Bookman Old Style e tamanho 8. Coloque um limite superior Azul afastado superiormente de 5 pontos do parágrafo (clique no botão Opções). 1.12. Substitua todas as palavras "Inverno"por "INVERNO". 1.13. Insira uma nota de rodapé no fim da página para a palavra Verão com o seguinte texto: "Estação do ano". 1.14. Insira no meio do texto uma imagem do Clip Art relacionada com o tema do texto. 1.15. Guarde as alterações efectuadas no documento.

Aplicações Informáticas – Processador de Texto
126
22 FICHA PROPOSTA 2 1. Abra o Microsoft Word e digite o seguinte texto:
As estações As estações são o resultado da inclinação do eixo da Terra e do movimento de translação que esta executa em torno do Sol. Quando o Pólo Norte se inclina para o Sol, os raios solares atingem o hemisfério norte mais verticalmente, determinando a chegada do Verão a esta zona da Terra, enquanto no hemisfério sul reina o Inverno. A situação inverte-se quando e o Pólo Sul que se inclina para o Sol. Durante a Primavera e o Outono ambos os pólos se encontram a igual distância do Sol.
Retina da Nova Enciclopédia Portuguesa, Vol. 24 1.1. Guarde o documento com o nome Estações, na pasta Textos dentro de Os meus documentos. 1.2. Seleccione o título e aplique um WordArt. Tente fazer o mais parecido possível com o que se apresenta a seguir:
1.3. Formate o texto com o tipo de letra Book Antiqua, tamanho 13, alinhamento Justificado, espaçamento entre parágrafos de 6 pontos e um avanço especial da primeira linha de 1,5 cm. 1.4. Seleccione o último parágrafo do texto. Formate-o com o tipo de letra Arial, tamanho 10, Itálico e alinhado a direita. 1.5. Insira do Clip Art imagens relativas as estações do ano, tal como se apresenta a seguir. Utilize uma caixa de texto para digitar o nome das estações do ano.
INVERNO PRIMAVERA VERAO OUTONO 1.6. A seguir, defina as tabulações: 7,3 cm com alinhamento ao centro e 14,6 cm com alinhamento a direita. Digite o seguinte texto:

Curso Preparatório 2005/2006 – Introdução à Informática
127
Hemisfério Norte Equinócio de Outono Solstício de Inverno Equinócio de Primavera Solstício de Verão Data de início entre os dias 22 e 23 de Setembro 22 e 23 de Dezembro 20 e 21 de Marco 22 e 23 de Junho Hemisfério Sul Equinócio de Primavera Solstício de Verão Equinócio de Outono Solstício de Inverno 1.7. Formate o texto que acaba de digitar da seguinte forma: a) a primeira linha com o tipo de letra Book Antiqua, tamanho 13, cor Vermelho; b) o restante com o tipo de letra Book Antiqua, tamanho 12, um efeito de Baixo-relevo, cor Verde. 1.8. Com as ferramentas de desenho do Word reproduza o seguinte desenho:
1.9. Configure a página da seguinte forma: margem superior - 2 cm; margem inferior -2,5 cm; margem direita - 3 cm; margem esquerda - 3,5 cm; cabeçalho - 2,5 cm; rodapé - 1,6 cm. 1.10. Digite no cabeçalho a frase: As estações do ano. Formate com o tipo de letra Bookman Old Style, tamanho 11 e alinhamento Centrado. Por baixo introduza um limite duplo com uma largura de 3/4 pontos e cor Azul.

Aplicações Informáticas – Processador de Texto
128
1.11. No rodapé introduza a esquerda a data e hora actuais do sistema, ao centra o seu nome e a direita numero de pagina e numero total de paginas do documento. Formate com o tipo de letra Bookman Old Style tamanho 8. Insira um limite superior Azul afastado superiormente de 5 pontos do paragrafo. 1.12. Guarde as alterações feitas no documento. 1.13. Imprima o documento.

Curso Preparatório 2005/2006 – Introdução à Informática
129
23 FICHA PROPOSTA 3 Abra o Microsoft Word e reproduza o seguinte trabalho, de acordo com as indicações definidas nas alíneas abaixo apresentadas.
Amor é fogo que arde sem se ver Amor é fogo que arde sem se ver; É ferida que dói e não se sente; É um contentamento descontente; É dor que desatina sem doer; É um não querer mais que bem-querer; É solitário andar por entre a gente; É nunca contentar-se de contente; É cuidar que se ganha em se perder; É querer estar preso por vontade; É servir a quem vence, o vencedor; É ter com quem nos mata lealdade. Mas como causar pode seu favor Nos corações humanos amizade, Se tão contrario a si é o mesmo Amor?
Luís de Camões 1.1. Digite e formate o poema com o tipo de letra Times New Roman, tamanho 12, cor Azul e Itálico. 1.2. Aplique a palavra "descontente" o formato Inferior a linha e a palavra "contente" o formato Superior a linha. 1.3. Aplique ao texto um avanço a esquerda de 4 cm. 1.4. Formate o nome do autor com um alinhamento a direita, tipo de letra Times New Roman, tamanho 11 e Itálico. Formate o título a Negrito e a Vermelho. 1.5. A seguir ao poema, insira dois parágrafos em branco e digite o titulo "índice" com o tipo de letra Century, tamanho 14 e a Negrito. 1.6. Guarde o documento com o nome Camões, na pasta Textos de Os meus documentos.

Curso Preparatório 2005/2006 – Introdução à Informática
___________________________________________________________________________ 130
24 FICHA PROPOSTA 4 1. Abra o Microsoft Word e reproduza o trabalho da página seguinte, de acordo com as indicações definidas nas alíneas abaixo apresentadas. O nome lírio tem origem nas palavras leirion do grego e o lilium do romano. O nome do gladíolo derivou do latim, onde gladius significa "espada" pela forma das suas folhas. O nome margarida derivou do inglês eage de daes, termo anglo-saxónico, ou "o olho de dia", referindo-se ao modo como esta flor abre e fecha com o sol. Planta Denominação comum de todos os vegetais. Em sentido restrito, qualquer vegetal de que não se possa extrair madeira ou que não e arvore. Como os animais, as plantas possuem a capacidade de se alimentarem, de se desenvolverem e de se reproduzirem, diferindo daqueles por não terem sistema nervoso e pela celulose que Lhes envolve as células.
Retirado da Nova Enciclopédia Portuguesa, Vol. 20 1.1. Configure a página da seguinte forma: a) margem superior - 2 cm; b) margem inferior - 2,5 cm; c) margem direita - 3 cm; d) margem esquerda - 3,5 cm; e) cabeçalho - 2,5 cm; f) rodapé -1,6 cm. 1.2. Digite e formate o texto com o tipo de letra Tahoma, tamanho 13 e alinhamento Justificado. 1.3. Aplique a formatação Itálico a todas as palavras, assim formatadas, no texto final. 1.4. Divida os três primeiros parágrafos em 3 colunas. 1.5. Insira as imagens das respectivas flores ou outras a seu gosto. 1.6. Formate a palavra "Planta" com o tipo de letra Comic Sans MS, tamanho 18, Centrado, cor Vermelha, Maiúsculas pequenas e alto-relevo. 1.7. Seleccione o quarto parágrafo e divida-o em 2 colunas com uma linha entre colunas. 1.8. Aplique a primeira letra do texto uma formatação Capitulada com 3 linhas.

Curso Preparatório 2005/2006 – Introdução à Informática
131
1.9. Crie um cabeçalho com o seu nome completo, Centrado, com tipo de letra Impact, tamanho 16, Negrito e Sublinhado duplo. E insira também uma imagem do Clip Art. 1.10. Visualize a impressão. 1.11. Imprima o documento. 1.12. Guarde o documento com o nome Plantas na pasta Textos de Os meus documentos.

Curso Preparatório 2005/2006 – Introdução à Informática
___________________________________________________________________________ 132
25 FICHA PROPOSTA 5 Abra o Microsoft Word e insira uma tabela com 2 colunas e 10 linhas. Execute as operações indicadas nas alíneas de forma a obter o seguinte trabalho:
1.1. Dimensione as linhas da tabela com 1 cm de altura. 1.2. Com o cursor na 2.a linha, divida a tabela inicial em duas tabelas, como mostra o exemplo. 1.3. Digite o texto "Ficha Medica". Formate-o com o tipo de letra Bodoni MT Black, tamanho 22, Maiúsculas pequenas e Centrado. 1.4. Insira o seguinte símbolo junto ao título da tabela, conforme mostra o exemplo. 1.5. Aplique um limite exterior as tabelas com 3 linhas, cor Azul-escuro e um sombreado Cinzento a 5%. 1.6. Na segunda tabela realize as seguintes operações: a) divida a 2.a linha da 1 .a coluna em 2 colunas; b) divida a 2.a coluna da 4.a a 8.a linha em 2 colunas iguais; c) insira 3 linhas no fim da tabela; d) depois, divida as últimas 4 linhas da tabela em 2 colunas; e) de seguida, una as 4 células da 1 .a coluna do canto inferior esquerdo. 1.7. Escreva o conteúdo da tabela com tipo de letra Arial, tamanho 12 e texto alinhado a Esquerda. Formate o texto da 4.a linha com o estilo Negrito. 1.8. Aplique um sombreado Cinzento a 10% a 4.a linha da tabela, com limite duplo.

Curso Preparatório 2005/2006 – Introdução à Informática
133
1.9. Introduza o texto, "Resultados...", com tipo de letra Verdana, tamanho 11, Negrito e com uma orientação Vertical. 1.10. Aplique um sombreado Cinzento a 10% nas últimas 4 linhas da tabela. 1.11. Aplique limites internes simples e duplos de acordo com o exemplo apresentado. 1.12. Guarde a tabela com o nome Ficha Medica, na pasta Textos de Os meus documentos.

Aplicações Informáticas – Processador de Texto
___________________________________________________________________________ 134
26 FICHA PROPOSTA 6 1. Abra o Microsoft Word e crie um documento, tendo em atenção as indicações definidas a seguir.
Tom e Jerry Tom, um gato grande, cinzento e malvado, anda sempre a tentar caçar Jerry, um rato pequeno, castanho e esperto. Se entram na cozinha, põem-na de pernas para o ar: o frigorífico, a tábua de engomar, os pratos do escorredor... A casa fica virada do avesso quando o Tom anda atrás do Jerry. Tom e um oportunista que quer ficar sempre bem visto pelos donos da casa e pelo cão; entretanto o Jerry anda na sua vida, sem procurar problemas... ate que o Tom o põe em perigo, nesse momenta o que vale ao Jerry e a sua inteligência.
2. Guarde o documento com o nome Tom e Jerry, na pasta Textos de Os meus documentos. 3. Digite e formate o título "Tom e Jerry" com o tipo de letra Bodoni MT Black, tamanho 22, Negrito e Centrado.

Curso Preparatório 2005/2006 – Introdução à Informática
135
4. Digite e formate o texto com um avanço a esquerda de 4 cm, tipo de letra Garamond, tamanho 12, um espaçamento entre caracteres expandido 1 pto e Justificado. 5. Formate os restantes títulos com alinhamento Centrado, cor Azul, tamanho 16, Maiúsculas, Sublinhadas, Negrito e tipo de letra Sylfaen com Alto-relevo. 6. Insira a imagem de um gato do ClipArt ou de outra proveniência, a seu gosto. 7. Formate as tabulações com os seguintes valores: 4,5 cm a direita e 6 cm em decimal. 8. Formate a 1ª linha da tabulação com o tipo de letra Arial, Maiúsculas e Negrito. 9. Copie o texto anteriormente tabulado e cole-o a seguir. Converta o texto numa tabela de 3 colunas separadas por tabulações. De seguida, seleccione toda a tabela e elimine toda a formatação de tabulações ainda existente. 10. Centre a tabela e dimensione cada coluna com 3 cm. 11. Aplique a tabela um limite exterior duplo e interior simples e um sombreado na 1ª linha de cor Cinzento a 15%. 0 texto na 1ª linha esta a Negrito com letras Maiúsculas. 12. Seleccione as colunas da tabela para criar o gráfico. (Inserir > Imagem > Gráfico.) 13. Escreva a equação matemática apresentada. 14. Guarde as alterações feitas ao documento.

Aplicações Informáticas – Processador de Texto
___________________________________________________________________________ 136
27 FICHA PROPOSTA 7 1. Abra o programa Microsoft Word. 2. Crie o estilo e formatação com o nome Bating 1: tipo de letra Bookman Old Style, tamanho 18, cor Vermelho, Negrito, Centrado e com sombreado Cinzento a 12,5%. 3. Crie o estilo e formatação com o nome Bating 2: tipo de letra Bookman Old Style, tamanho 11, cor Azul e Negrito. 4. Imagine que uma empresa pretendia criar uma ficha onde se registasse dados sobre os seus funcionários. Para tal, crie uma tabela de acordo com o exemplo, aplicando o estilo Bating 1 ao título e o estilo Bating 2 ao restante texto da tabela.
5. 0 limite simples mais largo da tabela e de 3 pontos. 6. A altura das linhas da tabela e de 1 cm. 7. Guarde o documento como modelo e com o nome Funcionário e feche a janela do Word. 8. Abra novamente o Word e crie um novo documento com o modelo Funcionário. 9. Preencha os campos com os seus dados e guarde o documento na pasta Textos de Os meus documentos com o seu primeiro nome. 10. Com base no modelo Funcionário crie novamente outro documento e preencha-o com os dados de um colega seu. Guarde na mesma pasta com o primeiro nome do seu colega.

Curso Preparatório 2005/2006 – Introdução à Informática
___________________________________________________________________________ 137
28 FICHA PROPOSTA 8 1. Abra o Microsoft Word, digite o seguinte texto e tenha em atenção as indicações que se seguem:
2. Insira uma imagem relacionada com o texto. 3. Formate a imagem com uma largura de 5 cm e uma altura de 3,5 cm e coloque-a entre as duas colunas de texto. 4. Insira uma Linha horizontal a seguir ao texto tal como mostra o exemplo. 5. Desenhe as formas e insira a imagem de acordo com o exemplo. 6. Guarde o documento com o nome Guarda-chuva, na pasta Textos de Os meus documentos.

Aplicações Informáticas – Processdor de Texto
138
29 FICHA PROPOSTA 9 1. Abra o Microsoft Word e elabore o seguinte trabalho, tendo em atenção as indicações dadas nas alíneas que se seguem.
Ex.™ Senhor Advertido Contente Rua Sam Sam n.° 000 Terras de La
Vimos por este meio confirmar a sua inscrição no curso "Multimédia", que decorrera num mes a sua escolha do ano 2009. Com os nossos melhores cumprimentos. Terras de La, 3 de Dezembro de 2008
1.1. Configure a página da seguinte forma:
a) margem superior - 2 cm; b) margem inferior - 2,5 cm; c) margem direita - 3 cm; d) margem esquerda - 3,5 cm; e) cabeçalho - 2,5 cm; f) rodapé -1,6 cm.

Curso Preparatório 2005/2006 – Introdução à Informática
139
1.2. Guarde o documento com o nome Multimédia na pasta Textos de Os Meus Documentos. 1.3. Digite o endereço da carta com um avanço a esquerda de 6 cm. 1.4. 0 texto da carta tem um avanço a esquerda de 1,25 cm, no início de cada parágrafo. 1.5. No texto da carta, o paragrafo seguinte e espaçado do anterior de 6 Pto. 1.6. Digite e formate o texto da carta com o tipo de letra Sylfaen, tamanho 13 e Justificado. 1.7. Formate a tabela de acordo com o exemplo. 1.8. Insira uma Linha horizontal, aplicada ao parágrafo, a seguir a tabela. 1.9. Formate o título "O Mundo dos Multimédia" com o tipo de letra Arial, tamanho 16, cor Branco, Maiúsculas pequenas e Centrado. Aplique também um limite simples de cor vermelho e um preenchimento Azul-escuro, aplicados ao texto. 1.10. Depois do titulo anterior, digite e formate o texto com tipo de letra Bookman Old Style, tamanho 12 e Justificado. 1.11. Digite e formate o título "Índice" com o tipo de letra Microsoft Sans Serif e tamanho 12. 0 espaço entre linhas e de 1,5 linhas. 1.12. De seguida, aplique uma numeração destacada com os seguintes valores de tabulação: 0,76 cm; 1 cm, 2,5 cm e 12,5 cm. 1.13. Visualize a impressão. 1.14. Imprima o documento. 1.15. Guarde as alterações feitas no documento com o nome Multimédia formatação final, na pasta Documentos finais de Os meus documentos.

Aplicações Informáticas – Processador de Texto
140
30 Bibliografia
• Artur Augusto Azul, Introdução às Tecnologias de Informação, Porto Editora
• Guia Prático do Word XP, Biblioteca Exame Informática, Abril/Control Jornal Editora, Lda., 2001
• Word 2000, Colecção Guias Práticos, Porto Editora
• Dalila Fonseca, Deolinda Pacheco, Fernando Marques, Ricardo Soares, TIC – Tecnologias de Informação e Comunicação, Pratica e Aprende, Porto Editora
Berta Batista, Bertil Marques
ISEP, Novembro 2005