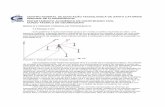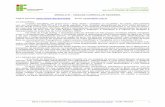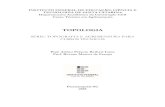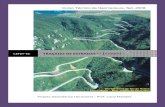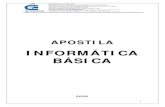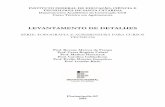CURSO TÉCNICO DE AGRIMENSURA DISCIPLINA:...
Transcript of CURSO TÉCNICO DE AGRIMENSURA DISCIPLINA:...
FLORIANÓPOLIS, SETEMBRO DE 2016.
CURSO TÉCNICO DE AGRIMENSURA
DISCIPLINA: GNSS
MANUAL DE OPERAÇÃO
DO RECEPTOR GNSS
TOPCON HIPER LITE PLUS
ELABORADA PELOS PROFESSORES:
MATHEUS PEREIRA GUZATTO
IVANDRO KLEIN
SUMÁRIO
1 INTRODUÇÃO _________________________________________ 6
2 LEVANTAMENTO ESTÁTICO SEM COLETORA _______________ 17
3 DESCARREGAMENTO DOS DADOS _______________________ 23
4 CONFIGURAÇÃO DA COLETORA para estático pp ____________ 27
5 POSICIONAMENTO RELATIVO ESTÁTICO ___________________ 38
6 CONFIGURAÇÃO DA COLETORA PARA RTK _________________ 43
7 POSICIONAMENTO RTK ________________________________ 53
6
1 INTRODUÇÃO
Este manual de operação visa apresentar ao usuário as corretas
técnicas de operação e manuseio dos receptores GNSS Topcon Hiper
Lite Plus. As recomendações contidas neste manual devem ser
rigorosamente seguidas para que o equipamento não seja danificado e a
segurança do operador não seja colocada em risco; além da garantia da
correta coleta e armazenamento dos dados. Importante ressaltar que
antes de realizar o levantamento GNSS, é essencial verificar o nível de
carga das baterias dos receptores utilizados.
O receptor GNSS Topcon Hiper Lite Plus permite
posicionamento GPS + GLONASS dupla frequência em 20 canais, com
precisão horizontal nominal de 3 mm + 1 ppm (estático, estático-rápido)
ou 10 mm + 1,5 ppm (cinemático ou RTK) e precisão vertical nominal
de 5 mm + 1,4 ppm (estático, estático-rápido) ou 20 mm + 1,5 ppm
(cinemático ou RTK). O rádio UHF interno apresenta espectro de
extensão de 915 MHz ou 2,4 GHZ e o tempo de operação é de 16 horas
(com rádio UHF interno ligado) ou 18 horas (com rádio UHF interno
desligado), com tempo de inicialização variando de 5 segundos a 10
minutos, em função do multicaminho e do tamanho da linha-base. O
tamanho da linha-base no modo RTK é de até 50 km (pela manhã ou à
noite) ou de até 32 km (ao meio-dia). Os níveis de confiança para a
solução das ambiguidades em tempo real (técnica OTF – on the fly) são
95% (baixo), 99,5% (médio) e 99,9% (alto).
7
Na Figura 1 é apresentada a
maleta de transporte do
equipamento e na Figura 2 a parte
interna da maleta com a disposição
correta dos equipamentos.
Figura 1 – Maleta de transporte
Para operar receptores GNSS são
necessários cuidados na utilização
dos cabos de alimentação e de
transmissão de dados, conforme
será apresentado.
Figura 2 – Disposição no interior da maleta
Na Figura 3 é mostrado o cabo
serial, que pode ser usado tanto
para conectar o receptor à coletora
de dados, quanto para descarregar
os dados gravados no receptor.
Figura 3 – Cabo serial (Rs232 Db9)
8
Como atualmente os computadores em geral não possuem
entrada serial, para descarregar os dados do receptor, é necessário o uso
de adaptador serial para USB, como mostrado na Figura 4.
Figura 4 – Adaptador Serial para USB
Na Figura 5 é mostrado o cabo USB, que pode ser usado para conectar o
receptor à coletora e para descarregar os dados salvos na memória
interna do receptor.
Figura 5 – Cabo USB
9
Ao retirar o receptor da mala de transporte, é imprescindível que a
antena do rádio seja conectada (Figura 6) antes de ligar o receptor. Caso
isso não ocorra, o rádio UHF interno poderá ser danificado.
Figura 6 – Detalhe da conexão da antena do rádio UHF.
Na Figura 7 é apresentada a interface do receptor, onde estão contidos
os botões Power ( - liga e desliga o receptor) Function ( - inicia ou
encerra a gravação de dados) e Reset ( - resetar configurações), as
conexões Serial A e D, USB e PWR e os LEDs de stat, rec, bat e rx (no
receptor rover) e tx (no receptor base). Na Figura 8 é mostrado o ponto
de referência (ponta inferior do triangulo) para medida de altura da
antena, neste caso a altura da antena é de 3,3cm (medição vertical).
10
Figura 7 – Interface do receptor Hiper Lite +
Figura 8 – Detalhe do ponto de referencia para medida da altura da antena
11
Para estacionar o receptor deve-se ter atenção para evitar queda
acidental. Quando utilizar base nivelante (Figura 9), primeiro deve-se
rosquear o adaptador da base nivelante no receptor para somente depois
encaixar e fixar o adaptador no receptor, como indicado na Figura 9.
Figura 9 – Detalhes da base nivelante
Figura 10 – Detalhe do adaptador rosqueado no receptor
12
Quando utilizar o bastão, deve-se manter o receptor firme em uma das
mãos e girar somente o bastão (que deve estar com a ponta apoiada no
chão e inclinado, para facilitar o manuseio) conforme a Figura 11.
Figura 11 – Uso correto do bastão
Para a utilização dos conetores padrão LEMO são necessários alguns
cuidados especiais, pois os mesmos são projetados para serem a prova
da água e com travas, para que não ocorra desconexão acidental. Na
Figura 12 é apresentado em detalhe o conector padrão LEMO, atenção
especial para as partes que compõem o cabo.
13
Figura 12 – Conector padrão LEMO
Na Figura 13 é mostrado em detalhe o ponto de alinhamento do cabo.
Figura 13 – Ponto de alinhamento
O primeiro cuidado que se deve ter é em relação ao cabo que será
utilizado, pois caso ocorra conexão errada, ou seja, um cabo serial na
porta USB ou o cabo USB na porta serial, poderá resultar em dano ao
cabo ou ao receptor, devido a diferença de pinagens. Como exemplo,
será ilustrada a conexão de um cabo serial ao receptor.
14
Para conectar o cabo ao receptor deve-se primeiro alinhar o ponto
vermelho do conector macho (contido no cabo) com o ponto vermelho
do conector fêmea (receptor), como indicado na Figura 14 e Figura 14.
Figura 14 – Conexão padrão LEMO
Figura 15 – Detalhe do alinhamento entre cabo e porta serial após a conexão
15
É de fundamental importância que os cabos sejam corretamente usados,
pois um pequeno descuido pode resultar na queima do receptor ou na
inutilização do cabo, como exemplificado na Figura 16.
Figura 16 – Conector LEMO sete pinos danificado
Após o uso do equipamento, é necessário que todos os cabos sejam
removidos. Para remover corretamente os conetores padrão LEMO
deve-se segurar o receptor com uma mão e colocar a base (detalhe na
Figura 12) do conetor na palma da mão de forma que se possa pinçar a
trava (detalhe na Figura 12) com os dedos polegar e indicador,
empurrando levemente a base do cabo no sentido do receptor e puxando
somente pela trava no sentido oposto, como mostrado na Figura 17 e na
Figura 18.
17
2 LEVANTAMENTO ESTÁTICO SEM COLETORA
Para realizar o levantamento GNSS é necessário que o receptor
esteja com espaço suficiente na memória e com as configurações
realizadas em escritório com o auxilio do software PCCDU da Topcon.
Parâmetros como a taxa de gravação, mascara de elevação, altura da
antena, tipo de antena e de medição da altura da antena não são
possíveis de configurar no receptor em campo sem o uso da coletora.
Com o receptor ligado e conectado ao computador via cabo serial
ou USB (seguindo os procedimentos da Sessão 1), inicialize o programa
PCCDU da Topcon, a primeira janela do programa deve ser a mostrada
na Figura 19.
Figura 19 – Janela inicial do PCCDU
Na opção “Port” selecione a porta que o receptor está conectado, neste
caso a porta USB, e clique em “Connect”.
18
Figura 20 – PCCDU conectado ao receptor
Na Figura 20, é mostrada a interface do programa, caso seja possível o
rastreio GNSS, será mostrado os satélites que estão sendo rastreados,
hora UTC (hora local em Greenwich) e data. Para acessar as
configurações do receptor clique em Configuration > Receiver como
mostrado na Figura 21.
Figura 21 – Acesso as configurações do receptor
19
Na janela “Receiver Configuration” (Figura 21) são apresentadas várias
abas e opções, primeiramente, acesse a aba “MINTER” (Figura 23).
Figura 22 – Janela Receiver Configuration
Na aba “MINTER” (Figura 23) estão as principais configurações que
devem ser feitas antes de ir a campo, como taxa de gravação, (recording
interval), máscara de elevação para registro dos dados, (elevation mask
for log file) e prefixo do nome dos pontos que serão rastreados (file
name prefix).
20
Figura 23 – Aba MINTER
Após as configurações da aba MINTER, pode-se fazer algumas
outras configurações na aba “Positioning” (Figura 24), como por
exemplo: modo de posicionamento (selecione standalone), tipo de
solução (selecione standalone), sistemas de posicionamento (selecione
GPS e GLONASS), observável usada (selecione Iono-Free), Datum
(selecione W84 para o WGS-84) e as opções Iono-Correction e Tropo-
Correction para correção da ionosfera e troposfera.
21
Figura 24 – Aba Positioning
Após a configuração do receptor, clique em apply depois em
OK. Na janela principal, desconecte o receptor, clicando em File –
Disconnect e encerre o programa PCCDU, clicando em File – Exit.
Desconecte o cabo do receptor e desligue-o pressionando a tecla
power por oito segundos. O receptor estará configurado para o
levantamento GNSS.
Com as configurações realizadas em escritório e com a antena
devidamente instalada em base nivelante ou em bastão nivelado sobre o
ponto de interesse, pode- se iniciar o rastreio GNSS. Para isso, deve-se
iniciar o receptor pressionando a tecla reset por dois segundos.
22
Após iniciar o receptor, deve-se anotar o nome do ponto, a hora
de inicio de rastreio e a altura da antena na caderneta de campo. Para
armazenar os dados GNSS, após a luz indicativa Stat piscar em verde
(deve-se aguardar alguns segundos para que isto ocorra), deve-se
pressionar a tecla Fn por dois segundos. A luz indicativa Rec deve
piscar em verde, sendo que a frequência indica a taxa de gravação
adotada (de cinco em cinco segundos, por exemplo). A luz indicativa
Stat deve piscar em verde, indicando a quantidade de satélites GPS e em
vermelho, indicando a quantidade de satélites GLONASS que estão
sendo rastreados. Caso alguma das demais luzes torne a piscar em
vermelho, algo está errado e deve ser verificado.
Depois de transcorrido o tempo de rastreamento, é necessário
que a sessão de rastreio seja interrompida, para que não ocorra erro nos
arquivos armazenados. Para isto, pressiona-se primeiramente a tecla Fn
por dois segundos, e, então, para desligar o receptor, pressiona-se a tecla
power por oito segundos (as luzes Stat e Rec deverão estar vermelhas
nesse instante). Com o receptor desligado, deve-se guardar o
equipamento seguindo os passos indicados anteriormente na Sessão 1.
Durante o tempo de rastreio, procede-se com o preenchimento
do mapa de obstruções dos sinais GNSS, bem como com a realização do
croqui dos pontos levantados.
23
3 DESCARREGAMENTO DOS DADOS
Após o levantamento dos pontos de interesse em campo é
necessário processar os arquivos de rastreamento (posicionamento pós-
processado). Para isto, é necessário descarregar os dados para o
computador onde será realizado o processamento GNSS.
Inicialmente, deve-se conectar o receptor (o mesmo deve estar
ligado e com carga suficiente de bateria) por meio de uma das portas
seriais (A ou D) com o cabo serial ou na porta USB com o cabo USB,
tomando os cuidados descritos na Sessão 1.
Caso o computador não tenha entrada serial, deve se usar o
adaptador serial para USB com o respectivo driver devidamente
instalado no computador. Caso a conexão USB for utilizada, deve-se
instalar o driver do receptor Topcon Hiper Lite + no sistema operacional
utilizado.
Após isto, deve-se iniciar o software Topcon Tools e clicar em
Obra > Importar de Instrumento (atalho Shift + F3), conforme
mostrado na Figura 25.
24
Figura 25 – Descarregando os arquivos pelo software Topcon Tools
Na janela Importar de Instrumento, clicar duas vezes na opção Topcon
GNSS Receivers, conforme indicado na Figura 26.
Figura 26 – Importar de Instrumento
25
Aguarde até que o receptor Hiper Lite+ conste na janela e então
clique duas vezes sobre este, neste momento todas as sessões de rastreio
devem constar na janela de busca, selecione as desejadas com base na
data e horário do levantamento (observando as anotações da planilha de
campo). Caso o horário do levantamento esteja oculto, clique com o
botão direito do mouse e selecione a opção details (ou detalhes). Caso o
fuso horário configurado no Topcon Tools esteja diferente do horário de
Brasília (UTC -3h), o usuário deve configurar o fuso horário
corretamente nas opções do software Topcon Tools ou diminuir 3 horas
do tempo UTC (horário em Greenwich) para verificar o horário do
rastreio.
Após os dados serem descarregados no software Topcon Tools,
deve-se exportar os mesmos para o formato universal RINEX. Para isto,
clique em Obra > Exportar (atalho F4), e na janela Exportar, escolha o
diretório que deseja salvar os arquivos GNSS, digite o nome desejado
para os arquivos e no campo “Nome do Formato” selecione a opção
RINEX, conforme indicado na Figura 27.
Para cada ponto levantado, serão gerados três arquivos RINEX
distintos, um arquivo de observáveis GNSS (extensão .o), efemérides
GPS (extensão .n) e efemérides GLONASS (extensão .g). Após os
dados serem corretamente descarregados e convertidos para o formato
RINEX, desligue o receptor, remova todos os cabos seguindo os passos
da Sessão 1 e guarde o receptor na maleta de transporte.
27
4 CONFIGURAÇÃO DA COLETORA PARA ESTÁTICO PP
Para empregar o posicionamento estático pós-processado (PP) o
uso da coletora é opcional. As coletoras (ou controladoras) são
computadores portáteis com algum sistema operacional instalado. Além
da coletora é necessário o software do fabricante do equipamento que
será utilizado (por exemplo, Topcon, Leica, Trimble, Ruide, Javad,
Spectra, Sokkia etc.). Neste caso será apresentado para o receptor GNSS
Topcon Hiper Lite+. Logo, o software utilizado será o TopSURV v7.
Inicialmente, caso utilizar a
tecnologia Bluetooth como
conexão entre a coletora e os
receptores GNSS, este deve ser
ativado e pareado (configurado) no
Windows Mobile, antes de iniciar o
software TopSURV v7. O mesmo
se aplica para internet via Wi-fi ou
dados móveis, que pode ser
utilizada para o posicionamento
GNSS via protocolo NTRIP.
Figura 28 - Interface da coletora com Windows Mobile Bluetooth On
28
Clique em “Start” (Figura 29) e
em seguida procure o ícone do
software TopSURV, como
indicado na Figura 29.
Figura 29 – Inicializando o TopSURV.
A seguir o software TopSURV v7
será inicializado (Figura 30).
Figura 30 – Tela de inicialização do TopSURV v7
29
Após inicializar o programa, a tela
inicial é “Abrir Obra”. Nesta tela é
possível ver as obras que já estão
salvas, o dia e a hora que foram
criadas ou modificadas (
Figura 31).
Figura 31 – Abrir obra
Para criar uma nova obra, clique
no botão Nova (Figura 32).
Após clicar em Nova, na janela
“Nova Obra”, insira os dados
referentes ao levantamento, como
nome, operador e comentários
(Figura 32).
Após isto, clique em .
Figura 32 – Nova obra
30
Toda vez que se clica em algum
campo de edição, um teclado
virtual aparece (Figura 33).
Basta entrar com os dados
necessários e clicar . Caso
tenha clicado em algum campo
errado, basta clicar que este
não será alterado.
Figura 33 – Teclado virtual do TopSURV
Na tela “Conf Medição” (Figura
34) é possível selecionar alguma
configuração de obra pré-existente
ou criar uma nova configuração,
onde se tem controle de vários
parâmetros do levantamento
GNSS como: tipo, taxa de
gravação, máscara de elevação,
altura da antena e etc.
Figura 34 – Configurar obra GPS +
31
Após clicar em , na janela
“Configurações” é possível
visualizar algumas das
configurações salvas. Também se
pode criar uma nova configuração
clicando em (Figura
35).
Figura 35 – Adicionar nova configuração de GPS+
Na tela “Srv” (Figura 36) deve-se
informar o nome para a
configuração de levantamento que
será criada e a seguir o tipo de
posicionamento GNSS (RTK,
RTK em Rede, Estático PP ou
Cinemático PP).
Selecione Estático PP (estático
pós-processado) e clique em
.
Figura 36 – Nome e tipo de levantamento GNSS.
32
Na janela “Recep Estático” consta
as configurações dos dados GNSS
que serão gravados no receptor,
como máscara de elevação, nome
do arquivo, gravar dados no
receptor (Gvr em Receptor) e a
taxa de gravação em segundos
(Figura 37). Em geral utiliza-se
uma taxa de 10s ou 15s no
posicionamento estático.
Figura 37 – Configuração da sessão de rastreio
Configurar a taxa de gravação conforme indicado na Tabela 1.
Tabela 1 – Taxa de gravação em função do método de posicionamento
Método de posicionamento Taxa de gravação
Cinemático 1
Stop and Go 5
Estático rápido 10 ou 15
Estatico longa duração >15
33
Configurar o tipo de antena na
janela “Ant Estática” (Figura 38).
Informar a altura da antena e tipo
de medição (inclinada ou vertical).
Todos esses dados aparecerão
como padrão depois de a obra ser
criada, porém, podem ser editados
antes de iniciar qualquer sessão de
rastreio GNSS.
Figura 38 – Configurações da antena GNSS
Na janela “Hora Ocup” (Figura
39) constam valores de referência
para o tempo de rastreio da sessão,
sendo o profissional que determina
quando encerrar a sessão de
rastreio, ou seja, o receptor não vai
interromper o rastreamento após
10 minutos quando rastrear 6 ou
mais satélites em dupla frequência
(L1/L2), por exemplo.
Figura 39 – Tempo mínimo de rastreio
34
Nas janelas “Locar Parms”
(Figuras 40 e 41), são
apresentados os parâmetros para o
modo de locação de pontos. Como
se trata de posicionamento GNSS
estático pós-processado, pode-se
ignorar estas telas e clicar em
duas vezes.
Figura 40 – Parâmetros para locação de pontos
Figura 41 – Parâmetros para locação de pontos (continuação)
35
Na janela “Avançado” (Figura 42),
selecionar a opção “Redução
Multipath” (redução de
multicaminho) e a opção “Co-op
tracking” (melhora a capacidade
de rastreio e reduz o ruído do
receptor). Selecionar ainda a opção
GPS+GLONASS em “Sistema
Satélite”.
Figura 42 – Configurações avançadas
Clique em para terminar a
configuração do modelo de
levantamento. Cada vez que for
realizar o mesmo tipo de
levantamento, basta selecionar o
tipo de configuração diretamente
na tela “Conf Medição”, clicando
em e selecionando a
configuração salva. Após
selecionar ou criar a configuração,
clique em (Figura 43).
Figura 43 – Término das configurações do modelo de levantamento
36
Na janela “Sistema Coord”,
configurar o sistema de projeção
para UTM e o fuso em que o
levantamento se encontra. O
Datum deve ser o WGS84, que é
compatível com o SIRGAS2000
(Figura 44).
Após isto, clique em .
Figura 44 – Configuração do sistema de coordenadas
Na janela “Unidades” (Figura 45),
configurar as unidades que serão
usadas no levantamento, sendo
distância em metros e ângulo em
graus, minutos e segundos (DMS).
Após isto, clicar em .
Figura 45 – Unidades de medida angular e linear
37
Na janela “Mostrar”, define-se o
que vai ser apresentado no display
da coletora durante o
levantamento, como por exemplo,
tipo de coordenadas (projetadas
UTM, geodésicas, cartesianas
geocêntricas e etc.), azimute
origem e marcação de estacas,
dentre outros (Figura 46).
Figura 46 – Configurações do mostrador
Na tela “Alarmes” (Figura 47),
definem-se todos os alarmes
audíveis (alertas sonoros) do
levantamento na coletora
(Controlador) e no receptor
(GPS+), como alarme de energia,
memória e tipo de solução GPS.
Após isto, clique em .
Figura 47 – Alarmes audíveis
38
5 POSICIONAMENTO RELATIVO ESTÁTICO
Após as configurações iniciais, é
apresentada a tela inicial do
software TopSURV v7 (Figura
48).
Clique na opção “Modo” para
ativar a função bluetooth, caso
desejado. Se a conexão for via
cabo serial a função bluetooth
deve ser desativada (Figura 49).
Figura 48 – Tela principal do TopSURV v7
39
Após ter selecionado o modo de
conexão, clique em na
janela “Modo Obs”.
Após isto, ligue o receptor GNSS
e permaneça próximo do mesmo,
ou conecte-o via cabo serial na
coletora, seguindo o procedimento
indicado no manual de operação
do equipamento.
Figura 49 – Configurações do modo de conexão da coletora.
Figura 50 – Tela principal TopSURV
Na tela principal (Figura 50),
clique no símbolo do bluetooth
, e selecione o receptor que
deseja configurar (base ou rover).
Se a conexão for via cabo clique
em , espere o círculo ficar
verde como indicado , neste
instante a coletora vai emitir um
alarme sonoro. Clique então na
opção “Setup GPS”.
40
Na janela “Setup GPS”, clique em
“Static Occup” (Figura 51).
Figura 51 – Setup GPS
Na janela “Ocupação Estática”
(Figura 52), deve-se configurar o
nome do ponto onde o receptor
GNSS está instalado, a altura da
antena (usar ponto “.” como
separador decimal) e o tipo de
medida da altura da antena. Após
isto, clique em .
Figura 52 – Ocupação Estática
41
Os ícones na parte superior da janela indicam da esquerda para a direita,
se o receptor está gravando ou não ; precisão horizontal e
precisão vertical (em metros); e número de satélites que estão sendo
rastreados (GPS em amarelo e GLONASS em azul).
Repetir este procedimento para outro(s) receptor(es).
Depois de transcorrido o tempo
necessário de rastreamento, deve-
se encerrar a sessão de rastreio
clicando em . Depois,
clicar em (Figura 53).
Figura 53 – Encerrando o levantamento
42
Na tela principal do software
TopSURV v7, Clique em
(Figura 54) e na caixa de diálogo
que irá abrir clique em “Sim”.
Após isto, desligue a coletora
pressionando uma vez a tecla .
Figura 54 – Encerrando o TopSURV v7
43
6 CONFIGURAÇÃO DA COLETORA PARA RTK
As configurações iniciais no modo
RTK são as mesmas apresentadas
no Capítulo 4 até a tela “Srv”
(Figura 36), onde deve ser
selecionado o tipo “RTK” com a
opção “Enable PP Survey”
(habilitar gravação de dados para o
posicionamento pós-processado).
Após isto, clicar em
(Figura 55).
Figura 55 – Modo RTK
44
Na tela “Base PP Setup” (Figura
56), define-se as configurações dos
dados que serão gravados no
receptor base: nome do arquivo,
gravar dados no receptor (Grv em
Receptor) e taxa de gravação.
Configurar a taxa de gravação
conforme indicado na Tabela 1.
Após isto, clicar em .
Figura 56 – Configuração do receptor base
Na janela “Recp Base” (Figura
57), “Formato RTK” é o protocolo
de comunicação do rádio UHF,
por padrão utiliza-se o CMR+. A
máscara de elevação deve ser
definida entre 10º e 15º, conforme
recomendação da literatura. Após
isto, clicar em .
Figura 57 – Configuração do protocolo de comunicação e da máscara de elevação
45
Na janela “Rádio Base”, define-se
a configuração do rádio da base
(deixar o default “Internal HiPer
Lite”, como indicado na Figura
58). Somente modificar caso
utilize outro rádio UHF que não
seja o interno do receptor Hiper
Lite+, como um rádio externo, por
exemplo. Após isto, clicar em
.
Figura 58 – Configuração do Rádio UHF da base
Na janela “Base Radio Par”,
também deixe o default “Canal 1”
(Figura 59). Após isto, clicar em
.
Figura 59 – Canal do rádio da base
46
Na janela “Ant Estática” (Figura
60), configurar o tipo de antena do
receptor base, semelhante às
instruções da Figura 38 e clicar em
.
Figura 60 – Configurações da antena da base
Na janela “Rover PP Setup”,
define-se as configurações de pós
processamento (PP) do rover
(receptor móvel), ou seja, dos
dados brutos (sessão de rastreio)
que serão armazenados no receptor
móvel (Figura 61). Configurar a
taxa de gravação de acordo com a
Tabela 1 e clicar em .
Figura 61 – Configuração da sessão de rastreio do rover
47
Na janela “Recp Rover” (Figura
62), utilizar as mesmas
configurações da janela “Recep
Base” (Figura 57). Após isto,
clicar em .
Figura 62 – Configuração do protocolo de comunicação do rover
Na janela “Rádio Rover” (Figura
63), manter a configuração default.
Somente modificar caso utilize
outro Rádio UHF que não seja o
interno do receptor Hiper Lite+.
Figura 63 – Configuração do Rádio UHF do rover
48
Na janela “Rover Radio Pa”,
também deixe o default “Canal 1”
(Figura 64). Após isto, clicar em
.
Figura 64 – Canal do rádio do rover
Na janela “Rover Ant” (Figura
65), configurar o tipo de antena do
receptor rover, e clicar em .
Figura 65 – Configurações da antena do rover
49
Na tela “Srv Parms” (Figura 66) os
paramentos de medição do rover
(ou do levantamento) são
configurados, conforme descrição
a seguir:
Figura 66 – Parâmetros de medição ou de levantamento
Tipo de solução: selecionar o tipo de solução desejado (somente fixa
ou fixa e flutuante, por exemplo);
Num Med para a média: esse número, em épocas de rastreio, é
múltiplo da taxa de gravação que foi configurada no rover. Por
exemplo, se a taxa de gravação foi configurada como 5 segundos e
foi selecionado 2 (duas épocas de rastreio), significa que o receptor
rover permanecerá 10 segundos em cada ponto levantado.
Pode-se informar ainda a Precisão desejada em cada ponto que será
levantado. Caso não seja alcançada a precisão desejada em função do
número de épocas de rastreio configurado, o rover continuará
rastreando dados GNSS até que a precisão do ponto levantado seja
melhor ou igual à precisão configurada.
50
Na tela “Locar Parms” (Figura 67)
consta a configuração para o modo
de locação de pontos. No caso,
manter a configuração default e
clicar em .
Figura 67 – Parâmetros para locação de pontos
Na janela “Avançado” (Figura 68),
selecionar a opção “Redução
Multipath” (redução de
multicaminho) e a opção “Co-Op
Tracking” (melhora a capacidade
de rastreio e reduz o ruído do
receptor). Em “Sistema Satélite”
selecionar a opção
GPS+GLONASS.
Figura 68 – Configurações avançadas
51
Posição RTK: A “interpolação” (época combinada ou delay) é utilizada
em posicionamento estático de curta duração (alguns segundos ou
minutos, utilizando duas ou mais mensagens de correção recebidas do
receptor base); enquanto a “extrapolação” é utilizada em
posicionamento cinemático com o rover em movimento contínuo,
condicionando o rover a extrapolar as correções recebidas para os
pontos levantados além da época da última recepção de correções
transmitidas pelo receptor base.
Ainda nesta janela, é possível
acessar a opção para configurar o
nível de confiança para a solução
das ambiguidades, para isso clique
sobre o ícone da Topcon no canto
superior esquerdo como indicado
na Figura 69, e depois clique em
“Config RTK”.
Figura 69 – Acesso a configuração da solução fixa das ambiguidades.
52
Na janela “Definição RTK”
(Figura 70) são configurados os
níveis de confiança para a solução
das ambiguidades OTF (on the fly)
sendo 95% (baixo), 99,5% (médio)
e 99,9% (alto). O período de
resolução é o intervalo de tempo
para solucionar as ambiguidades.
Após a seleção do nível de
confiança, clique em .
Figura 70 – Configuração do nível de confiança para solução fixa.
Clique em para terminar a
configuração do modelo de
levantamento (Figura 71). Quando
realizar o mesmo tipo de
levantamento, basta selecionar a
configuração criada. Após criar ou
selecionar a configuração
desejada, clique em . As
próximas telas são iguais as das
Figuras 44, 45, 46 e 47.
Figura 71 – Término das configurações do modelo de levantamento
53
7 POSICIONAMENTO RTK
No software TopSURV v7, as
configurações iniciais do
levantamento RTK são exatamente
iguais às do posicionamento
estático pós-processado (Figuras
48, 49, 50). Na janela “Setup
GPS”, clique em “Iniciar Base” (
Figura 73 – Iniciar Base).
Figura 72 – Setup GPS
Na janela “Iniciar Base” (Figura
73) deve-se configurar o nome do
ponto onde o receptor base está
instalado, verificar a altura da
antena (usar ponto “.” como
separador decimal) e o tipo de
medida da altura da antena.
Figura 73 – Iniciar Base
54
Para as coordenadas da base, pode-se informar as coordenadas
conhecidas, advindas de levantamento prévio de alta precisão, ou
estimar as coordenadas aproximadas da base pelo posicionamento por
ponto simples, clicando no botão . Após o segundo clique no
botão , as coordenadas são registradas. Pode-se então clicar em
. Neste momento, o rádio da base inicia o envio das informações
para o rover e a base começa a gravar os dados brutos internamente.
Ressalta-se que neste caso, é fundamental realizar o pós-processamento
para corrigir as coordenadas da base e consequentemente dos demais
pontos levantados pelo rover.
Após isto, pode-se desconectar a
coletora do receptor base e
conectar no rover seguindo os
passos anteriores deste capítulo.
Depois de conectar o rover na
coletora, inicia-se o levantamento
no ícone “Medição” (Figura 74) e
na tela “Nome_OBRA”, selecionar
a opção “Topo” (Figura 75).
Figura 74 – Iniciando o levantamento RTK
55
No ícone “Auto Topo” é realizado
o posicionamento relativo
cinemático em tempo real. No
caso, será realizado o
posicionamento semi-cinemático
(ou stop and go) em tempo-real
(opção “Topo”).
Figura 75 – Tela medição
Os ícones dentro do retângulo
amarelo da Figura 76 indicam da
esquerda para a direita: se o
receptor está gravando ou não
, o link do rádio , precisão
horizontal e vertical (em
metros) e número de satélites
rastreados (GPS em amarelo
e GLONASS em azul).
Figura 76 – Medição de pontos de interesse
56
Ao realizar o levantamento GNSS de um ponto é realizada, de modo
automático, a correção em função da altura da antena. Caso o bastão do
rover esteja com altura diferente da previamente informada na coletora,
basta edita-la antes de fazer a coleta do ponto.
Antes de iniciar o levantamento GNSS sobre cada ponto com o rover é
imprescindível que se inicie o registro, ou seja, o comando para o rover
começar a gravar os dados brutos no receptor, clicando em .
Com o bastão nivelado no ponto desejado, basta clicar em para
iniciar o rastreio GNSS em função do número de épocas e salvar as
coordenadas do ponto na coletora.
O ícone indica que a solução das ambiguidades foi fixada, mas
pode-se obter solução float ou (autônoma via posicionamento por
ponto simples). Deve-se manter o bastão em nível sobre o ponto até a
coletora emitir o alarme sonoro, indicando que a solução fixa foi obtida,
indicado pelo ícone .
Toda vez que houver perda de sinal ou de comunicação entre a base e o
rover (resultando em solução float ou autônoma), um alarme sonoro irá
soar e a indicação da respectiva solução irá aparecer no display da
coletora (Tela 76). Nestes casos, deve-se aguardar pela obtenção de
nova solução fixa antes de seguir com o levantamento.
57
Ao clicar no ícone da Topcon no
canto superior esquerdo, como
indicado na Figura 77, é possível
ter acesso a algumas configurações
extras, neste caso clique em
“Estado” para obter informações
sobre o status do rover.
Figura 77 – Opões de levantamento
Na aba “Pos” (canto inferior
esquerdo) é possível ter
informações como: Hora UTC,
número de satélites, coordenadas
UTM em tempo real, PDOP,
precisão horizontal e vertical e a
distância entre os receptores base e
rover (Figura 78).
Figura 78 – Janela “Estado”
58
Na aba “Sis” (Figura 79) tem-se
informações do sistema tais como:
tipo de solução para a
ambiguidade; satélites comuns; a
intensidade (potência) do link de
rádio, memória e bateria do
receptor e da coletora.
Figura 79 – Aba Sis
Na última aba “SVs” (Figura 80),
tem-se o horizonte em tempo real,
ou seja, os satélites que estão
sendo rastreados, além da sua
posição no horizonte do receptor.
Após ter acesso às informações
necessárias, clique em Fecha, no
canto superior direito para voltar à
janela de medição no modo Topo
(Figura 76).
Figura 80 – Aba SVs
59
Após a coleta do ponto de
interesse, pode-se visualizar suas
coordenadas clicando na aba
Dados, na parte inferior da janela
da Figura 76 (Figura 81).
Figura 81 – Aba Dados
Na aba Mapa ao lado da aba
Dados, é possível ver o desenho
do levantamento (trajeto) em
tempo real, como indicado na
Figura 82.
Figura 82 – Aba Mapa
60
Após o levantamento de todos os
pontos de interesse, deve-se
encerrar o registro (clicando em
) e fechar a tela de
medição de pontos (Figura 83).
Figura 83 – Encerrando o TopSURV v7
Na tela principal do software
TopSURV v7, clique em
(Figura 84) e na caixa de diálogo
que irá abrir clique em “Sim”.
Desligue a coletora pressionando
uma vez a tecla .
Figura 84 – Encerrando o TopSURV v7