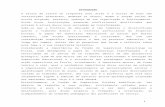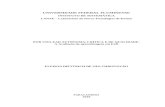Curso Usuário Final
-
Upload
it4biz-it-solutions -
Category
Technology
-
view
540 -
download
1
Transcript of Curso Usuário Final

Há 5 anos treinando os melhores profissionais de BI Open Source.
www.it4biz.com.br

S
Curso para usuário BI
Server

S
Conceitos importantes

O que é BI?
O termo Bussiness Inteligence, Inteligência de
Negócios em português, resumidamente, significa
coletar dados de diversas fontes, organizá-los,
analisá-los e compartilhá-los com os executivos
mais importantes da empresa; estes então
transformam essas informações relevantes em
decisões importantes para o futuro da empresa.

O que é Data Warehouse?
“Um Data Warehouse nada mais é do que um banco de dados
contendo dados extraídos do ambiente de produção da
empresa, que foram selecionados e depurados, tendo sido
otimizados para processamento de consulta e não para
processamento de transações. Em geral, um Data Warehouse
requer a consolidação de outros recursos de dados, além dos
armazenados em banco de dados relacionais, como
informações provenientes de planilhas eletrônicas, documentos
textuais, etc.” [INMON, 1999].

O que é Data Warehouse?
Na grande maioria dos Data Warehouses (DW), os dados
provêm de várias fontes diferentes e independentes, podendo
ser essas fontes as bases de dados dos sistemas transacionais,
planilhas Excel, etc.
Em português, chamamos Data Warehouse de armazém de
dados.

O que é ETL?
A etapa mais trabalhosa na construção de um armazém de
dados é o que chamamos de ETL, sigla em inglês para ''Extract,
Transform and Load'', e que traduzido para o português significa
Extrair, Transformar e Carregar.

O que é ETL?
Sucintamente, este processo consiste em encontrar os dados
importantes que serão analisados, extrair esses dados das
diversas fontes de dados, realizar as transformações necessárias
(que podem ser limpeza, combinação, eliminação, cálculos,
etc) e realizar a carga de dados no armazém de dados. Desta
forma a empresa começa a guardar seus dados importantes em
um banco de dados único, modelado de forma
multidimensional.

O que é Cubo OLAP?
Inmon (1999) nos dá uma definição sobre o OLAP: “(...) é
uma tecnologia de software que permite a analistas, gerentes e
executivos obterem os dados de uma forma rápida, consistente
e com acesso interativo para uma grande variedade de possíveis
visões da informação na empresa. Mais sucintamente, OLAP é
um conjunto de funcionalidades que tem, como principal
objetivo, facilitar a análise multidimensional”.

O que é a Pentaho?
Fundada em 2004 por uma equipe de veteranos da indústria de Inteligência de Negócios provenientes de empresas como Business Objects, Cognos, Hyperion, JBoss, Oracle, Red Hat e SAS, a empresa Pentaho Corporation, empresa norte-americana, tornou-se referência em Inteligência de Negócios de código aberto.
O modelo de negócio adotado pela Pentaho é o que chamamos em inglês de subscription model. Trata-se de uma forma de comercializar o software sem pagar pela licença de uso, onde o fabricante, no caso a Pentaho, provê suporte, serviços e melhorias no software através de uma mensalidade anual. Porém o cliente pode optar por utilizar a versão community onde não existe suporte da Pentaho nem custo anual, uma vez que neste caso o suporte é feito por meio da comunidade de desenvolvedores Pentaho espalhados por todo o mundo.

O que é a Pentaho BI Suite?
Para montar uma solução completa de Business Intelligence é necessário
utilizar diversos componentes. A soma de todos estes componentes é
o que chamamos de Pentaho BI Suite, ou seja, uma suíte completa de
programas utilizados para a construção de uma solução de BI.
Utilizando a suíte é possível realizar a integração de dados,
construção de processos de ETL de forma visual, criação de cubos
OLAP, consultas e relatórios, relatórios com filtros, relatórios com
fórmulas, relatórios com sub-relatórios, relatórios com alertas,
relatórios ad-hoc, análises interativas, painéis, mineração de dados, etc.
Todas estas possibilidades tornam a plataforma de BI Pentaho a mais
popular do mundo open source.

O que é Pentaho BI Server?
O Pentaho BI Server é a aplicação responsável pelo
gerenciamento dos indicadores, compartilhamento
entre os usuários, controle de acesso, etc.

O que é Pentaho BI Server?
Algumas das tarefas do Pentaho BI Server:
• Autenticação de usuários;
• Logs;
• Auditoria;
• Serviços web;
• Motores de regras de negócio;
• Mecanismo para integração com relatórios;
• Mecanismo para integração de análises;
• Mecanismo para integração com painéis;
• Mecanismo para integração com mineração de dados;

Como é feito um projeto de BI?
A construção de um projeto de Inteligência de Negócios
utilizando o Pentaho pode ser exemplificada através da figura
abaixo.

Qual a diferença entre relatório,
cubo OLAP e dashboard?
Relatório
Cubo OLAP
Dashboard

Login no BI Server

Login no BI Server
Após clicar em Pentaho User Console Login, o botão indicado em vermelho no slide
anterior, aparecerá a seguinte tela:
Digite o seu usuário e senha e clique em Login.
Caso não tenha um usuário, pode-se usar um
usuário pré-definido no Pentaho, clicando em
Selecione um usuário.

Página inicial do BI Server
Obs: Essa tela pode variar conforme o usuário logado.

Como criar uma visão no Saiku
O Saiku pode ser executado através dos seguintes caminhos:

Como criar uma visão no Saiku
Essa é a tela inicial do Saiku:

Como criar uma visão no Saiku
1- Selecione o Cubo que deseja
2- Mostra as dimensões do cubo selecionado
3- Mostra as métricas do cubo selecionado

Como criar uma visão no Saiku
Tela com um cubo já selecionado:

Como criar uma visão no Saiku
1
2
3
1- Local para as colunas da visão 3- Local para os filtros da visão
2- Local para as linhas da visão

Como criar uma visão no Saiku
Para selecionar as colunas desejadas para a visão, basta encontrá-la na
área de Dimensões ou Medidas, clicar e arrastá-la até a área de Colunas.

Como criar uma visão no Saiku
Pelo mesmo processo, clica e arrasta, selecione as linhas desejadas.

Como criar uma visão no Saiku
Essa é a visão que será gerada:

Como criar uma visão no Saiku
Note que a aparência da visão não é amigável pois ela tem mais
colunas do que linhas. Para melhorar essa aparência, podemos
inverter as linhas com as colunas clicando no botão:

Como criar uma visão no Saiku
1- Executar consulta
2- Execução automática
3- Exibir/ esconder campos
4- Não nulo
5- Alternar linha/coluna
6- Drill through current query
7- Mostrar MDX
8- Exportar XLS
9- Exportar CSV
10- Experimental: Switch to MDX mode

Como criar uma visão no Saiku
Nova aparência da visão:

Adicionando Filtro
Ao arrastar uma opção para o campo Filtro, abrirá a seguinte tela.
O lado esquerdo mostrará
todas as opções do dado
escolhido, e do lado direito
quais foram selecionados
como filtro.
Para selecionar, clique na
opção desejada e em
seguida em: . Para
selecionar todas as opções,
clique em: . Clique em
Save.

Salvando uma visão
Para salvar uma visão criada com o Saiku, clique em:

Salvando uma visão
Abrirá a seguinte tela:
Filename: Nome que deseja salvar a visão
Location: Local onde deseja salvar a visão

Salvando uma visão
Caso seja feita alguma alteração na visão já salva, basta clicar
em:

Criando uma visão no JPivot
O JPivot pode ser executado através dos seguintes caminhos:

Criando uma visão no JPivot
Abrirá a seguinte tela, onde serão escolhidos o
Schema e o Cubo.

Criando uma visão no JPivot
Aparência do Jpivot:

Criando uma visão no JPivot
1- Abrir navegador OLAP
2- Mostrar editor MDX
3- Configurar tabela OLAP
4- Mostrar membros pais
5- Esconder extensões
6- Mostrar propriedades
7- Suprimir linhas/colunas vazias
8- Trocar eixos
9- Drill members
10- Drill position
11- Drill replace
12- Drill through
13- Mostrar gráfico
14- Configurar gráfico
15- Configurar impressão
16- Imprimir via PDF
17- Exportar para Excel

Criando uma visão no JPivot
Clicando em abrir o navegador OLAP, abrirá a seguinte tela:
Pode-se escolher quais
serão as linhas, colunas
e filtros da visão.
Clicando nos nomes,
em verde, pode-se
selecionar quais opções
se deseja mostrar na
visão.
Após a seleção, clique
em OK.

Criando uma visão no JPivot
Para selecionar uma
opção como filtro: .
Para selecionar como
coluna: .
Para alterar a ordem
dos dados mostrados
na tabela:

Criando uma visão no JPivot
Exemplo de visão:

Criando uma visão no JPivot
Exemplo de gráfico criado com o botão :

Salvando uma visão no JPivot
A forma de salvar é semelhante a do Saiku.
Clique em:

Salvando uma visão no JPivot
Abrirá a seguinte tela:
Filename: Nome que deseja salvar a visão
Location: Local onde deseja salvar a visão

Salvando uma visão no JPivot
Caso seja feita alguma alteração na visão já salva, basta clicar
em: