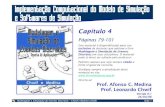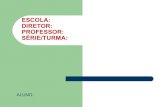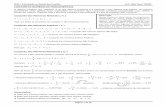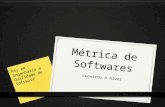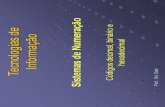Cursos Online EDUCA · SO funciona como uma plataforma para a instalação de outros Softwares...
Transcript of Cursos Online EDUCA · SO funciona como uma plataforma para a instalação de outros Softwares...
1
Cursos Online EDUCA
www.CursosOnlineEDUCA.com.br
Acredite no seu potencial, bons estudos!
Curso Gratuito
Manutenção de
microcomputadore
Carga horária: 55hs
2
Conteúdo Programático:
Sistema informatizado Como o computador funciona? Representação da informação Tipos de computadores Arquitetura aberta Componentes do computador Desmontagem do computador Montagem do computador Configuração do Setup Preparação do hd para instalação do sistema operacional Resolução de Problemas Problemas de software Simulador de defeitos
3
Introdução
Estamos vivendo na era da Informática, e o que temos é o surgimento de diversos
fabricantes e montadoras de computadores, e para utilizar estes computadores é
necessário um mínimo de conhecimento de assuntos relativos à informática. Para
adquirir estes conhecimentos é necessário, na grande maioria das vezes, estudo, e para
suprir esta necessidade o que vemos é o surgimento de uma infinidade de cursos e
programas de Inclusão Digital fornecidas por Instituições públicas e privadas, ou
entidades particulares.
Com o conhecimento adquirido, aumenta também a aquisição de equipamentos por
parte dos usuários domésticos ou pelas empresas que, atualmente, investem em mais e
melhores equipamentos, provocando uma avalanche de novos equipamentos que, em
um determinado momento, exigirão manutenção ou upgrade, necessitando, portanto, de
um profissional preparado para prestar este serviço.
Atualmente, com a grande quantidade de cursos e informações disponíveis de forma
fácil, temos um crescente número de profissionais (em muitos casos não podemos
considerá-los assim) no mercado, que dá a impressão de uma área saturada com a
quantidade de pessoas que se profissionalizam neste ramo.
Porém, com o grande crescimento nesta área, a necessidade de profissionais preparados
aumenta na mesma proporção, e o profissional que vai “sobreviver nesta selva” é aquele
que estiver mais bem preparado e, acima de tudo, manter-se atualizado, pois esta é a
exigência em virtude da tecnologia que se renova a cada instante.
FUNÇÕES DE UM TÉCNICO EM MONTAGEM E MANUTENÇÃO DE
COMPUTADORES
O Técnico em Montagem e Manutenção de Computadores (ou Técnico em Hardware) é
o profissional apto a realizar instalações, configurações, atualizações e manutenção em
geral no que se refere especificamente a Hardware.
Esta área não exige que o técnico tenha um alto nível de escolaridade para se tornar um
profissional, porém, é necessário um bom conhecimento específico na área para poder
prestar um serviço adequado e eficiente.
O Técnico em Hardware poderá atuar em empresas especializadas no ramo de
montagem e manutenção de computadores, empresas que possuem um grande parque de
máquinas, normalmente no setor de TIC, ou ainda como profissional autônomo,
prestando os diversos tipos de serviços que a área exige, tais como, consultoria,
intalações, montagem, manutenção e configurações dos mais variados tipos de
equipamentos.
DEFINIÇÃO DE COMPUTADOR
4
O termo Computador tem sua origem do latim Computare (contar, calcular) e é um
equipamento composto por uma série de circuitos eletrônicos capaz de receber,
armazenar, comparar, combinar, processar e exibir uma determinada informação com
elevada velocidade.
Basicamente tem a função de receber dados através de dispositivos de entrada,
processar e retornar estes dados, agora denominados como Informação através de algum
dispositivo de saída. Estes dados de entrada, processamento e o retorno da informação,
normalmente se dão através de Programas específicos para determinadas tarefas.
Sistema informatizado
O sistema informatizado é composto por, no mínimo, três componentes para que tenha
um funcionamento adequado: Hardware, Software e Peopleware.
Hardware
Hardware, circuitaria, material ou ferramental é a parte física do computador, ou seja, é
o conjunto de componentes eletrônicos, circuitos integrados e placas, que se comunicam
através de barramentos.
Software
É a parte lógica do computador, ou seja, é um conjunto de instruções passo-a-passo que
orientam o computador a executar determinadas funções para produzir um resultado
desejado.
Também são chamados de Programas.
Traduzindo para o português, o termo Software seria também dividido, sendo que Soft =
mole, flexível e Ware = Conjunto, ou seja, é a parte flexível ou lógica do sistema.
Os Softwares, normalmente, são divididos em:
Software Básico ou Sistema Operacional;
5
Softwares Aplicativos.
Software Básico ou Sistema Operacional (SO)
É o programa principal do computador. É o Software com a função de gerenciar todas
as funcionalidades do computador e possibilitar a interação entre o usuário e a máquina.
É Responsável por controlar o Hardware e os Softwares de aplicação do computador. O
SO funciona como uma plataforma para a instalação de outros Softwares aplicativos, ou
seja, sem o SO não é possível o manuseio do equipamento em suas funcionalidades
plenas.
Exemplos de Sistemas Operacionais:
MS-DOS; Windows; Linux; Solaris; OS/2; etc.
Software Aplicativo
São programas desenvolvidos especificamente para executar uma determinada tarefa,
por exemplo, editor de texto, planilha eletrônica, geradores de PDF, editores de áudio,
vídeo, etc.
Cada aplicativo é desenvolvido para ser suportado por um determinado Sistema
Operacional, por exemplo, um aplicativo pode ser desenvolvido para ser instalado no
MS Windows, não sendo possível instalar o mesmo programa em uma plataforma
Linux, porém, normalmente é desenvolvida também uma versão para o Linux ou então
algum outro aplicativo com funcionalidades equivalentes.
Quando instalamos o Sistema Operacional, normalmente, são instalados
automaticamente também alguns pacotes de aplicativos próprios do sistema, mas, caso
seja necessário, o usuário também pode instalar qualquer programa compatível com o
Sistema Operacional do seu computador, conforme a sua necessidade, ficando restrito
apenas ao Hardware da máquina, pois, alguns programas exigem um determinado
componente ou então uma determinada capacidade de processamento ou
armazenamento para funcionarem, chamado especificações mínimas.
Com isso, normalmente, há uma grande quantidade de aplicativos instalados no
computador.
Drivers
Quando instalamos um novo Hardware no computador é necessário que o Sistema
Operacional gerencie o funcionamento deste Hardware com todos os seus recursos. E é
responsabilidade de um software especial denominado Driver que tem a função de
realizar a comunicação entre o Hardware e o SO.
6
Peopleware
O termo Peopleware refere-se aos usuários que, de alguma forma, estão relacionadas ao
sistema computacional.
São os responsáveis por formar o conjunto de recursos humanos necessários para o
funcionamento adequado do sistema, tais como: operadores de computadores, analistas,
programadores, projetistas, etc.
Traduzindo para o português, o termo Peopleware seria também dividido, sendo que
People = Pessoas e Ware = Conjunto, ou seja, Conjunto de Pessoas.
Como o computador funciona?
Como vimos, o computador é uma máquina desenvolvida para efetuar o processamento
dos dados que nele são inseridos e retornar as informações originadas de uma forma que
seja compreendida pelo usuário.
A figura 2 mostra as etapas básicas do processamento de dados, onde são necessários
pelo menos 4 dessas etapas: entrada, processamento, saída e armazenamento.
7
Entrada de dados
Para que o computador execute as suas funções é necessário o fornecimento de dados.
Este fornecimento ocorre através de Dispositivos de Entrada, como por exemplo:
teclado (através da digitação), mouse, scanners, CD, DVD, outros computadores,
programas e sistemas, etc.
Processamento de dados
Após a entrada desses dados, ocorre o processamento, função do processador, que irá
efetuar o processamento de acordo com o objetivo final do processamento, por exemplo,
se pressionarmos alguma tecla, será feito o processamento dos sinais elétricos emitidos
pelo teclado, e depois exibido o caractere digitado.
Saída de dados
A saída ocorre após o processamento, onde a informação resultante é exibida através de
algum dispositivo de saída, tais como: monitor, impressora, saída de áudio, etc.
Armazenamento temporário e permanente de dados
O armazenamento pode ocorrer de duas formas, temporariamente ou permanentemente,
onde, o armazenamento temporário ou volátil ocorre na memória RAM, onde os dados
ainda estão sendo ou podem ser utilizados pelo processador, ou então, caso seja
necessário, a informação poderá ser armazenada permanentemente, onde ocorre a
gravação em algum dispositivo de armazenamento secundário, como por exemplo:
Disco Rígido, CD, DVD, Pendrive, etc.
Representação da informação
Nós utilizamos o sistema decimal como unidade de medida, mas os computadores
utilizam o Sistema Binário para trabalhar, ou seja, utilizam apenas 2 valores para
realizar as suas operações, valores estes denominados bit.
O bit é a menor unidade de informação reconhecida pelo computador, e é representado
pelos valores lógicos 0 ou 1.
Os CIs possuem uma grande quantidade de chips compostos por milhões de transistores.
Então, quando um destes transistores está carregado com uma determinada voltagem, é
possível identificar referente à qual bit corresponde. Normalmente, a tensão de 5,0V
8
corresponde ao bit 1 (ligado), e a falta de tensão, ou seja, 0V, corresponde ao bit 0
(desligado).
Um único bit não é suficiente para representar uma informação, é necessário uma
sequência de 8 bits dispostos em uma certa ordem, denominada Byte. O Byte pode
representar até 256 caracteres (letra, número, símbolos, ou funções entendidas pelo
computador).
Quando pressionamos uma determinada tecla, é gerado um código que será interpretado
pelo processador e então exibido o caractere respectivo na tela do computador. Por
exemplo, quando pressionamos o número “1”, são emitidos sinais elétricos que formam
uma sequência de bits (00110001), onde o CI do teclado enviará estes dados ao
processador, será então processado e depois a informação será enviada ao CI da placa
de vídeo para que possa ser exibida na tela do computador. Podemos ver a
representação binária do número “1” na figura 3.
A partir desta denominação foram criados termos de medidas para quantificar um
tamanho ou capacidade de armazenamento, como por exemplo: a capacidade de
armazenamento de um determinado dispositivo; o tamanho de um arquivo; taxas de
transmissão entre dispositivos, etc. A tabela 01 mostra estes termos e seus tamanhos
correspondentes:
Obs.: Para representarmos o bit e o Byte com abreviação devemos atentar que o bit
representa-se com a letra “b” em minúsculo e o Byte com a letra “B” em maiúsculo.
9
Tipos de computadores
Logo que os computadores começaram a ser comercializados no final da década de
1970 e início da década de 1980, o comum era se referir basicamente a dois tipos de
computadores, o Mainframe ou Microcomputador (PC), porém, atualmente existe uma
grande quantidade de dispositivos que nos possibilitam utilizar suas funções como
processadores de dados, variando de tamanho, poder de processamento, funcionalidades
específicas.
Os tipos mais comuns são:
Mainframes: são computadores de grande porte, com grande capacidade de
processamento e armazenamento. Normalmente são utilizados por grandes empresas ou
organizações. Foram muito utilizados quando começaram a ser desenvolvidos os
microcomputadores ou, antes disso, devido à necessidade de execução de programas
que exigiam alto desempenho das máquinas, porém, os microcomputadores ainda não
possuíam capacidade para esse tipo de processamento. Atualmente os
microcomputadores podem executar programas que exigem alto desempenho dos
computadores, e quase não dependem mais do processamento em mainframes, porém,
ainda são bastante utilizados, por exemplo, onde é necessário grande acesso de usuários
ou grandes bancos de dados (ex.: bancos).
Servidores: Computadores preparados para fornecer determinados serviços aos
usuários em uma rede de computadores. Os computadores utilizados para esta finalidade
podem ser computadores com configurações normais, por exemplo, desktop, ou
computadores preparados para um desempenho melhor, dependendo da necessidade de
performance. Ex.: Servidor de Arquivos; de Impressão, etc.
Microcomputadores: Também chamados de PC (Personal Computer) ou Computador
de mesa (Desktop), são computadores de pequeno porte. O primeiro modelo foi lançado
pela IBM, porém, atualmente há uma grande variedade de marcas e modelos, sendo
ainda possível a montagem de um computador pelo próprio usuário utilizando
componentes adquiridos separados.
Computadores Portáteis: São os computadores compactos que utilizam alta
tecnologia. Em sua grande maioria, possuem características iguais ou superiores aos
Desktops. Possuem a grande vantagem de possibilitar ao usuário o seu transporte devido
ao tamanho e peso reduzidos, além de ocuparem pouco espaço físico para seu manuseio.
Até algum tempo o seu valor era bem superior aos Desktops, porém, com o avanço
tecnológico e aumento na sua comercialização, o seu valor tem caído, tornando os
valores equivalentes aos computadores de mesa. Ex: Notebook, Netbook, etc.
Computadores de mão: São Computadores projetados com tecnologia que visa
compactar tanto os equipamentos quanto a forma de armazenar dados. Normalmente
possuem várias funcionalidades executadas em um Desktop, como por exemplo, acesso
à Internet em celulares, porém, com a grande facilidade de transporte e manuseio. Ex:
Handhelds ou PDAs, celulares, Smartphone, Tablets, etc.
Arquitetura aberta
10
Em 1981 a empresa IBM lança um modelo de microcomputador, chamado PC –
Personal Computer (Computador Pessoal) que revolucionou o mercado de
microcomputadores, pois este novo padrão possibilitou o desenvolvimento de
computadores montados com componentes de fabricantes diferentes. Portanto, hoje
podemos dizer que a grande maioria das empresas do ramo de fabricação de
computadores atua como “montadoras” de computadores. Daí o termo Arquitetura
Aberta.
Os diferentes fabricantes dos diversos componentes de um computador seguem um
padrão que possibilita a conexão de um dispositivo de um determinado fabricante ao
dispositivo de outro fabricante, como por exemplo, uma placa-mãe da marca ASUS
utilizando um processador Intel ou AMD. Isso facilita e muito caso o usuário queira,
por exemplo, adquirir um componente para aumentar o desempenho do seu computador,
pois poderá adquirir um componente de menor preço equivalente ao de maior preço ou
marca mais conhecida. Além da possibilidade de podermos montar nosso próprio
computador adquirindo componentes avulsos.
Componentes do computador
Os computadores possuem uma grande variedade de componentes que podem ser
identificados como componentes internos (Placa Mãe, Processador, HD, etc.) e externos
(gabinete, periféricos, etc.). Os tipos de componentes podem variar de acordo com a
necessidade do usuário, mas tem alguns componentes que estão presentes na grande
maioria dos PCs.
Componentes Externos
A figura 4 mostra basicamente os componentes externos de um PC.
Normalmente estes componentes não estão relacionados diretamente com o
desempenho do equipamento, mas são de extrema necessidade para a realização das
atividades.
11
Na imagem podemos visualizar alguns dispositivos de entrada e saída, porém, iremos
detalhar estes dispositivos mais adiante.
Gabinete
O gabinete (erroneamente chamado de CPU) consiste em uma caixa metálica que tem a
função de proteger em seu interior os componentes internos do computador (HD, Placa-
Mãe, Fonte, etc.).
Existem dois modelos de gabinetes, o gabinete vertical (torre) e o horizontal. A
vantagem do gabinete vertical é que há possibilidade da instalação de um número maior
de placas e outros componentes internos. Este tipo de gabinete possui em seu interior
uma chapa de metal, em alguns modelos esta chapa é fixa, mas, em outros ela é
parafusada, o que possibilita ao técnico removê-la, facilitando a montagem da Placa-
Mãe. O modelo horizontal tem a vantagem de ocupar menos espaço, desde que o
monitor esteja localizado sobre ele, porém, a manutenção do computador com este tipo
de gabinete é mais complicada devido ao pouco espaço interno onde os componentes,
normalmente, ficam muito próximos, além, de ter também a desvantagem de não
oferecer muita opção para a instalação de novas placas ou dispositivos.
Quanto ao padrão de gabinetes, existem diversos tipos, mas, basicamente, os dois mais
comuns são o padrão AT (Advanced Technology) e o ATX (Advanced Technology
Extended).
O padrão AT é o mais antigo. Foi desenvolvido a partir dos computadores IBM PC-AT.
Próprio para Placas-mãe AT (9.2.1.1. Tipos de Placa-Mãe), não fornece boas condições
de organização interna dos componentes (dispositivos e cabos), o que prejudica na
ventilação, podendo causar danos aos componentes do computador. Atualmente, este
padrão quase não é mais encontrado.
O padrão ATX é uma evolução do AT e foi criado em 1995 pela Intel. É utilizado
atualmente para a grande maioria de Placas-Mãe. Possui várias vantagens em relação ao
padrão AT, tais como: melhor espaço interno, o que permite uma melhor organização
12
dos componentes e cabos, consequentemente, possibilitando uma melhor ventilação;
possibilidade de expansão de Hardware, pois, normalmente possui mais de uma baia, o
que possibilita a instalação de Drives de CD/DVD, e também maior número de portas
traseiras para conexão de placas de expansão, dependendo do tipo de Placa-Mãe.
Quanto aos elementos que compõe um gabinete, podemos descrevê-los como segue nas
figuras 7:
1. Chapa para suporte da placa-mãe (pode ser fixa ou parafusada)
2. Espaço para instalação de Drives 5 ¼”, são também chamados de BAIAS (a
quantidade varia conforme o tamanho do gabinete).
3. Suporte para instalação de HDs.
4. Fonte.
5. Fendas para conexão de placas de expansão (a quantidade varia conforme o tamanho
do gabinete).
6. Fenda para encaixe dos conectores da placa-mãe (teclado, mouse, placa de vídeo,
etc.)
7. Fios do painel frontal do gabinete (Power Led, Reset, HDD Led, Power SW, USB,
Áudio).
13
1. Espaço reservado para a instalação de Drives de 5 ¼”: CD ou DVD. Também
chamado de Baia.
2. Entrada para a instalação de Drives de 3.5”: Floppy Disc, Zip Drive, etc.
3. Abertura para instalação interna de Floppy Disc (Disco Flexível de 3.5”).
4. Conjunto de botões e Leds, sendo:
a. Botão Liga/Desliga: para ligar ou desligar o computador.
b. Botão Reset: permite reiniciar o computador.
c. Led Ligado/Desligado: possibilita visualizar se o computador esta ligado.
d. Led Disco Rígido: quando acesso, indica que o Disco rígido está sendo acessado.
5. Conectores diversos, tais como:
a. Portas USB (Universal Serial Bus): permite a conexão de dispositivos Plug and
Play, como por exemplo, Pen-Drive, HD Externo, Câmeras digitais, etc.
b. Conector de Áudio: permite a conexão de caixa de som.
c. Conector de Microfone.
Fonte
É através das fontes de alimentação que ocorre o fornecimento de energia elétrica aos
diversos componentes de um computador.
A função da fonte é receber a tensão fornecida pela rede elétrica (110 ou 220 volts) e
converter essa tensão em uma voltagem que atenda as necessidades de cada dispositivo
do computador, ou seja, em 3,3V, 5V ou 12V. São também chamadas de fontes
14
chaveadas por fazerem a conversão de tensão alternada (AC) para tensão contínua (DC).
Além de trabalhar também como estabilizador, atenuando os picos de energia na rede
elétrica.
Capacidade da Fonte: Cada dispositivo conectado ao computador consome uma
determinada voltagem e a capacidade de fornecimento de energia elétrica varia entre os
diversos tipos de fontes, portanto, antes de adquirirmos uma fonte, devemos fazer um
levantamento do consumo total do computador e adquirir uma fonte com uma
capacidade superior, para que não tenhamos problemas com o consumo de energia
elétrica. As informações da capacidade da fonte, normalmente, vêm impressas em uma
etiqueta fixada na fonte.
Tipos de Fontes: Existem vários tipos de fontes, porém, os dois mais utilizados são os
tipos AT (Advanced Technology) e ATX (Advanced Technology Extended). As fontes
AT são os tipos mais antigos, muito utilizadas na década de 1990 e, apesar de ainda
serem encontradas, caíram em desuso com o surgimento das fontes ATX. São fontes
específicas para gabinetes e placas-mãe AT.
As fontes ATX são as fontes utilizadas atualmente, específicas para gabinetes e placas-
mãe ATX. Possuem conectores de 20 ou 24 pinos, necessários conforme o modelo da
placa-mãe.
A fonte ATX possui várias vantagens em relação ao padrão AT:
• Possibilitam desligar o computador através de Hardware;
• O conector consistem em uma única peça, ao contrário do padrão AT, que era dividido
em 2 peças, com algumas regras para a conexão.
• Os componentes internos são menores, isto possibilita uma redução também no seu
peso.
15
Conectores da Fonte: A figura 11 apresenta os diversos tipos de conectores e seus
respectivos dispositivos compatíveis:
Atualmente estão surgindo placas de vídeo cada vez mais avançadas, o que demanda um
consumo de energia na mesma proporção. Os slots PCI Express podem fornecer até 75
watts de energia para a placa de vídeo. Para resolver este problema, as fontes com maior
potência estão sendo desenvolvidas com um cabo específico para o fornecimento de
energia para estas placas. Consiste em um conector auxiliar de 6 pinos que deve ser
conectado à placa de vídeo para o funcionamento correto. Como mostra a figura 12.
Cuidados com a Fonte de alimentação: A fonte é um dos itens com maior probabilidade
de falha, portanto, alguns cuidados devem ser tomados quando instalarmos e utilizarmos
uma fonte de alimentação do computador:
16
• Verificar o seletor de voltagem 110 ou 220V;
• O ideal é que a caixa protetora da fonte seja blindada para evitar interferências
eletromagnéticas;
• Sempre verificar a corrente elétrica local antes de ligar um computador e verificar se a
fonte está de acordo com a voltagem.
• Verificar o consumo total dos componentes conectados a ela para instalar uma fonte
com uma capacidade acima do necessário.
• Verificar se a ventoinha está funcionando normalmente (não está enroscando) devido
ao acúmulo de pó, o que irá causar superaquecimento.
• Antes de mexer em um computador, primeiro desligue o cabo de energia da fonte.
• Instalar um tipo de fonte compatível com o modelo da placa-mãe.
Componentes Internos
Há uma grande variedade de componentes que ficam armazenados no interior do
gabinete, e sua grande maioria está relacionada diretamente com o desempenho do
computador.
Placa-Mãe
É a placa principal do computador, pois é a responsável pela comunicação entre todos
os demais componentes do computador, por exemplo, é através de seus barramentos que
o processador envia e recebe informações para a memória RAM, assim como entre
todos os outros componentes (placa de vídeo, Disco rígido, placa de som, etc.). Devido
ao seu nível de complexidade, é um dos componentes que mais apresenta problemas no
computador, por isso que o interessante é instalarmos um modelo de marcas
conceituadas, pois a probabilidade de apresentar problemas será menor e, normalmente,
terá um maior tempo na sua vida útil.
Há uma grande quantidade de fabricantes deste componente, e cada fabricante possui
uma grande variedade de modelos. Cada modelo é projetada para dar suporte a um
determinado tipo de processador e memória RAM. Ao adquirir uma Placa-Mãe é
aconselhável escolher um modelo de um fabricante conceituado e um modelo que de
suporte a atualizações futuras de Hardware. Placas de baixa qualidade poderão
influenciar no desempenho do computador, além de, normalmente, ter a vida útil
bastante reduzida.
Tipos de Placas-Mãe
Quanto ao tipo de Placas-Mãe, existem vários modelos, porém, os modelos mais
encontrados atualmente são: AT (Advanced Technology) e ATX (Advanced
Technology Extended).
O modelo AT quase não é mais utilizado por se tratar de um padrão bastante antigo, e o
modelo ATX é o padrão utilizado atualmente. A aquisição do modelo de Placa-Mãe
dependerá do modelo de gabinete disponível, pois, gabinetes AT são compatíveis
17
somente com Placas-Mãe padrão AT e gabinete ATX são específicos para Placas-Mãe
ATX.
Barramentos
Os barramentos são vias de comunicação entre os diversos componentes da placa mãe.
Houve uma grande evolução dos barramentos desde o surgimento com os slots ISA e as
portas seriais até os slots PCI Express e portas USB 3.0.
O grande problema do surgimento de novos barramentos é que quase sempre os
dispositivos são incompatíveis com a versão anterior, o que obriga o usuário a descartar
um componente não por algum defeito, mas sim por simples problema de
incompatibilidade. Um exemplo disso são as placas de vídeo para barramento AGP e as
novas PCI Express 16x.
Obs.: Apesar de possuírem o mesmo nome, não podemos confundir barramento com
slots. Os barramentos são as vias de comunicação entre os dispositivos através de
impulsos elétricos e os slots são conectores ou encaixes para placas de expansão.
Os barramentos são divididos em dois tipos: Barramento Local e Barramento de
Expansão.
Barramento Local
Também chamado de FSB (Front Side Bus), consiste em um barramento de alta
velocidade que trabalha na mesma frequencia do processador. Responsável pela
comunicação entre processador, Chipset Ponte Norte, Memória RAM e Barramento
AGP ou PCI-Express.
Barramento de Expansão
São os barramentos responsáveis por possibilitar a conexão de placas de expansão no
computador, tais como: Placa de vídeo, Placa de Som, Placa de rede, etc. Existe uma
grande variedade de barramentos. Os principais são:
• ISA (Industry Standard Architecture)
• EISA (Extend Industry Standard Architecture)
• VLB (Vesa Local Bus – VESA)
• AMR (Audio and Modem Riser) e CNR (Communications and network Riser)
• PCI (Peripherical Component Interconect)
• AGP (Accelerated Graphics Port)
• PCI – Express
• USB – Universal Serial Bus
• Firewire (IEEE 1394)
18
Uma Placa-Mãe é composta por diversos elementos que dão suporte a determinados
componentes necessários para o funcionamento do computador:
Na Figura 13 podemos visualizar uma estrutura básica de uma placa mãe, porém, a
estrutura pode variar dependendo dos recursos e acessórios fornecidos, e
consequentemente, o preço também varia conforme o modelo.
1. Soquete para o processador.
2. Conector do cabo da fonte que fornece energia para o processador.
3. Slots para conexão dos módulos de memória RAM.
4. Conector para Dispositivos com interface IDE com cabos flat de 40 ou 80 vias (Disco
Rígido, Drive de CD/DVD, etc.).
5. Bateria CMOS.
6. Conector para Dispositivos com interface SATA (Disco Rígido, Drive de CD/DVD,
etc.).
7. Chipset Ponte Norte (Chip conectado diretamente ao processador e responsável pelo
controle da memória RAM, barramento AGP ou PCI-Express. Responsável também
pela comunicação com o Chipset Ponte Sul.
8. Chipset Ponte Sul: Chip responsável por controlar os dispositivos de entrada e saída,
que normalmente são os dispositivos mais lentos do computador: Disco Rígido,
barramento PCI, barramento USB, etc.
9. Conector dos cabos frontais do gabinete: Power, Reset, Led Ligado/Desligado e Led
Atividade do HD.
10. Slots PCI para conexão de placas de expansão: Placa de som, placa de rede, placa
USB, etc.
11. Slot AGP ou PCI-Express: conexão de placa de vídeo.
12. Conector da Fonte de energia.
13. Conectores da parte traseira da placa-mãe para dispositivos de entrada e saída (ver
figura 14).
19
A parte traseira da placa-mãe é composta por diversos conectores para dispositivos de
entrada e saída. A quantidade e tipos de conectores podem variar conforme o modelo da
placa.
A figura 14 mostra alguns desses conectores e abaixo segue o detalhamento dos
mesmos:
1. Conector PS/2 para mouse.
2. Conector PS/2 para teclado.
3. Porta serial para dispositivos com interface Serial.
4. Conector VGA para monitor.
5. Portas USB.
6. Porta RJ-45 para rede.
7. Conectores de áudio (Microfone (rosa), Saída de Áudio (verde), Entrada de áudio
(azul).
BIOS (Basic Input Output System)
Além destes componentes físicos, a placa-mãe possui também um conjunto de
Hardwares utilizados para a identificação dos dispositivos conectados a ela e também
para configurações, denominado BIOS (Basic Input Output System).
O BIOS contém um conjunto de Hardwares gravados em um chip, instalado na placa-
mãe, necessários para a inicialização e configuração do sistema.
Quando o micro é ligado, o BIOS realiza uma bateria de testes dos componentes
conectados à placa-mãe, tais como: Memória, Processador, Dispositivos I/O, teclado,
etc. A esse procedimento é dado o nome de POST (Power On Self Test), e, caso haja
algum problema com um desses componentes é emitido mensagens de erro relativo ao
componente com defeito. No caso de alguns componentes, como processador, memória,
placa de vídeo, etc. apresentar problemas, são emitidos bips que identificam qual
componente está com problemas, mas em alguns casos, são emitidas mensagens na tela
20
do computador. Caso esteja tudo em ordem, o BIOS passa o gerenciamento do micro
para o Sistema Operacional. É comum nos referir a este procedimento como Boot.
O BIOS possui ainda um outro Hardware denominado Setup. O Setup é o Hardware
responsável por uma grande variedade de configurações da Placa-Mãe, ou seja, é o
Hardware que possibilita várias alterações na configuração da Placa-Mãe, portanto, é
necessário um mínimo de conhecimento das funcionalidades deste programa por parte
do usuário, pois, alguma configuração errada ou indevida pode causar problemas na
utilização do sistema.
O Setup fica gravado em uma pequena área de uma memória volátil chamada memória
ROM, que tem sua energia fornecida por uma pequena bateria fixada à placa-mãe. Essa
área é definida como CMOS (Complementary Metal – Oxide Semicondutor).
Processador
O processador, também chamado de Microprocessador ou CPU (Central Processing
Unit – Unidade Central de Processamento), é o principal componente do computador,
justamente por este motivo é comum as pessoas se referirem ao processador como
sendo o “cérebro do computador”, pois é ele o encarregado de executar uma série de
cálculos, operações lógicas, operações matemáticas e comandos, processar estes dados
de entrada e retornar as informações de forma que o usuário possa entender. Essas
informações dependem do tipo de programa ou instrução que solicitou o processamento.
Ex: editor de texto, planilha eletrônica, áudio, vídeo, etc.
As tecnologias mais recentes de fabricação são aplicadas neste componente, e isso,
consequentemente, o torna um dos componentes mais caros do computador,
dependendo do modelo. Atualmente existem apenas três empresas especializadas na
fabricação deste componente (Intel, AMD e VIA), competitivamente falando, porém, há
uma grande quantidade de modelos disponíveis, e o que os diferencia é cada um com
suas respectivas características, porém, a funcionalidade básica é a mesma entre todos.
O processador é um chip composto por milhões de transistores (Transistores
correspondem a unidade básica do processador, capaz de processar 1 bit de cada vez.
Quanto mais transistores, mais instruções podem ser processadas, limitada a frequência
de operação que determina quantos ciclos de processamento são executados a cada
21
segundo.) onde o desempenho está relacionado a algumas características que definem a
rapidez de processamento:
Pulso de Clock (ou ciclo de Clock, ou ainda Frequência)
Regula o tempo necessário para o processamento de cada instrução. É uma unidade
medida em Hertz (Hz) (MegaHertz – MHz; GigaHertz – GHz) por segundo. Quando
uma determinada freqüência é medida em GHz, por exemplo, podemos dizer que a
operação está trabalhando com bilhões de ciclos por segundo. Ciclo corresponde a cada
intervalo de tempo em que as operações são executadas, que, normalmente, corresponde
a alguns nanosegundos.
Quando surgiram os primeiros computadores, a Freqüência era a mesma para todos os
componentes (processador, memória, barramentos, etc.), e com o passar do tempo,
houve uma evolução tecnológica muito maior no desenvolvimento dos processadores,
porém, o mesmo não ocorreu com os demais componentes, deixando, portanto, uma
grande diferença nas taxas de transferência entre os componentes. Houve então a
necessidade da criação de pulsos de Clock diferentes entre o processador e os demais
componentes. Basicamente o processador trabalha com duas frequências:
Frequência Interna ou Clock Interno – Refere-se à capacidade interna de
processamento, ou seja, a velocidade em que os Ciclos serão lidos internamente. Por
exemplo: quando dizemos que um processador trabalha a 1GHz (1.000.000.000), quer
dizer que ele processará até 1 bilhão de ciclos por segundo.
Frequência externa ou Clock Externo – Refere-se à velocidade com que o processador
fará para transferência das informações através do barramento local da placa-mãe. Esta
frequência é imposta pela placa-mãe, através da FSB (Front Side Bus).
Largura de Leitura de Dados
Este termo refere-se a quantidade de bits que um determinado dispositivo pode ler
simultaneamente. Também podemos denominar como Taxa de Transferência de Dados,
e podem variar dependendo da tecnologia empregada (8, 16, 32 ou 64 bits).
Leitura Interna ou bits Internos – Refere-se a taxa de leitura em que as informações são
executadas dentro do chip do processador ou quantidade de bits internos que é lida em
cada ciclo. Ex: Pentium II = 32 bits.
Leitura Externa ou bits Externos – Refere-se à taxa de leitura em que as informações
são transferidas do chip do processador para a placa mãe (barramento local), ou seja, a
quantidade de bits que o processador envia ou recebe através do barramento local em
cada ciclo.
Ex: Pentium II = 64 bits.
22
Cooler
Os processadores são dispositivos que emitem grande quantidade de calor, havendo,
portanto, a necessidade de um sistema de resfriamento eficiente, para evitar a queima do
componente. E é o Cooler o responsável pela dissipação do calor emitido pelo
processador.
O Cooler consiste em um pequeno ventilador (Fan – termo em inglês), também
chamado de ventoinha, com uma base feita de cobre ou alumínio que é a parte
responsável pela dissipação do calor. Através de travas ou conectores, o Cooler é
pressionado sobre o processador, auxiliando na dissipação do calor, e para ajudar nessa
dissipação, é utilizada também uma pasta térmica entre o processador e o cooler.
Para cada modelo de soquete há um modelo de processador compatível e,
conseqüentemente, um modelo de Cooler específico. Portanto devemos verificar qual o
modelo de Cooler compatível para evitarmos a tentativa de instalar um modelo
diferente.
Este dispositivo exige também alguns outros cuidados para evitar problemas com o
computador e aumentar sua vida útil:
• Verificar se o cabo de energia do cooler está conectado a placa-mãe quando montar o
computador, pois, caso isso aconteça, não haverá refrigeração do processador, podendo
queimar o mesmo. O conector de energia possui 3 fios (pinos), sendo dois para a
alimentação elétrica de 12V e o outro para o controle de velocidade realizado pelo
BIOS;
• Verificar se o Cooler está encaixado e firme ao soquete;
• Sempre realizar uma limpeza devido ao acumulo de poeira, que pode aumentar a
temperatura, vindo a prejudicar o processador.
23
Memórias
Chamamos memória a todos os dispositivos com capacidade de armazenamento de
dados. Podemos dividir o armazenamento em duas categorias: Armazenamento
Temporário e Armazenamento Secundário.
Armazenamento Temporário: São dispositivos que armazenam determinados dados
enquanto está sendo fornecida energia ao mesmo, ou seja, quando desligamos o
computador, estes dados são perdidos. Também são chamados de Memória Volátil. Os
tipos de memória pertencentes a esta categoria são RAM (Randomic Access Memory –
Memória de Acesso Aleatório) e ROM (Read Only Memory – Memória Somente
Leitura).
Armazenamento Secundário: São dispositivos que permitem o armazenamento
permanente, ou seja, os dados só serão apagados caso o usuário ou o sistema efetue a
exclusão. Nesta categoria podemos citar o Disco Rígido, Pen-Drive, CD, DVD, etc.
Memória ROM (Read Only Memory)
Memória responsável por armazenar os programas da BIOS. É uma memória volátil, ou
seja, os dados são perdidos quando o computador é desligado, porém, os dados
armazenados nela não podem ser apagados, pois, serão necessários para a execuçao de
alguns procedimentos quando ligamos o computador, e para que isto não ocorra, é
função de uma bateria manter esta memória energizada. Esta bateria é chamada bateria
de CMOS ou então CR-2032, e além de fornecer a energia necessária para manter as
configurações do sistema, é a responsável também por manter o relógio de tempo real
(real time clock), um relógio digital normal, responsável por manter a hora do sistema
atualizada.
Na Figura 17, podemos visualizar o chip que contém o BIOS e a bateria RS-2032.
24
Existem 3 tipos de memória ROM:
PROM (Programmable ROM) – Memória fabricada sem programação de fábrica, sendo
possível programá-la apenas uma vez. Atualmente não é mais utilizada.
EPROM (Eraseable PROM) – Tipo de memória ROM que possibilita o apagamento e
reprogramação através de uma “janela de vidro” onde raios ultravioleta de alta potência
incidem fazendo com que os dados sejam apagados.
EEPROM (Electrically Eraseable PROM) – Esse é o tipo de memória ROM usada
atualmente. Permite sua reprogramação através da utilização de disquetes, ou então, de
Hardware instalado no computador. A este procedimento dá-se o nome de “atualização
de BIOS”.
Obs: Deve-se ter um grande cuidado com a atualização de BIOS, pois, caso ocorra
algum problema durante a atualização ou ela seja feita de forma incorreta, a placa-mãe
pode se tornar inutilizável.
Memória RAM (Randomic Access Memory)
Após a inicialização do computador e os testes realizados, é carregado o Sistema
Operacional. Todas as informações necessárias para a execução do SO e os arquivos e
programas abertos posteriormente são armazenados na memória RAM (Randomic
Access Memory – Memória de Acesso Aleatório).
A memória RAM é a memória principal do computador e é o dispositivo que permite o
armazenamento temporário de dados, por esse motivo também é chamada de Memória
Volátil, ou seja, os dados são apagados no caso de ausência de energia elétrica, por
exemplo, quando o computador é desligado.
O processador não possui capacidade de armazenamento, então, é na RAM que ele
busca os dados (operação de “leitura”) ou armazena os dados (operação de “escrita”),
por exemplo, quando você executa um determinado programa, ele é transferido do HD
para a memória RAM, onde o processador irá ler os dados e executá-lo. Portanto,
quanto mais memória o seu computador tiver, mais programas poderão rodar
simultaneamente.
Cada modelo de Placa-Mãe possui soquetes que dão suporte a um determinado tipo de
memória. Em alguns modelos, quando surge um novo tipo de memória, algumas Placas-
Mãe fornecem duas opções de soquetes para a memória RAM, ou seja, é possível
instalar módulos do padrão antigo ou do padrão novo.
Características
Capacidade de armazenamento: a capacidade de armazenamento é definida em
MegaByte (MB) ou GigaByte(GB): 512 MB, 1024 MB (1 GB), 2048 MB (2 GB), etc.
Velocidade: Nas memórias FPM e EDO a velocidade era medida em ns (nano
segundos) ou tempo de acesso (o tempo de acesso é definido pelo tempo em que ocorre
25
uma determinada leitura ou escrita), e após a SDRAM a velocidade passou a ser medida
em MHz. Ex: 66 MHz, 100 MHz, 133 MHz, etc.
Formatos
Os formatos da memória RAM correspondem a sua estrutura física, ou seja, a forma
como ela é encaixada à Placa-Mãe ou ao seu tamanho. Existem diversos formatos de
memória RAM, tais como: DIP (Dual In Parallel); SIPP (Single Inline Pin Package);
SIMM/30 (Single Inline Memory Module); SIMM/72 (Single Inline Memory Module),
porém, os formatos mais encontrados são os seguintes:
DIMM/168 (Double Inline Memory Module): São módulos com 168 vias, possuindo
contatos nos dois lados do módulo, 84 de cada lado. Trabalham com uma taxa de
transferência de 64 bits por ciclo. Possui módulo com capacidade de 32, 64, 128, 256 e
512 MB. Uma de suas características que permite identificar o formato é que possui
dois chanfros que subdividem a linha de terminais.
DIMM/184 (Double Inline Memory Module): São também chamadas DDR (Double
Data Rating). Possuem 92 terminais de cada lado. A partir deste formato, os módulos
trabalham em sincronia com o processador, o que torna o processo mais rápido.
Diferente do módulo de 168 vias, possui apenas um chanfro que separa a linha de
terminais.
DIMM/240 ( Double Inline Memory Module): Existem dois tipos com este formato,
DDR2 e DDR3. São módulos utilizados nas placas atuais, sendo que as mais recentes
estão utilizando o padrão DDR3. Possuem módulos com capacidade que variam entre
256 e 2048 MB. Também possuem apenas um chanfro dividindo a linha de terminais.
26
Memória Cache
Mesmo com a evolução das tecnologias aplicadas nos módulos de memória RAM há
uma grande diferença entre as taxas de transmissão com o processador, ou seja, o
processador é muito mais rápido que as memórias RAM, isso impedia o processador de
trabalhar com toda sua velocidade de processamento, pois ficava limitado a velocidade
da Memória RAM.
Devido a esta diferença, foram desenvolvidos novos tipos de memórias com
controladores de cache que possibilitam o trabalho com a memória RAM sem
comprometer o desempenho do processador.
Portanto, quando o processador necessita de alguma informação na memória RAM, o
controlador transfere essa informação à memória cache, que trabalha em uma
velocidade muito superior a memória RAM.
Atualmente existem 3 tipos de memória Cache:
Cache L1 (Level 1 = Nível 1): Memória presente dentro do processador, o que
possibilita trabalhar na mesma velocidade. A sua capacidade pode variar entre 16 e 128
KB.
Cache L2 (Level 2 = Nível 2): Memória também muito rápida, porém, um pouco mais
lenta que a L1. Os processadores atuais já trazem está memória encapsulada em seu
interior, mas para os modelos mais antigos ela era fixada na Placa-Mãe. Por ser mais
27
lenta, possui uma tecnologia mais barata, o que possibilita a disponibilização de uma
quantidade maior, podendo atingir em alguns modelos até 4 MB.
Cache L3 (Level 3 = Nível 3): É o tipo mais lento entre as memórias cache. Ainda
pouco utilizada, mas seu uso está sendo cada vez mais utilizada com o surgimento de
novos processadores.
Memória Virtual
Esse tipo de memória é uma espécie de extensão entre a memória RAM e o Disco rígido
(HD), ou seja, quando a memória RAM não comporta mais a quantidade de aplicativos
sendo executados, o sistema operacional verifica áreas com arquivos a mais tempo sem
acesso armazenados na RAM e os transfere para uma área no HD. É também chamada
de Arquivo de Paginação.
O problema é que, como a velocidade de leitura/escrita no HD é muito mais lenta do
que na memória RAM, quando o sistema operacional passa a utilizar a memória virtual
mais constantemente, há uma grande queda de desempenho no computador, tornando-o
bastante lento.
Dispositivos de Armazenamento Secundário
São dispositivos onde as informações são armazenadas de forma permanente, ou seja,
os dados não são apagados quando o computador é desligado, possibilitando a abertura
e/ou edição dos arquivos posteriormente.
Existe uma grande quantidade de dispositivos para estes fins, tais como: Cartão de
memória, Fita Magnéticas, Disk Packs, HDs, Discos Ópticos, etc. Atualmente, as
formas mais utilizadas para armazenamento se dividem nas seguintes categorias:
Discos Rígidos (Hard Disk - HD)
É o principal dispositivo de armazenamento secundário do computador. Tem
capacidade de armazenamento muito superior aos Discos removíveis, chegando a
alguns TeraBytes de capacidade. A gravação e leitura ocorrem através do magnetismo.
Houve uma grande evolução desde o surgimento dos primeiros Discos magnéticos, pois,
o primeiro meio de armazenamento magnético foi o Disk Pack, como mostra a figura
21, onde podemos ver a diferença em relação a um HD atual com a mesma capacidade
de armazenamento.
28
É no HD que é instalado o Sistema Operacional/SO (Operating System/OS) do
computador, e é também onde ficam armazenados os arquivos dos demais programas ou
arquivos criados pelos usuários.
As interfaces utilizadas como meio de conexão dos HDs passaram por várias adaptações
até atingir o estado atual. As primeiras placas-mãe não possuíam interfaces para
conexão de Discos. Quando se adquiria um HD, era necessária também a aquisição de
uma placa de expansão, que era instalada em slots ISA disponíveis nas Placas-Mãe para
possibilitar o uso do Disco.
Atualmente isso não é mais necessário, as interfaces já vêm fixadas na placa-mãe e
basta adquirir o cabo correspondente ao tipo de HD a ser instalado.
Os tipos de HDs mais utilizados são:
• IDE (Integrated Drive Electronics);
• SATA (Serial Advanced Technology Attachment);
Independente do padrão de HD, as características internas são as mesmas: possuem
alguns componentes que possibilitam a leitura e escrita dos dados, como mostra a figura
22.
29
Cabos para transferência de dados do HD
A comunicação dos HDs com a placa-mãe se dá através de cabos diferenciados
conforme o tipo de interface do HD.
Os mais utilizados, conforme os tipos de HDs, são os cabos Flat (Flat cable) para
dispositivos IDEs e os cabos SATA.
Discos Removíveis ou flexíveis:
São dispositivos, normalmente, com capacidade de armazenamento inferior aos Discos
Rígidos, e podem ser subdivididos em várias categorias, como segue abaixo:
Discos Flexíveis (Floppy Disk): Tipo de Disco magnético desenvolvido por Alan
Shugart da IBM, em 1967. Consiste de um Disco de plástico com material magnético
que possibilita a gravação dos dados em ambos os lados. Houve uma variedade no
tamanho destes Discos desde o seu surgimento, sendo que o primeiro possuía um
diâmetro de 8”, passando posteriormente para 5 ¼”, e depois para 3.5”, sendo este a
última atualização deste meio de armazenamento. O disquete de 3,5” comporta no
máximo 1,44 MB, além, da sua fragilidade, pois para manter dados salvos neste
dispositivo é aconselhável ter pelo menos uma cópia de segurança. Na figura 23
podemos notar a diferença entre os diferentes tamanhos:
30
Zip Drive: Surgiu em 1994 como alternativa ao disquete 3.5”. Consiste em um disquete
também de 3,5”, porém, um pouco mais espesso e com uma capacidade de
armazenamento de 100 MB. O Drive é conectado na porta paralela da placa-mãe, sem
desativar o funcionamento da impressora.
Algum tempo depois houve um aperfeiçoamento onde foi mantido o tamanho físico,
porém, a capacidade pode chegar a 1 GB. Mas, mesmo assim, surgiram novos
dispositivos com capacidades bem maiores e bem mais práticos, tornado os disquetes
uma tecnologia obsoleta.
Dispositivos Ópticos: Armazenamento feito através de raios laser, normalmente em
Discos com 12 cm de diâmetro. A gravação é feita através de um diodo laser que forma
pequenas depressões (sulcos) na superfície da mídia, as quais serão utilizadas para
posterior leitura. As mídias podem ser para apenas uma gravação ou regraváveis (RW),
o que permite a regravação de arquivos por determinada quantidade de vezes. As
capacidades de armazenamento podem variar entre 700 MB e 100 GB, dependendo do
31
tipo da mídia. As mídias disponíveis são: CD (ROM e RW); DVD (ROM e RW); e Blu-
Ray.
Memória Flash: É uma memória do tipo EE PROM (Electrically-Erasable
Programmable Read-Only Memory), não volátil, ou seja, os seus dados não são
apagados com a ausência de energia elétrica. Atualmente há uma grande variedade de
dispositivos que utilizam este tipo de memória: Pen-Drive, Cartões de Memória,
Celulares, Câmeras Digitais, etc. Normalmente, os dispositivos que utilizam este tipo de
memória são conectados através das portas USB do computador, ou então em leitores
de cartão. Uma das grandes vantagens deste tipo de dispositivo é a capacidade de
armazenamento, que pode chegar a centenas de GigaBytes, além da praticidade quanto
ao tamanho e a forma de instalação, por ser plug and play, basta conectar ao
computador para ser reconhecido automaticamente.
HD Externo: São HDs normais utilizados nos microcomputadores ou notebooks. São
armazenados em uma espécie de capa chamada Case. E, normalmente, são conectados
aos computadores através de um cabo USB. Quanto aos tipos, existem cases para HDs
32
com interface IDE ou SATA, e o tamanho físico pode ser o de 3.5”, utilizado na maioria
dos PCs ou de 2.5”, utilizado nos notebooks. Possui algumas vantagens em relação aos
demais dispositivos de armazenamento removíveis, tais como: Por se tratar de um HD
normal, pode ter qualquer tamanho disponível que o computador conseguirá ler; ótima
forma de proteger seus dados com cópias de segurança; alguns sistemas operacionais
permitem a instalação neste HD, possibilitando ao usuário acessar o SO em qualquer
computador; fácil de transportar, pois seu tamanho é relativamente pequeno.
Periféricos
São dispositivos com funções extras de auxílio conectados ao computador. São
divididos em dispositivos de entrada, dispositivos de saída ou de entrada e saída de
dados:
Dispositivos de Entrada (Input): São os dispositivos que, de alguma forma, alimentam o
sistema com dados através de sinais elétricos a serem processados, em seguida esses
sinais são processados para a realização do processamento. Exemplos de Dispositivos
de Entrada: Teclado, Mouse, Microfone, Scanner, etc.
Dispositivos de Saída (Output): São os dispositivos que exibem ou retornam
informações ao usuário. Exemplo de Dispositivos de Saída: Impressora, monitor, caixas
de som, etc.
Dispositivos de Entrada e Saída (Input/Output): São dispositivos que podem atuar tanto
como Entrada quanto Saída, ou seja, podem transferir dados para o computador assim
como receber dados do mesmo. Temos como exemplo de Dispositivos de Entrada e
Saída: Monitor Touch Screen; CD; DVD; Pen-Drive; Modem; etc.
33
Desmontagem do computador
A desmontagem do computador pode variar conforme o tipo de gabinete ou a
disposição dos componentes, mas, normalmente, em gabinetes com o mesmo padrão, a
estrutura de montagem é parecida, portanto, a desmontagem pode seguir uma
determinada sequência que auxilia o técnico a manter o trabalho organizado e menor
será o risco de danificar algum componente, mesmo porque a remoção de alguns
componentes só será possível após a retirada de outro. Uma observação importante é
que a montagem do computador depende muito do tipo de gabinete utilizado. Por
exemplo, a montagem dos componentes dentro de um gabinete torre é completamente
diferente de um gabinete horizontal.
Aparentemente, a tarefa de desmontar um computador é fácil e rápida, porém, alguns
cuidados e procedimentos são necessários.
Para darmos início à desmontagem deveremos ter em mãos um kit de ferramentas e
acessórios, pois, a utilização de ferramentas adequadas é essencial para realizarmos um
bom trabalho e evitarmos danos aos componentes, principalmente os parafusos, que
estão presentes em grande quantidade e formatos variados em um computador.
Abaixo temos uma lista com alguns itens necessários em um kit, porém, o técnico
poderá inserir outros itens que achar necessário:
• 1 Kit de ferramentas para Montagem e Manutenção de Computadores
• 1 Multímetro
• 1 Pulseira Anti-estática
• Spray limpa-contatos – Necessário para a limpeza dos terminais das placas e slots da
placa-mãe.
• 1 Borracha – Útil para limpar os terminais das placas.
• Alicate de Crimpagem – Necessário a crimpagem de cabos de rede.
• Conector RJ-45 – Para montagem de cabos Par Trançado.
• Cabos de dados diversos (Cabo Flat 80 vias, Cabo SATA, Cabo de Força, Cabo
HDMI, Cabo Flat 34 vias, etc.) – Estes cabos são necessários para eventual necessidade
de substituição ou para diagnósticos de problemas com um determinado dispositivo.
• Cabos de Força
• Líquido para limpeza de contatos das placas – Elimina a corrosão e sujeira dos
contatos das placas.
• Pano que não solte fiapos – Ajuda a remover resíduos nas placas.
• Aspirador de pó ou ar enlatado – Ajuda a tirar o pó do local onde o pincel não alcança.
• Parafusos Diversos – É importante ter também à mão uma boa quantidade de cada tipo
de parafuso utilizado em um computador para eventuais reposições.
• Mica – Componente de material isolante utilizado entre a cabeça do parafuso e a
placa-mãe para evitar contato da placa-mãe com componentes metálicos.
• Rosca de base – Tipo de parafuso que serve para a conexão de outro parafuso. Deve
ser fixada na chapa lateral para fixação da placa-mãe para posterior fixação da placa-
mãe com o parafuso adequado.
34
Ao desmontar um computador devemos ficar atentos aos parafusos retirados, pois há
uma grande variedade e diversidade destes componentes. Caso tente utilizar um
parafuso inadequado para determinado componente, podemos espanar a rosca do
dispositivo ou até mesmo danificá-lo. Na figura 29 podemos ver uma lista dos tipos
mais utilizados de parafusos:
35
Tendo as ferramentas à mão, vamos dar início à desmontagem.
Como temos diversos componentes conectados ao computador, devemos procurar por
um local com bastante espaço para colocar as peças e, se possível, com uma base de
borracha ou madeira para evitarmos algum dano aos componentes.
Para desmontar o computador, vamos executar os seguintes procedimentos conforme a
ordem abaixo:
a. Desligar o computador (caso esteja ligado);
b. Desconectar o computador da tomada;
c. Desconectar o cabo do monitor;
d. Desconectar todos os cabos conectados (mouse, teclado, caixas de som, impressora,
etc.). Caso seja necessário, identifique cada cabo ao seu respectivo conector para
posterior montagem do equipamento. Agora nosso computador já está totalmente
desconectado da rede elétrica e periféricos, vamos dar sequência à desmontagem:
e. Remover as laterais do gabinete;
Obs.: com a lateral aberta, observe atentamente a disposição dos componentes internos e
como os mesmos estão interligados.
f. Vamos agora remover a fonte. Para isso, desconecte todos os cabos da fonte
conectados aos dispositivos internos (Placa-mãe, HDs, Drive CD/DVD, conector de
alimentação do processador, conector de alimentação da placa de vídeo, etc.). Após
desconectados, retire os parafusos na parte traseira do gabinete e remova a fonte.
36
g. Agora podemos remover todos os cabos de dados conectados ao computador (Cabos
Flat, SATA, Floppy Disk). Fique atento a posição e dispositivo em que cada um esta
conectado.
h. Se houver placas de expansão (vídeo, rede, som, etc.) conectadas à placa-mãe,
remova-as. Fique atento a forma como a placa está fixada ao gabinete, porque
dependendo do tipo de gabinete as placas são parafusadas e em outros são encaixadas.
Para remover, segure a placa com as duas mãos e force-a no sentido contrário ao slot.
Ao retirar os módulos, evite pegar diretamente nos contatos, por causa da energia
estática.
i. O próximo passo é remover o(s) HD(s). Para isso, remova os parafusos nas laterais e
puxe o HD para trás.
j. Agora remova os Drives de CD/DVD e Floppy Disk. Remova os parafusos laterais e
empurre o dispositivo para frente.
k. Em seguida remova os cabos conectados ao painel frontal do gabinete (Power, Reset,
Led On/Off, Led HD, USB, Áudio). Fique atento a posição e ao conector em que os fios
estão conectados. O posicionamento de cada fio é mostrado também no manual da
placa-mãe. A maioria das placas-mãe seguem um padrão, mas em alguns casos pode
haver alteração na ordem de conexão.
37
m. Para remover o processador devemos primeiro remover o Cooler. A remoção do
Cooler dependerá do modelo usado. Os modelos utilizados atualmente podem ser
presilhas, alavancas ou parafusos. Primeiro desconecte o cabo de força do Cooler e em
seguida solte-o do soquete. Obs.: Fique atento à alguns modelos de placas-mãe que
possuem o processador e Cooler fixos e não devem ser removidos.
n. Após removido o Cooler, remova o processador. A remoção do processador também
depende do modelo, mas normalmente, possui uma alavanca, a qual deverá ser
levantada para que o processador seja liberado, e assim consigamos retirá-lo do soquete.
O processador é um componente extremamente frágil, portanto, tome muito cuidado
para não bater ou derrubar, e não toque em seus terminais. O processador possui ainda
uma espécie de chanfro e um dos cantos para identificar onde é o pino 1, e evitar que
instalemos na posição incorreta.
o. Agora podemos remover a placa-mãe. Para tal, retire todos os parafusos que fixam a
placa ao gabinete (normalmente são 6, mas pode variar dependendo do modelo da
placa). Esta etapa exige muita atenção, pois, se durante o procedimento da retirada dos
parafusos seja batido a ponta da chave sobre a placa, poderá vir a danificar alguns
barramentos, tornando a placa problemática ou inutilizando a mesma dependendo do
dano causado. Após retirar os parafusos, remova a placa-mãe com cuidado para não
batê-la.
p. Pronto. A desmontagem está completa...
Obs.: Esta é apenas uma das sequências ideais para a desmontagem do computador,
porém, o técnico poderá utilizar a sequência que melhor lhe convir ou que melhor se
adequar ao equipamento a ser desmontado.
Saiba mais
Você poderá conseguir mais detalhes através de outros materiais disponíveis na Internet.
Abaixo temos um link de vídeo que mostra mais detalhes sobre desmontagem de
computadores.
38
http://www.tecmundo.com.br/manutencao-de-pcs/2039-manutencao-de-pcs-aprenda-a-
desmontar-um-computador.htm
Montagem do computador
A montagem do computador segue a sequência inversa do que vimos na desmontagem.
Dica: Um procedimento que normalmente é realizado durante a montagem é a conexão
de alguns dispositivos antes de instalar dentro do gabinete, pois caso haja algum
problema com algum dispositivo é mais fácil para fazer a substituição, por exemplo, a
placa-mãe, ou seja, imagine instalar a placa-mãe, parafusar, conectar todos os
componentes a ela, e quando for ligar, apresentar problemas e você ter que retirá-la.
Então, o que normalmente é feito é a conexão da fonte, processador, memória RAM,
HD, Drive de CD/DVD, monitor, placas de expansão, etc.
Depois de conectados ligamos a fonte à tomada, e em seguida ligamos a placa-mãe.
Caso tudo funcione corretamente, desconectamos os componentes para instalarmos
dentro do gabinete, como esta listada a sequência abaixo. Caso apresente algum
problema, identificamos, corrigimos, e efetuamos a instalação.
Então, vamos dar início a montagem do computador.
39
a. Para começar a montagem do computador, assim como na desmontagem, não
podemos esquecer a pulseira anti-estática.
b. Vamos dar início instalando o processador na placa-mãe. Para tal devemos tomar o
cuidado de verificar se o processador é compatível com o modelo da placa-mãe
(consultar o manual da placa-mãe). Sendo compatível, instalamos o processador no
soquete, cuidando para que o encaixe do processador esteja na posição correta, de
acordo com o pino 1. Em seguida, devemos colocar um pouco de pasta térmica sobre o
processador para auxiliar no resfriamento do mesmo. Essa pasta pode ser colocada com
um palito ou cotonete ou ainda uma pequena espátula, apenas no meio da parte superior
do processador, sem a necessidade de esparramá-lo, pois isto será feito automaticamente
quando instalarmos o Cooler.
40
c. Em seguida instalaremos o Cooler. Verificar qual o modelo apropriado para o soquete
da placa-mãe e instalá-lo. Cuidar para que o mesmo esteja bem preso ao soquete, pois
caso esteja solto, poderá não resfriar o suficiente, provocando a queima do processador.
Após fixado o Cooler, ligar o seu cabo de alimentação aos respectivos pinos anexados à
placa-mãe.
d. Após instalar o Cooler, já podemos instalar os módulos de memória RAM. Ao
instalar a memória RAM devemos tomar o cuidado de que a mesma seja compatível
com o soquete da placa-mãe. Isto pode ser feito verificando a posição do chanfro entre
os contatos do módulo da memória, que deve estar na mesma posição do soquete, ou
consultando o manual para verificar qual o tipo de memória compatível ou ainda através
da descrição na própria placa-mãe. A memória RAM deve ser encaixada em seu
respectivo soquete, encaixando primeiro uma das pontas, onde deverá ser forçado até
que o módulo se encaixe e a trava se feche automaticamente. Em seguida deve-se fazer
o mesmo procedimento no outro lado do módulo, de forma que, assim que encaixado, o
módulo de memória esteja bem preso ao soquete. Caso haja mais módulos de memória
RAM, executar os mesmos procedimentos.
41
e. O próximo passo a seguir será fixar a placa-mãe no chassi do gabinete. Coloque
primeiro os parafusos Rosca de Base, verificando a posição correspondente na placa-
mãe, pois, normalmente é comum a existência de vários furos de espera da placa-mãe
no chassi. Em seguida fixamos a chapa protetora na parte traseira do gabinete, onde são
encaixados os conectores Onboard da placa-mãe. Agora sim podemos colocar a placa-
mãe e fixá-la, colocando os protetores Mica e os parafusos de Rosca Fina, próprios para
tal finalidade.
Obs.: a placa-mãe pode ser fixada diretamente dentro do gabinete ou na chapa metálica
(chassi), caso seja do tipo removível, para posteriormente ser fixada dentro do gabinete.
f. Com a placa-mãe fixada, vamos conectar os cabos do painel frontal do gabinete.
Alguns modelos trazem os conectores todos juntos em um só conector, porém, a maioria
traz estes fios em conectores separados, o que dificulta um pouco a sua conexão. Cada
conector desses vem identificado com sua respectiva função (Power LED, Reset, HDD
Led), o que devemos fazer, portanto, é verificar a ordem dos pinos na placa-mãe e
conectá-los. Essa ordem pode ser identificada na própria placa-mãe ou no seu manual.
Em seguida devemos identificar os pinos para conexão dos cabos das portas USB
presentes no gabinete e conectá-los (figura 37).
42
g. Após a fixação dos cabos do painel frontal do gabinete vamos conectar os Drives HD,
CD, DVD, etc. Porém, no caso dos Drives IDE é necessário efetuar uma configuração
através dos Jumpers, presentes na parte traseira do dispositivo. A placa-mãe possui 1 ou
2 conectores IDE (figura 39), chamados IDE 0 (primária) ou IDE 1 (secundária), onde
podemos instalar até 2 dispositivos IDE em cada interface. Estes dispositivos devem
estar configurados como master (mestre) ou slave (escravo), onde master é o dispositivo
principal e slave é o dispositivo secundário. Portanto, se formos instalar 2 dispositivos
em cada interface IDE, devemos configurar um como master e o outro como slave. Caso
conectemos apenas um em cada interface, estes deverão estar configurados apenas como
master. As configurações dos dispositivos podem ser diferentes, dependendo da marca e
modelo de HD, então, podemos encontrar as formas de configurações correspondentes
na etiqueta de cada dispositivo.
h. Com as configurações dos dispositivos IDE prontas, já podemos fixar o HD, os
Drives de 5 ¼” (CD, DVD, etc.) e o Drive 3.5” (Floppy Disk) em suas respectivas
baias. Não se esquecendo de utilizar os parafusos correspondentes a cada dispositivo.
i. Com os Drives fixados, devemos conectar os cabos de dados (cabos Flat para
dispositivos IDE, cabos SATA para os dispositivos SATA). Cada cabo Flat dos
dispositivos IDE, como já vimos, normalmente possui 3 conectores, sendo que o
conector da parte mais longa do cabo deverá ser conectado na interface IDE da placa-
mãe e os outros dois conectores nos dispositivos IDE. Caso seja conectado apenas um
dispositivo no cabo, este deverá ser conectado no conector da ponta do cabo, pois isso
evita problemas de interferência. Estes cabos possuem um chanfro que identifica o pino
1, e isso é o que evita a conexão de forma errada. O cabo SATA só permite a conexão
de apenas um dispositivo em cada cabo, porém, na placa-mãe é comum encontrarmos
vários conectores, portanto, basta conectar o cabo no conector SATA na placa-mãe e no
dispositivo.
O cabo Flat de 34 vias do Disco flexível (Floppy Disk) deverá ser conectado em seu
conector correspondente na placa-mãe e a outra ponta do dispositivo. Ao contrário do
cabo Flat de 80 vias, o cabo de 34 vias não possui um chanfro que identifique a posição
correta de instalação, porém, ele possui o primeiro fio de cor diferente dos demais em
uma das laterais que o identifica como pino 1, e para conectá-lo basta conectar o lado
que possui esse fio no lado do dispositivo onde mostra o número 1.
43
j. Nesse momento poderão ser conectadas também placas de expansão em seus
respectivos slots. Para instalar essas placas coloque-a sobre o respectivo slot e
pressiona-a para encaixar corretamente. Elas ainda deverão ser presas ao gabinete
conforme o tipo do gabinete (parafuso, encaixe, etc.).
k. Agora já podemos conectar a fonte de alimentação na parte traseira do gabinete
atentando para a posição correta de instalação e prendendo-a com os 4 parafusos.
l. Instalada a fonte, já podemos conectar os cabos de alimentação nos respectivos
dispositivos conforme imagem no item 7.1.2. Fonte – sub-item Conectores da Fonte
m. E para encerrar a montagem interna do gabinete, devemos fechar o gabinete
encaixando a tampa lateral e parafusando-a na parte traseira do gabinete.
44
ATENÇÃO: Depois de encerrada a montagem interna do computador, faremos uma
nova conferência para nos certificar de que tudo está devidamente instalado e
conectado. Abaixo segue um resumo da sequência de montagem realizada:
• Fixação do Processador na placa-mãe
• Fixação do Cooler
• Instalação dos módulos de Memória RAM
• Fixação a placa-mãe no chassi do gabinete
• Conexão os cabos do painel frontal do gabinete
• Configuração dos Jumpers nos dispostivos IDE
• Fixação dos Drives HD, CD/DVD, Disco Removível, etc.
• Conexão dos cabos de dados (Flat 40 ou 80 vias, 34 vias, SATA)
• Instalação das placas de expansão
• Instalação da Fonte de Alimentação
• Conexão dos Cabos de alimentação.
• Fechamento do Gabinete.
Encerrada a montagem interna do gabinete já podemos conectar os dispositivos externos
(teclado, mouse, impressora, caixas de som, monitor e cabo de força do computador).
Em seguida ligamos o computador. Se tudo estiver conectado corretamente, o
computador irá ligar normalmente, executar o POST e mostrar mensagem de erro
avisando que não conseguiu localizar o Disco de boot com o Sistema Operacional.
Caso o computador não ligue ou apresente outros problemas, será necessário identificar
o problema e corrigi-lo.
Configuração do Setup
45
Agora que já temos o nosso micro devidamente montado, vamos preparar o computador
para a instalação do sistema operacional começando pela configuração do Setup (ver
item BIOS (Basic Input Output System).
Ao ligarmos o computador são exibidas várias informações por alguns instantes na tela,
tais como: processador, memória, placa-mãe, e uma delas se refere à tecla a ser
pressionada para acessarmos o Setup. Normalmente é exibida a tecla a ser pressionada
(por exemplo, DEL ou F2 ou F10) e a mensagem “Press DEL to enter Setup”, como
mostra a figura 40 (As informações e interfaces podem variar entre fabricantes ou
modelos).
No Setup, várias informações estão disponíveis, tais como: HDs conectados e
informações sobre os mesmos (marca, modelo, capacidade de armazenamento, etc.)
(HDD), RAM, Floppy Disk (FDD), data/hora, seqüência de boot, além de outras
configurações avançadas.
Obs.: Todas as informações detalhadas do Setup podem ser encontradas no manual da
placa. Existem dois tipos de interfaces, a gráfica e a de texto. Alguns modelos de placas-
mãe fornecem um Hardware com a interface gráfica, onde é possível navegar entre as
opções utilizando o mouse, e em alguns modelos a interface é modo texto (figura 43),
onde é possível a navegação através das teclas de direção.
46
Há uma grande variedade de configurações possíveis, mas, algumas são de maior
importância e, normalmente, mais acessadas:
• Data/Hora do sistema – Permite a alteração da Data e da Hora no Setup.
• Ordem dos Dispositivos (normalmente na guia Advanced) – No caso de haver mais de
um HD, deverá ser definida a ordem dos HDs para definir posteriormente a ordem de
boot.
• Desativação do FDD (Legacy Diskette A) – caso o computador não tenha o Drive do
Disco Flexível instalado, mas esteja ativado no Setup (Enable), será exibida mensagem
de erro, portanto, devemos desativá-lo no Setup, mudando a sua condição para
“Disable” ou “None”.
• Alteração da sequência de Boot (Boot Sequence) – Determina a sequência de Drives
onde a BIOS irá buscar o Sistema Operacional. É aconselhável deixar o Drive onde o
Sistema Operacional está instalado como primeiro dispositivo para o boot. A forma de
configuração pode variar conforme o Setup da placa-mãe.
• Senha de Segurança – é possível também a configuração de uma senha para acesso ao
Setup, com o objetivo de impedir que usuários alterem as configurações. O problema
nesse caso é a perda ou esquecimento da senha, pois, isso irá impedir que até mesmo o
técnico acesse o Setup. Porém, há uma forma de contornar este problema, o qual
veremos no Item Limpar a BIOS (Clear CMOS) em lição posterior.
• Configurações Originais de Fábrica (Load Setup Defaults) – Opção que, quando
executada, retorna toda a configuração ao padrão de fabricação. Opção importante nos
casos em que é efetuada alguma configuração indevida, por exemplo, aumentar a
velocidade do processador, o que pode acarretar problemas de inicialização do
computador. O problema é que, como as configurações voltam para as configurações
padrão de fábrica, será necessário a reconfiguração de todo o sistema.
Preparação do hd para instalação do sistema
operacional
47
Agora já temos o computador devidamente montado e as configurações do Setup
efetuadas, porém, para que seja possível a utilização adequada do computador é
necessária a instalação do Sistema Operacional (SO).
Há uma grande variedade de SO disponíveis. Os dois SOs mais utilizados é o Windows
e o Linux. O Windows é um Software Proprietário desenvolvido pela Microsoft, ou
seja, para o seu uso é necessário uma licença paga, e o Linux é um Software livre, ou
seja, pode ser instalado, alterado, distribuído, copiado sem a necessidade de compra de
uma licença para isso.
Cada SO tem as suas particularidades para a instalação. Porém, alguns procedimentos
são necessários para a instalação de qualquer SO. Abaixo podemos ver uma sequência
que normalmente é utilizada para a instalação do SO:
a) O primeiro item necessário é uma mídia bootável (CD, DVD, PenDrive, etc.) com os
arquivos necessários para a instalação.
b) Alteração da configuração no Setup para inicialização pelo dispositivo utilizado para
a instalação, por exemplo, se a instalação partir de um CD, alterar a sequência de boot
para o Drive de CD como sendo a primeira opção.
c) Inserir a mídia e ligar/reiniciar o computador. Caso seja a primeira instalação do SO
no HD, se iniciará normalmente, mas, caso já tenha um SO instalado, será emitido por
alguns segundos uma mensagem na tela pedindo para que o usuário pressione alguma
tecla para dar inicio à instalação, caso contrário, será inicializado o SO já instalado no
computador.
d) A partir do início da instalação, cada SO irá solicitar as intervenções do usuário
quando necessário através de mensagens ou janelas exibidas na tela. Bastando ao
usuário responder às solicitações para dar seqüência a instalação.
Obs.: Ao tentarmos acessar o Disco após a instalação, não será possível, pois ele está
instalado apenas a nível de Hardware, ou seja, ainda não é possível a gravação de dados
no Disco. Para que possamos acessá-lo será necessário prepará-lo a nível de Hardware.
Para prepará-lo passaremos por duas etapas: Particionamento e Formatação.
Particionamento: Os Discos rígidos possibilitam a criação de uma ou várias unidades
de menor tamanho. Quando criamos mais de uma partição, por exemplo, duas partições,
é como se tivéssemos dois Discos instalados no computador, e cada partição é
representada por uma letra (C, D, E, ...).
Para que seja possível a formatação do Disco é necessário primeiro a criação de
unidades lógicas, o que possibilita ao SO reconhecer o Disco como uma unidade de
armazenamento.
Neste processo as informações referentes às partições (tipo, endereço de início e final de
cada partição) são gravadas na primeira trilha do HD, chamada Trilha 0 (Trilha 0 -zero-
é a primeira trilha dentro do HD, responsável por armazenar informações de
inicialização dos SOs -controle de Boot-, tabelas de partição, Informações dos Sistemas
de Arquivos e informaçoes de endereçamento dos arquivos e programas gravados no
HD.), em uma área denominada Tabela de Partições.
48
A necessidade da criação de várias partições pode ser para a instalação de mais de um
sistema operacional, ou para a organização dos arquivos, por exemplo, em uma partição
instalamos o SO e na outra ficam os arquivos, a vantagem disso é que podemos
formatar apenas a partição com o SO, caso seja necessário a reinstalação do Sistema,
sem precisar fazer a formatação da outra partição e, consequentemente, apagar os dados.
Os Discos de instalação dos SOs possuem programas auxiliares que permitem o
particionamento do HD, mas é possível também fazer o particionamento a partir de
Hardwares específicos, tais como: Partition Magic, Gparted (Linux), etc.
Formatação: Após ter particionado o HD, é necessário formatar a partição na qual será
instalado o sistema operacional. Formatar é o processo de dividir uma determinada
partição em setores endereçáveis, de forma que seja possível gravar dados nestes setores
e posteriormente poder acessá-los de forma organizada.
O resultado final deste processo será a criação do Sistema de Arquivos (Sistema de
Arquivos consiste em estruturas lógicas que possibilitam ao SO gerenciar a partição de
forma organizada e otimizada.) utilizado pelo Sistema Operacional. Cada SO tem o seu
tipo de Sistema de Arquivos, como mostra alguns exemplos da tabela 2:
e) Concluída a instalação, já é possível a utilização do computador para algumas tarefas,
porém, alguns procedimentos podem ser necessários, tais como:
• Instalação de Drivers – Em alguns casos, o SO já traz o Driver instalado no sistema,
ou seja, irá reconhecer e executar todos os recursos de um determinado Hardware
normalmente, por exemplo, placa de vídeo. Mas, em alguns casos será necessário que o
usuário instale este Driver. O Driver pode ser conseguido junto ao CD que acompanha a
placa-mãe ou baixado do site do fabricante. Será necessário apenas que o usuário
execute o arquivo do Driver, ou então poderá utilizar o “Assistente de Instalação de
Dispositivos”, fornecidos pelos SOs.
49
• Após todos os Drivers instalados, já podemos instalar os Programas (Softwares
Aplicativos) para a realização de determinadas tarefas (Editor de Texto, Planilhas
Eletrônicas, Navegadores de Internet, etc.), conforme a necessidade do usuário. Os
procedimentos para a instalação de cada aplicativo pode variar entre eles, porém, para a
maioria basta seguir as informações solicitadas na tela.
Basicamente, estes são os procedimentos necessários para preparação e instalação do
Sistema Operacional e Aplicativos. Mas, em alguns casos será necessária a resolução de
outros problemas que surgem no momento da instalação, sendo necessária, nesse caso, a
aplicação dos conhecimentos do técnico e/ou pesquisas mais aprofundadas para
resolução.
Resolução de Problemas
O computador é uma máquina, e como toda máquina, pode parar a qualquer momento
sem qualquer aviso, por melhor que seja, ou por melhor que esteja seu funcionamento.
E é função do técnico procurar entender o que está acontecendo com o computador ao
invés de tentar “adivinhar” qual o problema, pois isso poderá acarretar mais problemas
ainda. Porém, o entendimento da melhor forma de resolver uma determinada situação,
ou saber identificar um problema logo de início, é um conhecimento que só vem com o
tempo, com a experiência.
Mas, a tranquilidade é um item primordial para entender o que está acontecendo.
Alguns problemas são fáceis e rápidos de serem identificados, porém, existem
problemas complexos que vão exigir tempo e muita análise para serem resolvidos.
O objetivo principal da manutenção de computadores é manter o equipamento em
perfeito funcionamento e para que esse objetivo seja alcançado, duas modalidades de
manutenção podem ser desenvolvidas:
• Manutenção Corretiva
• Manutenção Preventiva
Manutenção Corretiva
A Manutenção Corretiva é necessária quando um determinado componente de
Hardware do computador ou algum hardware apresenta defeito, causando a parada total
ou parcial do equipamento. Os problemas podem ser divididos conforme o seu nível de
gravidade, como mostra a tabela 3:
50
Para consertarmos um computador, nem sempre é necessário abrir o gabinete para
realizar a manutenção. Alguns problemas, tais como, periféricos (mouse, teclado,
monitor, impressora, etc.), são problemas resolvidos sem a necessidade de abertura do
gabinete, bastando a sua substituição, assim como problemas que podem ser resolvidos
através de Softwares, como: desfragmentação, limpeza de Discos, exclusão de vírus,
verificação de Discos, etc.
Caso seja necessário abrir o computador, reserve um bom espaço para trabalhar, onde
você possa desmontar o computador, e organizar os seus componentes de forma que não
fiquem amontoados. Anote também os cabos e seus respectivos conectores, caso seja
necessário.
Outros cuidados devem ser tomados quando abrir um gabinete e remover componentes:
51
• Atentar quanto aos parafusos retirados, pois, existem vários tipos de parafusos, sendo
que cada um é adequado para um ou mais tipos de componentes, como mostra a figura
45.
• Ao trabalhar com as placas que possuem terminais, sempre utilize uma pulseira anti-
estática ou descarregue a energia estática tocando por algum tempo em algum
componente de metal que esteja aterrado, como por exemplo, a fonte conectada à rede
elétrica.
Manutenção Preventiva
A manutenção Preventiva diz respeito a procedimentos que visam proteger o seu
equipamento contra problemas futuros. Alguns cuidados estão relacionados ao
Software, tais como realizar varreduras com antivírus e anti-spywares, atualização de
segurança de programas ou então a realização de backups (cópias de segurança) dos
arquivos armazenados.
Outros cuidados são relacionados ao Hardware, como por exemplo, utilizar
estabilizadores ou no-breaks, capas de proteção para teclado, mouse, impressora e
monitor, ou cuidados mais avançados, como por exemplo, limpeza física para remoção
de poeira.
52
Saber exatamente em qual momento um determinado Hardware apresenta um problema
é essencial para diagnosticar o problema do computador.
Quando ligamos o computador, entra em ação a sua BIOS, onde é feita uma bateria de
testes e procedimentos que darão início ao funcionamento do computador e em seguida
o controle é transferido ao SO. Apesar de o POST, Setup e BIOS serem Softwares,
estão relacionados diretamente ao funcionamento do Hardware. E quando o problema
ocorre durante o processo de boot, caracteriza-se como defeito de Hardware. Caso
ocorra após a inicialização do SO, pode ser tanto de Software quanto de Hardware.
Como já foi dito, o computador é uma máquina que está sujeita a apresentar diversos
tipos de problemas de Hardware, que podem ir de níveis mais fáceis até níveis
complexos.
Vamos descrever abaixo alguns problemas mais conhecidos e formas de resolver:
Alimentação elétrica do computador
53
Problemas com o sistema de alimentação podem acontecer do computador não ligar ou
ligar e travar. As principais causas são:
Problema 1: O Usuário não liga o cabo de alimentação na tomada;
Solução: Ligar o cabo de alimentação na tomada.
Problema 2: Computador está conectado corretamente, mas não liga;
Solução: Verificar se a fonte está chaveada na mesma voltagem da rede elétrica, ou seja,
110V ou 220V. Obs.: Cuidado para não ligar o computador com a fonte chaveada em
110V em uma rede 220V.
Problema 3: O computador está conectado direto na tomada, mas não funciona;
Solução: Verificar se a tomada está energizada. Pode ser testado ligando outro
equipamento na tomada;
Solução: Verificar se a fonte de alimentação está funcionando. Pode ser testando a fonte
em outro computador, ou substituindo a fonte por outra.
Problema 4: O computador está conectado em um estabilizador, no-break ou filtro de
linha, mas não liga, porém, a fonte de alimentação está funcionando normalmente em
outra tomada;
Solução: Verificar se o estabilizador, no-break ou filtro de linha está funcionado,
ligando outros equipamentos no mesmo;
Solução: Verificar se o fusível do dispositivo não está queimado;
Solução: Substituir o dispositivo.
Problema 5: Toda a parte elétrica está funcionando, mas o computador não liga;
Solução: Verificar se fio que conecta o botão liga/desliga na placa-mãe está conectado
corretamente.
54
Mau Contato
O computador possui vários componentes conectados através de cabos, slots e portas,
cada um com a sua estrutura de conexão. O simples transporte do computador, batidas
ou a organização dos componentes dentro do gabinete e oxidação dos terminais das
placas podem ocasionar problemas de mau contato em algum dos dispositivos, como
mostra a imagem a seguir:
Cuidados e resoluções de problemas de mau contato:
Problema 1: Mau contato de placas ou cabos;
Solução: Remova a placa ou o cabo com mau contato e conecte novamente; Obs.:
problemas de mau contato pode levar a queima do dispositivo.
Problema 2: Oxidação dos terminais do dispositivo;
Solução: Remova a oxidação utilizando uma borracha ou spray limpa-contatos.
Defeito da RAM
55
Problemas físicos da memória RAM podem gerar problemas de travamento ou
reinicialização do computador ou então podem ser identificados pelo POST, durante o
boot. Durante o boot serão emitidos bips (normalmente 3 bips longos e espaçados).
Cuidados e resoluções de problemas de mau funcionamento da RAM:
Problema 1: Computador travando ou reiniciando, ou problema durante o boot;
Solução: limpar os terminais com uma borracha ou spray limpa-contatos;
Solução: Se houver mais de um módulo, remover todos e ir testando cada um deles para
identificar qual está com problemas.
Solução: Substituição do módulo com defeito.
Problema 2: Módulo mal encaixando no slot (mau contato);
Solução: Remova o módulo e encaixe-o novamente de forma correta.
Defeito do Processador
Problemas com o processador podem levar ao mau funcionamento do sistema em caso
de superaquecimento ou o POST não é inicializado e a BIOS não consegue inicializar o
Hardware e o SO, em caso da queima do processador (apesar de ser raro a queima de
um processador). Caso o processador esteja queimado, somente o cooler e a fonte de
alimentação irão funcionar.
Cuidados e resoluções de problemas do processador:
Problema 1: PC trava ou reinicia por motivo de superaquecimento do processador;
Solução: Remover o cooler e o processador, limpar o excesso de pasta térmica e o pó
acumulado (acúmulo de pó pode causar problemas de superaquecimento), e reinstalar o
processador e o cooler.
Obs.: NÃO ESQUECER DE COLOCAR PASTA TÉRMICA ANTES DE
RECOLOCAR O COOLER;
Problema 2: O computador não liga por problema de processador queimado;
Solução: Substituir o processador.
Defeito da Placa de Vídeo
Problemas com a placa de vídeo podem levar ao mau funcionamento do sistema com
defeitos na imagem do monitor ou não há exibição das imagens no monitor. Caso o
problema seja identificado durante o boot, serão emitidos sons, tais como, 4 ou 8 bips
rápidos ou um bip longo seguido de três bips curtos.
56
Cuidados e resoluções de problemas da placa de vídeo:
Problema 1: O computador liga, mas não é exibido imagem no monitor;
Solução: Remover a placa de vídeo e colocá-la em outro slot livre.
Solução: Substituir a placa de vídeo.
Problema 2: Imagem com defeito;
Solução: Retirar a placa de vídeo, limpar os contatos e reconectá-la.
Solução: Substituir a placa de vídeo.
DICAS
Antes de trocar a placa de vídeo, teste o monitor, para ter certeza de que o cabo de
dados ou de alimentação não está com problemas.
Caso a placa de vídeo seja on-board, e realmente esteja com problemas, desative-a no
Setup, e instale uma nova placa de vídeo off-board. Lembrando que as placas-mãe
atuais possuem um sistema de identificação automático, ou seja, ao ser conectado uma
placa off-board, automaticamente a on-board é desativada.
Defeito do Disco Rígido (HD)
Problemas no HD, em geral, podem acarretar o travamento do computador.
Normalmente, quando o HD começa a ter problemas, emite alguns barulhos como se
estivesse com alguma peça solta dentro dele, porém poderá ser utilizado por mais algum
tempo. O ideal nesse caso é que instale outro HD onde deverão ser salvos os arquivos,
pois, o HD com problema poderá parar a qualquer momento.
Existem vários programas de diagnósticos do HD que podem auxiliar com informações
sobre a situação e a sua vida útil, como por exemplo, HD Tune, Crystal Disk, DiskGUI,
etc.
DICAS
Como havíamos comentado, o HD, quando começa a apresentar problemas físico, emite
ruídos quando é acessado. Isto significa que a cabeça de leitura está se chocando com
alguma parte do HD.
Quando o HD está com setores defeituosos, ocorre um travamento temporário do
teclado ou mouse por alguns segundos. Quando é exibida mensagem de arquivo
corrompido, pode ser algum problema em decorrência de algum choque sofrido pelo
gabinete.
57
Normalmente, logo haverá a necessidade de substituir este HD. Consequentemente será
necessária a realização de um backup dos arquivos. Podemos executar este
procedimento através de algumas ações:
• Salvar os arquivos em um CD, DVD, Pen-Drive, HD externo, etc.
• Transferir os arquivos via rede de computadores para outro computador;
• Instalar o HD defeituoso como slave em outro computador, cujo HD master tenha
espaço suficiente para copiar os arquivos.
Aquecimento
Devido a sua estrutura e composição, alguns dispositivos estão mais propensos a
superaquecer, tais como processador, Disco Rígido e a fonte de alimentação. E cada um
desses dispositivos possui sistemas de controle de temperatura, e quando um desses
sistemas falha, pode acarretar problemas de queima do dispositivo, reinicialização do
computador ou desligamento.
Existem vários programas de monitoramento que estão disponíveis na internet, tanto
para Linux quanto para Windows. E É indicado que se tenha um desses Hardwares para
monitoração constante do sistema. Como mostra a figura 51:
Cuidados e resoluções de problemas de superaquecimento:
Problema 1: Superaquecimento do processador ou da fonte, devido a parada ou
lentidão no funcionamento da ventoinha do cooler ou da fonte;
58
Solução: Verificar se não há acúmulo de pó na ventoinha do cooler ou da fonte. Se
houver, limpar o excesso com um pincel.
Solução: Substituir a fonte ou o cooler.
Problema 2: Excesso de equipamentos dividindo a mesma tomada;
Solução: Distribuir os equipamentos em outras tomadas.
Problema 3: Excesso de componentes utilizando fonte com uma potência insuficiente
para suportar a todos;
Solução: Substituir a fonte por uma de maior potência.
Limpar a BIOS (clear CMOS)
Em determinados momentos poderá ser necessário resetar a BIOS, ou seja, limpar a
BIOS. Este procedimento restaura as configurações padrão da placa-mãe, ou seja, zera
todas as configurações realizadas pelo usuário e pode ser necessário em alguns casos,
como por exemplo, esquecimento da senha do Setup, aumento na frequência do
processador, causando problemas para reiniciar a máquina, problemas que impeçam a
inicialização do sistema em decorrência de problemas com a placa-mãe, etc.
A placa-mãe possui um jumper, denominado “Clear CMOS”, localizado próximo à
bateria.
Para realizar a limpeza da CMOS execute os seguintes procedimentos:
• Desligue o computador;
• Localize o Jumper Clear CMOS;
• Posicione o Jumper no modo “Clear CMOS” (pinos 2 e 3);
• Ligue o computador por 20 segundos. (Obs.: o computador não apresentará nenhuma
atividade, nem o cooler irá acionar);
• Desligue o computador;
• Retorne o Jumper para a posição “Normal” (pinos 1 e 2);
• Ligue o computador e estará concluída a limpeza da CMOS.
59
DICAS
Sites interessantes:
• http://dicasmacetes.blogspot.com/2007/05/manuteno-preventiva-do-seu-pc.html
• http://Hardwareemontagem.blogspot.com/2008/12/20-principais-dicas-sobre-
manuteno.html
• http://www.portoseguro.com.br/porto-seguro/produtos/automovel/dicas-help-
desk.html
Problemas de software
Assim como há uma grande variedade de problemas relacionados com o Hardware, o
mesmo acontece com os Softwares.
Os problemas com os Softwares podem ir desde defeitos com o sistema operacional até
os softwares aplicativos ou Drivers. A resolução vai depender do problema apresentado,
onde podemos resolver refazendo uma determinada configuração, reinstalando um
programa ou Driver, atualizando um determinado Hardware ou SO, ou até mesmo
formatando o computador e reinstalando o SO.
Abaixo temos uma lista de alguns problemas e suas respectivas resoluções.
Problema: Incompatibilidade do Programa com o Sistema Operacional.
Solução: Procurar outra versão ou outro programa equivalente com o Sistema
Operacional instalado no computador.
Problema: Incompatibilidade do Programa com o Hardware.
Solução: Adequar o Hardware conforme especificação mínima exigida pelo Software.
Ex: o software requer 1GB de memória, porém, o computador só tem 512MB. Para
corrigir devemos instalar mais 512MB de RAM no computador.
Problema: Não é possível a instalação do software por haver outro aplicativo instalado
que impossibilita a instalação do mesmo (software com defeito).
Solução: Desinstalar o software que está causando o problema. Algumas vezes essa
desinstalação deverá ser feita manualmente.
Problema: Vírus causando defeitos de operação da máquina, tais como, reinicialização
do computador, travamento, perda de arquivos, etc.
Solução: Dependendo do que estiver ocorrendo, para solucionarmos este problema
60
alguns procedimentos são necessários:
• Varredura com um bom antivírus e anti-spyware;
• Exclusão manual do programa com o vírus que está causando o problema;
• Entrar no Modo de Segurança do sistema operacional (pressionar a tecla F8
constantemente durante o boot para entrar no Modo de Segurança do Windows) e
executar o antivírus (procedimento para o SO Windows).
• Agendar um escaneamento de boot através do antivírus.
• Em alguns casos, será necessária a formatação e reinstalação do Sistema Operacional.
Problema: Acúmulo de arquivos temporários gerados por acesso à Internet. Quando
acessamos a internet, o computador armazena uma grande quantidade de arquivos,
como por exemplo: vídeos, texto, fotos, imagens, etc., em suas pastas de arquivos
temporários, necessários para exibir as páginas da internet.
Assim como qualquer outro arquivo, estes arquivos ocupam espaço no HD, e o acúmulo
deles, com o tempo, irá tornar o computador mais lento. Será então necessário realizar a
limpeza desses arquivos. Tanto o Windows quanto o Linux possuem ferramentas que
executam este tipo de função. Além de outras ferramentas que também possuem esta
funcionalidade, como veremos a seguir:
No Windows, deverão ser executados os seguintes procedimentos:
Iniciar / Todos os programas / Acessórios / Ferramentas do Sistema / Limpeza de Disco.
No Linux Ubuntu, deverá ser executado os seguintes procedimentos:
• Locais / Pasta Pessoal / Ctrl L
• Será exibido a caixa de diálogo
• Digite: mp (para acessar os arquivos temporários)
• Selecione todos os arquivos desta pasta e Delete os arquivos.
Além destas ferramentas próprias dos SO, existem outras variedades que podem ser
instaladas no computador, e além de limpeza de arquivos, normalmente possuem
61
diversas outras funcionalidades, como por exemplo, Advanced System Care, CCleaner,
etc.
Simulador de defeitos
Simuladores de defeitos são importantes ferramentas que auxiliam virtualmente o
usuário a resolver problemas que de fato ocorrem no dia-a-dia.
Uma dessas ferramentas é o simulador da Intel (figura 55) que consiste em verificar os
problemas propostos pelo simulador e tentar corrigir o problema.
Então....
Executem o simulador e vamos descobrir os problemas propostos...
O simulador da Intel pode ser baixado em:
http://ziggi.uol.com.br/downloads/simulador-de-defeitos