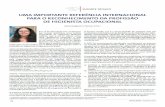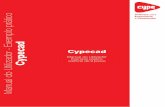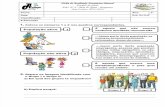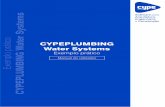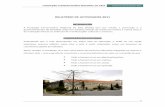CYPEPLUMBING Sanitary Systems - Top...
Transcript of CYPEPLUMBING Sanitary Systems - Top...

Software para
Arquitetura,
Engenharia
e Construção
CYPEPLUMBING
Sanitary Systems
Exemplo prático – Open BIM
Manual do utilizador

CYPEPLUMBING Sanitary Systems – Exemplo prático – Open BIM
Manual do utilizador
CYPE
2
IMPORTANTE: ESTE TEXTO REQUER A SUA ATENÇÃO E A SUA LEITURA
A informação contida neste documento é propriedade da CYPE Ingenieros, S.A. e nenhuma parte dela pode ser reproduzida ou transferida
sob nenhum conceito, de nenhuma forma e por nenhum meio, quer seja eletrónico ou mecânico, sem a prévia autorização escrita da CYPE
Ingenieros, S.A.
Este documento e a informação nele contida são parte integrante da documentação que acompanha a Licença de Utilização dos programas
informáticos da CYPE Ingenieros, S.A. e da qual são inseparáveis. Por conseguinte, está protegida pelas mesmas condições e deveres. Não
esqueça que deverá ler, compreender e aceitar o Contrato de Licença de Utilização do software, do qual esta documentação é parte, antes
de utilizar qualquer componente do produto. Se NÃO aceitar os termos do Contrato de Licença de Utilização, devolva imediatamente o
software e todos os elementos que o acompanham ao local onde o adquiriu, para obter um reembolso total.
Este manual corresponde à versão do software denominada pela CYPE Ingenieros, S.A. como CYPEPLUMBING Sanitary Systems. A
informação contida neste documento descreve substancialmente as características e métodos de manuseamento do programa ou programas
informáticos que acompanha. O software que este documento acompanha pode ser submetido a modificações sem prévio aviso.
Para seu interesse, a CYPE Ingenieros, S.A. dispõe de outros serviços, entre os quais se encontra o de Atualizações, que lhe permitirá adquirir
as últimas versões do software e a documentação que o acompanha. Se tiver dúvidas relativamente a este texto ou ao Contrato de Licença
de Utilização do software, pode dirigir-se ao seu Distribuidor Autorizado Top-Informática, Lda., na direção:
Rua Comendador Santos da Cunha, 304, Ap. 2330
4701-904 Braga
Tel: 00 351 253 20 94 30
Fax: 00 351 253 20 94 39
http://www.topinformatica.pt
Elaborado pela Top-Informática, Lda. para a
© CYPE Ingenieros, S.A.
Janeiro 2019
Windows® é marca registada de Microsoft Corporation®

CYPEPLUMBING Sanitary Systems – Exemplo prático – Open BIM
Manual do utilizador
CYPE
3
Índice
1. Ajudas .......................................................................................................................................... 6
1.1. Ajudas no ecrã ............................................................................................................................... 6
1.2. Documentação .............................................................................................................................. 6
1.3. Perguntas e respostas ................................................................................................................... 6
2. Menus ........................................................................................................................................... 7
2.1. Arquivo ........................................................................................................................................... 7
2.2. Projecto .......................................................................................................................................... 9
2.3. Pontos de inspecção ................................................................................................................... 11
2.4. Descargas .................................................................................................................................... 13
2.5. Tubagens ..................................................................................................................................... 14
2.6. Etiqueta ........................................................................................................................................ 18
2.7. Edição .......................................................................................................................................... 19
2.8. Cálculo ......................................................................................................................................... 20
2.9. Vista 3D ........................................................................................................................................ 21
2.10. BIMserver.center ........................................................................................................................ 22
2.11. Plantas ....................................................................................................................................... 23
2.12. Barras de ferramentas ............................................................................................................... 23
2.13. Unidades .................................................................................................................................... 24
3. Exemplo prático .......................................................................................................................... 25
3.1. Introdução .................................................................................................................................... 25
3.2. Descrição da obra ....................................................................................................................... 26
3.3. Modelo arquitetónico ................................................................................................................... 26
3.4. Modelo equipamentos sanitários ................................................................................................ 28
3.5. Modelo rede de drenagem de águas .......................................................................................... 29
3.5.1. Importação de máscaras DWG/DXF .................................................................................... 34
3.5.2. Introdução da rede de águas residuais no Piso 3 ................................................................ 36
3.5.3. Introdução da rede de águas residuais no Piso 2 ................................................................ 42
3.5.4. Introdução da rede de águas residuais no Piso 1 ................................................................ 44
3.5.5. Introdução da rede de águas residuais no Piso 0 ................................................................ 44
3.5.6. Introdução da rede de águas residuais na Cobertura .......................................................... 51
3.5.7. Introdução da rede de águas residuais no Piso 4 ................................................................ 53
3.5.8. Introdução da rede de águas pluviais na Cobertura ............................................................ 53
3.5.9. Introdução da rede de águas pluviais no Piso 4 .................................................................. 58
3.5.10. Introdução da rede de águas pluviais no Piso 3 ................................................................ 60
3.5.11. Introdução da rede de águas pluviais no Piso 0 ................................................................ 63
3.6. Cálculo ......................................................................................................................................... 66
3.6.1. Dimensionar .......................................................................................................................... 66
3.6.2. Mostrar/Ocultar incidências .................................................................................................. 66
3.6.3. Consultar as verificações realizadas..................................................................................... 66
3.7. Alteração do modelo arquitetónico e atualização do modelo BIM ............................................. 68

CYPEPLUMBING Sanitary Systems – Exemplo prático – Open BIM
Manual do utilizador
CYPE
4
3.8. Listagens ...................................................................................................................................... 72
3.9. Desenhos ..................................................................................................................................... 72
3.10. Exportação em formato BC3 ..................................................................................................... 77
3.11. Exportação para o BIMserver.center ......................................................................................... 78

CYPEPLUMBING Sanitary Systems – Exemplo prático – Open BIM
Manual do utilizador
CYPE
5
Apresentação
O CYPEPLUMBING Sanitary Systems é um programa que permite realizar o dimensionamento de redes de
drenagem de águas residuais e pluviais.
Está integrado no fluxo de trabalho Open BIM, através da importação de ficheiros no formato IFC que contêm
informação de um modelo BIM definido previamente.
Importa modelos geométricos, incluindo os compartimentos a partir de ficheiros em formato IFC4 gerados por
programas CAD/BIM como o IFC Builder (aplicação CYPE gratuita), Allplan, Archicad ou Revit.
Exporta através de um ficheiro IFC, a informação de toda a instalação para que esta possa ser introduzida em
outros programas que trabalhem com o fluxo de trabalho Open BIM.
Dispõe de catálogos de materiais completamente configuráveis.
Após a realização do cálculo hidráulico, o programa, mostra no ecrã informação sobre as verificações e
indicação de erros resultantes.
Realiza a geração de listagens de resultados e verificações.
Geração dos desenhos detalhados da instalação com possibilidade de imprimir diretamente para um periférico
ou fazer exportação para diversos formatos.
Geração da medição apresentando a lista de materiais a partir dos dados de entrada. Esta medição é
conseguida após exportação no formato BC3. O ficheiro exportado pode posteriormente ser importado pelos
programas de gestão de obra (Arquimedes ou Arquimedes e Controle de Obra), onde poderá realizar o
orçamento.
Este manual proporciona uma descrição sucinta dos diversos comandos do programa e, através de um exemplo
prático, apresenta o fluxo de trabalho a realizar para o projeto de drenagem de águas residuais e pluviais, com
recurso à plataforma BIMserver.center.

CYPEPLUMBING Sanitary Systems – Exemplo prático – Open BIM
Manual do utilizador
CYPE
6
1. Ajudas
1.1. Ajudas no ecrã
Os programas da CYPE dispõem de ajudas no ecrã, através das quais o utilizador pode obter diretamente
informação sobre os comandos e funções.
1.2. Documentação
Pode-se consultar e imprimir a documentação do programa, na barra de ferramentas através da opção Ajuda
.
Na página http://www.topinformatica.pt, em Área técnica> Manuais, encontra-se o manual do utilizador do
programa.
1.3. Perguntas e respostas
Na página http://www.topinformatica.pt, em Serviços> FAQ, encontram-se esclarecimentos adicionais
resultantes de consultas prestadas pela Assistência Técnica.

CYPEPLUMBING Sanitary Systems – Exemplo prático – Open BIM
Manual do utilizador
CYPE
7
2. Menus
Neste capítulo apresentam-se as funções do programa CYPEPLUMBING Sanitary Systems.
2.1. Arquivo
Fig. 2.1
O menu Arquivo, acessível através do ícone , permite efetuar operações de manutenção de ficheiros de
obra, impressão e gestão da licença eletrónica. Apresenta-se seguidamente uma breve descrição dos
comandos disponíveis.
Novo
Ao premir este botão abre-se um diálogo para a criação de um ficheiro. Deve-se escrever um nome e uma
descrição do mesmo. Se premir Pastas pode colocar o novo ficheiro na pasta que desejar.
Arquivo
Permite abrir um ficheiro, criar um novo, copiar, apagar, procurar, comprimir, descomprimir, enviar, partilhar e
selecionar exemplos de obras.
À esquerda pode ver-se a árvore de pastas do Windows; à direita veem-se todos os ficheiros que estiverem
dentro da pasta selecionada.
Pode-se trabalhar em qualquer unidade de disco e ordenar os ficheiros da lista da pasta atual por nome,
descrição ou data. Para isso, deve-se premir em Obra, Descrição, Versão ou Data, segundo o critério de
ordenação que se deseje estabelecer. Na parte superior da janela podem-se ver as seguintes ferramentas:
Abrir. Serve para aceder ao ficheiro selecionado. Esta opção desativa-se quando o ficheiro
está protegido contra escrita.

CYPEPLUMBING Sanitary Systems – Exemplo prático – Open BIM
Manual do utilizador
CYPE
8
Novo. Ao premir este botão abre-se um diálogo para a criação de um ficheiro. Deve-se
escrever um nome e uma descrição do mesmo. Se premir Pastas pode-se colocar o novo ficheiro na
pasta que desejar.
Copiar. Com esta opção pode-se duplicar o ficheiro atual em qualquer outra pasta ou
unidade de disco. Se modificar o nome da cópia, pode ficar guardado na mesma pasta.
Apagar. Elimina o ficheiro selecionado e envia para a reciclagem, o ficheiro que aparece
destacado na lista de ficheiros. Se premir esta opção, o programa emitirá uma mensagem de
confirmação.
Procurar. Permite a localização das obras através de palavras-chave.
Comprimir. Permite a compressão da obra selecionada num ficheiro em formato CYP.
Descomprimir. Permite descomprimir uma obra comprimida, para posteriormente ser
possível abrir.
Enviar. Serve para enviar por correio eletrónica uma obra comprimida.
Para enviar a obra para Assistência Técnica, vá a Serviços> Assistência em www.topinformatica.pt.
Partilhar. Serve para partilhar a obra comprimida em formato CYP (próprio da CYPE
Ingenieros) através de internet. A obra será publicada num servidor e estará acessível por terceiros
através de uma hiperligação privada. Portanto, só as pessoas que conheçam a referida hiperligação
terão acesso à obra.
Exemplos. Premindo este botão surgem obras exemplo, que poderão ser abertas,
calculadas e verificadas.
Guardar
Permite gravar a obra em curso.
Guardar como
Permite gravar a obra em curso com outro nome, ou com o mesmo, mas noutra pasta.
Descrição da obra
Ao premir este botão abre-se um diálogo para alterar a descrição da obra.
Listagens
Permite obter as listagens do programa.
Desenhos
Permite obter os desenhos dos esquemas de tubagens e dos esquemas das redes.
Exportar
Permite exportar a obra para ficheiro com extensão BC3, para posteriormente importar no Arquimedes.
Arquivos recentes

CYPEPLUMBING Sanitary Systems – Exemplo prático – Open BIM
Manual do utilizador
CYPE
9
Esta opção permite aceder aos últimos ficheiros de obras.
Utilizar licença eletrónica
Permite a ativação da licença eletrónica caso a possua.
Administrar licença eletrónica
Permite administrar a licença eletrónica caso a possua.
Sair
Abandonar o programa.
2.2. Projecto
Opções Gerais
Permite definir opções de desenhos e de cálculo, materiais e equipamentos e opções de dimensionamento e
verificações a realizar. É possível importar configurações de normas predefinidas e realizar configurações
personalizadas.
Fig. 2.2
Intensidade de precipitação
Permite definir os seguintes dados: localidade, descrição, intensidade de precipitação e fator de correção da
superfície servida. O fator de correção da superfície servida apenas tem influência quando o método de cálculo
usado for o “Dimensionamento por tabelas”, que se define em Opções gerais> Opções de cálculo.
Usando a importação predefinida do respetivo país, depois de selecionada a localidade, assim como o
período de retorno (anos) e a duração da precipitação (min.), o valor da intensidade de precipitação (mm/h) é
colocado automaticamente.

CYPEPLUMBING Sanitary Systems – Exemplo prático – Open BIM
Manual do utilizador
CYPE
10
Fig. 2.3
Fig. 2.4
Opções de dimensionamento
Com esta funcionalidade é possível selecionar as opções que foram criadas em Opções gerais> Opções de
desenhos e de cálculo> Verificações gerais.

CYPEPLUMBING Sanitary Systems – Exemplo prático – Open BIM
Manual do utilizador
CYPE
11
Com a instalação calculada com os parâmetros iniciais, as novas opções de dimensionamento e verificação
podem ser atribuídas de forma geral a todos os elementos da instalação, através desta funcionalidade.
Fig. 2.5
2.3. Pontos de inspecção
Caixa
Permite introduzir caixas de acordo com o definido nas opções gerais, atribuindo-lhes uma referência.
Fig. 2.6
Ponto de ligação à rede pública
Permite introduzir pontos de ligação à rede pública de acordo com o definido nas opções gerais, atribuindo-
lhes uma referência.

CYPEPLUMBING Sanitary Systems – Exemplo prático – Open BIM
Manual do utilizador
CYPE
12
Fig. 2.7
Boca de limpeza
Permite introduzir bocas de limpeza atribuindo-lhes uma referência.
Fig. 2.8
Pontos de inspecção
Permite de uma forma rápida aceder às opções gerais das caixas e pontos de ligação à rede pública através
de dois separadores distintos.

CYPEPLUMBING Sanitary Systems – Exemplo prático – Open BIM
Manual do utilizador
CYPE
13
Fig. 2.9
2.4. Descargas
Descarga
Permite introduzir descargas de acordo com o definido nas opções gerais.
Fig. 2.10
Área de drenagem
Permite introduzir áreas de drenagem de acordo com o definido nas opções gerais, atribuindo-lhes uma
referência.

CYPEPLUMBING Sanitary Systems – Exemplo prático – Open BIM
Manual do utilizador
CYPE
14
Fig. 2.11
Descargas
Permite de uma forma rápida aceder às opções gerais dos elementos de descarga e área de drenagem
através de dois separadores distintos.
Fig. 2.12
2.5. Tubagens
Tubagem horizontal
Permite introduzir tubagens horizontais de acordo com o definido nas opções gerais, atribuindo-lhes uma
referência.

CYPEPLUMBING Sanitary Systems – Exemplo prático – Open BIM
Manual do utilizador
CYPE
15
Fig. 2.13
Tubagem drenante
Permite introduzir tubagem drenante de acordo com o definido nas opções gerais, atribuindo-lhes uma
referência.
Fig. 2.14
Caleira
Permite introduzir caleiras de acordo com o definido nas opções gerais, atribuindo-lhes uma referência.

CYPEPLUMBING Sanitary Systems – Exemplo prático – Open BIM
Manual do utilizador
CYPE
16
Fig. 2.15
Calha de drenagem
Permite introduzir calhas de drenagem de acordo com o definido nas opções gerais, atribuindo-lhes uma
referência.
Fig. 2.16
Alterar o sentido do fluxo
Permite alterar o sentido de fluxo de tubagens horizontais.
Introduzir nó
Permite introduzir nós em tubagens horizontais.
Unir elementos
Permite unir tubagens horizontais com o mesmo alinhamento.

CYPEPLUMBING Sanitary Systems – Exemplo prático – Open BIM
Manual do utilizador
CYPE
17
Tubagem vertical
Permite introduzir tubagens verticais de acordo com o definido nas opções gerais, atribuindo-lhes uma
referência.
Fig. 2.17
Editar
Permite ativar/desativar os pisos pretendidos das tubagens verticais introduzidas em planta.
Fig. 2.18
Apagar
Permite apagar tubagens verticais introduzidas em planta em todos os pisos.
Mover
Permite mover tubagens verticais introduzidas em planta em todos os pisos.
Terminal de arejamento
Permite introduzir terminais de arejamento em tubagens verticais de acordo com o definido nas opções gerais,
atribuindo-lhes uma referência.

CYPEPLUMBING Sanitary Systems – Exemplo prático – Open BIM
Manual do utilizador
CYPE
18
Fig. 2.19
Tubagens
Permite de uma forma rápida aceder às opções gerais da tubagem horizontal, tubagem vertical, tubagem
drenante, caleira, calha de drenagem e lista de tubagens verticais, através de separadores distintos.
O separador “Lista de tubagens verticais” permite editar as tubagens verticais introduzidas e colocá-las de
acordo com a ordem pretendida. Esta ordem será a apresentada nos desenhos (tabela) das tubagens
verticais.
Fig. 2.20
2.6. Etiqueta
Mover etiqueta
Permite mover a etiqueta (informações) relativamente à numeração dos nós e tubagens.

CYPEPLUMBING Sanitary Systems – Exemplo prático – Open BIM
Manual do utilizador
CYPE
19
Colocar ou eliminar a linha de referência da etiqueta
Permite colocar ou eliminar a linha de referência da etiqueta dos nós e das tubagens.
Mostrar/Ocultar etiqueta
Permite mostrar/ocultar a etiqueta (informações) relativamente aos nós e tubagens.
Rodar etiqueta
Permite rodar a etiqueta de texto em planta.
Inserir texto
Permite inserir textos de etiqueta em planta.
Introduzir cota
Permite introduzir cotas em planta representadas posteriormente em desenho.
2.7. Edição
Editar
Permite fazer a edição dos seguintes elementos: ponto de ligação à rede pública, caixa, bocas de limpeza,
tubagem drenante, calha de drenagem, caleira, terminal de arejamento, descarga, tubagem horizontal, tubo
de queda e área de drenagem.
Mover
Permite mover elementos introduzidos em planta.
Iluminar 3D
Permite selecionar um elemento ou grupo de elementos em planta e desta forma facilmente serem
identificados na vista 3D através da cor laranja.
Apagar
Permite apagar os seguintes elementos: ponto de ligação à rede pública, caixa, bocas de limpeza, tubagem
drenante, calha de drenagem, caleira, terminal de arejamento, descarga, tubagem horizontal, tubo de queda
e área de drenagem.
Rodar
Permite rodar elementos introduzidos em planta.
Medir comprimentos sobre o desenho
Permite medir comprimentos em planta. Se definir um contorno fechado também é indicada a área.
Copiar
Permite copiar elementos introduzidos em planta.
Rodar
Permite rodar um grupo de elementos. O utilizador deve premir com o botão do lado esquerdo do rato
para selecionar o(s) elemento(s) pretendido(s) e seguidamente com o botão do lado direito do rato para

CYPEPLUMBING Sanitary Systems – Exemplo prático – Open BIM
Manual do utilizador
CYPE
20
validar a seleção efetuada. De seguida deve voltar a premir com o botão do lado esquerdo do rato num
ponto do ambiente de trabalho onde pretende fazer a rotação.
Copiar para outra planta
Permite copiar os seguintes elementos de uma planta para outra(s): ponto de ligação à rede pública, caixa,
bocas de limpeza, tubagem drenante, calha de drenagem, caleira, terminal de arejamento, descarga, tubagem
horizontal, tubo de queda e área de drenagem.
Atribuir
Permite atribuir características entre tubagens, nomeadamente o critério (tipo de tubagem), dimensões e cota.
Simetria (copiar)
Permite fazer a simetria e ao mesmo tempo copiar elementos. O utilizador deve premir com o botão do lado
esquerdo do rato para selecionar o(s) elemento(s) pretendido(s) e seguidamente com o botão do lado
direito do rato para validar a seleção efetuada. De seguida deve voltar a premir com o botão do lado
esquerdo do rato num ponto do ambiente do trabalho onde pretende fazer a simetria (copiar).
Gestão de layers em desenho
Permite ativar/desativar as layers da tubagem de águas residuais, águas negras, águas cinzentas, águas
pluviais, águas residuais e pluviais, ventilação, tramo principal e compartimentos.
Mover
Permite mover um grupo de elementos. O utilizador deve premir com o botão do lado esquerdo do rato
para selecionar o(s) elemento(s) pretendido(s) e seguidamente com o botão do lado direito do rato para
validar a seleção efetuada. De seguida deve voltar a premir com o botão do lado esquerdo do rato num
ponto do ambiente de trabalho de referência para mover.
Simetria (mover)
Permite fazer a simetria e ao mesmo tempo mover elementos. O utilizador deve premir com o botão do lado
esquerdo do rato para selecionar o(s) elemento(s) pretendido(s) e seguidamente com o botão do lado
direito do rato para validar a seleção efetuada. De seguida deve voltar a premir com o botão do lado
esquerdo do rato num ponto do ambiente do trabalho onde pretende fazer a simetria (mover).
Redesenhar
Permite que os elementos introduzidos em planta apareçam na vista 3D. Poderá introduzir elementos e estes
aparecem no 3D quando premir neste botão, ou manter o botão ativado e os elementos surgem quase de
imediato na vista 3D. No entanto, alerta-se para o facto de que se o botão estiver sempre ativado poderá tornar
a introdução de dados em planta mais lenta.
Procurar
Permite procurar elementos em planta por referência.
2.8. Cálculo
Actualizar resultados
Permite atualizar os dados relativamente aos dados introduzidos.
Consultar verificações

CYPEPLUMBING Sanitary Systems – Exemplo prático – Open BIM
Manual do utilizador
CYPE
21
Permite consultar listagens de verificações de elementos (tubagens horizontais, tubagens verticais, caixas,
etc.). Premindo com botão do lado esquerdo do rato sobre um determinado elemento é gerada uma lista
de verificações.
Dimensionar
Permite dimensionar a instalação introduzida.
Mostrar/Ocultar incidências de edição
Permite ativar ou ocultar a informação de incidências de edição. Com a opção ativada, se existirem avisos,
estes serão indicados em planta através do símbolo . Passando o cursor do rato sobre estes símbolos
visualizará uma janela com informações relevantes relativamente a estes avisos. No canto inferior direito do
ecrã do ambiente de trabalho também surgirão estes símbolos.
Mostrar/Ocultar incidências de cálculo
Permite ativar ou ocultar a informação de incidências de cálculo. Com a opção ativada, se existirem erros,
estes serão indicados em planta através do símbolo . Passando o cursor do rato sobre estes símbolos
visualizará uma janela com informações relevantes relativamente a estes erros. No canto inferior direito do ecrã
do ambiente de trabalho também surgirão estes símbolos.
Análise gráfica de resultados
Permite analisar graficamente em ecrã através de uma escala de cores os resultados de cálculo do caudal
bruto, caudal de cálculo, simultaneidade, tensão de arrastamento, velocidade, taxa de ocupação e inclinação.
Análise gráfica de resultados (configuração)
Permite configurar os intervalos (mínimo e máximo) para análise gráfica em ecrã dos resultados de cálculo do
caudal bruto, caudal de cálculo, simultaneidade, tensão de arrastamento, velocidade, taxa de ocupação e
inclinação.
2.9. Vista 3D
Vista 3D
Permite visualizar em 3D os elementos da instalação e do modelo BIM.
A área de trabalho, do lado esquerdo, também apresenta uma janela com a vista 3D, caso tenha sido utilizado
um modelo BIM (ficheiro IFC) na criação da obra.

CYPEPLUMBING Sanitary Systems – Exemplo prático – Open BIM
Manual do utilizador
CYPE
22
Fig. 2.21
Através dos ícones com o símbolo é possível aceder uma janela onde poderá tornar visível ou ocultar
um elemento, assim como, visualizá-lo das seguintes formas Sólido/Linhas/Transparente.
Fig. 2.22
2.10. BIMserver.center
Actualizar / Importar
Permite sincronizar as alterações efetuadas ao modelo BIM, ou importar um ficheiro IFC caso ainda não se
tenha importado.

CYPEPLUMBING Sanitary Systems – Exemplo prático – Open BIM
Manual do utilizador
CYPE
23
Exportar
Permite fazer a exportação através de um ficheiro no formato IFC para o projeto BIM alojado na plataforma
BIMserver.center.
BIMserver.center
Permite a conexão ao BIMserver.center.
2.11. Plantas
Na área de trabalho, do lado esquerdo, apresenta-se uma janela que permite criar, eliminar, copiar, editar,
mover para cima, mover para baixo, ir ao piso superior e ir ao piso inferior.
Fig. 2.23
A opção Máscaras DXF-DWG está presente na barra de ferramentas superior e permite importar desenhos
de plantas, através de ficheiros DWF, DXF ou DWG ou imagem (JPEG, BMP, etc.), e associá-los às plantas
criadas através da opção Máscaras DXF-DWG (F4).
Fig. 2.24
2.12. Barras de ferramentas
Fig. 2.25
Fig. 2.26
Fig. 2.27
Fig. 2.28
Estas barras permitem um acesso mais rápido e direto aos comandos do programa. Sempre que passar o
cursor por cada um dos ícones surge uma mensagem indicativa da função de cada um.

CYPEPLUMBING Sanitary Systems – Exemplo prático – Open BIM
Manual do utilizador
CYPE
24
2.13. Unidades
Fig. 2.29
O programa dispõe de dois tipos de sistemas de unidades: Sistema internacional e Sistema imperial. Estes
sistemas podem ser importados a partir da biblioteca predefinida . Para além disso, é possível configurar
de forma individual as unidades e decimais de cada variável e posteriormente guardar esta configuração na
biblioteca usando o botão Exportar .
Fig. 2.30

CYPEPLUMBING Sanitary Systems – Exemplo prático – Open BIM
Manual do utilizador
CYPE
25
3. Exemplo prático
3.1. Introdução
A introdução de dados pode-se iniciar de duas formas distintas: através da introdução manual de todos os
dados ou através da importação de um modelo BIM, modelado num programa de arquitetura ou no programa
IFC Builder, este último é o procedimento adotado no exemplo prático que se apresenta.
Fig. 3.1
Fig. 3.2
O exemplo prático deste manual apresenta as seguintes etapas, desde a criação do modelo de cálculo até
ao cálculo, análise de resultados e obtenção de peças escritas e desenhadas:
• Importação do modelo arquitetónico, através da plataforma BIMserver.center.
Importação do modelo BIM, a partir de um ficheiro IFC com origem no IFC Builder.
• Partilha de informação do modelo federado das várias especialidades, através da plataforma
BIMserver.center.
Importação da informação previamente calculada nos modelos de outras especialidades, que podem
conter informações úteis para a definição da instalação.
• Definição das opções gerais.
Definição e validação dos parâmetros de dimensionamento.
• Introdução da instalação.
Introdução dos elementos de instalação ao nível de cada piso.

CYPEPLUMBING Sanitary Systems – Exemplo prático – Open BIM
Manual do utilizador
CYPE
26
• Cálculo e dimensionamento.
Execução das funções de cálculo e dimensionamento.
• Análise de resultados.
Análise dos resultados com base nos alertas lançados pelo programa.
• Exportação do modelo da instalação para a plataforma BIMserver.center.
Exportação do modelo da instalação para o modelo federado.
• Listagens e Desenhos.
Obtenção das peças escritas e desenhadas.
Pretende-se com este exemplo prático que o utilizador proceda à respetiva simulação a partir dos dados
apresentados. O ficheiro do exemplo prático está incluído no programa, este poderá ser utilizado para
consulta. Para ter acesso ao ficheiro deverá fazer o seguinte:
• Entre no programa.
• Prima no ícone Arquivo> Arquivo. Abre-se a janela Gestão arquivos.
• Prima o botão Exemplos.
• São instalados vários exemplos, sendo a obra deste exemplo Escritórios TOP (DR 23_95) e prima em
Abrir.
Todos os ficheiros necessários para a realização deste exemplo prático estão presentes na página web
http://www.topinformatica.pt/.
Após aceder à página web, prima em Área técnica> VERSÃO/PATCH, na parte inferior da página encontrará
o nome do programa CYPEPLUMBING Sanitary Systems com a indicação de um link para descarga dos
Elementos exemplo prático.
Após ter realizado a descarga, descomprima o ficheiro e guarde a pasta num determinado local do seu disco,
por exemplo no disco C.
A pasta contém as máscaras de arquitetura e as obras exemplo comprimidas.
Aconselha-se criar cópias de segurança das obras que possui ou que ainda se encontram numa fase de
introdução de dados.
3.2. Descrição da obra
O edifício de escritórios é composto por 5 pisos. No piso 0 (rés-do-chão) localiza-se o refeitório e um escritório.
Os pisos 1 a 3 são compostos por escritórios e salas de reuniões. As zonas técnicas (salas de máquinas, etc.)
situam-se no piso 4. O piso 5 corresponde à cobertura.
A rede a introduzir será separativa com ligação à rede geral no piso 0.
3.3. Modelo arquitetónico
Este exemplo utiliza um modelo BIM arquitetónico procedente do programa IFC Builder da CYPE, programa
gratuito que permite a modelação arquitetónica. Para mais informações sobre este software consulte o
respetivo manual.
Explica-se de seguida o processo de exportação do modelo BIM arquitetónico gerando um ficheiro IFC para
o BIMserver.center, a partir do IFC Builder. Se ainda não efetuou o registo nesta plataforma
(https://bimserver.center/pt/), deve fazê-lo para que possa conectar-se através de um e-mail e uma palavra-
passe.
Inicia-se o exemplo com o programa IFC Builder.

CYPEPLUMBING Sanitary Systems – Exemplo prático – Open BIM
Manual do utilizador
CYPE
27
• No menu geral do CYPE prima no grupo Open BIM e seguidamente em IFC Builder.
A modelação em 3D da obra no programa IFC Builder já existe comprimida com a extensão “.cyp” no conteúdo
que transferiu de ”Elementos exemplo prático”, pelo que se procede agora à sua descompressão.
• Prima no ícone Arquivo> Arquivo. Abre-se a janela Gestão arquivos.
• Prima o botão Descomprimir.
• Selecione o ficheiro Escritórios TOP_IFC Builder.cyp e prima Abrir.
• Prima o Sim e Sim a tudo às duas perguntas que surgem.
• Prima Aceitar.
• Prima Abrir, para entrar na obra que surgiu na janela Gestão arquivos.
• Prima no canto superior direito em Exportar.
Não se pretende neste exemplo, exportar as máscaras (máscaras importadas e usadas na criação do modelo
no IFC Builder) nem indicar para se gerar as máscaras DXF/DWG por piso (plantas criadas diretamente a partir
do modelo), uma vez que se pretende explicar neste manual como se importam as máscaras de arquitetura
durante a introdução de dados. No entanto, em termos práticos, no dia a dia, recomenda-se que se ative a
opção “Exportar máscaras”, para não se ter que voltar a importar as máscaras em cada programa de
especialidade.
Caso proceda à ativação de uma das opções irão ser adicionados os ficheiros dessas plantas ao projeto no
BIMserver.center, pelo que surgirão posteriormente já importadas e visíveis no CYPEPLUMBING Sanitary
Systems.
• Prima em e em para criar um novo projeto. Caso já tenha criado previamente
o projeto selecione-o através do botão .
• Defina no nome do projeto Edifício Escritórios TOP e a descrição não preencha.
• Prima Aceitar duplamente.
• Coloque o nome do ficheiro ESCR_ARQ_M3D_001_Arquitetura.ifc de acordo com a figura seguinte.
Fig. 3.3
• Prima Aceitar.

CYPEPLUMBING Sanitary Systems – Exemplo prático – Open BIM
Manual do utilizador
CYPE
28
• Surgirá uma janela com informação da exportação, prima Aceitar.
• Poderá agora confirmar se o projeto se encontra no BIMserver.center premindo sobre o ícone
BIMserver.center Sync que está na barra de tarefas do Windows, junto ao relógio e data do seu
computador.
• Caso não visualize este ícone prima no atalho do seu ambiente de trabalho BIMserver.center Sync para o
ativar.
• Também pode verificar diretamente na plataforma https://bimserver.center/pt.
3.4. Modelo equipamentos sanitários
Este exemplo utiliza um modelo BIM que contém alguns dos equipamentos sanitários procedentes do
programa Open BIM Sanitary Equipment da CYPE, programa gratuito que permite a modelação arquitetónica
de elementos da instalação de abastecimento de água e drenagem de águas residuais. Para mais informações
sobre este software consulte o respetivo manual.
Explica-se de seguida o processo de exportação do modelo BIM arquitetónico gerando um ficheiro IFC para
o BIMserver.center, a partir do Open BIM Sanitary Equipment. Se ainda não efetuou o registo nesta plataforma
(https://bimserver.center/pt), deve fazê-lo para que possa conectar-se através de um e-mail e uma palavra-
passe.
Inicia-se o exemplo com o programa Open BIM Sanitary Equipment.
• Entre no programa Open BIM Sanitary Equipment.
A modelação em 3D da obra no programa Open BIM Sanitary Equipment já existe comprimida com a extensão
“.cyp” no conteúdo que transferiu de ”Elementos exemplo prático”, pelo que se procede agora à sua
descompressão.
• Prima no ícone Arquivo> Arquivo. Abre-se a janela Gestão arquivos.
• Prima o botão Descomprimir.
• Selecione o ficheiro Escritórios TOP_Open BIM Sanitary Equipment.cyp e prima Abrir.
• Prima o Sim e Sim a tudo às duas perguntas que surgem.
• Prima Aceitar.
• Prima Abrir, para entrar na obra que surgiu na janela Gestão arquivos.
É necessário agora vincular esta obra com o projeto criado no BIMserver.center, através dos seguintes passos:
• Prima no canto superior direito em Actualizar.
• Prima em e em seleccione o projecto Edifício Escritórios TOP.
• Prima Aceitar.
• Em Configuração mantenha os dados por defeito e prima Seguinte.
• Em Plantas mantenha os dados por defeito e prima Seguinte.
• Em Tipos de compartimentos mantenha os dados por defeito e prima Terminar.
• Surgirá uma janela com informação dos resultados da atualização, prima Aceitar.
Seguidamente faz-se a exportação dos equipamentos do Open BIM Sanitary Equipment para o projeto no
BIMserver.center

CYPEPLUMBING Sanitary Systems – Exemplo prático – Open BIM
Manual do utilizador
CYPE
29
• Prima no canto superior direito em Exportar.
• Coloque o nome do ficheiro ESCR_ESA_M3D_001_Equipamentos sanitários.ifc de acordo com a figura
seguinte.
Fig. 3.4
• Prima Aceitar.
Surgirá uma janela com informação da exportação, prima Aceitar.
3.5. Modelo rede de drenagem de águas
Neste momento já é possível dar início à criação da obra no programa CYPEPLUMBING Sanitary Systems.
• Aceda ao programa CYPEPLUMBING Sanitary Systems e siga o seguinte procedimento.
• Prima sobre Arquivo> Novo. Na janela que se abre introduza o nome para a obra.
Fig. 3.5
• Prima Aceitar.
• Surge uma pergunta se deseja iniciar com a importação de um modelo BIM ou não.

CYPEPLUMBING Sanitary Systems – Exemplo prático – Open BIM
Manual do utilizador
CYPE
30
Fig. 3.6
• Prima Sim.
• Surge a janela de importação de modelos BIM. Aqui deverá estar conectado com o BIMserver.center.
• Prima em Seleccionar projecto e selecione o projeto anteriormente criado Edifício Escritórios TOP.
• Prima Aceitar.
• Prima Seguinte e selecione na coluna Importar as linhas relativas aos programas IFC Builder e Open BIM
Sanitary Equipment mantendo as restantes opções por defeito.
Fig. 3.7
• Prima Seguinte.
Fig. 3.8
• Prima Seguinte.

CYPEPLUMBING Sanitary Systems – Exemplo prático – Open BIM
Manual do utilizador
CYPE
31
Fig. 3.9
• Prima Seguinte.
Fig. 3.10
• Prima na bandeira e selecione o nível de conforto Médio para Águas residuais e Águas pluviais de
acordo com a figura seguinte.

CYPEPLUMBING Sanitary Systems – Exemplo prático – Open BIM
Manual do utilizador
CYPE
32
Fig. 3.11
• Prima Aceitar. Desta forma o programa irá importar automaticamente as opções gerais de desenhos e de
cálculo; seleção de materiais e equipamentos e opções de dimensionamento e verificação a realizar. O
utilizador deverá rever essas opções para verificar se estão de acordo com os seus critérios de projeto
pretendidos.
Poderá configurar as suas opções e Exportar para uma diretoria do seu computador para
posteriormente poder Importar noutras obras.
• Prima Seguinte. O programa deteta os elementos sanitários vindos do modelo BIM. Faça a
correspondência dos elementos detetados com os elementos criados na obra de acordo com a figura
seguinte.
Fig. 3.12
• Prima Terminar.

CYPEPLUMBING Sanitary Systems – Exemplo prático – Open BIM
Manual do utilizador
CYPE
33
• Surge uma janela informativa sobre os resultados da importação. Prima Aceitar.
Neste momento visualizará as várias plantas com os compartimentos vindos do modelo BIM.
• Prima em Intensidade de precipitação, do grupo de opções Projecto e seguidamente na bandeira
de Portugal.
• Selecione Braga de acordo com a figura seguinte.
Fig. 3.13
• Prima Aceitar.
• Selecione a localidade Braga, um período de retorno de 5 anos e uma duração de precipitação de 5
minutos de acordo com a figura seguinte.
Fig. 3.14
• Prima Aceitar. Desta forma, é indicado o valor da intensidade de precipitação de acordo com as opções
escolhidas.

CYPEPLUMBING Sanitary Systems – Exemplo prático – Open BIM
Manual do utilizador
CYPE
34
Fig. 3.15
• Prima Aceitar.
3.5.1. Importação de máscaras DWG/DXF
Depois de definidas as opções gerais e a intensidade de precipitação, podem importar-se as plantas de
arquitetura para facilitar e auxiliar a colocação dos elementos em planta. Recorde que, se na altura de
exportação do ficheiro IFC no programa IFC Builder tivesse ativado a opção “Exportar máscaras”, as mesmas
já estariam presentes não existindo a necessidade de importar as máscaras.
• Prima em Máscaras DXF/DWG, na barra de ferramentas superior.
• Prima em Adicionar novo elemento à lista.
Abrem-se as janelas Ficheiros disponíveis e Seleção de máscaras a ler.
Se por engano fechar a janela Selecção de máscaras a ler, prima novamente no ícone Adicionar novo
elemento à lista.
• Na janela Selecção de máscaras a ler, procure os seguintes ficheiros:
Edifício Escritórios TOP - Piso 0.dwg
Edifício Escritórios TOP - Piso 1.dwg
Edifício Escritórios TOP - Piso 2.dwg
Edifício Escritórios TOP - Piso 3.dwg
Edifício Escritórios TOP - Piso 4.dwg
Edifício Escritórios TOP - Cobertura.dwg
• Selecione todos e prima Abrir, ou selecione e abra um de cada vez, repetindo sempre o mesmo
procedimento.

CYPEPLUMBING Sanitary Systems – Exemplo prático – Open BIM
Manual do utilizador
CYPE
35
Fig. 3.16
Fig. 3.17
• Prima Aceitar duplamente.
De seguida, indica-se qual a máscara DWG que corresponde a cada planta criada. Ou seja, pretende-se
indicar ao programa qual a planta de arquitetura correspondente a cada planta (piso) criada. Note-se que as
plantas (pisos) aparecem já criados, pois trata-se de informação vinda no ficheiro IFC.
• Situe-se na Planta Piso 0. Pode selecionar diretamente no lado esquerdo nas plantas.
• Prima no ícone Máscaras DXF/DWG.
• Selecione Edifício Escritórios TOP - Piso 0 na janela Selecção de planos.
Fig. 3.18
• Prima Aceitar.
• Repita o procedimento para fazer a correspondência dos restantes pisos. Na Fundação não é necessário.

CYPEPLUMBING Sanitary Systems – Exemplo prático – Open BIM
Manual do utilizador
CYPE
36
Fig. 3.19
• Prima em Editar e altere o valor da profundidade de instalação para 0.10 m de acordo com a figura
seguinte em todos os pisos. Este valor corresponde à cota inicial de uma tubagem horizontal, ou seja, a
distância entre a face superior da laje (cota 0.00 m) e a face inferior externa da tubagem (cota -0.10 m).
Fig. 3.20
Fig. 3.21
• Prima Aceitar.
• Repita o procedimento anterior para todos os pisos.
• Quanto à altura livre mínima é uma das verificações que podem ser feitas. Esta verificação é feita quando
nas Opções gerais> Opções de desenhos e de cálculo> Verificações Gerais está ativada a opção “Altura
livre mínima”. Neste caso, para este exemplo poderá desativar esta opção, no entanto, se a pretender
fazer terá de alterar o valor nos pisos onde quer fazer a verificação.
Na coluna Compartimentos poderá ativar/desativar a visualização das paredes dos compartimentos
presentes no modelo num determinado piso quando estiver num outro piso contíguo.
3.5.2. Introdução da rede de águas residuais no Piso 3
• Situe-se na Planta Piso 3. Procede-se à introdução da rede no WC Piso 3.
Alguns dos aparelhos sanitários foram definidos no programa Open BIM Sanitary Equipment e por esse motivo
já aparecem visíveis pelo que não é necessário proceder à sua introdução. Caso não os tivesse definido no
modelo do Open BIM Sanitary Equipment teria agora de os introduzir através do botão Descarga.
• De modo a não surgir o símbolo nos elementos já introduzidos e que se vão introduzindo prima sobre
o botão Mostrar/Ocultar incidências de edição. No entanto, aconselha-se a ter esta opção ativada
principalmente no final da introdução de dados já que permite verificar se algum elemento está desligado
da instalação.
• De modo a não surgir o símbolo nos elementos que se vão introduzindo mantenha o botão
Mostrar/Ocultar incidências de cálculo desativado.

CYPEPLUMBING Sanitary Systems – Exemplo prático – Open BIM
Manual do utilizador
CYPE
37
• Prima em Caixa, selecione Águas residuais e Caixa de pavimento, mantendo os restantes dados por
defeito.
• Prima Aceitar.
• Introduza a caixa de pavimento de acordo com a figura seguinte. Recorda-se que os símbolos, neste caso
das caixas, apresentados em planta podem ser modificados nas Opções gerais> Opções de
dimensionamento e verificação a realizar> Caixa> Representação gráfica. Além disso, as características
técnicas, dimensões e os dados para dimensionamento e verificação
Fig. 3.22
• Prima em Tubagem vertical, selecione Águas residuais e Tubo de queda de águas Ts=1/5
(75<D≤100), mantendo os restantes dados por defeito.
De momento, introduzem-se todos os tubos de queda com esta taxa de ocupação, podendo o utilizador no
final, após o dimensionamento fazer a alteração para um outro tubo de queda nos casos em que não seja
cumprida alguma verificação, ou nos casos de cumprir, pretenda verificar a instalação com um diâmetro mais
pequeno. Nas opções gerais já estão criados os tubos de queda de acordo com a tabela expressa no anexo
XVII do Regulamento Geral de Sistemas Públicos e Prediais e Distribuição de Águas e de Drenagem de Águas
Residuais (RGSPPDADAR). Esta tabela apresenta as taxas de ocupação de tubos de queda sem ventilação
secundária.
• Prima Aceitar.
• Introduza dois tubos de queda (um será para águas cinzentas e outro para águas negras) junto à bacia
de retrete de acordo com as figuras seguintes. Ambos vão do Piso 0 ao Piso 4.
Fig. 3.23

CYPEPLUMBING Sanitary Systems – Exemplo prático – Open BIM
Manual do utilizador
CYPE
38
Fig. 3.24
• Prima Aceitar.
• Prima em Tubagem horizontal, selecione Águas residuais e Ramal de descarga individual meia
secção, mantendo os restantes dados por defeito.
• Prima Aceitar.
• Introduza as tubagens de acordo com a figura seguinte. Deve ter em atenção ao sentido de
escoamento, por esse motivo deve premir com o em primeiro lugar nos aparelhos sanitários e só
depois na caixa de pavimento.
Fig. 3.25
• Prima com o botão do lado direito do rato para terminar a introdução e voltar à janela de seleção de
tubagem horizontal.
• Selecione Águas residuais e Ramal de descarga não individual, mantendo os restantes dados por defeito.
• Prima Aceitar.
• Introduza as tubagens de acordo com a figura seguinte. Deve ter em atenção ao sentido de
escoamento, por esse motivo deve premir com o em primeiro lugar na caixa de pavimento (no
caso de águas cinzentas) e na bacia de retrete (no caso de águas negras) e só depois nos respetivos
tubos de queda.

CYPEPLUMBING Sanitary Systems – Exemplo prático – Open BIM
Manual do utilizador
CYPE
39
Fig. 3.26
• No final prima com o botão do lado direito do rato e de seguida em Cancelar para sair do comando.
Se pretender que não sejam mostradas as informações de etiqueta (referência, comprimento, inclinação,
diâmetro, cota), pode desativar a sua visibilidade de forma geral nas Opções gerais> Opções de
desenhos e de cálculo> Opções de representação, ou individualmente através do botão
Mostrar/ocultar etiqueta presente no grupo Etiqueta e de seguida premir com o sobre as tubagens.
• De momento, para este exemplo, de forma a tornar as figuras apresentadas mais percetíveis e reduzir a
informação em ecrã, desative as opções da Caixa, Tubagem horizontal, Tubagem vertical e Caleira, de
acordo com a figura seguinte. No entanto, fica ao critério do utilizador definir outras opções que ache
convenientes.

CYPEPLUMBING Sanitary Systems – Exemplo prático – Open BIM
Manual do utilizador
CYPE
40
Fig. 3.27
• Prima Aceitar.
Individualmente, pode ter informações de etiqueta diferentes das definidas nas opções de representação,
bastando para isso ativar a opção que surge na janela das tubagens conforme indicado na figura
seguinte.

CYPEPLUMBING Sanitary Systems – Exemplo prático – Open BIM
Manual do utilizador
CYPE
41
Fig. 3.28
Dependendo da forma como o utilizador configura as Opções de dimensionamento e verificação a realizar
nas Opções Gerais, serão obtidos resultados com o respetivo traçado da instalação.
O utilizador pode ir dimensionando a instalação consoante vai introduzindo os dados e fixando as cotas iniciais
e cotas finais dos ramais assim como caixas de pavimento conforme o traçado pretendido e de acordo com
a disponibilidade de acessórios existentes no mercado.
A título de exemplo para este Piso 3 e que o utilizador pode aplicar nos restantes pisos proceda da seguinte
forma.
• Prima em Edição, selecione a caixa de pavimento fixando uma profundidade de 0.1 m acordo com a
figura seguinte.
Fig. 3.29
Desta forma, se se pretende esta profundidade para a caixa de pavimento, os ramais também podem ser
ajustados de modo a que as suas cotas iniciais e finais obedeçam a esta concordância.

CYPEPLUMBING Sanitary Systems – Exemplo prático – Open BIM
Manual do utilizador
CYPE
42
• Prima em Edição e selecione um ramal de distribuição não individual de acordo com a figura seguinte.
• Prima na seta azul, indicando a mesma cota final que a profundidade da caixa de pavimento, ou seja,
-0.1 m de acordo com a figura seguinte.
Fig. 3.30
• Prima Aceitar.
• A cota inicial é automaticamente calculada em função da inclinação, aparecendo o valor de -0.091 m.
Prima no cadeado de forma a bloquear o valor e dessa forma o valor não ser alterado aquando do
dimensionamento.
• Repita o procedimento para o outro ramal de distribuição não individual.
• Para o ramal de distribuição não individual não é necessário forçar o valor da cota inicial dado que a
mesma já foi definida inicialmente nas plantas com o valor de 0.1 m.
Faça o mesmo procedimento para os restantes ramais dos diferentes pisos.
3.5.3. Introdução da rede de águas residuais no Piso 2
• Situe-se na Planta Piso 2.
Procede-se à introdução da rede no WC Piso 2.
• De acordo com os comandos já usados anteriormente e com as mesmas opções, introduza a caixa de
pavimento, tubagens verticais e horizontais de acordo com a figura seguinte. A única diferença é que aqui
os tubos de queda vão até à cobertura, ou seja, do Piso 0 à Cobertura.

CYPEPLUMBING Sanitary Systems – Exemplo prático – Open BIM
Manual do utilizador
CYPE
43
Fig. 3.31
Como este Piso 2 é igual ao Piso 1 e parte do Piso 0 copia-se a informação.
• Prima em Copiar para outra planta do grupo Edição selecione os dados de acordo com a figura
seguinte.
Fig. 3.32
• Prima Aceitar.
• Selecione em forma de janela toda a rede do WC premindo com o botão do lado esquerdo do rato
no início e no fim de acordo com a figura seguinte.
Fig. 3.33

CYPEPLUMBING Sanitary Systems – Exemplo prático – Open BIM
Manual do utilizador
CYPE
44
• Os elementos selecionados ficarão da cor laranja. No final prima com o botão do lado direito do rato
para validar a seleção e selecione os dados de acordo com a figura seguinte.
Fig. 3.34
• Prima Aceitar. A informação selecionada foi assim copiada do Piso 2 para o Piso 1 e Piso 0.
3.5.4. Introdução da rede de águas residuais no Piso 1
• Situe-se na Planta Piso 1. Pode selecionar diretamente no lado esquerdo nas plantas.
Neste piso não necessário fazer introdução de dados pois a informação já foi copiada anteriormente.
Verifique apenas se os dados estão bem introduzidos e proceda à sua correção se necessário.
3.5.5. Introdução da rede de águas residuais no Piso 0
• Situe-se na Planta Piso 0. Pode selecionar diretamente no lado esquerdo nas plantas.
Neste piso já existe informação copiada, no entanto, é necessário fazer ajustes e introduzir novos
elementos.
• Prima em Apagar do grupo Edição e selecione os dois ramais não individuais assinalados na figura
seguinte.
Fig. 3.35
• Prima com o botão do lado direito do rato para validar a eliminação.

CYPEPLUMBING Sanitary Systems – Exemplo prático – Open BIM
Manual do utilizador
CYPE
45
Fig. 3.36
• Prima em Caixa, selecione Águas residuais e Caixa de passagem e restantes dados de acordo coma
figura seguinte. Aqui coloque como referência para a caixa CVR1 premindo no cadeado de forma a
bloqueá-la. A mesma situação para a profundidade com um valor de 0.5 m.
Esta situação de bloquear a referência e a profundidade é muito útil não só por questões de listagens e
desenhos, mas também de dimensionamento.
A jusante desta caixa serão introduzidas as restantes caixas de visita, como caixas de passagem. Estas
não se encontrarão com a profundidade fixa, pelo que o programa dimensionará a profundidade da caixa
em função do comprimento e inclinação do coletor. O comprimento e a largura são definidos pelo
utilizador, sendo as verificações feitas em função dos valores definidos nos Dados para dimensionamento
e verificação das opções das caixas.
Fig. 3.37
• Prima Aceitar.
• Introduza a caixa de visita de acordo com a figura seguinte.

CYPEPLUMBING Sanitary Systems – Exemplo prático – Open BIM
Manual do utilizador
CYPE
46
Fig. 3.38
• Prima em Descarga, selecione Pia lava-louça de acordo com figura seguinte.
Fig. 3.39
• Prima Aceitar.
• Para facilitar o seu posicionamento em planta, pode utilizar as capturas para máscaras e ativar a opção
Centro de acordo a figura seguinte. Depois de fazer a introdução pode desativar as capturas.
Fig. 3.40
• Prima Aceitar.
• Introduza as pias lava-louça de acordo com a figura seguinte.

CYPEPLUMBING Sanitary Systems – Exemplo prático – Open BIM
Manual do utilizador
CYPE
47
Fig. 3.41
• De acordo com os comandos já usados anteriormente e com as mesmas opções, introduza a caixa de
pavimento e tubagens horizontais de acordo com a figura seguinte. Se necessário use comandos do
grupo Edição (mover, apagar, etc.) para ajustar o traçado.
Fig. 3.42
• Prima em Tubagem horizontal, selecione Águas residuais e Colector enterrado, mantendo os
restantes dados por defeito.
• Prima Aceitar.
• Introduza as tubagens de acordo com a figura seguinte. Deve ter em atenção ao sentido de escoamento,
por esse motivo deve premir com o em primeiro lugar nos tubos de queda e só depois na caixa de
passagem.

CYPEPLUMBING Sanitary Systems – Exemplo prático – Open BIM
Manual do utilizador
CYPE
48
Fig. 3.43
Anteriormente, fixou-se a profundidade da caixa de passagem em 0.5 m. De forma a que os ramais de
descarga não individuais entrem na caixa a esta profundidade mantendo a inclinação que já têm definida (1%)
é possível saber qual é a sua cota inicial e fixar (bloquear) esse valor.
• Prima em Editar e selecione por exemplo no ramal de descarga não individual entre a caixa de
pavimento e a caixa de passagem no interior do WC.
Fig. 3.44
• Prima na seta azul, indicando a mesma cota que a profundidade da caixa, ou seja, -0.5 m de acordo
com a figura seguinte.

CYPEPLUMBING Sanitary Systems – Exemplo prático – Open BIM
Manual do utilizador
CYPE
49
Fig. 3.45
• Prima Aceitar.
• A cota inicial é automaticamente calculada em função da inclinação, aparecendo o valor de -0.487 m.
Prima no cadeado de forma a bloquear o valor e dessa forma o valor não ser alterado aquando do
dimensionamento.
O valor apresentado pode diferir ligeiramente já que o comprimento e a forma de introdução varia de
utilizador para utilizador.
• Prima Aceitar.
• Repita o procedimento para os restantes ramais que ligam à caixa de passagem.
De forma a que os ramais individuais dos lavatórios e pias lava-louça deste piso se situem por baixo da laje
prima num deles de acordo com a figura seguinte.
Fig. 3.46
• Prima na seta azul, indicando a mesma cota que a profundidade do sifão de pavimento (que pode
consultar previamente), ou seja, -0.473 m de acordo com a figura seguinte.

CYPEPLUMBING Sanitary Systems – Exemplo prático – Open BIM
Manual do utilizador
CYPE
50
Fig. 3.47
• A cota inicial é automaticamente calculada em função da inclinação, aparecendo o valor de -0.468 m.
Prima no cadeado de forma a bloquear o valor e dessa forma o valor não ser alterado aquando do
dimensionamento.
• Prima Aceitar.
• Repita o procedimento para o outro ramal individual da pia lava-louça e para os dois lavatórios.
• De acordo com os comandos já usados anteriormente e com as mesmas opções, introduza as caixas de
passagem com as referências indicadas e bloqueadas, tubagens horizontais (coletores enterrados) de
acordo com a figura seguinte. Se necessário use comandos do grupo Edição (mover, apagar, etc.) para
ajustar o traçado. Para visualizar as referências das caixas em ecrã deverá ter ativado a respetiva opção
nas Opções de representação.
Fig. 3.48
• Prima em Ponto de ligação à rede pública e preencha os dados de acordo com a figura seguinte.
Bloqueie a referência premindo sobre o cadeado para ficar .

CYPEPLUMBING Sanitary Systems – Exemplo prático – Open BIM
Manual do utilizador
CYPE
51
Fig. 3.49
• Prima Aceitar.
• Introduza a ligação à rede pública na posição indicada na figura seguinte.
Fig. 3.50
• Prima em Tubagem horizontal, selecione Águas residuais e Ramal de ligação, mantendo os restantes
dados por defeito.
• Prima Aceitar.
• Introduza a tubagem de acordo com a figura seguinte. Deve ter em atenção ao sentido de escoamento,
por esse motivo deve premir com o em primeiro lugar na caixa de passagem e depois no ponto de
ligação à rede pública.
Fig. 3.51
• No final prima com o botão do lado direito do rato e em Cancelar para sair do comando.
Ao nível de elementos da rede de drenagem de águas residuais faltam apenas introduzir os terminais de
arejamento nos tubos de queda, na cobertura e no piso 4, pelo que se procede de seguida à sua introdução.
3.5.6. Introdução da rede de águas residuais na Cobertura
• Situe-se na Planta Cobertura. Pode selecionar diretamente no lado esquerdo nas plantas.

CYPEPLUMBING Sanitary Systems – Exemplo prático – Open BIM
Manual do utilizador
CYPE
52
• Prima em Terminal de arejamento do grupo Tubagens, selecione Águas residuais. Coloque a referência
TA1 e uma cota de 0.5 m premindo sobre os respetivos cadeados para os bloquear , de acordo com
a figura seguinte.
Fig. 3.52
• Prima Aceitar.
• Introduza o terminal de arejamento de acordo com a figura seguinte.
Fig. 3.53
• Prima com o botão do lado direito do rato e altere a referência para TA2 de acordo com a figura
seguinte.
Fig. 3.54
• Prima Aceitar.
• Introduza o terminal de arejamento de acordo com a figura seguinte.

CYPEPLUMBING Sanitary Systems – Exemplo prático – Open BIM
Manual do utilizador
CYPE
53
Fig. 3.55
3.5.7. Introdução da rede de águas residuais no Piso 4
• Situe-se na Planta Piso 4. Pode selecionar diretamente no lado esquerdo nas plantas.
• Repita o processo anterior, introduzindo as referências TA3 e TA4 e as cotas 2 m de acordo com figura
seguinte.
Fig. 3.56
De forma a facilitar quer em listagens quer desenhos a identificação dos elementos introduzidos vai-se
proceder à introdução e bloqueio das referências nos tubos de queda, pois não se teve em atenção aquando
da introdução. O utilizador pode simplesmente não introduzir referências e o programa aleatoriamente as criar
aquando do dimensionamento, ir definindo as referências aquando da introdução de dados bloqueando-as
para que estas não se alterem, ou no final de todos os dados estarem introduzidos fazer uma revisão editando
os elementos definindo as referências pretendidas e bloqueando-as.
• Prima em Editar e do grupo Edição e para cada um dos tubos de queda defina as referências D1, D2,
D3, D4 de acordo com figura seguinte. Bloqueie as referências premindo sobre o cadeado para ficar
.
Fig. 3.57
Está finalizada a introdução da rede de águas residuais, pelo que se podia proceder de imediato ao seu
dimensionamento, no entanto, de seguida irá introduzir-se a rede de águas pluviais e proceder-se-á no final
ao dimensionamento das redes.
3.5.8. Introdução da rede de águas pluviais na Cobertura
• Prima em Área de drenagem, do grupo Descargas selecione Águas Pluviais e Área a drenar (ralos),
mantendo os restantes dados por defeito de acordo com a figura seguinte.

CYPEPLUMBING Sanitary Systems – Exemplo prático – Open BIM
Manual do utilizador
CYPE
54
Fig. 3.58
• Prima Aceitar.
• Para facilitar o seu posicionamento em planta, pode utilizar as capturas para máscaras e ativar a opção
Extremo de acordo a figura seguinte. Depois de fazer a introdução pode desativar as capturas.
Fig. 3.59
• Prima Aceitar.
• Introduza a área de drenagem premindo com o botão do lado esquerdo do rato nos pontos indicados
nas figuras seguintes.
Fig. 3.60

CYPEPLUMBING Sanitary Systems – Exemplo prático – Open BIM
Manual do utilizador
CYPE
55
Fig. 3.61
Fig. 3.62
Fig. 3.63

CYPEPLUMBING Sanitary Systems – Exemplo prático – Open BIM
Manual do utilizador
CYPE
56
Fig. 3.64
Fig. 3.65
• Prima com o botão do lado direito do rato para terminar a introdução.
Fig. 3.66
• Prima novamente no botão do lado direito do rato e em Cancelar para sair do comando.

CYPEPLUMBING Sanitary Systems – Exemplo prático – Open BIM
Manual do utilizador
CYPE
57
• Prima em Tubagem vertical, selecione Águas pluviais e mantenha os restantes dados por defeito.
Defina como referência P1 e bloqueie-a premindo sobre o cadeado para ficar .
• Prima Aceitar.
• Introduza o tubo de queda de águas pluviais de acordo com a figura seguinte selecionando os pisos
indicados, ou seja, Cobertura e Piso 4.
Fig. 3.67
• Prima Aceitar.
• Prima em Ralo sifonado do grupo Tubagens.
• Prima Aceitar.
• Introduz-se o ralo acordo com a figura seguinte. Neste exemplo apenas será introduzido um ralo, no
entanto, o utilizador pode colocar os ralos que achar convenientes em função da área a drenar, e até
configurar esta opção “Verificar o número de ralos segundo valores de tabela” nas Opções Gerais>
Opções de dimensionamento e verificações a realizar> Área de drenagem> Área a drenar (ralos).
Fig. 3.68
• Prima em Tubagem horizontal, selecione Águas pluviais e Ramal de descarga não individual,
forçando e bloqueando a cota inicial em -0.5 m, de forma a evitar colisões com elementos estruturais,
mantendo os restantes dados por defeito.

CYPEPLUMBING Sanitary Systems – Exemplo prático – Open BIM
Manual do utilizador
CYPE
58
Fig. 3.69
• Prima Aceitar.
• Introduzem-se as tubagens de acordo com a figura seguinte. Deve ter em atenção ao sentido de
escoamento, por esse motivo deve premir com o em primeiro lugar na extremidade do ralo e só
depois no tubo de queda.
Fig. 3.70
• No final prima com o botão do lado direito do rato e de seguida em Cancelar para sair do comando.
3.5.9. Introdução da rede de águas pluviais no Piso 4
• Situe-se na Planta Piso 4. Pode selecionar diretamente no lado esquerdo nas plantas.

CYPEPLUMBING Sanitary Systems – Exemplo prático – Open BIM
Manual do utilizador
CYPE
59
• De acordo com os comandos já usados anteriormente e com as mesmas opções, introduza as áreas, o
ralo, os ramais de descarga e os tubos de queda P2 (do Piso 3 ao Piso 4) e P3 (do Piso 3 ao Piso 4) com
referências bloqueadas, de acordo com as figuras seguintes. Se necessário use comandos do grupo
Edição (mover, apagar, etc.) para ajustar o traçado. Para visualizar as referências em ecrã deverá ter
ativado a respetiva opção nas Opções de representação.
Fig. 3.71
Fig. 3.72

CYPEPLUMBING Sanitary Systems – Exemplo prático – Open BIM
Manual do utilizador
CYPE
60
Fig. 3.73
• Prima em Edição e selecione o ramal de distribuição não individual que vai desde o tubo P1 ao P2
de acordo com a figura seguinte.
• Ative a opção “Considerar como um tramo de tubo de queda”.
• Prima na seta azul, indicando para a cota final o valor de 0.0 m de acordo com a figura seguinte, para
que esta tubagem fique situada por cima da laje.
Fig. 3.74
• A cota inicial é automaticamente calculada em função da inclinação, aparecendo o valor de 0.035 m.
Prima no cadeado de forma a bloquear o valor e dessa forma o valor não ser alterado aquando do
dimensionamento.
• Para os ramais que fazem a ligação entre os ralos e os tubos de queda, repita o procedimento feito no
piso Cobertura atribuindo e bloqueando a cota inicial com o valor -0.5 m.
3.5.10. Introdução da rede de águas pluviais no Piso 3
• Situe-se na Planta Piso 3. Pode selecionar diretamente no lado esquerdo nas plantas.

CYPEPLUMBING Sanitary Systems – Exemplo prático – Open BIM
Manual do utilizador
CYPE
61
• De acordo com os comandos já usados anteriormente e com as mesmas opções, introduza as áreas, os
ralos, os ramais de descarga e os tubos de queda P4 (do Piso 0 ao Piso 3), P5 (do Piso 0 ao Piso 3) e P6
(do Piso 0 ao Piso 3) com referências bloqueadas, de acordo com as figuras seguintes. Se necessário
use comandos do grupo Edição (mover, apagar, etc.) para ajustar o traçado. Para visualizar as referências
em ecrã deverá ter ativado a respetiva opção nas Opções de representação.
Fig. 3.75
Fig. 3.76

CYPEPLUMBING Sanitary Systems – Exemplo prático – Open BIM
Manual do utilizador
CYPE
62
Fig. 3.77
Fig. 3.78
• Prima em Edição e selecione o ramal de distribuição não individual que vai desde o tubo P2 ao P4
de acordo com a figura seguinte.
• Ative a opção “Considerar como um tramo de tubo de queda”.
• Prima na seta azul, indicando para a cota final o valor de 0.0 m de acordo com a figura seguinte, para
que esta tubagem fique situada por cima da laje.

CYPEPLUMBING Sanitary Systems – Exemplo prático – Open BIM
Manual do utilizador
CYPE
63
Fig. 3.79
• A cota inicial é automaticamente calculada em função da inclinação, aparecendo o valor de 0.012 m.
Prima no cadeado de forma a bloquear o valor e dessa forma o valor não ser alterado aquando do
dimensionamento.
• Para os ramais que fazem a ligação entre os ralos e os tubos de queda, repita o procedimento feito no
piso Cobertura atribuindo e bloqueando a cota inicial com o valor -0.5 m.
3.5.11. Introdução da rede de águas pluviais no Piso 0
• Situe-se na Planta Piso 0. Pode selecionar diretamente no lado esquerdo nas plantas.
• Prima em Gestão de layers em desenhos presente no grupo Edição e desative a opção Águas residuais
de acordo com a figura seguinte. Isto possibilita colocar as tubagens de águas residuais a uma cor ténue
e facilitar a introdução de dados. No final da introdução da rede de águas pluviais volte a ativar esta opção.
Fig. 3.80
• Prima Aceitar.
• De acordo com os comandos já usados anteriormente, introduza as caixas de visita com as referências
bloqueadas e com as dimensões (comprimento e largura) a seguir indicadas, assim como as tubagens
horizontais (coletores enterrados e ramal de ligação) e o ponto de ligação à rede pública de acordo com
as figuras seguintes. Se necessário use comandos do grupo Edição (mover, apagar, etc.) para ajustar o
traçado. Para visualizar as referências em ecrã deverá ter ativado a respetiva opção nas Opções de
representação.

CYPEPLUMBING Sanitary Systems – Exemplo prático – Open BIM
Manual do utilizador
CYPE
64
Tubagem horizontal: Águas Pluviais – Coletor enterrado
Tubagem horizontal: Águas Pluviais - Ramal de ligação (entre CRL e Rede pública)
CVP1: Águas Pluviais – Caixa no extremo inferior do tubo de queda (0.5x0.5)
CVP2: Águas Pluviais – Caixa de passagem (0.5x0.5)
CVP3: Águas Pluviais – Caixa no extremo inferior do tubo de queda (0.5x0.5)
CVP4: Águas Pluviais – Caixa de passagem (0.5x0.5)
CVP5: Águas Pluviais – Caixa de passagem (0.5x0.5)
CRL Pluviais: Águas Pluviais – Caixa de passagem (0.5x0.5)
Fig. 3.81
• Pretende-se especificar a cota de entrada do coletor (tubagem horizontal) nas caixas CVP1 e CVP3, para
isso siga os seguintes passos.
• Prima em Editar e selecione o coletor entre o tubo de queda P6 e a caixa de visita CVP1 de acordo
com a figura seguinte.

CYPEPLUMBING Sanitary Systems – Exemplo prático – Open BIM
Manual do utilizador
CYPE
65
Fig. 3.82
• Prima na seta azul, indicando a mesma cota que a profundidade da caixa, ou seja, -0.4 m de acordo
com a figura seguinte.
Fig. 3.83
• Prima Aceitar.
• A cota inicial é automaticamente calculada em função da inclinação, aparecendo o valor de -0.397 m.
Prima no cadeado de forma a bloquear o valor e dessa forma o valor não ser alterado aquando do
dimensionamento.
O valor apresentado pode diferir ligeiramente já que o comprimento e a forma de introdução varia de
utilizador para utilizador.
• Prima Aceitar.
• Repita o procedimento para o coletor entre o tubo de queda P4 e a caixa de visita CVP3.

CYPEPLUMBING Sanitary Systems – Exemplo prático – Open BIM
Manual do utilizador
CYPE
66
Isto permitirá que seja feita uma ligação conforme a apresentada na figura seguinte.
Fig. 3.84
Está finalizada a introdução de dados.
3.6. Cálculo
3.6.1. Dimensionar
• Prima sobre o botão Dimensionar. Isto permitirá dimensionar as instalações introduzidas e fazer as
verificações necessárias dos dados introduzidos alertando com uma mensagem de erro caso exista
alguma situação de não cumprimento.
Sempre que altere os dados ao projeto, deverá fazer o dimensionamento.
Se não tiver completado a introdução de dados que seguiu até este ponto, abra a obra deste exemplo
disponível em \CYPE Ingenieros\Exemplos\CYPEPLUMBING Sanitary Systems.
Como já referido anteriormente pode também descarregar da web todos os ficheiros relacionados com esta
obra e inclusivamente o ficheiro da obra em www.topinformatica.pt em ÁREA TÉCNICA> VERSÃO/PATCH>
CYPEPLUMBIG Sanitary Systems selecionando “Elementos exemplo prático”.
3.6.2. Mostrar/Ocultar incidências
• Prima sobre o botão Mostrar/Ocultar incidências de edição. Isto permite ativar ou ocultar a informação
das incidências de edição. Com a visualização ativada, se existirem erros de introdução de dados (por
exemplo tubagens desligadas), estes serão indicados em planta através do símbolo . No canto inferior
direito do ecrã do ambiente de trabalho surgirão também estes símbolos.
• Prima sobre o botão Mostrar/Ocultar incidências de cálculo. Isto permite ativar ou ocultar as
incidências de cálculo. Com a visualização ativada, se existirem erros de verificação, estes serão
indicados em planta através do símbolo . No canto inferior direito do ecrã do ambiente de trabalho
surgirão também estes símbolos.
3.6.3. Consultar as verificações realizadas
Após o dimensionamento da obra poderá visualizar informação relativa aos resultados da mesma, passando
o cursor do rato sobre os vários elementos.
• Prima em Consultar as verificações realizadas.
• Prima com o sobre uma tubagem.

CYPEPLUMBING Sanitary Systems – Exemplo prático – Open BIM
Manual do utilizador
CYPE
67
Fig. 3.85
Surge uma janela com as verificações efetuadas de acordo com as opções definidas, neste caso, com o
RGSPPDADAR.
Fig. 3.86

CYPEPLUMBING Sanitary Systems – Exemplo prático – Open BIM
Manual do utilizador
CYPE
68
3.7. Alteração do modelo arquitetónico e atualização do modelo BIM
Sempre que existe uma alteração ao modelo arquitetónico esta poderá ter ou não impacto no projeto da
especialidade.
Seguidamente vai-se proceder a uma alteração do modelo arquitetónico com a criação de uma nova parede
interior.
Essa alteração faz-se no programa IFC Builder.
• Se tem o programa fechado aceda ao menu geral do CYPE, prima no grupo Open BIM e seguidamente
em IFC Builder.
A modelação em 3D da obra no programa IFC Builder já existe com o nome Escritórios TOP_IFC Builder e foi
a usada no início deste exemplo.
Irá criar-se agora uma cópia desta obra para se proceder à alteração nessa cópia.
• Prima no ícone Arquivo> Arquivo. Abre-se a janela Gestão arquivos.
• Selecione o ficheiro Escritórios TOP_IFC Builder.
• Prima o botão Copiar.
• Defina o nome de ficheiro Escritórios TOP_IFC Builder_Alteração.
• Prima Guardar.
• Selecione agora a obra Escritórios TOP_IFC Builder_Alteração e prima Abrir.
• No Piso 0 introduza a parede interior 1 e o compartimento Arrumos de acordo com a figura seguinte.
Consulte o manual do utilizador do IFC Builder caso pretenda esclarecimentos sobre a introdução de
dados.
Fig. 3.87
• Prima no canto superior direito em Exportar e mantenha os dados de acordo com a figura seguinte.

CYPEPLUMBING Sanitary Systems – Exemplo prático – Open BIM
Manual do utilizador
CYPE
69
Fig. 3.88
• Prima Aceitar.
• Surge uma janela informando que o ficheiro já existe e se o deseja substituir, prima Sim.
Aqui é importante que tenha permissão, ou então seja o autor do modelo arquitetónico para que possa
substituir o ficheiro existente no BIMserver.center.
• Surge uma janela com informação da exportação, prima Aceitar.
• Aceda novamente ao programa CYPEPLUMBING Sanitary Systems.
• Prima no canto superior direito no botão Actualizar que se encontrará intermitente indicando que
o ficheiro de importação associado ao modelo BIM foi alterado e assim proceder à sincronização das
alterações.
• Em Configuração mantenha as opções selecionadas e prima Seguinte.
• Em Plantas mantenha as opções selecionadas e prima Seguinte.
• Em Tipos de compartimentos mantenha as opções selecionadas e prima Seguinte.
• Em Opções gerais prima Seguinte.
• Em Descargas selecione as opções de acordo com a figura seguinte.
Fig. 3.89
• Prima Terminar.
• Surge uma janela com informação dos resultados da atualização, prima Aceitar.

CYPEPLUMBING Sanitary Systems – Exemplo prático – Open BIM
Manual do utilizador
CYPE
70
Fig. 3.90
O modelo surge atualizado com as alterações efetuadas.
A alteração efetuada não teve impacto no projeto da especialidade que se está a realizar, nesse sentido, o
utilizador não tem a necessidade de proceder ao ajuste da rede de drenagens de água. No entanto, se por
exemplo se colocasse um novo aparelho sanitário no Open BIM Sanitary Equipment, teria de proceder à sua
ligação de acordo com o que já foi anteriormente exposto.
Para este exemplo prático não se faz qualquer alteração, pelo que aceda novamente ao programa IFC Builder,
abra a obra Escritórios TOP_IFC Builder e exporte novamente seguindo os seguintes passos:
• Prima no canto superior direito em Exportar e mantenha os dados de acordo com a figura seguinte.
Fig. 3.91
• Prima Aceitar.
• Surge uma janela informando que o ficheiro já existe e se o deseja substituir, prima Sim.
Aqui é importante que tenha permissão, ou então seja o autor do modelo arquitetónico para que possa
substituir o ficheiro existente no BIMserver.center.
Surge uma janela com informação da exportação, prima Aceitar.

CYPEPLUMBING Sanitary Systems – Exemplo prático – Open BIM
Manual do utilizador
CYPE
71
• Aceda novamente ao programa CYPEPLUMBING Sanitary Systems.
• Prima no canto superior direito no botão Actualizar que se encontrará intermitente indicando que
o ficheiro de importação associado ao modelo BIM foi alterado e assim proceder à sincronização das
alterações.
• Em Configuração mantenha as opções selecionadas e prima Seguinte.
• Em Plantas mantenha as opções selecionadas e prima Seguinte.
• Em Tipos de compartimentos mantenha as opções selecionadas e prima Seguinte.
• Em Opções gerais prima Seguinte.
• Em Descargas selecione as opções de acordo com a figura seguinte.
Fig. 3.92
• Prima Terminar.
Surge uma janela com informação dos resultados da atualização, prima Aceitar.

CYPEPLUMBING Sanitary Systems – Exemplo prático – Open BIM
Manual do utilizador
CYPE
72
3.8. Listagens
No menu Arquivo> Listagens ou no ícone Listagens, presente na barra de ferramentas superior,
encontram-se as listagens do projeto.
Fig. 3.93
As listagens podem ser impressas diretamente para um periférico, ou exportadas para ficheiro (TXT, HTML,
PDF, RTF e DOCX).
Em Documento, é obtida a documentação do conjunto de listagens adicionadas através do botão
configuração do documento.
O conteúdo destas listagens pode variar de acordo com as opções selecionadas em Opções gerais>
Opções de desenhos e de cálculo> Configuração de listagens.
Resultados:
• Por rede – Agrupa os resultados por elementos (caixas, tubagens horizontais, tubagens verticais, etc.) da
rede.
• Por planta - Agrupa os resultados por planta, ou seja, dos elementos presentes em cada piso.
• Por critério – Agrupa os resultados por elementos consoante a tipologia (ramal de descarga individual,
ramal de descarga não individual, coletor, ramal de ligação, tubo de queda, caixa, etc.)
• Tramo principal – Agrupa os resultados por elementos pertencentes aos tramos principais da rede.
Verificações:
• Tramo principal – Apresenta as verificações dos tramos principais da rede.
• Não verifica – Apresenta os tramos onde existem verificações que não cumprem.
3.9. Desenhos
Para a geração dos desenhos deve premir em Arquivo> Desenhos ou no ícone Desenhos da
barra de ferramentas superior.

CYPEPLUMBING Sanitary Systems – Exemplo prático – Open BIM
Manual do utilizador
CYPE
73
Fig. 3.94
• Prima o ícone Adicionar novo elemento à lista.
• Para obter os desenhos da rede de águas residuais selecione as opções de acordo com a figura seguinte.
Aqui existem dois separadores Legendas por desenho e Legendas por edifício, a diferença está em que
no primeiro caso cada desenho vai ter uma legenda e no segundo caso existirá apenas uma legenda.
Para este exemplo mantenha as opções por defeito.
Fig. 3.95
• Prima Aceitar.

CYPEPLUMBING Sanitary Systems – Exemplo prático – Open BIM
Manual do utilizador
CYPE
74
Fig. 3.96
• Prima o ícone Adicionar novo elemento à lista.
• Para obter os desenhos da rede de águas pluviais selecione as opções de acordo com a figura seguinte.
Fig. 3.97
• Prima Aceitar.

CYPEPLUMBING Sanitary Systems – Exemplo prático – Open BIM
Manual do utilizador
CYPE
75
Fig. 3.98
• Prima Aceitar.
Fig. 3.99
• Prima Aceitar.
• Após a geração dos desenhos, surgem as folhas de desenho em branco. Para visualizar, prima no ícone
Pormenorizar todos os desenhos.

CYPEPLUMBING Sanitary Systems – Exemplo prático – Open BIM
Manual do utilizador
CYPE
76
Fig. 3.100
Fig. 3.101
Através do ícone Imprimir todos gerará os desenhos para ficheiro, no caso de ter selecionado o tipo de
periférico DXF ou DWG, caso contrário serão impressos diretamente no periférico definido.
A janela Nomes de ficheiros permite ao utilizador no caso de exportar para ficheiro, especificar uma diretoria
para a criação dos ficheiros, como também indicar a opção de gerar uma folha por ficheiro ou todas as folhas
num único ficheiro, e especificar o seu nome.

CYPEPLUMBING Sanitary Systems – Exemplo prático – Open BIM
Manual do utilizador
CYPE
77
Fig. 3.102
3.10. Exportação em formato BC3
A informação sobre os materiais e quantidades pode ser obtida diretamente das listagens, mas também é
possível exportar essa informação no formato BC3. O ficheiro exportado pode posteriormente ser importado
pelos programas de gestão de obra (Arquimedes ou Arquimedes e Controle de Obra). Desse modo, é possível
posteriormente editar a informação exportada, colocando posteriormente preços para elaboração do
orçamento.
Para proceder à exportação, deve premir em Arquivo> Exportar> Exportar em formato BC3 ou premir no ícone
Exportar em formato BC3 e posteriormente selecionar a diretoria pretendida.
Fig. 3.103
Para editar esta informação diretamente no Arquimedes ou Arquimedes e Controle de Obra é necessário
possuir a licença de utilização destes programas. Recomenda-se a quem possuir os programas de gestão a
aquisição do módulo ligação ao Gerador de Preços.
As figuras seguintes são referentes ao programa Arquimedes.
Fig. 3.104

CYPEPLUMBING Sanitary Systems – Exemplo prático – Open BIM
Manual do utilizador
CYPE
78
Fig. 3.105
3.11. Exportação para o BIMserver.center
No fluxo de trabalho Open BIM, os modelos de cálculo que são trabalhados nas distintas aplicações
especializadas pertencem ao técnico que os criou e não são partilhados no projeto BIM (pertencem à esfera
privada de cada técnico). No entanto, são capazes de exportar um ficheiro IFC com informação própria de
cada aplicação e desta forma à medida que se vai desenvolvendo o projeto, a informação correspondente ao
modelo BIM vai-se ampliando mediante os ficheiros IFC gerados pelas aplicações especializadas. É o que
chamamos de consolidar o modelo BIM.
Para fazer a exportação siga os seguintes passos:
• Prima em Exportar presente no canto superior direito no grupo de opções BIMserver.center.
• Preencha os dados de acordo com a figura seguinte colocando no nome de ficheiro
ESCR_RAA_M3D_001_Drenagem de águas.ifc

CYPEPLUMBING Sanitary Systems – Exemplo prático – Open BIM
Manual do utilizador
CYPE
79
Fig. 3.106
• Prima Aceitar.
• Surge uma janela informação de exportação finalizada. Prima Aceitar.