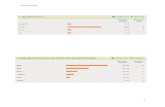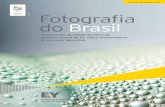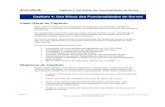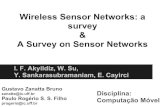Dados campo survey
-
Upload
sergio1982 -
Category
Documents
-
view
143 -
download
1
Transcript of Dados campo survey

INFORMAÇÕES ADICIONAIS:
www.autodesk.com/instructordevelopment Página 1
Unidade 4 Dados de Levantamento de Campo
Objetivos
Após a conclusão desta unidade, você estará capacitado a:
Importar dados de ponto de levantamento de campo para o Autodesk® Civil 3D® 2007.
Alterar os símbolos e as etiquetas utilizados para os pontos. Criar um Conjunto de Chave de Descrição e um Grupo de Ponto. Utilizar as chaves de descrição para automaticamente designar símbolos e
etiquetas de ponto.
Informações ao Instrutor
Nesta unidade, vamos olhar a importância da manipulação de dados de levantamento de campo. Primeiro, vamos revisar o propósito de agrimensura para desenvolvimento de terra, e em seguida falar sobre os métodos e equipamento utilizados. Finalmente, descrever como os dados de ponto são armazenados e convertidos para o Autodesk Civil 3D. Os três exercícios vão conduzir você passo a passo pela importação de pontos, modificação de símbolos e etiquetas para pontos, e depois utilização de chaves de descrição e grupos de ponto.
Demonstração do Instrutor e Exercícios do Aluno
Os exercícios a seguir são fornecidos em formato passo a passo e é recomendado que o instrutor acompanhe os alunos durante o processo de aprendizagem:
1. Importação de Pontos
2. Estilos de Ponto
3. Grupos de Ponto e Chaves de Descrição

INFORMAÇÕES ADICIONAIS:
www.autodesk.com/instructordevelopment
Introdução
Conforme discutido na Unidade 2, os estudos de viabilidade exigem levantamento da documentação do local existente, como por exemplo, mapa da propriedade registrado, concessões de direito ao uso limitado do lote, etc. Além de documentos legais, informação sobre o local em si é necessário. Os dados sobre o local incluem dados existentes do Sistema de Informações Geográficas (GIS), fotografa aérea e tanto os dados de levantamentos novos e antigos (verificação de trabalho de levantamento anterior). Para coletar os dados de levantamento de campo, os agrimensores irão ao local e executarão um levantamento de limite e de topografia. Depois, estes dados de campo serão convertidos em um modelo de computador do local.
Página 2

INFORMAÇÕES ADICIONAIS:
www.autodesk.com/instructordevelopment
Coleta de Dados de Campo
Determinação da Necessidade de Dados de Campo
Antes dos agrimensores ir ao local, eles determinam o tipo de dados específico que eles precisam. Muitos dos documentos para a fase de projeto, como por exemplo, o título de transferência de propriedade, representa a definição legal e posse do local. Outros documentos de mapa representam as condições atuais, locais de utilidade, limites, topografia, e outros elementos existentes importantes do local. O tipo de tarefa define o tipo os dados de campo que é exigido. Por exemplo, a combinação de pontos, linhas, e curvas, e sua anotação, cria uma representação gráfica de um limite. Quando um documento de limite, como por exemplo, um Mapa de Levantamento da Propriedade, é criado e é selado, torna-se um documento legal. Em todas as situações, os tipos de dados de levantamento mais comuns coletados são pontos que podem definir um vértice de limite, ou uma localização específica de dados X, Y, e Z (elevação). A informação de linha, como por exemplo, as modificações das escavações de drenagem ou as definições do declive da terra, normalmente são interpretadas a partir de informação de ponto individual.
Uma amostra de um título de transferência de propriedade
O Processo de Agrimensura e Equipamento Se for um levantamento de limite ou um levantamento topográfico, o primeiro passo na execução de um levantamento é estabelecer pontos no campo com um local conhecido (X,Y,Z). Freqüentemente, estes pontos formam um polígono ao redor do interior do local para formar o que é chamado de um transverso fechado. Verificações matemáticas são feitas para assegurar os ângulos e as distâncias entre todos os pontos estão dentro dos limites aceitáveis. Estes pontos transversos podem então ser usados como locais de referencia conforme o levantamento do limite, ou
Página 3

INFORMAÇÕES ADICIONAIS:
www.autodesk.com/instructordevelopment
conforme a informação de elevação adicional for tomada para o levantamento topográfico, que é um levantamento executado para fins de coleta de pontos de elevação e são utilizadas para construir um modelo da superfície de terreno.
Pontos Transversos (branco) & Limite (magenta)
Pontos de elevação para topografia
Página 4

INFORMAÇÕES ADICIONAIS:
www.autodesk.com/instructordevelopment
Normalmente, os agrimensores utilizam as estações totais para medir as distâncias e os ângulos de um ponto a outros pontos. A palavra total em estações totais refere-se a sua capacidade de medir tanto os ângulos como as distâncias. As unidades mais antigas como um trânsito ou um teodolito eram os únicos capazes de medir ângulos entre pontos, enquanto a distância era medida usando as fitas de aço antes de serem desenvolvidas as unidades de medição de distância eletrônica e depois foram construídas em estações totais. As estações totais são agora bastante exatas e trabalha com um jogo de prisma no próximo ponto para retornar um sinal infravermelho à unidade. Outra peça de equipamento de levantamento é o Sistema de Posicionamento Global (GPS), que esta se tornando mais comuns como unidades exatas tornando-se mais acessível. O GPS registra o local do ponto em que está posicionado para se comunicar simultaneamente com uma série de satélites para marcar sua posição na superfície da terra. Tanto estações totais como as unidades de GPS estão agora normalmente equipadas com um coletor digital de dados que registra a informação de ponto no campo, ao contrário da antiga prática de medição de escrever em um livro de campo. Estes coletores de dados permitem os agrimensores registrarem os dados de campo com facilidade e passar-los para o engenheiro civil para conversão em um modelo de computador do local.
Estação Total GPS Os agrimensores também estão envolvidos no projeto na conclusão do projeto, para assegurar que o desenvolvimento projetado seja construído precisamente no local correto. A agrimensura de construção envolve o uso dos pontos transversos anteriores para estabelecer uma série de estacas denotando onde cortar, ou encher, ou onde colocar caixas de esgoto específicas, estradas, e assim por diante. Durante a fase de construção, é muito importante que o engenheiro civil, o agrimensor, e o empreiteiro encarregado da construção o desenvolvimento da comunicação regularmente para alcançar o produto acabado desejado.
Estaqueamento da Construção
Página 5

INFORMAÇÕES ADICIONAIS:
www.autodesk.com/instructordevelopment Página 6
Utilização dos Dados de Levantamento de Campo Uma vez que os dados de campo são coletados com estações totais, equipamento de GPS, e coletores digitais de dados, a conversão dos dados em um modelo de computador é o próximo passo. As necessidades de modelo para representar exatamente as condições de campo para os dois fins legal e de projeto. Os dados de ponto entram em uma grande variedade de formatos. Estes formatos incluem coordenadas escritas ou impressas em papel, arquivos de projetos existentes do Land Desktop, ASCII ou LandXML. Se os dados não estão em forma eletrônica, os dados devem ser inseridos manualmente em um arquivo (e verificado) e depois importados. Se as coordenadas estiverem em um arquivo eletrônico em um formato que o Autodesk Civil 3D pode ler, então os dados podem ser importados diretamente para o Autodesk Civil 3D contanto que você entenda a estrutura de arquivo.
Estrutura de arquivo A estrutura de um arquivo é um conjunto de registros (linhas) representando locais únicos de coordenadas. Por sua vez, cada registro é composto de elementos de dados. Por exemplo, um arquivo de coordenada ASCII pode ter os seguintes elementos de dados de ponto: número de ponto, elevação, descrição, nome de ponto, longitude, latitude, valores de grid, fatores de escala, e outra informação importante. A estrutura mais comum de arquivo de ponto é o número de ponto, coordenadas UTM norte, leste, elevação, e descrição (delimitado por vírgula PNEZD). Isto significa que em cada linha do arquivo ASCII, todas as cinco destas peças de dados de ponto são separados por vírgulas, como esta:
137,3077.2770,8349.1357,625.9300,TRAV
Aqui o número do ponto é 137, o norte (coordenada de Y) é 3077,2770, o leste (coordenada de X) é 8349,1357, a elevação (coordenada de Z) é 625,9300, e a descrição é TRAV. A estrutura de arquivo deve ser conhecida para que os pontos sejam importados com êxito para o Autodesk Civil 3D. Uma vez que os pontos são importados, eles podem ser usados para ajudar a definir um limite, ou criar uma superfície. A maneira que os dados de ponto são visualizados pode ser modificada de acordo com a descrição utilizando um grupo de ponto.
Grupos de ponto Controlar os pontos pode tornar-se um desafio, não apenas devido ao seu número freqüentemente alto em um projeto, mas pelo seu possível efeito em outros objetos do Civil 3D, como por exemplo, uma superfície. O Autodesk Civil 3D inclui uma característica de organização de ponto chamada de grupos pontos. Os grupos de ponto permitem segregar pontos em categorias que você define. Um grupo de ponto permite controlar vários pontos de uma vez usando seu nome de grupo de ponto. Um grupo de ponto também possibilita exibir somente os pontos de interesse imediato. Os grupos de ponto também facilitam excluir os pontos indesejáveis do conjunto de dados de uma superfície quando uma superfície for construída.

INFORMAÇÕES ADICIONAIS:
www.autodesk.com/instructordevelopment
Chaves de descrição As descrições de ponto podem ajudar organizar a exibição dos dados de ponto mais facilmente que o método mostrado no Exercício 2. O Autodesk Civil 3D implementa um conjunto de chave de descrição baseado nas descrições atribuídas a um ponto. Um conjunto de chave de descrição contém várias chaves de descrição que definem um estilo de ponto específico, camada, e símbolos baseados na descrição do ponto. A chave também pode incluir uma substituição da descrição de campo do ponto. Por exemplo, na coleção de dados de campo, um ponto pode ser descrito como IP. Os agrimensores sabem que isto significa Iron Pipe (cano de ferro), mas outros podem achar esta descrição confusa. O conjunto de chave descrição permite redefinir como IP deve ser exibido nas listas de ponto e a área gráfica do Autodesk Civil 3D. O IP pode ser traduzido em Iron Pipe, usando um símbolo IP, com o ponto no layer PNT-TOPO.
Quando criar grupos de ponto a partir das descrições de ponto, é recomendado que você crie o ambiente do Civil 3D nesta ordem:
1. Determinar quais descrições devem ser usadas (lista padrão de descrição). 2. Criar um Conjunto de Chave de Descrição baseado em suas descrições padronizadas. 3. Desenvolver as definições de grupo de ponto usando as entradas na Description Key Set.
Exercício 1: Importando Pontos
1. Inicie o Autodesk Civil 3D. A partir do menu File, feche todos os desenhos
abertos, e abra um novo desenho, escolhendo o arquivo de template acad.dwt para configurar o desenho.
2. Você está pronto para importar os pontos, mas primeiro dê uma olhada no
arquivo que contém a informação de ponto. É um arquivo ASCII PNEZD delimitado por vírgula, por isso você pode usar Bloco de Notas ou Excel para visualizá-lo. Inicie o Notepad e abra o arquivo points.txt.
Página 7

INFORMAÇÕES ADICIONAIS:
www.autodesk.com/instructordevelopment
3. A partir da Toolspace Window – Aba Prospector, defina a vista para Active
Drawing. Clique com o botão direito sobre o objeto Points , e escolha a opção Create para abrir a caixa de diálogo Create Points Floating.
4. Nesta caixa de diálogo, escolha o botão Import Points , e em seguida escolha a opção PNEZD (delimitado por vírgula) na lista de opções da barra superior. Desmarque todas as opções abaixo da seção Advanced na parte inferior. Clique no ícone de pasta para navegar para o arquivo points.txt.
5. Clique OK para importar os pontos. Os pontos serão listados na aba Prospector se a linha Points ainda estiver selecionada. Se os pontos não aparecerem na tela gráfica, aplique o Zoom Extents para visualizá-los.
6. Aplique Zoom In em um ponto para ver como ele está exibido. Note o marcador de ponto sem quaisquer etiquetas.
Página 8

INFORMAÇÕES ADICIONAIS:
www.autodesk.com/instructordevelopment
7. Como definição padrão, os novos pontos são importados com um estilo de etiqueta None. Adicione as etiquetas neste passo. Em Prospector, expande os Grupos de Ponto e clique no grupo de ponto All Points para visualizar os pontos e seus dados associados (número de Ponto, Leste, Norte, Elevação, e Descrição). Clique com o botão direito no grupo de ponto All Points e clique em Properties. Mude o Estilo de Etiqueta de Ponto de None para Standard, e clica OK. O marcador de ponto agora exibirá juntamente com o número de Ponto, Elevação, e Descrição. Estes podem ser alterados na aba Settings. Vamos fazer isso no próximo exercício.
8. Salve o arquivo como Survey-1Done.dwg e feche o Autodesk Civil 3D ou continue até o próximo exercício.
Neste exercício, você importou o arquivo de dados de ponto existente para o Autodesk Civil 3D 2007.
Exercício 2: Estilos de Ponto
Neste exercício, vamos modificar como os pontos e suas etiquetas aparecerão no desenho.
1. Continue com o desenho do seu exercício anterior, ou abra o arquivo Survey- 2.dwg. Clique na janela Toolspace Windows – aba Settings, e expanda o cabeçalho Point.
Página 9

INFORMAÇÕES ADICIONAIS:
www.autodesk.com/instructordevelopment
2. Expanda os dois cabeçalhos Point Styles e Label Styles. Os triângulos de cor laranja nos estilos Standard indicam que este estilo está atualmente em uso por alguns pontos.
3. Clique com o botão direito sobre o símbolo Point Styles - Standard. Clique em Copy e uma caixa de diálogo Point Style será exibida. Esta caixa de diálogo contém todas as configurações importantes para este estilo específico para exibição de ponto. Clique no campo Name e substitua Copy of Standard por Monuments como o novo nome, e adicione uma descrição abaixo.
4. Mude o marcador para os pontos clicando na aba Marker, e escolhendo a caixa e o sinal de positivo (+) conforme mostrado. A caixa Preview a direita mostrará a você como o marcador aparecerá no desenho.
Página 10

INFORMAÇÕES ADICIONAIS:
www.autodesk.com/instructordevelopment
5. Clique nas outras abas para visualizar as respectivas configurações. Deixe o marcador e a etiqueta em suas layers existente por enquanto. Clique no botão OK para criar o novo estilo e ele aparecerá na aba Settings.
6. Crie agora um novo Estilo de Etiqueta. Clique com o botão direito do mouse sobre os estilos Label - símbolo Standard, e em seguida clique em Copy. Uma caixa de diálogo Label Style Composer se abrirá. Conforme visto anteriormente, altere o nome do estilo para Monuments e adicione uma descrição. Em seguida clique pelas abas para explorar as capacidades da caixa de diálogo. A aba General controla as propriedades que afetam todas as etiquetas, enquanto que a aba Layout especifica as propriedades das várias etiquetas.
Página 11

INFORMAÇÕES ADICIONAIS:
www.autodesk.com/instructordevelopment
7. Na aba Layout, observe a lista de nome de componente que permite você selecionar quais os componentes da etiqueta devem ser exibidos e como aparecerão. Defina o nome do componente para Point Number e altere a cor para preto. Se você não quiser visualizar a etiqueta Point Elevation no desenho, altere o componente para Point Elevation e modifique a propriedade visível para falso.
8. Clique OK para criar o novo Estilo de Etiqueta chamado Monuments e ele aparecerá na aba Settings.
Página 12

INFORMAÇÕES ADICIONAIS:
www.autodesk.com/instructordevelopment
9. Para aplicar estes novos estilos aos pontos existentes, você precisa modificar
as propriedades dos objetos na aba Prospector. Clique na aba Prospector, expanda os Grupos de Ponto, e clique com o botão direito do mouse sobre All Points (você ainda não tem nenhuns outros grupos de ponto). Clique em Properties. Na área onde estilos são escolhidos, altere tanto os Estilos de Ponto e Etiqueta de Ponto para Monuments conforme mostrado abaixo.
10. Clique OK para fazer as modificações. Aplique Zoom In sobre um ponto para visualizar o novo estilo em ação. Você verá um novo estilo de marcador e nenhum texto de elevação.
11. Salve o desenho como Survey-2Done.dwg. Neste exercício, você modificou a aparência dos pontos e suas respectivas etiquetas no desenho.
Página 13

INFORMAÇÕES ADICIONAIS:
www.autodesk.com/instructordevelopment
Exercício 3: Grupos de Ponto e Chave de Descrição Neste exercício, você organiza os dados com chaves de descrição e grupos de ponto, e em seguida importa os pontos.
Criação de um Conjunto de Chave de Descrição
1. Inicie o Autodesk Civil 3D e abra um novo arquivo de desenho utilizando o arquivo template acad.dwt.
2. Na janela Toolspace, clique na aba Settings e expanda o desenho ativo e a
árvore Points.
3. Clique com o botão direito do mouse sobre Description Key Sets e em seguida escolha a opção New para criar um novo conjunto. Este novo conjunto de chave de descrição organizará um conjunto de chaves de descrição.
4. No campo Name especifique o nome do novo conjunto como Default conforme mostrado, e em seguida clique OK. O novo conjunto agora será mostrado na aba Settings abaixo de Description Key Sets.
Página 14

INFORMAÇÕES ADICIONAIS:
www.autodesk.com/instructordevelopment
Defina as Chaves de Descrição Com o conjunto de chave de descrição criado, você pode definir as chaves de descrição individuais que ditarão como um ponto ou etiqueta devem procurar os pontos que têm certos caracteres em sua descrição.
1. Expanda a árvore Description Key Set, clique com o botão direito sobre o
conjunto Default, e escolha a opção Edit Keys. Note que a janela Panorama se abre, talvez ela esteja acoplada dependendo da sua interface. A janela Panorama é uma janela de multiuso. Neste exemplo, ela está nomeada de DescKey Editor na aba do lado direito.
2. Clique na primeira linha e em seguida na primeira célula da coluna Code. Digite IPP*. Isto significa que qualquer ponto com uma descrição que começa com os caracteres IPP será definido por esta chave. O * é caráter de combinação de padrão que indica que um ponto com uma descrição IPP2 será tratado do mesmo jeito que um ponto com uma descrição IPP72.
3. Use os seguintes passos para designar as configurações restantes para
esta chave:
Clique para ativar Point Style com uma marca de checagem , e em seguida clique nessa célula outra vez. Uma caixa de diálogo aparecerá permitindo você selecionar o estilo de ponto que você deseja usar. A partir da lista, selecione Standard e clique OK.
Página 15

INFORMAÇÕES ADICIONAIS:
www.autodesk.com/instructordevelopment
Ative Point Label Style se ele já não estiver checado. Clique na célula outra vez e selecione o estilo Standard. Clique OK.
Ative a Layer setting, e clique outra vez na célula para receber uma lista de
todas as layers. Você deve escolher para que layer estes pontos serão importados. Crie uma nova layer chamada Points, e clique OK para as duas caixas de diálogo. .
Isto é tudo que você precisa para especificar, por isso feche a janela
Panorama clicando na marca de checagem ao lado direito.
4. Note que muitas chaves podem ser definidas neste conjunto de chave de descrição da mesma maneira. Salve o desenho como Survey-3.dwg.
Definição de um Grupo de Ponto
1. Clique na aba Prospector para visualizar os objetos no Desenho Ativo. 2. Clique sobre Point Groups para selecioná-lo. Clique com o botão direito do
mouse, escolha a opção New.
Página 16

INFORMAÇÕES ADICIONAIS:
www.autodesk.com/instructordevelopment
3. Clique na aba Information para torná-la corrente e altere o nome do
Grupo de Ponto para Set Iron Pipes.
4. Clique na aba Raw Desc Matching e clique para ativar com uma marca de verificação o código IPP*. Isto informa o Autodesk Civil 3D para incluir no grupo de ponto somente aqueles pontos que se correlacionam com a descrição raw (bruto). Clique OK.
5. Observe que o grupo de ponto Set Iron Pipes está agora na lista Point Groups juntamente com o grupo chamado de All Points, que foi automaticamente criado.
6. Salve o arquivo de desenho.
Página 17

INFORMAÇÕES ADICIONAIS:
www.autodesk.com/instructordevelopment
Importação de Pontos para o Grupo de Ponto Agora que a organização dos dados está criada dentro do Autodesk Civil 3D, o próximo passo é importar os dados de coordenada. O comando Create Points importará um arquivo ASCII delimitado por vírgula PNEZD.
1. A partir do menu Points, escolha Create Points para abrir a caixa
de diálogo flutuante Create Points.
2. Nesta caixa de diálogo, selecione o botão Import Points , e selecione a opção PNEZD (comma delimited) a partir da lista do topo. Desmarque todas as opções abaixo da seção Advanced. Clique o ícone da pasta próximo a caixa Source File para navegar para o arquivo points.txt.
3. Observe a opção Add Points to Point Group. NÃO marque esta opção. Visto que você já definiu um grupo de ponto, o Autodesk Civil 3D poderá ler as descrições individuais de ponto e classifica-las em grupos de ponto. Esta opção é usada se você desejar adicionar TODOS os pontos entrantes em um grupo de ponto específico. Clique OK para importar os pontos. Execute o comando Zoom Extents para visualizar os pontos na janela gráfica.
5. Clique com o botão direito do mouse sobre o grupo de ponto Set Iron Pipes
e selecione a opção Update. Expanda a árvore Point Groups e clique sobre o grupo de ponto Set Iron Pipes e observe que existem pontos no grupo de ponto. Clique no grupo de ponto All Points e observe a diferença do ponto com uma descrição de RAD PT.
Página 18

INFORMAÇÕES ADICIONAIS:
www.autodesk.com/instructordevelopment
4. Observe na aba Prospector abaixo de Point Groups que o grupo de ponto Set Iron Pipes tem um ícone de ponto de exclamação ao seu lado. Isto indica que este grupo sofre alterações e precisa ser atualizadas. Este ícone é usado por todo aba Prospector conforme os objetos são alterados.
6. Clique com o botão direito em um dos pontos do grupo de ponto Set Iron Pipes e escolha a opção Zoom To. Clique sobre o ponto para selecioná-lo e digite LIST na janela de comando. A informação retornada do programa indica que o ponto é membro do grupo AECC_POINT_GROUP chamado Set Iron Pipes e que o grupo de ponto está localizado no layer 0, mas o ponto em si está no layer chamado Points. Também fornece as coordenadas e outras informações. O símbolo do ponto é definido para o estilo Standard. Feche a janela de texto.
7. Salve seu arquivo de desenho com Survey-r. Este exercício demonstrou o poder de organizar seus dados com grupos de ponto e chaves de descrição.
Neste exercício, você organizou os dados com chaves de descrição e grupos de ponto, e em seguida você importou os pontos.
Página 19

INFORMAÇÕES ADICIONAIS:
www.autodesk.com/instructordevelopment Página 20
Resumo da Unidade
Esta Unidade concentra-se na importância do levantamento de dados de campo para o processo de desenvolvimento de terra. A organização de dados de campo e o gerenciamento são necessários para os resultados de qualidade. A capacidade de importar corretamente e também de traçar em pontos, alterar sua aparência, e mantê-los organizados oferece uma base fundamental para executar passos subseqüentes em projeto.
Autodesk and Civil 3D are trademarks or registered trademarks of Autodesk, Inc., in the USA and/or other countries. All other brand names, product names, or trademarks belong to their respective holders. Autodesk reserves the right to alter product offerings and specifications at any time without notice, and is not responsible for typographical or graphical errors that may appear in this document.
© 2006 Autodesk, Inc. All rights reserved.